Windows 7 неправильно показывает время: Не удается найти страницу | Autodesk Knowledge Network
Содержание
Как установить дату и время на компьютере?
На нормально функционирующем компьютере пользователю даже не приходится изменять или заново устанавливать дату и время, даже наоборот, все часы в квартире или офисе сверяются по компьютерному времени. Если дата и время на компьютере самопроизвольно меняются, это уже свидетельствует о какой-то поломке. Далее мы рассмотрим, как установить дату и время на компьютере с операционной системой Windows 7 и основные причины возникновения самопроизвольной смены даты и времени.
Причин, по которым дата и время на компьютере могут поменяться, не так уж и много и простым методом исключения можно легко все выяснить. Если компьютер нормально загружается и работает, но при этом происходит смена даты и времени, возможно, в системе появился вирус. После проверки нормальным антивирусом эту причину отбрасываем и проверяем следующую. А следующая причина у нас заключается в неправильно выставленном часовом поясе. По умолчанию на каждом компьютере настроена синхронизация даты и времени со временем интернета и даже если вы исправите время на компьютере, то после очередной синхронизации оно установится в соответствии с выбранным часовым поясом.
Если во время загрузки компьютера Биос выдает какую то ошибку, и после загрузки операционной системы время и дата отображаются неправильно, то, скорее всего, села батарейка, расположенная на материнской платы. Решается эта проблема просто установкой новой батарейки. Если проблема этим не решилась, скорее всего поломка в самой материнской плате, которую остается только заменить.
Теперь разберем наш основной вопрос, как установить дату и время на компьютере? Чтобы добраться до необходимых нам настроек есть два пути. Стандартный способ заключается в поиске необходимого пункта через панель управления «Панель управления \\ Часы, язык и регион \\ Дата и время \\ Установка даты и времени», а самый короткий путь заключается в нажатии один раз левой кнопкой мыши по часам в трее и выбор пункта «Изменение настроек даты и времени».
Окошко Дата и время
Для начала проверяем правильность выбора часового пояса. Если выбран неправильно, в окошке «Дата и время» выбираем «Изменить часовой пояс…».
После настройки часового пояса устанавливаем правильную дату, нажав на пункт «Изменить дату и время…».
В окошке «Настройка времени и даты» представлен календарь и часы. В календаре необходимо выбрать соответствующий год, месяц и дату, а в часах указать с помощью клавиатуры необходимое время, которое запустится после нажатия кнопки «Ок».
Для выбора необходимого года и месяца не очень удобно пользоваться стрелочкам влево и вправо, особенно если необходимо пролистать несколько лет. Можно нажать один раз левой кнопкой мыши на отображаемый месяц и нам уже будут показаны все месяцы и текущий год, а если теперь еще нажать на текущий год, будет показан некоторый промежуток дат с шагом один год.
В принципе, если у вас подключен интернет, то после настройки часового пояса можно сразу переходить на вкладку «Время по Интернету» и нажимать пункт «Изменить параметры». В окошке «Настройка времени по Интернету» устанавливаем галочку «Синхронизировать с сервером времени в Интернете» и нажимаем «Обновить сейчас».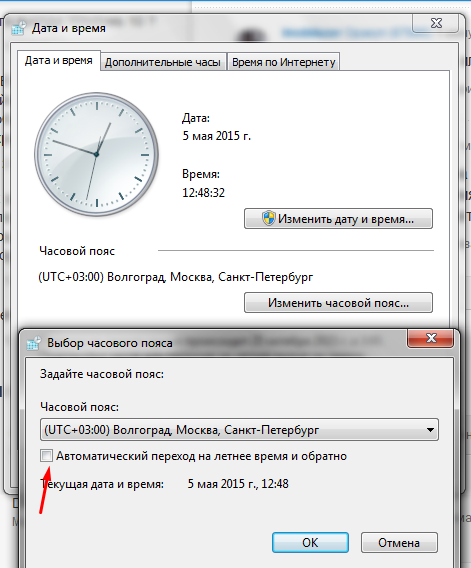 Если есть связь с выбранным сервером, автоматически установится правильное время и будет в дальнейшем периодически проверяться и корректироваться без вашего участия.
Если есть связь с выбранным сервером, автоматически установится правильное время и будет в дальнейшем периодически проверяться и корректироваться без вашего участия.
Устанавливаем время по интернету
При желании установить дату и время на компьютере можно зайдя в Биос, но опять же, при неправильно выбранном часовом поясе в операционной системе и синхронизации с интернетом, оно опять поменяется.
Также интересные статьи на сайте chajnikam.ru:
Как установить пароль администратора windows 7?
Уменьшить размер значков на рабочем столе windows 7
Настройка роутера Wi-Fi
Как поставить гаджеты на windows 7?
Ошибка часов в гугл хром: последствия, как устранить
При использовании браузера Google Chrome может возникнуть неприятности, связанные с неправильным временем.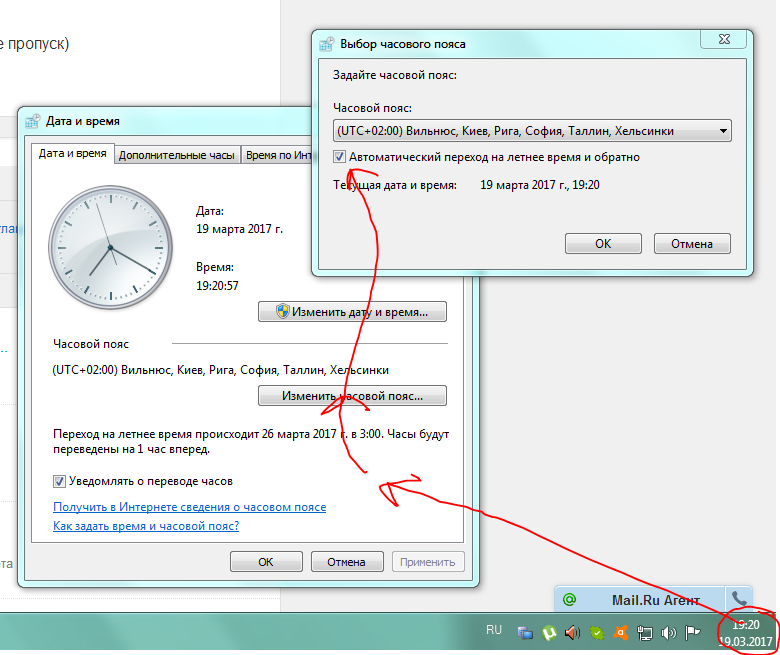
Из-за этого могут возникнуть трудности с подключением к интернету, незащищенные подключения и многое другое.
Как же убрать эту ошибку? Все достаточно просто – нужно следовать инструкции.
Как дата и время влияют на работу браузера
Содержание
- Как дата и время влияют на работу браузера
- Другие причины незащищенного соединения
- Варианты решения
Ошибка часов в Гугл Хром оказывает большое влияние на подключение к сайтам через браузер, а именно – отсутствие подключения. В данном случае происходит из-за того, что время на компьютере отличается от времени на сервере, в результате чего возникает сбой и сайт не открывается. Они могут сбиваться самостоятельно, например, при:
- При инсталляции программного обеспечения;
- Во время различных обновлений системы;
- Неправильной синхронизации календаря компьютера с интернетом.
Также такая неисправность может возникнуть в мобильной версии Хрома на смартфонах.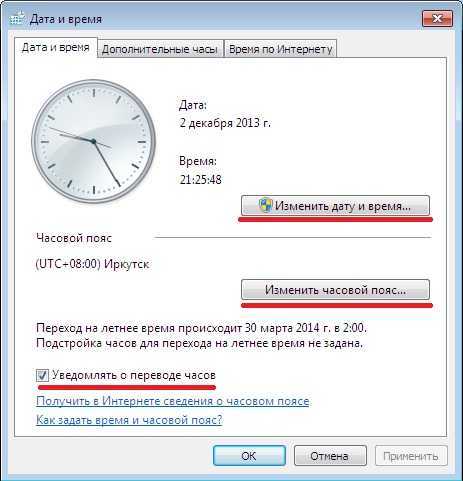 Данная проблема является самой частой и распространенной. Существуют другие причины возникновения незащищенного соединения.
Данная проблема является самой частой и распространенной. Существуют другие причины возникновения незащищенного соединения.
Другие причины незащищенного соединения
Как уже было сказано выше имеются иные источники возникновения трудностей, связанных с незащищенном соединении, при котором невозможно пользоваться услугами тех или иных сайтов. К ним относятся:
- Расширения, которые блокируют подключение, к ним относятся различные дополнительные опции антивирусов и подобных программ;
- Устаревшая версия сборки Windows XP, владельцев компьютеров с операционной системой Windows 7 и выше данный вопрос не касается;
- Проблемы, связанные с работой Гугл Хром;
Ну и ко всем вышеперечисленным причинам добавляется еще неправильный календарь. Для того, чтобы устранить такие неполадки потребуется немного внимания и времени.
Варианты решения
- Если проблема кроется в неправильных числах календаря– то здесь необходимо лишь поставить точную дату и время.
 Для этого нужно нажать на время, которое расположено в левом нижнем углу, затем выбрать «изменение настроек …», откроется окно, где нужно нажать на пункт «изменить дату и время» и выставить точные параметры;
Для этого нужно нажать на время, которое расположено в левом нижнем углу, затем выбрать «изменение настроек …», откроется окно, где нужно нажать на пункт «изменить дату и время» и выставить точные параметры; - Если трудность возникает из-за расширений, то их нужно просто выключить, для этого нужно зайти в настройки, выбрать пункт «Расширения», где будут представлены установленные расширения – нужно убрать галочки и выключить их;
- Если на компьютере установлена операционная система Windows XP со сборкой SP2 , то скорее всего проблема кроется именно в этом, следует обновиться сборку до SP3, сделать это можно, купив официальную версию или скачав пиратскую;
- Порой такие затруднения могут появляться, когда браузер неправильно установлен. Решить ее можно с помощью переустановки, для этого надо удалить программу через панель управления, а затем заново произвести установку.
Также может помочь перезагрузка компьютера, если перечисленные способы устранения не помогли, то вполне возможно, что неисправно железо компьютера и нужна разборка с полной диагностикой, которую можно провести в сервисном центре, самостоятельное диагностирование неисправности нежелательно.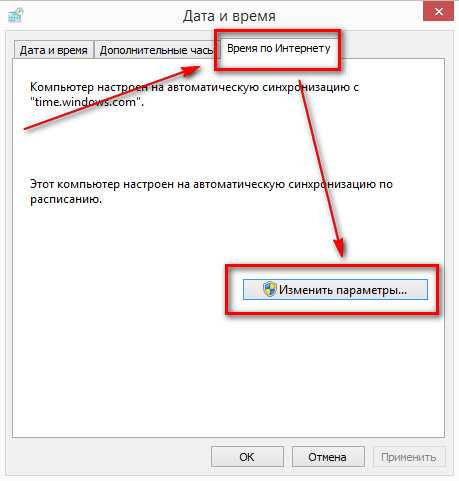
Таким образом, неправильные часы могут повлечь такую сложность как «незащищенное подключение» при работе с Гугл Хром. Решить ее можно довольно быстро и просто, справиться с этим сможет абсолютно каждый.
Время Windows 7 продолжает меняться само по себе
Как следует из названия, время Windows продолжает меняться в случайное время со случайными величинами.
Иногда это происходит каждую минуту, иногда это хорошо в течение нескольких часов.
Если я выберу синхронизацию со временем в Интернете, оно обновится до правильного времени.
Вещи, которые я прочитал/проверил
- Отключить/включить синхронизацию времени в Интернете . Нет помощи.
- Отключить/включить службу времени Windows . Нет помощи.
- Батарея CMOS разряжена . Нет, это не мертво. Изменения времени также происходят во время работы Windows.
- Время вашего маршрутизатора/модема неверно и влияет на время Windows .
 Нет, это не так.
Нет, это не так. - Ваш часовой пояс настроен неправильно . Нет, это UTC+0 Лондон
- Вы выполняете двойную загрузку в Hackintosh/Linux . Не только Win 7 работает на этом ПК.
- У вас хитрый разгон . У меня действительно был высокий профиль разгона, но я безуспешно пытался работать на стандартных скоростях.
- Вирус/троян . Я очень сомневаюсь в этом. Это очень простая установка Windows для игр. Установлены только окна и игры со Steam.
.
Обновление
Могу подтвердить, этой проблемы не существует, когда я запускаю окна в безопасном режиме. Я проверил это, загрузившись в безопасном режиме. После загрузки я поправил время вручную и оставил пк работать на пару часов, а время не менялось.
Обновление 2
Я не знаю, как я пропустил эту деталь (или на самом деле, поможет ли это), но время сбрасывается на «то самое» точное время. Это точное время является первым обновленным временем.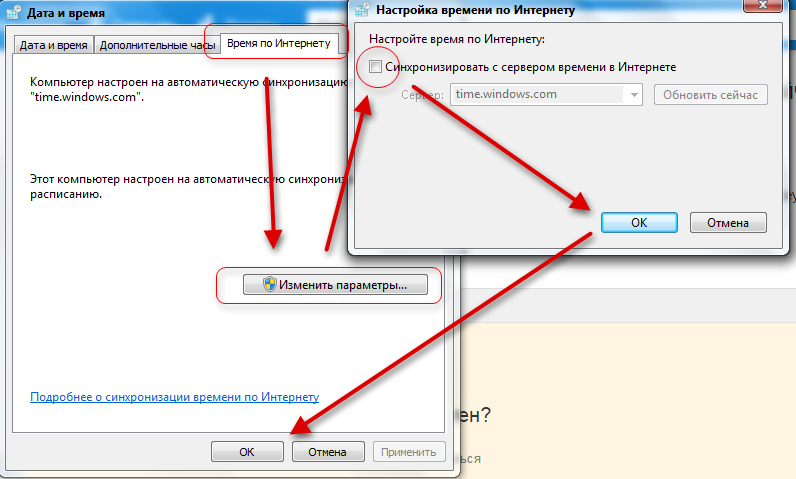
Пример:
- Я загружаю компьютер, и через некоторое время он сбрасывается (скажем) на 09:33:27
- а-) Я исправляю время, оставляю его на некоторое время, и оно возвращается к 09:33:27
- b-) Я оставляю его включенным на некоторое время, и он сбрасывается на 09:33:27 через период (очень случайный период, я не вижу здесь шаблона, например, ежечасно/каждые 17 минут или что-то еще)
- Это происходит независимо от того, меняю я время или нет.
- После следующей загрузки (на следующий день?) он выбирает другое время для сброса до
Подробнее
Вот скриншот из просмотра событий, про изменение времени. Имейте в виду, что этот снимок экрана сделан, когда служба «Время Windows» отключена.
Скриншот свойств события:
Страница сведений о том же событии:
<Система> 1 <Версия>0 <Уровень>4 <Задача>0 <Код операции>0 <Ключевые слова>0x8000000000000010500000000Z" /> 19280 <Корреляция /><Канал>Система убийца <Идентификатор пользователя безопасности = "S-1-5-18" /> <Данные События> 2014-01-25T09:38:34.500000000Z 2014-01-25T13:59:57.982183900Z
Скриншот и подробности подразумевают, что Windows действительно думает, что это правильное время, и чувствует необходимость обновить его. Хотя никакая служба Windows не активирована для авторизации этого.
Есть идеи?
Обновление 3 Проблема и решение
Очевидно, проблема не в Windows или любом другом программном обеспечении, пытающемся обновить время.
После чтения дампа системной памяти в течение часа я обнаружил, что Windows не может прочитать RTC с материнской платы. После того, как какое-то время не удавалось прочитать состояние RTC, Windows думает, что неправильно вычисляет время, и возвращается к последнему известному состоянию RTC.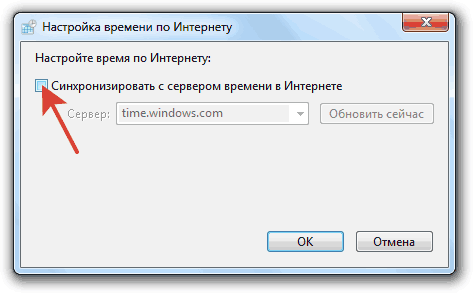
Я понятия не имею, почему этого не происходит в «Безопасном режиме», и успешный запуск Windows в безопасном режиме привел меня к совершенно неправильному маршруту (поиск ошибки в программном обеспечении, а не в оборудовании). Источником ошибки был системный BIOS (или UEFI в моем случае) вообще не работает после системного POST и загрузки. Простой поиск в Google для этого, и, по-видимому, это действительно распространенная проблема с большинством плат UEFI (сам использую плату Asus-ROG)
Рекомендуемое решение: прошить UEFI и сбросить CMOS в режиме ожидания. Поскольку я знал, что уже использую последнюю версию UEFI, мне помог сброс CMOS в режиме ожидания. Теперь все работает без проблем.
Спасибо за весь вклад и извините за вводящую в заблуждение информацию о проблеме, но я оставлю всю информацию, размещенную выше, надеясь, что это может быть кто-то еще.
Время в Windows 10 неверное
Как и в более ранних операционных системах Windows, Windows 10 также показывает время на панели задач.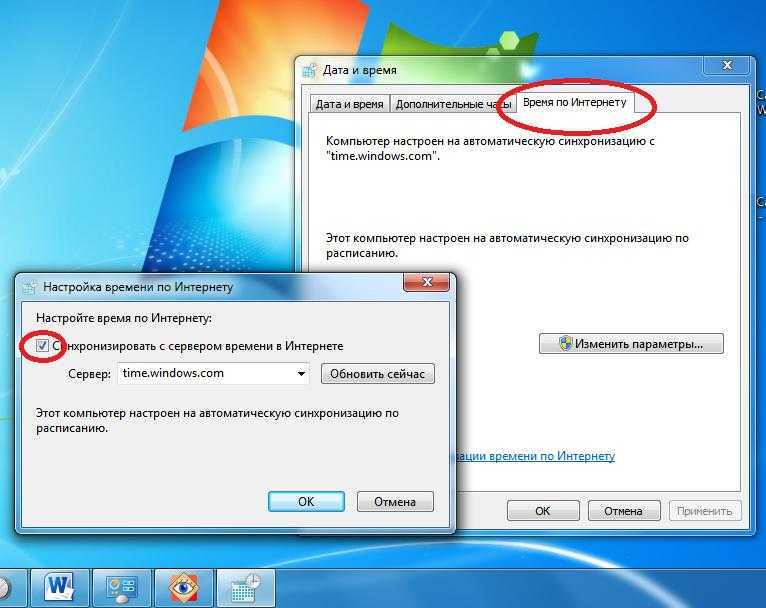 Обычно вы можете увидеть часы в правом нижнем углу экрана. Вы можете настроить эти часы так, чтобы они отображали дату и день вместе со временем. Очень важно, чтобы время в Windows 10 оставалось правильным. Если это не так, у вас могут возникнуть проблемы с некоторыми приложениями или функциями, которые вы используете в системе. В этой статье мы увидим, как исправить, если время в Windows 10 неправильное.
Обычно вы можете увидеть часы в правом нижнем углу экрана. Вы можете настроить эти часы так, чтобы они отображали дату и день вместе со временем. Очень важно, чтобы время в Windows 10 оставалось правильным. Если это не так, у вас могут возникнуть проблемы с некоторыми приложениями или функциями, которые вы используете в системе. В этой статье мы увидим, как исправить, если время в Windows 10 неправильное.
Все мы знаем, как важно время для всех. Следовательно, важно, чтобы часы в нашей Windows 10 показывали точное время. Когда он показывает неправильное время, все журналы в вашей системе будут иметь неправильную отметку времени. Более того, некоторые функции или приложения, отвечающие на системное время, могут работать некорректно. Если вы установили время на какой-то год в будущем, возможно, вы не сможете посещать веб-сайты, поскольку система не будет принимать их SSL-сертификаты. Таким образом, неправильное время может быть причиной нескольких проблем в системе Windows. Пример показан на скриншоте ниже.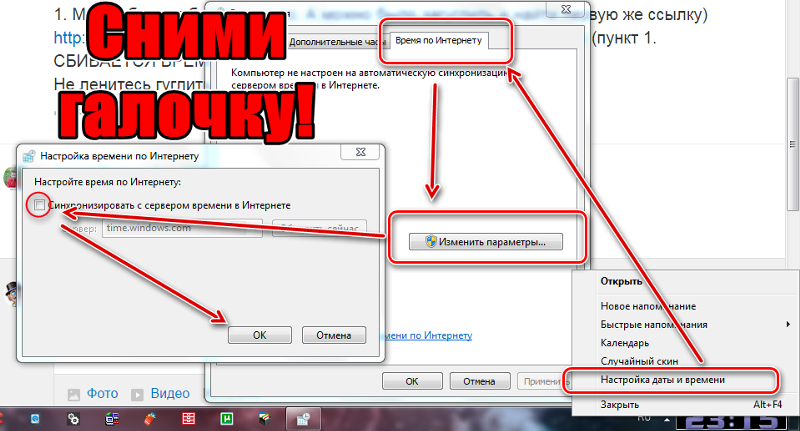
Проблема неправильного времени часто возникает при использовании конфигурации с двойной загрузкой. В основном это происходит, когда вы используете Linux с Windows в настройке двойной загрузки. Вот как вы можете решить эту проблему.
Исправление: неправильное время в Windows 10
ИСПРАВЛЕНИЕ 1 — Общие предложения
1. Перезагрузите систему, как только обнаружите эту проблему.
2. Убедитесь, что часы в BIOS настроены правильно.
3. Перейти к Приложение «Настройки» > «Время и язык» > «Дата и время» , в разделе Синхронизируйте часы , нажмите кнопку Синхронизировать сейчас . Пусть ваша система остается подключенной к сети. Если вы не можете синхронизировать время таким образом, проверьте это исправление.
См. это исправление на случай, если вы получите ошибку . Компьютер не выполнил повторную синхронизацию, поскольку данные о времени не были доступны. Ошибка .
Ошибка .
4. В этом же окне включить Вкл Установить время автоматически и Установить часовой пояс автоматически вариантов.
Если вы продолжаете сталкиваться с проблемами, обратитесь к FIX 2 , опубликованному далее здесь.
ИСПРАВЛЕНИЕ 2. Использование реестра
Заявление об отказе от реестра: Рекомендуется сначала создать точку восстановления системы , если вы не знакомы с манипулированием реестром.
Если FIX 1 вам не помог, возможно, вы используете конфигурацию с двойной загрузкой. Если вы настроили двойную загрузку с Linux, такой как ОС, это ожидаемо. Потому что Linux может использовать систему в формате UTC, в то время как Windows использует местное время. С помощью следующих шагов вы можете заставить Windows использовать UTC. Когда обе ОС используют UTC, проблема неправильного времени должна быть исправлена.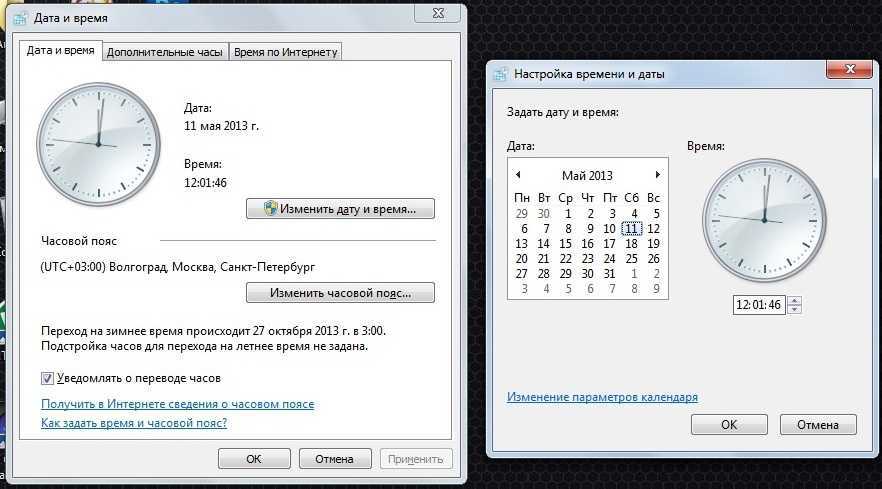
1. Выполните команду regedit , чтобы открыть редактор реестра .
2. В окне редактора реестра перейдите к следующему ключ реестра:
HKEY_LOCAL_MACHIN DWORD реестра с именем RealTimeIsUniversal и установите его значение Value data 9с 0120 по 1 .4. Закройте редактор реестра и перезагрузите систему, после чего проблема должна быть решена.
Посмотрите это видео, чтобы проиллюстрировать описанные выше шаги:
Надеюсь, это поможет!
Читать дальше: Как добавить дополнительные часы с несколькими часовыми поясами в Windows.
Об авторе
Этот пост написан Капил Арья, Microsoft MVP.
О Капиле Арья
В настоящее время Капил является Microsoft MVP в области Windows IT Pro.

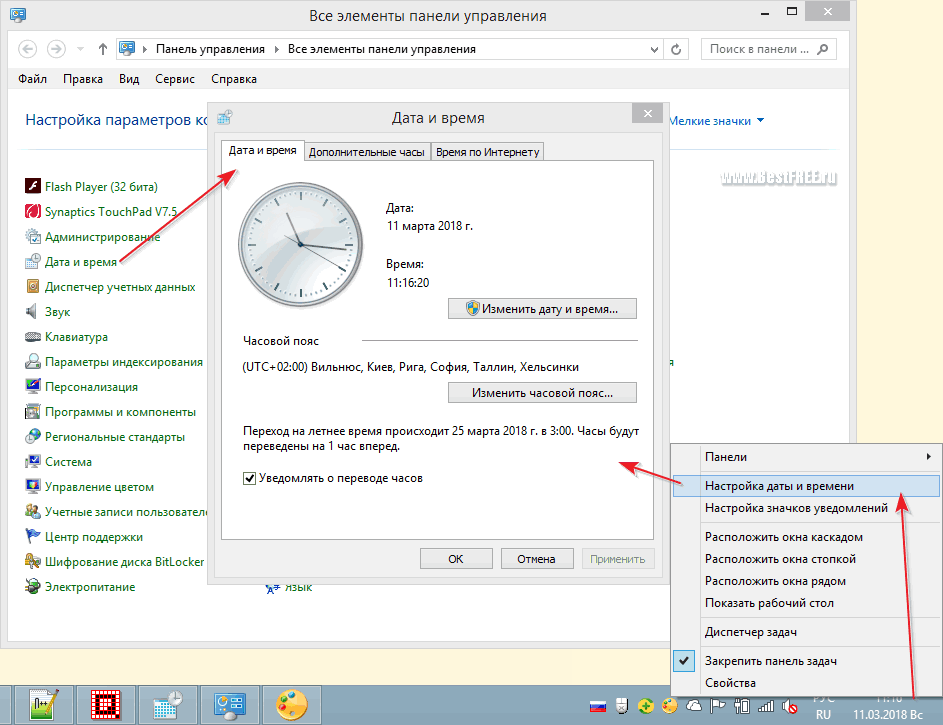 Для этого нужно нажать на время, которое расположено в левом нижнем углу, затем выбрать «изменение настроек …», откроется окно, где нужно нажать на пункт «изменить дату и время» и выставить точные параметры;
Для этого нужно нажать на время, которое расположено в левом нижнем углу, затем выбрать «изменение настроек …», откроется окно, где нужно нажать на пункт «изменить дату и время» и выставить точные параметры; Нет, это не так.
Нет, это не так.
