Установка linux и настройка: Установка Linux — многогранной операционной системы
Содержание
Установка и настройка Linux Ubuntu в СПБ | NEO
Установка и настройка Linux Ubuntu в СПБ | NEO — SERVICE24
- Услуги
- Установка ОС и ПО
- Linux
Нужна установка Linux? Хотите навсегда забыть о вирусах? Задумались об установке более стабильной системы, чем Windows? Наш специалист в течение 40 минут прибудет в любой район СПБ и установит Linux Ubuntu основной или второй операционной системой на Вашем компьютере.
Мы осуществляем установку Linux во всех районах СПб по доступной цене, с комплексной настройкой системы — пакет программ, антивирус, плагины, драйвера, приложения.Стоимость рассчитывается исходя из объема дополнительных опций.
СТОИМОСТЬ УСЛУГИ
700 р.
СРОК РЕМОНТА
1 день
СРОК ГАРАНТИИ
6 мес
Получи скидку до 35%
Оставьте ваш номер и получите скидку на все услуги сервисного центра.
Я согласен с правилами пользования сайта
Почему стоит отдать предпочтение Ubuntu
-
Распространяется бесплатно, в том числе корпоративные пакеты и обновления системы.

-
Подходит для большинства ПК, ноутбуков, серверов и нетбуков, так как имеет низкий уровень технических требований — базовая конфигурация занимает 5 Гб на жестком диске и 512 Мб оперативной памяти.
-
Обеспечивает безопасное соединение и выход в Интернет — число вирусов для Ubuntu исчисляется единицами. При этом все же стоит установить антивирусную программу, для полной защиты системы.
-
Увеличивает быстродействие компьютера по сравнению с неповоротливой Windows. Поддерживает весь необходимый пакет программ: браузеры, текстовые и графические редакторы, электронные таблицы.
Почему могут возникнуть проблемы с Ubuntu
-
Некоторые периферийные устройства не настраиваются под Ubuntu, так как не все производители разрабатывают драйвера для Linux.
-
Часть программ, созданных специально для Windows, в Ubuntu работают некорректно.

-
Большинство современных графических игр выпускается под Windows.
-
Достаточно сложный процесс установки системы: жесткий диск вручную разбивается на разделы, также настраивается BIOS и необходимые плагины.
Как сделать работу с Ubuntu максимально удобной
-
Подобрать программы, аналогичные по функционалу пакету Windows, но разработанные для Linux.
-
Использовать программу Wine, чтобы запускать Windows-приложения под Ubuntu.
-
Установить Ubuntu второй операционной системой после Windows.
-
Доверить установку Ubuntu специалисту, так Вы получите полностью рабочую систему, которую не придется настраивать самостоятельно.
Как мы работаем
Оперативно восстановим функциональность и внешний вид телефона с максимальным удобством для вас.
Диагностика
Расчет стоимости
Ремонт
Выдача гарантийного талона
8 (812) 641 03 71
Вызвать мастера
Вызвать мастера
Оставьте заявку и мастер приедет к вам уже через 45 минут
Записаться в сервис
Оставьте заявку и специалист поможет найти ближайший к вам сервис
Только 2 дня
скидка до 35% на все услуги центра
Последовательность установки
Последовательность установки
Пред.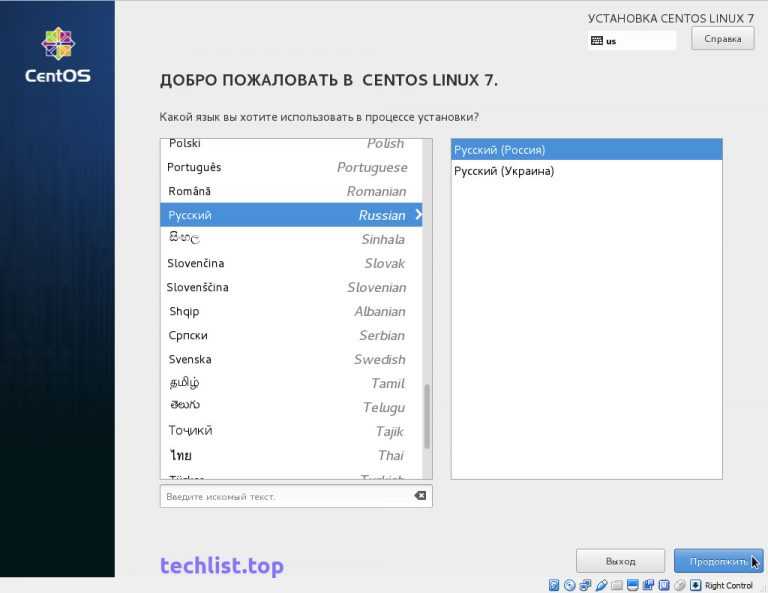 | Начало | След. |
| Наверх | ||
| Сведения о документе | ||
До того, как будет произведена установка базовой системы на жёсткий диск, программа установки работает с образом системы, загруженном в оперативной памяти компьютера.
Если инициализация оборудования завершилась успешно, будет запущен графический интерфейс программы-установщика и откроется меню выбора основного языка — языка интерфейса программы установки и устанавливаемой системы. В списке, помимо доступных языков региона (выбранного на этапе начальной загрузки), указаны английский язык и POSIX — стандартное языковое окружение (на основе английского), которое всегда присутствует в Linux. Выберите язык из списка и нажмите «Применить» для перехода к началу установки.
Процесс установки разделен на шаги: каждый шаг посвящен настройке или установке определенного свойства системы. Шаги нужно проходить поседовательно, переход к следующему шагу происходит по нажатию кнопки «Далее». При помощи кнопки «Назад» при необходимости можно вернуться к уже пройденному шагу и изменить настройки. Однако на этом этапе установки возможность перехода к пердыдущему шагу ограничена теми шагами, где нет зависимости от данных, введённых ранее.
Шаги нужно проходить поседовательно, переход к следующему шагу происходит по нажатию кнопки «Далее». При помощи кнопки «Назад» при необходимости можно вернуться к уже пройденному шагу и изменить настройки. Однако на этом этапе установки возможность перехода к пердыдущему шагу ограничена теми шагами, где нет зависимости от данных, введённых ранее.
Если по каким-то причинам возникла необходимость прекратить установку, воспользуйтесь сочетанием клавиш Ctrl+Alt+Del или нажимте Reset на системном блоке компьютера. Помните, что совершенно безопасно прекращать установку только до шага «Подготовка диска», поскольку до этого момента не производится никаких изменений на жёстком диске. Если прервать установку между шагами «Подготовка диска» и «Установка загрузчика», вероятно, что после этого с жёсткого диска не сможет загрузиться ни одна из установленных систем.
Технические сведения о ходе установки можно посмотреть, нажав Ctrl+Alt+F1, вернуться к программе установки — Ctrl+Alt+F7.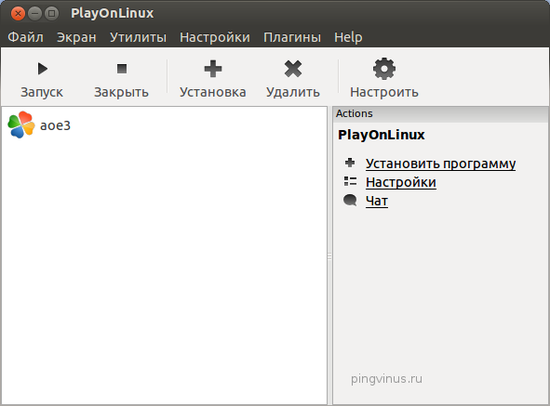 По нажатию Ctrl+Alt+F2 откроется отладочная виртуальная консоль.
По нажатию Ctrl+Alt+F2 откроется отладочная виртуальная консоль.
Во время установки системы выполняются следующие шаги:
- Лицензионное соглашение
- Настройка клавиатуры
- Подготовка диска
- Установка базовой системы
- Установка загрузчика
- Администратор системы
- Системный пользователь
- Дополнительные пакеты
- Настройка сети
- Дата/Время
- Завершение установки
Лицензионное соглашение
Перед продолжением установки следует внимательно прочитать условия лицензии. Лицензия относится ко всему дистрибутиву ALT Linux. Если вы согласны с условиями лицензии, отметьте пункт «Принимаю» и нажмите «Далее».
Настройка клавиатуры
Раскладка клавиатуры — это привязка букв, цифр и специальных символов к клавишам на клавиатуре. Помимо ввода символов на основном языке, в любой системе Linux необходимо иметь возможность вводить латинские символы (имена команд, файлов и т.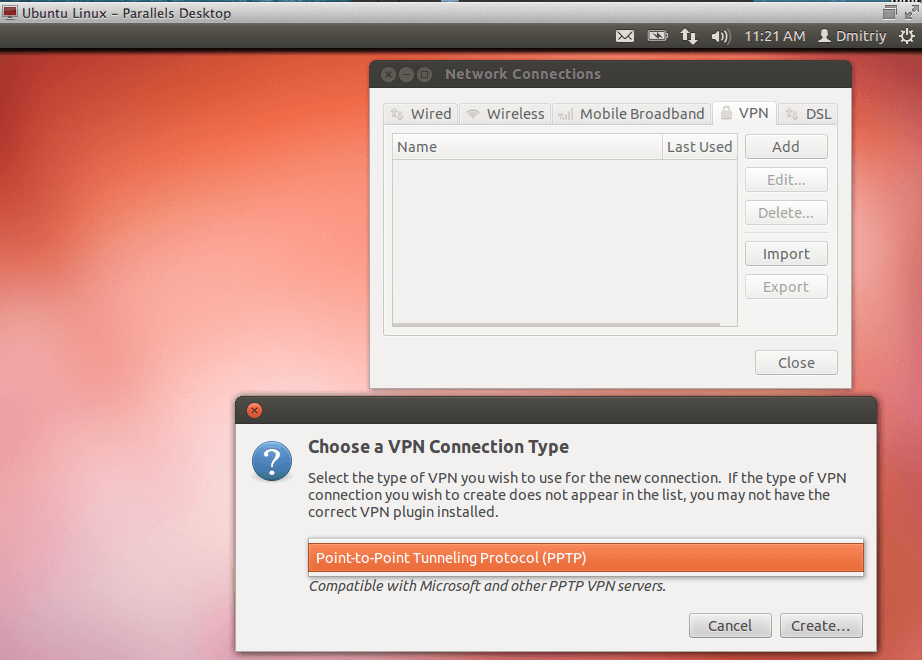 п.), для чего обычно используется стандартная английская раскладка клавиатуры. Переключение между раскладками осуществляется при помощи специально зарезервированных для этого клавиш. Для русского языка доступны следующие варианты переключения раскладки:
п.), для чего обычно используется стандартная английская раскладка клавиатуры. Переключение между раскладками осуществляется при помощи специально зарезервированных для этого клавиш. Для русского языка доступны следующие варианты переключения раскладки:
- Клавиша Capslock
- Клавиши Control и Shift одновременно
- Клавиша Control
- Клавиша Alt
В случае, если выбранный основной язык имеет всего одну раскладку (например, при выборе английского языка в качесве основного), эта единственная раскладка будет принята авоматически, а сам шаг не будет отображен в интерфейсе.
Подготовка диска
Переход к этому шагу может занять некоторое время. Время ожидания может быть разным и зависит от производительности компьютера, объема жесткого диска, количества разделов на нем и т. д.
На этом этапе подготавливается площадка для установки ALT Linux, в первую очередь — выделяется свободное место на диске. Для серверной установки потребуется не менее 6144 Мб на одном или нескольких жёстких дисках компьютера.
Для серверной установки потребуется не менее 6144 Мб на одном или нескольких жёстких дисках компьютера.
Выбор профиля разбиения диска
В списке устройств перечислены диски, на которые возможно установить Linux, рядом с каждым диском указан его размер и объём свободного места. Если дисков несколько, выберите те из них, на которых вы хотите разместить будущую операционную систему. Ниже перечислены доступные профили разбиения диска. Профиль — это шаблон распределения места на диске для установки Linux. Можно выбрать один из трех профилей:
- Установка рабочей станции
- Установка сервера
- Вручную
Первые два профиля предполагают автоматическое разбиение диска. Они ориентированы на среднестатистические рабочие станции и серверы и должны подойти для большинства пользователей. Если вы хотите иметь возможность ознакомиться с предложенным вариантом и, возможно, отредактировать его, убедитесь, что выбран пункт «Предложить сделать мои изменения после применения профиля».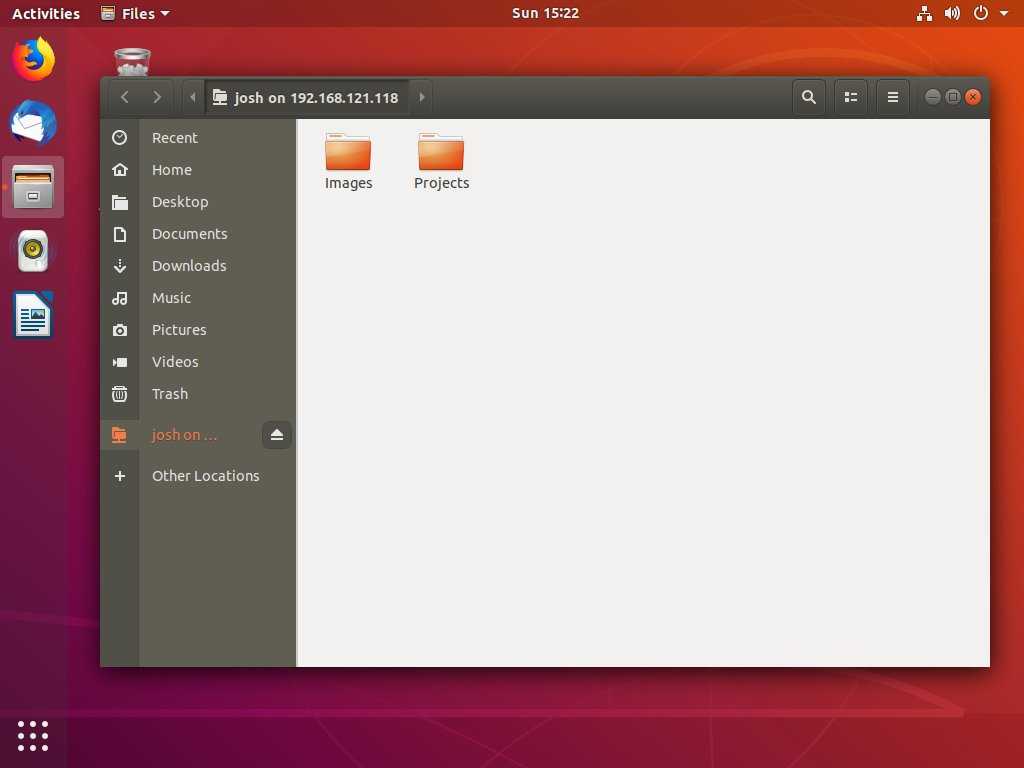 Для того, чтобы применить профиль, выберите соответствующий пункт и нажмите «Далее».
Для того, чтобы применить профиль, выберите соответствующий пункт и нажмите «Далее».
От возможности редактировать результат разбиения можно отказаться, сняв выделение с соответствующего пункта. В этом случае никакой информации о распределении дискового пространства на экране отображаться не будет. После осуществления физических изменений на жестком диске начнется установка базовой системы. Этот вариант отлично подойдет для установки на чистый диск.
Рядом с названием каждого профиля указан минимальный объём свободного места на диске, требуемый для установки в соответствии с данным профилем (3312 Мб для рабочей станции и 6144 Мб для сервера). Если на выбранных дисках свободного места недостатчно, будет выведено сообщение об ошибке: «Невозможно применить профиль, недостаточно места на диске». Если вы готовы очистить место, удалив данные, которые уже есть на диске, выберите пункт «Очистить все диски перед применением профиля».
Будьте осторожны! В этом случае будут удалены все данные со всех дисков без возможности восстановления. Рекомендуется использовать эту возможность только в том случае, если вы уверены, что диски не содержат никаких ценных данных.
Рекомендуется использовать эту возможность только в том случае, если вы уверены, что диски не содержат никаких ценных данных.
При необходимости освободить часть дискового пространства следует воспользоваться профилем разбиения вручную. Вы сможете удалить некоторые из существующих разделов или содержащиеся в них файловые системы. После этого можно создать необходимые разделы самостоятельно или вернуться к шагу выбора профиля и применить один из автоматических профилей. Выбор этой возможности требует знаний об устройстве диска и технологиях его разбиения, поэтому сначала рекомендуется внимательно прочитать главу «Планирование жесткого диска» данного руководства.
После выбора одного из профилей автоматического разбиения по умолчанию (при сохранении возможности редактирования результата) будет показано дерево устройств, отражающее результат применения профиля: предложенную схему разбиения жёсткого диска на разделы и распределение точек монтирования.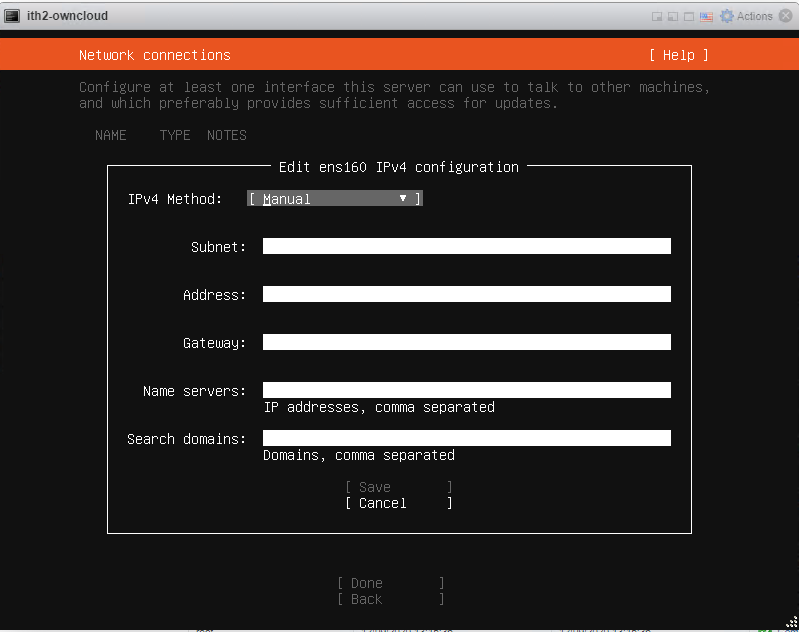 Если результат вас по каким-то причинам не устраивает, прямо сейчас можно его отредактировать.
Если результат вас по каким-то причинам не устраивает, прямо сейчас можно его отредактировать.
Наиболее широкие возможности по организации дискового пространства предлагает профиль ручного разбиения. При его выборе будет предложен тот же самый интерфейс для работы с разделами. Разница только в том, что в случае ручного разбиения на диске ничего не будет изменено автоматически и вы увидите то расположение разделов, которое было до установки. Необходмую информацию о работе с диском и принципах ручного разбиения можно найти в разделе «Разбиение диска средствами программы установки».
Окончательное применение всех изменений к дискам произойдёт по нажатии «Далее» после просмотра результатов разбиения (если был выборан автоматический профиль) или по завершении ручного разбиения. До этого момента никаких физических изменений на диске не производится.
Основные сведения, которые необходимы, чтобы спланировать разбиение диска самостоятельно, приведены в разделе «Планирование диска», там же разобрано несколько типичных способов разбиения диска.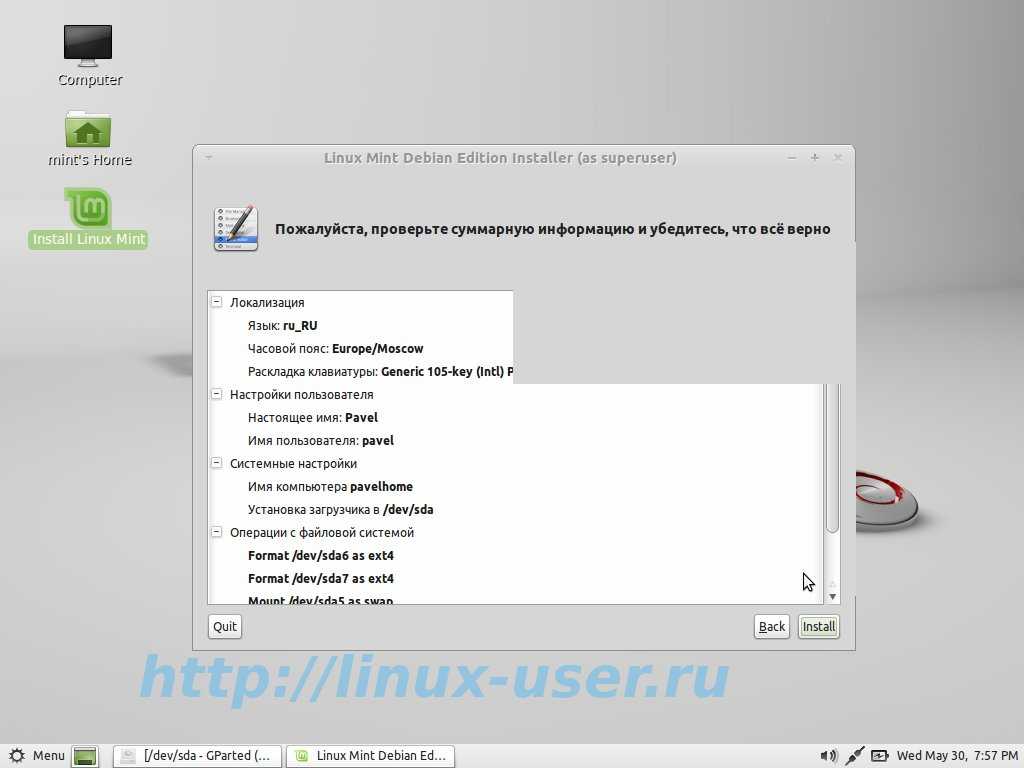
По нажатию «Далее» будет произведена запись новой таблицы разделов на диск и форматирование разделов. Разделы, только что созданные на диске программой установки, пока не содержат данных и поэтому форматируются без предупреждения. Уже существовашие, но измененные разделы, которые будут отформатированы, помечаются специальным значком в колонке «Файловая система» слева от названия. Если вы уверены в том, что подготовка диска завершена, подтвердите переход к следующему шагу нажатием кнопки «OK».
Не следует форматировать разделы с теми данными, которые вы хотите сохранить, например, с пользовательскими данными (/home) или с другими операционными системами. С другой стороны, отформатировать можно любой раздел, который вы хотите «очистить» (т. е. удалить все данные).
Установка базовой системы
На этом этапе происходит установка стартового набора программ, необходимых для запуска и первоначальной настройки Linux. Далее в процессе установки у вас будет возможность выбрать и установить все необходимые вам для работы приложения.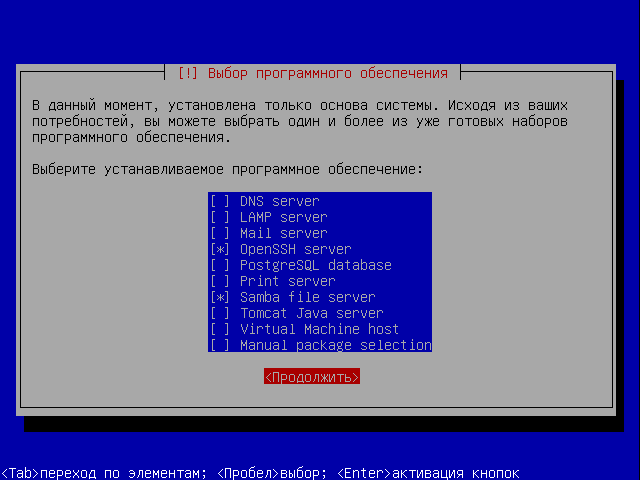
Установка происходит автоматически в два этапа:
- Получение пакетов
- Установка пакетов
Получение пакетов осуществляется с источника, выбранного на этапе начальной загрузки. При сетевой установке (по протоколу FTP или HTTP) время выполнения этого шага будет зависеть от скорости соединения и может быть значтельно большим, чем при установке с лазерного диска.
Когда базовая система будет установлена, вы сможете произвести первичную настройку, в частности — настроить сетевое обрудование и сетевые подключения. Изменить свойства системы, которые были заданы при установке (например, язык системы) можно будет в любой момент как через веб-интерфейс, так и при помощи стандартных для Linux средств и специализированных модулей управления, включённых в дистрибутив.
Установка базовой системы может занять некоторое время, которое можно посвятить, например, чтению руководства.
Установка загрузчика
Начиная с этого шага программа установки работает с файлами только что установленной базовой системы. Все последующие изменения можно будет совершить после завершения установки посредством редактирования соответствующих конфигурационных файлов.
Все последующие изменения можно будет совершить после завершения установки посредством редактирования соответствующих конфигурационных файлов.
Загрузчик Linux — программа, которая позволяет загружать Linux и другие операционные системы. Если на вaшем компьютере будет установлен только Linux, то здесь не нужно ничего изменять, просто нажмите «Далее».
Если же вы планируете использовать и другие операционные системы, уже установленные на этом компьютере, тогда имеет значение, на каком жёстком диске или разделе будет расположен загрузчик. В большинстве случаев программа установки правильно подберёт расположение загрузчика, однако чтобы быть уверенным, что все операционные системы будут загружаться правильно, обратитесь к разделу «Настройка загрузки».
Опытным пользователям может пригодиться возможность тонкой настройки загрузчика (кнопка «Дополнительные настройки»). Параметры, которые можно здесь изменять, напрямую соотносятся с соответствующими параметрами конфигурационного файла загрузчика LILO (/etc/lilo.). Для простоты сохранены латинские названия параметров, об их значении можно справиться в документации по LILO (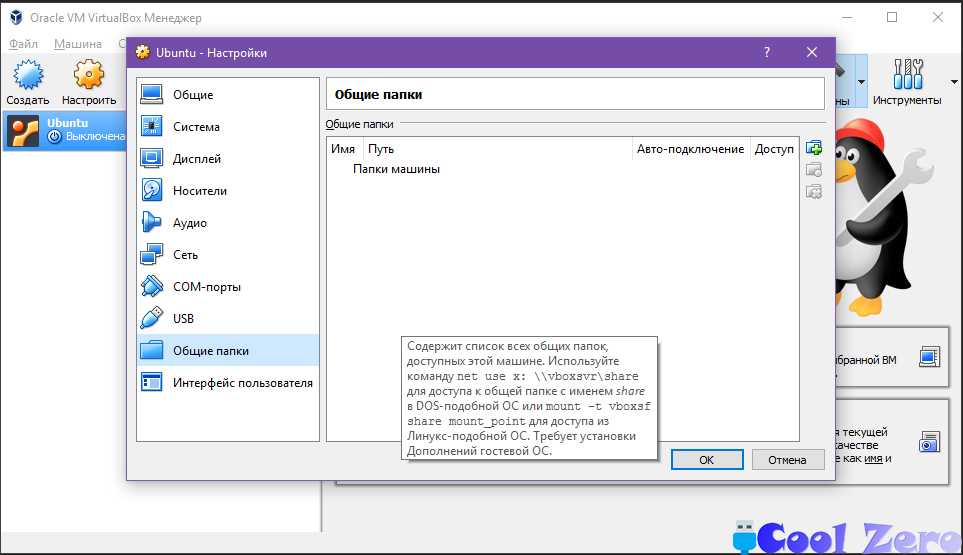 conf
conflilo.conf(5)).
| Пред. | Начало | След. |
| Наверх | ||
| Сведения о документе | ||
Установка рабочего стола Ubuntu — Учебные пособия
| Ключ | Значение |
|---|---|
| Сводка | Как установить Ubuntu Desktop на ноутбук или ПК. Вы также можете запустить Ubuntu с USB-накопителя, чтобы попробовать его без установки на свой компьютер. |
| Категории | рабочий стол |
| Сложность | 2 |
| Автор | [email protected] |
Обзор
Продолжительность: 1:00
Что вы узнаете
В этом руководстве мы проведем вас через шаги, необходимые для установки Ubuntu Desktop на ваш ноутбук или ПК.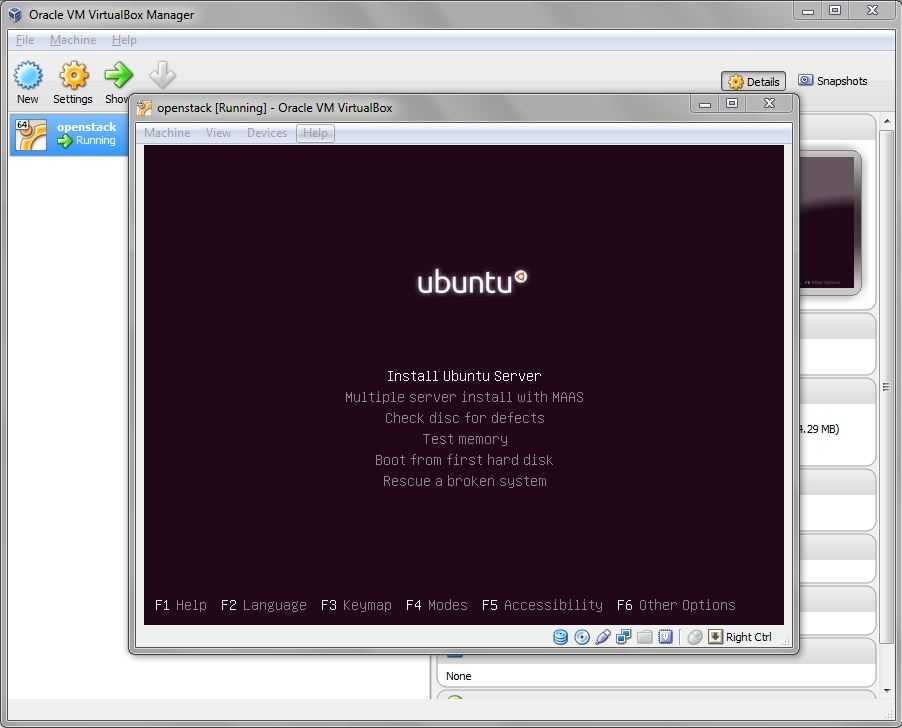
Что вам потребуется
- Ноутбук или ПК (очевидно!) с объемом памяти не менее 25 ГБ.
- Флэш-накопитель (минимум 8 ГБ, рекомендуется 12 ГБ или больше).
ⓘ Хотя Ubuntu работает на широком спектре устройств, рекомендуется использовать устройство, указанное на странице сертифицированного оборудования Ubuntu. Эти устройства были протестированы и подтверждены, что они хорошо работают с Ubuntu.
Если вы устанавливаете Ubuntu на ПК или ноутбук, который вы использовали ранее, всегда рекомендуется сделать резервную копию ваших данных перед установкой.
Загрузка образа Ubuntu
Продолжительность: 1:00
Вы можете скачать образ Ubuntu здесь. Обязательно сохраните его в запоминающемся месте на вашем ПК! В этом руководстве мы будем использовать выпуск Ubuntu 20.04 LTS.
1055×1134
Создать загрузочную флешку
Продолжительность: 10:00
Чтобы установить Ubuntu Desktop, вам необходимо записать загруженный ISO-образ на USB-накопитель, чтобы создать установочный носитель.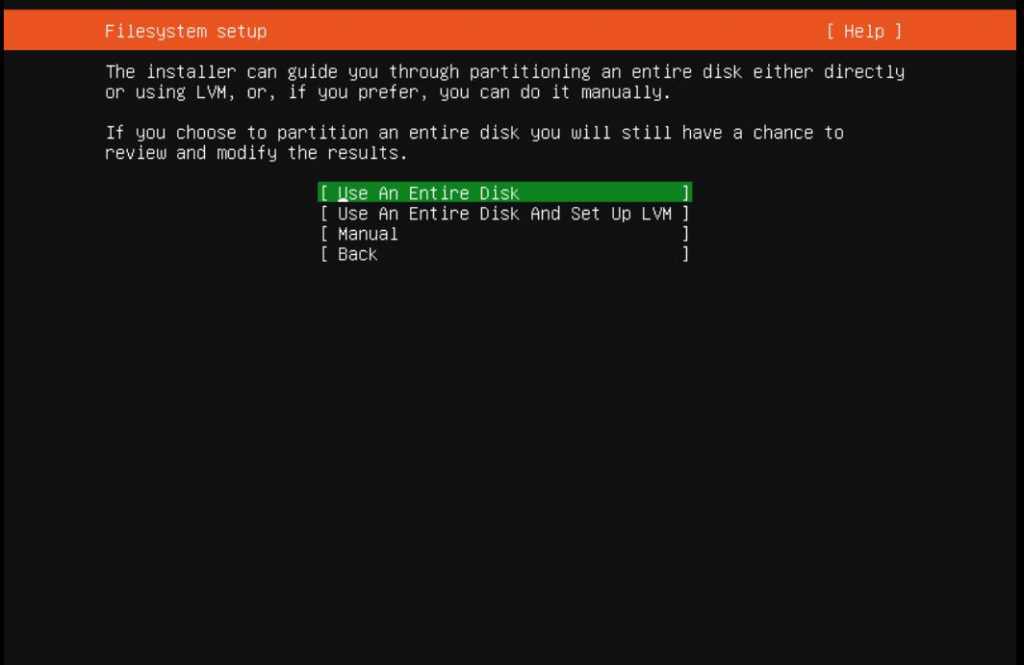 Это не то же самое, что копирование ISO, и требует специального программного обеспечения.
Это не то же самое, что копирование ISO, и требует специального программного обеспечения.
В этом уроке мы будем использовать balenaEtcher, так как он работает в Linux, Windows и Mac OS. Выберите версию, соответствующую вашей текущей операционной системе, загрузите и установите инструмент.
1048×871
ⓘ Если вы предпочитаете использовать другой инструмент для создания USB-накопителя, у нас также есть руководства по Rufus для Windows, Etcher для Mac OS и Startup Disk Creator для Ubuntu.
Выберите загруженный ISO-образ, выберите флэш-накопитель USB и нажмите Flash! для установки образа.
833×544
ⓘ Установка Ubuntu с DVD
Также можно установить Ubuntu с DVD вместо USB. Следуйте этим инструкциям, чтобы записать установочный DVD-диск Ubuntu в Windows, MacOS или Ubuntu, затем выберите дисковод для компакт-дисков вместо USB-устройства на экране параметров загрузки на следующем шаге.
Загрузка с флешки
Продолжительность: 3:00
Вставьте флэш-накопитель USB в ноутбук или ПК, который вы хотите использовать для установки Ubuntu, и загрузите или перезагрузите устройство. Он должен автоматически распознать установочный носитель. Если нет, попробуйте удерживать F12 во время запуска и выбрать USB-устройство в системном меню загрузки.
ⓘ F12 — наиболее распространенная клавиша для вызова меню загрузки вашей системы, но Escape, F2 и F10 — распространенные альтернативы. Если вы не уверены, посмотрите на короткое сообщение при запуске вашей системы — оно часто информирует вас о том, какую клавишу нажать, чтобы открыть меню загрузки.
Теперь вы должны увидеть экран приветствия, предлагающий либо попробовать, либо установить Ubuntu.
917×709
ⓘ Если вы нажмете Попробуйте Ubuntu , вы сможете предварительно просмотреть Ubuntu, не внося никаких изменений в свой ПК.
Вы можете вернуться в меню установщика в любое время, щелкнув ярлык Install Ubuntu на рабочем столе.
Чтобы продолжить, нажмите Установить Ubuntu .
Вам будет предложено выбрать раскладку клавиатуры. После того, как вы выбрали один, нажмите Продолжить .
901×736
Настройка установки
Продолжительность: 1:00
Далее вам будет предложено выбрать между Обычная установка и Минимальная установка . Минимальная установка полезна для тех, у кого жесткие диски меньше или кому не требуется столько предустановленных приложений.
В Other options вам будет предложено загрузить обновления, а также стороннее программное обеспечение, которое может улучшить поддержку и производительность устройства (например, графические драйверы Nvidia) во время установки. Рекомендуется установить оба этих флажка.
Если вы в настоящее время не подключены к Интернету, вам будет предложено сделать это на этом этапе.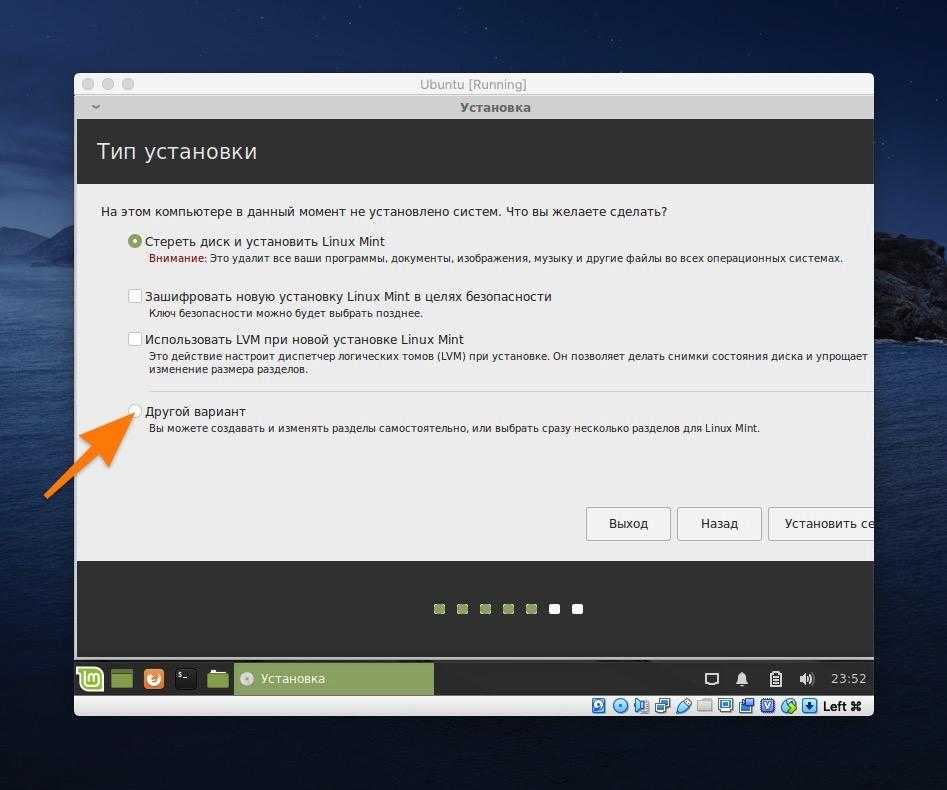 Убедитесь, что вы можете оставаться на связи во время установки.
Убедитесь, что вы можете оставаться на связи во время установки.
898×729
Управление диском
Продолжительность: 2:00
На этом экране можно настроить установку. Если вы хотите, чтобы Ubuntu была единственной операционной системой на вашем устройстве, выберите «Стереть диск» и установите Ubuntu .
ⓘ Если на вашем устройстве в настоящее время установлена другая операционная система, вы получите дополнительные возможности для установки Ubuntu вместе с этой ОС, а не для ее замены. Для этого потребуются некоторые дополнительные шаги, не описанные в этом руководстве. Однако вы можете узнать больше о настройке двойной загрузки в этом полезном руководстве по RoboShack Дэйва.
845×730
Если вы хотите продолжить установку без включения шифрования , нажмите Установить сейчас и подтвердите изменения, нажав Продолжить . В противном случае продолжайте читать.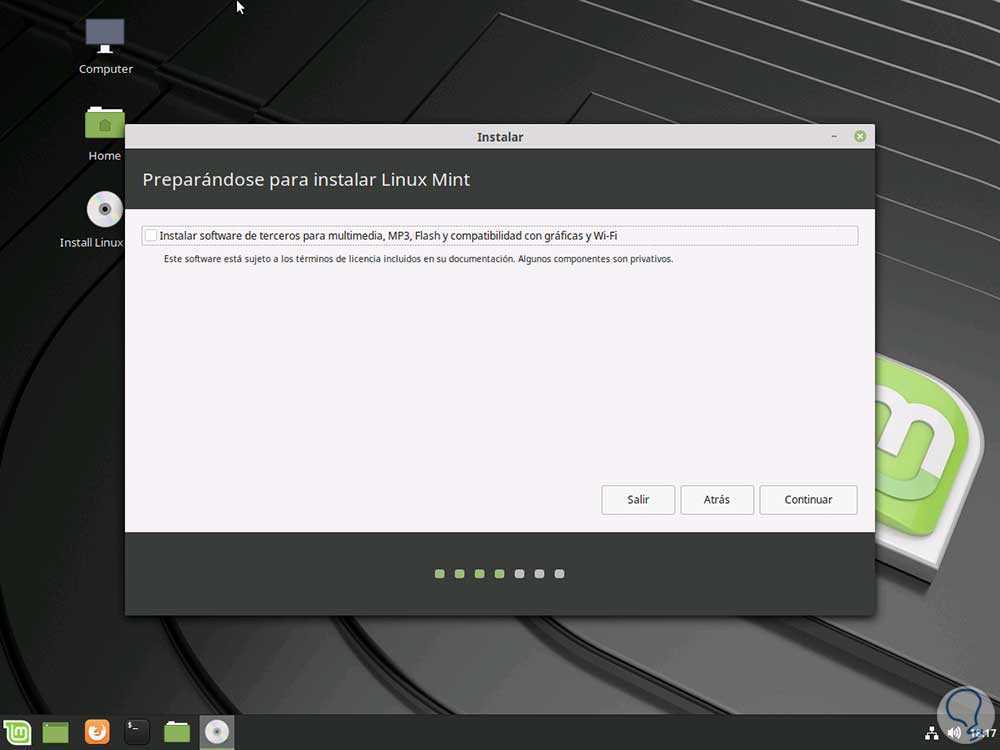
969×758
(необязательно) Включить шифрование
Продолжительность: 2:00
Если вы хотите зашифровать свое устройство, выберите Дополнительные функции… > Использовать LVM с новой установкой Ubuntu > Зашифровать новую установку Ubuntu для безопасность .
862×736
ⓘ LVM означает управление логическими томами. Использование LVM во время установки упрощает создание разделов и управление ими после установки.
Вам будет предложено создать ключ безопасности, как только вы нажмете Установить сейчас .
При выборе шифрования важно не потерять ключ безопасности! Запишите его и сохраните в безопасном месте за пределами вашей локальной системы. Без него вы не сможете восстановить свои данные!
856×730
Нажмите «Установить сейчас» и подтвердите изменения, нажав «Продолжить».
Выберите свое местоположение
Продолжительность: 0:30
Выберите свое местоположение и часовой пояс на экране карты и нажмите Продолжить . Эта информация будет обнаружена автоматически, если вы подключены к Интернету.
Эта информация будет обнаружена автоматически, если вы подключены к Интернету.
863×729
Создайте данные для входа
Продолжительность: 1:00
На этом экране вам будет предложено ввести ваше имя и имя вашего компьютера, которое будет отображаться в сети. Наконец, вы создадите имя пользователя и надежный пароль.
Вы можете войти в систему автоматически или запросить пароль. Если вы используете свое устройство во время путешествия, рекомендуется отключить автоматический вход в систему.
863×744
Завершение установки
Продолжительность: 10:00
Теперь расслабьтесь и наслаждайтесь слайд-шоу, пока Ubuntu устанавливается в фоновом режиме!
825×632
После завершения установки вам будет предложено перезагрузить компьютер.
Нажмите Перезагрузить сейчас .
При перезагрузке вам будет предложено извлечь флешку из устройства. Сделав это, нажмите ENTER .
Введите свой пароль на экране входа в систему (при условии, что вы выбрали эту опцию при создании данных для входа).
1419×938
Вот и все, добро пожаловать на ваш новый рабочий стол Ubuntu!
1421×939
Виджет приветствия поможет вам с некоторыми дополнительными параметрами настройки, в том числе:
- Подключение вашего профиля к различным онлайн-аккаунтам.
- Настройте Livepatch для автоматического применения обновлений к вашему устройству (этот параметр доступен только при использовании версии Ubuntu с долгосрочной поддержкой [LTS]).
- Включение отправки информации об устройстве в Canonical для улучшения Ubuntu (по умолчанию Canonical не собирает информацию об устройстве).
- Активация службы определения местоположения.
- Загрузка дополнительных приложений из Ubuntu Software.
Не забудьте обновить!
Продолжительность: 4:00
Рекомендуется постоянно обновлять систему, особенно после новой установки.
Проще всего это сделать с помощью приложения Software Updater . Найдите Software Updater через меню приложения (значок с 9 квадратами в нижнем углу окна), и он проверит наличие обновлений и применит их.
Вы также можете обновить Ubuntu с помощью терминала.
Нажмите CTRL+ALT+T , чтобы вызвать окно терминала (или щелкните значок терминала на боковой панели).
Введите:
sudo apt update
Вам будет предложено ввести пароль для входа.
Это проверит наличие обновлений и сообщит вам, есть ли какие-либо обновления, которые необходимо применить. Чтобы применить какие-либо обновления, введите:
sudo apt upgrade
Введите Y , затем нажмите ENTER для подтверждения завершения процесса обновления.
Вы установили Ubuntu!
Продолжительность: 0:30
Спасибо за завершение этого урока. Надеемся, вам понравится ваш новый рабочий стол.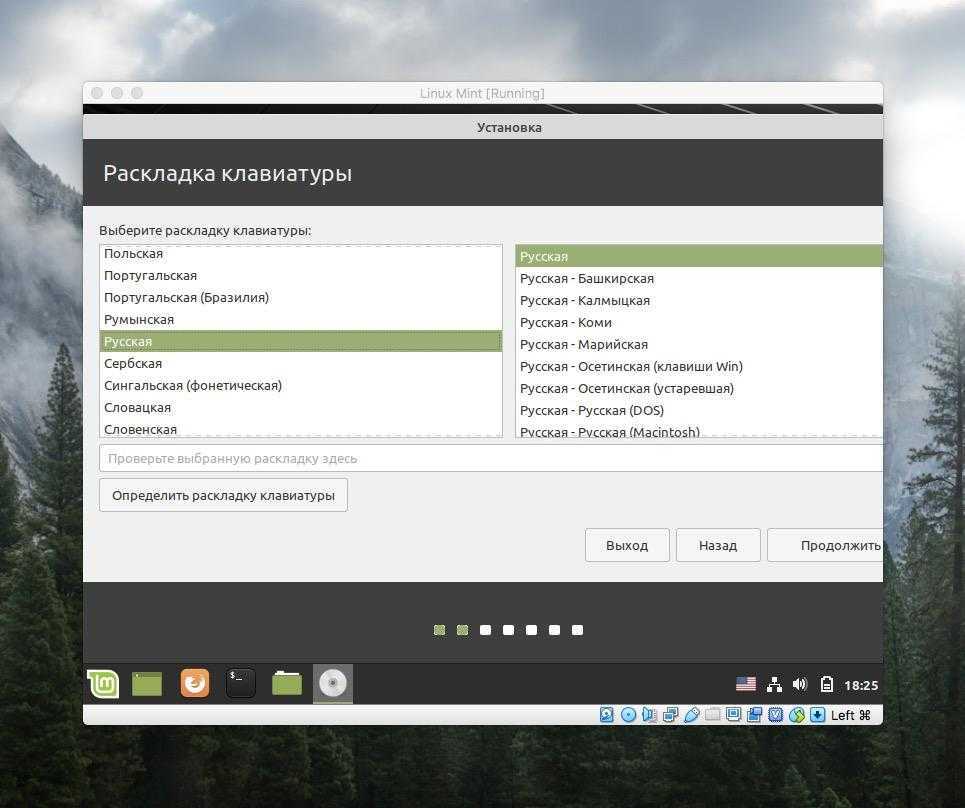
Ознакомьтесь с нашей подборкой 10 лучших приложений для новой установки Linux в 2021 году.
Вы также можете прочитать последние новости о Ubuntu Desktop в блоге Ubuntu.
В качестве следующего шага, почему бы не попробовать:
- Установка рабочего стола Ubuntu на Raspberry Pi 4
- Использование VirtualBox для опробования различных версий Ubuntu
Для пользователей, которым необходимо работать как с Ubuntu, так и с Windows, вы также можете установить Ubuntu через подсистему Windows для Linux (WSL).
- Установка Ubuntu в подсистеме Windows для Linux (WSL) в Windows 10
- Установите Ubuntu в подсистеме Windows для Linux (WSL) в Windows 11
Чтобы помочь нам улучшить наши учебные пособия, сообщите нам, как у вас дела!
Опрос:
Я нашел это руководство полезным
- Да
- №
0
избиратели
Я нашел Ubuntu простой в установке
- Очень простой
- Легкий
- Нейтральный
- Трудно
- Очень сложно
0
избиратели
Как написать руководство по Ubuntu
1.
 Обзор
Обзор
В этом руководстве вы узнаете, как писать контент для ubuntu.com/tutorials. и охватить широкую аудиторию как начинающих пользователей Linux, так и опытных пользователей, таких как разработчики и системные администраторы.
Мы начнем с рассмотрения общих рекомендаций, структуры руководства и пройдем через процесс публикации и рецензирования.
Чему вы научитесь
- Как создать и структурировать руководство из одного файла Markdown
- Как использовать дополнительные функции Markdown, характерные для ядра
- Как отобразить его локально, чтобы увидеть, что увидят ваши читатели
- Как подготовить его для проверки командой Ubuntu Docs
Что вам понадобится
- Учетная запись Ubuntu Discourse для публикации и обзора
В зависимости от темы и вашего уровня опыта написание руководства может быть очень простой задачей, но важно следовать этим рекомендациям, чтобы обеспечить единообразие всего набора опубликованных руководств.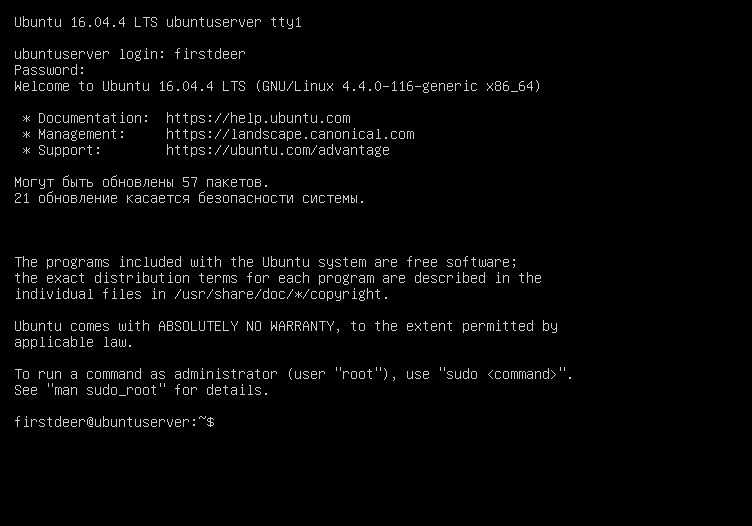 Давайте начнем!
Давайте начнем!
2. Общие указания
Руководства Mission of Ubuntu
Это пошаговые руководства, предназначенные для самой разной аудитории. Чтобы обеспечить хороший опыт обучения, ключевым является последовательный и дидактический подход.
Хорошее руководство должно:
- быть сосредоточено на одной теме или очень небольшой группе связанных тем. Делайте это просто и по делу, поскольку люди, которые хотят изучать несколько предметов, будут брать несколько руководств.
- дают ощутимый результат. Тема продемонстрирована на маленьком практическом проекте а не только на теоретическом или «привет мир» примере. Читатель выйдет из этого с рабочим примером в своей среде.
- короче. По оценкам, 60 минут для гида — это абсолютный максимум. Большинство руководств должны быть в диапазоне 15-30 минут.
- можно разделить на короткие шаги. Каждый шаг практичен и приводит к заметному пользователю прогрессу.

- развлекайтесь! Постарайтесь иметь интересный проект для работы, даже если это что-то непрактичное!
Тон
Тон вашего гида должен быть дружелюбным. Постарайтесь дать читателю почувствовать, что он что-то строит и изучает вместе с вами.
Все руководства должны иметь одинаковый тон, независимо от темы. Вот почему вы должны заполнить одно или два из существующих руководств, прежде чем писать свое первое.
Короче говоря, это не парадигма учитель/ученик, а скорее друзья, проводящие время вместе. Таким образом, « мы » следует использовать как можно чаще, например « мы только что видели », « мы теперь понимаем, что… ». Однако « вы » можно использовать для демонстрации вещей в контексте пользователя, например: « отредактируйте файл », « ваш каталог должен выглядеть так », « в вашей системе » и т. д.
А теперь давайте посмотрим на первый обязательный шаг!
3.
 Метаданные и структура
Метаданные и структура
Каждое руководство построено с использованием одной темы дискурса в категории учебники.
Название темы
Название должно быть коротким (примерно от 3 до 8 слов), чтобы не нарушать дизайн. Старайтесь делать краткие заголовки, но по возможности и конкретные, например: «Создать загрузочную флешку в Windows 10»
Шаги
Каждый шаг ограничен заголовком второго уровня, например:
## Название шага
Шаг Продолжительность в формате ММ:СС должен следовать сразу за заголовком шага. После этого общее время будет рассчитано автоматически. Заголовок третьего уровня или пустая строка перекроют содержимое шага.
## Название шага Продолжительность: 2:00 Содержание шага начинается здесь.
Базовый пример
Если мы сложим эти части вместе, вот как будет выглядеть очень простое руководство:
## Это первый шаг Продолжительность: 2:00 Это содержание первого шага.## Это второй и последний шаг Продолжительность: 1:00 Поздравляем, вы сделали это!
Как только эти структурные элементы будут убраны, мы можем перейти к самой интересной части: содержанию.
4. Представление вашего контента
Первое впечатление имеет значение, и первая страница вашего руководства должна быть приятной и информативной. На ubuntu.com/tutorials страница «Обзор» должна быть первым шагом каждого руководства.
Обзор состоит как минимум из трех небольших частей:
- резюме
- a «Чему вы научитесь», раздел
- в разделе «Что вам понадобится».
Резюме
Первый абзац или абзацы обзора представляют собой краткое изложение целей руководства, его цели и причин, по которым читатель должен ознакомиться с ним. Изображение может быть включено, а также внешние ссылки.
Пример
## Обзор Продолжительность: 1:00 Превратить свой веб-сайт в настольное интегрированное приложение — это относительно просто.но распространять его как таковое и делать заметным в магазинах приложений — это совсем другая история. Это руководство покажет вам, как использовать Electron и snap для создания веб-сайта. настольное приложение с нуля и опубликовать его в многомиллионном хранилище пользователей, совместно используемом многие дистрибутивы Linux. Для этого руководства веб-сайт, который мы собираемся упаковать, игра HTML5 под названием [Castle Arena] (http://castlearena.io). 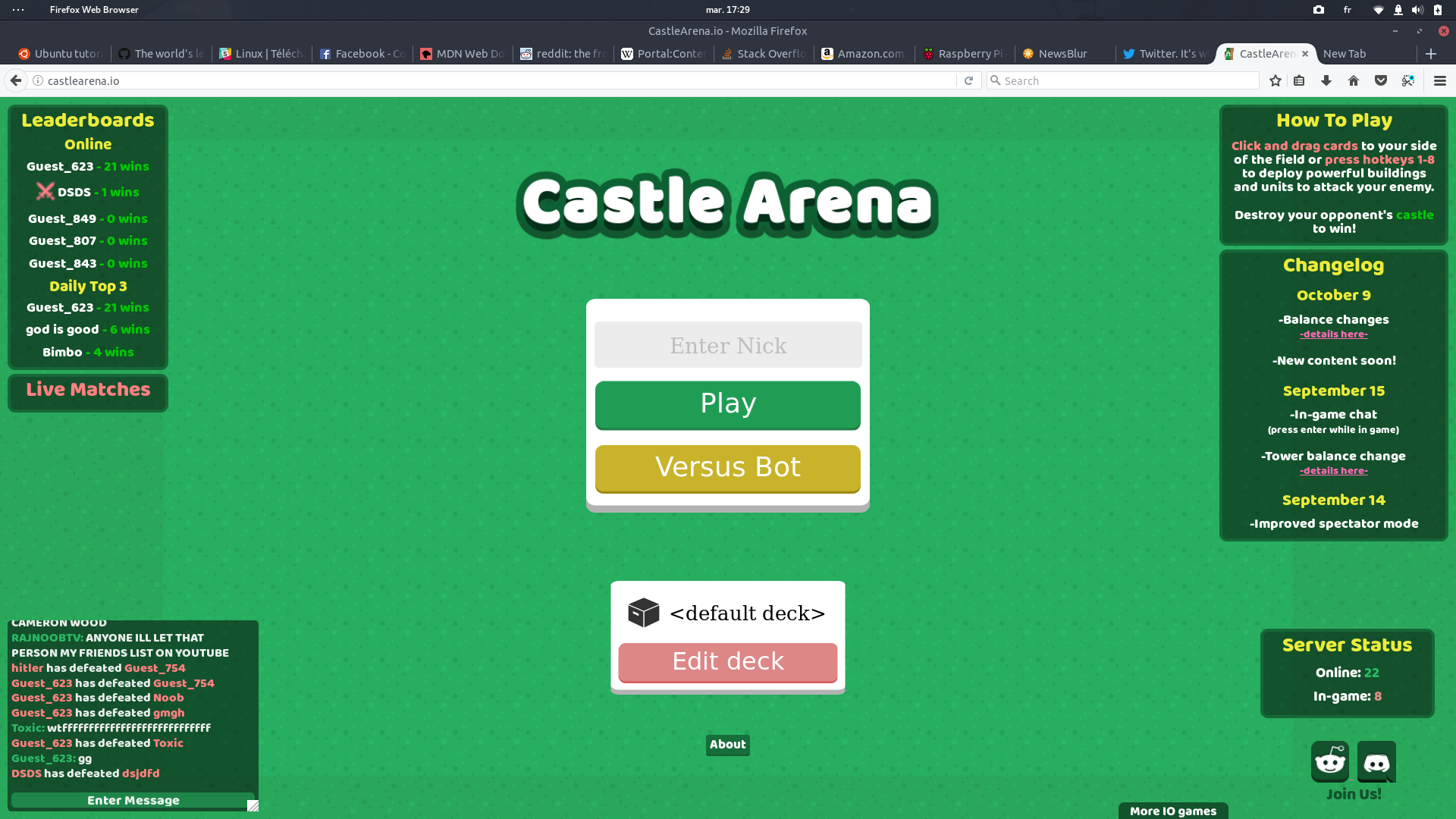
Раздел «Чему вы научитесь»
В этом разделе содержится список тем, затронутых в вашем руководстве. Это способ привести ожидания читателей в соответствие с контентом, который они собираются прочитать. Темы представлены в виде пунктов.
Пример
### Чему вы научитесь - Как создать настольное приложение на основе веб-сайта с помощью Electron - Как превратить его в snap-пакет - Как протестировать и поделиться с миром
Раздел «Что вам понадобится»
Это список предварительных требований, которые необходимо выполнить читателю перед началом работы с руководством.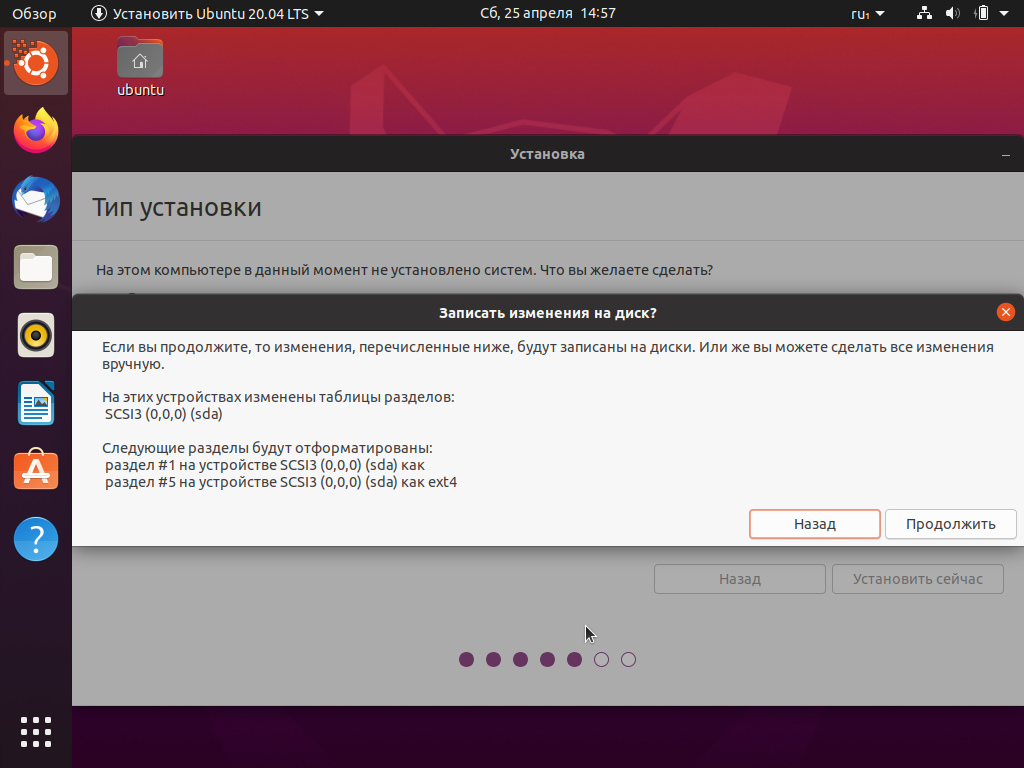 Если есть потребность в определенном оборудовании, программном обеспечении или учетных записях пользователей, это подходящее место, чтобы поговорить об этом. Если вам нужны определенные технические знания для изучения вашего руководства, используйте этот раздел как возможность ссылки на документацию и другие руководства.
Если есть потребность в определенном оборудовании, программном обеспечении или учетных записях пользователей, это подходящее место, чтобы поговорить об этом. Если вам нужны определенные технические знания для изучения вашего руководства, используйте этот раздел как возможность ссылки на документацию и другие руководства.
Предпосылки представлены в виде пунктов списка.
Пример
### Что вам понадобится - Ubuntu Desktop 16.04 или выше - Некоторые базовые знания командной строки
Опционально: виджет опроса
Вы можете получить некоторое представление о том, кто ваши читатели, добавив виджет опроса. Использование этого виджета не является обязательным, но он помогает собирать статистику аудитории и может помочь улучшить руководства в целом.
Если вы используете этот виджет, вы должны включить как минимум следующие вопросы:
Как вы будете использовать это руководство?
- Только читать
Прочтите его и выполните упражнения
Каков ваш текущий уровень опыта?
- Новичок
Средний
Опытный
Чтобы создать этот виджет, вам необходимо использовать следующий синтаксис:
#### Как вы будете использовать это руководство? [название опроса="опрос_1"] - Только прочитайте это - Прочитайте его и выполните упражнения [/опрос] #### Каков ваш текущий уровень опыта? [название опроса="опрос_2"] - Новичок - Средний - Опытный [/опрос]
Обратите внимание, что Google Analytics используется в качестве серверной части опроса.
Все части вместе
Когда мы сложим все эти части вместе, вот как будет выглядеть шаг обзора:
## Обзор Продолжительность: 1:00 Превратить свой веб-сайт в настольное интегрированное приложение — это относительно просто. но распространять его как таковое и делать заметным в магазинах приложений — это совсем другая история. Это руководство покажет вам, как использовать Electron и snap для создания веб-сайта. настольное приложение с нуля и опубликовать его в многомиллионном хранилище пользователей, совместно используемом многие дистрибутивы Linux. Для этого руководства веб-сайт, который мы собираемся упаковать, игра HTML5 под названием [Castle Arena] (http://castlearena.io). 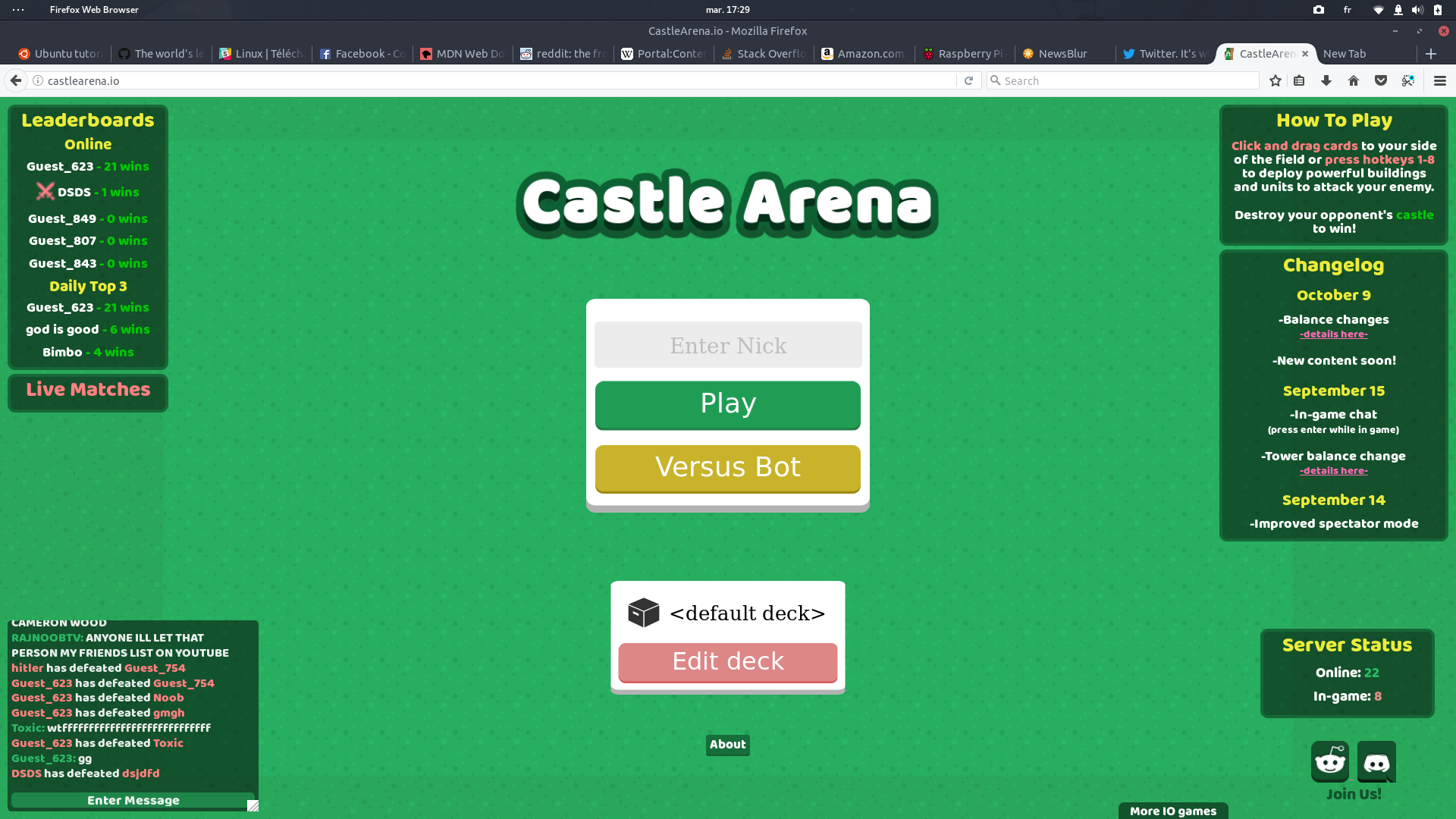 ### Чему вы научитесь - Как создать настольное приложение на основе веб-сайта с помощью Electron - Как превратить его в snap-пакет - Как протестировать и поделиться с миром ### Что вам понадобится - Ubuntu Desktop 16.04 или выше - Некоторые базовые знания командной строки
Когда вы закончите свое дружелюбное и информативное вступление, вы можете приступить к добавлению дополнительных шагов (помните, что заголовки второго уровня используются для объявления начала шага) и построить свой путеводитель.
Для этого мы пройдемся по некоторым рекомендациям по содержанию.
5. Что можно и чего нельзя делать
В дополнение к предыдущим советам о том, каким должен быть путеводитель, а что является обязательным, следует обратить особое внимание на следующие моменты:
Каждый шаг должен быть кратким, но не слишком коротким.
Следите за длиной шага. В среднем от 5 до 10 минут более чем достаточно для выполнения одного шага. Не делайте их слишком короткими. Естественно, некоторые шаги будут короче других (например, первый и последний шаги).
Если руководство слишком длинное, предпочтите разделить руководство
Учебники самодостаточны, но, тем не менее, они могут основываться друг на друге (например, вы можете сделать ссылку из раздела требований первого шага). Одно руководство может потребовать, чтобы сначала было завершено другое руководство. И если вы повторно используете один и тот же код, убедитесь, что вы предоставили репозиторий в качестве отправной точки.
Если руководство слишком длинное, рассмотрите возможность его разделения на несколько частей. Тем не менее, убедитесь, что все руководства представляют собой четкую цель.
Шагов не должно быть слишком много
Шаги должны быть краткими, а руководства должны быть довольно короткими. Следовательно, в вашем руководстве не должно быть слишком много шагов. Мы не хотим, чтобы читатель отчаялся, взглянув на количество оставшихся шагов до завершения руководства.
Каждый шаг должен быть вознагражден
Как писатель, вы должны стараться развлекать читателя на каждом этапе, и это достигается тщательным построением истории. Каждый шаг должен заканчиваться конкретным продвижением к конечной цели. Он должен быть по возможности осязаемым и интерактивным, чтобы читатель мог ознакомиться с понятиями, вводимыми на шаге.
Чтобы заработать бонусные читательские баллы, завершите этап «захватывающей игры»!
Делать преднамеренные ошибки
Сначала это может показаться нелогичным. Тем не менее, обучение огнем (или, скорее, здесь, на ошибках) является ключевым способом изучения новых вещей. Выполнение, ошибки, анализ и исправление имеют множество преимуществ:
Тем не менее, обучение огнем (или, скорее, здесь, на ошибках) является ключевым способом изучения новых вещей. Выполнение, ошибки, анализ и исправление имеют множество преимуществ:
Пользователи будут знакомы с конкретной ошибкой, и даже если они не помнят точно, как ее исправить в следующий раз, когда они с ней столкнутся, у них будет некоторая подсказка и некоторое чувство дежавю, которое приведет их к ее устранению.
Предоставление идеального ответа с самого начала скрывает сложность и множество неформально написанных тонкостей. Заставляя читателей столкнуться с ними, вы гарантируете, что написанное руководство не будет воспринимать эти тонкости как данность, и очень поможет новичкам.
Конкретным примером этого является то, как в руководстве «Создание вашей первой привязки» мы представляем создание привязки. После создания деталей сразу собираем оснастку и устанавливаем. Затем мы пытаемся выполнить один из бинарных файлов snap, но такая команда не найдена! Таким образом, мы можем ввести тот факт (на следующем шаге), что двоичные файлы не отображаются по умолчанию как часть Snap. Мы можем использовать эту «ошибку» для введения дальнейших понятий.
Мы можем использовать эту «ошибку» для введения дальнейших понятий.
Внешние ссылки в руководствах
Ссылки на внешние сайты во время руководства запрещены. Мы не хотим, чтобы внимание людей отвлекалось от задачи, которую они решают (что подчеркивает тот факт, что каждый шаг должен иметь достаточно знаний, чтобы быть самодостаточным). В частности, не связывайте читателя со справочной документацией. Мы хотим удерживать внимание пользователя только на текущей задаче. Ссылки на скачивание разрешены.
Как было сказано ранее, только первый и последний шаги могут (и, вероятно, должны) ссылаться на внешнюю документацию для предварительных условий или получения дополнительной информации по определенной теме. То же правило применяется к внешним веб-сайтам для библиотек или фреймворков.
Единственным исключением из этого правила является ссылка на исходный код, который используется в качестве контрольной точки в руководстве (например, «ваш код должен выглядеть так»).
Конечно, это не касается ключевых действий руководства, происходящих на данном веб-сайте, таких как Launchpad, GitHub, login.ubuntu.com и т. д. но если это правило можно применить к администратору/продвинутым пользователям, сделайте это!
Совет состоит в том, чтобы обеспечить регулярные контрольные точки, где люди могут синхронизировать свой исходный код с руководством, в частности, в начале данного шага. Читатели могли остановиться, а затем возобновить просмотр руководства, и у них может больше не быть исходного кода с предыдущих шагов. Следовательно, в случае руководства по написанию кода постарайтесь предоставить ссылку на текущее состояние кода в начале шага.
Вы можете сослаться на это как «Если вы хотите убедиться, что у вас есть все необходимые биты, которые мы видели вместе на предыдущих шагах…» и указать на внешний репозиторий на GitHub, Launchpad или других… Этот элемент должен быть в предупреждении:
Потеряли или начали отсюда?
Проверьте или [скачать](http://link/torepo/directory) , чтобы увидеть, как должен выглядеть ваш текущий каталог.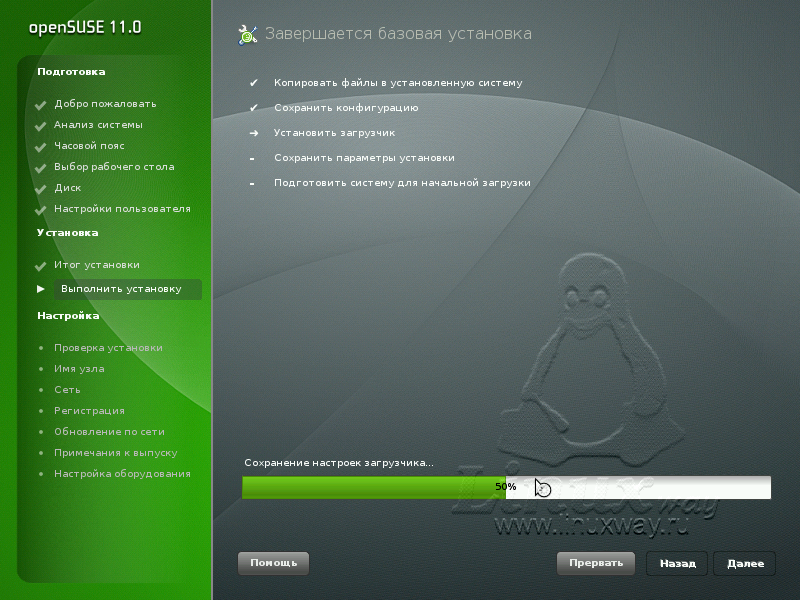
«загрузить» — это ссылка на рассматриваемый код.
Не разделяйте упражнения и ответы
В общем, старайтесь не заставлять пользователя ждать правильного ответа. Учебники — это не класс/урок или тест, который нужно пройти с некоторыми упражнениями.
В частности, чтобы избежать отношений между учителем и учеником, не разделяйте вопросы и ответы (за исключением клиффхэнгеров, как указано выше, но в этом случае вопросы, которые вы задаете своей аудитории, носят более риторический характер!).
Не повторяйте этап настройки/установки для каждого руководства.
Избегайте повторяющихся этапов настройки или установки, особенно если это руководство не для начинающих. Руководства для начинающих должны содержать этап настройки, в то время как более продвинутые руководства должны ссылаться на другие руководства для начинающих в качестве предварительных требований.
Фрагменты командной строки
Встроенные команды оформлены с помощью одиночных обратных кавычек:
Например:
`foo/something --bar`
Что отображается как foo/something --bar .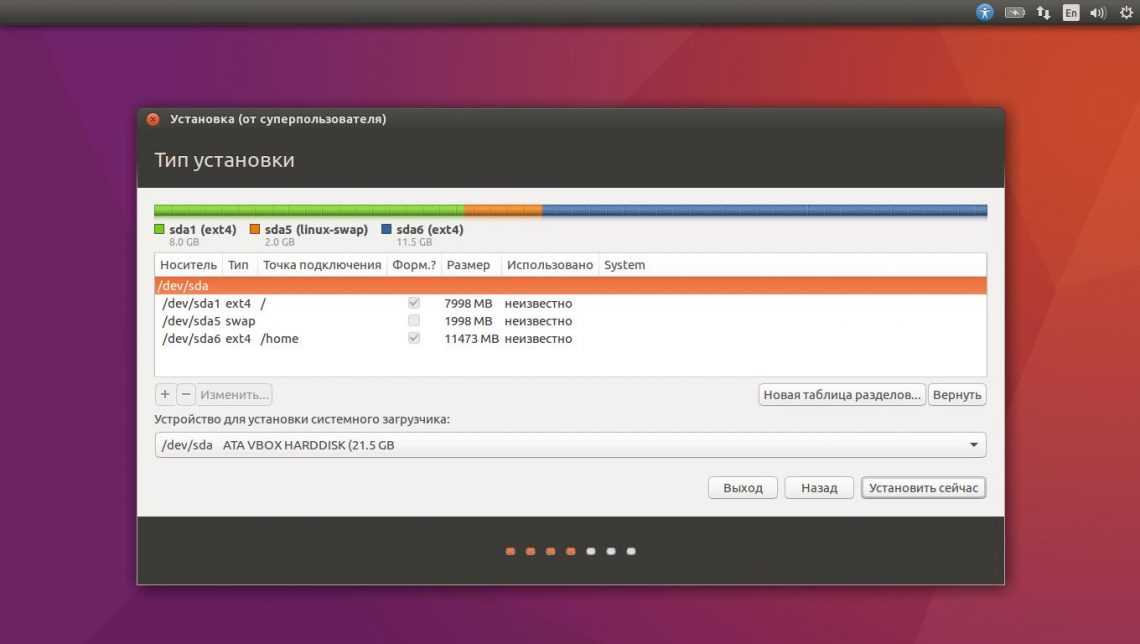
Для более длинных примеров кода мы ожидаем, что люди будут вводить его, мы не используем командную строку в начале каждой строки и отделяем команду от вывода. Это делает команду и вывод более четкими, а также упрощает копирование и вставку.
Пример
»
` Выполните следующую команду:
кот мой_файл
Отобразится содержимое файла:
Потрясающий контент my_file на несколько строк
Наконец, блоки кода (команды и код для записи) руководства должны быть самодостаточными. Это означает, что мы не ожидаем, что люди будут писать код или запускать команды за пределами того, что мы представляем в блоках кода, и только ввод и выполнение их содержимого должно привести их к желаемому состоянию.
Теперь у вас должны быть все карты на руках, чтобы обеспечить полезный опыт обучения! Пришло время рассмотреть, как структурировать последнюю страницу руководства: «вознаграждающий» шаг.
6. Поощрение ваших читателей
На последней странице руководства проект завершен, и вы напоминаете читателям, что они достигли своей цели и приобрели новые навыки.
Выделите один или два абзаца, чтобы напомнить им о том, через что они прошли и чего достигли. Таким образом, читатели могут размышлять о различных шагах и своих новых знаниях. Убедитесь, что вы используете понятный заголовок для этого последнего шага.
Например, читая это руководство, вы должны были понимать, что необходимо для успешного обучения, каковы рекомендации и как работает синтаксис Markdown. Теперь вы знаете, как развернуть веб-сайт локально и как предложить свой контент для просмотра!
На последней странице обязательно включите хотя бы один из следующих разделов:
- Следующие шаги
- Дальнейшее чтение
«Следующие шаги»
Со списком пунктов предложите некоторые рекомендации относительно следующих шагов, которые читатель может захотеть предпринять. Это могут быть и другие ориентиры, являющиеся «следующими логическими», каналы связи и места, откуда можно получить поддержку.
Пример
### Следующие шаги * Если вам нужна поддержка, [форум Snapcraft] (https://forum.snapcraft.io) — лучшее место, где можно получить ответы на все ваши вопросы и свяжитесь с сообществом.
«Дополнительная литература»
Вместе с другим списком маркеров предоставьте список внешних ресурсов для получения дополнительной информации по теме. Вы можете ссылаться на документацию, связанный исходный код или сообщения в блогах, которые предоставят больше информации.
Пример
### Дальнейшие чтения * В документации по snapcraft есть все, что вам нужно, если вы хотите посмотреть больше в [крючки] (https://docs.snapcraft.io/build-snaps/hooks) и [скриптлеты](https://docs.snapcraft.io/build-snaps/scriptlers).
Чтобы использовать все возможности системы, давайте рассмотрим несколько советов по синтаксису.
7. Советы по синтаксису
Используемый синтаксис в целом является обычным синтаксисом Markdown, но есть некоторые особенности:
Разрывы строк и пустые строки
- Абзацы разделяются пустыми строками
- При разрыве строки создается новая строка
В контексте предупреждения или виджета опроса использование пустой строки закроет его и вернет к тексту.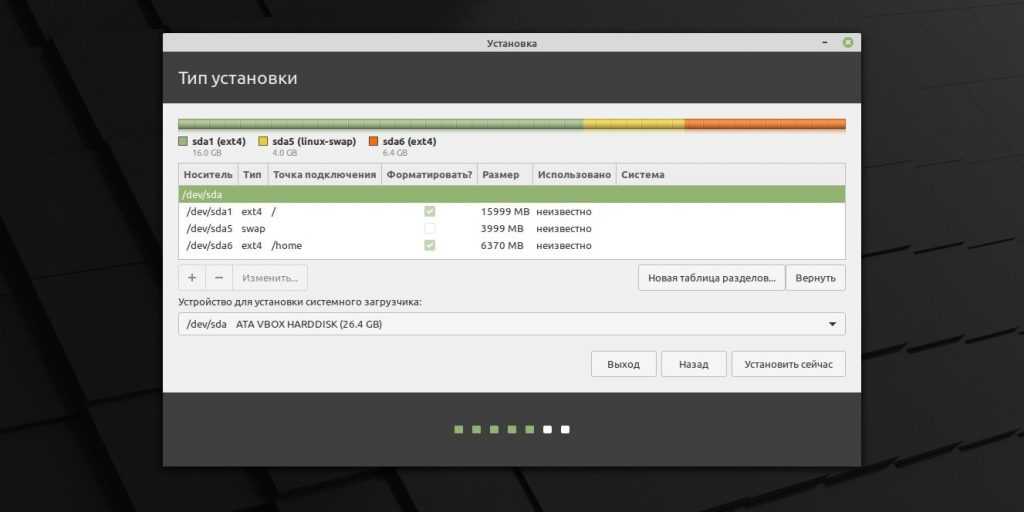
Изображения
Изображения могут размещаться локально (относительно связанные с источником уценки) или удаленно. Система будет получать удаленные изображения и кэшировать их локально.
В Markdown синтаксис изображения следующий:

Предупреждения
Предупреждения представляют собой цветные блоки, содержащие специальную информацию, они могут быть положительным советом или отрицательным предупреждением. Чтобы создать предупреждение, напишите его тип («положительное» или «отрицательное») в отдельной строке, затем начните следующую строку с двоеточия и пробела.
Положительное предупреждение должно содержать положительную информацию, такую как передовой опыт и советы по экономии времени.
> ⓘ **Ешьте овощи!** > Это положительный посыл.
Что означает:
Ешьте овощи!
Это положительное сообщение.
Отрицательное предупреждение должно содержать негативную информацию, такую как предупреждения и ограничения на использование API.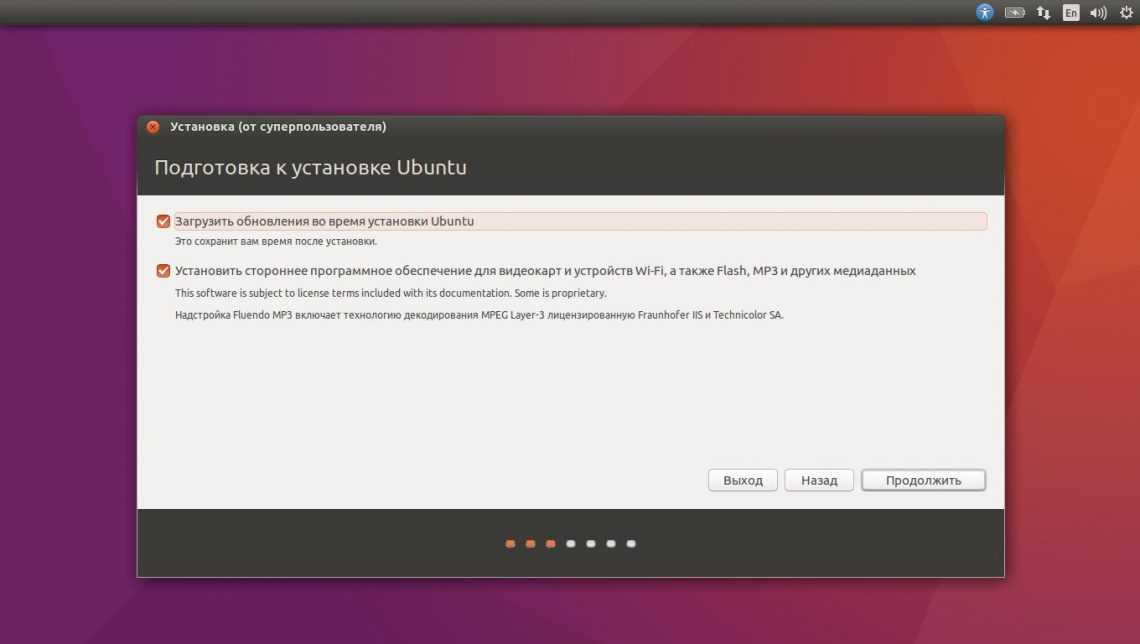
> ⚠️ **Ешьте овощи!** > Это предупреждение. > Он может быть многострочным.
Что означает:
Ешьте овощи!
Это предупреждение.
Это может быть многострочным.
Защищенный код и языковые подсказки
Блоки кода объявляются путем их размещения между двумя строками, содержащими три обратных кавычки. Система попытается выполнить подсветку синтаксиса для блоков кода, но не всегда эффективно угадывает язык для выделения.
Поместите имя языка кодирования после первого ограничения, чтобы явно указать, какой план подсветки использовать, например :
Этот блок выделен как исходный код Go.
Что означает:
Этот блок выделен как исходный код Go.
Эти дополнения к стандартному Markdown легко освоить и использовать, но если вы столкнетесь с неожиданным поведением при рендеринге, не стесняйтесь обращаться к сопровождающим руководств на #ubuntu-doc в Libera IRC.
8.
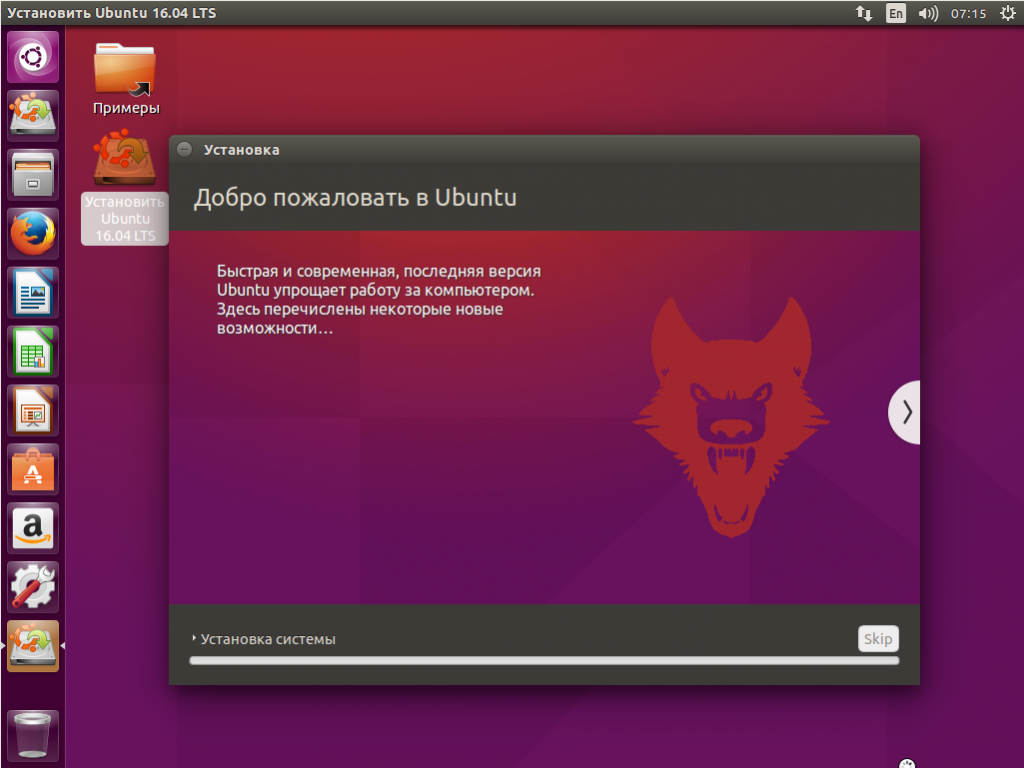 Локальный рендеринг
Локальный рендеринг
При написании руководства чрезвычайно полезно посмотреть, как оно будет отображаться. Discourse предоставляет очень полезный способ рендеринга уценки при написании новой темы. Убедитесь, что руководство хорошо отрисовано.
После того, как вы увидели свое руководство в его окончательном виде, пришло время поделиться им со всем миром.
9. Процесс рецензирования и публикации
Категория руководств (по историческим причинам названная «руководства») управляется командой Ubuntu Web & design. Существует процесс рецензирования, чтобы гарантировать, что новые руководства просматриваются писателями, инженерами и экспертами по документации.
Чтобы получить пересмотр и публикацию нового руководства, заполните текст руководства в беседе и отправьте электронное письмо по адресу: [email protected]. Электронное письмо должно содержать следующее:
- Ссылка: ссылка на новое руководство
- Резюме: описание руководства (всего 10-20 слов), которое будет отображаться на главной странице сайта
- Категории: предлагают категории, которые пользователи могут использовать для фильтрации, чтобы найти руководства.
 Используйте любой из этих предустановленных параметров;
Используйте любой из этих предустановленных параметров; облако,сообщество,контейнеры,рабочий стол,iot,упаковка,серверилиукр - Уровень сложности: шкала варьируется от 1 до 5. Новички без предварительных знаний по данной теме должны быть в состоянии следовать и понимать руководства уровня 1 без каких-либо других предварительных знаний. В качестве руководства:
- 1 : Полный новичок в Ubuntu — почти знает, как открыть терминал
- 2 : Ubuntu новичок — ему можно доверять для ввода команд, но опыт ограничен простыми файловыми операциями
- 3 : Опытный пользователь — не требует пояснений по общим темам (сети, sudo, сервисы)
- 4 : Опытный пользователь — имеет многолетний опыт работы с Ubuntu, но может быть не знаком с некоторыми темами системного администрирования/программирования
- 5 : системный администратор/разработчик Ubuntu — очень хорошо знаком с большинством аспектов операционной системы, и можно ожидать, что он знает подробности о ее внутренней работе
- Автор : имя и адрес электронной почты автора руководства в скобках.
 Если вы не собираетесь поддерживать это руководство после публикации, обратитесь в веб-команду Canonical
Если вы не собираетесь поддерживать это руководство после публикации, обратитесь в веб-команду Canonical
Как только они доберутся до этого, они просмотрят содержание и начнут дискуссию с вами напрямую по теме дискурса. В конце этого процесса они либо включат ваши изменения в проект, либо запросят дополнительные изменения.
10. Вот и все, ребята!
Поздравляем, вы сделали это! Если вы внимательно следили, то теперь у вас есть все необходимое, чтобы написать убедительное руководство и вывести своих будущих читателей на новые высоты!
Теперь вы знаете, как:
- Создать приветственное и информативное введение к вашему контенту
- Обеспечение интересного и легкого опыта обучения
- Структурируйте исходный файл уценки
- Локальный рендеринг руководств и отправка их для публикации
Есть много тем для написания, и если вы ищете идеи, просто подумайте о том, что вы осваиваете и часто делаете в Ubuntu, что-то полезное для вас, даже если это загадочная тема или очень простой набор советов.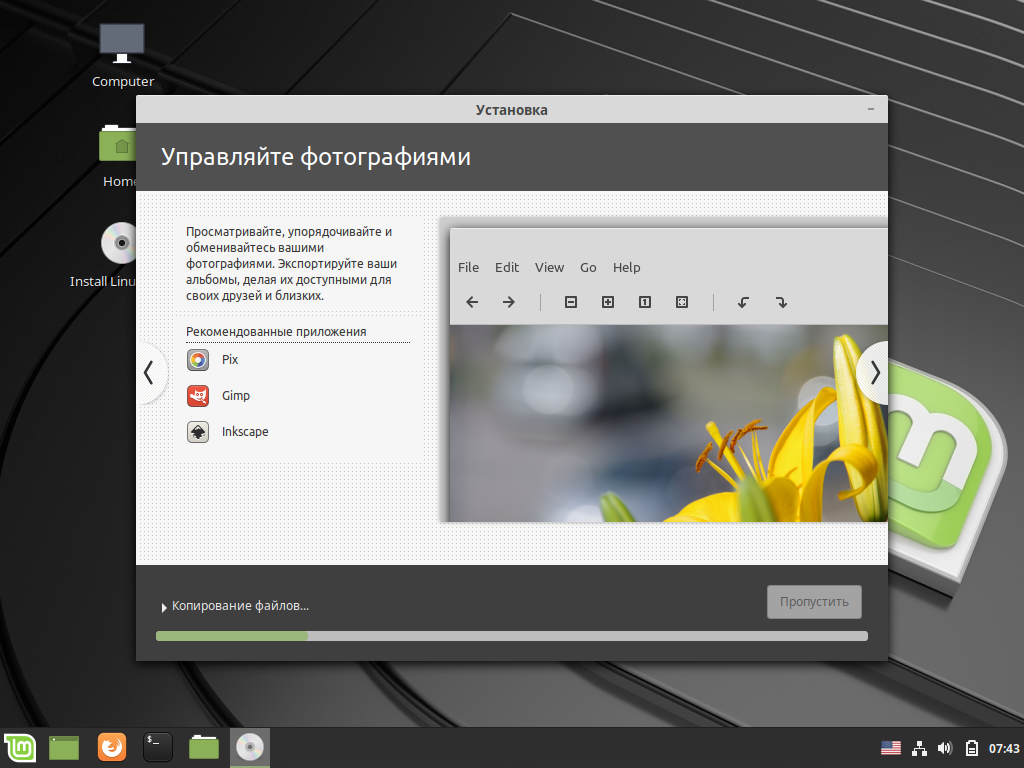


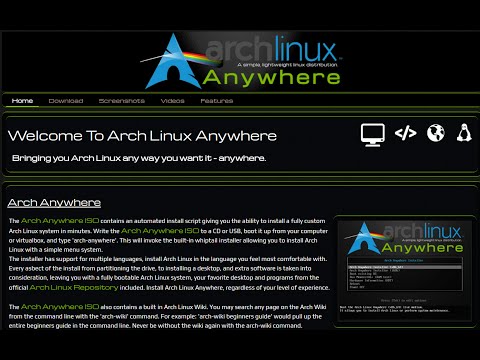
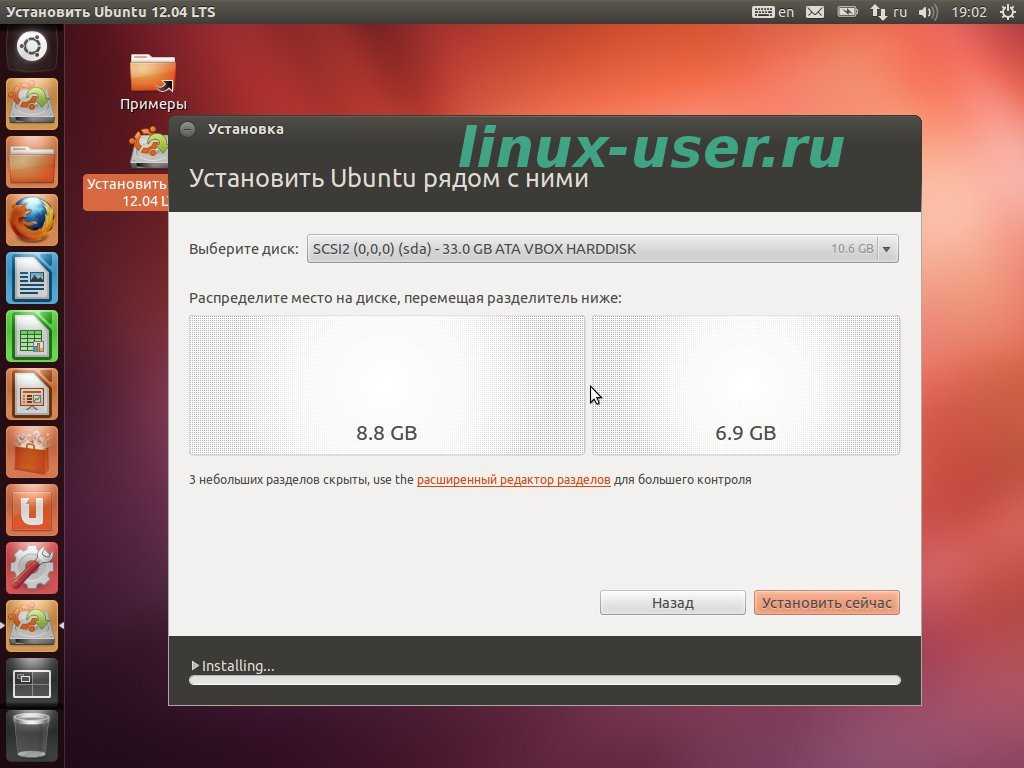
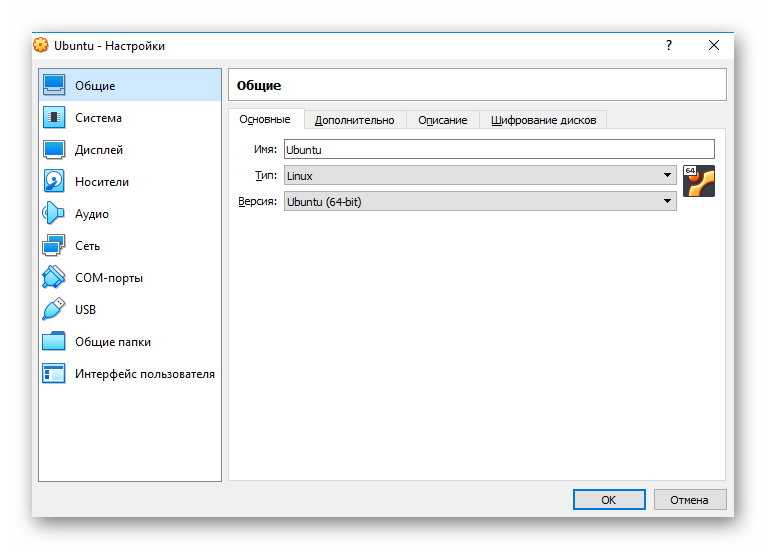 Вы можете вернуться в меню установщика в любое время, щелкнув ярлык Install Ubuntu на рабочем столе.
Вы можете вернуться в меню установщика в любое время, щелкнув ярлык Install Ubuntu на рабочем столе.
 ## Это второй и последний шаг
Продолжительность: 1:00
Поздравляем, вы сделали это!
## Это второй и последний шаг
Продолжительность: 1:00
Поздравляем, вы сделали это!
 но распространять его как таковое и делать заметным в магазинах приложений — это совсем другая история.
Это руководство покажет вам, как использовать Electron и snap для создания веб-сайта.
настольное приложение с нуля и опубликовать его в многомиллионном хранилище пользователей, совместно используемом
многие дистрибутивы Linux.
Для этого руководства веб-сайт, который мы собираемся упаковать,
игра HTML5 под названием [Castle Arena] (http://castlearena.io).
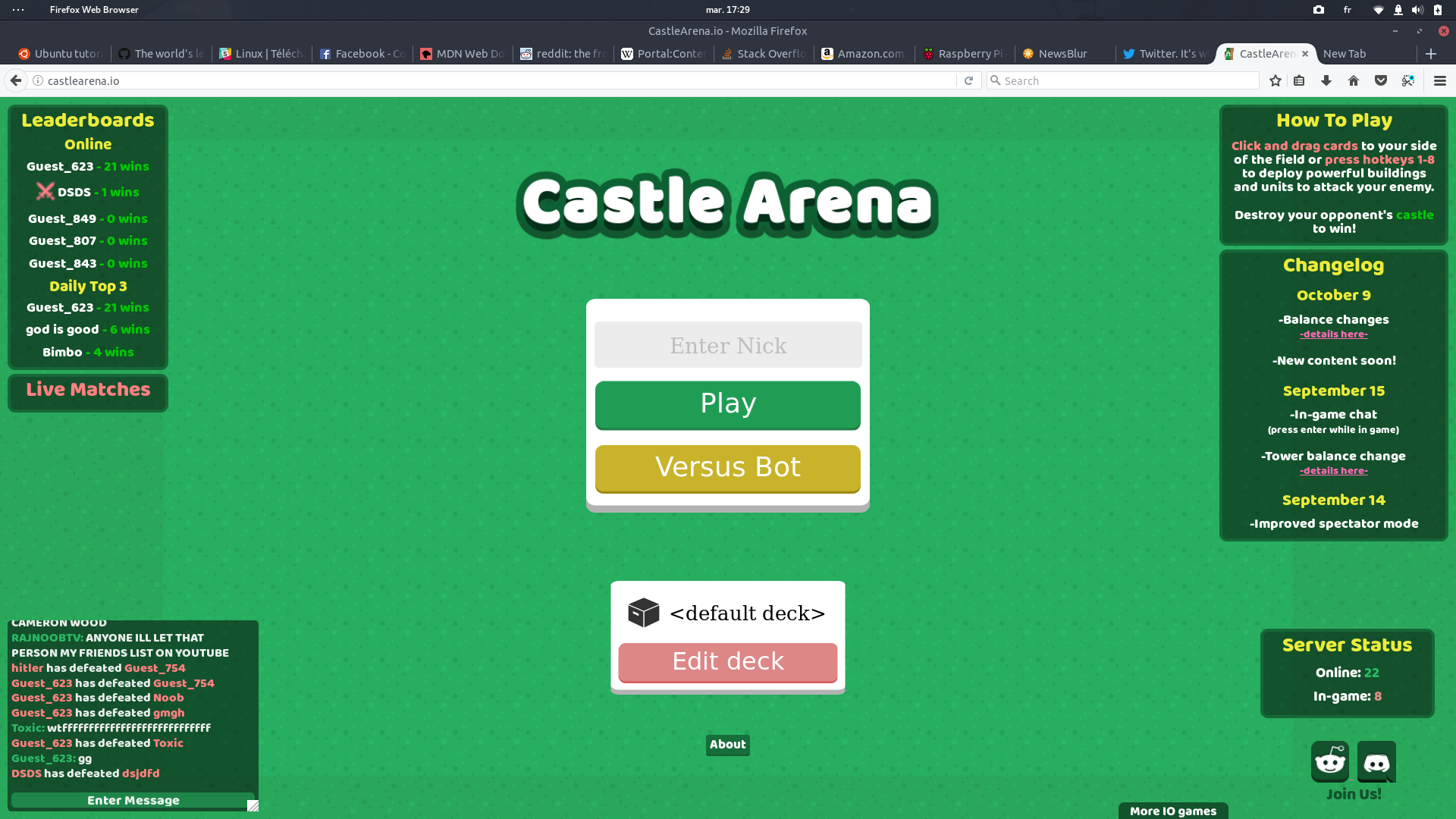
но распространять его как таковое и делать заметным в магазинах приложений — это совсем другая история.
Это руководство покажет вам, как использовать Electron и snap для создания веб-сайта.
настольное приложение с нуля и опубликовать его в многомиллионном хранилище пользователей, совместно используемом
многие дистрибутивы Linux.
Для этого руководства веб-сайт, который мы собираемся упаковать,
игра HTML5 под названием [Castle Arena] (http://castlearena.io).
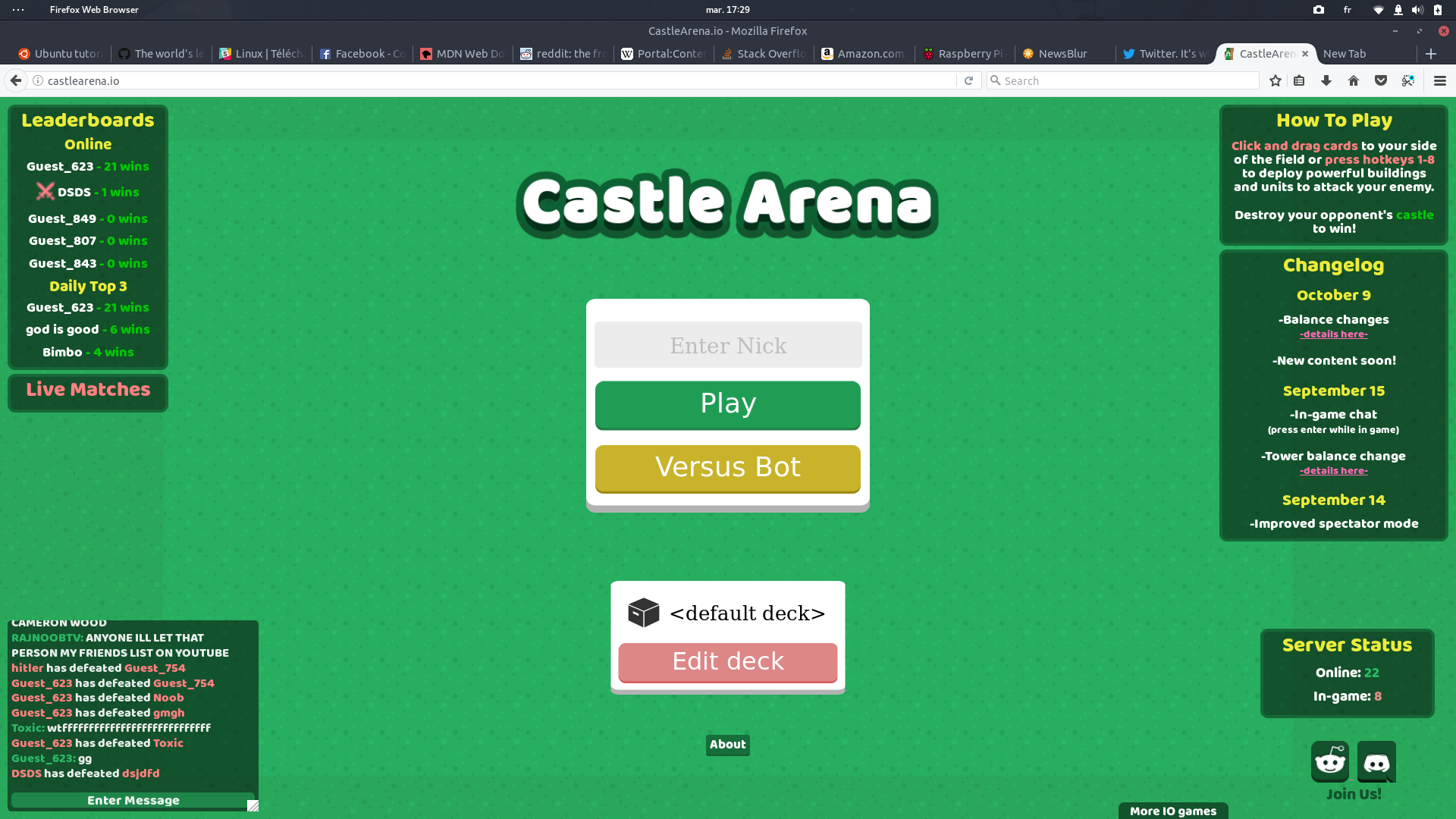
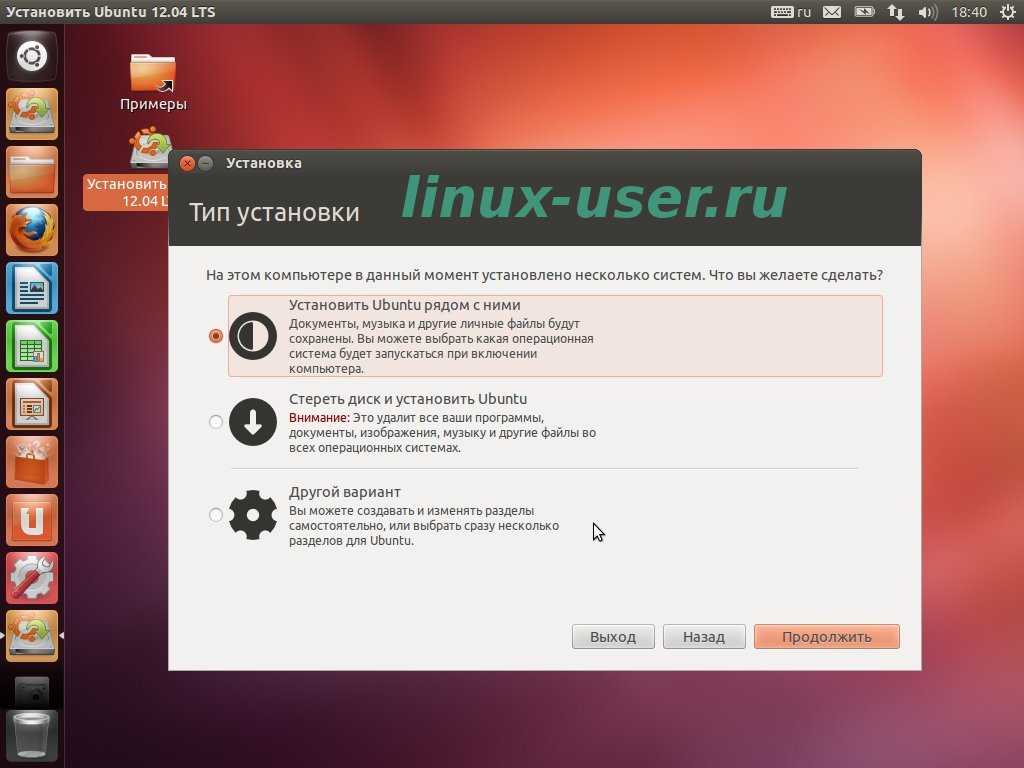 snapcraft.io) — лучшее место, где можно получить
ответы на все ваши вопросы и свяжитесь с сообществом.
snapcraft.io) — лучшее место, где можно получить
ответы на все ваши вопросы и свяжитесь с сообществом.
 Используйте любой из этих предустановленных параметров;
Используйте любой из этих предустановленных параметров; 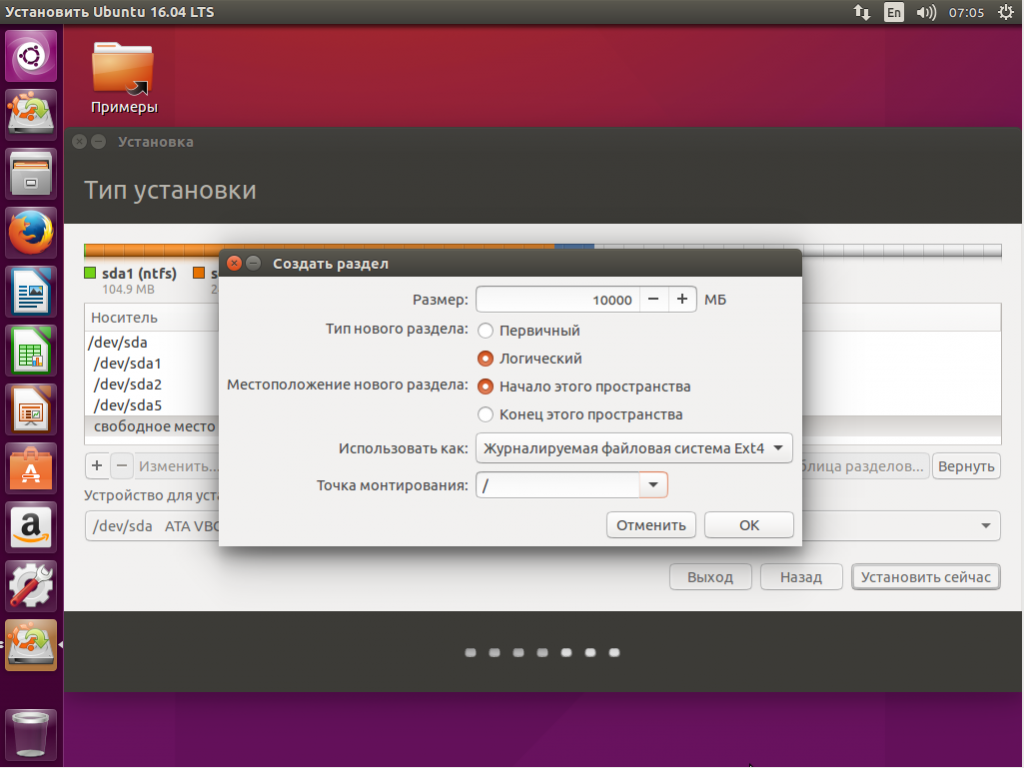 Если вы не собираетесь поддерживать это руководство после публикации, обратитесь в веб-команду Canonical
Если вы не собираетесь поддерживать это руководство после публикации, обратитесь в веб-команду Canonical 