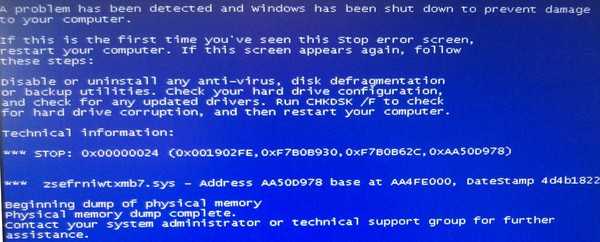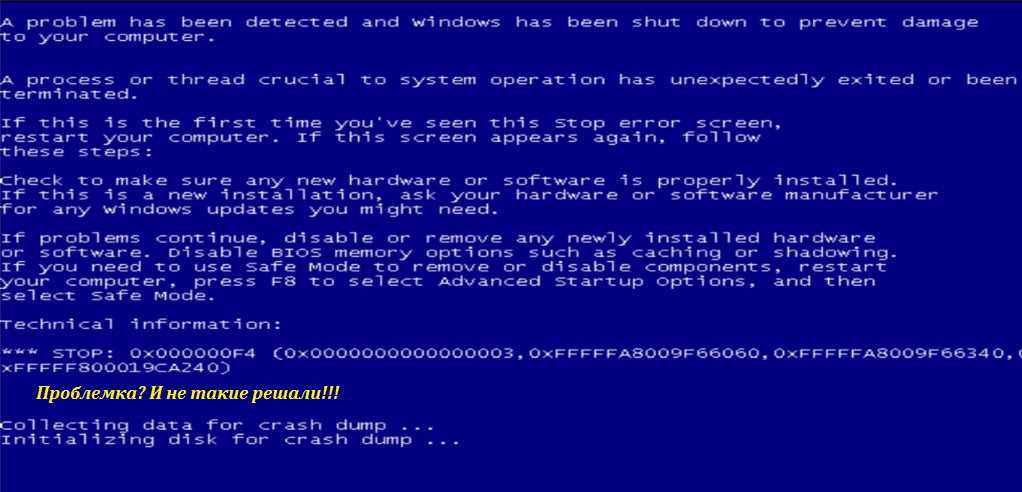Windows 7 не запускается синий экран: Устранение STOP-ошибок (ошибки типа «синий экран») в Windows 7
Содержание
«Синий экран смерти» в Windows 7
Главная » Windows 7
Автор admin На чтение 3 мин Просмотров 38 Опубликовано
Чтобы исправить любую неполадку в компьютере, необходимо знать ее причину появления. Именно для этого разработчиками был создан синий экран смерти, который оповещает пользователя о неисправностях и экстренно завершает работу ПК. Сегодня мы подробно рассмотрим «синий экран смерти» в Windows 7.
Мнение эксперта
Василий
Руководитель проекта, эксперт по модерированию комментариев.
Задать вопрос
BSOD (Blue Screen of Death) – признак того, что в системе произошла критическая ошибка или возможен конфликт оборудования. Из-за этого служба безопасности системы срочно отключает ПК без возможности сохранения данных пользователем.
Содержание
- Причины появления
- Как исправить?
- Решение проблемы по конкретной ошибке
- Общие методы исправления
- Видеоинструкция
- Заключение
Причины появления
Все возможные причины делятся на две большие группы:
- Аппаратная часть. Из-за конфликтов оборудования или неисправностей «железа» пользователи часто сталкиваются с BSOD. Для решения подобных проблем приходится проводить диагностику всех устройств и периферийного оборудования.
- Программная часть. Чаще всего драйверы системных компонентов и сторонних устройств вызывают критические конфликты. Возникает у неопытных пользователей, не соблюдающих правила выбора, установки и обновления драйверов.
Для рядового пользователя BSOD представляет собой набор слов на английском языке и числовых кодов. Однако данный экран дает все необходимые сведения, которые помогут разобраться в проблеме. В Windows 7 экран критической ошибки имеет классический вид:
Как исправить?
Теперь разберемся в путях решения данной проблемы.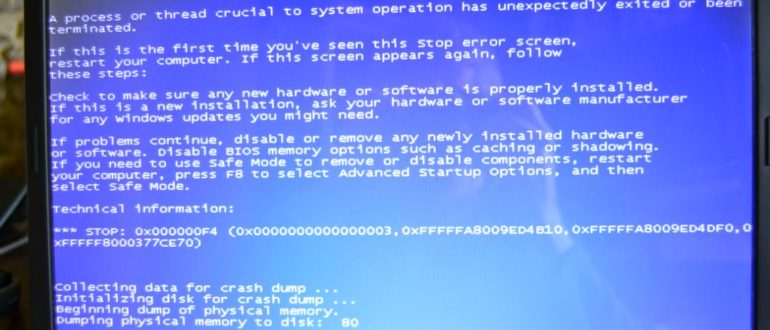 Рассмотрим их в двух направлениях.
Рассмотрим их в двух направлениях.
Решение проблемы по конкретной ошибке
Первый способ подразумевает поиск решения неполадки по конкретной ситуации. Для этого вам необходимо дождаться или специально вызвать BSOD, после чего ознакомиться с информацией. На экране будет представлен код ошибки, который отмечен на скриншоте цифрой 1. А внизу экрана появится техническая информация, включающая в себя коды стоп-ошибок и файлы, которые стали причиной остановки работы ПК (цифра 2).
Используя эти данные, вы можете обратиться к любому поисковику и отыскать инструкцию для вашего случая. Решения многих проблем с BSOD вы можете найти на нашем портале.
В некоторых случаях пользователь может получить конкретные рекомендации, но большинство проблем решается стандартными методами, о которых мы поговорим ниже.
Общие методы исправления
Ниже представлен список главных способов устранения проблемы в различных ситуациях, связанных с программным обеспечением:
- восстановление состояние Windows до предыдущей контрольной точки;
- дефрагментация жесткого диска;
- переустановка конфликтных драйверов;
- восстановление поврежденных DLL-библиотек;
- загрузка последней удачной конфигурации;
- чистка реестра от ошибок;
- сброс настроек BIOS;
- восстановление системы с загрузочного диска, если Windows 7 не запускается.

Если в вашей ситуации операционная система загружается, а BSOD возникает только в определенных случаях, то необходимо узнать причину появления. Попробуйте удалить ПО или драйвер, при использовании которых появляется ошибка, а затем проверить работоспособность ПК.
Теперь предлагаем ознакомиться с основными действиями, которые нужно выполнить при повреждении аппаратной части:
- проведение диагностики всех основных компонентов ПК;
- тестирование оперативной памяти и целостности жесткого диска;
- замена термопасты и уборка от пыли внутри корпуса компьютера.
Если вы сомневаетесь в своей компетентности в плане ремонта и обслуживания оборудования, то остановитесь на программных методах устранения BSOD, а диагностику «железа» доверьте специалистам.
Также рекомендуем установить специальное приложение BlueScreenView, которое автоматически открывает все дампы памяти, сохраненные при возникновении синего экрана. С помощью этой утилиты вы сможете проанализировать ход возникновения ошибки и найти «виновных».
С помощью этой утилиты вы сможете проанализировать ход возникновения ошибки и найти «виновных».
Видеоинструкция
Больше информации по теме возникновения синего экрана смерти на ПК с Windows 7 вы можете получить из представленного ролика.
Заключение
Итак, мы рассмотрели возможные причины появления BSOD и методы устранения ошибок. Однако каждая ситуация полностью индивидуальна из-за различий в использовании системы, оборудования и версий драйверов. Поэтому опишите свой случай в комментариях, а мы поможем вам разобраться в проблеме!
Как исправить ошибку 0xc000000f при загрузке Windows 10 или Windows 7
Если при загрузке компьютера или ноутбука с Windows 10 или Windows 7 вы получаете сообщение об ошибке с кодом состояния 0xc000000f и указанием на файл \Boot\BCD или winload.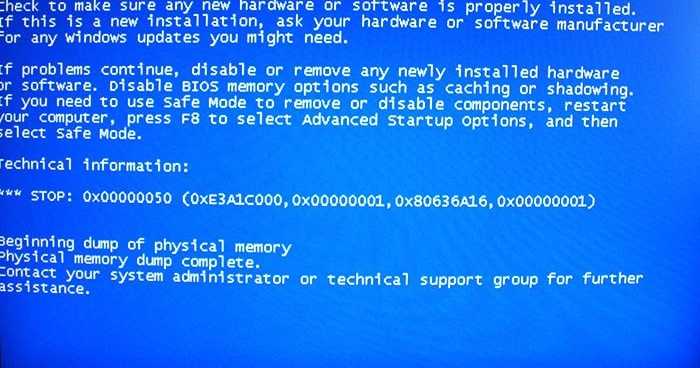 efi, с большой вероятностью проблема в испорченных файлах конфигурации загрузки (но не всегда) и обычно это сравнительно легко исправить.
efi, с большой вероятностью проблема в испорченных файлах конфигурации загрузки (но не всегда) и обычно это сравнительно легко исправить.
В этой инструкции подробно о том, как исправить ошибку 0xc000000f при запуске компьютера или ноутбука, а также о некоторых дополнительных причинах, которыми она может быть вызвана.
- Исправление ошибки 0xc000000f в Windows 10 и Windows 7
- Дополнительные причины ошибки
- Видео инструкция
Исправление ошибки 0xc000000f в Windows 10 и Windows 7
Внимание: прежде чем приступать, учитывайте, что, если вы подключали новые жесткие диски или SSD, в редких случаях — съемные накопители, они могут стать причиной проблемы. Попробуйте отключить их и проверить, сохраняется ли ошибка. В случае HDD и SSD можно попробовать поменять местами новый диск и старый.
В большинстве случаев сообщение об ошибке 0xc000000f на черном или синем экране при запуске Windows 10 и Windows 7 говорит о поврежденных файлах загрузчика или хранилища конфигурации загрузки \Boot\BCD. Исправление проблемы возможно несколькими методами.
Исправление проблемы возможно несколькими методами.
- Если ошибка возникла в Windows 10, сообщение об ошибке отображается на синем экране, а ниже есть опция для запуска среды восстановления (по клавише F1 или Fn+F1 на некоторых ноутбуках), попробуйте зайти в среду восстановления и использовать пункт «Восстановление при загрузке» — иногда ему удается автоматически исправить ошибку, и следующая перезагрузка пройдет успешно.
- В остальных случаях придется прибегнуть к загрузочной флешке с Windows 10 или Windows 7 (возможно, придется создать её на другом компьютере, инструкции на тему — Загрузочная флешка Windows 10, Загрузочная флешка Windows 7). Загрузитесь с такой флешки, а затем нажмите клавиши Shift+F10 (иногда — Shift+Fn+F10), откроется командная строка.
- В командной строке введите по порядку команды
diskpart list volume exit
- В списке разделов обратите внимание на тот раздел, который соответствует вашему диску с системой, которая не запускается.
 Обычно — это C, но на всякий случай следует проверить, так как иногда при загрузке с флешки буква меняется. В случае, если диск с системой в результате выполнения команды не отображается вообще, обратите внимание на раздел статьи с дополнительными причинами проблемы.
Обычно — это C, но на всякий случай следует проверить, так как иногда при загрузке с флешки буква меняется. В случае, если диск с системой в результате выполнения команды не отображается вообще, обратите внимание на раздел статьи с дополнительными причинами проблемы. - Введите команду
chkdsk C: /f
и дождитесь завершения проверки файловой системы диска. Если отчет покажет, что ошибки были найдены и исправлены, попробуйте загрузить компьютер в обычном режиме.
- Введите команду
sfc /SCANNOW /OFFBOOTDIR=C:\ /OFFWINDIR=C:\Windows
и дождитесь завершения выполнения (может показаться, что компьютер завис, но это не так). Если вы увидите сообщение о том, что системные файлы были исправлены, пробуем перезагрузку компьютера в обычном режиме.
- Введите команду
bcdboot C:\Windows\
- Если вы получите сообщение «Файлы загрузки успешно созданы», закройте командную строку, извлеките загрузочную флешку и перезагрузите компьютер.
Как правило, после этого система загружается успешно (внимание: в Windows 10 при первой перезагрузке может появиться ошибка, но повторная перезагрузка срабатывает) и каких-либо проблем не возникает.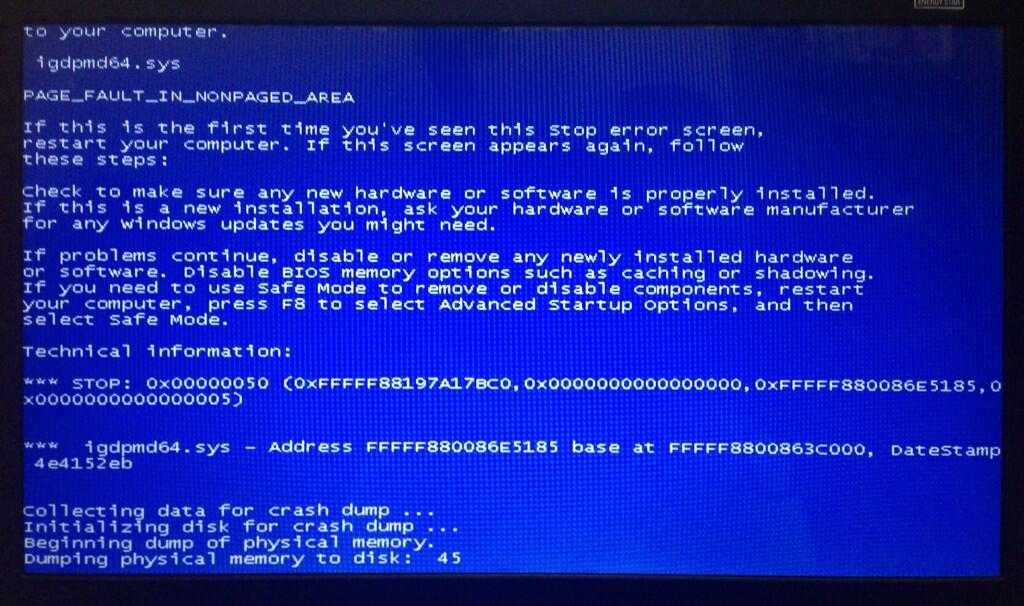 Однако, если это не помогло, обратите внимание на более подробные инструкции, а также на видео ниже, где показаны некоторые дополнительные возможности исправления ошибки для Windows 10:
Однако, если это не помогло, обратите внимание на более подробные инструкции, а также на видео ниже, где показаны некоторые дополнительные возможности исправления ошибки для Windows 10:
- Восстановление загрузчика Windows 10
- Восстановление загрузчика Windows 7
Дополнительные причины ошибки
Некоторые дополнительные нюансы, которые могут оказаться полезными при решении рассматриваемой проблемы, также на эти причины следует обратить внимание, когда ошибке 0xc000000f сопутствует сообщение «Требуемое устройство не подключено или недоступно»:
- Иногда случается, что ошибка 0xc000000f появляется спонтанно и так же сама исчезает. Если это происходит в Windows 10, попробуйте отключить быстрый запуск Windows 10.
- Случается, что ошибка вызвана плохим подключением SSD или HDD или неисправным кабелем SATA. Попробуйте переподключить накопитель, использовать другой кабель. Иногда причиной оказываются проблемы с оперативной памятью — попробуйте отключить любой разгон памяти, оставить только одну планку памяти и проверить, исправит ли это ошибку.

- В редких случаях проблема может крыться в проблемах с питанием. В случае, если есть подозрения на таковые (например, компьютер не всегда включается с первого раза, неправильно выключается), возможно, дело именно в этом.
Видео
Надеюсь, один из предложенных способов поможет решить проблему. Если исправить ошибку не получается, опишите детально ситуацию в комментариях ниже, я постараюсь помочь.
remontka.pro в Телеграм | Другие способы подписки
Как исправить черный экран, из-за которого Windows 7 не загружается
Экран вашего компьютера стал черным или синим, когда вы попытались загрузиться? Это может быть пугающим сценарием из-за потенциального повреждения оборудования или потери данных. Если вы не разбираетесь в технологиях, попытка решить проблему может быть сложным процессом, но выполнимым.
Что вызывает черный экран при запуске компьютера:
- Ваш видеодрайвер может быть несовместим с новыми обновлениями
- В компьютере есть вирус
- Видеокарта компьютера повреждена
Обычного пользователя Windows 7 очень раздражает проблема с загрузкой Windows. Когда это происходит, выход из системы не помогает. Если вы не уверены в решении проблемы с черным экраном, свяжитесь со специалистами по восстановлению данных, такими как Wondershare Recoverit, которые имеют большой опыт устранения таких проблем.
Когда это происходит, выход из системы не помогает. Если вы не уверены в решении проблемы с черным экраном, свяжитесь со специалистами по восстановлению данных, такими как Wondershare Recoverit, которые имеют большой опыт устранения таких проблем.
Для энтузиастов «сделай сам» мы разработали простые способы решения проблемы, которые вы можете использовать.
- Способ 1. Создайте загрузочный CD/USB для загрузки Windows
- Способ 2: используйте восстановление системы для удаления обновлений Windows
Windows 7 не загружается: черный экран, синий экран или сообщение «нет ошибки»
Первый способ — перевести компьютер в безопасный режим и попытаться выяснить проблему. Тогда исправьте это. Именно так мы использовали все больше и больше. Иногда это работает, а иногда выходит из строя. Если вы хотите полностью решить проблему, лучше всего приобрести профессиональный загрузочный диск Windows 7, который может полностью устранить проблемы с загрузкой.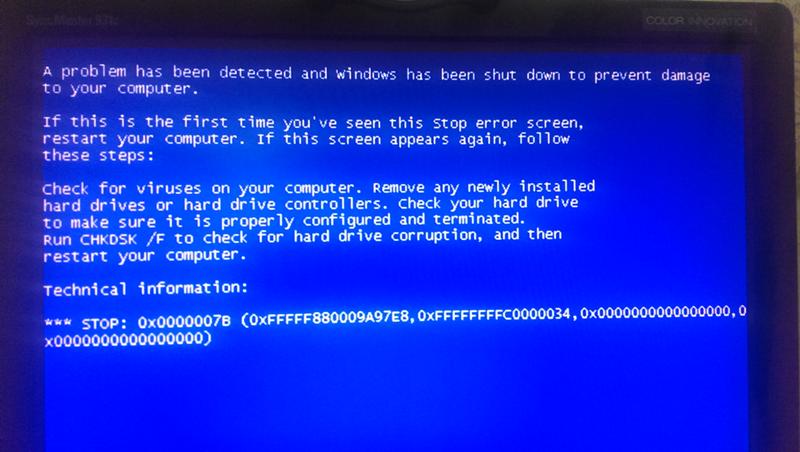
Способ 1. Создайте загрузочный CD/USB для загрузки Windows
Что касается профессионального и надежного загрузочного диска Windows 7, вы можете использовать Microsoft Media Creation Tool, мощный компьютерный загрузочный CD/USB-накопитель, с которого можно загрузить Windows 7. при любой ситуации. Теперь выполните следующие действия, чтобы сделать то, что вам нужно.
Шаг 1. Создайте загрузочный CD/USB
- Официальным инструментом Microsoft для создания установочных носителей и образов ISO с Windows 10 является Media Creation Tool. Вы можете скачать последнюю версию здесь
- Выберите Загрузить средство сейчас и выберите Выполнить. Вы должны быть администратором, чтобы запустить этот инструмент.
- Если вы согласны с условиями лицензии, выберите Принять.
- Что вы хотите сделать? на странице выберите Создать установочный носитель для другого ПК, а затем нажмите кнопку Далее.
- Выберите язык, выпуск и архитектуру (64-разрядная или 32-разрядная) для Windows 10.

- Выберите, какой носитель вы хотите использовать:
- USB-накопитель. Подключите пустой USB-накопитель объемом не менее 8 ГБ. Любое содержимое на флешке будет удалено.
- ISO-файл. Сохраните файл ISO на свой компьютер, который вы можете использовать для создания DVD. После загрузки файла вы можете перейти в место, где он сохранен, или выбрать «Открыть устройство записи DVD» и следовать инструкциям, чтобы записать файл на DVD. Дополнительные сведения об использовании файла ISO см. в разделе «Дополнительные способы использования файла ISO для установки Windows» ниже.
- После создания установочного носителя выполните следующие действия, чтобы использовать его.
- После выполнения действий по установке Windows 10 убедитесь, что у вас установлены все необходимые драйверы устройств. Чтобы проверить наличие обновлений сейчас, нажмите кнопку «Пуск», затем выберите «Параметры» > «Обновление и безопасность» > «Центр обновления Windows» и выберите «Проверить наличие обновлений».
 Вы также можете посетить сайт поддержки производителя вашего устройства для любых дополнительных драйверов, которые могут понадобиться.
Вы также можете посетить сайт поддержки производителя вашего устройства для любых дополнительных драйверов, которые могут понадобиться.
Шаг 2. Безопасно устраните проблему «Windows 7 не запускается»
- Вставьте диск Windows Vista или Windows 7 в DVD-плеер и перезагрузите компьютер.
- На следующем экране вы увидите поля Язык, Время и Валюта и Клавиатура.
- В левом нижнем углу есть две опции. Один из них — «Восстановите компьютер», а другой — «Что нужно знать перед установкой Windows».
- Нажмите на первый: «Восстановить компьютер».
- Затем Windows попытается найти каталог установки Vista или Windows 7, в зависимости от того, что у вас есть.
- Далее следует экран с полем «Параметры восстановления». Выберите первый вариант «Восстановление запуска». Вы увидите окно «Восстановление при загрузке» с сообщением «Восстановление при загрузке проверяет вашу систему на наличие проблем…».
- Когда это будет сделано, вам будет предложено перезагрузиться.
 Если есть более одной проблемы, он может снова перезагрузиться, чтобы продолжить восстановление.
Если есть более одной проблемы, он может снова перезагрузиться, чтобы продолжить восстановление. - В это время вы можете отключить DVD, перезагрузить компьютер, и все должно работать нормально.
Способ 2. Используйте восстановление системы для удаления обновлений Windows
Microsoft регулярно выпускает обновления с программным обеспечением и функциями безопасности, которые полезны для вашего компьютера, но могут быть несовместимы с ним, что приводит к таким проблемам, как черный или синий экран. Чтобы решить эту проблему, вы можете удалить эти обновления с помощью функции «Восстановление системы». Эта функция позволяет удалять последние обновления, даже если ваш компьютер не загружается. Использование восстановления системы не удалит ваши приложения, файлы и папки
- Начните с выключения компьютера, пока он не выключится. Нажмите кнопку питания и клавишу F8 одновременно, чтобы открыть «Дополнительные параметры», выберите «Безопасный режим» и нажмите «Ввод».

- В следующем окне у вас есть две опции; либо выберите рекомендуемое восстановление, чтобы отменить последнее обновление, либо выберите другую точку восстановления, если вы хотите отменить обновления, сделанные в другое время. Это должно заставить ваш компьютер снова работать.
Шаг 4. Используйте компакт-диск восстановления/флэш-накопитель USB
Если у вас по-прежнему возникают проблемы с загрузкой компьютера напрямую через восстановление системы или восстановление при загрузке, а черный экран не исчезает, вы можете использовать компакт-диск для восстановления или флэш-накопитель USB. Обратите внимание, что этот метод требует, чтобы вы сначала создали диск восстановления.
Вставьте диск восстановления в компьютер, который не загружается.
Windows предложит вам выбрать средство восстановления по вашему выбору. В этом случае выберите Startup Repair и нажмите кнопку Restart
Другие популярные статьи от Wondershare
Синий экран смерти — Ошибки запуска Windows Этот экран появляется всякий раз, когда Microsoft Windows сталкивается с критической проблемой, от которой она просто не может избавиться.
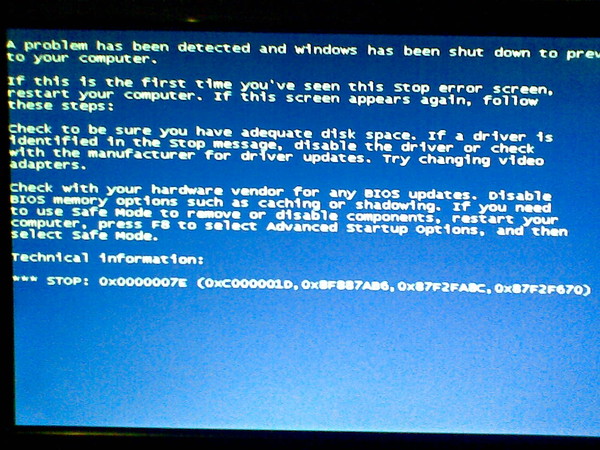 Часто это происходит из-за неисправного оборудования или сбоя драйвера.
Часто это происходит из-за неисправного оборудования или сбоя драйвера.
Когда вы видите этот экран ошибки с синим фоном, это означает, что ваш компьютер столкнулся с проблемой и нажал код «стоп». После отображения сообщения об ошибке система выполняет некоторую уборку за кулисами, а затем перезагружается. К сожалению, это означает, что у вас нет возможности сохранить свою работу, поэтому синий экран смерти часто приводит к потере данных.
Тем не менее, ошибки синего экрана довольно редки. Если вы сталкиваетесь с ними часто, у вас серьезные проблемы с компьютером. Как правило, это означает, что вам нужен либо профессионал для решения проблемы, либо полная замена компьютера.
Однако даже редкий случай BSOD невероятно расстраивает. Кроме того, это может быть довольно дорогостоящим, особенно с точки зрения потерянного времени и потерянных данных.
Часто средний пользователь понятия не имеет, что произошло, когда появляется эта ошибка. Это означает, что некоторым программистам и разработчикам также сложно давать рекомендации в удаленных экземплярах.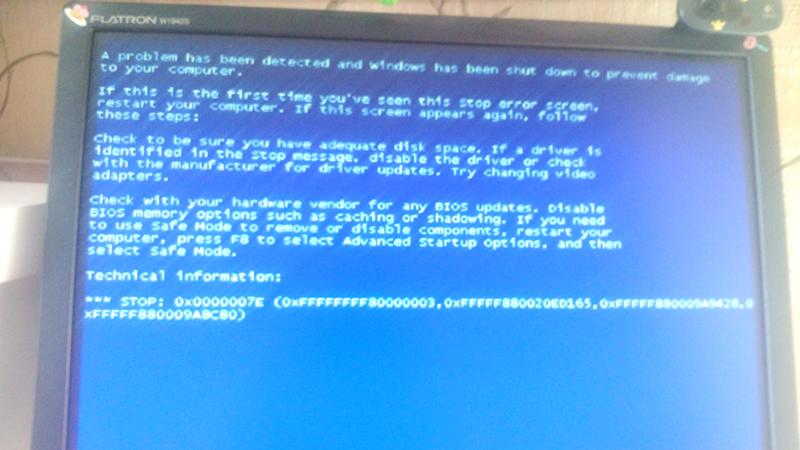 Кроме того, существует так много потенциальных причин, что трудно определить, что произошло.
Кроме того, существует так много потенциальных причин, что трудно определить, что произошло.
Если вам нужна профессиональная помощь, где бы вы ни находились, технические специалисты HAILaGEEK всегда готовы! Наши специалисты предлагают ремонт и поддержку, когда и где вам это нужно. Загрузите приложение и запросите гика в вашем местоположении прямо сейчас.
Что вызывает синий экран смерти?
Когда вы сталкиваетесь с синим экраном смерти, это обычно связано с проблемой самого оборудования или программного драйвера (драйверов устройств). Иногда проблема возникает из-за низкоуровневого программного обеспечения в ядре Windows.
Однако ваши стандартные приложения и программы не вызовут BSOD. Когда приложение дает сбой, оно редко уносит с собой всю операционную систему.
Как правило, BSOD возникает каждый раз, когда Windows сталкивается с так называемой «Ошибкой STOP». Это критический сбой, который приводит к сбою и остановке операционной системы. В этот момент у вашей ОС остается только один вариант — перезагрузить компьютер.
В этот момент у вашей ОС остается только один вариант — перезагрузить компьютер.
К сожалению, как упоминалось выше, это приводит к потере данных, когда у программы нет возможности сохранить какие-либо открытые данные.
Когда вы видите синий экран смерти, вы не видите действий, предпринимаемых системой. Во-первых, Windows автоматически создает файл «минидампа». Он содержит общую информацию о сбое и сохраняет ее в надежном месте.
Технические специалисты используют эти файлы минидампа для устранения причины BSOD. То, как выглядит ваш BSOD, зависит от того, какая у вас версия Windows. В версиях до Windows 7 BSOD очень напоминал экран терминала, отображая массу информации в очень простом формате.
В Windows 8 и 10 BSOD намного проще, отображая быстрое сообщение. Хотя это может показаться менее полезным, это не так уж важно. Часто синий экран смерти удалялся так быстро, что все прочитать было невозможно.
Более того, существуют более простые способы доступа к сведениям, необходимым для устранения неполадок.
Как исправить синий экран смерти
Ниже мы предлагаем некоторые общие рекомендации по устранению синего экрана смерти. Помните, что когда вы используете HAILaGEEK, у вас есть доступ к доверенным техническим специалистам, которые встретятся с вами в удобное для вас время. Если в какой-то момент вы столкнетесь с препятствием, зайдите в приложение, и один из наших техников встретит вас там, где вы находитесь!
Удаление несовместимого программного обеспечения
Поскольку причин BSOD очень много, полезно начать с простого исправления. Оттуда переходите к более сложным и трудным вариантам устранения неполадок.
Как правило, ваш BSOD не определяет фактическую причину. Однако, если вы видите ошибку более одного раза при запуске определенной программы, это хороший признак того, что связь есть.
Обычно, как мы упоминали, сбой приложения не приводит к останову всей системы. Но это возможно. Проверьте, доступна ли обновленная версия приложения. Если нет, попробуйте удалить приложение и посмотрите, поможет ли это.
Проверьте, доступна ли обновленная версия приложения. Если нет, попробуйте удалить приложение и посмотрите, поможет ли это.
Поскольку проблема может заключаться не в программе, которую вы активно использовали до появления BSOD, важно учитывать программы, работающие в фоновом режиме. Кроме того, рекомендуется проверять простаивающие программы, а также те, которые работают на виртуальном рабочем столе.
Обязательно удалите любое программное обеспечение, которое кажется активным всякий раз, когда появляется синий экран.
Выполнить проверку памяти
Неисправная память может вызвать ошибку «синий экран». В частности, это относится к оперативной памяти (ОЗУ) на вашем компьютере. Если у вас частые BSODы, это один из потенциальных виновников, который следует учитывать.
К счастью, в Windows есть собственный встроенный инструмент для проверки памяти!
Откройте меню «Пуск» и введите «память» в поле поиска. Когда вы увидите в результатах «Диагностика памяти Windows», нажмите на нее. Затем нажмите «Проверить наличие проблем при следующем запуске компьютера». Вам придется перезагрузить компьютер, чтобы запустить тест.
Затем нажмите «Проверить наличие проблем при следующем запуске компьютера». Вам придется перезагрузить компьютер, чтобы запустить тест.
После перезагрузки компьютера вы должны самостоятельно найти результаты. Снова откройте меню «Пуск» и найдите «просмотр событий». Нажмите на него, как только он появится в результатах поиска.
На самой левой панели нажмите «Журналы Windows», а затем «Система». Затем нажмите «Найти» на панели справа и найдите «диагностика памяти».
Это должно показать вам результаты теста. Если есть какие-либо проблемы, о которых нужно сообщить, неисправная память может быть вашей проблемой.
Не знаете, что делать дальше? Обратитесь за помощью к техническому специалисту из HAILaGEEK!
Ошибки жесткого диска
Точно так же проблемный или неисправный жесткий диск может быть основной причиной появления синего экрана смерти. Чтобы проверить жесткий диск на наличие ошибок, выполните этот процесс.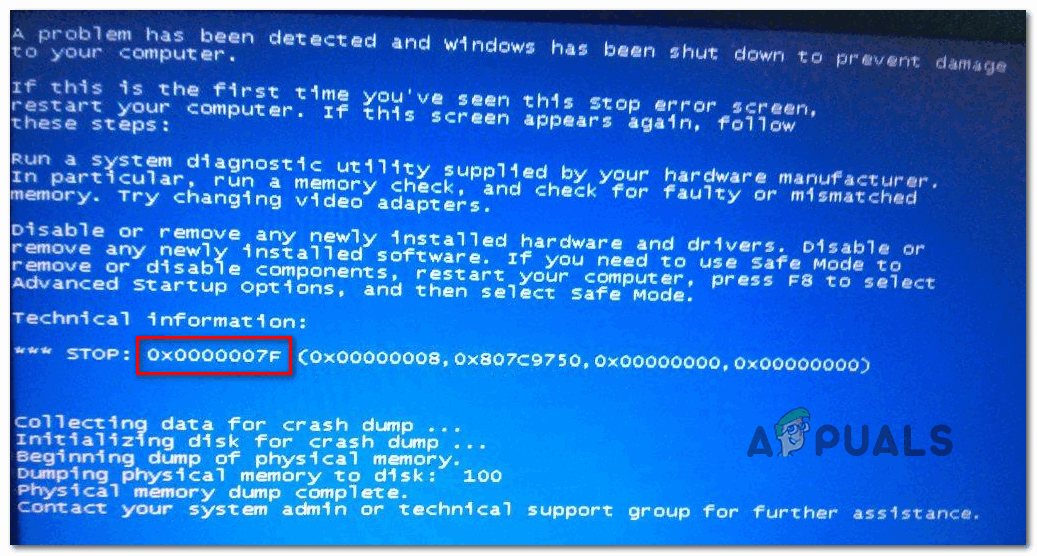
• Откройте меню «Пуск» и выполните поиск «этот компьютер».
• Нажмите, когда он появится в результатах.
• Щелкните правой кнопкой мыши диск C.
• Выберите «Свойства».
• Нажмите на вкладку «Инструменты» и перейдите к разделу «проверка ошибок».
• Нажмите «Проверить» и следуйте инструкциям. Это поможет вам вручную проверить жесткий диск.
Удаление второстепенных периферийных устройств
Часто синий экран смерти является результатом аппаратных, а не программных проблем. Хотя проверять приложения не помешает, вот почему рекомендуется проверить жесткий диск и оперативную память.
Еще один простой и быстрый способ устранения частых BSOD — удаление внешних периферийных устройств. Вот некоторые примеры:
• Сканеры
• Принтеры
• Внешние устройства хранения
• Док-станции USB или адаптеры портов
• USB-адаптеры для монитора
• Веб-камеры USB
Список можно продолжить. Часто для этих устройств требуются драйверы или специальное программное обеспечение. Удалите все это и следите за своим компьютером.
Часто для этих устройств требуются драйверы или специальное программное обеспечение. Удалите все это и следите за своим компьютером.
Замена драйверов производителя драйверами Microsoft WHQL
Для работы с Windows для всего оборудования требуется «программный драйвер». Когда производитель периферийного устройства, платы расширения или функционального чипа отправляет программное обеспечение драйвера в Microsoft для включения в Windows, драйвер проходит тестирование в лаборатории качества оборудования Windows.
Эти драйверы известны как «драйверы WHQL». Для сравнения, драйверы, которые производитель предоставляет потребителям для загрузки непосредственно со своего веб-сайта, называются «драйверами производителя».
Когда вы пытаетесь исправить синий экран смерти (BSOD), одна из лучших тактик, которую вы можете попробовать, — это удалить драйверы производителя и вместо этого установить драйверы WHQL. Microsoft часто выпускает обновления, и они тестируют эти обновления только с драйверами WHQL.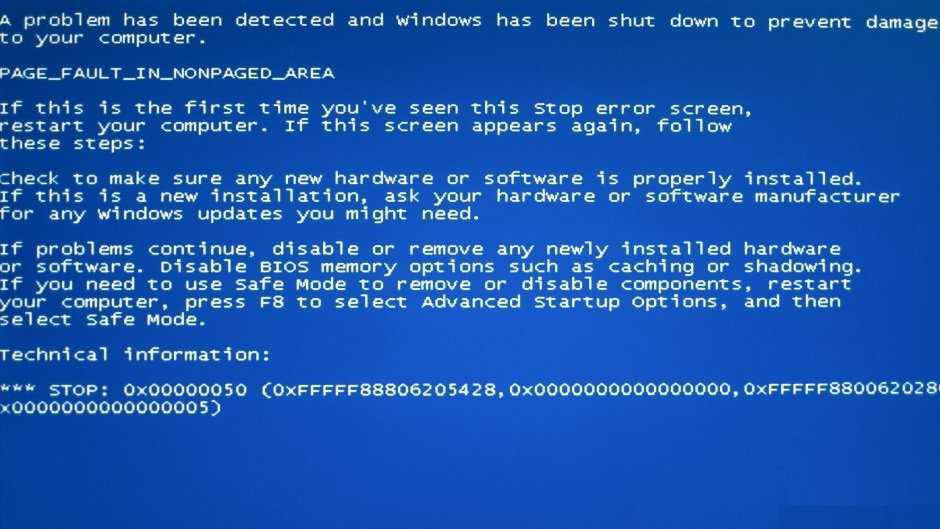
Таким образом, хотя драйвер вашего производителя для вашей видеокарты-убийцы, возможно, отлично работал в течение прошлого года, ночное обновление Windows может привести к сбою, и переключение на драйвер WHQL для вашей видеокарты может решить проблему.
Несовместимые или неисправные расширения
Когда дело доходит до удаления оборудования с вашего ПК, это муторно. Это занимает много времени и часто кажется непосильным для тех, кто не знаком с внутренностями компьютера. Однако, когда у вас повторяющийся синий экран смерти, причиной могут быть компоненты расширения.
В частности, причина может сводиться к звуковой карте или видеокарте. В частности, для видеокарт вы часто можете удалить их и подключить монитор к встроенной графике материнской платы.
На задней панели компьютера должен быть отдельный порт HDMI, который позволит вам это сделать. Вам также потребуется удалить программное обеспечение драйвера для дополнительной видеокарты.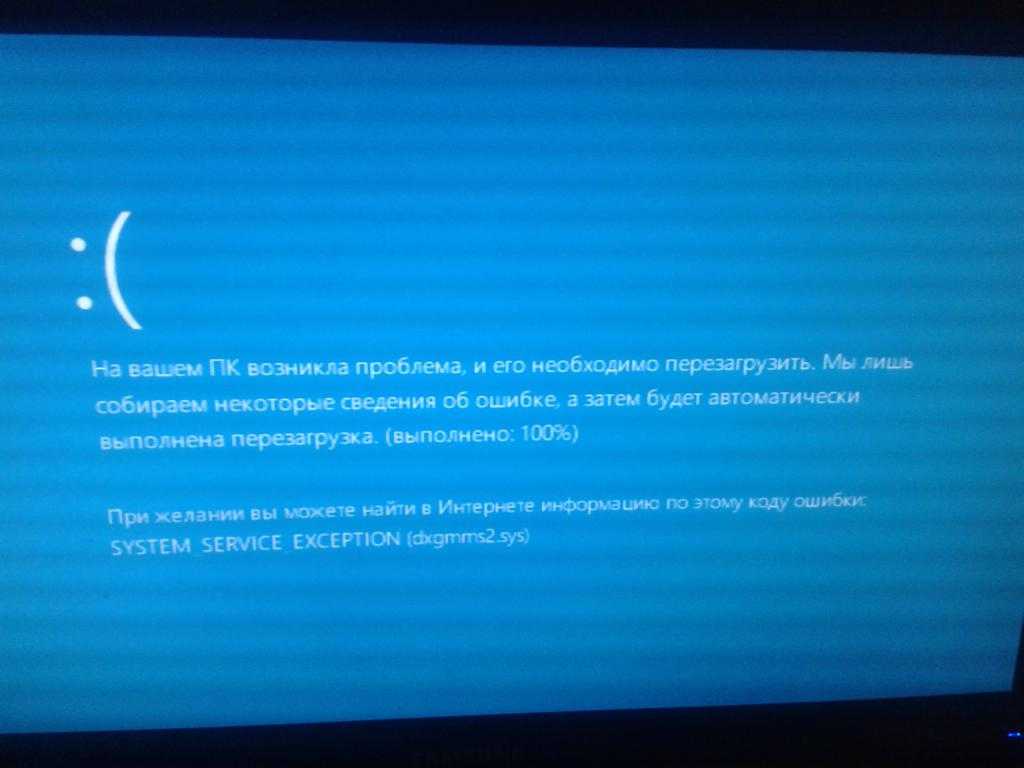
SetUpDiag после ошибочного обновления
Когда вы видите синий экран смерти при попытке обновить Windows, вам поможет инструмент SetupDiag. Эта программа анализирует проблемы с ПК. Затем он предлагает, почему вы можете увидеть BSOD при попытке обновить свою систему.
Для начала перейдите на страницу SetupDiag в Microsoft и загрузите программу. После загрузки файла установите и запустите программу. Во время работы он ищет проблемы, которые отображает для вас.
Это может помочь решить проблему с синим экраном.
Чистая установка/Восстановление системы
Если приведенные выше советы по устранению неполадок не избавят вас от синего экрана смерти, необходимо изучить другие основные причины. Тем не менее, это часто сводится к двум основным причинам.
У вас возникла проблема с программным обеспечением, которую еще предстоит локализовать.
С вашим оборудованием возникла критическая проблема, которую ваш компьютер не может отремонтировать или заменить.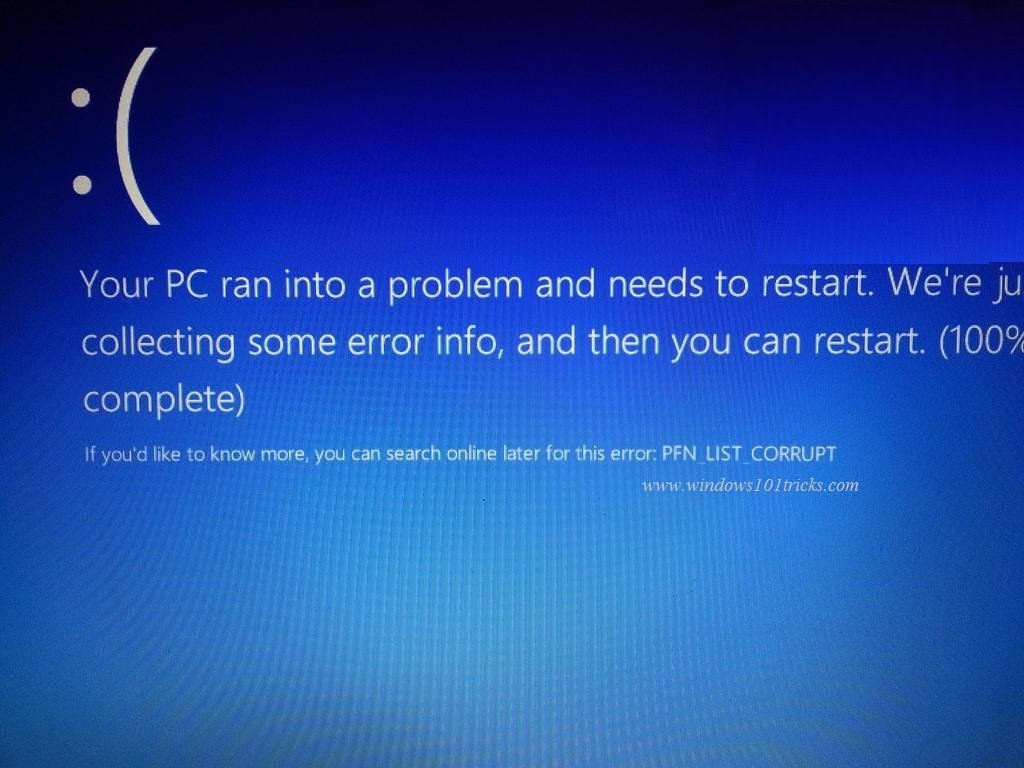
Когда дело доходит до проблемы с программным обеспечением, вы можете попробовать выполнить чистую установку Windows. Однако это стирает содержимое с вашего жесткого диска. Это означает, что, чтобы быть в безопасности, вы должны сохранить свои файлы во внешнем месте, а затем переустановить свои программы.
Вот как запустить чистую установку.
• Откройте меню «Пуск» и выполните поиск «сброс».
• Нажмите «Сбросить этот компьютер» в результатах.
• Затем нажмите «Начать».
• Следуйте инструкциям по переустановке операционной системы.
• Возможно, в какой-то момент эти шаги могут предложить вам сохранить ваши файлы, как один из предложенных вариантов, но сохранение их на внешнем диске или в облаке является более безопасным выбором.
После завершения этого процесса у вас будет свежая, чистая версия Windows без каких-либо драйверов или программного обеспечения, которые могут вызвать синий экран смерти. Если возможно, попытайтесь ограничить только самое необходимое программное обеспечение, пока не решите, что проблема решена.
Проблемы остались? Потерялись в процессе устранения неполадок? Технические специалисты HAILaGEEK всегда готовы помочь!
Загрузите приложение сегодня, чтобы один из наших доверенных технических специалистов встретил вас, когда и где вам нужна помощь.
Черный экран смерти?
Предварительный просмотр Microsoft Windows 11 в начале 2021 года показывает потенциальное изменение синего экрана смерти. Похоже, софтверный гигант протестировал новый дизайн с черным экраном.
Если у вас черный или синий экран ошибки смерти, доверьтесь техническим специалистам HAILaGEEK, которые помогут вам решить вашу проблему!
| |||||||||||
|
| ||||||||||
|
| ||||||||||
|
| ||||||||||
|
| ||||||||||
|
| ||||||||||
|
| ||||||||||
|
| ||||||||||
|
| ||||||||||
|
| ||||||||||
|
| ||||||||||
|
| ||||||||||
| |||||||||||

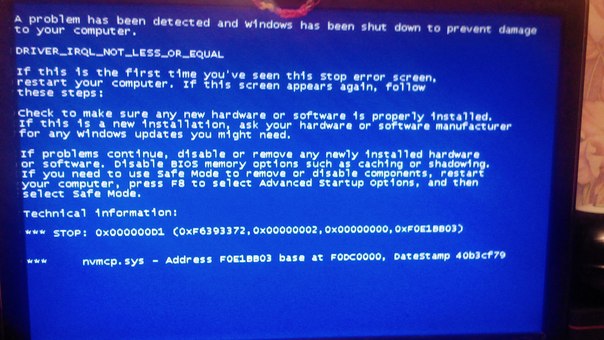
 Обычно — это C, но на всякий случай следует проверить, так как иногда при загрузке с флешки буква меняется. В случае, если диск с системой в результате выполнения команды не отображается вообще, обратите внимание на раздел статьи с дополнительными причинами проблемы.
Обычно — это C, но на всякий случай следует проверить, так как иногда при загрузке с флешки буква меняется. В случае, если диск с системой в результате выполнения команды не отображается вообще, обратите внимание на раздел статьи с дополнительными причинами проблемы.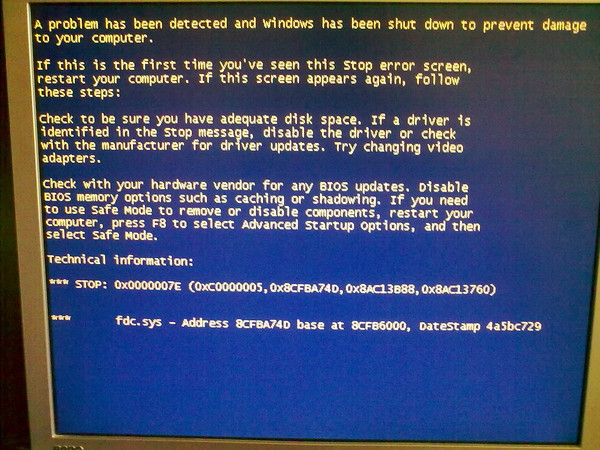
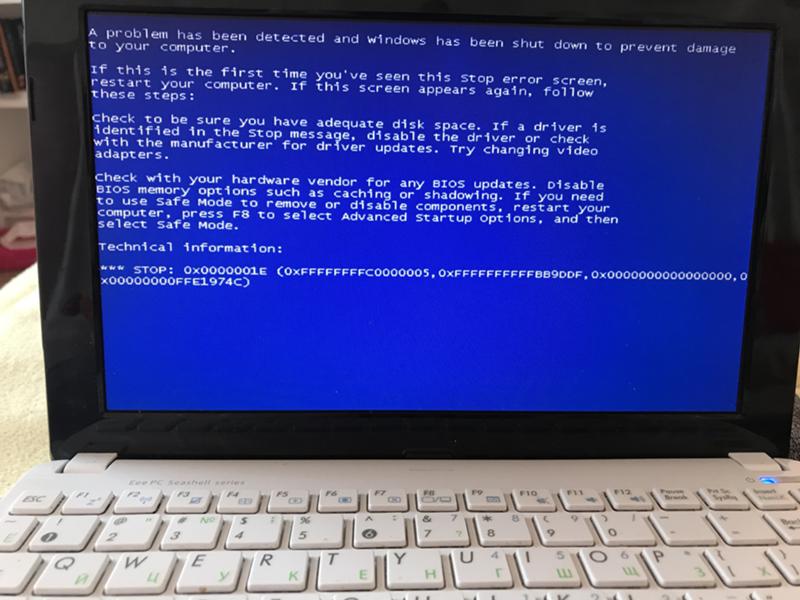
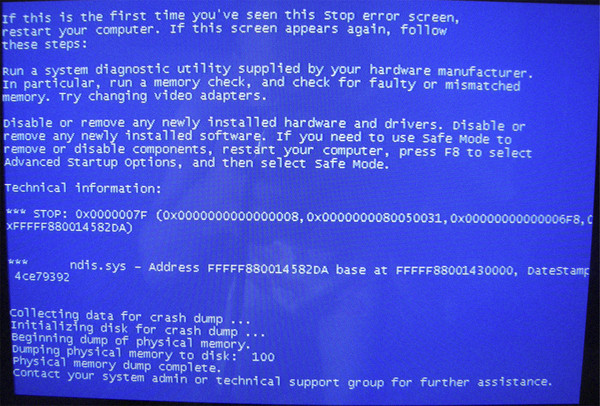 Вы также можете посетить сайт поддержки производителя вашего устройства для любых дополнительных драйверов, которые могут понадобиться.
Вы также можете посетить сайт поддержки производителя вашего устройства для любых дополнительных драйверов, которые могут понадобиться.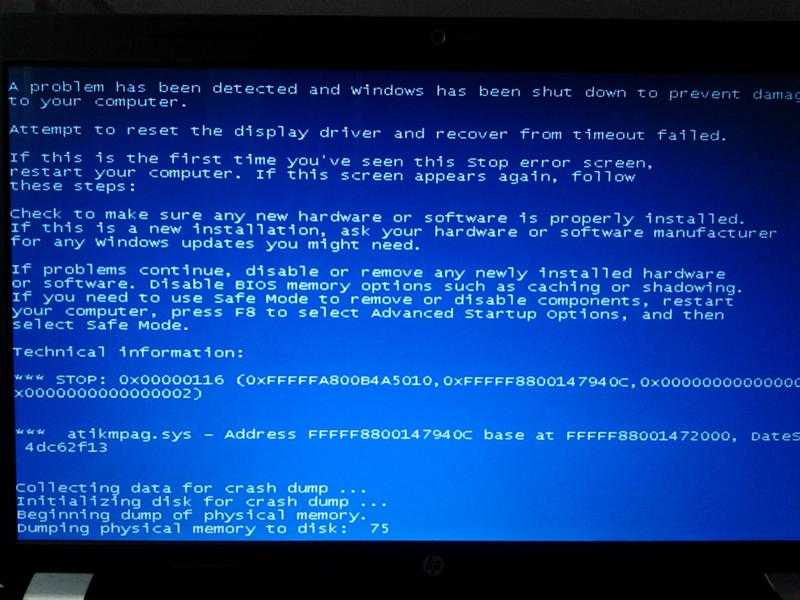 Если есть более одной проблемы, он может снова перезагрузиться, чтобы продолжить восстановление.
Если есть более одной проблемы, он может снова перезагрузиться, чтобы продолжить восстановление.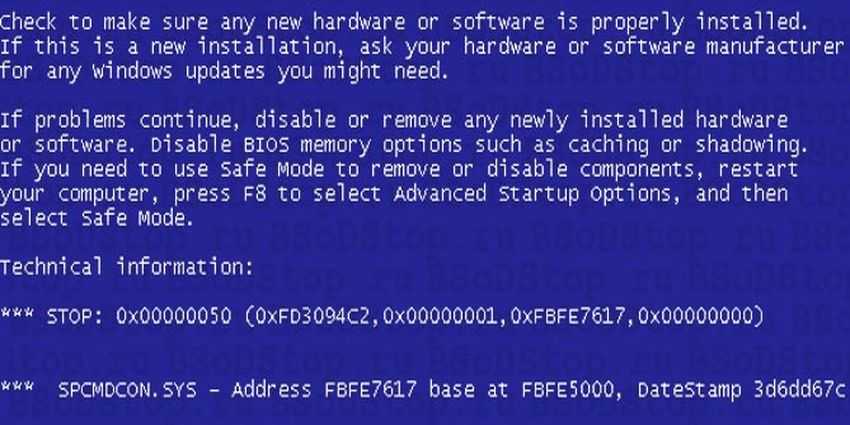
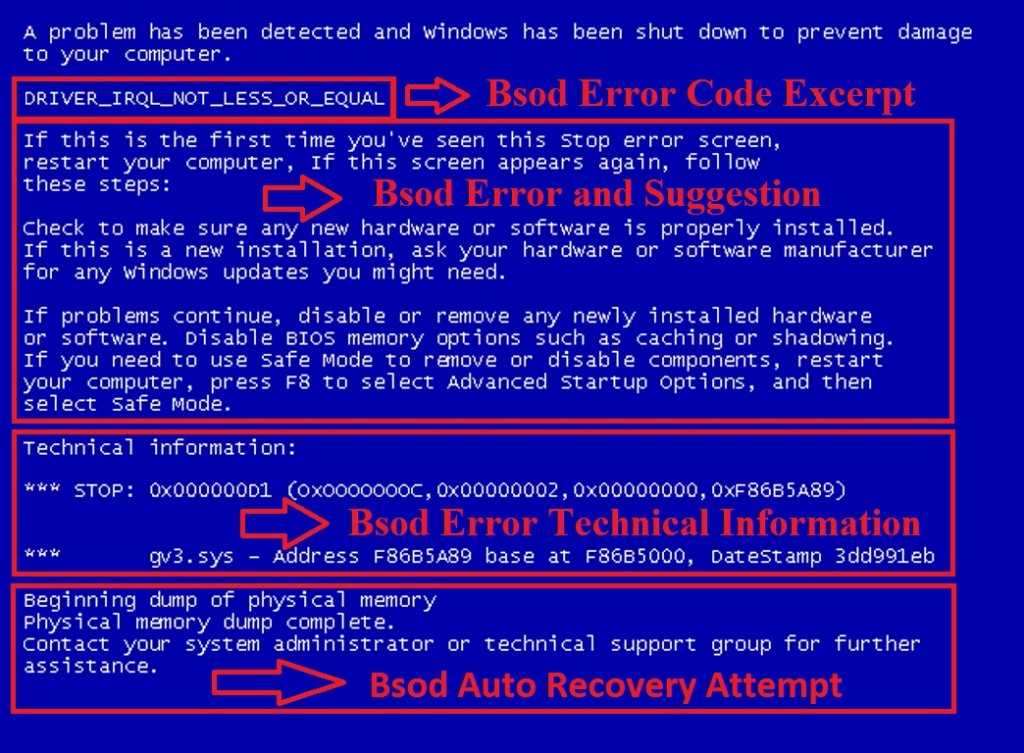
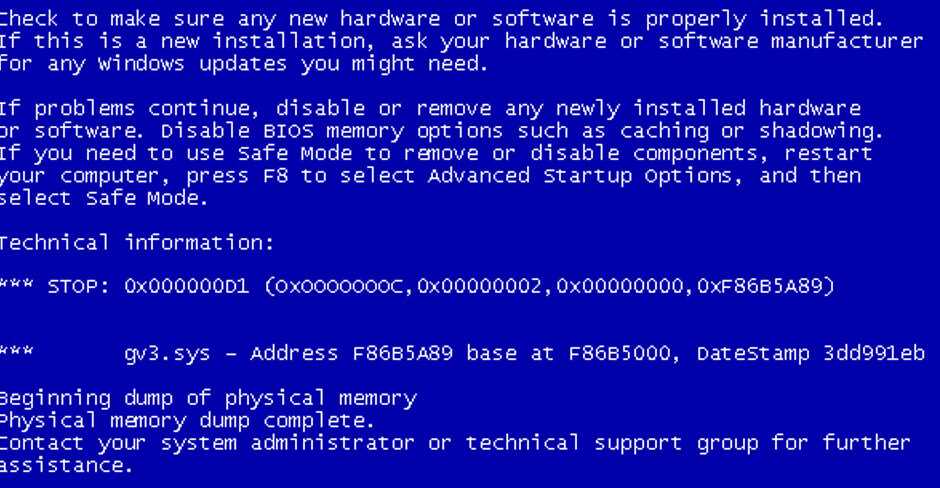
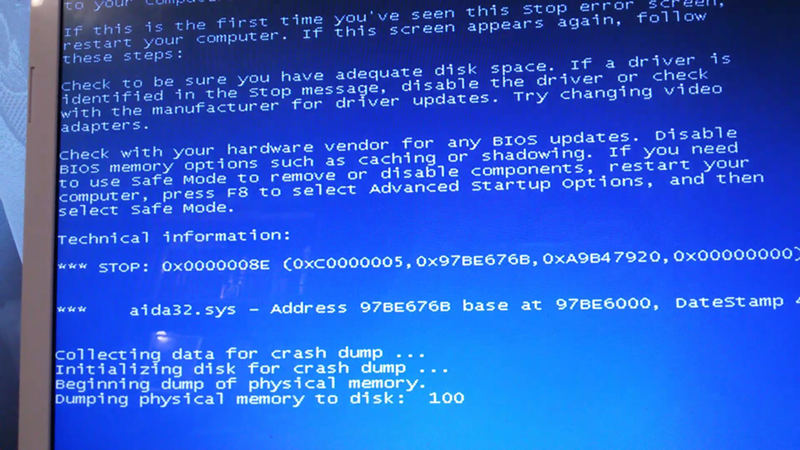
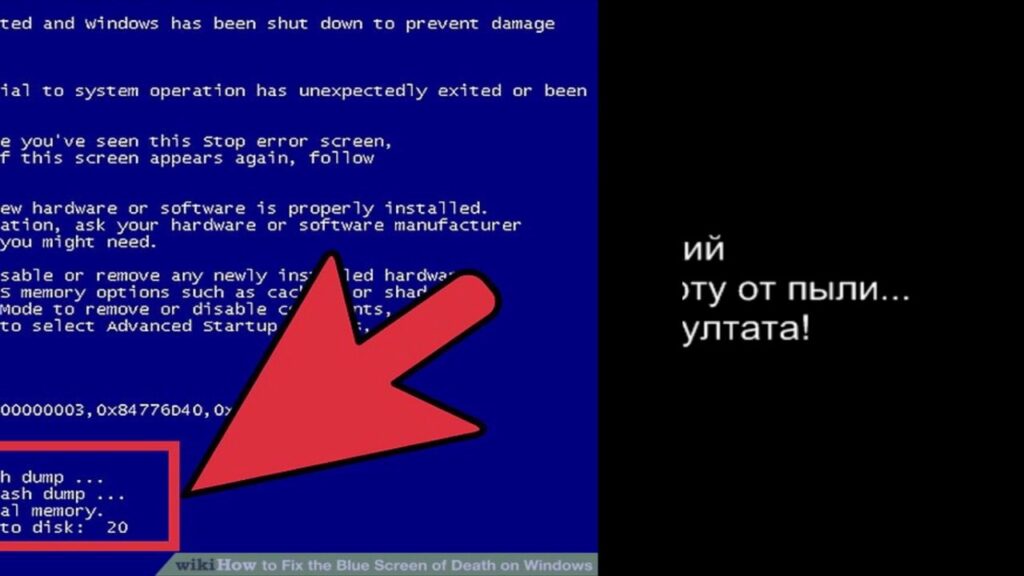
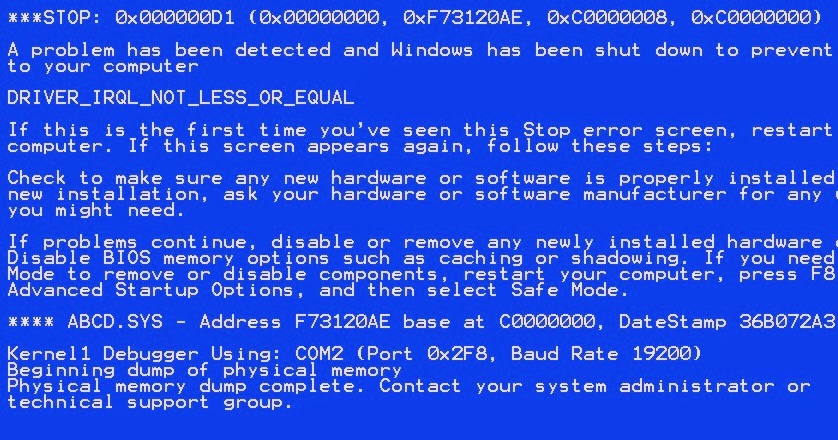.jpg)