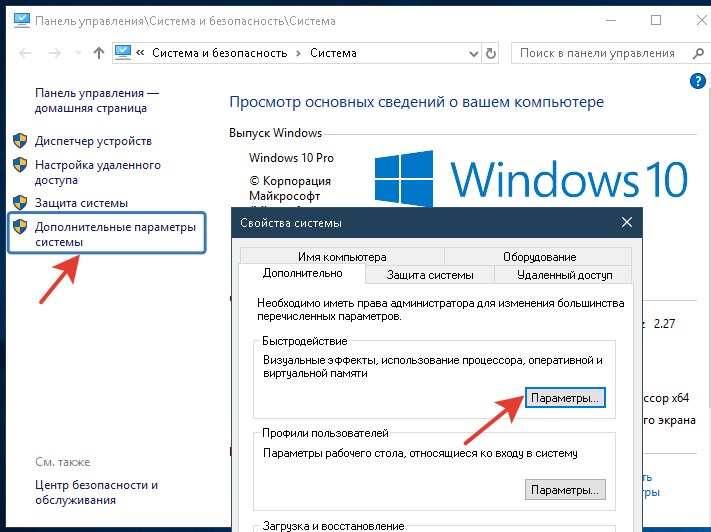Как повысить производительность на ноутбуке: Как увеличить скорость работы ноутбука на Windows 10
Содержание
Лучшие способы улучшить производительность в играх на ноутбуке с Windows 10
Поскольку большинство людей предпочитают Играйте на ноутбуках вместо Настольные компьютеры спрос на Игровые ноутбуки Растет быстро. Причина этого — удобство использования и мощные функции, которыми он загружен. Однако игровой ноутбук никогда не сможет достичь уровня производительности, достигаемого на игровом компьютере.
Рабочий стол может дать вам Создан для игр مع Мощный процессор و GPU / ГРАФИЧЕСКИЙ ПРОЦЕССОР و Оперативная память Плавный игровой процесс, которого невозможно добиться на обычных ноутбуках.
Кроме того, с настольными компьютерами можно модернизировать внутреннее оборудование. Пользователи ноутбуков, вероятно, будут знать, что они могут заменить только память (и, возможно, жесткий диск) для обновления.
Тем не менее, существует ряд игровых ноутбуков, доступных с конфигурациями высокого класса, на которых вы можете играть в игры с интенсивной графикой, такие как Fortnite, PUBG, Apex Legends, Battlefield и т. Д., Но проблема с охлаждением может уменьшить игровая производительность.
Д., Но проблема с охлаждением может уменьшить игровая производительность.
Если вы попытаетесь играть в игры на обычных ноутбуках, вы получите игровой процесс с большим количеством ошибок, игра может вылетать или вообще не реагировать.
Но это не значит, что вы не можете играть в новейшие игры на своем ноутбуке. Вот несколько рекомендуемых методов Чтобы улучшить игровую производительность на вашем ноутбуке И наслаждайтесь отличным игровым процессом в Windows 10.
1. Держите ноутбук в чистоте и избавляйтесь от пыли, чтобы повысить производительность в играх.
Самое главное в первую очередь. Вы будете наслаждаться улучшенной производительностью вашего ноутбука только с Активное отношение к физическому содержанию.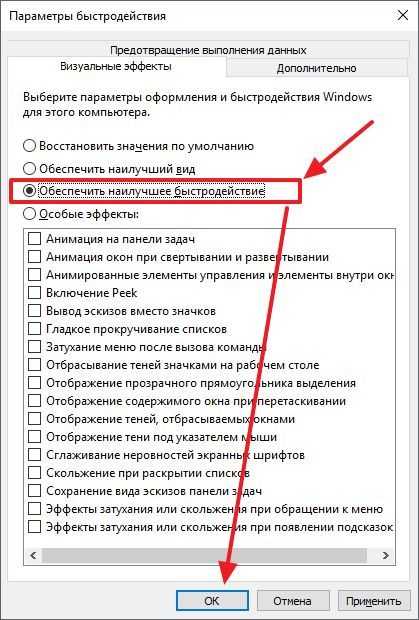 Пыль и грязь — враг производительности. Этот остаток уменьшит поток воздуха, что приведет к перегреву вашего компьютера.
Пыль и грязь — враг производительности. Этот остаток уменьшит поток воздуха, что приведет к перегреву вашего компьютера.
При повышении температуры процессор, графический процессор и большинство других компонентов замедляются. Это не работает для исправного игрового автомата.
Лучший способ справиться с этой проблемой — удалить пыль. Очевидно, это не самая простая задача. Может быть, ноутбук заблокирован, если нет, то его вскрытие однозначно аннулирует гарантию. Решение состоит в том, чтобы использовать некоторые Очень специфические методы очистки.
Но не только вентиляционные отверстия на вашем ноутбуке необходимо постоянно поддерживать в чистоте. если бы я был Вы регулярно пользуетесь клавиатурой (основной продукт в компьютерных играх), важно убедиться, что на клавиатуре нет пыли, пищевых крошек или чего-либо еще, что может вызвать проблемы с клавиатурой.
В этом отношении для лучшей игровой производительности вам также не нужен отличный экран. Этот Здесь поможет инструкция по очистке экрана вашего ноутбука.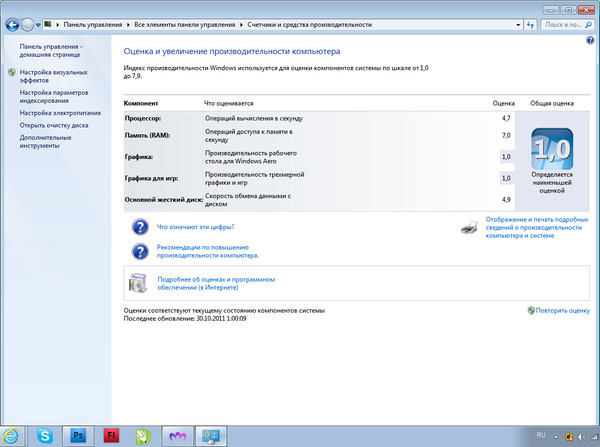
2. Обновите драйверы ноутбука для повышения производительности.
Компьютеры под управлением Windows и MacOS И Linux почти полностью состоит из одних и тех же аппаратных компонентов с одинаковой архитектурой. Это означает, что независимо от операционной системы, обновление драйверов устройств жизненно важно.
К счастью, обычно все ясно.
Однако когда дело доходит до драйверы видеокарты , вам может потребоваться более практичный подход. Пока это Видеокарта Intel. Совершенно не подходит для высокопроизводительных игр. Обновленные драйверы можно получить через Центр обновления Windows, однако сторонний поставщик графики не предлагает эту возможность.
Вместо этого не забудьте установить программное обеспечение для управления графическим процессором (например, Nvidia GeForce или же Развитие игр AMD) при автоматическом обновлении. Обязательно Также обновите контроллер и аудиодрайверы.
3. Установите последнюю версию DirectX.
Подготовить DirectX Набор программных инструментов, упрощающих отображение графики в видеоигре, что очень важно для игр в Windows.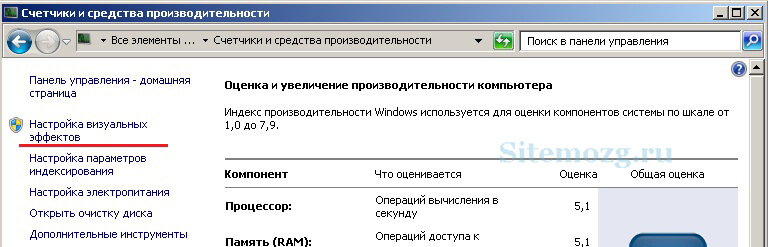 За прошедшие годы было выпущено множество версий DirectX.
За прошедшие годы было выпущено множество версий DirectX.
DirectX 12 был выпущен в 2015 году, и это последняя версия, которую вы найдете предустановленной на вашем ноутбуке с Windows 10.
Чтобы проверить текущую версию DirectX, нажмите WIN + R открыть менюRunи введите DXDiag. Подождите, пока он загрузится Инструмент диагностики DirectX (DXDiag) , затем откройте вкладку для отображения . Здесь вы найдете информацию о выделенной видеокарте. На панели «Драйверы» найдите Direct3D DDI. Эта нумерация относится к последней версии DirectX.
Помимо обновления драйверов видеокарты, стоит убедиться, что драйверы звуковой карты подходят для игр. Вы можете проверить статус аудиодрайвера во вкладке «звук» в Диаг. DX. Также обратите внимание, что здесь также приведены драйверы для устройств ввода.
подготовить инструмент Диаг. DX Хороший способ проверить, нет ли на вашем игровом оборудовании драйверов.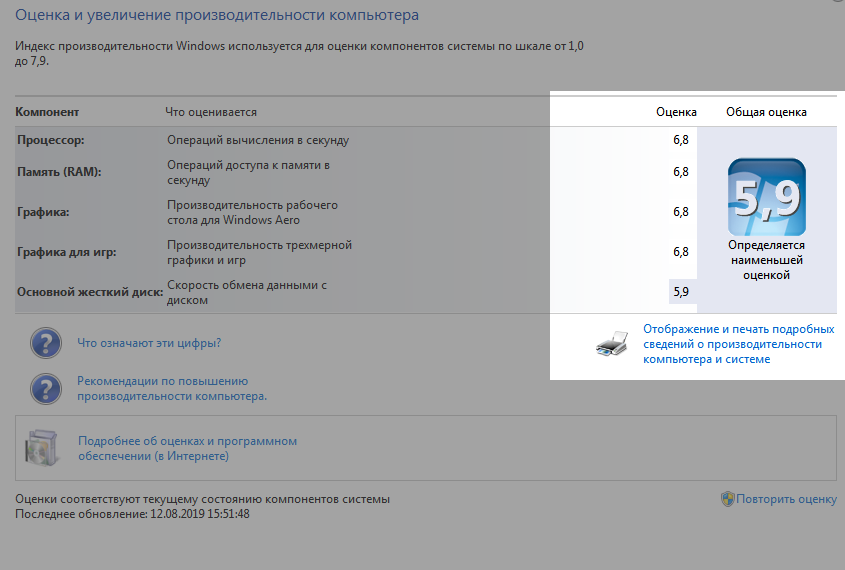 Если сомневаетесь, бегите Центр обновления Windows , или сделать Обновите драйверы устройств вручную.
Если сомневаетесь, бегите Центр обновления Windows , или сделать Обновите драйверы устройств вручную.
4. Разгоните видеокарту ноутбука до оптимальной производительности.
Этот метод может быть немного рискованным для новичков, так как он может привести к Разгон чтобы создать дополнительную нагрузку на видеокарту. Доступный Инструменты для видеокарт AMD и Nvidia Так что у вас не должно быть с этим больших проблем.
Основные проблемы связаны с электроэнергией и теплом. использует опцию Разгон больше электричества , поэтому вам нужно будет соответствующим образом отрегулировать параметры питания вашего компьютера (см. ниже). Но разгон также увеличивает нагрев графического процессора.
Обычно этим занимается встроенная система охлаждения ноутбука. Вы должны регулярно чистить радиаторы и вентиляторы, как указано в пункте 1. В противном случае ваш ноутбук автоматически выключится — в качестве меры предосторожности — как только станет слишком жарко.
Ищете инструмент для разгона своего графического процессора? Самый популярный вариант в настоящее время — MSI Afterburner Подходит для видеокарт Nvidia и AMD.
Вы можете получить хорошие результаты при разгоне, но делать это нужно с осторожностью. Наше руководство по безопасному разгону вашего графического процессора должно помочь в этом.
5. Настройте параметры питания вашего компьютера.
Немногие устройства могут улучшить работу без эффективного управления питанием. Что касается ноутбуков — устройств, предназначенных для использования вдали от постоянного источника питания — Управление энергией Это большая проблема.
Windows предоставляет вам несколько подробных вариантов управления питанием, но для стабильного игрового процесса ваш ноутбук должен быть подключен к розетке.
Как только вы это сделаете, пришло время взглянуть на настройки питания вашего компьютера. В Windows 10 вы можете открыть Настройки -> Система -> Питание и сон -> Дополнительные настройки питания и выберите Вариант с высокой производительностью.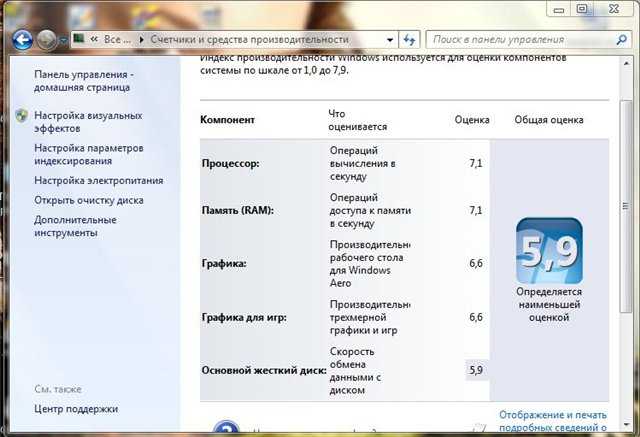 Также стоит нажать Изменить настройки плана -> изменить дополнительные настройки питания Чтобы убедиться, что вы ничего не меняли раньше. Вы не хотите, чтобы настройки мощности были ниже оптимальных, когда вы используете ноутбук для максимальной производительности в играх.
Также стоит нажать Изменить настройки плана -> изменить дополнительные настройки питания Чтобы убедиться, что вы ничего не меняли раньше. Вы не хотите, чтобы настройки мощности были ниже оптимальных, когда вы используете ноутбук для максимальной производительности в играх.
6. Активируйте игровой режим в Windows 10.
Это совет, который может использовать каждый. Windows 10 поставляется с приложением Xbox, которое включает такие функции, как запись экрана, возможность трансляции и игровой режим. Повышение производительности ноутбука во время игр можно упростить, активировав игровой режим.
Нажмите на ВЫИГРЫШ + Г для отображения панели Xbox. При появлении запроса выберите «نعم» , Это оно Game Bar.
على Game Bar Найдите справа кнопку игрового режима. Щелкните, чтобы включить его. После включения это гарантирует, что операционная система игры будет работать с оптимальными настройками. Для этого Windows может закрыть или приостановить некоторые фоновые задачи.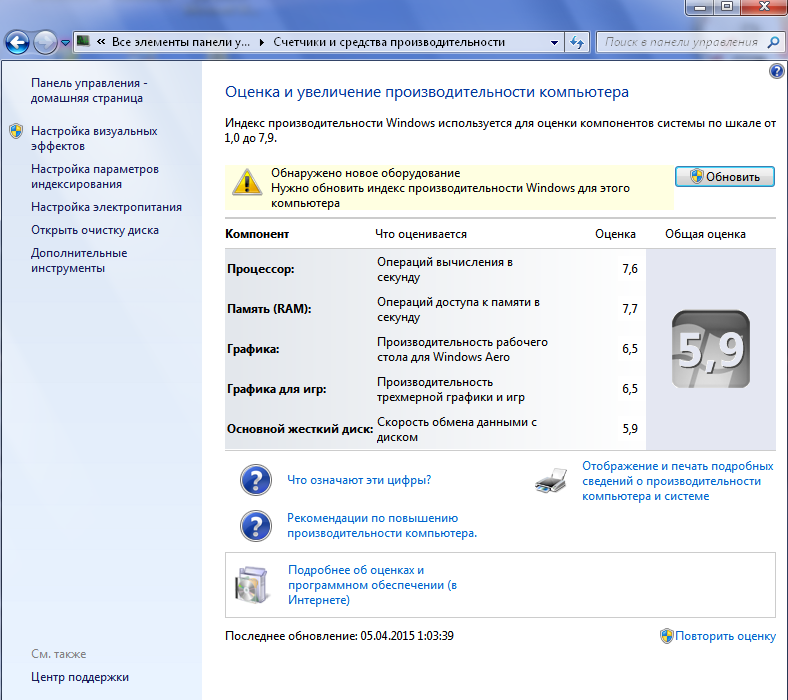
Мы предполагаем, что вы используете Windows 10 для многих из этих советов. Если нет, то перед запуском игры вы можете внести изменения в свой ноутбук вручную. Обязательно закройте все другие приложения, прежде чем нажимать «Играть в Steam».
Как только вы закончите, посмотрите на «системный трей. В этой части панели задач Windows перечислены приложения, работающие в фоновом режиме. Щелкните правой кнопкой мыши каждый значок и закройте его. Вы можете сохранить приложение для управления видеокартой или инструмент голосового чата, например Discord Открыто, конечно!
Все, что нужно включить на панели задач перед запуском игры, — это сервис цифровой загрузки … или вообще ничего.
8. Онлайн-игры: проверьте скорость вашей сети.
Игровая производительность ноутбука в основном определяется оборудованием, драйверами и настройками вашего компьютера. Но если вы играете в онлайн-игры, следует учитывать еще один элемент: Скорость вашего интернет-соединения.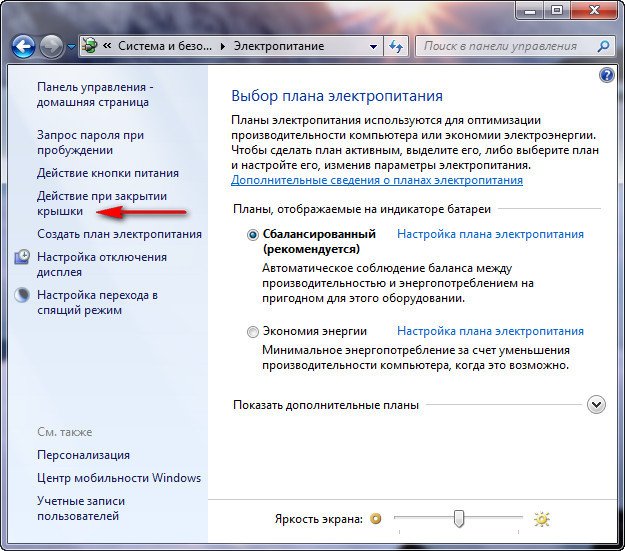
Опоздание — обычная причина неприятностей в Онлайн игры. Это может быть из-за проблем с ваше интернет-соединение, Но в основном это связано с медленным соединением ноутбука и роутера. В большинстве случаев на вашей беспроводной сетевой карте будут установлены последние версии драйверов благодаря Центру обновления Windows.
Если после применения обновлений изменений нет, рассмотрите возможность использования проводного Ethernet-подключения к маршрутизатору. Вы также должны проверить, может ли игровой маршрутизатор улучшить игровую производительность, а также наши советы по Уменьшите задержку в онлайн-играх.
9. Управляйте автоматическими обновлениями.
Автоматические обновления Это может быть очень больно. Например, Центр обновления Windows может Скачивание обновлений в фоновом режиме , прежде чем вы будете периодически получать уведомления о необходимости установки обновления. Не только загруженное для установки обновление может повлиять на производительность, но и предупреждения.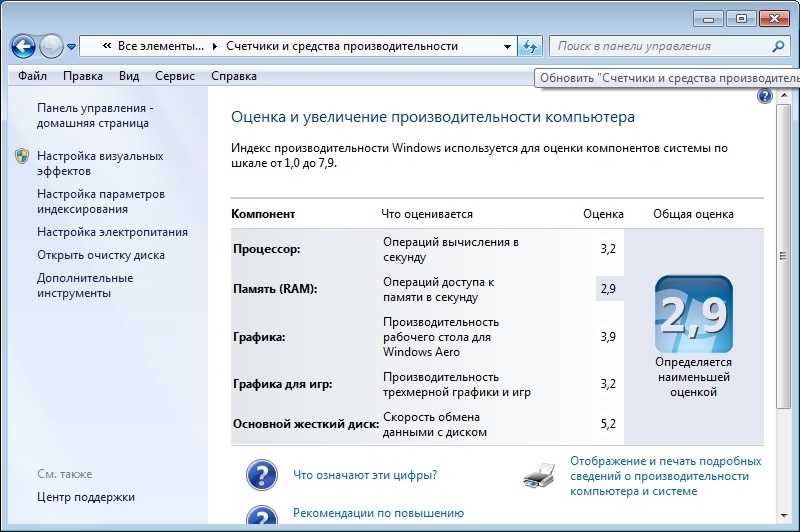
К сожалению, вы не можете Отключить обновления Windows навсегда , поэтому у вас есть следующие возможности:
- Не выключайте компьютер.
- Установите обновления, как только будет предложено.
- Начиная с May 2019 Update (версия 1903), вы можете заблокировать обновления на 35 дней.
Маловероятно, что вы сможете полностью отключиться от Интернета, если используете игровой ноутбук, поэтому установка этих обновлений как можно скорее — лучшее решение.
Системы цифровой доставки работают как пар Кроме того, распространяйте обновления. Есть вероятность, что другая игра загружает обновления в фоновом режиме, пока вы играете в другую игру.
Чтобы этого избежать, откройте Steam и перейдите на Steam -> Настройки. во вкладке «ЗагрузкиУбедитесь, что флажок снят.Разрешить загрузки во время игры. Нажмите «Okчтобы подтвердить это изменение.
Вы также можете управлять правилами обновления для отдельных игр. Щелкните правой кнопкой мыши игру в меню Steam и выберите Свойства -> Обновления и проверьте, удовлетворены ли вас параметры автоматического обновления и фоновой загрузки. Дополнительные советы о Управление загрузками Steam также может улучшить производительность ноутбуков в играх.
10. Измените настройки архитектуры, чтобы оптимизировать видеокарту.
Наконец, стоит взглянуть на Настройки видеокарты Особенно, если вам нужно сыграть в конкретную игру. Здесь вы найдете ключевые элементы управления текстурой и деталями затенения, которые будут определять ваши игры.
Доступная память для графики вашего ноутбука ограничивает доступные здесь параметры, поэтому обычно рекомендуется выбрать конфигурацию, которая предлагает производительность, а не внешний вид. Короче говоря, текстуры с высоким разрешением потребляют оперативную память, что влияет на частоту кадров.
Обратите внимание, что здесь вы также можете дать отдельным играм их собственные текстуры и настройки оттенков. Это полезно, если в старую игру можно играть на высоких настройках. Между тем, вы по-прежнему сможете настраивать параметры видео для отдельных игр во время их игры на экране настроек видео / дисплея.
Это полезно, если в старую игру можно играть на высоких настройках. Между тем, вы по-прежнему сможете настраивать параметры видео для отдельных игр во время их игры на экране настроек видео / дисплея.
Может потребоваться время, чтобы найти Лучшие настройки видео для игр. Как только вы выберете и сделаете компромисс с качеством производительности, вы увидите, что все это стоит затраченных усилий.
Производительность мобильных игр: оптимизирована!
Кто бы мог подумать, что можно улучшить игровую производительность на ноутбуке? Хотя большинство из этих параметров применимо к ноутбукам с Windows 10, некоторые советы можно перенести на Эквивалентные настройки в macOS и Linux.
Давайте рассмотрим 10 лучших способов сделать ваш ноутбук более быстрым для игр:
- Регулярно очищайте свой ноутбук.
- Обновите драйверы (особенно GPU).
- Установите последнюю версию DirectX.
- Разгон графического процессора.

- Оптимизируйте настройки мощности.
- Активируйте игровой режим в Windows 10.
- Закройте фоновые приложения.
- Проверьте скорость сети для онлайн-игр.
- Отключите автоматические обновления игр и операционной системы.
- Отрегулируйте настройки текстуры и затенения.
Для настольных компьютеров обновление оборудования может иметь огромное влияние на игры; Но как пользователь ноутбука вы ограничены. Вы не можете обновить видеокарту или процессор на большинстве ноутбуков. Вот почему эти XNUMX советов так важны для улучшения вашей игровой производительности.
Если этого недостаточно, см. Руководство Советы по повышению производительности игр в Windows 10 для получения дополнительной информации.
Источник
Как улучшить производительность ноутбука для игр – GmodZ.ru
Вы недовольны производительностью своего ноутбука в играх? Не волнуйтесь.
Даже ноутбуки, не предназначенные для игр, могут предложить множество приятных впечатлений .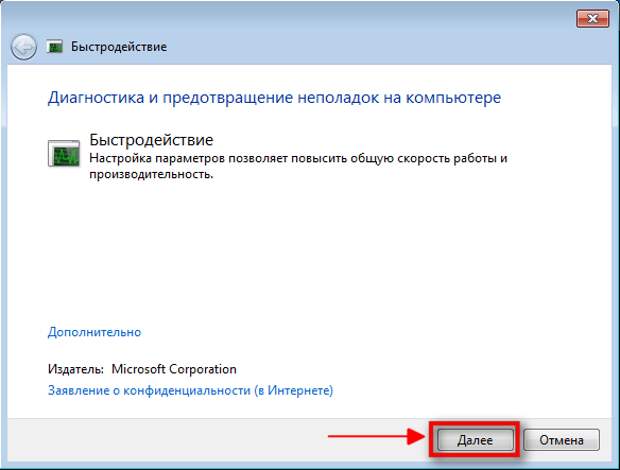 А если вы работаете на ноутбуке среднего и высокого класса, вы, вероятно, можете сделать его еще лучше с помощью нескольких настроек.
А если вы работаете на ноутбуке среднего и высокого класса, вы, вероятно, можете сделать его еще лучше с помощью нескольких настроек.
Как повысить производительность ноутбука для игр
Существует несколько способов повысить производительность игровых ноутбуков, чтобы выжать из них все до последней капли, а также других ноутбуков, на которых можно запускать больше игр при правильной конфигурации.
Добавить твердотельный накопитель
SSD может сильно повлиять на ваш игровой процесс, если вы его еще не используете. Даже если вам по-прежнему нужен жесткий диск для хранения игр, установка операционной системы на твердотельный накопитель дает значительный прирост производительности.
Твердотельные накопители имеют более высокую скорость чтения и записи, а это означает, что все системные программные приложения выполняются быстрее.
Это отразится на вашем игровом опыте.
Некоторые игры полагаются на высокую скорость чтения для загрузки ресурсов в память. Таким образом, установка игр для SSD на SSD значительно влияет на время загрузки и рендеринга.
Таким образом, установка игр для SSD на SSD значительно влияет на время загрузки и рендеринга.
Очистка ноутбука
Есть два способа почистить ноутбук. Вы должны время от времени проводить очистку оборудования и программного обеспечения.
Рекламное ПО, вредоносное ПО и даже невредоносные приложения могут скапливаться на вашем ноутбуке. Если у вас мало памяти или слишком много приложений работает в фоновом режиме, скорее всего, производительность вашего ноутбука снизится.
Выполнение некоторых сканирований и удаление неиспользуемых файлов и приложений будет способствовать незначительному повышению производительности.
Тогда у вас есть аппаратная очистка. Это может быть сложно, если вы не знакомы с устройством ноутбука.
Но у вас есть два варианта. Вы можете отнести свой ноутбук в профессиональную службу по очистке или посмотреть видеоуроки на YouTube и сделать это самостоятельно.
Важно удалить пыль и заменить термопасту, чтобы предотвратить перегрев. Когда компоненты перегреваются, они работают хуже и могут даже привести к выключению ноутбука посреди игрового сеанса.
Когда компоненты перегреваются, они работают хуже и могут даже привести к выключению ноутбука посреди игрового сеанса.
Добавьте ОЗУ
В наши дни нет ничего особенного в ноутбуке всего с 8 ГБ оперативной памяти. Этого достаточно для запуска многих игр, но добавление еще одной флешки на 8 ГБ может сильно повлиять на производительность игры.
Здесь тоже не нужно перебарщивать. Очень немногие игры используют 32 ГБ ОЗУ, поэтому достаточно установить как минимум 16 ГБ.
Обновите драйверы
Драйверы — это уникальная категория программного обеспечения для приложений, которые сообщают аппаратным компонентам, как вести себя.
Не обновлять драйверы, особенно для графики карты, может быть разница между запуском игры и невозможностью ее запустить.
Обновление драйверов так же важно для видеокарт старого поколения, как и для новых. Хотя версия драйвера может не так сильно влиять на последнее, более старые карты часто получают более значительный прирост производительности, что помогает им оставаться актуальными в игровых приложениях.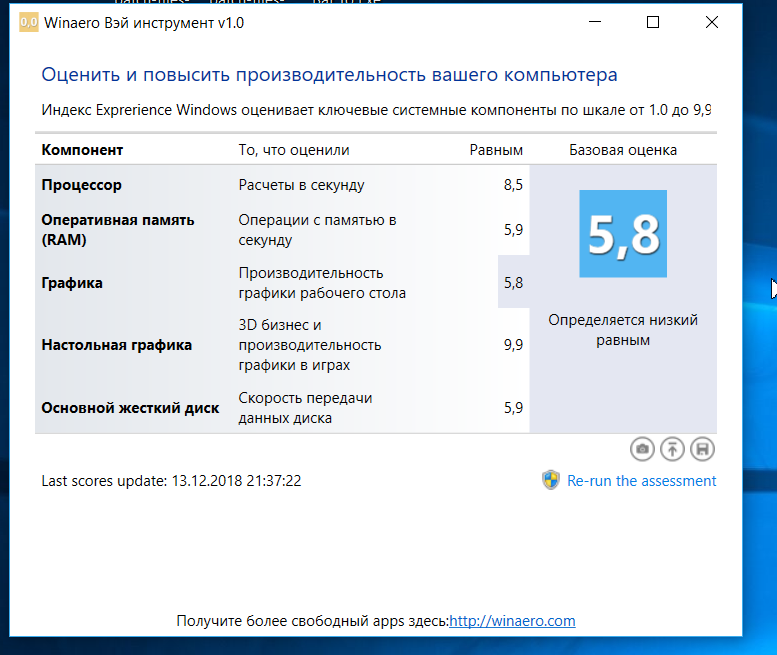
Рассмотрите возможность разгона
Много лет назад ноутбуки нельзя было разогнать без серьезных технических знаний. Это больше не так.
Хотя разгон процессоров и графических карт в первую очередь предназначен для настольных ПК, ноутбуки поставляются с разблокированными компонентами, которые можно разгонять.
Графические карты AMD и Nvidia настроены на определенное энергопотребление и тактовую частоту. Но такое программное обеспечение, как Afterburner от MSI, может помочь вам изменить память и тактовую частоту ядра, напряжение, ограничение мощности и скорость вращения вентилятора на графической карте ноутбука.
Это при условии, что карта была разработана для такой поддержки.
р>Помните, что разгон может привести к серьезному перегреву компонентов, а традиционное охлаждение ноутбука недостаточно мощное, чтобы поддерживать длительное увеличение потребляемого напряжения и тактовой частоты.
Оптимизация параметров питания
Некоторые ноутбуки неправильно настроены, чтобы раскрыть их истинный потенциал.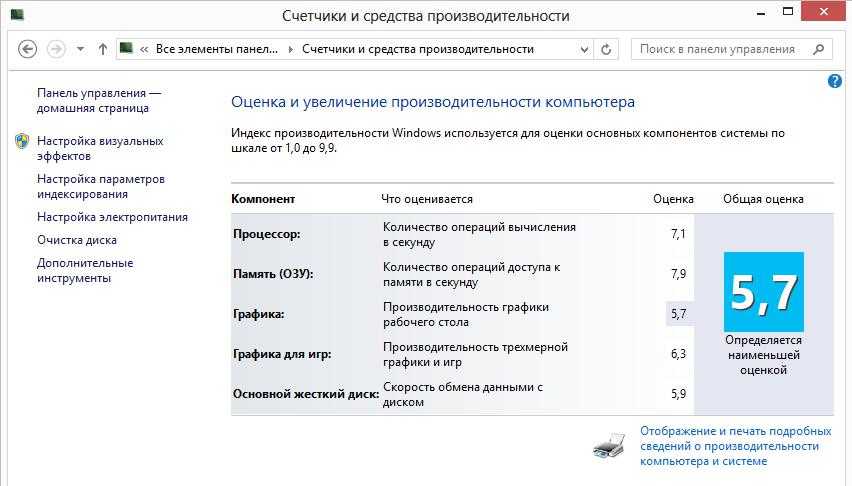 Окно «Параметры электропитания» является хорошим индикатором того, сдерживается ли ваш ноутбук.
Окно «Параметры электропитания» является хорошим индикатором того, сдерживается ли ваш ноутбук.
Изменение параметра на «Высокая производительность» приведет к более быстрой разрядке аккумулятора, но должно повысить производительность процессора.
Вот как можно оптимизировать параметры питания.
- Нажмите кнопку “Пуск”
- Перейдите в “Настройки”
- Выберите “Система”
- Перейдите к разделу “Питание и спящий режим” раздел.
- Перейдите в “Дополнительные параметры питания”
- Выберите “Высокая производительность”
- Подтвердите новые настройки плана.
Отключить фоновые службы
Есть несколько фоновых служб, которые по умолчанию работают на любом ноутбуке с Windows. Хотя каждый из них по отдельности не оказывает существенного влияния, несколько служб могут привести к ненужной утечке ресурсов ЦП и ОЗУ.
Отключение следующих служб должно повысить ваш игровой FPS.
- Служба шлюза прикладного уровня
- Служба поддержки Bluetooth
- Подключение пользователя и телеметрия
- Диспетчер загруженных карт
- Служба управления корпоративными приложениями
- Факс
- Общий доступ к Интернету
- Служба сенсорной клавиатуры и панели рукописного ввода
- Биометрическая служба Windows
- Служба предварительной оценки Windows
- Служба точки доступа Windows Mobile
- Служба общего доступа к проигрывателю Windows Media
Вот как отключить службы в Windows.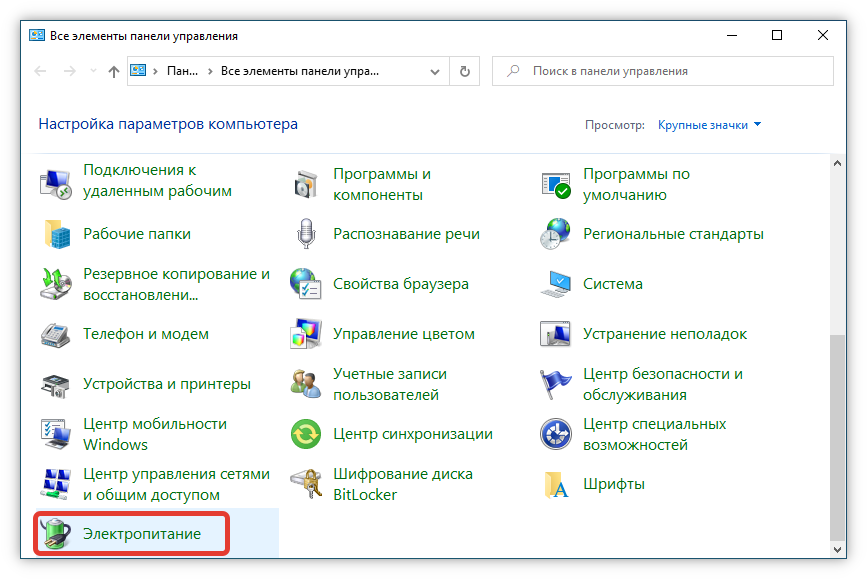
- Введите “Службы” в строке поиска Windows.
- Нажмите, чтобы открыть “Службы” app.
- Щелкните правой кнопкой мыши службу.
- Нажмите “Свойства”
- Нажмите кнопку “Стоп”
- Нажмите “Применить”
Изменить настройки видеокарты
Обычно каждая игра позволяет чтобы изменить настройки дисплея и графики в соответствии с желаемой производительностью или качеством изображения.
Однако это не всегда приводит к лучшему FPS вашего ноутбука.
Изменение настроек видеокарты на панели драйвера может дать дополнительный импульс. Это связано с тем, что ноутбук не будет автоматически выделять дополнительную память для вычислительных функций, которые вы не будете использовать.
Запустите основные элементы управления графической картой AMD или Nvidia и настройте качество изображения, текстуру и настройки производительности, пока не достигнете более высокой частоты кадров.
Если у вас уже есть несколько профилей, убедитесь, что вы выбрали самую высокую производительность вместо сбалансированного или высокого качества текстур.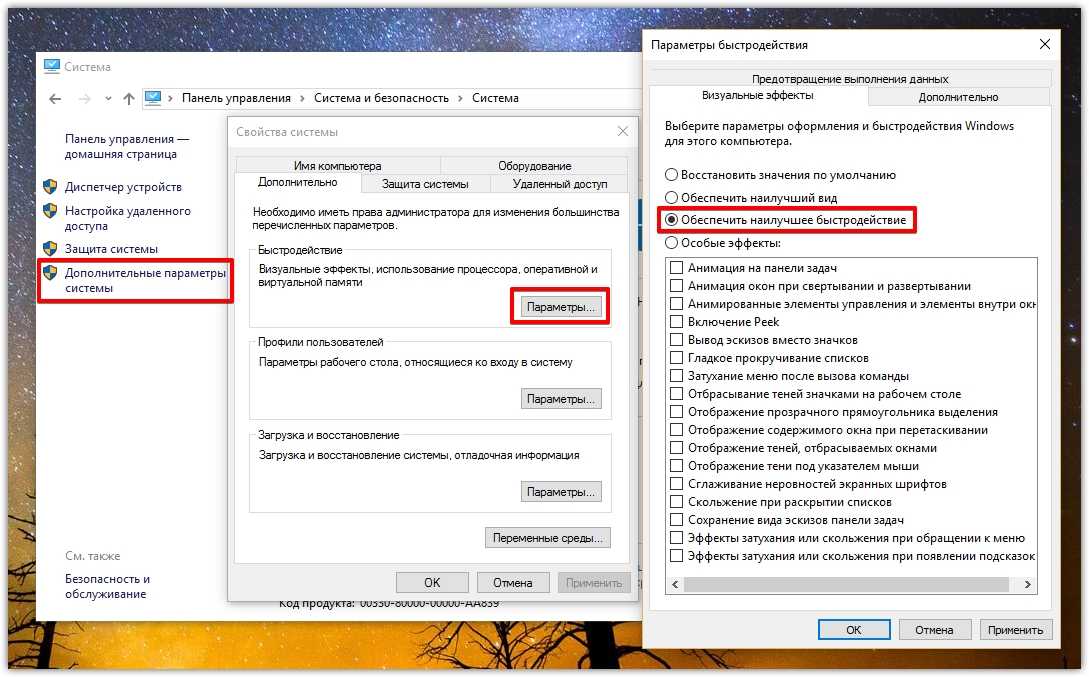
Переключиться на Ethernet-соединение
Владение игровым ноутбуком удобно, так как вы можете играть в любом месте со стабильным подключением к Интернету и резервной сетевой розеткой.
Но беспроводные игры не всегда доставляют удовольствие.
Если вы проводите большую часть -игровые игры, подключение к Интернету не имеет значения. Но онлайн-игры, особенно соревновательные, требуют стабильного соединения с малой задержкой.
Переключение на Ethernet-подключение, когда вы дома, сразу повысит производительность в ваших онлайн-играх.
Это не повысит ваш FPS, но может решить любые проблемы с задержкой и отключением.
Использовать игровой режим Windows 10
Игровой режим — это предустановленное приложение для Windows 10, предназначенное для внесения изменений в вашу систему, чтобы она могла обеспечить превосходную производительность в игровых приложениях.
Этот инструмент вносит определенные коррективы в использование памяти, отключает фоновые процессы и службы, а также распределяет ресурсы различными способами, чтобы повысить FPS в играх.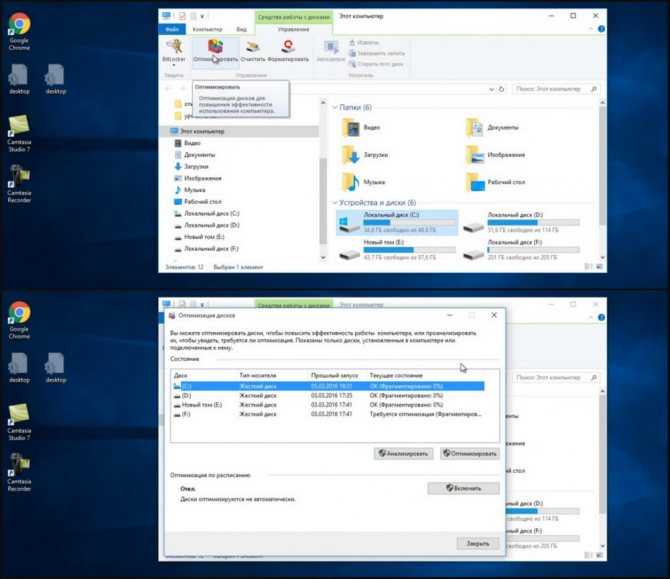
Например, он может временно отключить обновления, уведомления и другие фоновые действия, о которых вы могли и не подумать во время игры. Как только вы выйдете из игрового режима, он восстановит ваши настройки до предыдущей конфигурации.
Он не делает ничего особенного, но автоматизирует многие вещи, выполнение которых может занять от 30 минут до часа. перед каждой игровой сессией.
Изменить разрешение
Игра в высоком разрешении сделает любую игру более впечатляющей. К сожалению, высокие разрешения могут убить ваш FPS.
Понижение разрешения на один или два уровня, как позволяет игра, может повысить производительность.
Могу ли я использовать внешнюю видеокарту на моем Ноутбук для игр?
Обычно игровые ноутбуки поставляются с выделенной видеокартой, достаточной для того, чтобы сделать их достаточно мощными для запуска различных игр.
Однако видеокарты для ноутбуков не могут сравниться с видеокартами для настольных ПК. Небольшой формат, ограниченное охлаждение и ограничения по энергопотреблению не позволяют даже самым мощным игровым ноутбукам соответствовать производительности настольных ПК с аналогичной конфигурацией. видеокарты уровня .
видеокарты уровня .
Но поскольку замена видеокарты в ноутбуке не так проста, как замена компонентов настольного компьютера, есть еще один способ повысить производительность ноутбука.
Современные ноутбуки могут использовать внешнюю видеокарту без ущерба для своего источника питания и без перегрузки.
Для этого вам потребуется несколько вещей.
- Специальный внешний корпус видеокарты.
- Внешний блок питания видеокарты.
- совместимый порт кабеля Thunderbolt на ноутбуке .
С помощью этой настройки вы можете разрешить ноутбуку распознавать и использовать многие настольные версии видеокарты и превратить ноутбук для продуктивной работы в мощную игровую машину.
Самое большое преимущество использования внешних видеокарт на ноутбуках заключается в том, что они не влияют на потребление внутренней энергии и не вызывают перегрева.
Но у использования внешней видеокарты на ноутбуке есть и другие недостатки. Во-первых, не все из них будут работать с кабелями Thunderbolt.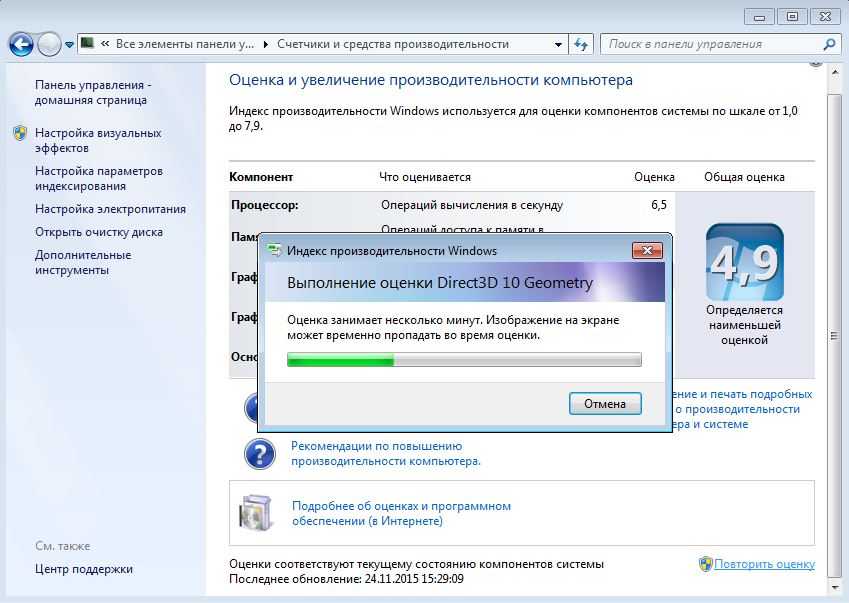
Во-вторых, установка внешней видеокарты требует существенных вложений, включая покупку специального корпуса и блока питания.
Затем, вы можете столкнуться с несовместимостью оборудования и программного обеспечения.
Возможно ли это? Да. Он работает постоянно или стоит заморачиваться? Возможно, нет.
Не все конфигурации системы дают одинаковые результаты
Если вы хотите лучший игровой ноутбук, не покупая новый, лучше всего попытаться выжать из него все до последнего бита. производительности за счет некоторых программных и аппаратных настроек.
Идеальная конфигурация может повысить производительность на 20–30 % при определенных обстоятельствах.
Какое из этих предложений было наибольшее влияние на ваш игровой опыт? Дайте нам знать в комментариях ниже. Не стесняйтесь поделиться любыми дополнительными советами, которые могут вам понадобиться для получения еще лучших результатов.
10 лучших способов повысить производительность ноутбука
Помните день, когда вы впервые получили свой новый ноутбук? Новые обычно быстрее. Со временем скорость и производительность вашего ноутбука могут снизиться, например, запуск и открытие и закрытие программы могут занимать больше времени. Попытка работать с медленным ноутбуком может разочаровать.
Со временем скорость и производительность вашего ноутбука могут снизиться, например, запуск и открытие и закрытие программы могут занимать больше времени. Попытка работать с медленным ноутбуком может разочаровать.
Замедление работы ноутбуков из-за различных
причин, включая нехватку памяти, загруженные программы и наличие
компьютерные вирусы или вредоносные программы.
В мире более 80% людей используют ноутбук для различных целей. Среди них примерно 50% людей сталкиваются с некоторыми проблемами в ноутбуке во время работы над чем-то важным и часто приходят в ярость из-за низкой производительности своего ноутбука.
К счастью, есть способы решить эту проблему и ускорить
производительность ноутбука.
Вот несколько лучших способов
диагностика и ремонт медленно работающего ноутбука.
1. Увеличение свободного места на локальном диске C
Ключевое значение имеет свободное место
вещь, чтобы улучшить скорость вашего ПК.
В основном компьютеры получают
замедляется из-за отсутствия свободного места на жестком диске.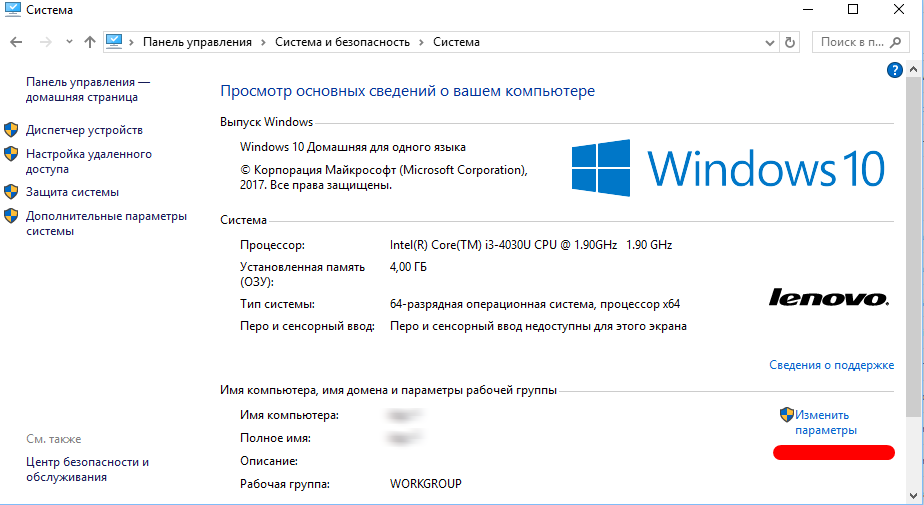 Зачем нам нужно
Зачем нам нужно
свободное место на жестких дисках? По сути, жестким дискам нужно пустое место для виртуальных
Память.
Выполняя больше
задач, оперативная память переполняется, и предстоящие задачи автоматически используются
свободное место на жестких дисках (т. е. подкачка памяти) и, следовательно, нет свободного
место на жестком диске.
Вот
как увеличить свободное место на локальном диске C
- В поле поиска введите «компьютер
управления», появится диалоговое окно, выберите управление дисками в
раздел хранения - Если вы нажмете управление дисками
появится диалоговое окно, выберите и удерживайте громкость, которую вы хотите расширить,
а затем выберите Расширить том
An
Важно отметить, что опция «Расширить том» доступна только в том случае, если
за разделом, который вы хотите расширить, есть нераспределенное пространство
2. Удаление временных файлов
Удаление временных файлов или временных файлов два раза в неделю ускоряет работу вашего ноутбука.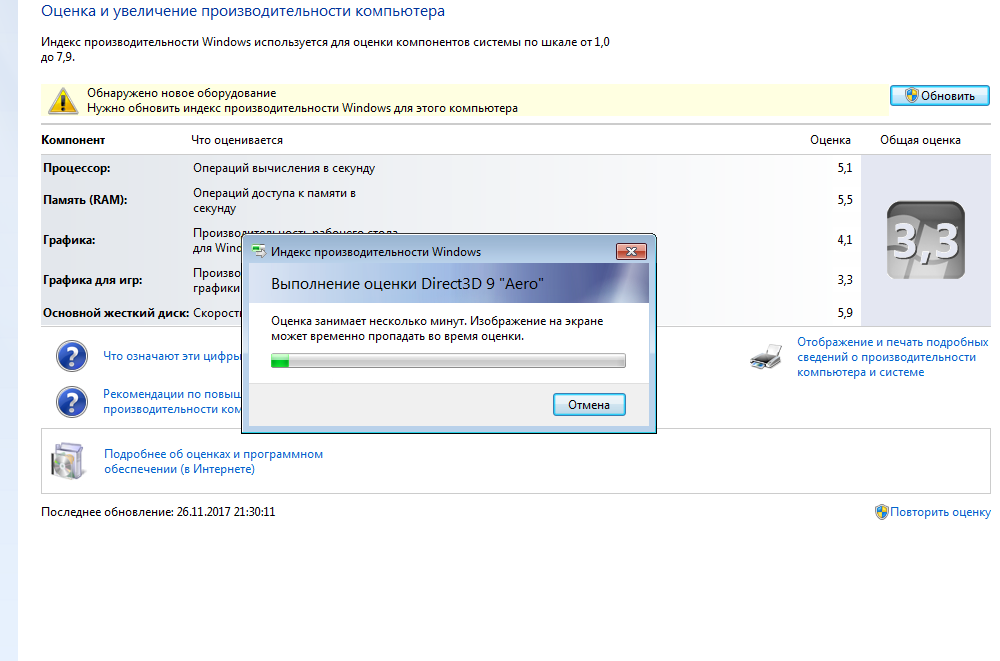 На ПК временные файлы создаются и сохраняются при использовании программного обеспечения для редактирования графики, видео или мультимедиа и т. д. Как правило, эти файлы занимают больше места в вашей системе.
На ПК временные файлы создаются и сохраняются при использовании программного обеспечения для редактирования графики, видео или мультимедиа и т. д. Как правило, эти файлы занимают больше места в вашей системе.
Способ удаления Temp
files
Нажмите клавишу WIN + R -> Введите «%temp%» -> Нажмите OK -> Нажмите Ctrl + A -> Нажмите Shift + Delete -> Нажмите «Да»
Выполните те же действия,
ввод альтернативных слов, таких как (temp, prefetch) в окне «Выполнить» (клавиша WIN + R). Ссылаться
Изображение показано ниже
3. Удалите ненужное программное обеспечение
При использовании нового ПК
найдет много предустановленных приложений по умолчанию, которые мы никогда не используем. Эти
предустановленные приложения занимают больше места, а также замедляют работу системы
производительность. Следовательно, лучше удалить нежелательные приложения, которые вы никогда не
использовать.
Как удалить ненужное ПО?
Нажмите клавишу WIN + R -> Введите «control» на вкладке -> Нажмите «ОК» -> На странице панели управления нажмите «Программа» -> Нажмите «Программы и компоненты» -> Там вы можете увидеть программное обеспечение, доступное на вашем ПК — > Выберите программное обеспечение -> Щелкните правой кнопкой мыши -> Нажмите Удалить
4.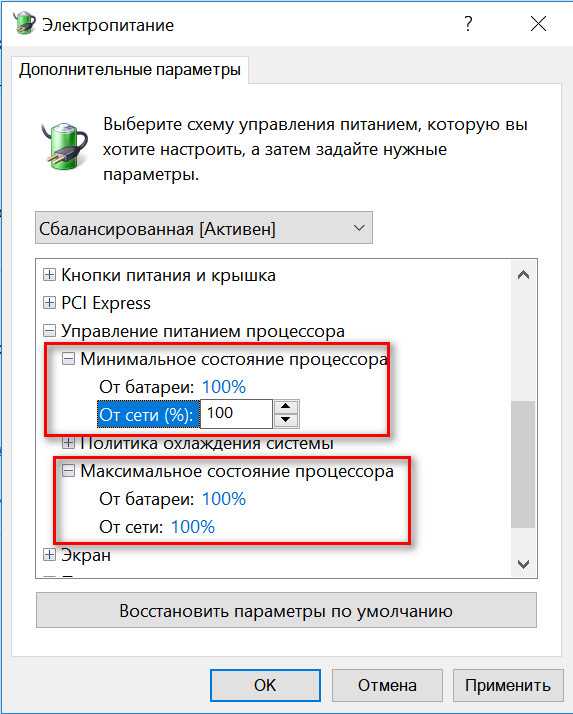 Запустите дефрагментацию
Запустите дефрагментацию
В основном, при сохранении файлов компьютер сохраняет данные случайным образом в свободном пространстве жесткого диска. Из-за этого процессору трудно извлекать файлы. Чтобы решить эту проблему, мы идем на процесс дефрагментации. Этот процесс выбирает все фрагменты данных, которые разбросаны по вашему жесткому диску, и снова собирает их вместе для простого извлечения данных процессором.
5. Проверка ПК на наличие вредоносных программ
Сканируйте ПК каждый раз, когда вы устанавливаете новое программное обеспечение или подключаете флэш-накопитель, жесткие диски и т. д., чтобы избежать вирусов, шпионского и рекламного ПО и других вредоносных программ, занимающих много места в системе. ресурсов (таких как память, жесткий диск и процессор)
Как проверить вредоносное ПО в
виндовс 10?
Для Windows 10 — нажмите клавишу WIN -> введите «безопасность Windows» -> нажмите «защита от вирусов и угроз» -> выберите быстрое сканирование или полное сканирование.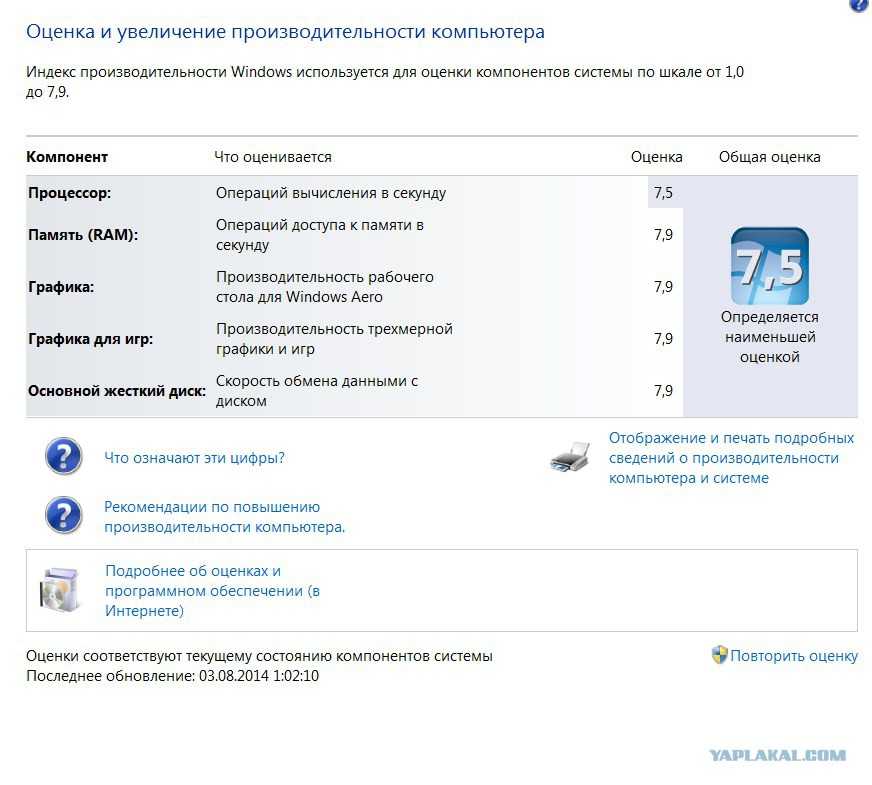
6. Регулярно перезагружайте или перезагружайте компьютер
Перезагружайте компьютер один раз в
в день и блокировать компьютер всякий раз, когда вы выходите из-за стола. Эта практика может
повысить производительность вашего компьютера, очистив оперативную память, остановив утечку памяти и
исправление ошибок. Если ваша система замедляется, сначала перезагрузите систему, прежде чем
переходим к дальнейшим шагам.
7. Перезагрузите компьютер
Вы можете изменить производительность вашего ноутбука и сохранить его скорость, перезагрузив компьютер. Нежелательные временные файлы и невидимые файлы удаляются путем перезагрузки ноутбука.
Как перезагрузить ноутбук?
Нажмите клавишу WIN + R -> введите «панель управления» и нажмите «ОК» -> перейдите к опции «категория» в правом верхнем углу и выберите маленький значок -> выберите опцию «восстановление» -> нажмите «Если вы Если у вас возникли проблемы с вашим компьютером, перейдите в настройки и попробуйте сбросить его » -> выберите «Сброс» «Начать» в разделе «Сбросить этот компьютер» -> выберите категорию из 2 вариантов, которые вы хотите, и выполните сброс.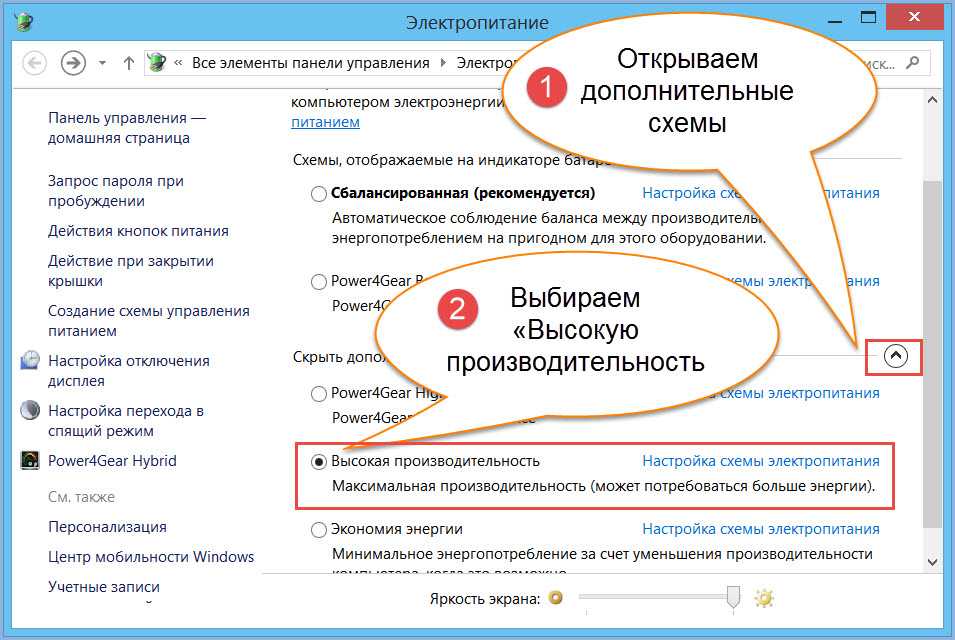
8. Деактивировать программы запуска
Многие приложения в
компьютер может настроить себя на автоматический запуск во время работы системы.
Включите режим и продолжайте работать в фоновом режиме. Однако, если вы не используете эти
приложений ежедневно, или у вас нет мощного устройства, они могут тратить
ценные системные ресурсы, которые могут значительно замедлить работу.
Как отключить запуск
Программы?
Нажмите клавишу WIN + R -> введите «ipconfig» -> нажмите «ОК». Во всплывающем окне конфигурации системы выберите параметр запуска -> выберите нежелательные приложения, работающие в фоновом режиме. Нажмите «ОК»
9. Отключить визуальные эффекты
Вы должны отключить визуальные эффекты, чтобы повысить производительность вашей системы. Нажмите клавишу WIN + R -> введите «sysdm.cpl» -> нажмите «ОК» -> во всплывающем окне свойств системы выберите «Дополнительно» -> нажмите значок «Настройка» -> нажмите «визуальные эффекты» -> выберите «Настроить для лучшей производительности» -> нажать «Применить и ОК»
10.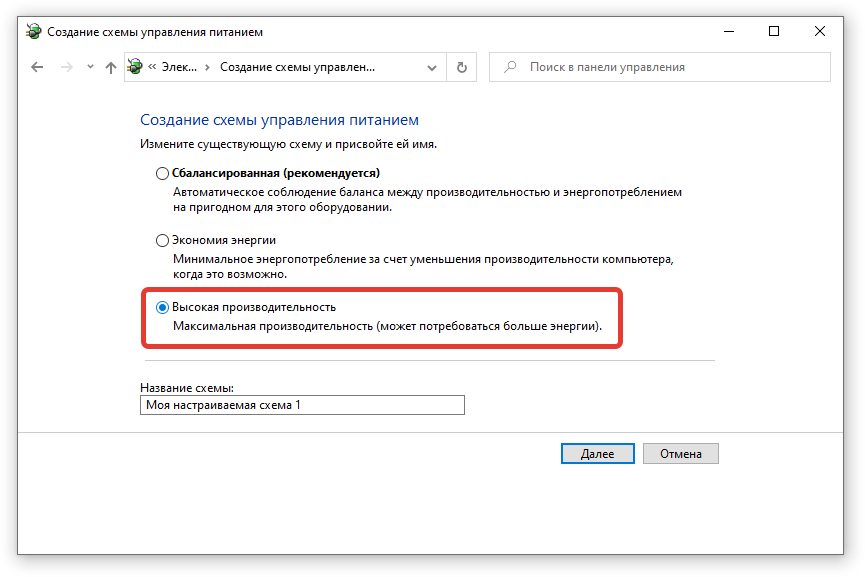 Самостоятельная очистка оборудования
Самостоятельная очистка оборудования
Раз в месяц обслуживание
ваш ноутбук квалифицированным специалистом, или вы можете сделать это самостоятельно, посмотрев
видео онлайн. Чтобы обслуживать свой ноутбук, вы можете погуглить свой ноутбук.
название компании и номер модели.
Краткое руководство по работе с оборудованием
самостоятельное устранение неполадок:
- Отключите (или) отсоедините источник питания перед устранением неполадок оборудования
- Снимите нижнюю часть корпуса вашего ноутбука, отвинтив винты, а если вы являетесь пользователем настольного компьютера, снимите внешнюю крышку корпуса процессора
- Детали можно очистить с помощью воздуходувки
- Очистите печатную плату с помощью изопропилового спирта и белой ткани или щетки
- Аккуратно снимите ОЗУ и очистите краевую часть ОЗУ
Как
в результате регулярного использования ваши компьютеры могут замедляться. Во избежание получения
расстроен, всегда полезно сделать регулярное обслуживание и убедиться, что все
работает правильно. Приведенный выше список советов может помочь вам легко улучшить
Приведенный выше список советов может помочь вам легко улучшить
производительность компьютера. Надеюсь, этот пост
поможет вам ускорить ваш компьютер.
Поделитесь этим блогом :
Как сделать ноутбук быстрее | Пошаговое руководство
Как ускорить работу старого ноутбука
Перед тем, как отправиться в магазин за новым ноутбуком, следуйте этому пошаговому руководству, чтобы узнать, почему ваш ноутбук работает медленно и как решить некоторые проблемы. проблем, с которыми может столкнуться ваше устройство.
1. Выявление ресурсоемких программ
Первый шаг в ускорении работы старого ноутбука — посмотреть, какие программы на нем запущены. Программы могут потреблять много вычислительной мощности, что повлияет на производительность и скорость вашего ноутбука. Некоторые программы используют очень мало ресурсов, когда они простаивают; другие используют много вычислительной мощности и мощности памяти. Обнаружение того, какие программы могут замедлять работу вашего ноутбука, — это первый шаг.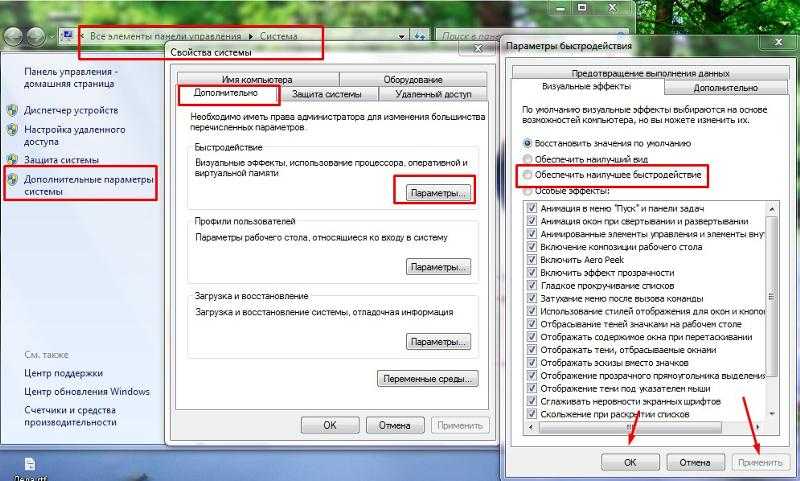
Чтобы узнать, какие программы используют больше всего ресурсов на ПК:
- Одновременно нажмите клавиши Ctrl , Alt и Удалить .
- Выберите Диспетчер задач .
- На вкладке Процессы можно увидеть, какие элементы открыты в данный момент, а также сколько ресурсов ЦП, памяти и диска использует каждый из них.
- Затем вы можете закрыть программы, которые вы не используете, чтобы перераспределить ресурсы для программ, которые вы используете.
Если у вас есть ресурсоемкие программы, вам нужно решить, стоит ли их сохранять, учитывая их влияние. Если их не стоит хранить, возможно, лучше удалить их навсегда.
2. Запрет запуска программ
В ноутбуках часто есть программы, которые настроены на автоматический запуск в фоновом режиме при загрузке ноутбука. Часто это программы, которые вы будете использовать только изредка, а это означает, что вы не захотите, чтобы они запускались каждый раз, когда вы включаете свой ноутбук.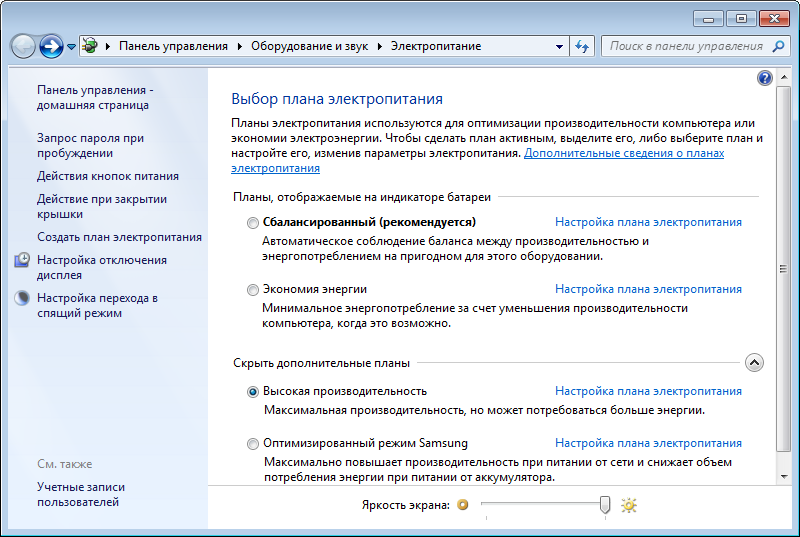
Чтобы предотвратить автоматический запуск программ, выполните следующие действия:
- Одновременно нажмите клавиши Ctrl , Alt и Удалить .
- Выберите Диспетчер задач.
- Перейдите на вкладку Запуск .
- Просмотрите список программ и щелкните правой кнопкой мыши на любой программе, которую вы не хотите запускать автоматически.
- Выбрать Отключить .
В зависимости от того, скольким программам вы запретили автоматический запуск, вы должны увидеть более быстрое время запуска. После запуска ваш ноутбук также должен работать быстрее, потому что вы освободили ресурсы, которые запускали эти программы в фоновом режиме.
3. Удалите неиспользуемые программы
Многие компьютеры поставляются с предустановленными программами и приложениями; вы можете даже не знать, что они на вашем ноутбуке. Или, возможно, вы загрузили приложение, которое больше не используете.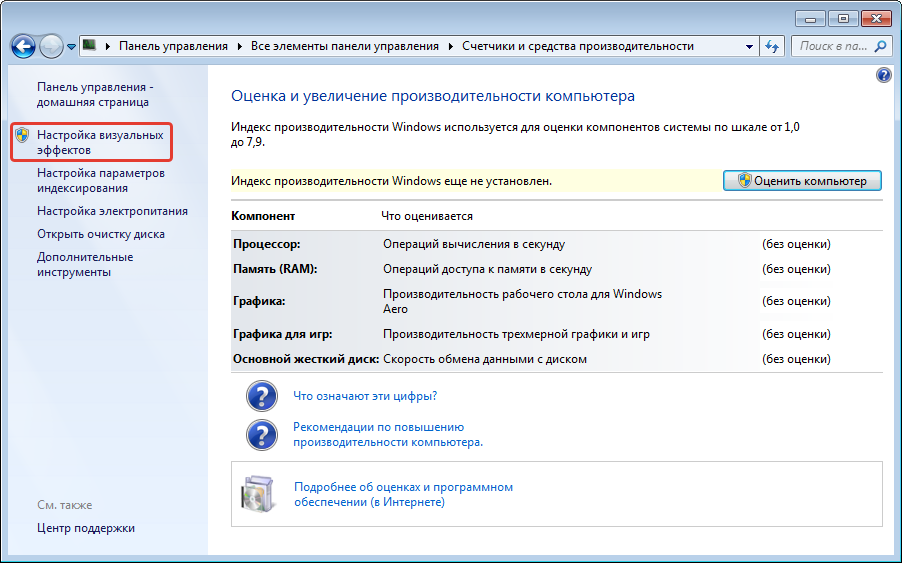 Удаление этих программ может освободить место на диске, чтобы система могла быстрее найти нужные файлы.
Удаление этих программ может освободить место на диске, чтобы система могла быстрее найти нужные файлы.
Чтобы удалить программы на ПК, выполните следующие действия:
- Откройте панель управления .
- Выберите Программы и Функции .
- Щелкните правой кнопкой мыши на программе, которую вы хотите удалить, и выберите Удалить , затем следуйте инструкциям.
Примечание: Ваш компьютер не будет отображать параметр удаления для программ, необходимых для запуска системы.
4. Узнайте, нужно ли вам больше памяти
Объем памяти необходим для вашего ноутбука и играет неотъемлемую роль в его скорости и производительности. При необходимости ваш процессор извлечет файл с вашего диска, чтобы вы могли выполнить задачу.
Если в вашем ноутбуке есть жесткий диск (HDD), рассмотрите возможность его замены на твердотельный накопитель (SSD). SSD может ускорить ваши повседневные задачи до шести раз, поскольку они используют флэш-память вместо движущихся частей в жестких дисках, что позволяет компьютеру быстрее находить файлы.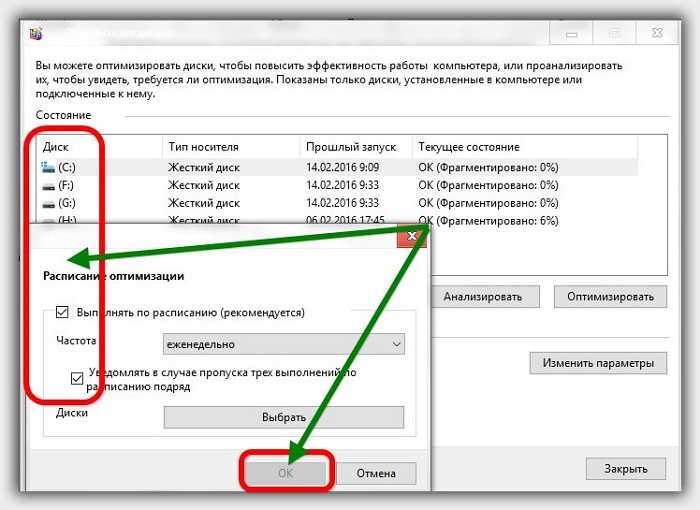
Большинство производителей ноутбуков используют твердотельные накопители в своих новых ноутбуках либо в форме SATA, либо в форме NVMe, поскольку они более долговечны, легче и потребляют меньше энергии от батареи, чем жесткие диски. Даже если у вас есть твердотельный накопитель, его, возможно, стоит обновить, особенно если вы постоянно получаете сообщения о том, что ваше хранилище исчерпано.
Чтобы узнать объем памяти вашего ноутбука:
- Нажмите кнопку Windows и введите Настройки.
- Выберите систему.
- За ним следует хранилище.
Вы получите обзор того, сколько свободного места у вас есть и какие типы файлов занимают большую часть вашего хранилища. Если у вас мало свободного места, вы можете удалить файлы или установить диск с большим объемом памяти.
Если вы решите установить 2,5-дюймовый твердотельный накопитель SATA или твердотельный накопитель NVMe в свой ноутбук, процесс установки будет быстрым, и вы сразу заметите результаты.
5. Добавьте внешний диск
Если вы не готовы обновить внутреннюю память, добавьте внешний твердотельный накопитель быстро и легко. Внешнее хранилище подключается прямо к вашему ноутбуку с помощью USB-кабеля, предоставляя вам массу места за считанные минуты.
Внешний твердотельный накопитель может ускорить работу ноутбука за счет освобождения места на внутреннем диске, что позволит вашему ноутбуку быстрее и эффективнее извлекать файлы. Они также отлично подходят, если вы регулярно находитесь в пути или вам нужен доступ к файлам на нескольких устройствах.
6. Проверьте, не нужно ли вам больше памяти
ОЗУ вашего ноутбука (оперативная память) имеет жизненно важное значение для определения производительности вашей системы, поэтому увеличение объема ОЗУ может помочь ускорить работу ноутбука.
Ноутбуки с недостаточным объемом памяти не справляются даже с самыми простыми задачами. Обновление вашей оперативной памяти мгновенно повысит скорость, производительность и скорость отклика вашей системы, что сделает многозадачность более плавной.
Выполните следующие действия, чтобы узнать объем оперативной памяти вашего ноутбука:
- Одновременно нажмите клавиши Ctrl , Alt и Удалить .
- Выберите Диспетчер задач .
- Откройте вкладку Performance и откройте окно Memory .
- Вы увидите, сколько оперативной памяти используется и сколько доступно. Общий объем оперативной памяти указан в правом верхнем углу окна.
Трудно определить, сколько оперативной памяти требуется вашему ноутбуку, но при регулярном использовании, если доступный вариант составляет менее 25% от общего объема, возможно, стоит подумать об обновлении. Существует несколько поколений оперативной памяти, включая DDR3, DDR4 и DDR5, которые обычно обеспечивают повышение производительности.
Но имейте в виду: новые поколения оперативной памяти не подходят для старых систем. Перед обновлением вам необходимо проверить, какое оборудование оперативной памяти совместимо с вашим устройством. Crucial System Scanner может сделать это быстро.
Crucial System Scanner может сделать это быстро.
И, к счастью, обновление оперативной памяти вашего ноутбука можно выполнить за 10 быстрых шагов, так что вы сможете решить проблему в кратчайшие сроки.
7. Очистите диск
Очистка диска удалит файлы, которые больше не нужны и могут быть безопасно удалены. Он также удаляет временные файлы и очищает корзину.
Чтобы выполнить очистку диска, выполните следующие действия:
- Введите Очистка диска в поле поиска на панели задач.
- Откройте приложение Очистка диска .
- Выберите диск, который хотите очистить. Обычно это диск C:.
- В разделе Файлы для удаления выберите типы файлов, которые вы хотите удалить, или щелкните тип файла, чтобы просмотреть описание.
- После того, как вы установите флажки для всех файлов, которые хотите удалить, нажмите ОК .
Вы должны обнаружить, что ваш компьютер может быстрее находить ваши файлы.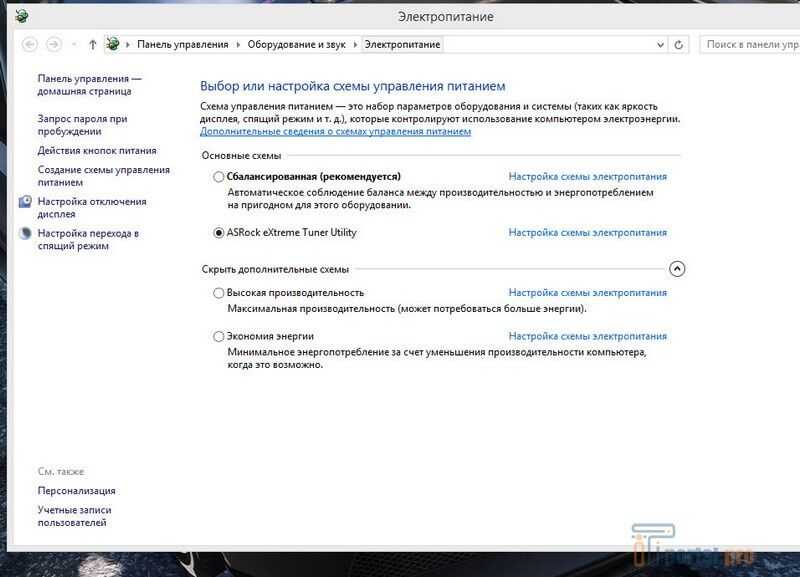
8. Дефрагментация жесткого диска
Этот шаг применим только в том случае, если в вашем ноутбуке используется жесткий диск, а не твердотельный накопитель. Если у вас уже есть SSD, вы можете пропустить этот шаг.
Вам может потребоваться дефрагментация жесткого диска, так как жесткие диски обращаются к информации последовательно; наличие информации в нескольких местах (фрагменты) увеличивает время, необходимое диску для доступа к данным. Дефрагментация (дефрагментация) вашего жесткого диска перемещает данные на жестком диске в логическую структуру, что ускоряет доступ к ним.
9. Оптимизируйте свой веб-браузер
Если вы заметили, что ваш ноутбук работает медленно, когда вы находитесь в Интернете, убедитесь, что у вас установлена самая последняя версия веб-браузера. Хотя расположение информации о версии зависит от браузера, всегда будет доступен выбор «О программе». Если есть возможность автоматически устанавливать новые версии, включите ее.
Наличие слишком большого количества надстроек и расширений также может замедлить работу в Интернете. Опять же, это зависит от вашего браузера, но вы сможете найти меню под названием «Дополнения» или «Расширения», которое позволит вам удалить любые надстройки и расширения, которые вам не нужны.
10. Удалите пыль
Некоторые ноутбуки работают медленно из-за скопления пыли, и один из самых недооцененных способов ускорить работу вашего ноутбука — это просто почистить его.
Когда пыль скапливается в вентиляторе, она препятствует потоку воздуха и вызывает перегрев компьютера; система автоматически снизит производительность, чтобы не перегреваться. Помимо протирания клавиатуры и корпуса, вы можете использовать сжатый или консервированный воздух для выдувания пыли из вентиляционных отверстий. Используйте короткие потоки воздуха, чтобы не повредить вентиляторы.
11. Регулярно перезагружайте ноутбук
Оставлять ноутбук включенным удобно, но он использует много ресурсов памяти.