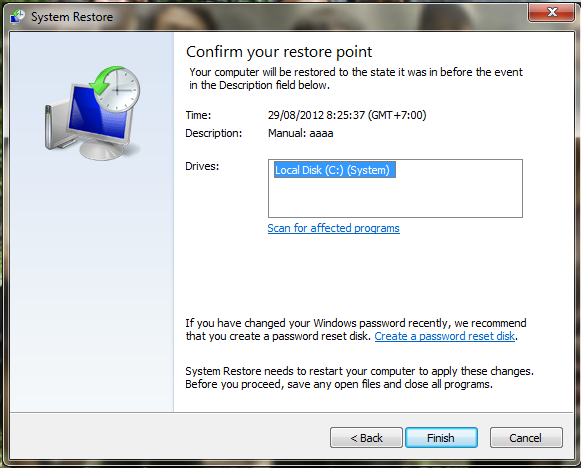Как сделать восстановление системы на ноутбуке: Параметры восстановления в Windows 10 — Служба поддержки Майкрософт
Содержание
Как восстановить Виндовс 10 на ноутбуке Lenovo, запустить автоматически
Как восстановить Виндовс 10 на ноутбуке Lenovo? Воспользуйтесь кнопкой OneKey Recovery, используйте встроенные возможности Windows или специальный загрузочный диск с официального сайта. Ниже рассмотрим алгоритм действий для каждого способа. Поговорим о том, когда необходимо выполнять такую работу, и как сделать точку восстановления для дальнейшего ее применения.
Как восстановить систему
Выделяется несколько способов, как восстановить Виндовс на ноутбуке Леново. Наиболее простым является вариант со встроенными возможностями. Если же он не доступен или по какой-то причине не сработал, можно использовать возможности самой Windows 10 или загрузочный диск (доступен на официальном сайте). Рассмотрим каждый из вариантов подробнее.
Встроенный способ
Наиболее быстрый путь — восстановление системы Windows 10 на ноутбуке Lenovo с помощью встроенной функции OneKey Recovery. Для ее применения необходимо, чтобы на жестком диске Леново уже был скрытый раздел с образом ОС и ПО. Эти данные спрятаны по условиям безопасности, что объясняет меньшие размеры жесткого диска при начале использования.
Эти данные спрятаны по условиям безопасности, что объясняет меньшие размеры жесткого диска при начале использования.
Восстановление системы Windows 10 на ноутбуке Леново с помощью встроенных возможностей проходит в несколько этапов. Сделайте следующие шаги:
- Отключите ноут.
- Жмите на кнопку NOVO упомянутой выше системы.
- Выберите интересующий вариант.
- Согласитесь с предупреждением о старте сброса / удаления всех данных.
- Дождитесь завершения процесса.
- Кликните кнопку «Готово» и выберите перезагрузку вручную. Автоматических перезапуск предусмотрен не во всех моделях.
Как только автоматическое восстановление Windows 10 на ноутбуке Lenovo завершено, ничего делать не нужно. После входа можно пользоваться «чистой» операционной системой, которая имела место на момент покупки.
Если у вас старая модель Lenovo ThinkPad, алгоритм действий может быть немного иным. Чтобы восстановить Виндовс 10, сделайте следующее:
- В момент загрузки жмите на F11.

- Выберите подходящий языки.
- Кликните на кнопку продолжения.
- Введите пароль, если он задавался.
- Активируйте раздел Lenovo Factory Recovery.
- Дождитесь завершения процесса, который напоминает установку ОС.
- Согласитесь с рестартом.
Дождитесь перезапуска и убедитесь, что все работает корректно.
С применением функций Виндовс 10
Рассмотренный выше способ восстановления системы Windows 7 или 10 на ноутбуке Леново может не сработать. В таком случае можно воспользоваться встроенным в ОС Виндовс вариантом.
Сделайте следующие шаги:
- Жмите на кнопку «Пуск» слева внизу в виде окна.
- Зайдите в «Параметры».
- Кликните на пункт «Обновление и безопасность».
- Зайдите в интересующий раздел.
- Выберите один из вариантов — вернуть ноутбук Lenovo в исходное состояние или перейти к прошлой версии Виндовс 10.
После этого следуйте инструкции. Сразу отметим, что точка может создаваться сами пользователем или автоматически. Подробнее на этом вопросе мы остановимся ниже.
Подробнее на этом вопросе мы остановимся ниже.
С помощью образа
Следующий способ, как восстановить систему на ноутбуке Леново, сделать это с помощью загрузочного диска. Для этого его необходимо иметь или скачать с официального сайта Lenovo для своего устройства. Для начала найдите серийный номер устройства и пройдите регистрацию по ссылке account.lenovo.com/ru/ru. Как только аккаунт готов, сделайте следующее:
- Перейдите по ссылке pcsupport.lenovo.com/ru/ru/lenovorecovery и укажите серийный номер ноутбука Lenovo, на котором нужно восстановить Виндовс 10.
- Найдите образ, если его предлагает ОС.
- Выберите страну и язык, а после перейдите к следующему шагу.
- Укажите ФИО и адрес e-mail.
- Перейдите по ссылке для загрузки и скачайте устройство для своей Виндовс.
- Подключите USB-накопитель. Лучше, если он будет размером от 16 Гб.
- Запустите программу Lenovo USB Recovery Creator.
- Укажите сведения вашего ID ноутбука.

- Выберите образ, с помощью которого можно восстановить систему.
- Укажите место для хранения, а после запуска выберите флешку.
Как только образ готов, нужно знать, как восстановить Виндовс 7 или 10 на ноутбуке Леново. Войдите в «Пуск», а далее «Параметры» и «Восстановление». Здесь выберите «Особые варианты загрузки». После установите USB-накопитель или диск и жмите на кнопку «Перезагрузить сейчас».
Когда стоит прибегнуть к восстановлению системы
Необходимость восстановить Виндовс 10 на ноутбуке Lenovo может возникнуть во многих случаях. Чаще всего это требуется при появлении проблем в загрузке ОС, наличии ошибок и сбоев в работе. К таким действиям необходимо приступать в случае, когда другие способы очистки не дают результата. Предварительно стоит проверить систему на вирусы, почистить реестр, удалить старые файлы и т. д. Если это не дает результата, можно вернуть ноутбук Lenovo к первоначальному состоянию.
Как создать точку восстановления
Чтобы в дальнейшем быстро восстановить Виндовс 10, необходимо заранее создать контрольную точку (если это не сделал производитель).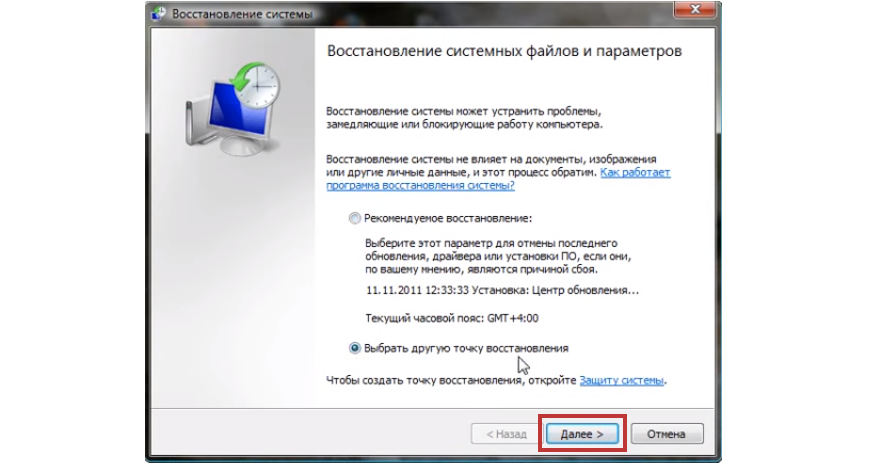
Для создания контрольной точки вручную сделайте следующее:
- В панели поиска задач введите «Создать точку …».
- Выберите подходящий пункт в перечне.
- Перейдите в раздел «Защита системы», а в окне «Свойства системы» жмите «Создать».
В современных Виндовс 10 точки создаются автоматически. Если у вас более старая версия, сделайте следующее:
- Войдите в «Панель управления», а далее «Администрирование».
- Перейдите в «Планировщик заданий».
- Выберите «Библиотека планировщика задач», а далее Майкрософт, Виндовс и System Restore.
- Жмите на файл SR в среднем окне и выберите «Свойства».
- Выберите раздел «Триггеры».
- Кликните на кнопку «Создать» и установите нужные параметры.
Теперь вы знаете, как запустить восстановление системы на ноутбуке Lenovo, и что для этого необходимо. Работу можно сделать с помощью встроенных возможностей устройства или самой Виндовс 10. Как вариант, сделайте загрузочный диск и в дальнейшем используйте его для возврата к прошлой версии ОС.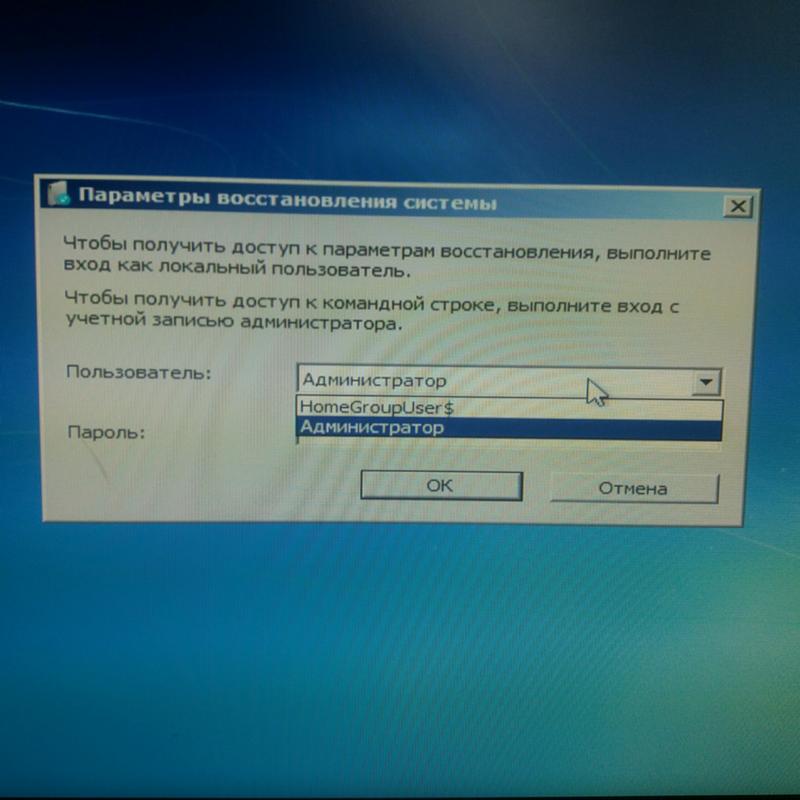 В комментариях расскажите, какой вариант используете вы, и какие трудности при этом возникают.
В комментариях расскажите, какой вариант используете вы, и какие трудности при этом возникают.
Как восстановить компьютер на определенную дату
Если вы столкнулись с серьезной проблемой на компьютере, то остается лучший и самый простой способ его возвращения в более раннее, счастливое время — восстановление системы. Так вы защитите личные файлы, даже после их устранения недавно измененным реестром, удаления драйверов и программного обеспечения, которые могут вызвать лишь компьютерную боль.
- 1 Преимущество восстановления компьютера на более раннюю дату
- 2 Как восстановить устройство на определенную дату?
- 2.1 Видео — Восстановление системы в Windows 7. Создание точки восстановления
- 3 Восстановление компьютера до более ранней даты с помощью AOMEI Backupper
- 3.1 Видео — Как на Виндовс 10 запустить восстановление системы
- 4 Использование восстановления системы
- 5 Восстановление с помощью безопасного режима
- 6 Как включить восстановление системы
Как восстановить компьютер на определенную дату
Преимущество восстановления компьютера на более раннюю дату
При использовании устройства вы можете столкнуться с множеством проблем.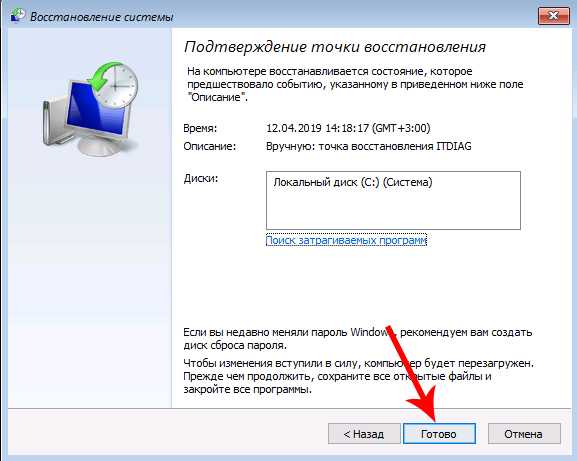 Если с системой возникнут неполадки, она не сможет успешно загрузиться, а вы — использовать приложения. В этой ситуации возвращение Windows до более ранней даты поможет вам вернуть ее предыдущее состояние. Кроме того, существуют другие причины, которые могут вызвать непредвиденные изменения на компьютере. Вы можете удалить неправильно установленную программу или драйвер. Однако, если это не решит проблему, попробуйте восстановить систему до более ранней даты. Для начала неплохо бы привести компьютер в правильное рабочее состояние.
Если с системой возникнут неполадки, она не сможет успешно загрузиться, а вы — использовать приложения. В этой ситуации возвращение Windows до более ранней даты поможет вам вернуть ее предыдущее состояние. Кроме того, существуют другие причины, которые могут вызвать непредвиденные изменения на компьютере. Вы можете удалить неправильно установленную программу или драйвер. Однако, если это не решит проблему, попробуйте восстановить систему до более ранней даты. Для начала неплохо бы привести компьютер в правильное рабочее состояние.
Как восстановить устройство на определенную дату?
Первым делом вы должны создать резервную копию системы. Затем, когда придется выполнить восстановление, вы сможете использовать ее напрямую. В Windows 10/8/7 и других версиях есть оснастка, которая может создавать копии образа и восстанавливать последнее рабочее состояние ОС. Откройте этот инструмент, создайте резервную копию и сохраните ее на локальном или внешнем жестком диске. Если что-то пойдет не так, вы сможете использовать его, чтобы вернуть компьютер в рабочее состояние.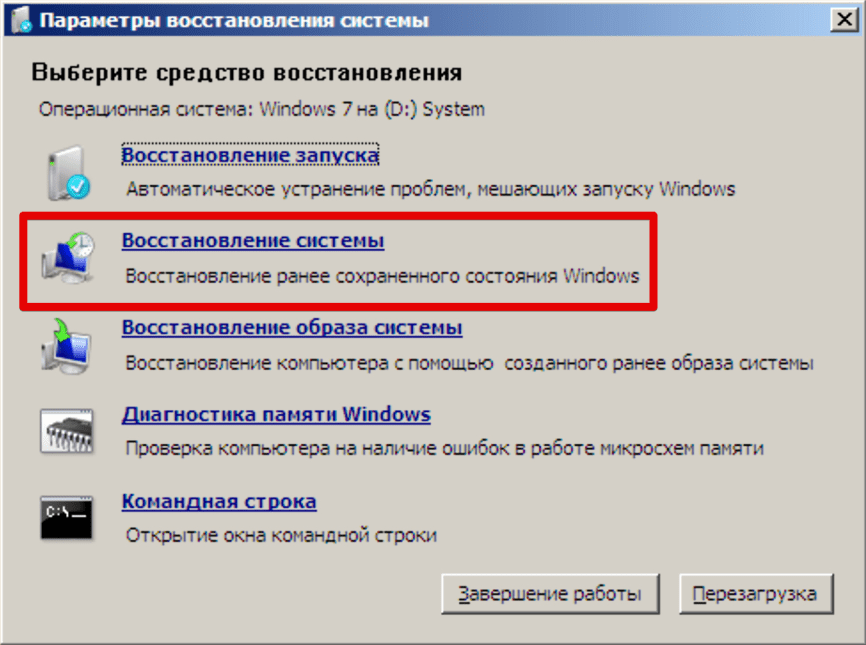
Тем не менее многие пользователи считают, что встроенный в Windows инструмент очень сложный в использовании и создает большой резервный образ системы. Чтобы решить эту проблему попробуйте запустить стороннюю утилиту.
Видео — Восстановление системы в Windows 7. Создание точки восстановления
Восстановление компьютера до более ранней даты с помощью AOMEI Backupper
AOMEI Backupper — мощная программа, которая позволяет создавать резервные копии и восстанавливать систему, раздел, диск, файл/папку. Кроме того, она имеет множество других инструментов, которые создают загрузочные носители, синхронизируют две папки и т. д. Бесплатный вариант программы предназначен для пользователей ПК с Windows 10/8/8.1/7/Vista/XP. Итак, чтобы восстановить систему на более раннюю дату, загрузите AOMEI Backupper Standard.
Шаг 1. Запустите утилиту. Слева нажмите «Восстановить». Затем щелкните по кнопке «Путь», чтобы выбрать файл образа для восстановления данных. Нажмите «Далее».
Запустите утилиту. Слева нажмите «Восстановить». Затем щелкните по кнопке «Путь», чтобы выбрать файл образа для восстановления данных. Нажмите «Далее».
Нажимаем «Восстановить», затем на «Путь», затем «Далее»
Шаг 2. Появится окно, напоминающее вам о восстановлении системы. Нажмите «Да» и выберите время резервного копирования. Щелкните по нему и нажмите «Далее».
Выбираем время резервного копирования
Шаг 3. Вы перейдете на страницу «Сводка операций». Подтвердите информацию, если нет проблем, а затем нажмите «Начать восстановление».
Переходим на страницу «Сводка операций» и нажимаем «Начать восстановление»
Когда прогресс достигнет 100%, нажмите «Готово».
Если вы хотите восстановить лишь некоторые драйвера, а не все, тогда попробуйте загрузить инструмент Driver Easy. Он позволяет выбрать только те компоненты, которые нужны для резервного копирования и восстановления, и, таким образом, сохранить массу пространства для хранения других важных файлов и программ. Кроме того, с помощью Driver Easy можно обнаружить и обновить все необходимые драйвера бесплатно.
Кроме того, с помощью Driver Easy можно обнаружить и обновить все необходимые драйвера бесплатно.
AOMEI Backupper позволяет выполнять универсальное восстановление, которое возвращает рабочее состояние системы с одного компьютера на другой. Однако, эта функция существует только в платной версии AOMEI Backupper Professional, а значит, вам необходимо выполнить обновление уже имеющейся программы.
Внимание! Выбор старой точки восстановления увеличивает вероятность того, что процесс возвращения системы в рабочее состояние не будет успешным. В таком случае, выполните все действия постепенно. Для этого сначала выберите недавнюю точку восстановления, а затем переходите к более старым. При выборе старой резервной копии удаляются все обновления программ и оборудования, установленные «во временном промежутке», когда они уже не работают и требуют переустановки после завершения операции восстановления системы.
Видео — Как на Виндовс 10 запустить восстановление системы
youtube.com/embed/vZSIlJFdfMU?feature=oembed» frameborder=»0″ allow=»autoplay; encrypted-media» allowfullscreen=»»>
Использование восстановления системы
Предположим, что вы включили функцию возвращения системы в рабочее состояние (ниже обсудим, как это сделать). Чтобы вернуть настройки на более раннюю дату выполните следующие действия:
Шаг 1. Нажмите на иконку Windows ( или «Поиск в Windows» на Windows 10) на панели задач и в поле поиска введите «Восстановление». Выберите панель управления восстановлением.
В поиске вводим «Восстановление»
Шаг 2. Нажмите «Запуск восстановления системы» и кнопку «Далее». Вы увидите даты и время восстановления. Это может быть только одна точка, но обычно их больше. Выберите точку, которая, по вашему мнению, была создана до запуска ПК. Нажмите «Далее».
Нажимаем «Запуск восстановления системы» и кнопку «Далее»
Выбираем точку восстановления и жмем «Далее»
Шаг 3. Чтобы подтвердить выбор нажмите «Готово». Система вернет компьютер до последнего рабочего состояния.
Чтобы подтвердить выбор нажмите «Готово». Система вернет компьютер до последнего рабочего состояния.
Нажимаем «Готово»
Восстановление с помощью безопасного режима
Происходят случаи, когда из-за наличия серьезных проблем с Windows не получается успешно запустить восстановление системы. К счастью, вы все равно можете это сделать, выполнив загрузку ОС в безопасном режиме.
| Шаг | Описание | Изображение |
|---|---|---|
| Шаг 1 | Отыщите шестеренку меню «Пуск» и щелкните по ней | |
| Шаг 2 | После открытия соответствующего диалогового окна выберите опцию «Обновление и безопасность» | |
| Шаг 3 | Затем перейдите на вкладку восстановления, которая находится слева. В разделе особых вариантов загрузки щелкните по кнопке мгновенного перезапуска, как показано на фото | |
| Шаг 4 | При появлении голубого экрана с параметрами выберите опцию устранения неполадок | |
| Шаг 5 | Перейдите в раздел дополнительных параметров | |
| Шаг 6 | Выберите «Восстановление системы».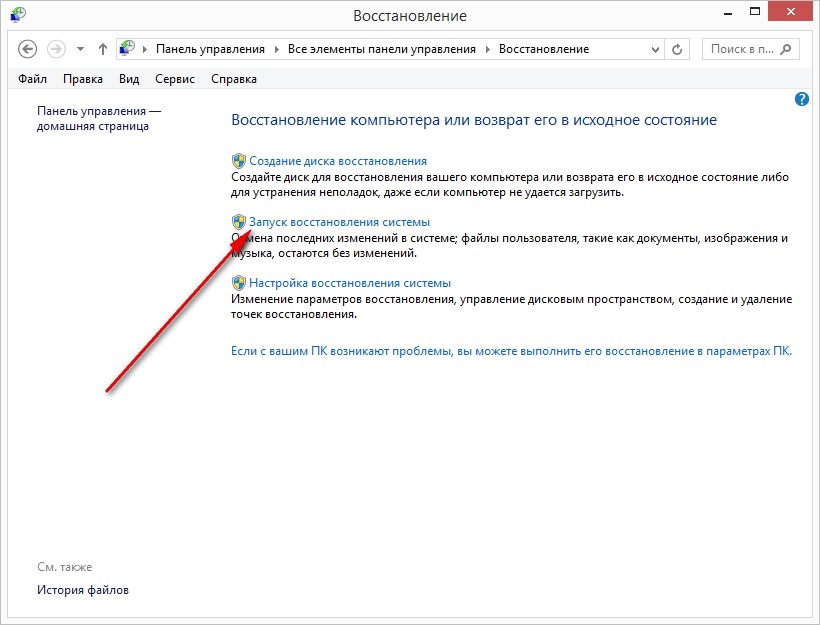 В итоге она восстановится в безопасном режиме В итоге она восстановится в безопасном режиме |
Как включить восстановление системы
Как уже упоминалось ранее, Windows 10 требует активации функции восстановления. Чтобы не столкнуться с неприятным сюрпризом отсутствия точек восстановления, когда они нужны больше всего, выполните следующие действия:
- Введите в поле поиска Windows 10 «Создание точки восстановления». Щелкните по выданному результату и выберите настройку восстановления.
Вводим в поле поиска Windows 10 «Создание точки восстановления» и выбираем настройку восстановления
- Когда откроются свойства системы, выберите «Настроить».
Выбираем «Настроить»
- Появится окно «Защита системы». Вы можете видеть, что функция восстановления по умолчанию отключена. Поставьте переключатель рядом с пунктом «Включить защиту системы». Вы также увидите слайдер. Переместите указатель вдоль ползунка на 5%. Затем нажмите «Применить» и «ОК».
Отмечаем «Включить защиту системы»
Перемещаем указатель на 5%, затем «Применить» и «ОК»
- Подтвердив действие, вы вернетесь в окно со свойствами системы.
 Теперь можете создать первую точку восстановления. Нажмите «Создать».
Теперь можете создать первую точку восстановления. Нажмите «Создать».Нажимаем «Создать»
- В открывшемся диалоговом окне придумайте имя точке восстановления.
Задаем имя точке восстановления
- С этого момента всякий раз после внесения значительных изменений будут создаваться резервные копии системы.
Создание точки восстановления
Успешное создание точки восстановления
Читайте подробную информацию в новой статье — «Как откатить компьютер на день назад».
Что делает восстановление системы в Windows?
Восстановление системы — это удобная функция, позволяющая вернуть ПК с Windows к более раннему моменту времени. Это может спасти жизнь во многих ситуациях и считается лучшей практикой время от времени создавать несколько точек восстановления системы. Хотя восстановление системы полезно, оно может оказать ощутимое влияние на вашу систему Windows, в основном из-за сбоев установки или повреждения данных в предыдущем состоянии.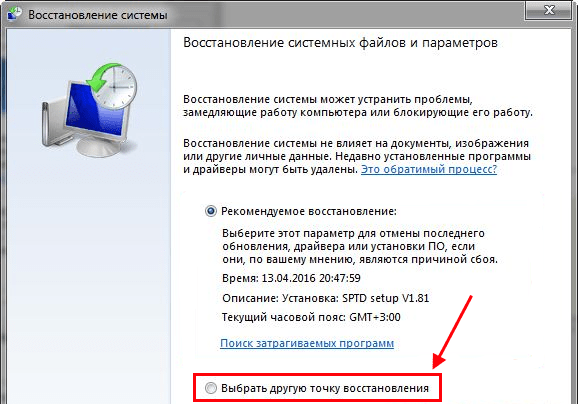 Здесь мы найдем лучший подход к использованию восстановления системы, оценив его полное влияние на систему Windows.
Здесь мы найдем лучший подход к использованию восстановления системы, оценив его полное влияние на систему Windows.
Что делает восстановление системы?
Восстановление системы создает снимок вашей рабочей системы, чтобы вы могли восстановить ее в будущем, если что-то случится с вашим ПК. Это очень полезно в тех случаях, когда недавно установленная программа, игра или приложение приводит к плохой работе системы, частым сбоям или неожиданным задержкам. Использование точки восстановления удалит все приложения и драйверы, которые были установлены после создания точки восстановления.
Создание серии точек восстановления на вашем ПК является страховкой от непредвиденных сбоев. Некоторое место на диске на вашем компьютере с Windows (2-4%) должно быть выделено для требований точки восстановления. По мере заполнения пространства старые точки восстановления удаляются, чтобы освободить место для новых.
Как открыть восстановление системы?
В Windows вы можете получить доступ к этому параметру из меню «Пуск» на панели задач, нажав «Создать точку восстановления».
Чтобы включить восстановление системы, щелкните соответствующий значок во всплывающем окне. В Windows 10 восстановление системы отключено по умолчанию и должно быть включено пользователями, чтобы оно работало должным образом.
Вы также можете запустить восстановление системы из командной строки в режиме администратора, используя следующее:
rstrui.exe
Следует иметь в виду, что только файл rstrui.exe в папке «C:\Windows\System32» заслуживает доверия, а любой такой файл в другом месте является вредоносным. Чтобы убедиться, что вы открываете файл восстановления системы из правильного места, вы можете найти наличие «rstrui.exe» в System32.
Как создать точку восстановления в Windows?
Возможность создания точки восстановления сразу видна в Windows, как только вы открываете программу. Вы можете время от времени создавать несколько точек восстановления. Используя параметр «Настроить», вы можете создавать автоматические или ежедневные точки восстановления по мере необходимости.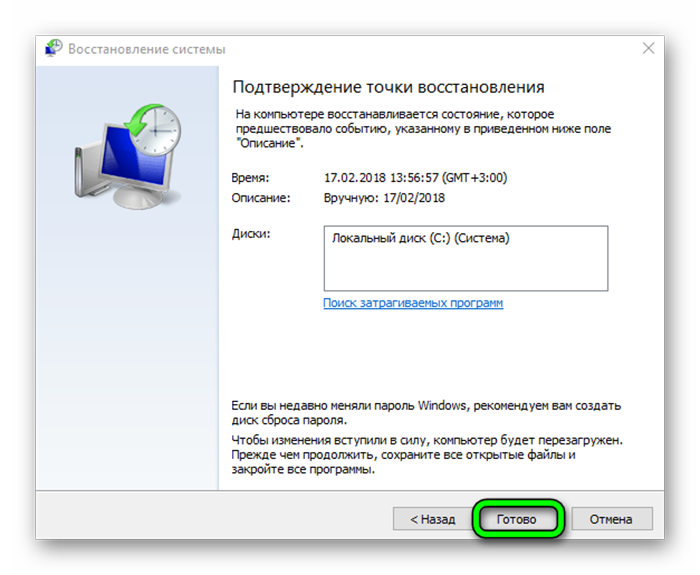 Дайте точке восстановления имя с датой для быстрого запоминания. Если вы завершили важное обновление или установили новую программу, вы можете назвать точку восстановления в ее честь, чтобы отслеживать ее в будущем.
Дайте точке восстановления имя с датой для быстрого запоминания. Если вы завершили важное обновление или установили новую программу, вы можете назвать точку восстановления в ее честь, чтобы отслеживать ее в будущем.
В меню «Защита системы» требуется всего несколько секунд, чтобы создать новую точку восстановления в вашей системе.
После создания точки восстановления вы увидите сообщение об успешном завершении: «Точка восстановления успешно создана».
Как восстановить файлы с помощью функции восстановления системы
После создания точек восстановления на вашем ПК вы можете инициировать восстановление системы непосредственно из мастера программы.
Нажмите «Далее», чтобы восстановить системные файлы и настройки.
При восстановлении системы вы обнаружите все состояния до выбранной даты. Установите флажок рядом с «показать больше точек восстановления», чтобы просмотреть все точки восстановления на вашем ПК.
Автоматические точки восстановления упорядочены по дате, и вы можете выбрать нужное событие для дальнейших действий. Ваш компьютер автоматически отбрасывает старые точки восстановления, чтобы сохранить объем на диске, но вы можете выделить больше места для этого действия.
Ваш компьютер автоматически отбрасывает старые точки восстановления, чтобы сохранить объем на диске, но вы можете выделить больше места для этого действия.
Когда все точки восстановления станут видны, выберите ту, на которую вы хотите восстановить свой компьютер. Если у вас есть ошибка или неправильная установка на вашем ПК, просто выберите самую последнюю дату, которая может быть даже в пределах того же часа.
Подтвердите точку восстановления для обеспечения ручного восстановления и нажмите «Готово», чтобы завершить операцию восстановления системы.
Вы получите предупреждение о том, что после запуска восстановления системы его нельзя будет снова прервать, так как компьютер перезагрузится. Нажмите «да», чтобы продолжить.
Сколько времени занимает восстановление системы?
В зависимости от количества файлов в вашей системе и сложности удаляемых программ восстановление системы может занять разное время. В среднем, если точка восстановления была создана всего несколько дней назад, вы сможете выполнить все действия в течение 25–40 минут.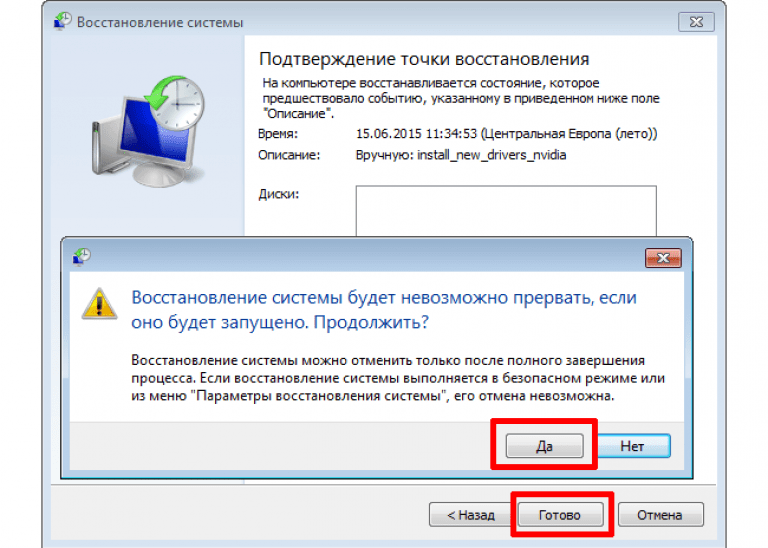
Чтобы получить представление о том, во что вы ввязываетесь, заранее выполните сканирование всех уязвимых программ и драйверов, прежде чем нажимать «ОК». Когда у вас будет обзор программ, которые будут затронуты, подтвердите точку восстановления, чтобы продолжить. Система перезапустится только один раз для завершения процедуры.
После инициализации восстановления системы необходимо некоторое время подождать и нельзя прерывать процесс. Теперь система перезагрузится, и вы увидите следующее сообщение: «Пожалуйста, подождите, пока ваши файлы и настройки Windows восстанавливаются. Восстановление системы инициализируется».
Если действие занимает слишком много времени, вам, возможно, придется дать ему большой перерыв, так как может быть много файлов, которые необходимо исправить в первую очередь. Это особенно верно, если ваш компьютер находится в безопасном режиме. Однако в обычном режиме вы всегда можете отменить восстановление системы с помощью кнопки питания компьютера.
После перезагрузки компьютера вы увидите сообщение «Восстановление системы успешно завершено» с указанием даты и времени восстановления.
Восстановление системы удаляет файлы?
Восстановление системы по определению восстанавливает только системные файлы и настройки. Он никак не влияет на любые документы, изображения, видео, пакетные файлы или другие личные данные, хранящиеся на жестких дисках. Вам не нужно беспокоиться о потенциально удаленном файле. Это также не повлияет на стандартные программы, которыми вы давно пользуетесь.
Можно удалить только недавно установленные программы и драйверы. Его задача — восстановить среду Windows, вернувшись к предыдущей конфигурации, которая была сохранена в точке восстановления.
Перед активацией параметра «Восстановление системы» предоставляется возможность просмотреть программы, которые будут затронуты. Единственные элементы, которые будут удалены, — это последние обновления браузера или несколько установленных драйверов новых программ. Изменения коснутся обновлений Windows после точки восстановления, и ваша система вернется к предыдущей версии.
Изменения коснутся обновлений Windows после точки восстановления, и ваша система вернется к предыдущей версии.
Что делать, если с восстановлением системы что-то не так
Если возникли какие-либо проблемы с восстановлением системы в предыдущей точке восстановления, после перезагрузки появится экран с ошибкой. Чтобы решить эту проблему, вам нужно запустить расширенное восстановление, которое можно выполнить только через безопасный режим.
Чтобы запустить восстановление системы в безопасном режиме, выберите «Пуск» -> «Изменить дополнительные параметры запуска» -> «Расширенный запуск» -> «Перезагрузить сейчас».
Это приведет вас к синему экрану, где теперь вы можете выполнить восстановление системы в безопасном режиме. Это намного быстрее, чем в обычном режиме ПК, но помните, что вы вообще не можете прерывать процесс. Запуск восстановления системы в безопасном режиме не дает дополнительных преимуществ, и следует отдавать предпочтение обычным шагам.
Часто задаваемые вопросы
1.
 Вредит ли восстановление системы вашему компьютеру?
Вредит ли восстановление системы вашему компьютеру?
Нет. Пока у вас есть четко определенная точка восстановления на вашем ПК, восстановление системы никак не повлияет на ваш компьютер.
2. Каковы недостатки восстановления системы?
Восстановление системы восстановит ваш компьютер только до самых последних настроек, которые вы считаете стабильными. Это также имеет свою цену: любые новые учетные записи пользователей и программные ключи, которые вы создали после точки восстановления, будут удалены навсегда. Лучше сначала сделать резервную копию важных данных, прежде чем выполнять восстановление системы.
3. Какие есть альтернативы восстановлению системы в Windows?
Восстановление системы — это не волшебная палочка для устранения всех проблем с ПК. Для этого вам следует рассмотреть возможность чистой установки Windows. Это лучшая альтернатива, так как она сотрет все начисто для нового опыта.
Восстановление системы обычно бывает полезно, когда вы сталкиваетесь с такими проблемами, как ошибка «Неверная информация о конфигурации системы» или сбой в приложении «Настройки».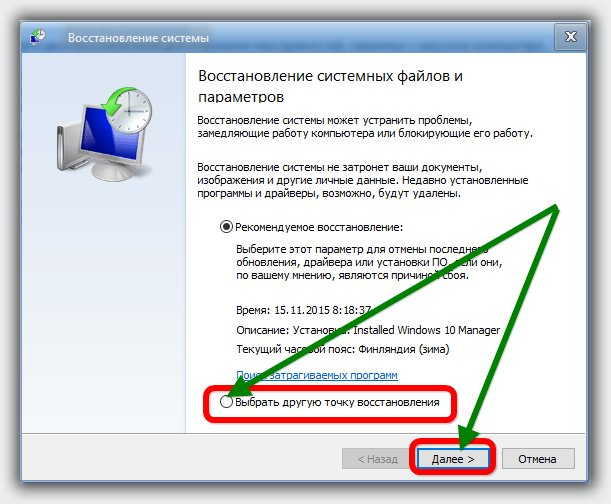 Это поможет вам избавиться от любого неизвестного объекта, который заражает вашу систему. Это проверенный временем и часто используемый инструмент для возврата к определенному состоянию оптимального состояния вашего ПК или ноутбука.
Это поможет вам избавиться от любого неизвестного объекта, который заражает вашу систему. Это проверенный временем и часто используемый инструмент для возврата к определенному состоянию оптимального состояния вашего ПК или ноутбука.
Саяк Борал
Саяк Борал — технический писатель с более чем одиннадцатилетним опытом работы в различных отраслях, включая полупроводники, Интернет вещей, корпоративные ИТ, телекоммуникации OSS/BSS и сетевую безопасность. Он писал для MakeTechEasier по широкому кругу технических тем, включая Windows, Android, Интернет, руководства по оборудованию, браузеры, программные инструменты и обзоры продуктов.
Подпишитесь на нашу рассылку!
Наши последние учебные пособия доставляются прямо на ваш почтовый ящик
Подпишитесь на все информационные бюллетени.
Регистрируясь, вы соглашаетесь с нашей Политикой конфиденциальности, а европейские пользователи соглашаются с политикой передачи данных. Мы не будем передавать ваши данные, и вы можете отказаться от подписки в любое время.
Мы не будем передавать ваши данные, и вы можете отказаться от подписки в любое время.
Как исправить зависание Windows при восстановлении системы
Восстановление системы — это утилита Windows для восстановления настроек и системных файлов. Большинство пользователей используют его для устранения неполадок системы и создания резервных копий реестра. Таким образом, если у вас есть соответствующие точки восстановления, вы можете без проблем устанавливать сторонние приложения или вносить другие изменения в свою систему.
Если восстановление системы не выполняется даже через четыре часа, вероятно, процесс завис. Обычно это происходит при инициализации или при восстановлении реестров.
К счастью, вы часто можете решить эту проблему с помощью восстановления при загрузке или запуска восстановления системы в безопасном режиме.
Содержание
Почему восстановление системы зависает
Вот причины, по которым восстановление системы зависает на вашем ПК:
- Временные проблемы с вашим диском.

- Плохие сектора диска.
- Повреждены загрузочные и системные файлы.
- Конфликты с вашими службами или программным обеспечением.
- Проблемная точка восстановления.
Как исправить зависание при восстановлении системы
Если ваш компьютер зависает в режиме восстановления системы в течение длительного времени, первое, что вы должны сделать, это обновить процесс. Обновление устраняет незначительные проблемы с процессом, и вы можете сделать это, выключив и выключив компьютер.
Независимо от того, запускаете ли вы восстановление системы из расширенного запуска или из своей учетной записи, вам необходимо принудительно выключите компьютер , чтобы выйти из системы восстановления.
Затем выключите и снова включите компьютер , выполнив следующие действия:
- Отсоедините шнур питания, аккумулятор ноутбука и все периферийные устройства.
- Нажмите и удерживайте кнопку питания в течение 20 секунд, чтобы полностью разрядить конденсатор.

- Снова подсоедините шнур питания, аккумулятор ноутбука и любые необходимые периферийные устройства (например, клавиатуру или мышь, но не другие).
Затем включите компьютер и попробуйте снова выполнить восстановление системы. Если он снова застрянет, примените возможные решения, которые мы предоставили ниже:
Попробуйте другую точку восстановления
Также возможно, что точка восстановления, которую вы используете для восстановления системы, повреждена. В этом случае вам нужно попробовать другую точку восстановления, если она доступна.
Для этого после запуска утилиты восстановления системы
- Выберите Далее и включите Показать больше точек восстановления .
- Выберите точку восстановления из другой даты, нажмите Далее и следуйте инструкциям на экране.
Восстановить поврежденный загрузочный сектор и файлы Windows
Также возможно, что сектор диска, на который программа восстановления системы сопоставляет ваш снимок, испортился. Вы можете запустить утилиту Check Disk для учета этого сценария. Лучше запускать этот инструмент из расширенных параметров запуска.
Вы можете запустить утилиту Check Disk для учета этого сценария. Лучше запускать этот инструмент из расширенных параметров запуска.
Вы можете получить доступ к расширенной среде запуска или среде восстановления Windows разными способами, например:
- Нажмите «Перезагрузить» в параметрах меню «Питание», удерживая нажатой клавишу Shift на клавиатуре.
- Принудительно выключите компьютер и перезагрузите его три раза подряд. Третья загрузка приводит к экрану восстановления. Здесь нажмите «Дополнительные параметры» или «Просмотреть дополнительные параметры восстановления».
- Загрузите компьютер с установочного или восстановительного диска Windows и следуйте инструкциям на экране, пока не появится экран установки. Здесь выберите Repair your computer .
Затем, чтобы запустить Check Disk,
- Перейдите к Устранение неполадок > Дополнительные параметры и выберите Командная строка .

- Введите команду:
CHKDSK C: /R /X /F
Другая возможная причина проблемы — повреждение системных файлов. Сам исполняемый файл System Restore rstrui.exe является системным файлом в каталоге %WinDir%\System32 . Это также зависит от других защищенных файлов. Чтобы сканировать и восстанавливать поврежденные системные файлы, вы можете запустить средство проверки системных файлов (SFC) и систему обслуживания образов развертывания и управления ими (DISM). Вот команды, которые вы можете запустить в командной строке, чтобы использовать эти инструменты:
-
DISM /Online /Cleanup-Image /RestoreHealth /Source:E:\Sources\install.wim /LimitAccess(Замените E: на диск восстановления. Исходный файл также может быть install.esd вместо install.wim ) -
SFC /ScanNow
Если вы хотите узнать больше об этих диагностических инструментах или столкнуться с некоторыми проблемами, вы можете прочитать нашу статью о том, как восстановить поврежденные файлы Windows.
Запуск восстановления системы из расширенного запуска/в безопасном режиме
Если вы запускаете восстановление системы с в своей учетной записи , процесс может зависнуть из-за помех со стороны несовместимого программного обеспечения или служб.
Если восстановление системы продолжает зависать, вам необходимо запустить процесс из расширенного запуска, чтобы избежать конфликтов. Вы также можете использовать этот метод, если вы не можете войти в свою учетную запись после жесткой перезагрузки.
Затем попробуйте восстановить систему непосредственно из дополнительных параметров. Для этого
- Доступ к среде восстановления Windows из Windows Recovery или внешнего установочного диска.
- Перейдите к Устранение неполадок и выберите Дополнительные параметры .
- Выберите Восстановление системы .
Выполнение этого метода с помощью диска восстановления или установки Windows обеспечивает наивысший уровень успеха. Поскольку вы хотите восстановить свою систему, у вашей системы или загрузочных файлов, вероятно, есть некоторые проблемы. Таким образом, использование диска восстановления с собственными загрузочными и системными файлами является более эффективным решением.
Поскольку вы хотите восстановить свою систему, у вашей системы или загрузочных файлов, вероятно, есть некоторые проблемы. Таким образом, использование диска восстановления с собственными загрузочными и системными файлами является более эффективным решением.
Вы также можете попробовать запустить этот процесс в безопасном режиме. Вот как это можно сделать:
- В дополнительных параметрах запуска выберите «Устранение неполадок» > «Дополнительные параметры».
- Выберите Параметры запуска и затем Перезапустите .
- После перезагрузки нажмите 6 или F6, чтобы Включить безопасный режим с командной строкой .
- После загрузки в командной строке введите
rstrui, чтобы начать восстановление системы. - Следуйте инструкциям на экране.
Выполнение восстановления при загрузке
Если расширенное восстановление системы при запуске зависает при инициализации, это указывает на ошибки в вашем диспетчере загрузки. Вам нужно запустить Startup Repair, чтобы решить эту проблему. Вот как вы можете это сделать:
Вам нужно запустить Startup Repair, чтобы решить эту проблему. Вот как вы можете это сделать:
- Получите доступ к расширенному запуску или WinRE с диска восстановления или установки Windows.
- Перейдите к Устранение неполадок > Дополнительные параметры и выберите Восстановление при загрузке .
Если средство восстановления при загрузке не устраняет проблему, вы можете пересоздать BCD и повторно запустить средство восстановления при загрузке.
Сбросьте настройки ПК или переустановите Windows
Если предыдущие решения оказались неэффективными, последним средством является сброс или переустановка Windows. Во-первых, попробуйте перезагрузить компьютер, сохранив файлы. Для этого выполните следующие шаги:
- В расширенном запуске перейдите к Устранение неполадок > Сброс этого ПК .
- Выберите Сохранить мои файлы и следуйте инструкциям на экране.


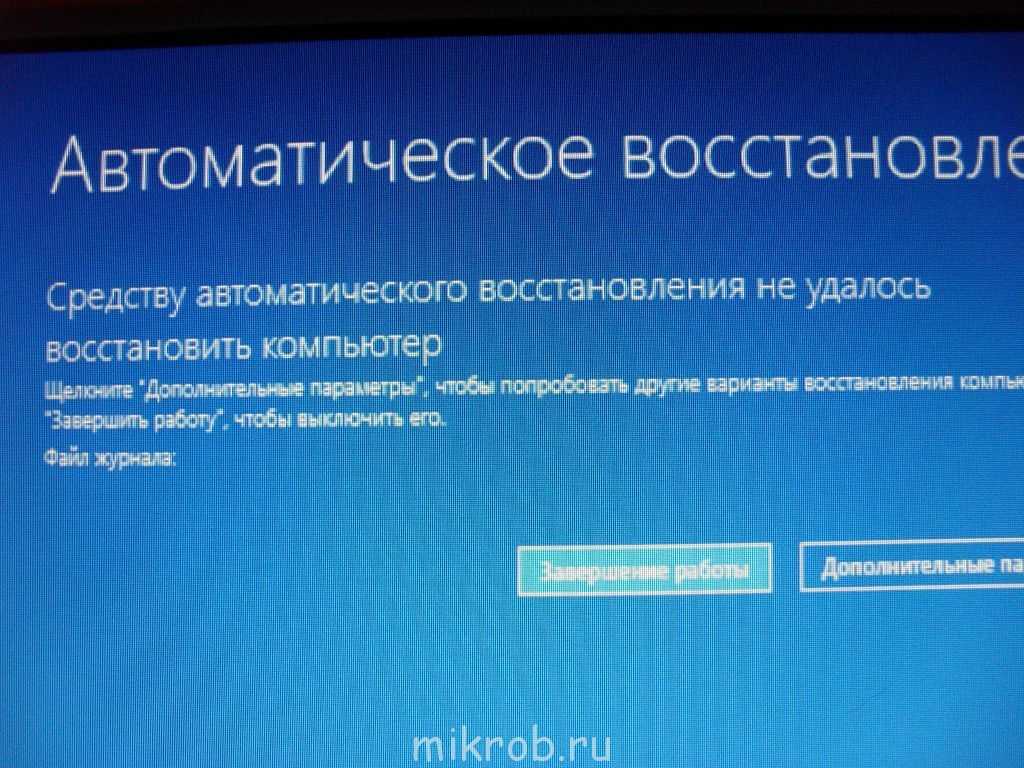
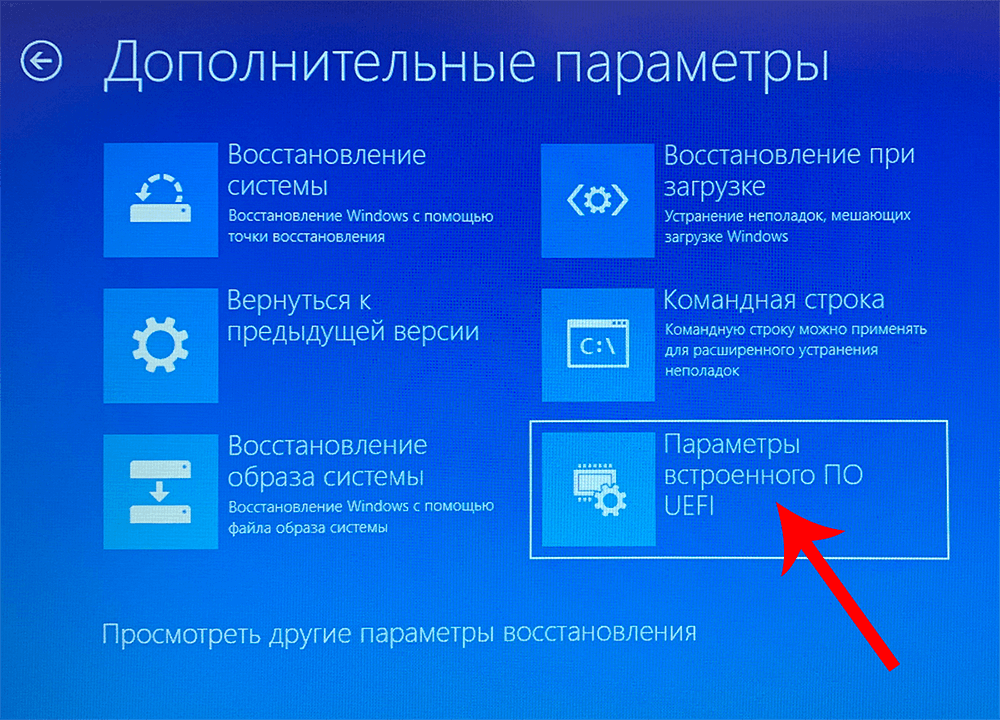
 Теперь можете создать первую точку восстановления. Нажмите «Создать».
Теперь можете создать первую точку восстановления. Нажмите «Создать».