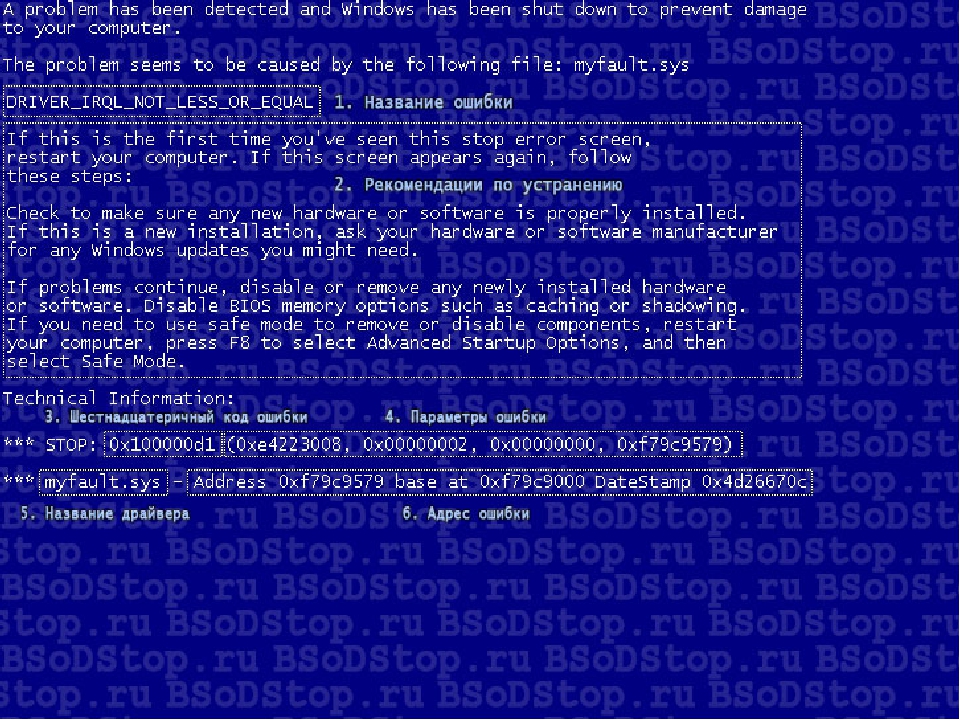Ошибки синий экран windows 7: Устранение STOP-ошибок (ошибки типа «синий экран») в Windows 7
Содержание
Ошибка 9f синий экран windows 7
Главная » Синий экран » Как исправить синий экран с кодом ошибки 0x0000009F
Сегодня мы рассмотрим:
- 1 Причина ошибки 9f
- 2 Исправление проблемы: первые шаги
- 3 Исправление проблемы: решение для всех
- 4 Итог
Код ошибки 0x0000009F с сопутствующим появлением синего экрана может возникать на разных версиях Windows (от XP и до «семерки» и выше), а самое сложное в решении этой проблемы – это то, что какого-то единственного алгоритма по решению этой проблемы не существует, так и приходится перебирать все возможные варианты. Чтобы упростить вам жизнь, мы собрали возможные решения проблемы, когда ошибка 9f (синий экран) в Windows 7 и других версиях этой операционной системы проявляет свои признаки, а вам необходимо с этим что-то делать.
Причина ошибки 9f
Основным источник появления такой проблемы является нерабочий драйвер одного из подключенных устройств. Этот драйвер может быть корректно установлен, однако по разным причинам он мог выйти из строя, вследствие чего не может обрабатывать входящие запросы.
Как правило, такое возникает, когда компьютер часто выключался из-за перебоев в сети или при длительной перегрузке. Также бывают случаи, когда при стандартном выходе из режимов гибернации или сна ошибка 0x0000009F также давала о себе знать путем появления синего экрана.
Исправление проблемы: первые шаги
Прежде всего, рекомендуем вам ознакомиться с пунктами ниже, и если вы подходите под какую-то категорию, то исправить синий экран 9f вам не составит никакого труда:
- если вы владелец чипсета AMD Radeon, а на вашем компьютере установлена ОС Windows 7 или Vista, то решить проблему поможет специальная «заплатка» от Microsoft, которую достаточно всего лишь скачать и установить. Процесс установки стандартный, однако, если вы чувствуйте, что у вас с этим могут быть проблемы, то на этой же странице ниже имеется официальная инструкция по установке MicrosoftFixit.msi;
- если ошибка 9f с синим экраном беспокоит вас на Windows 7 или Windows Server 2008, но ваш чипсет не от компании AMD, то рекомендуем скачать и установить это исправление от той же Microsoft;
- в случаях, когда синий экран с кодом 0x0000009F беспокоит вас при выходе из гибернации или режима сна в Windows 7 или Windows Server 2008, то качайте и устанавливайте этот «фикс».

Если никакой из этих пунктов лично вам не подошел, то следуйте дальнейшим инструкциям.
Исправление проблемы: решение для всех
Как мы уже говорили ранее, проблема с ошибкой 9f возникает из-за неработоспособного драйвера. Из этого следует, что данный драйвер необходимо заменить на рабочую его версию.
Самый простой и действенный способ, как это сделать – это воспользоваться специальной утилитой для установки, удаления или обновления драйверов. Мы вам рекомендуем воспользоваться приложением DriverPack Solution, которое постоянно обновляется, а при анализе вашей операционной системы находит и помечает все драйвера, которые устарели, не работают или отсутствуют.
Больше о DriverPack Solution вы можете узнать из нашей статьи.
Итог
Надеемся, эта информация была для вас полезной, и теперь вы поняли, как реагировать на ошибку 9f с синим экраном в Windows 7 и не только. Если же у вас остались или возникли новые вопросы – задавайте их в комментариях, а мы на них ответим.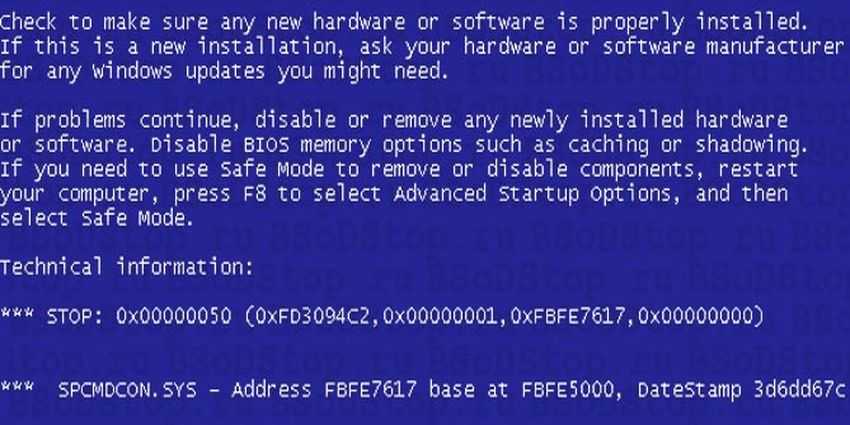
Синий экран KERNEL DATA INPAGE ERROR — как исправить ошибку в Windows
Синий экран с ошибкой KERNEL DATA INPAGE ERROR — одна из самых распространённых ошибок такого рода в Windows 11, Windows 10, 8.1 или Windows 7. В большинстве случаев к ошибке приводят те или иные проблемы с оборудованием, в частности — жестким диском, SSD или оперативной памятью, но возможны и иные варианты.
В этой пошаговой инструкции подробно рассмотрены способы исправить ошибку KERNEL_DATA_INPAGE_ERROR, от простых к более сложным.
Первые шаги для исправления ошибки KERNEL_DATA_INPAGE_ERROR
Прежде чем начать, некоторая дополнительная информация, которая может быть полезной. При появлении синего экрана с ошибкой KERNEL DATA INPAGE ERROR вы также можете увидеть код ошибки, в некоторых случаях он может помочь сузить выбор вариантов действий для решения проблемы. Коды и сопутствующие им причины ошибки:
- 0x0000007A — ошибки доступа к файлам.
 Здесь конкретные причины всё так же остаются не ясны.
Здесь конкретные причины всё так же остаются не ясны. - 0x0000009C и 0xC000016A — ошибки жесткого диска или SSD, поврежденные сектора.
- 0xC000009D — проблемы с подключением HDD или SSD, поврежденные кабели подключения, неисправности накопителя.
- 0xC0000185 — ошибки ввода-вывода, предположительно, проблемы с подключением HDD или SSD: плохо подключенные или поврежденные кабели, неисправности разъёмов.
- Также может указываться файл драйвера. Например, наиболее распространенный вариант msfs.sys говорит нам о том, что причина кроется в накопителе (или его подключении). Поиск по другим отображаемым именам файлов .sys может указать на то, с каким именно оборудованием возникла проблема.
Учитывая наиболее распространенные причины ошибки KERNEL DATA INPAGE ERROR, список первых шагов, которые имеет смысл произвести, чтобы их исправить, выглядит следующим образом:
- Перепроверьте подключение накопителей: заново подключите кабели (при возможности, заменив их на новые) со стороны самого диска и со стороны материнской платы, для дисков M.
 2 — отключите и заново подключите накопитель. При наличии дополнительных разъёмов, попробуйте использовать ранее не использовавшийся разъём.
2 — отключите и заново подключите накопитель. При наличии дополнительных разъёмов, попробуйте использовать ранее не использовавшийся разъём. - Извлеките модули оперативной памяти, протрите контакты, установите модули RAM на место.
- Выполните проверку системного диска жесткого диска: не только файловой системы, но и поврежденных секторов. Запустите командную строку от имени администратора. Для этого можно начать вводить «Командная строка» в поиске на панели задач, нажать правой кнопкой мыши по найденному результату и выбрать пункт «Запуск от имени администратора». Введите команду chkdsk C: /f /r и нажмите Enter. В случае предложения перезагрузить компьютер, введите Y и нажмите Enter, затем перезагрузите компьютер. Если ошибки были найдены и исправлены, это может исправить ошибку. Также может оказаться, что они не подлежат исправлению и в ближайшем будущем придется менять жесткий диск.
- Выполните проверку оперативной памяти на ошибки.
 Для этого можно использовать встроенную утилиту: нажмите клавиши Win+R на клавиатуре, введите команду mdsched.exe и нажмите Enter. Следуйте указаниям утилиты проверки оперативной памяти. Подробнее по использованию утилиты: Диагностика оперативной памяти в Windows.
Для этого можно использовать встроенную утилиту: нажмите клавиши Win+R на клавиатуре, введите команду mdsched.exe и нажмите Enter. Следуйте указаниям утилиты проверки оперативной памяти. Подробнее по использованию утилиты: Диагностика оперативной памяти в Windows. - Выполните проверку и восстановление системных файлов. Подробнее: Проверка и восстановление целостности системных файлов Windows 11, Восстановление системных файлов Windows 10.
- Если недавно на компьютере устанавливалось новое оборудование, проверьте, появляется ли ошибка, если отключить его.
- В случае, если ранее вы изменяли параметры файла подкачки, попробуйте включить автоматическое определение параметров файла подкачки в Windows.
- Проверьте, появляется ли ошибка, если отключить все накопители, кроме системного при условии наличия более чем одного диска на компьютере.
Обычно, один из подходов срабатывает или же позволяет выявить, что именно является причиной ошибки, но не всегда.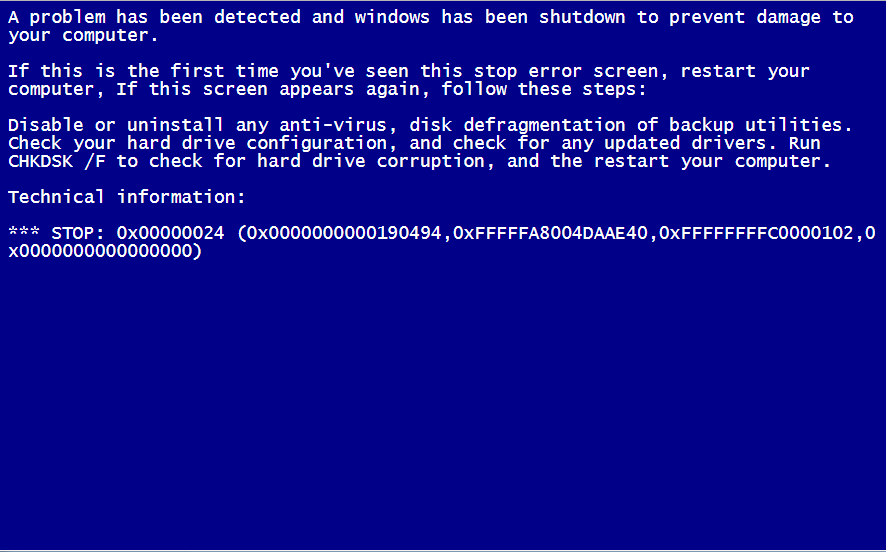 В случае, если синий экран KERNEL_DATA_INPAGE_ERROR продолжает появляться, можно попробовать следующие варианты решения.
В случае, если синий экран KERNEL_DATA_INPAGE_ERROR продолжает появляться, можно попробовать следующие варианты решения.
Дополнительные методы решения проблемы
В случае, если предыдущие способы не привели к результату, попробуйте выполнить следующие шаги:
- Если на компьютере есть точки восстановления на дату, когда ошибка не появлялась, попробуйте использовать их: Точки восстановления Windows 11, Точки восстановления Windows 10.
- Если у вас есть сторонний антивирус, проверьте, появляется ли ошибка, если его отключить. Если вы используете встроенный антивирус Windows (Microsoft Defender или Защитник Windows), в разделе «Безопасность устройства» попробуйте отключить проверку целостности памяти в пункте «Изоляция ядра».
- Если ошибки стали появляться после переустановки Windows, вручную скачайте и установите оригинальные драйверы устройств с сайта производителя материнской платы или вашего ноутбука. В первую очередь, любые драйверы для чипсета, SATA и USB контроллеров.
 Если на официальном сайте доступны лишь драйверы для более старых версий ОС, обычно их можно установить и на более новых версиях Windows, при этом они исправно работают.
Если на официальном сайте доступны лишь драйверы для более старых версий ОС, обычно их можно установить и на более новых версиях Windows, при этом они исправно работают. - Если ошибка возникает лишь при работе с определенной программой или игрой, причина может быть в самой этой программе.
- Выполните проверку компьютера на вирусы и наличие других вредоносных программ. Здесь может быть полезным: Лучшие программы для удаления вредоносных программ в Windows.
В ситуации, если вы продолжаете сталкиваться с ошибкой KERNEL_DATA_INPAGE_ERROR, а неисправности оборудования исключены, опишите как именно проявляет себя сбой на вашем компьютере: при каких условиях, есть ли какие-то закономерности, после каких событий, предположительно, впервые стал появляться синий экран. Не исключено, что решение для вашего случая удастся найти.
remontka.pro в Телеграм | Способы подписки
Поддержать автора и сайт
Как исправить «синий экран смерти» в Windows 7
Каждый пользователь Windows согласится со мной, когда я скажу, что экран «синий экран смерти» (BSOD) (также известный как «код ошибки остановки») одна из худших и самых неприятных вещей, которые могут случиться с вашим компьютером.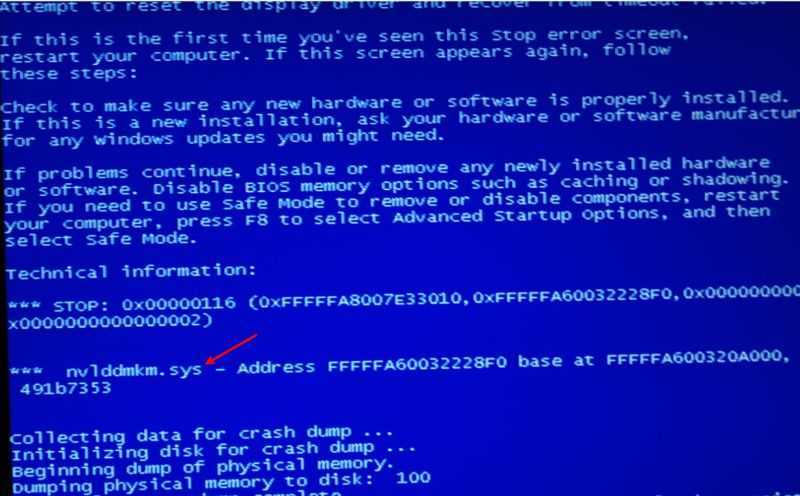
Так что же такое ошибка остановки BSOD?
Код стоп-ошибки обычно появляется, когда на вашем компьютере возникает проблема с программным или аппаратным обеспечением. Система выключится, и вы потеряете все несохраненные данные, когда Windows отобразит экран стоп-ошибки.
Когда ваш компьютер выходит из строя или происходит перезагрузка, вы обычно видите экран, который выглядит следующим образом:
Вот несколько примеров кодов остановки синего экрана, с которыми вы можете столкнуться во время сбоя:
Коды ошибок Windows Stop
Stop 0 × 00000003 unsynchronized_access
Стоп 0 × 0000000A IRQL_NOT_LESS_OR_EQUAL
СТОП 0 × 0000001E KMODE_EXCEPTION_NOT_HANDLED
СТОП 0 × 000023 FAT_FILE_SSISTEM
STOP 0 × дем.0021 Stop 0×0000003F NO_MORE_SYSTEM_PTES
Stop 0×00000044 MULTIPLE_IRP_COMPLETE_REQUESTS
Stop 0×00000050 PAGE_FAULT_IN_NONPAGED_AREA
Stop 0×0000006B PROCESS1_INITIALIZATION_FAILED
Stop 0×00000073 CONFIG_LIST_FAILED
Stop 0×00000074 BAD_SYSTEM_CONFIG_INFO
Stop 0×00000076 PROCESS_HAS_LOCKED_PAGES
Stop 0×00000077 KERNEL_STACK_INPAGE_ERROR
Stop 0×00000079 MISMATCHED_HAL
Стоп 0×0000007A KERNEL_DATA_INPAGE_ERROR
Стоп 0×0000007B INACCESSIBLE_BOOT_DEVICE
Stop 0×0000007E SYSTEM_THREAD_EXCEPTION_NOT_HANDLED
Stop 0×0000007F UNEXPECTED_KERNEL_MODE_TRAP
Stop 0×0000008E KERNEL_MODE_EXCEPTION_NOT_HANDLED
Stop 0×0000009C MACHINE_CHECK_EXCEPTION
Stop 0×0000009F DRIVER_POWER_STATE_FAILURE
Stop 0×000000BE ATTEMPTED_WRITE_TO_READONLY_MEMORY
Stop 0×000000C2 BAD_POOL_CALLER
Stop 0×000000C4 DRIVER_VERIFIER_DETECTED_VIOLATION
Stop 0×000000CA PNP_DETECTED_FATAL_ERROR
Стоп 0×000000CB DRIVER_LEFT_LOCKED_PAGES_IN_PROCESS
Stop 0×000000CE DRIVER_UNLOADED_WITHOUT_CANCELLING_PENDING_OPERATIONS
Stop 0×000000D1 DRIVER_IRQL_NOT_LESS_OR_EQUAL
Stop 0×000000D5 DRIVER_PAGE_FAULT_IN_FREED_SPECIAL_POOL
Stop 0×000000D8 DRIVER_USED_EXCESSIVE_PTES
Stop 0×000000DA SYSTEM_PTE_MISUSE
Stop 0×000000EA THREAD_STUCK_IN_DEVICE_DRIVER
Stop 0×000000ED UNMOUNTABLE_BOOT_VOLUME
Stop 0×000000F2 HARDWARE_INTERRUPT_STORM
Stop 0×000000FC ATTEMPTED_EXECUTE_OF_NOEXECUTE_MEMORY
Стоп 0×000000FE BUGCODE_USB_DRIVER
Stop 0xc0000218 Неизвестный_HARD_ERROR
СТОП 0XC000021A STATUS_SYSTEM_PROCESS_MERMATINE
СТОП 0XC0000222 STATUS_IMAGE_CHECKSUM_MISMATCH
Стоп 0xC00244 STATVE_AUDIT_FAILED
Форт.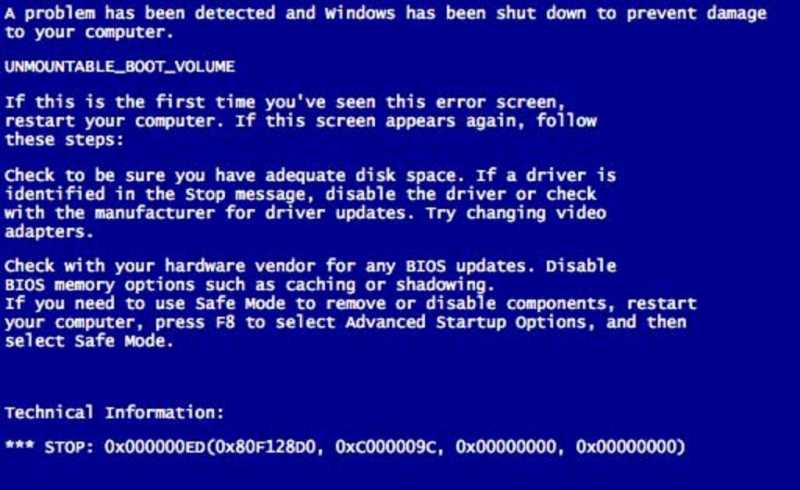 BSOD) для устранения потенциальных ошибок с помощью методов, описанных ниже.
BSOD) для устранения потенциальных ошибок с помощью методов, описанных ниже.
Поскольку я исправил бесчисленное количество проблем с ПК, я могу сказать вам по опыту, что большинство ошибок синего экрана, с которыми я сталкивался, вызваны одной из трех причин:
- Драйверы устройств
- Ошибки ОЗУ
- ТЕПЛО
Вот и все. Есть менее распространенные причины, такие как неисправный блок питания (блок питания), но для большинства пользователей это будет одна из трех основных причин, перечисленных выше 🙂
Прежде чем продолжить — прочтите это!
Прежде чем продолжить, важно просканировать компьютер и убедиться, что драйверы всех аппаратных устройств обновлены. Это решит большинство проблем с синим экраном!
Лично я использую DriverFinder и использую его ежемесячно, чтобы обновлять свои устройства. Вы должны сделать то же самое.
После того, как вы убедитесь, что ваши драйверы обновлены, вы можете использовать методы, описанные ниже, если вы все еще испытываете ошибки остановки.
Действия по исправлению ошибок синего экрана
(Windows 7)
Примечание: Вам может быть предложено ввести пароль администратора при попытке выполнить определенные системные задачи!
Метод 1: Использование восстановления системы
- Нажмите кнопку Пуск на панели задач.
- Введите « System Restore» (без кавычек) в поле Search и нажмите Введите или
- Нажмите «Восстановление системы» (когда вы увидите всплывающее окно «Восстановление системы» в списке результатов поиска).
- Убедитесь, что переключатель « Рекомендуемое восстановление» установлен в окне утилиты восстановления.
- Нажмите Далее и следуйте приведенным инструкциям.
Примечание: В утилите восстановления есть возможность выбрать «Выбрать другую точку восстановления».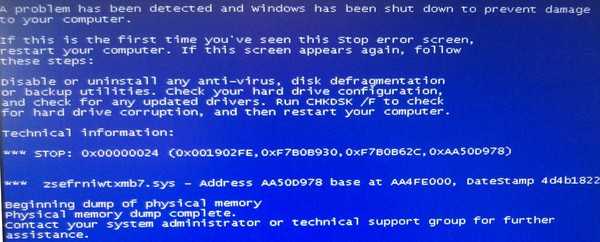 Если у вас нет особой причины для выбора даты и времени, отличных от рекомендованных Windows, просто выберите рекомендуемый вариант, указанный в шагах выше. Если вы решите выбрать другой, выполните следующие действия:
Если у вас нет особой причины для выбора даты и времени, отличных от рекомендованных Windows, просто выберите рекомендуемый вариант, указанный в шагах выше. Если вы решите выбрать другой, выполните следующие действия:
- Щелкните нужную дату и время, и Windows 7 выполнит сканирование всех уязвимых программ в этой точке восстановления.
- После завершения нажмите Далее и следуйте инструкциям.
После того, как вы выбрали точку восстановления, ваша система начнет процесс восстановления, после чего вам придется перезагрузить систему.
Способ 2. Проверьте проблемы с памятью
Проблемы с управлением памятью также могут вызывать BSOD в Windows 7. К счастью, в Windows 7 есть средство диагностики управления памятью, которое обнаруживает и устраняет проблемы, связанные с системной памятью.
- Нажмите кнопку Пуск на панели задач.
- Введите «Windows Память Диагностика Инструмент» или « Память» (без кавычек) в поле Поиск или,
- Нажмите Windows Память Диагностика Инструмент (в результатах поиска).

- Нажмите «Перезагрузить сейчас и проверьте наличие проблем (рекомендуется)» .
- Система перезапустится, и вам необходимо следовать инструкциям на экране.
Способ 3. Удаление неподдерживаемых устройств
Неподдерживаемое оборудование также может привести к ошибке BSOD. Самое простое решение этой проблемы — удалить такое оборудование. Вы можете обнаружить оборудование, которое создает проблему, через диспетчер устройств в Windows.
- Нажмите кнопку Пуск на панели задач.
- Введите « Device Manager» в поле Search .
- Нажмите на Устройство Менеджер (в списке результатов).
- Разверните все категории в дереве оборудования — (щелкните маленькие значки со стрелками).
- Ищите устройства с красным крестиком (x) напротив имени. Эти устройства не поддерживаются Windows 7 и могут быть одной из причин ошибок BSOD.

- Щелкните правой кнопкой мыши эти устройства и выберите Удалить.
Поврежденный реестр также может привести к ошибкам BSOD в Windows 7. Я бы посоветовал вам скачать хороший очиститель реестра и просканировать систему на наличие ошибок реестра. Вы можете найти его на моей странице рекомендуемого программного обеспечения. Доступны как бесплатные, так и платные версии, и у обеих есть свои плюсы и минусы. Большинство доступных очистителей реестра просты в установке и эксплуатации.
Процесс очистки автоматизирован, и программы также делают резервную копию реестра перед очисткой, что выступает в качестве защиты. Вы можете восстановить реестр в его прежнее состояние, если вы столкнулись с системными ошибками после процесса очистки.
На самом деле не нужно паниковать, когда вы видите ошибку BSOD на своем экране. Просто сохраняйте спокойствие и следуйте приведенному выше контрольному списку, чтобы исправить ошибку.
Синий экран смерти Руководство по выживанию: объяснение каждой ошибки
Каждый синий экран смерти (BSoD) расшифрован (обновлено!)
Если вы возвращаетесь сюда в качестве закладки, прежде всего примите наши соболезнования.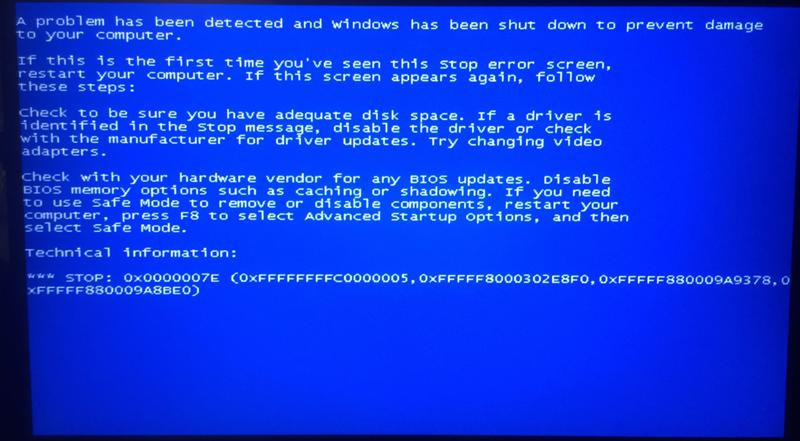 Есть только одна причина, по которой вы тратите время на чтение статьи о синем экране смерти (BSoD), и это попытка решить проблему, с которой вы столкнулись в своей собственной системе. Если бы мы могли раздать плюшевого мишку, набитого деньгами, каждому, кто посетил эту статью, мы бы это сделали. К сожалению, у нас нет плюшевых мишек, а то немногое, что у нас есть, мы обычно тратим в пабе.
Есть только одна причина, по которой вы тратите время на чтение статьи о синем экране смерти (BSoD), и это попытка решить проблему, с которой вы столкнулись в своей собственной системе. Если бы мы могли раздать плюшевого мишку, набитого деньгами, каждому, кто посетил эту статью, мы бы это сделали. К сожалению, у нас нет плюшевых мишек, а то немногое, что у нас есть, мы обычно тратим в пабе.
Во-вторых, вы, должно быть, удивляетесь: «О, черт! Я вижу перемены и ненавижу перемены! Где старая статья о BSoD, которую я добавил в закладки?!» Не бойтесь, мы понимаем, что вы ненавидите перемены, поэтому, будь то черт или вода, вы держитесь с Windows XP даже после того, как Microsoft прекратила ее поддержку 8 апреля 2014 года. Мы вас поддержим, и исходная статья все еще здесь. Все это. Итак, что мы здесь делаем?
Во-первых, мы обновляем текст там, где это необходимо. Если раньше было что-то, что казалось трудным для понимания, теперь это должно быть легче расшифровать. Второе, что мы сделали, это добавили новую информацию.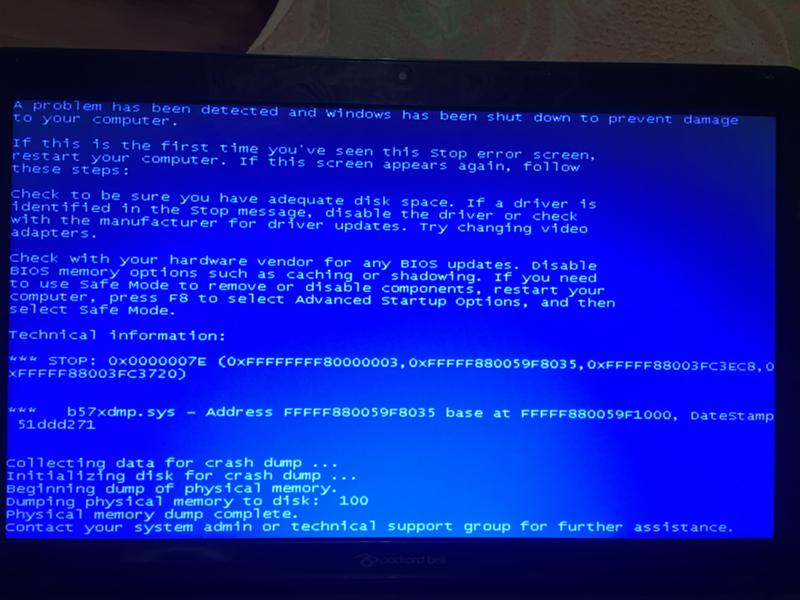 Видите ли, BSoD гораздо реже встречаются в эпоху Windows 8/8.1, и то же самое было и во времена Windows 7. Мы обновили эту статью, чтобы объяснить, что произошло и что изменилось.
Видите ли, BSoD гораздо реже встречаются в эпоху Windows 8/8.1, и то же самое было и во времена Windows 7. Мы обновили эту статью, чтобы объяснить, что произошло и что изменилось.
Наконец, мы добавили фотогалерею. Нет, он не наполнен милыми пушистыми котятами и лолкотами, хотя мы не против ни того, ни другого. Тем не менее, он наполнен одними из самых неловких и комичных BSoD, которые когда-либо происходили. Надеюсь, вы посмеетесь над этим или, по крайней мере, поймете, что BSoD, с которым вы имеете дело, не так плох, как мог бы быть.
Похоже на план? Большой! Давайте начнем!
Представьте себе: поздняя ночь, вы сидите за компьютером, играете в игру или работаете над проектом, как вдруг Windows полностью зависает. Вся ваша работа исчезла, и вы видите синий экран, полный тарабарщины, смотрящий на вас. Windows мертва, Джим, по крайней мере, пока ты ее не перезагрузишь. У вас нет другого выбора, кроме как громко вздохнуть, потрясти кулаком в сторону Билла Гейтса и сердито нажать на кнопку перезагрузки.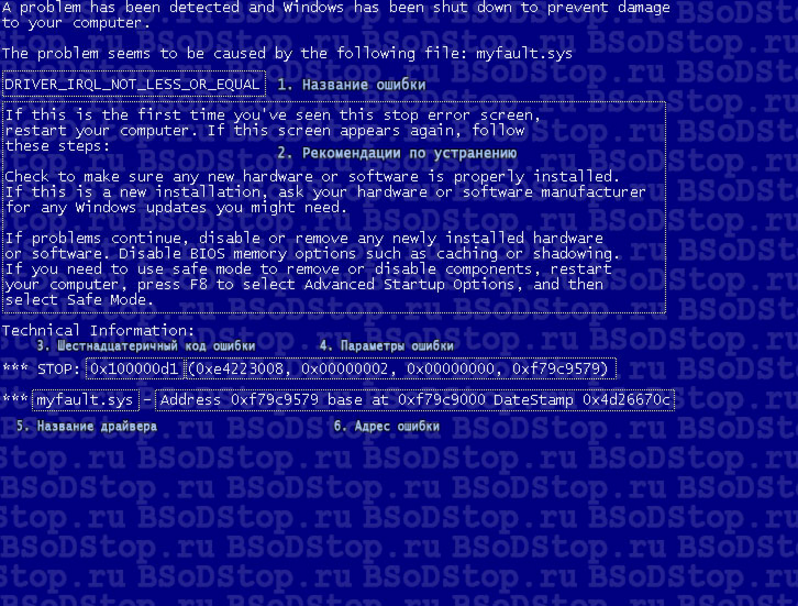 Вас только что посетил призрак разбитых окон: Синий экран смерти.
Вас только что посетил призрак разбитых окон: Синий экран смерти.
Также известный как BSoD, синий экран смерти появляется при сбое или зависании Windows. На самом деле это экран «стоп» Windows, и он предназначен для двух целей: сообщить вам причину ошибки и успокоить ваши нервы, отсюда и использование синего цвета (исследования показывают, что он оказывает расслабляющее действие на людей). Хотя «синий экран» трудно расшифровать, вся информация, необходимая для выяснения причины его возникновения, находится прямо перед вами в виде синего и белого — и вот тут-то мы и вступаем. Мы собираемся показать вам, как проанализировать синий цвет. сведения об ошибках экрана, чтобы вы могли устранить проблему, которая их вызвала.
BSoD 101: Ускоренный курс
Название ошибки
BSoD состоит из многих частей, но самая важная находится в самом верху. Фактическое название ошибки представлено заглавными буквами с подчеркиванием между каждым словом. В некоторых случаях этого будет достаточно, чтобы добраться до корня проблемы (благодаря удобному руководству, которое вы собираетесь прочитать). Однако в большинстве случаев потребуется дополнительная информация.
Однако в большинстве случаев потребуется дополнительная информация.
Совет по устранению неполадок
Почти каждый BSoD содержит часть текста с некоторыми основными советами по устранению неполадок, первый из которых рекомендует перезагрузить компьютер. Ого, спасибо за подсказку Microsoft. Перед перезапуском скопируйте точный код ошибки, состоящий из заглавных букв, и шестнадцатеричные значения, показанные выше и ниже этой части общего текста. В следующем абзаце даются разумные советы, предупреждающие пользователя о необходимости проверить правильность установки своего оборудования или отменить все недавние обновления программного или аппаратного обеспечения.
Дамп памяти
Каждый BSoD сопровождается дампом памяти. Это означает, что когда Windows дает сбой, она сбрасывает все, что хранится в системной памяти, в файл и сохраняет этот файл на жестком диске для целей отладки. Если вы обратитесь в Microsoft за технической помощью, они захотят узнать содержимое этого файла.
Код остановки
Часть раздела «Техническая информация» содержит фактический код остановки Windows в удобной для чтения шестнадцатеричной форме. Несмотря на то, что на первый взгляд эта комбинация цифр и букв кажется неразборчивой, она играет важную роль в определении причины аварии. Обратите особое внимание на первый набор цифр и букв. Он предшествует остальным четырем, заключенным в скобки. Если сбой связан с конкретным водителем, он будет указан в следующей строке.
Нажмите здесь, чтобы продолжить чтение статьи.
У меня Vista, поэтому я невосприимчив к BSoD, верно?
К сожалению, нет. Распространенным заблуждением является то, что синие экраны даже не существуют в Vista, но они не только все еще там, но мы здесь, чтобы сказать вам, что видели их из первых рук. Хорошей новостью является то, что Microsoft приложила немало усилий для того, чтобы Vista обрабатывала критические ошибки и другие сбои, которые в предыдущих операционных системах могли вызвать сбой системы.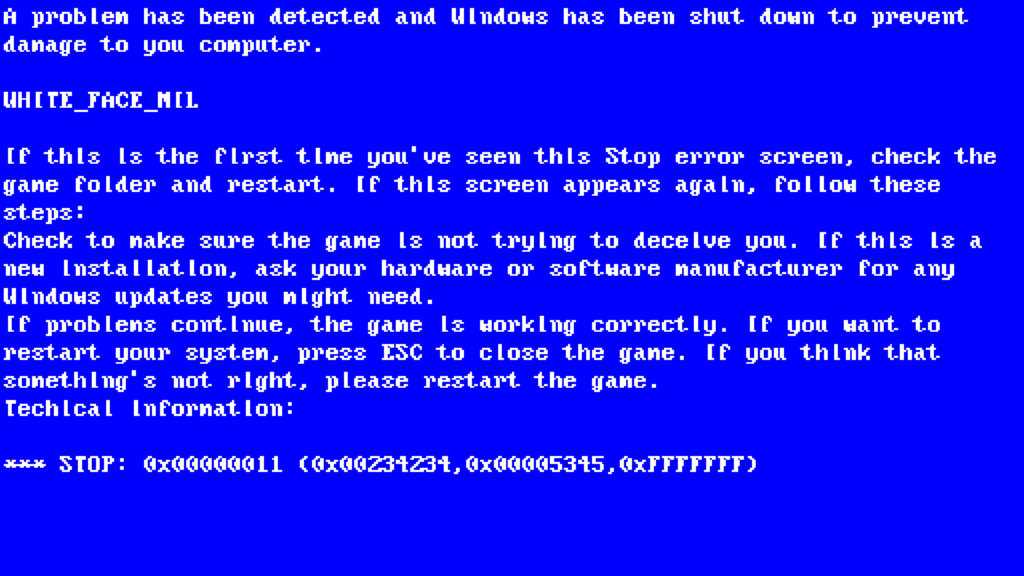 В большинстве случаев, если возникает проблема, Vista пытается решить ее без перерыва. Например, если ваша видеокарта выходит из строя, вы можете увидеть сообщение «Драйвер дисплея перестал отвечать и был восстановлен». В XP и предыдущих ОС это почти всегда приводило к сбою системы.
В большинстве случаев, если возникает проблема, Vista пытается решить ее без перерыва. Например, если ваша видеокарта выходит из строя, вы можете увидеть сообщение «Драйвер дисплея перестал отвечать и был восстановлен». В XP и предыдущих ОС это почти всегда приводило к сбою системы.
В некоторых случаях Vista не может восстановиться самостоятельно, что приводит к появлению синего экрана. По умолчанию Vista автоматически перезагружается после краткого мигания синего экрана. Это происходит так быстро, что вы можете пропустить это, но как только Windows перезагрузится, вы увидите сообщение об ошибке, подобное приведенному выше. Вы можете попробовать нажать кнопку «Проверить решение», так же как вы можете попробовать свои силы в игре в лото. Ни то, ни другое ни к чему не приведет.
Вместо этого прокрутите вниз и обратите внимание на коды синего экрана. Вооружившись этой информацией, вы можете выполнять собственную детективную работу. В качестве альтернативы, если вы предпочитаете видеть настоящий синий экран, а не автоматическую перезагрузку, щелкните правой кнопкой мыши значок «Мой компьютер» на рабочем столе, выберите «Свойства» и нажмите «Дополнительные параметры системы».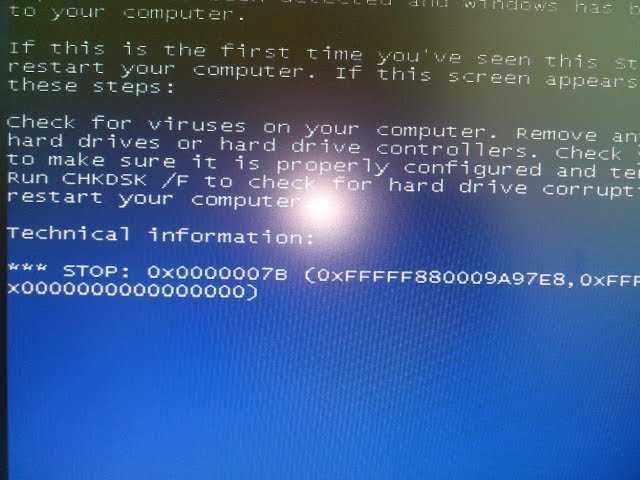 В появившемся окне «Свойства системы» выберите вкладку «Дополнительно», нажмите «Параметры» в разделе «Запуск и восстановление» и снимите флажок «Автоматический перезапуск». Те же шаги применимы и к XP.
В появившемся окне «Свойства системы» выберите вкладку «Дополнительно», нажмите «Параметры» в разделе «Запуск и восстановление» и снимите флажок «Автоматический перезапуск». Те же шаги применимы и к XP.
В качестве еще одного намека на оптимизацию процесса устранения неполадок мастер отчетов о проблемах и решениях Vista может сэкономить вам массу времени при работе с компьютерными детективами и может даже предупредить вас о потенциальных конфликтах, о существовании которых вы даже не подозревали. Вы можете найти этот апплет по имени в панели управления или просто ввести «Отчеты о проблемах и решения» в поле поиска Vista. После загрузки нажмите «Проверить наличие новых решений» в левом столбце. Если Vista обнаружит какие-либо конфликты, она отобразит их в главном окне вместе с возможными решениями.
Нажмите здесь, чтобы продолжить чтение статьи.
IRQL_NOT_LESS_OR_EQUAL (0x0000000A)
Наиболее распространенной причиной этого конфликта являются неправильно установленные драйверы для недавно установленного оборудования.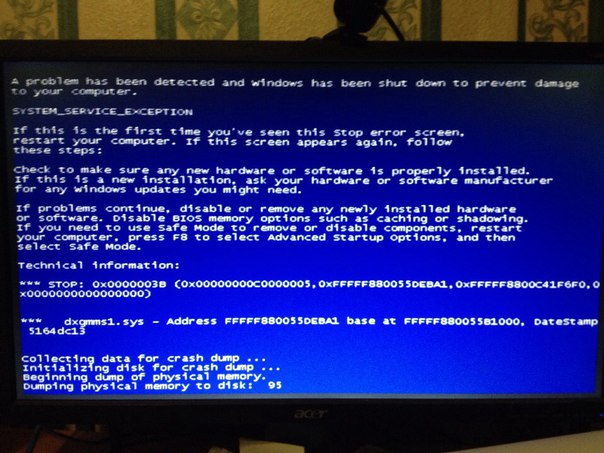 Например, если вы установили веб-камеру две недели назад и с тех пор получаете BSoD, начните расследование с веб-камеры. Во-первых, отключите оборудование и полностью удалите драйверы для него. Если это устранит синий экран, вы можете найти обновленные драйверы или связаться с производителем.
Например, если вы установили веб-камеру две недели назад и с тех пор получаете BSoD, начните расследование с веб-камеры. Во-первых, отключите оборудование и полностью удалите драйверы для него. Если это устранит синий экран, вы можете найти обновленные драйверы или связаться с производителем.
Если вы в последнее время не устанавливали новые драйверы, вам необходимо провести дополнительную детективную работу. Начните с изучения синего экрана, чтобы увидеть, указан ли на нем конкретный драйвер. Глядя на синий экран, проверьте текст в самом низу экрана. Вероятно, вы увидите имя файла. Это драйвер, который вызвал проблему. Если, например, рассматриваемый драйвер называется nv4_disp.dll (файл, относящийся к nVidia), и вы недавно перешли с видеокарты Nvidia на часть AMD, то разумно предположить, что старый драйвер не был удален правильно, или новые драйверы не были установлены должным образом.
Замена видеокарт
Если вы сузили поиск проблемных драйверов до драйверов, связанных с вашей видеокартой, выключите систему, отключите питание, извлеките и переустановите видеокарту. Затем войдите в BIOS (нажмите F2 или Delete, когда BIOS предложит вам сделать это, или обратитесь к руководству пользователя или веб-сайту производителя материнской платы) и проверьте скорость шины для вашей видеокарты. Обычно мы рекомендуем оставить для частоты PCI-E значение «Авто» в BIOS, но если вы разогнали свою систему, это может непреднамеренно вывести скорость шины за пределы стабильной спецификации, что может привести к синим экранам. В этом случае вручную установите частоту PCI-E на 100 МГц.
Затем войдите в BIOS (нажмите F2 или Delete, когда BIOS предложит вам сделать это, или обратитесь к руководству пользователя или веб-сайту производителя материнской платы) и проверьте скорость шины для вашей видеокарты. Обычно мы рекомендуем оставить для частоты PCI-E значение «Авто» в BIOS, но если вы разогнали свою систему, это может непреднамеренно вывести скорость шины за пределы стабильной спецификации, что может привести к синим экранам. В этом случае вручную установите частоту PCI-E на 100 МГц.
Вы больше любите испытывать эту ошибку IRQL при переключении с одной марки видеокарты на другую, так как драйверы будут конфликтовать друг с другом. Безопасный способ замены видеокарты — это полное удаление всех остатков старых драйверов видеокарты. В старых системах вы можете попробовать Driver Cleaner или бесплатную альтернативу Driver Sweeper. Чтобы начать процесс, откройте панель управления, выберите «Установка и удаление программ» в XP или «Программы и компоненты» в Vista, выделите драйверы видеокарты и нажмите «Удалить».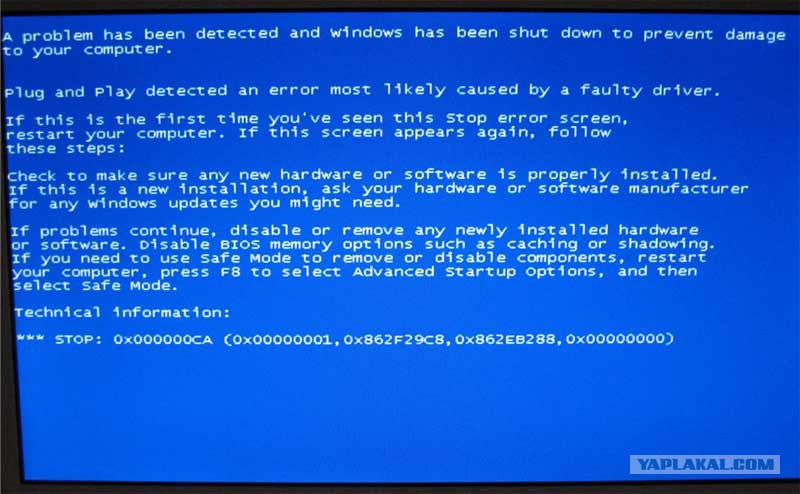 Перезагрузите компьютер, зажав клавишу F8, чтобы войти в безопасный режим. Запустите утилиту Driver Cleaner, чтобы удалить все остатки предыдущих драйверов, которые не учитываются при обычном удалении. После перезагрузки установите соответствующие драйверы для вашей новой видеокарты.
Перезагрузите компьютер, зажав клавишу F8, чтобы войти в безопасный режим. Запустите утилиту Driver Cleaner, чтобы удалить все остатки предыдущих драйверов, которые не учитываются при обычном удалении. После перезагрузки установите соответствующие драйверы для вашей новой видеокарты.
Не обязательно использовать стороннюю утилиту, хотя, если проблемы сохраняются при самостоятельной попытке удалить драйверы, попробовать стоит.
Некоторые советы по звуку
Если ошибка связана с аудиодрайвером, обратите внимание на программу, которая работала в момент возникновения BSoD. Убедитесь, что параметры звука приложения-нарушителя настроены правильно — особенно важно, чтобы оно использовало правильное аудиоустройство — и загрузите все доступные исправления, которые устраняют известные проблемы. Вам также следует обновить драйверы звуковой карты.
Если вы используете дополнительную звуковую карту, убедитесь, что встроенный звук материнской платы отключен в BIOS, чтобы два звуковых драйвера не конфликтовали друг с другом.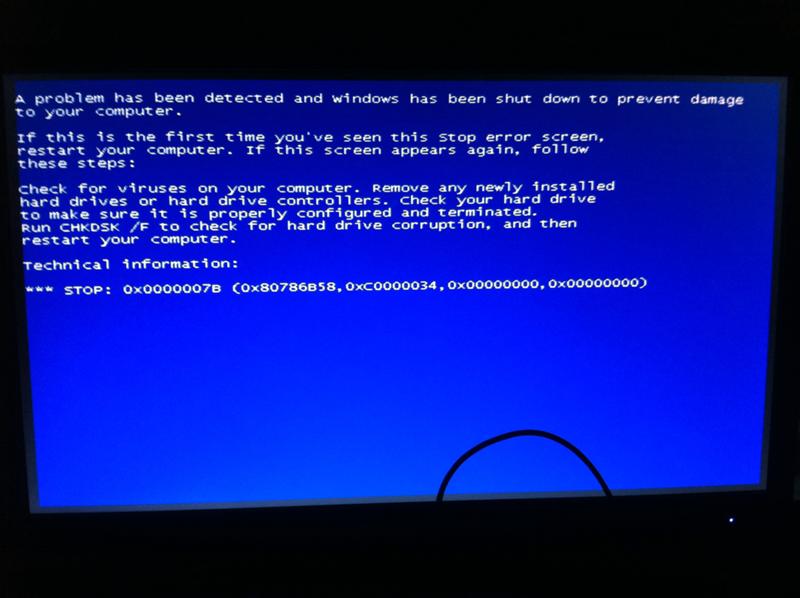
Change Doctors
Системные службы, вызывающие эту ошибку, включают сканеры вирусов и утилиты резервного копирования. Нам повезло, что мы использовали основных игроков, таких как AVG, Norton, Kaspersky, AntiVir и Nod32 для нашего антивирусного сканирования, а также Norton Ghost и Acronis TrueImage для резервного копирования. Не запускайте на своем компьютере более одного антивирусного приложения одновременно!
DATA_BUS_ERROR (0x0000002E)
Это один из самых простых BSoD для диагностики, поскольку почти всегда виноваты неисправные карты памяти. Если вы получили эту ошибку, задумайтесь на секунду: совместимы ли только что добавленные модули DIMM с вашей материнской платой? На веб-сайте производителя вашей материнской платы будет список конкретных брендов, проверенных на совместимость с вашей конкретной платой, хотя он часто неполный.
(Изображение предоставлено Corsair)
Далее (и что более важно) установлены ли они в правильные слоты? Некоторые материнские платы более привередливы, чем другие, когда дело доходит до правильного размещения слотов, и ситуация усугубляется при работе с двухканальными, трехканальными и четырехканальными конфигурациями. Большинство материнских плат, работающих в двухканальном режиме, требуют установки соответствующих наборов ОЗУ в слоты одного цвета, в то время как другие, например некоторые платы MSI, требуют установки их в альтернативные слоты. И если у вас есть установка Core i7, вам может потребоваться установить оперативную память, начиная с слота, наиболее удаленного от процессора. Если сомневаетесь, загляните в руководство пользователя.
Большинство материнских плат, работающих в двухканальном режиме, требуют установки соответствующих наборов ОЗУ в слоты одного цвета, в то время как другие, например некоторые платы MSI, требуют установки их в альтернативные слоты. И если у вас есть установка Core i7, вам может потребоваться установить оперативную память, начиная с слота, наиболее удаленного от процессора. Если сомневаетесь, загляните в руководство пользователя.
Убедившись, что ваша оперативная память установлена правильно и совместима с вашей материнской платой, убедитесь, что они работают в соответствии со спецификацией. Возможно, вы установили слишком агрессивные тайминги памяти, или флешки не справляются с той частотой, на которой вы пытаетесь их запустить. Ваш BIOS также может неправильно прочитать настройки SPD. В любом случае, найдите правильные параметры для вашей оперативной памяти и попробуйте вручную установить их в BIOS.
Если проблема не устранена, проблема, скорее всего, в плохой флешке. Чтобы узнать, какая флешка неисправна, вы можете просто удалить одну флешку, а затем запустить систему на некоторое время, чтобы посмотреть, прекратятся ли синие экраны. Затем поменяйте местами палочки и снова запустите тест. Если у машины синий экран одним стиком, а другим нет, вы нашли виновника. Вы также можете запустить диагностическую программу, например Memtest86+, чтобы определить, какая флешка неисправна. Если вы используете Vista, вы также можете использовать средство диагностики памяти Windows от Microsoft. Введите имя программы в поле поиска Vista, и после ее выбора она запустится при следующей перезагрузке. Поскольку на большую часть продаваемой сегодня оперативной памяти распространяется пожизненная гарантия, обязательно проконсультируйтесь со своим поставщиком, прежде чем выбрасывать испорченную флешку.
Чтобы узнать, какая флешка неисправна, вы можете просто удалить одну флешку, а затем запустить систему на некоторое время, чтобы посмотреть, прекратятся ли синие экраны. Затем поменяйте местами палочки и снова запустите тест. Если у машины синий экран одним стиком, а другим нет, вы нашли виновника. Вы также можете запустить диагностическую программу, например Memtest86+, чтобы определить, какая флешка неисправна. Если вы используете Vista, вы также можете использовать средство диагностики памяти Windows от Microsoft. Введите имя программы в поле поиска Vista, и после ее выбора она запустится при следующей перезагрузке. Поскольку на большую часть продаваемой сегодня оперативной памяти распространяется пожизненная гарантия, обязательно проконсультируйтесь со своим поставщиком, прежде чем выбрасывать испорченную флешку.
Нажмите здесь, чтобы продолжить чтение статьи.
NTFS_FILE_SYSTEM или FAT_FILE_SYSTEM (0x00000024 или 0x00000023)
Хотя многие синие экраны могут быть связаны с установкой нового оборудования или плохой памятью, эта конкретная ошибка кричит заглавными буквами о том, что с вашим жестким диском что-то не так. Отображаемая ошибка зависит от файловой системы, которую использует ваша ОС. В большинстве случаев файловая система будет NTFS. В действительно старых системах ошибка будет выглядеть как FAT16. Если вы получили эту ошибку, обязательно сделайте одну вещь немедленно, прежде чем даже задуматься о ее причине: сделайте резервную копию важных данных.
Отображаемая ошибка зависит от файловой системы, которую использует ваша ОС. В большинстве случаев файловая система будет NTFS. В действительно старых системах ошибка будет выглядеть как FAT16. Если вы получили эту ошибку, обязательно сделайте одну вещь немедленно, прежде чем даже задуматься о ее причине: сделайте резервную копию важных данных.
Позвоните кабельщику
(Изображение предоставлено Tomshardware)
Самые простые решения часто оказываются самыми разогнанными, но они также могут быть и самыми эффективными. Проверка кабельных соединений вашего жесткого диска относится к этой категории. Кабели SATA печально известны тем, что они плохо раскручиваются — это случалось с нами много раз. При использовании диска SATA убедитесь, что подключен только один кабель питания, а не два (многие жесткие диски SATA включают в себя кабель питания SATA и устаревший четырехконтактный разъем). С приводом PATA отсоедините ленточный кабель и найдите согнутые или сломанные контакты. Аккуратно выровняйте кабель и надежно вставьте его на место. У вас также может быть плохой кабель, поэтому, если у вас есть космический кабель, который, как вы знаете, хороший, поменяйте его на тот, что в вашем ПК.
Аккуратно выровняйте кабель и надежно вставьте его на место. У вас также может быть плохой кабель, поэтому, если у вас есть космический кабель, который, как вы знаете, хороший, поменяйте его на тот, что в вашем ПК.
Проверьте Пожалуйста!
Теперь пришло время проверить ваш диск на наличие ошибок. Для этого мы сначала запустим диагностическое сканирование. В XP нажмите «Пуск», затем «Выполнить» и введите cmd . В Vista просто введите cmd в поле «Начать поиск», затем щелкните правой кнопкой мыши cmd.exe и выберите «Запуск от имени администратора». В мигающей командной строке введите chkdsk /f /r и перезагрузите систему, если будет предложено. Переключатели /f и /r пытаются исправить ошибки файловой системы, а затем ищут пометки любых поврежденных секторов перед автоматической перезагрузкой после завершения сканирования.
Изменить драйверы
Несмотря на то, что мы на самом деле не думаем о том, что жесткие диски нуждаются в драйверах, контроллеры, к которым они подключены, наверняка нужны.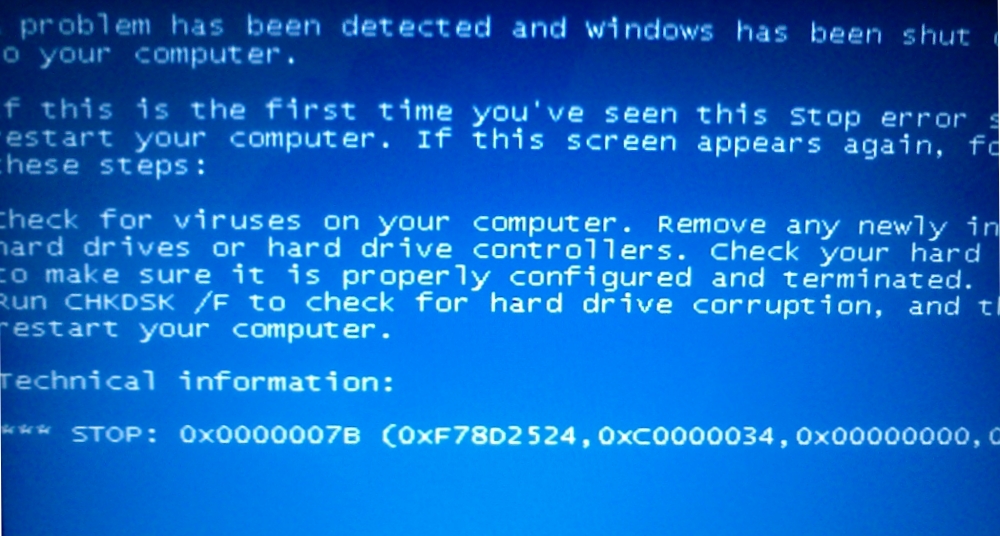 Глючный драйвер контроллера SATA может нанести ущерб вашим данным. Драйверы набора микросхем вашей материнской платы включают специальные драйверы для контроллера IDE/ATA, к которому подключены жесткие диски, поэтому вам необходимо установить последнюю версию для вашей материнской платы. Чтобы найти драйверы для вашего набора микросхем, вам нужно перейти на веб-сайт производителя вашей материнской платы и выполнить поиск в разделе поддержки или перейти непосредственно на веб-сайт производителя вашего набора микросхем.
Глючный драйвер контроллера SATA может нанести ущерб вашим данным. Драйверы набора микросхем вашей материнской платы включают специальные драйверы для контроллера IDE/ATA, к которому подключены жесткие диски, поэтому вам необходимо установить последнюю версию для вашей материнской платы. Чтобы найти драйверы для вашего набора микросхем, вам нужно перейти на веб-сайт производителя вашей материнской платы и выполнить поиск в разделе поддержки или перейти непосредственно на веб-сайт производителя вашего набора микросхем.
UNEXPECTED_KERNEL_MODE_TRAP (0x0000007F)
Если вы видите этот синий экран, вы, вероятно, разгоняете свой процессор, но это не всегда так. Известно, что ошибка 7F атакует без разбора, набрасываясь не только на оверклокеров. Этот конкретный BSoD может поднять голову из-за плохой оперативной памяти, неисправной материнской платы или поврежденного BIOS.
Чрезмерный разгон
Если вы разогнали, первое, что вы должны сделать, чтобы локализовать проблему (или любую проблему, если уж на то пошло), — это вернуть ваши разогнанные компоненты к их скоростям по умолчанию.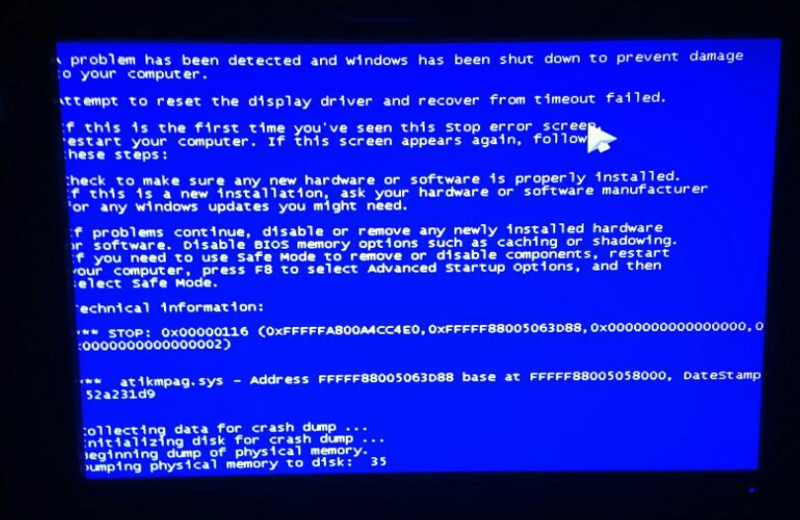 Если синий экран исчезнет, значит, ваш разгон был слишком агрессивным. Лучший способ убедиться, что ваш разгон стабилен, — это чертовски нагрузить свой компьютер. Для этого многие энтузиасты обращаются к пыточному тесту Prime9.5 . Эта утилита нагружала процессор и подсистемы памяти вашей установки. Если обнаружены какие-либо ошибки, это хороший признак того, что ваша система не совсем стабильна.
Если синий экран исчезнет, значит, ваш разгон был слишком агрессивным. Лучший способ убедиться, что ваш разгон стабилен, — это чертовски нагрузить свой компьютер. Для этого многие энтузиасты обращаются к пыточному тесту Prime9.5 . Эта утилита нагружала процессор и подсистемы памяти вашей установки. Если обнаружены какие-либо ошибки, это хороший признак того, что ваша система не совсем стабильна.
Горячая картошка!
Этот BSoD также может быть вызван перегревом ПК, поэтому рекомендуется регулярно контролировать температуру вашей системы. Доступно несколько программ мониторинга температуры, таких как Core Temp, Real Temp, SpeedFan и многие другие.
Что касается температуры, то большинство процессоров могут сильно нагреваться без каких-либо повреждений. Температура 75°C под нагрузкой не является чем-то необычным для быстро работающих процессоров, хотя большинство новых чипов, вероятно, не будут такими высокими. В целом рекомендуется поддерживать температуру процессора ниже 70°C и ниже 50°C в режиме ожидания. Это зависит от производителя процессора, модели и даже степпинга (ревизии) одного и того же чипа.
Это зависит от производителя процессора, модели и даже степпинга (ревизии) одного и того же чипа.
Если процессор сильно нагревается, проверьте поток воздуха в корпусе и проверьте, нет ли препятствий. Проверьте вентиляторы на предмет скопления пыли, в том числе верхнюю часть радиатора, который охлаждает процессор. Качественный кулер также снижает температуру. И у вас всегда должна быть термопаста между процессором и кулером. Наконец, убедитесь, что все вентиляторы вращаются. Если вентилятор подключен, но все еще не вращается, немедленно замените неисправный вентилятор.
BIOS манит
Если ваш BIOS поврежден или возникли проблемы с новым компонентом, например, недавно выпущенным ядром процессора, в первую очередь необходимо выполнить обновление до последней версии. Перед обновлением BIOS вы должны вернуть его настройки к значениям по умолчанию (обычно в BIOS есть параметр «сбросить настройки по умолчанию», который упрощает этот процесс, или вы можете просто очистить CMOS с помощью перемычки на материнской плате).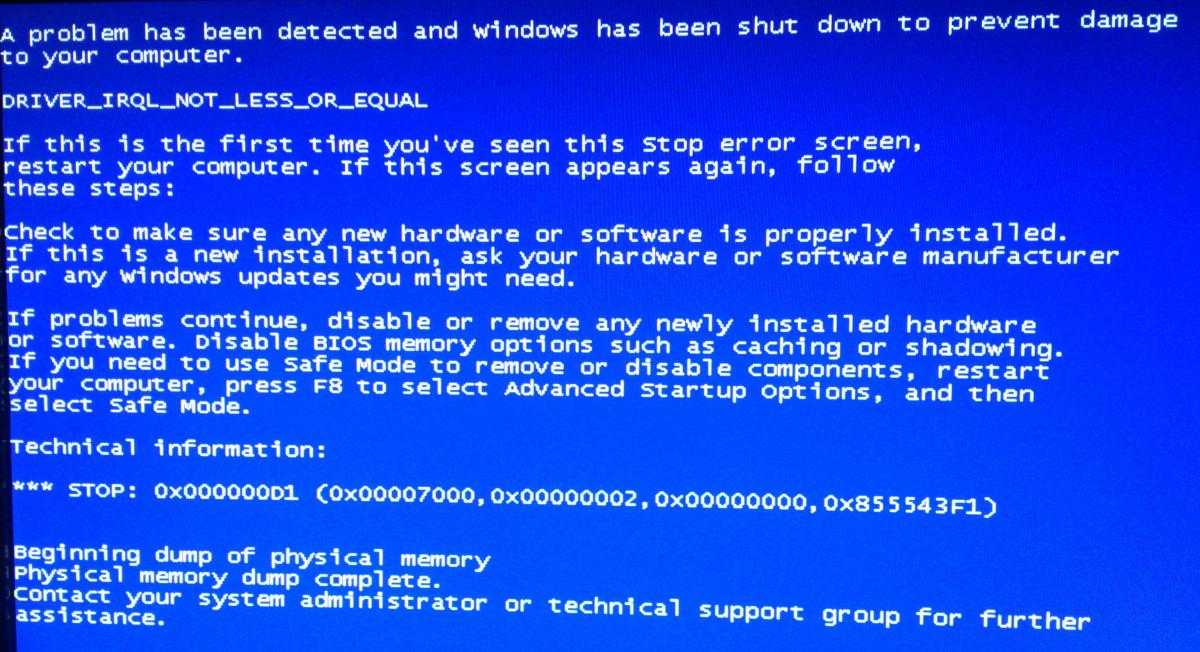 Никогда не пытайтесь обновить BIOS на разогнанной и нестабильной системе. Внезапная перезагрузка в середине процесса перепрошивки BIOS уничтожит вашу материнскую плату, превратив ее в причудливый дверной доводчик. И помните: никогда, ни при каких обстоятельствах не перезагружайте и не выключайте систему во время перепрошивки BIOS. Вы можете загрузить последнюю версию BIOS с веб-сайта производителя материнской платы.
Никогда не пытайтесь обновить BIOS на разогнанной и нестабильной системе. Внезапная перезагрузка в середине процесса перепрошивки BIOS уничтожит вашу материнскую плату, превратив ее в причудливый дверной доводчик. И помните: никогда, ни при каких обстоятельствах не перезагружайте и не выключайте систему во время перепрошивки BIOS. Вы можете загрузить последнюю версию BIOS с веб-сайта производителя материнской платы.
При наличии нескольких версий на выбор сразу переходите к последнему выпуску, а не обновляйте постепенно. Некоторые производители материнских плат включают утилиты для обновления BIOS из Windows. Это делает процесс достаточно простым даже для новичков, но по понятным причинам мы рекомендуем избегать этого пути, когда система склонна к синим экранам.
Сопрягаемая память
Несоответствие или неисправность карт памяти также могут вызывать этот синий экран. Чтобы вычеркнуть это из списка устранения неполадок, запустите одну планку ОЗУ, которая проверена Memtest86 на отсутствие ошибок.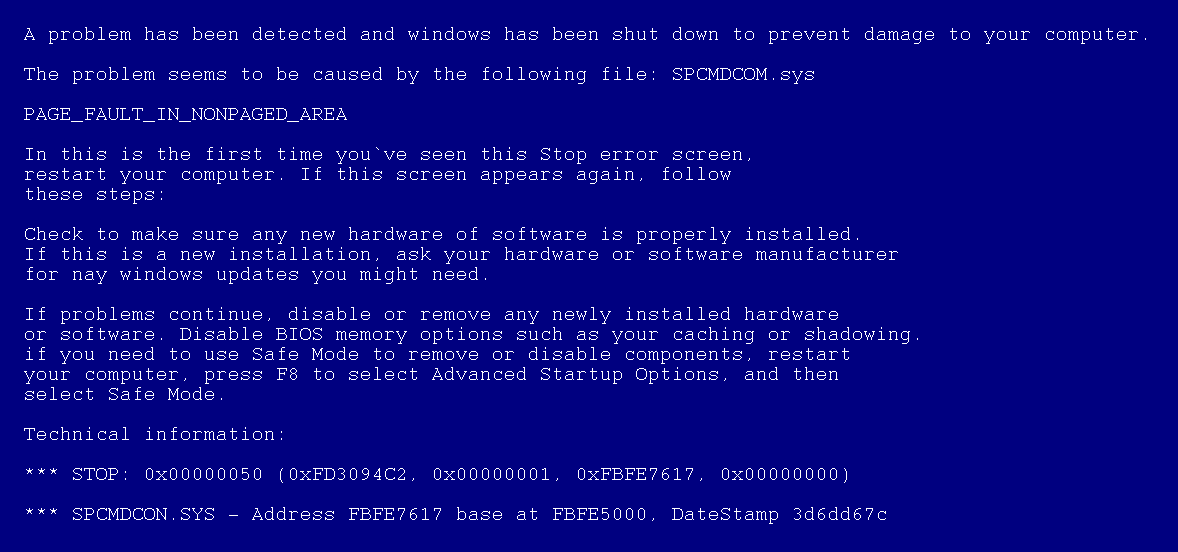 Если это решит проблему, замените неисправную флешку. Если нет, перейдите к следующему шагу.
Если это решит проблему, замените неисправную флешку. Если нет, перейдите к следующему шагу.
CPU Kaput
Мы сталкиваемся с этим нечасто, но другой известной причиной этой конкретной ошибки является плохой процессор. У большинства людей нет средств для тестирования процессора в другой системе, поэтому ваши возможности здесь могут быть ограничены. Местные мастерские по ремонту компьютеров иногда готовы запустить процессор на ночь или две за символическую плату, но вы также можете обратиться в AMD или Intel для замены, если он находится в течение гарантийного срока.
Нажмите здесь, чтобы продолжить чтение статьи.
Другие заметные BSoD
PAGE_FAULT_IN_NONPAGED_AREA
Неисправное оборудование, включая ОЗУ (системное, видео или кэш L2).
INACCESSIBLE_BOOT_DEVICE
Вызывается неправильно настроенными перемычками на жестких дисках PATA, вирусом загрузочного сектора или неправильными дисками контроллера IDE, что также может произойти при установке неправильных драйверов чипсета.
VIDEO_DRIVER_INIT_FAILURE
Вызвано установкой неверных драйверов для видеокарты или перезагрузкой до завершения установки драйвера.
BAD_POOL_CALLER
Вызван неисправным или несовместимым драйвером оборудования, особенно при обновлении Windows XP вместо чистой установки.
PFN_LIST_CORRUPT
Вызвано неисправностью ОЗУ.
MACHINE_CHECK_EXCEPTION
Неисправный ЦП или слишком агрессивно разогнанный, недостаточно мощный или неисправный блок питания.
Конец пробежки по BSoD
Читать синие экраны смерти весело и все такое, но есть еще один, более простой способ узнать, в чем проблема вашего ПК: средство просмотра событий. Когда в Windows возникает ошибка, ОС добавляет примечание в файлы журнала системы. Эти журналы доступны через средство просмотра событий Windows, и они содержат всю информацию, которая нам нужна, чтобы знать, что болеет наш бедный компьютер.
В XP перейдите в меню «Пуск» и откройте «Панель управления». Нажмите «Администрирование», затем дважды щелкните значок «Просмотр событий». В качестве альтернативы выберите «Выполнить» в меню «Пуск» и введите eventvwr.msc , что приведет вас прямо в средство просмотра событий. В Vista просто введите «Просмотр событий» в поле «Начать поиск».
Нажмите «Администрирование», затем дважды щелкните значок «Просмотр событий». В качестве альтернативы выберите «Выполнить» в меню «Пуск» и введите eventvwr.msc , что приведет вас прямо в средство просмотра событий. В Vista просто введите «Просмотр событий» в поле «Начать поиск».
На левой панели выделите значок приложения или системы (в разделе «Журналы Windows» в Vista). На правой панели вы увидите до трех различных событий с пометками «Информация», «Предупреждение» и «Ошибка». Они отсортированы по времени, в котором они произошли. Прокрутите до приблизительного времени последней перезагрузки системы и дважды щелкните события.
Откроется окно свойств с подробной информацией, которая поможет вам решить любую проблему. Например, если одно из событий содержит сообщение об ошибке с кодом 0x0000002E, мы знаем, что это ошибка DATA_BUS_ERROR, которая обычно указывает на неисправность ОЗУ. С другой стороны, может быть несколько событий, указывающих на определенный драйвер, например nv4_disp.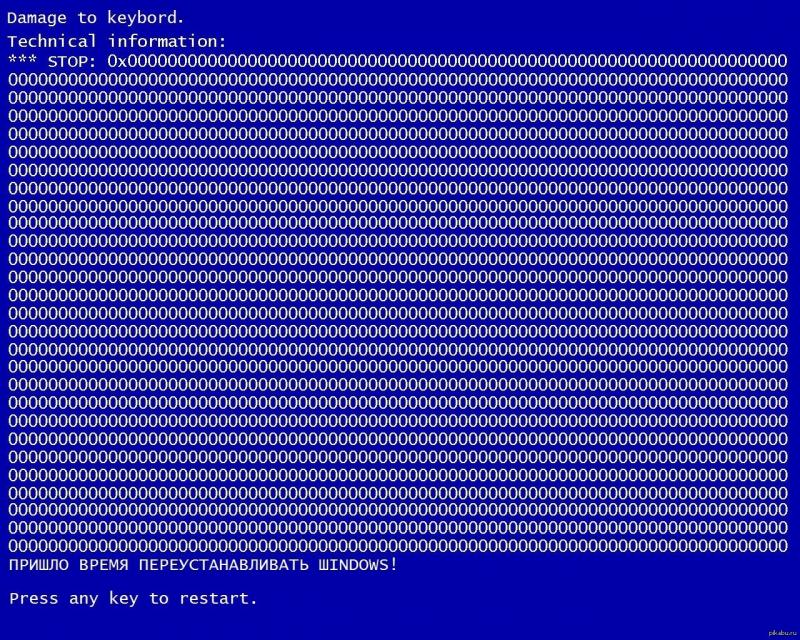 dll. Это говорит нам о том, что мы должны сосредоточиться на видеокарте и любых последних изменениях, связанных с аппаратным обеспечением дисплея.
dll. Это говорит нам о том, что мы должны сосредоточиться на видеокарте и любых последних изменениях, связанных с аппаратным обеспечением дисплея.
Вооружившись этой информацией, мы готовы приступить к описанным выше действиям по устранению неполадок. Если ввод идентификатора события в базу знаний Google и Microsoft (http://support.microsoft.com) не помогает, перейдите на сайт www.eventid.net. Этот сайт содержит репозиторий комментариев и ошибок других пользователей, а также шаги, которые они предприняли для решения своих проблем.
Мы рекомендуем вам ознакомиться со средством просмотра событий, даже если ваша система исправна. Устранение незначительных проблем до того, как они разовьются, гарантирует, что установка Windows будет продолжаться без происшествий.
Нажмите здесь, чтобы продолжить чтение статьи.
Редкий красный экран смерти!
Вот забавный факт. Возможно, вы слышали о «Красном экране смерти» (RSoD) и думали про себя, что это розыгрыш. Он действительно существует, или, по крайней мере, существовал. Как объяснил блогер-сотрудник Microsoft Майкл Каплан (с тех пор блог исчез из сети), самые ранние сборки Vista (тогда называемой Longhorn) выдавали красный экран при более серьезных ошибках. Вот как это выглядело:
Как объяснил блогер-сотрудник Microsoft Майкл Каплан (с тех пор блог исчез из сети), самые ранние сборки Vista (тогда называемой Longhorn) выдавали красный экран при более серьезных ошибках. Вот как это выглядело:
Не очень успокаивает, не так ли? Вот почему мы почти уверены, что он так и не вышел из бета-версии Longhorn в окончательную сборку Vista.
Существуют ли еще BSoD?
Маловероятно, что вы когда-либо увидите BSoD в Windows 7, и особенно в Windows 8/8.1. Почему? BSoD в основном возникали во времена Windows XP и Vista из-за неисправных или плохо закодированных драйверов устройств. Это были основные причины сбоев до Windows 7, поэтому понятно, что BSoD теперь редкость.
Заметьте, мы сказали «редкий», а не «несуществующий». Это связано с тем, что вы все еще можете столкнуться с проблемой, даже в Windows 8. Справедливости ради стоит отметить, что Microsoft проделала невероятную работу по изучению проблем с драйверами и поиску способов предотвращения их возникновения, и в результате Windows стала гораздо более стабильной, чем когда-либо. перед. Однако вы можете увидеть что-то вроде этого:
перед. Однако вы можете увидеть что-то вроде этого:
Больше никакой тарабарщины. Microsoft хотела сделать Windows 8 как можно более удобной для пользователя, и если вы идете по этому пути, вы не можете бомбардировать пользователей кучей сложного текста, если что-то пойдет не так. Вместо этого в тех редких случаях, когда Windows 8 сталкивается с серьезной проблемой, она выдает смайлик, как бы говоря: «Ах, черт!» перед автоматическим перезапуском. Как и в случае с RSoD, вы, скорее всего, никогда этого не увидите.
Ошибка олимпийского размера
На Олимпийских играх 2008 года в Пекине произошел сбой системы XP во время церемонии открытия. Все бы ничего, если бы отказавшая система не транслировала изображения в «Птичье гнездо» на всеобщее обозрение, а то, что все видели, было BSoD олимпийских размеров! Презентация пошла не так
Билл Гейтс ничего не мог поделать, неловко улыбаясь во время презентации Windows 98, которая быстро превратилась в веселую.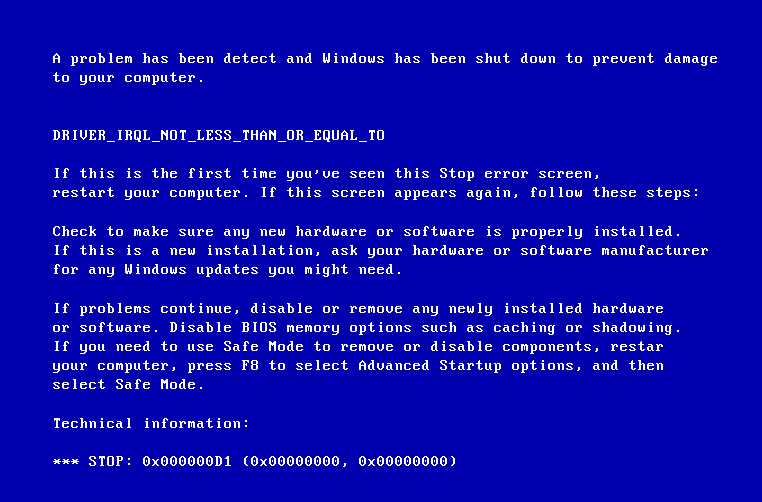 Пытаясь продемонстрировать, как легко установить сканер через USB, система вылетела в BSoD перед живой аудиторией. До’х! Денвер, у нас проблема
Пытаясь продемонстрировать, как легко установить сканер через USB, система вылетела в BSoD перед живой аудиторией. До’х! Денвер, у нас проблема
Flickr — отличное место для поиска ошибок BSoD, и здесь показан тревожный экран ошибки в аэропорту Денвера. Надеюсь, потенциальные пассажиры, которые видели это, не боялись летать. Эй, по крайней мере, это бесплатно!
Приятно, что компания предлагает прохожим бесплатный интернет. Что не так приятно, так это BSoD, который поднял свою уродливую голову и разрушил опыт для всех, кто надеется зайти в Интернет, чтобы проверить свою электронную почту. Ну, для этого и нужны смартфоны, верно? Touch of Fail
В защиту Microsoft скажу, что в многофункциональном телефоне нет ничего особенно блестящего. Тем не менее, Samsung не могла быть слишком счастлива, что эта электронная реклама потерпела крах в BSoD, хотя это, очевидно, не помешало компании продать квинтиллион телефонов с тех пор. Двуязычный BSoD
Двуязычный BSoD
Вы когда-нибудь видели BSoD на немецком языке? Что ж, теперь у вас есть, и по иронии судьбы, большинство сочтет его таким же неразборчивым, как и английская версия. Ну, это объясняет Steam OS!
Гейб Ньюэлл не стеснялся своего презрения к Windows 8. Что за ненависть? Если бы мы играли в кабинетного психолога, мы бы сказали, что Ньюэлл все еще питает глубокое негодование после того, как BSoD заставил его взволноваться на церемонии награждения. Ваши деньги в безопасности! Нет, правда!
Знаете ли вы, что большинство банкоматов работают под управлением Windows XP, той самой ОС, которую Microsoft собирается прекратить поддерживать? Надеюсь, это не приведет к тому, что такие показы станут обычным явлением, иначе нам снова придется прятать деньги в матрас. Все на борт!
Этот дисплей должен был показывать людям рекламу, когда они входят в метро. Вместо этого он несколько дней показывал пешеходам сообщение об ошибке, прежде чем кто-то удосужился перезагрузить систему.
Ошибка олимпийского размера
На Олимпийских играх 2008 года в Пекине система XP вышла из строя во время церемонии открытия. Все бы ничего, если бы отказавшая система не транслировала изображения в «Птичье гнездо» на всеобщее обозрение, а то, что все видели, было BSoD олимпийских размеров!
Неудачная презентация
Билл Гейтс ничего не мог поделать, неловко улыбаясь во время презентации Windows 98, которая быстро превратилась в веселую. При попытке продемонстрировать, как легко установить сканер через USB, система вылетела (откроется в новой вкладке) в BSoD перед живой аудиторией. До’х!
Денвер, у нас проблема
Flickr — отличное место для поиска ошибок BSoD, и здесь показан тревожный экран ошибки в аэропорту Денвера. Надеюсь, потенциальные пассажиры, которые видели это, не боялись летать.
Эй, по крайней мере, это бесплатно!
Приятно, что компания предлагает прохожим бесплатный интернет.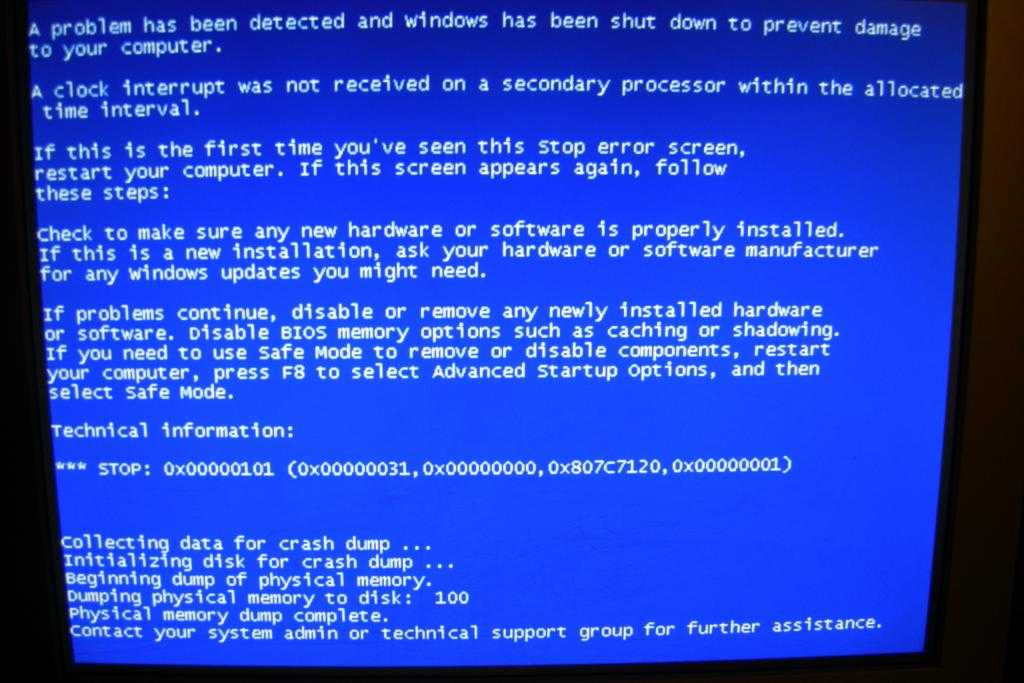 Что не так приятно, так это BSoD, который поднял свою уродливую голову и разрушил опыт для всех, кто надеется зайти в Интернет, чтобы проверить свою электронную почту. Ну, для этого и нужны смартфоны, верно?
Что не так приятно, так это BSoD, который поднял свою уродливую голову и разрушил опыт для всех, кто надеется зайти в Интернет, чтобы проверить свою электронную почту. Ну, для этого и нужны смартфоны, верно?
Touch of Fail
В защиту Microsoft скажу, что в многофункциональном телефоне нет ничего особенно блестящего. Тем не менее, Samsung не могла быть слишком счастлива, что эта электронная реклама потерпела крах в BSoD, хотя это, очевидно, не помешало компании продать квинтиллион телефонов с тех пор.
Двуязычный BSoD
Вы когда-нибудь видели BSoD на немецком языке? Что ж, теперь у вас есть, и по иронии судьбы, большинство сочтет его таким же неразборчивым, как и английская версия.
Ну, это объясняет Steam OS!
Гейб Ньюэлл не стеснялся своего презрения к Windows 8. Что за ненависть? Если бы мы играли в кабинетного психолога, мы бы сказали, что Ньюэлл все еще питает глубокое негодование после того, как BSoD заставил его взволноваться на церемонии награждения.

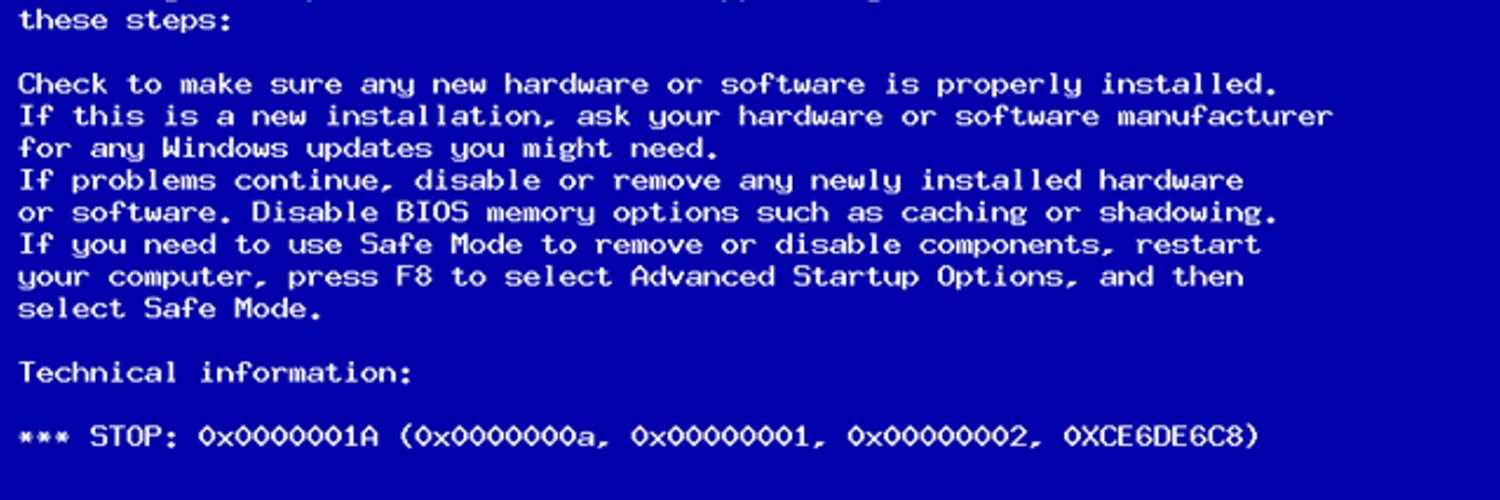
 Здесь конкретные причины всё так же остаются не ясны.
Здесь конкретные причины всё так же остаются не ясны.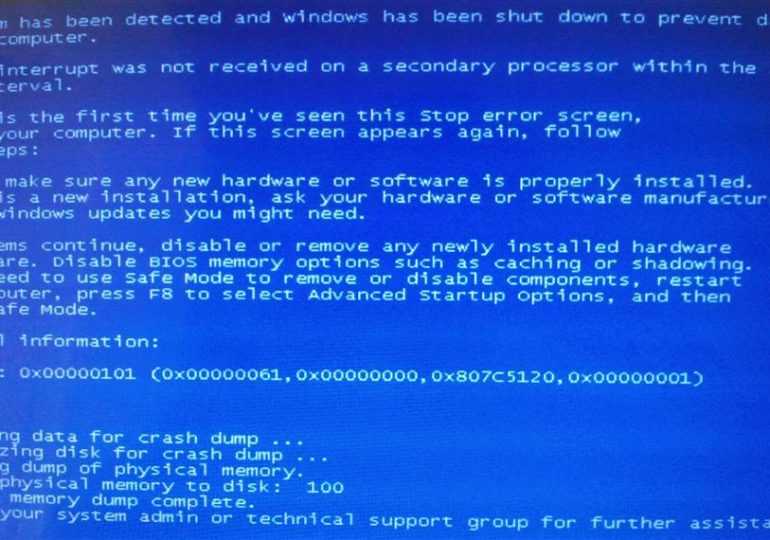 2 — отключите и заново подключите накопитель. При наличии дополнительных разъёмов, попробуйте использовать ранее не использовавшийся разъём.
2 — отключите и заново подключите накопитель. При наличии дополнительных разъёмов, попробуйте использовать ранее не использовавшийся разъём.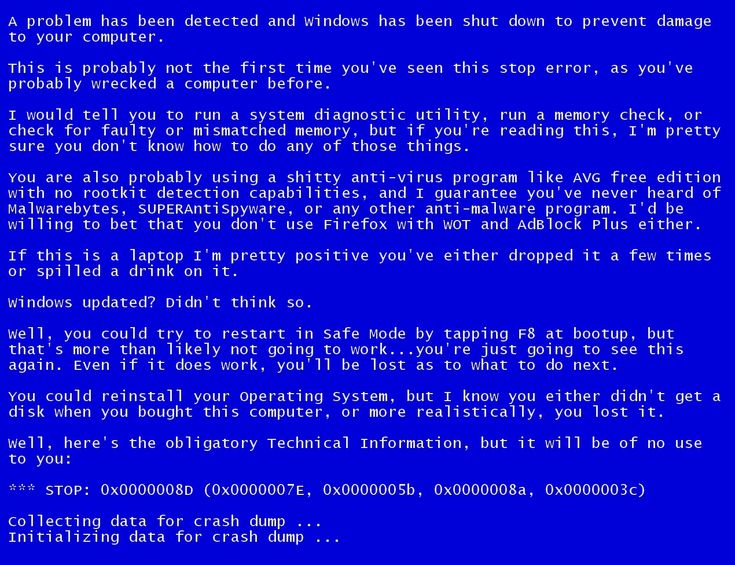 Для этого можно использовать встроенную утилиту: нажмите клавиши Win+R на клавиатуре, введите команду mdsched.exe и нажмите Enter. Следуйте указаниям утилиты проверки оперативной памяти. Подробнее по использованию утилиты: Диагностика оперативной памяти в Windows.
Для этого можно использовать встроенную утилиту: нажмите клавиши Win+R на клавиатуре, введите команду mdsched.exe и нажмите Enter. Следуйте указаниям утилиты проверки оперативной памяти. Подробнее по использованию утилиты: Диагностика оперативной памяти в Windows.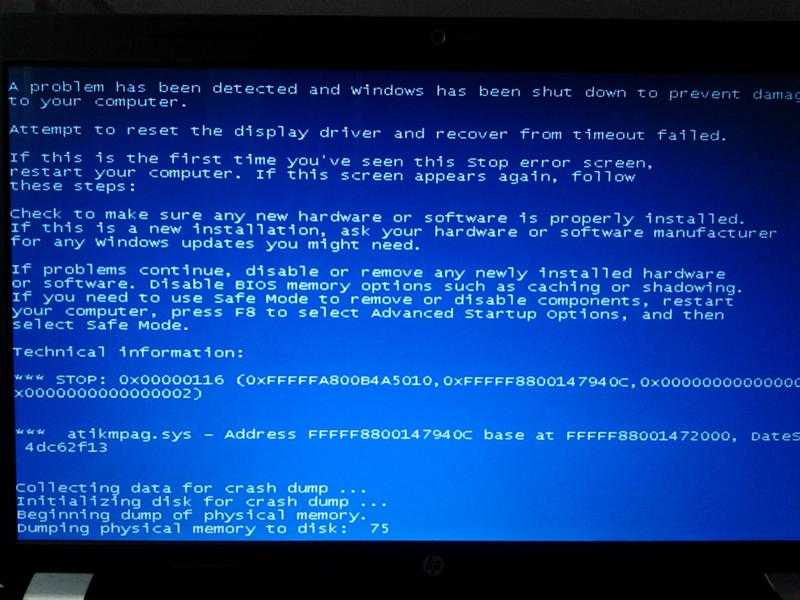 Если на официальном сайте доступны лишь драйверы для более старых версий ОС, обычно их можно установить и на более новых версиях Windows, при этом они исправно работают.
Если на официальном сайте доступны лишь драйверы для более старых версий ОС, обычно их можно установить и на более новых версиях Windows, при этом они исправно работают.