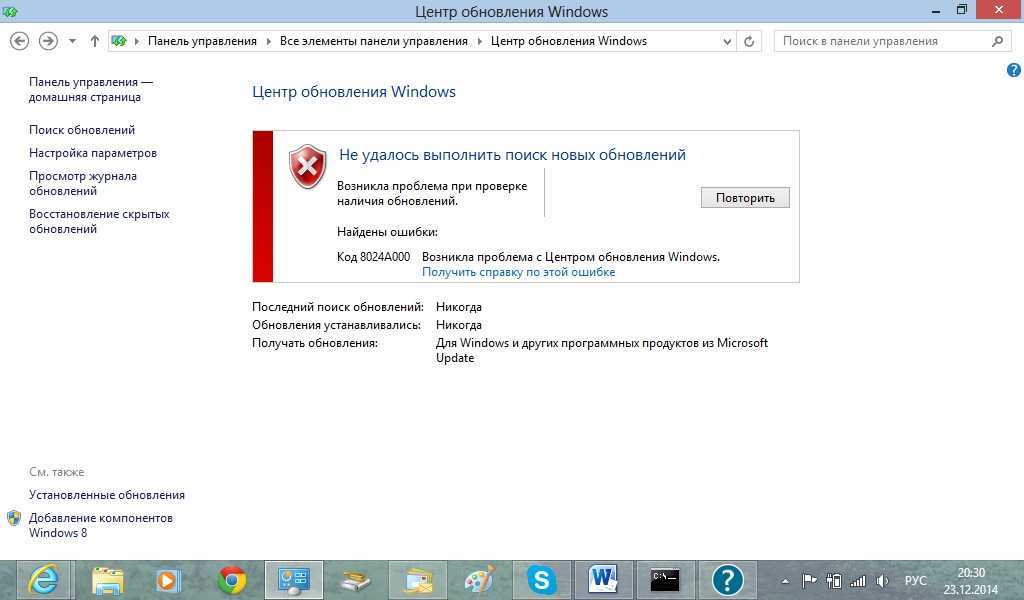Windows 7 не работает центр обновлений: Устранение неполадок при обновлении Windows
Содержание
Компьютер отказывается загружать обновления Windows?
При попытке установить новые компоненты или патчи безопасности некоторые пользователи с удивлением понимают, что Windows 7 не обновляется. В подобных неполадках могут быть виновны самые разные причины, и для каждой из них есть свои способы устранения проблемы. Узнаем о них поподробнее.
Причина 1. Плохое интернет-соединение
Очень часто центр обновления Windows 7 не загружает обновления, если связь постоянно рвется, происходят потери части данных или интернет просто слишком медленный. Проблемы при этом могут крыться как в неполадках вашего оборудования, так и в сбое у провайдера, который предоставляет вам услуги связи.
Перезагрузите свой роутер или модем – это поможет устранить сбой и восстановить правильную работу этих устройств. Если перезагрузка не поможет, проверьте интернет-кабель и убедитесь в отсутствии на нем внешних повреждений. Если провод надорван или нарушена изоляция, корень проблем найден, и его нужно устранить.
Если с вашим оборудованием все в порядке, узнайте у провайдера, нет ли на линии неполадок, которые могут нарушать качество интернет-соединения, и попросите выполнить удалённую диагностику соединения.
Причина 2. Нелицензионная Windows
При использовании пиратской сборки «окошек» у пользователей часто не устанавливаются обновления Windows 7. В нелегальных версиях этот функционал часто бывает полностью выключен или даже вырезан из системы, потому что при своей полноценной работе он быстро сбивает активацию. Устранить эту проблему можно лишь одним способом – придется раскошелиться на покупку лицензии и переустановить Windows, используя официальные файлы от компании Microsoft.
Причина 3. Ошибки в кэше обновлений
Иногда в процессе скачивания обновления возникает ошибка, и файлы в кэш попадают «битыми», что не позволяет установить апдейты. Однако Windows 7 не находит обновления, так как считает, что все необходимое уже загружено. Чтобы проверить эту теорию, необходимо открыть меню «Пуск» и написать в строкедля поиска «cmd». По найденному файлуcmd.exe надо сделать щелчок правой кнопкой мыши, а затем кликнуть на вариант с запуском от имени администратора.
Чтобы проверить эту теорию, необходимо открыть меню «Пуск» и написать в строкедля поиска «cmd». По найденному файлуcmd.exe надо сделать щелчок правой кнопкой мыши, а затем кликнуть на вариант с запуском от имени администратора.
В окне консолинужно прописать следующие команды (напечатайте их сами или скопируйте то, что содержится внутри скобок):
- «netstopwuauserv».
- «ren %windir%\SoftwareDistributionSoftwareDistribution.OLD».
- «netstartwuauserv».
Заканчивать ввод каждой команды нужно нажатием кнопки «Enter» на клавиатуре. Успешное выполнение всех трех команд позволит удалить старые файлы в кэше и выполнить перезапуск Центра обновлений.
Причина 4. Обновления отключены
Если Windows 7 не ищет обновления, причиной может быть отключение этого функционала в центре обновлений или в службах. Для исправления этого необходимо проделать 2 шага.
Чтобы включить службу обновлений, откройте меню «Пуск», напишите в поисковую строку «msconfig» и запустите появившийся файл.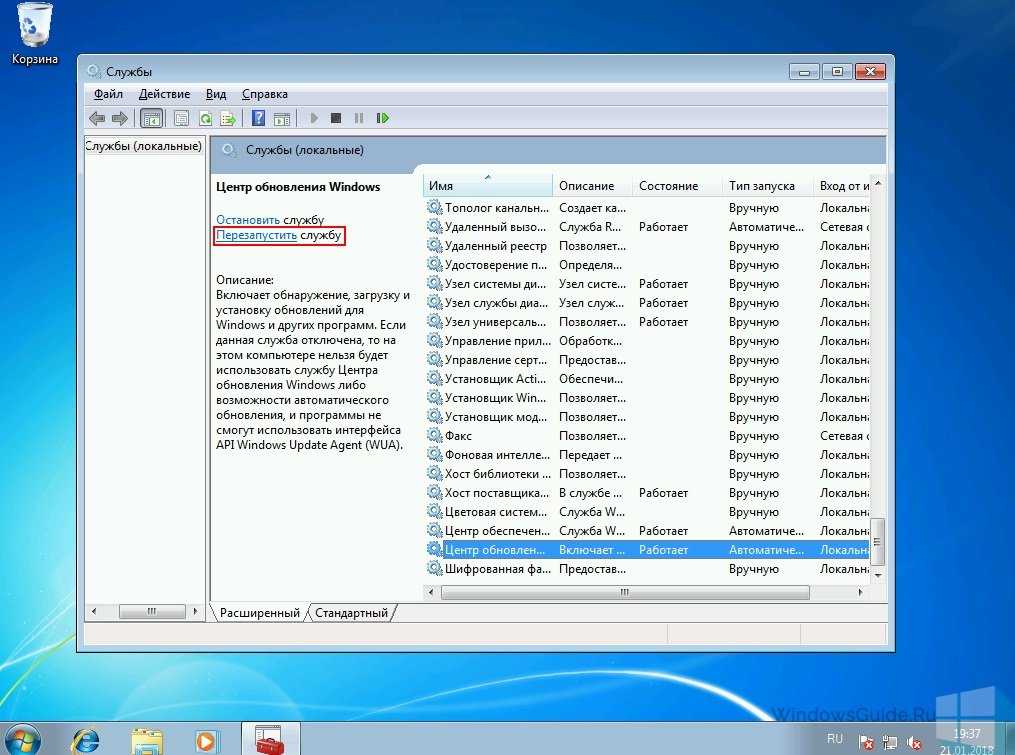 Когда он откроется, выберите «Службы» и найдите строку «Центр обновления Windows». Проставьте галочку напротив нее (если отсутствует), кликните на «Применить» и перезагрузите систему.
Когда он откроется, выберите «Службы» и найдите строку «Центр обновления Windows». Проставьте галочку напротив нее (если отсутствует), кликните на «Применить» и перезагрузите систему.
Чтобы проверить настройки обновлений,откройте панель управления. В ней нужно перейти в секцию«Система и Безопасность»,затем в «Центр обновления Windows», а после этого –нажать на строку «Настройка параметров». Если установлен вариантс отключением проверки обновлений, выберите любую другую опцию, которая позволит устанавливать апдейты (рекомендуемый выбор – «Устанавливать обновления автоматически»).
Причина 5. Мало места
Когда диск заполнен информацией под завязку, на него не загружаются обновления Windows 7. Требуется более 5 Гб свободного места, чтобы система могла скачать все необходимое. При наличии меньшего пространства центр обновления не сможет правильно работать, однако и не выдаст ошибку.
Очистить диск компьютера от ненужных данных можно нашей программой, которая позволяет найти файлы, занимающие много памяти, а также дубликаты.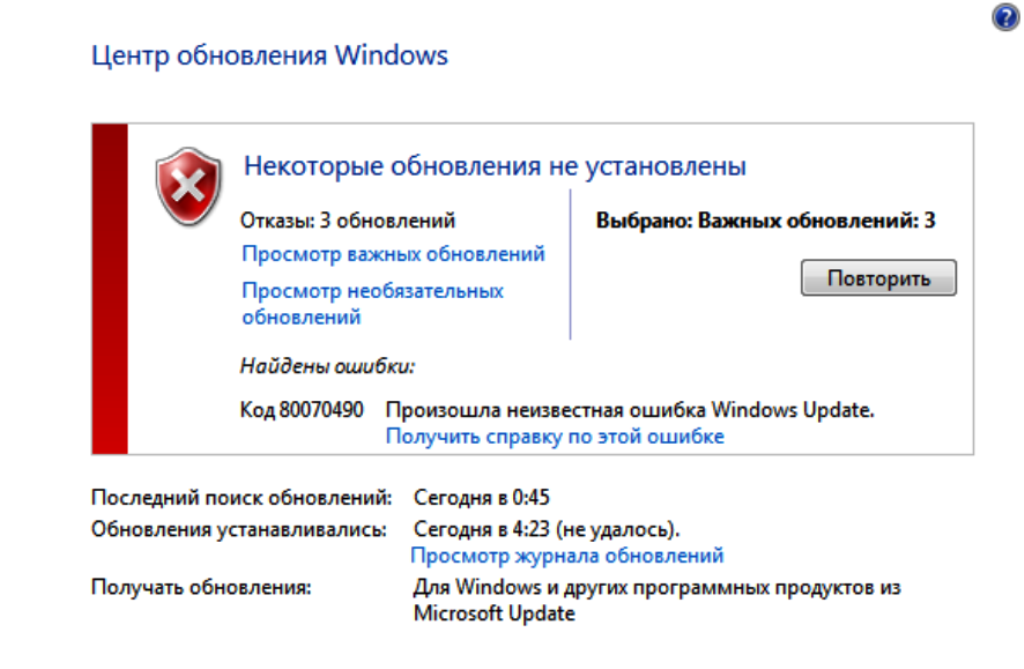 Вам потребуется скачать Ускоритель и установить его. После запуска софта нужно перейти в раздел «Инструменты» для поиска нужной функции.
Вам потребуется скачать Ускоритель и установить его. После запуска софта нужно перейти в раздел «Инструменты» для поиска нужной функции.
Нажмите на кнопку «Поиск дубликатов файлов», затем выберите папки, где нужно искать их. После завершения работы «Ускоритель компьютера» предложит выбрать, что из найденного требуется удалить. Поиск файлов большого размера работает аналогичным образом, позволяя найти лишние архивы и другую информацию, удаление которой позволит освободить немало места и установить нужные обновления Windows.
Причина 6. Проблемы с реестром
Различные системные сбои и внезапные выключения света часто создают ошибки в реестре. Если на компьютере не работает центр обновления Windows 7, корни этого могут крыться именно здесь.
Структура реестра очень сложна для большинства пользователей, и чтобы устранить ошибки Windows, стоит использовать «Ускоритель компьютера», не требующий технических знаний.
Программа позволит избавиться от всех проблем, которые препятствуютустановке обновлений.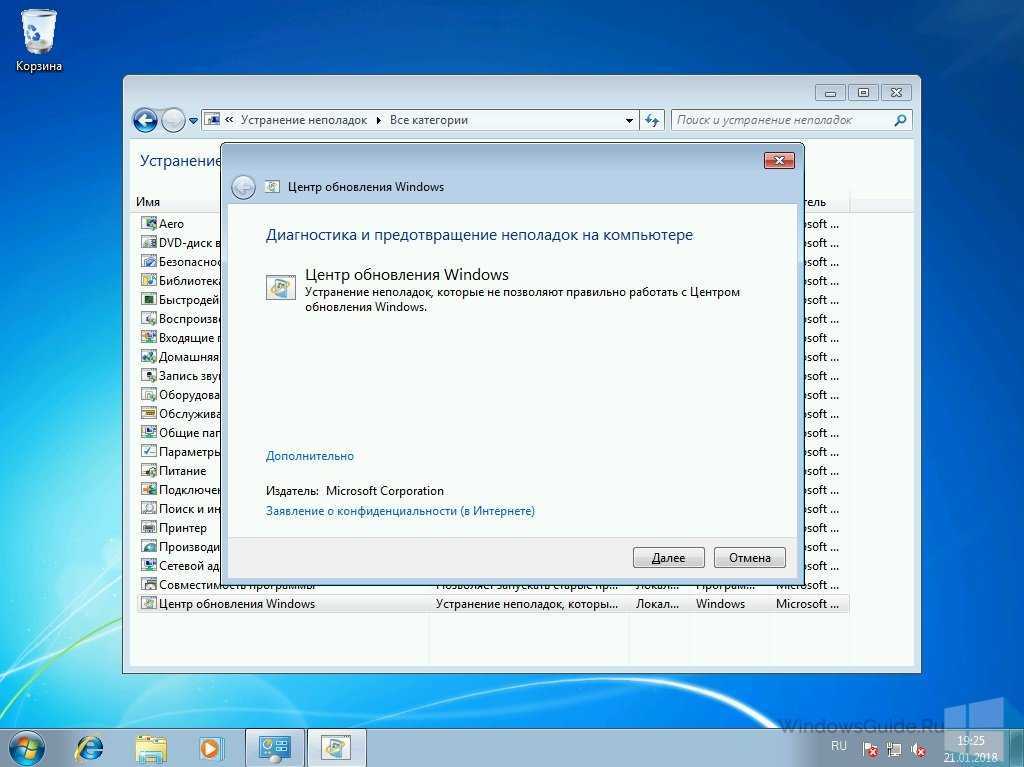 Запустив «Ускоритель», выберите раздел «Реестр» и запустите сканирование. Подождите, пока он не найдет все ошибки, и не предложит исправить их. Согласитесь с исправлением, дайте программе сделать свое дело, а после этого перезагрузитесь и попробуйте снова скачать обновления.
Запустив «Ускоритель», выберите раздел «Реестр» и запустите сканирование. Подождите, пока он не найдет все ошибки, и не предложит исправить их. Согласитесь с исправлением, дайте программе сделать свое дело, а после этого перезагрузитесь и попробуйте снова скачать обновления.
Надеемся, что представленная информация помогла вам обновить Windows 7. Если же нет, рекомендуем обратиться за помощью к профессионалам: в сертифицированный сервисный центр.
Please enable JavaScript to view the comments powered by Disqus.
Как обновить Центр обновления Windows 7 вручную?
Прочее › Код › Код 80072efe центра обновления windows 7 как исправить
Windows 7. Выберите «Начните > панели > системы безопасности и > Windows. В окне »Обновление Windows« выберите, доступны ли важные обновления, или при желании. Система автоматически проверит, требуется ли установить какие-либо обновления, и отобразит обновления, которые можно установить на компьютер.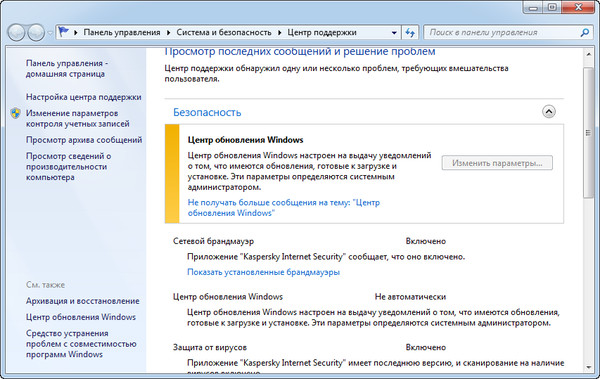
- Как обновить агент Центра обновления Windows 7?
- Как установить обновления Windows вручную?
- Как исправить ошибку Центра обновления Windows 7?
- Как сделать обновления вручную?
- Как перезапустить Центр обновления?
- Что делать если не работает Центр обновления Windows?
- Как установить Центр обновления Windows 7?
- Как обновить Windows 7 до последней версии?
- Где скачать все обновления для Windows 7?
- Как восстановить Центр обновления?
- Когда перестала обновляться виндовс 7?
- Когда перестала обновляться Windows 7?
- Что делать если не устанавливаются обновления?
- Какие обновления не нужно устанавливать на Windows 7?
- Как обновить виндовс 7 до SHA 2?
- Как установить обновления KB4474419?
- Как возобновить обновления Windows?
- Как включить все обновления?
- Как включить обновления Windows?
- Что такое код 80072EFE?
- Как исправить ошибку 80072EFE в Windows 7?
- Как установить обновления Windows?
- Как обновить виндовс 7 до 10 бесплатно с официального сайта?
- Где хранятся обновления Windows?
- Как запустить службу Центр обновлений для Windows 7?
- Что такое Агент обновления Windows 7?
Как обновить агент Центра обновления Windows 7?
Коснитесь или щелкните Изменить параметры.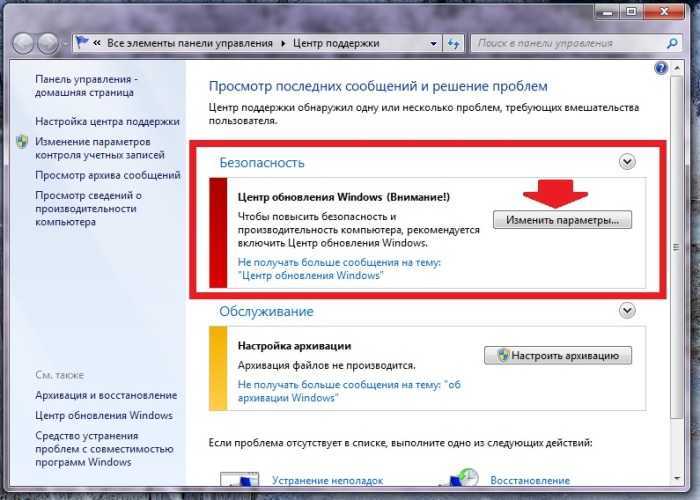 В разделе Важные обновления выберите Устанавливать обновления автоматически. В разделе Рекомендуемые обновления установите флажок Получать рекомендуемые обновления таким же образом, как и важные обновления, затем нажмите OK.
В разделе Важные обновления выберите Устанавливать обновления автоматически. В разделе Рекомендуемые обновления установите флажок Получать рекомендуемые обновления таким же образом, как и важные обновления, затем нажмите OK.
Как установить обновления Windows вручную?
Если вы хотите установить обновление сейчас, выберите Пуск > Параметры > Обновление и безопасность > Центр обновления Windows и нажмите Проверить наличие обновлений. Если доступны обновления, установите их.
Как исправить ошибку Центра обновления Windows 7?
Решение 1. Использование DISM:
- Откройте командную строку с повышенными привилегиями.
- Введите следующую команду и нажмите клавишу ВВОД.
- Введите команду sfc /scannow и нажмите клавишу ВВОД.
- Закройте командную строку и повторно запустите Центр обновления Windows.
Как сделать обновления вручную?
Как скачать последние обновления Android:
- Откройте настройки телефона.

- Прокрутите вниз и нажмите Система Обновление системы.
- Вы увидите статус обновления. Следуйте инструкциям на экране.
Как перезапустить Центр обновления?
Нажмите кнопку «Пуск», в поле поиска введите запрос «Центр обновления Windows» и выберите пункт «Центр обновления Windows» в списке «Программы». Выберите пункт «Изменить параметры» на панели слева, выберите вариант «Не проверять наличие обновлений», а затем нажмите кнопку «ОК». Перезагрузите компьютер.
Что делать если не работает Центр обновления Windows?
Выберите «Обновление и безопасность», перейдите в меню на левой панели и нажмите «Устранение неполадок». Переместитесь в правую панель, затем щелкните Центр обновления Windows. Теперь нажмите кнопку «Запустить средство устранения неполадок», чтобы начать процесс диагностики.
Как установить Центр обновления Windows 7?
Устанавливать обновления автоматически:
- Открыть «Центр обновления Windows», в левой области выбрать «Настройка параметров»;
- В диалоге «Выберите способ установки обновлений Windows» в выпадающем списке «Важные обновления» выбрать режим «Устанавливать обновления автоматически»;
Как обновить Windows 7 до последней версии?
Нажмите кнопку »Пуск», а затем выберите Все программы > Центр обновления Windows.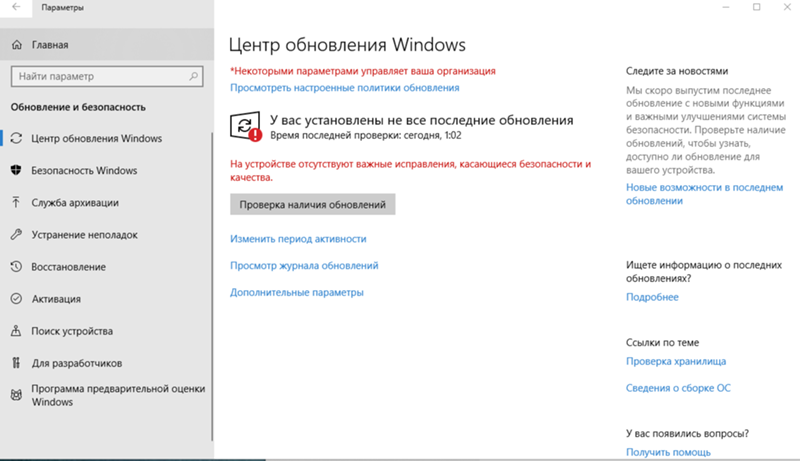 На левой панели выберите Проверить наличие обновлений. Если обнаружены важные обновления, щелкните ссылку, чтобы просмотреть доступные обновления.
На левой панели выберите Проверить наличие обновлений. Если обнаружены важные обновления, щелкните ссылку, чтобы просмотреть доступные обновления.
Где скачать все обновления для Windows 7?
Перейдите в Каталог центра обновлений Microsoft (без IE переходить бесполезно). В поле поиска введите Windows 7. Появится список обновлений. Выберите нужные обновления, которые будут перенесены в корзину.
Как восстановить Центр обновления?
Выберите Пуск > Параметры > Обновление и безопасность > Устранение неполадок > Дополнительные средства устранения неполадок.
Когда перестала обновляться виндовс 7?
С 14 января 2020 г. компьютеры под управлением Windows 7 больше не получают обновления для системы безопасности.
Когда перестала обновляться Windows 7?
Следует по времени выхода за Windows Vista и предшествует Windows 8. Расширенная поддержка была прекращена 14 января 2020 года. Платная поддержка для ОС была прекращена 10 января 2023 года. На данный момент, платная поддержка предоставляется только для банкоматов и специализированных устройств.
На данный момент, платная поддержка предоставляется только для банкоматов и специализированных устройств.
Что делать если не устанавливаются обновления?
Windows не устанавливает обновления — что сделать сначала:
- Чтобы активировать его, откройте «Настройки» и выберите пункт «Обновление и безопасность».
- Нажмите кнопку «Устранение неполадок», а затем кликните по «Центр обновления Windows».
- После успешного сканирования этот инструмент автоматически устраняет все проблемы.
Какие обновления не нужно устанавливать на Windows 7?
Список нежелательных, не рекомендуемых и даже опасных обновлений для ОС Windows 7, 8 и 8.1.
| Комментарий |
|---|---|
KB971033 | Убивает активацию не лицензионной Windows путем смены механизма активации) |
KB2670838 | Нарушает работу Aero и смазывает шрифты на некоторых веб-сайтах |
KB2859537 | Может привести к проблемам с ядром |
Как обновить виндовс 7 до SHA 2?
Чтобы успешно обновить обе эти системы для использования поддержки SHA-2, необходимо сначала обновить систему Windows Server 2008 R2/Windows 7, чтобы диспетчер загрузки обновился до версии, которая поддерживает SHA-2. Затем обновим систему Windows Server 2008 с sp2 с помощью SHA-2.
Затем обновим систему Windows Server 2008 с sp2 с помощью SHA-2.
Как установить обновления KB4474419?
Чтобы установить обновление KB4474419 вручную, выполните следующие действия:
- Перейдите по ссылке в каталог обновлений Microsoft.
- Выберите версию операционной системы вашего компьютера и нажмите на кнопку Download.
- Скачайте обновление к себе на компьютер по ссылке в открывшемся окне.
- Установите обновление.
Как возобновить обновления Windows?
Нажмите кнопку > Параметры > обновления & security >клиентский компонент Центра обновления Windows. Выберите Приостановить обновления на 7 дн. или Дополнительные параметры. Затем в разделе Приостановка обновлений выберите раскрывающееся меню и укажите дату, когда возобновится получение обновлений.
Как включить все обновления?
Как включить автоматическое обновление для всех приложений Android:
- Откройте приложение Google Play.

- В правом верхнем углу экрана нажмите на значок профиля.
- Выберите Настройки Настройки подключения Автообновление приложений.
- Выберите один из вариантов: Любая сеть.
Как включить обновления Windows?
Запускаем диалоговое окно «Выполнить», воспользовавшись клавиатурной комбинацией «Win + R». Кликаем по кнопке «OK». Кликаем по папке «Центр обновления Windows». В правой части окна находим параметр «Настройка автоматического обновления».
Что такое код 80072EFE?
Код 80072EFE. Ошибка под номером 80072EFE при попытке обновления Windows 7, Windows 8, Windows Server 2008 и Windows Server 2012 возникает из-за того, что Агент обновления устарел и не может связаться с серверами Microsoft. Первым делом необходимо узнать разрядность вашей системы.
Как исправить ошибку 80072EFE в Windows 7?
Её можно исправить:
- В первую очередь нужно убедиться, что у вас установлен Windows 7 Service Pack 1. Если не установлен, то ставим:
- Есть версия для 32 bit Windows 7 и 64 bit Windows 7.

- Устанавливаем.
- После установки перезагружаем компьютер.
- После перезагрузки пробуем установить обновления.
- Всё работает.
Как установить обновления Windows?
- Укажите в поисковой строке Windows [Проверить наличие обновлений] ①, потом нажмите [Открыть]②.
- Нажмите [Проверить наличие обновлений]③.
- Если имеются доступные обновления, нажмите [Загрузить и установить] для запуска установки④.
- Windows Update загрузит последнюю версию Windows 10.
Как обновить виндовс 7 до 10 бесплатно с официального сайта?
Бесплатное обновление до Windows 10:
- Для беспроблемной установки необходимо установить все последние обновления для вашей текущей системы.
- Скачайте новую версию утилиты Windows 10 Media Creation Tool, c помощью которой вы сможете обновить свою операционную систему Windows 7 SP1 или 8.1 до Windows 10 бесплатно.
Где хранятся обновления Windows?
Операционная система поставляется со службой Windows Update, которая автоматически загружает и устанавливает обновления от Microsoft. Загруженные файлы обновлений хранятся на системном диске в папке C:\Windows.
Загруженные файлы обновлений хранятся на системном диске в папке C:\Windows.
Как запустить службу Центр обновлений для Windows 7?
Включение автоматического обновления в Windows 7
Закройте все открытые программы. Выберите команды Пуск > Панель управления. Выберите пункт Система и безопасность (отображается при просмотре панели управления по категориям). Щелкните ссылку Центр обновления Windows.
Что такое Агент обновления Windows 7?
Агент обновления Windows периодически проверяет компьютеры клиента. В случае соответствия установленных обновлений предлагаемым, сканирование не выполняется, и выдаётся надпись о состоянии «Не требуется» для всех обновлений.
Центр обновления Windows не работает, зависает при проверке обновлений, пустая страница
Что делать, если Центр обновления Windows или Центр обновления Майкрософт не работает зависает при проверке или Страница Центра обновления Windows в Панели управления или Параметры , который вы открываете, выходит пустым .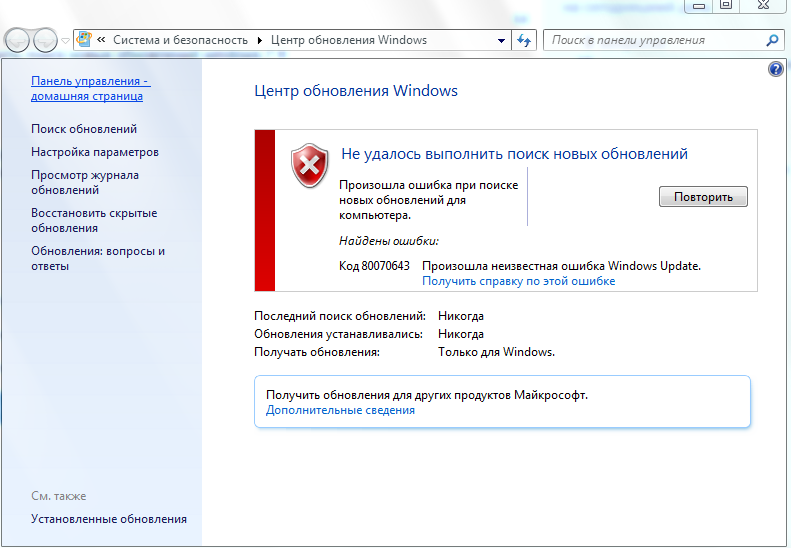 Если вы столкнулись с этой проблемой, вы можете попробовать выполнить следующие шаги по устранению неполадок в произвольном порядке. Не забудьте сначала создать точку восстановления системы.
Если вы столкнулись с этой проблемой, вы можете попробовать выполнить следующие шаги по устранению неполадок в произвольном порядке. Не забудьте сначала создать точку восстановления системы.
Центр обновления Windows завис на проверке обновлений или не работает
Сначала просмотрите весь пост, а затем посмотрите, какие из предложений применимы к вашей версии ОС Windows. Если Центр обновления Windows не работает, выполните следующие действия:
1. Запустите восстановление системы
Первое, что нужно сделать, это проверить, установлено ли какое-либо новое программное обеспечение, и если да, то попытаться восстановить компьютер до прежнего состояния.
2. Очистите кэш ПК
Очистите папку временных файлов, папку Cookies и папку временных файлов Интернета, перезагрузите компьютер и повторите попытку. Лучшая и простая в использовании встроенная утилита очистки диска.
3. Очистите папку распространения программного обеспечения
Запустите командную строку от имени администратора. В поле CMD, которое появляется на экране компьютера, введите следующие текстовые строки по одной за раз и нажмите Enter.
В поле CMD, которое появляется на экране компьютера, введите следующие текстовые строки по одной за раз и нажмите Enter.
чистая остановка wuauserv net stop bits
Теперь перейдите в папку C:\Windows\SoftwareDistribution и удалите все файлы и папки внутри.
Если файлы используются, перезагрузите устройство. После перезагрузки снова запустите приведенные выше команды. Между прочим, ваше приложение Магазина Windows должно быть закрыто, поэтому не запускайте его.
Теперь вы сможете удалить файлы из указанной папки Software Distribution . Теперь в окнах командной строки введите следующие команды по одной и нажмите Enter:
net start wuauserv чистые стартовые биты
Перезагрузка. Если вы используете Центр обновления Windows, попробуйте использовать Центр обновления Майкрософт или наоборот.
4. Запустите SFC
Запустите средство проверки системных файлов. Если будут обнаружены какие-либо поврежденные системные файлы, они будут заменены при перезагрузке.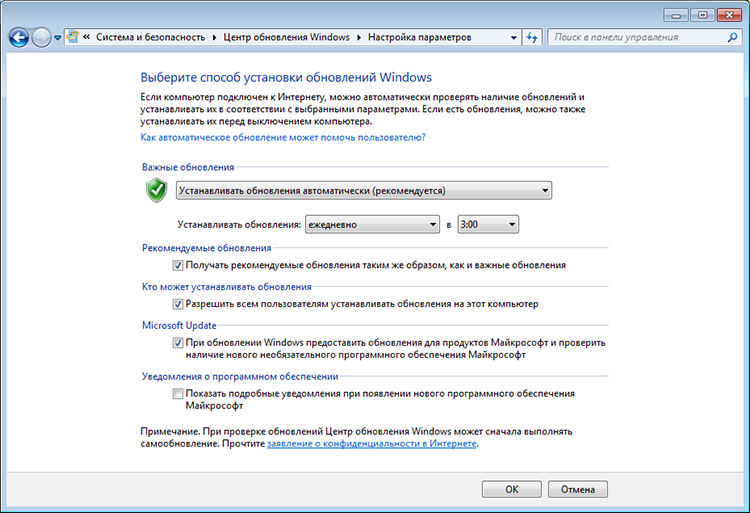
5. Добавить в надежные сайты
Если Центр обновления Windows не работает, попробуйте следующее:
Откройте «Свойства обозревателя» > «Безопасность» > щелкните значок «Надежные сайты» > щелкните «Сайты» > снимите флажок «Требовать проверку сервера».
Затем добавьте следующие сайты:
http://*.windowsupdate.microsoft.com
http://*.windowsupdate.com
http://update.microsoft1.com
http://update.microsoft.com/microsoftupdate/v6/default.aspx
Щелкните Закрыть > Применить > ОК. Известно, что это помогает подлинной проверенной Windows в некоторых случаях, но не всегда.
6. Проверьте, установлен ли агент обновления Windows
Также убедитесь, что у вас установлена последняя версия агента обновления Windows.
7. Перерегистрируйте следующие библиотеки DLL
Попробуйте перерегистрировать следующие библиотеки DLL по отдельности. Посмотрите, как зарегистрировать и отменить регистрацию dll, если вы не знаете, как это сделать.
wuapi.dll
wuaueng.dll
wups.dll
wups2.dll
wuwebv.dll
wucltux.dll
wudriver.dll
Alternatively, open Notepad . Скопируйте и вставьте в него следующие командные строки и сохраните файл, используя расширение .bat или .cmd.
regsvr32 /s wuapi.dll regsvr32 /s wuaueng.dll regsvr32 /s wups.dll regsvr32 /s wups2.dll regsvr32 /s wuwebv.dll regsvr32 /s wucltux.dll regsvr32 /s wudriver.dll
Дважды щелкните значок файла .bat или .cmd; откроется командное окно. Запустите команды, а затем закройте. Перезагрузитесь и проверьте, работает ли Центр обновления Windows.
8. Проверьте параметры обозревателя
Откройте «Свойства обозревателя» > «Дополнительно» > «Параметры безопасности» > Убедитесь, что установлены два флажка «Включить SSL 2» или «Включить SSL 3».
9. Обратитесь в Microsoft за ссылками на коды ошибок
Перейдите сюда, чтобы просмотреть полный основной список кодов ошибок Центра обновления Windows. Если при загрузке обновлений вы получаете сообщение об ошибке 80246008 Центра обновления Windows, вам может потребоваться изменить настройки фоновой интеллектуальной службы передачи (BITS) или службы журнала событий Windows, а затем перезапустить каждую службу.
Если при загрузке обновлений вы получаете сообщение об ошибке 80246008 Центра обновления Windows, вам может потребоваться изменить настройки фоновой интеллектуальной службы передачи (BITS) или службы журнала событий Windows, а затем перезапустить каждую службу.
10. Проверьте файл Hosts
Если вы восстанавливаетесь после атаки вредоносного ПО, вы также можете просмотреть файл Hosts. Некоторые вредоносные программы могут изменять файл хоста для управления разрешением DNS-имен. Удалите ВСЕ записи для Центра обновления Windows и Центра обновления Майкрософт из файла Hosts, расположенного по адресу C\Windows\system32\drivers\etc\hosts .
11. Запустите Fix WU
Используйте наш инструмент Fix WU и посмотрите, поможет ли он. Он перерегистрирует все файлы dll, ocx и ax, необходимые для правильного функционирования Центра обновления Windows.
12. Запустите средство устранения неполадок Центра обновления Windows
Используйте средство устранения неполадок Центра обновления Windows от Microsoft.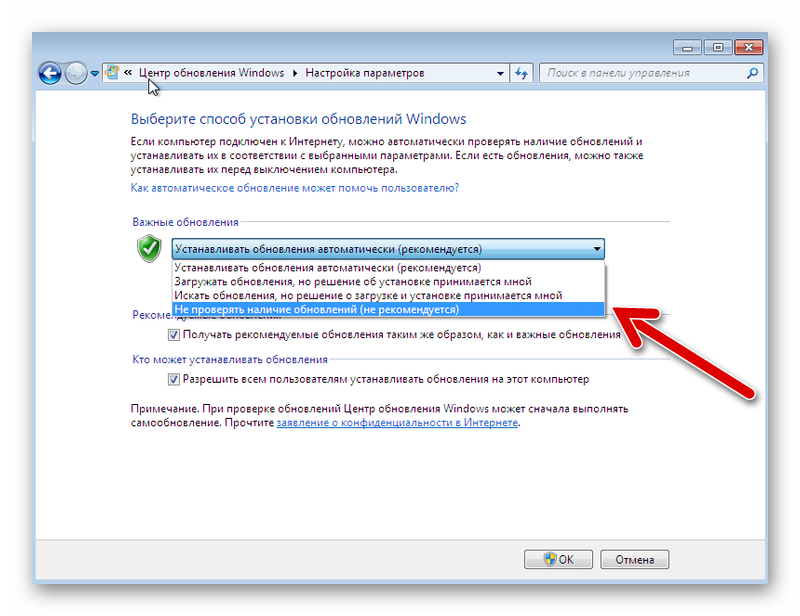 Он сбрасывает настройки обновлений Windows до значений по умолчанию.
Он сбрасывает настройки обновлений Windows до значений по умолчанию.
Вы можете либо удалить все строки, содержащие записи для Центра обновления Windows или для Центра обновления Майкрософт, ЛИБО вы можете просто поместить знак # перед или перед любой строкой, содержащей «Microsoft» и «обновление». HostsMan — хорошая бесплатная утилита, которая поможет вам управлять файлом Hosts.
Похожие сообщения:
- Windows зависла Работа над обновлениями
- Центр обновления Windows завис при загрузке обновлений.
Пустая страница Центра обновления Windows
Если при открытии Центра обновления Windows из панели управления вы видите пустую белую страницу, возможно, вам потребуется перерегистрировать следующие DLL-файлы. Известно, что это работает. Откройте «Выполнить от имени администратора», введите следующее одно за другим и нажмите Enter.
regsvr32 jscript regsvr32 vbscript regsvr32/я mshtml
Страница настроек Центра обновления Windows пуста
Если страница Центра обновления Windows на панели настроек Windows пуста, вы можете попробовать одно из следующих предложений:
- Сбросить настройки
- Запустить средство устранения неполадок Центра обновления Windows
- Удалите последнее обновление Windows, если проблема возникла после последнего обновления
- Сбросьте Windows 11/10.

Надеюсь, это поможет!
Что такое список URL-адресов Центра обновления Windows для внесения в белый список?
Убедитесь, что следующие URL-адреса, связанные с Центром обновления Майкрософт, не заблокированы:
- http://windowsupdate.microsoft.com
- http://*.windowsupdate.microsoft.com
- https://*.windowsupdate .microsoft.com
- http://*.update.microsoft.com
- https://*.update.microsoft.com
- http://*.windowsupdate.com
- http://download.windowsupdate .com
- https://download.microsoft.com
- http://*.download.windowsupdate.com
- http://wustat.windows.com
- http://ntservicepack.microsoft.com
- http://go.microsoft.com
- http://dl.delivery.mp.microsoft.com
- https://dl.delivery.mp.microsoft.com
- https://stats.microsoft.com
Как исправить зависание компьютера при сканировании обновлений Windows?
Если ваше устройство Windows зависает при поиске обновлений, попробуйте выполнить следующие два предложения:
- Закройте приложение «Настройки» и снова откройте его.

- Откройте Services.msc и проверьте, запущены ли следующие службы:
- Update State Orchestrator
- Центр обновления Windows
Как исправить сбой установки или загрузки Центра обновления Windows?
Если Центр обновления Windows не устанавливается, не работает, обновления не загружаются или продолжают давать сбои, в Windows 11/10/8/7 эти рекомендации помогут вам устранить неполадки и исправить обновления Windows.
- Запустить средство устранения неполадок Центра обновления Windows
- Вручную сбросить компоненты Центра обновления Windows до значений по умолчанию
- Использовать FixWU
- Проверить статус служб Центра обновления Windows
- Проверить файл журнала Центра обновления Windows
- Очистить файл pending.xml
- Очистить очередь BITS
- Запустить фоновое средство устранения неполадок интеллектуальной службы передачи
- Загрузить автономный установщик
- Использовать прокси-серверы с проверкой подлинности.

Удалить неверные значения реестра Установщик модуля
Этот пост о том, что делать, если включить или выключить компоненты Windows, может также заинтересовать некоторых из вас.
302
Shares
- More
Windows Update not Working or Loading: Easily Diagnose & Fix
Start by running the Windows Update troubleshooter
по Мадалина Динита
Мадалина Динита
Эксперт по Windows и программному обеспечению
Мадалина была фанаткой Windows с тех пор, как она получила в свои руки свой первый компьютер с Windows XP. Она интересуется всеми технологиями, особенно новыми технологиями… читать дальше
Обновлено
Рассмотрено
Влад Туричану
Влад Туричану
Главный редактор
Увлеченный технологиями, Windows и всем, что имеет кнопку питания, он тратил большую часть своего времени на развитие новых навыков и изучение мира технологий. Скоро… читать дальше
Раскрытие информации о аффилированных лицах
- Центр обновления Windows не работает? Средство устранения неполадок Microsoft отлично подходит для диагностики проблемы.
- Если обновление Windows не загружается, рекомендуется выполнить откат к предыдущему экземпляру Windows 10.
- Также необходимо проверить систему на наличие возможных вредоносных программ, которые могут вызвать эту проблему.
XУСТАНОВИТЬ, щелкнув файл загрузки
Для устранения различных проблем с ПК мы рекомендуем Restoro PC Repair Tool:
Это программное обеспечение исправит распространенные компьютерные ошибки, защитит вас от потери файлов, вредоносного ПО, аппаратного сбоя и оптимизирует ваш компьютер для достижения максимальной производительности. Исправьте проблемы с ПК и удалите вирусы прямо сейчас, выполнив 3 простых шага:
Исправьте проблемы с ПК и удалите вирусы прямо сейчас, выполнив 3 простых шага:
- Загрузите Restoro PC Repair Tool , который поставляется с запатентованными технологиями (патент доступен здесь).
- Нажмите Начать сканирование , чтобы найти проблемы Windows, которые могут вызывать проблемы с ПК.
- Нажмите Восстановить все , чтобы устранить проблемы, влияющие на безопасность и производительность вашего компьютера.
- Restoro был загружен 0 читателями в этом месяце.
Windows 10 — один из крупнейших выпусков, когда-либо анонсированных Microsoft, и Центр обновления Windows оказал колоссальное влияние на общий пользовательский опыт.
Хотя предполагается, что они загружаются автоматически, процесс не всегда так оптимизирован, как предполагалось, и могут возникать сбои.
У некоторых пользователей часто возникают проблемы с неработающим Центром обновления Windows, в то время как другие могут время от времени сталкиваться с этой проблемой при выполнении определенных задач.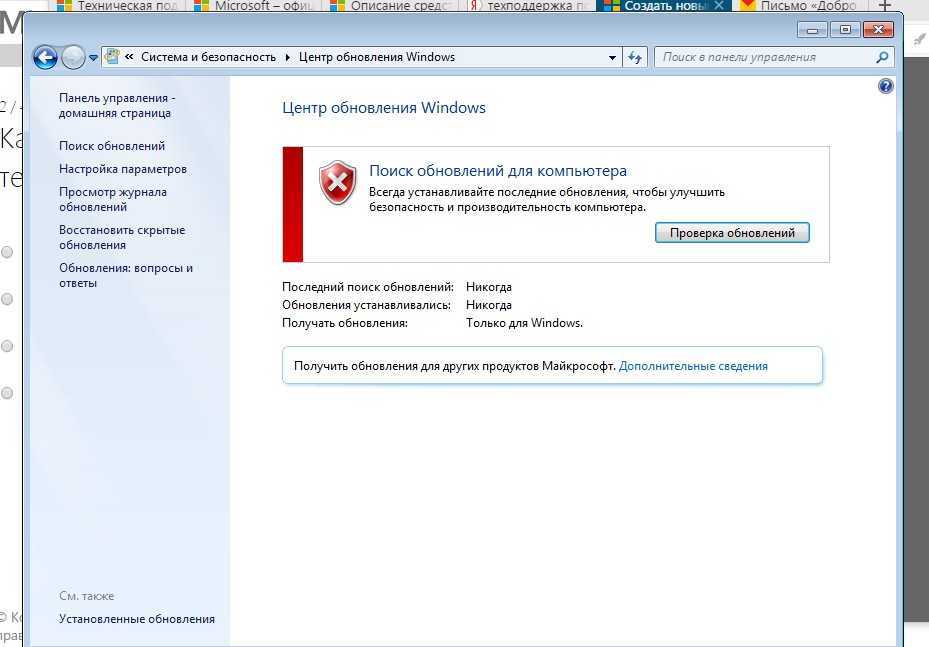
Давайте быстро рассмотрим наиболее распространенные сценарии, в которых не устанавливаются обновления Windows 10, и выясним виновников каждого из них.
Почему мой Центр обновления Windows не работает?
Если Windows не может завершить установку обновления, убедитесь, что вы правильно подключены к Интернету и что на жестком диске достаточно свободного места, так как это две наиболее распространенные причины.
Вы также можете попробовать перезагрузить компьютер или проверить, правильно ли установлены драйверы Windows.
Вот список наиболее распространенных ошибок Центра обновления Windows, о которых сообщают пользователи в Windows 10:
- Обновления Windows 10 не устанавливаются при перезагрузке — Процесс обновления зависает после перезагрузки системы.
- Центр обновления Windows не работает в безопасном режиме Windows 7/10/11 — Безопасный режим позволяет запускать только основные системные программы при загрузке.
 Установка обновлений Windows в безопасном режиме рекомендуется только в том случае, если вы не можете нормально запустить Windows.)
Установка обновлений Windows в безопасном режиме рекомендуется только в том случае, если вы не можете нормально запустить Windows.) - Центр обновления Windows застрял при загрузке — Эту ошибку также можно найти в этой форме: Нам не удалось установить это обновление 0x80070541 . Хотя числовая часть может различаться, описание часто звучит так: Нам не удалось установить это обновление, но вы можете повторить попытку .
- Кнопка загрузки Центра обновления Windows не работает или кнопка отсутствует вообще — эта ошибка не позволяет принудительно загрузить определенные функции. В некоторых случаях может произойти повреждение базы данных Центра обновления Windows, что помешает вам установить обновления.
- Центр обновления Windows 10 не может найти необходимый файл . Ошибка о том, что некоторые файлы обновлений отсутствуют или имеют проблемы, обычно вызвана некоторыми поврежденными кэшами обновлений Windows.
 )
) - Ошибка загрузки 0x80070002 — эта ошибка обычно вызывается устаревшими приложениями.
- Одна из служб обновления не работает должным образом в Windows 10 — одна из важнейших служб, на которую опирается WU, служба обновления Windows вообще не работает.
- Центр обновления Windows не работает через прокси-сервер после клонирования жесткого диска . Несмотря на то, что это надежный метод защиты вашей конфиденциальности в Интернете, многие пользователи сообщали о различных проблемах при использовании прокси-сервера.
- Центр обновления Windows, недостаточно места . Это распространенная проблема, обычно вызванная нехваткой места. Чтобы решить эту проблему, попробуйте удалить ненужные файлы и проверьте, решает ли это вашу проблему.
- Не удалось установить обновления, так как возникла проблема с информацией о дате и времени на вашем устройстве
- На вашем устройстве отсутствуют важные исправления безопасности и качества .
 Иногда эта ошибка возникает из-за недавних проблемных обновлений.
Иногда эта ошибка возникает из-за недавних проблемных обновлений. - Центр обновления Windows испортил мой компьютер 2022 — Удаление последнего обновления Windows — одно из лучших решений в этом случае.
- Центр обновления Windows не обновлен, но обновлений нет . Возможно, вам просто придется подождать, пока разработчики не выпустят новое обновление.
При этом давайте посмотрим, что вы можете сделать, если Windows 10 или 11 не устанавливается. Если вы все еще не можете решить проблему, ознакомьтесь с нашим последним разделом с аналогичными статьями, которые охватывают больше ошибок, связанных с обновлением.
Что делать, если Центр обновления Windows не работает?
В этой статье
- Почему мой Центр обновления Windows не работает?
- Что делать, если Центр обновления Windows не работает?
- 1. Запустите средство устранения неполадок Центра обновления Windows
- 2.
 Используйте восстановление системы, чтобы откатить и удалить плохое обновление
Используйте восстановление системы, чтобы откатить и удалить плохое обновление - 3. Сканируйте компьютер на наличие вредоносных программ
- 4. Установите свежую версию Windows
- 5. Удалите все файлы из каталога распространения программного обеспечения
- 5.1 Использование служб Windows
- 5.2 Использование командной строки
- 6. Измените свой DNS
- Как удалить обновления Windows 10, которые не устанавливаются?
- Что делать, если Центр обновления Windows не работает в Windows 11?
1. Запустите средство устранения неполадок Центра обновления Windows
- Нажмите кнопку Пуск , введите устранение неполадок, и выберите Параметры устранения неполадок из результатов.
- Нажмите на Дополнительные средства устранения неполадок .
- Выберите Центр обновления Windows и нажмите кнопку Запустить средство устранения неполадок .

Средство устранения неполадок Центра обновления Windows от Microsoft — хороший способ узнать о проблеме, если она не очень сложна. Это первый выбор почти каждого, будь то новичок или профессионал.
К сожалению, не всегда удается решить проблему. На самом деле он, скорее всего, получит результат, похожий на это описание: Центр обновления Windows не смог выявить проблему .
Решит ли он вашу проблему или нет, он, безусловно, может предоставить вам полезную информацию, поэтому не стесняйтесь использовать средство устранения неполадок Центра обновления Windows в Windows 10 или 11. В любом случае, если средство устранения неполадок Windows не работает, перейдите к нашему следующее решение.
2. Используйте восстановление системы, чтобы откатить и удалить плохое обновление
Если Центр обновления Windows не работает, восстановление системы может быть лучшим способом исправить это. Это возвращает ваш компьютер в прошлое, когда он работал нормально, поэтому выполните описанные выше шаги, чтобы сделать это.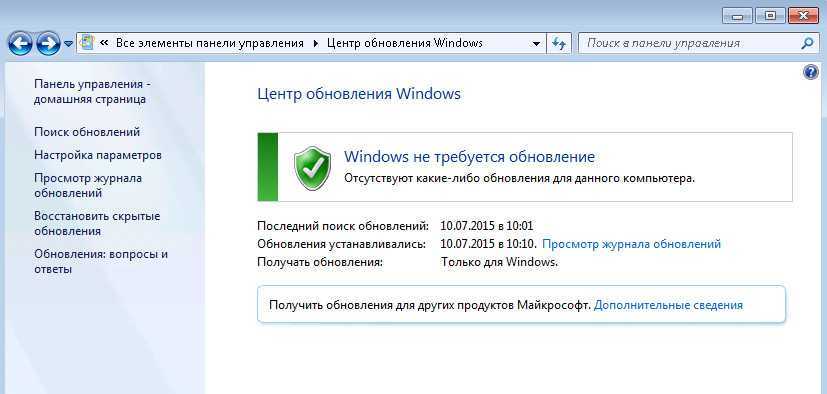
- Откройте Меню «Пуск» на панели задач в нижней части экрана, затем нажмите, чтобы открыть Настройки прямо над кнопкой питания.
2. Нажмите Обновление и безопасность.
3. В этом новом окне вам нужно выбрать Просмотреть историю обновлений и найти последнее успешное обновление, установленное в вашей Windows.
4. Теперь вы увидите список обновлений, установленных в вашей системе.
5. Нажмите Удалить обновления вверху.
6. Когда вы нажмете Удалить обновления , появится новое окно, в котором будут показаны новые обновления, установленные на ПК.
7. Вы можете удалить любое из этих обновлений, но действуйте с осторожностью, так как удаление критического обновления приведет к тому, что компьютер будет полон ошибок.
После завершения восстановления ваш компьютер будет работать нормально.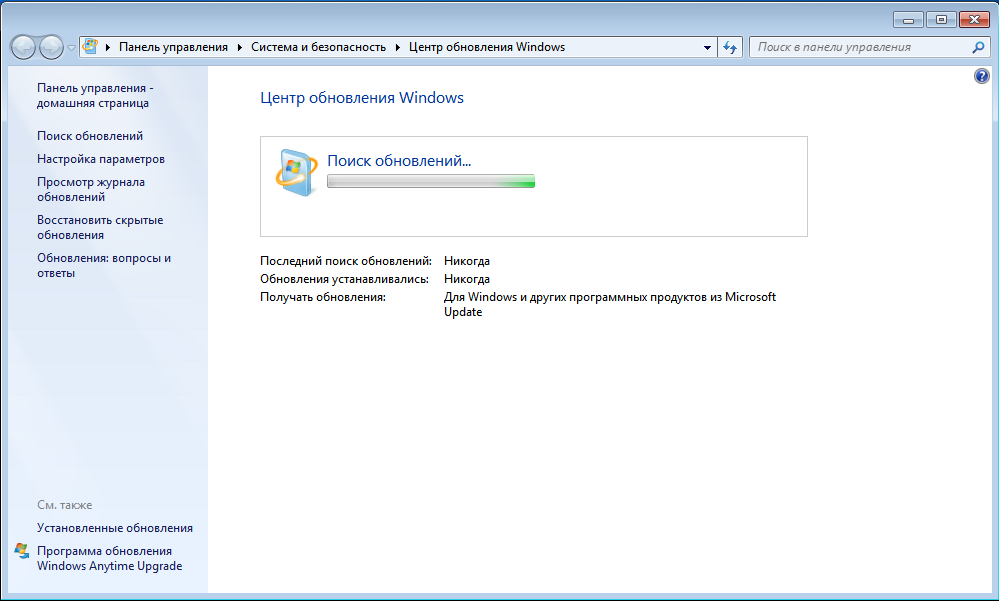
Излишне говорить, что решение подразумевает, что вы уже создали точку восстановления, к которой хотите вернуться сейчас. Если вы не можете найти точку восстановления, возможно, вам придется создать ее вручную.
Одним из недостатков использования собственной точки восстановления Windows является то, что, хотя она создает идентичную картину содержимого вашего ПК в любой момент времени, вы можете в конечном итоге скопировать данные, которые уже повреждены или повреждены.
Начнем с того, что использование специализированного инструмента, такого как Restoro, который полностью автоматизирован и не требует планирования или ввода данных пользователем, может свести к минимуму хлопоты.
Совет эксперта:
СПОНСОРЫ
Некоторые проблемы с ПК трудно решить, особенно когда речь идет о поврежденных репозиториях или отсутствующих файлах Windows. Если у вас возникли проблемы с исправлением ошибки, возможно, ваша система частично сломана.
Мы рекомендуем установить Restoro, инструмент, который просканирует вашу машину и определит, в чем заключается неисправность.
Нажмите здесь, чтобы загрузить и начать восстановление.
Во-вторых, Restoro использует свои собственные репозитории для исправления ключей реестра и файлов перед созданием собственных точек восстановления, поэтому вы всегда знаете, что любая точка восстановления, которую вы выберете во время отката, будет полностью работоспособной.
Get Restoro
Создание точек восстановления в Windows с помощью программы, созданной специально для этой цели.
Бесплатная пробная версия Скачать здесь
3. Сканируйте компьютер на наличие вредоносных программ
Если Центр обновления Windows не работает, вам необходимо убедиться, что ваш компьютер чист и на нем нет вредоносных программ.
Для этого вы можете использовать встроенный инструмент Microsoft Defender или загрузить ESET Internet Security — профессиональный сканер вредоносных программ.
Что бы вы ни выбрали, вам необходимо убедиться, что ваши программы безопасности обновлены, чтобы обеспечить безопасность вашего ПК.
4. Установите свежую версию Windows
Если у вас ничего не работает, разумно установить новую версию Windows с помощью установочного диска Microsoft 10.
Для этого варианта очень важно создать резервную копию данных на внешнем диске, потому что этот вариант сотрет все.
Кроме того, идентификатор продукта вашей лицензии следует сохранить или записать в надежном месте перед переустановкой Windows.
5. Удалите все файлы из каталога распространения программного обеспечения
5.1 Использование служб Windows
- Нажмите Windows + R , введите services.msc, и нажмите Введите или нажмите OK .
- Найдите Фоновая интеллектуальная служба передачи , щелкните ее правой кнопкой мыши и выберите Остановить в меню.

- Сделайте то же самое для службы Центра обновления Windows .
- После отключения этих служб перейдите в следующую папку в проводнике:
C:Windows\SoftwareDistribution - Выберите все файлы в каталоге SoftwareDistribution и нажмите Удалить .
- Вернитесь в окно Services и запустите Windows Update и Background Intelligent Transfer Services .
После этого попробуйте загрузить обновления вручную и проверьте, решена ли проблема.
Если Центр обновления Windows не работает на вашем ПК, вы можете решить проблему, просто удалив файлы из Каталог SoftwareDistribution .
Иногда файлы в этом каталоге могут быть повреждены, что может вызвать появление этой проблемы.
5.2 Использование командной строки
- Введите cmd в поле поиска и выберите Запуск от имени администратора , чтобы запустить Командная строка с повышенными привилегиями .

- Введите следующие командные строки и запустите их одну за другой, нажав Enter :
Net Stop Wuauserv
Net Stop Cryptsvc
Net Stop Bits
net stop msiserver
ren c: \ windows \ softwardibriutm catroot2.old
net start wuauserv
net start cryptSvc
net start bits
net start msserver
, вы также можете использовать PowerShell.
6. Измените свой DNS
- Щелкните правой кнопкой мыши значок сети в правом нижнем углу и выберите Открыть Центр управления сетями и общим доступом .
- На левой панели нажмите Изменить настройки адаптера .
- Найдите свое сетевое подключение, щелкните его правой кнопкой мыши и выберите в меню Свойства .

- Выберите Интернет-протокол версии 4 (TCP/IPv4) и нажмите Свойства .
- Выберите Используйте следующие адреса DNS-серверов и введите 8.8.8.8 в качестве Предпочтительный DNS-сервер и 8.8.4.4 в качестве Альтернативный DNS-сервер . Нажмите OK , чтобы сохранить изменения.
Иногда ваш DNS по умолчанию может создавать определенные проблемы, такие как сервер не отвечает или другие, которые мешают вам использовать Центр обновления Windows.
Если Центр обновления Windows перестал работать, изменение DNS-сервера должно решить проблему.
Как удалить обновления Windows 10, которые не устанавливаются?
- Нажмите клавишу Windows и выберите Настройки .
- Выберите Обновление и безопасность .
- В правом разделе нажмите Просмотреть История обновлений .

- В новом окне выберите Удалить обновления .
- В появившемся списке выберите последнее обновление и удалите его.
- После завершения процесса перейдите в Центр обновления Windows и снова проверьте наличие обновлений, чтобы перезапустить процесс.
Кончик
Как всегда, потенциальным виновником является повреждение файлов, поэтому вы можете проверить свою систему на наличие признаков устаревания.
Мы рекомендуем вам использовать профессиональную утилиту, такую как Restoro, чтобы выполнить эту задачу автоматически, быстро и, самое главное, без проблем.
Windows 10, говорящая, что вы не обновлены, может быть проблематичной, но мы уверены, что вы сможете быстро запустить эти обновления с помощью наших советов.
Что делать, если Центр обновления Windows не работает в Windows 11?
Windows 11 автоматически проверит и установит все доступные обновления, помогая обеспечить безопасность и надежность операционной системы вашего компьютера.
Однако возможно, что эти обновления не будут установлены должным образом, и в этом случае вы увидите ошибку, связанную с Windows 11 Центр обновления Windows.
Термин «ошибка Центра обновления Windows» — это универсальная фраза, которая относится к широкому спектру сбоев, сложностей и ошибок, препятствующих упорядоченной работе процедуры обновления. Ознакомьтесь с нашей публикацией о 7 советах по исправлению Центра обновления Windows в Windows 11.
Более того, одной из самых распространенных ошибок является 0x80070057, которая в основном возникает в Windows 10, но легко переносится в другие приложения, поэтому вам обязательно нужно исправить это как можно скорее.
Кроме того, при обновлении ОС может появиться еще одна ошибка 0x800f081f, эту ошибку можно легко исправить, обновив драйверы или выполнив чистую установку.
Теперь ошибки Центра обновления Windows бывают разных форм и размеров. Если вы когда-нибудь застрянете, помощь будет на расстоянии одного клика.

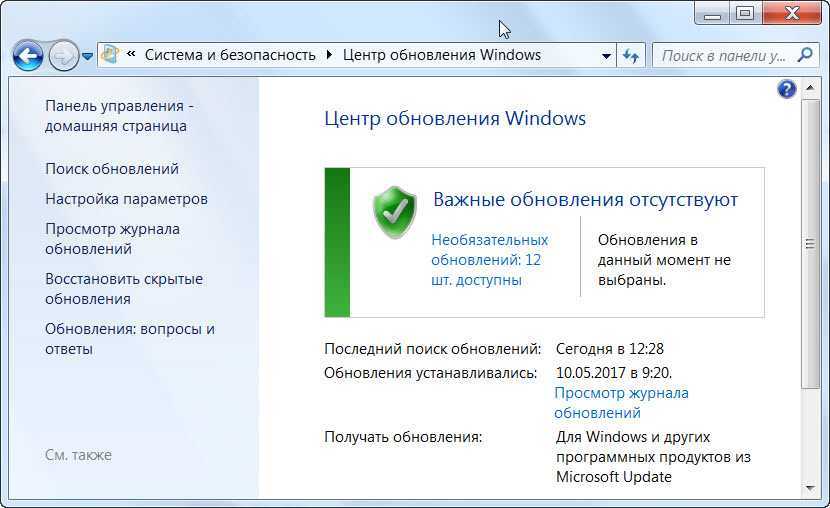
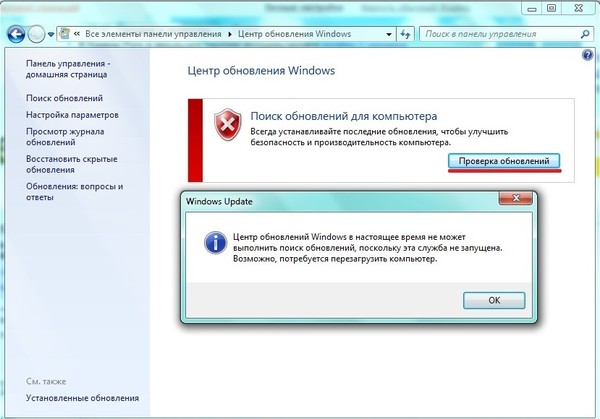
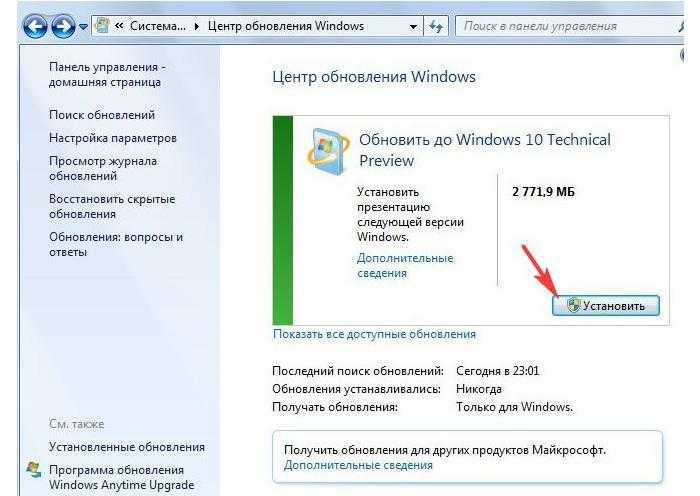
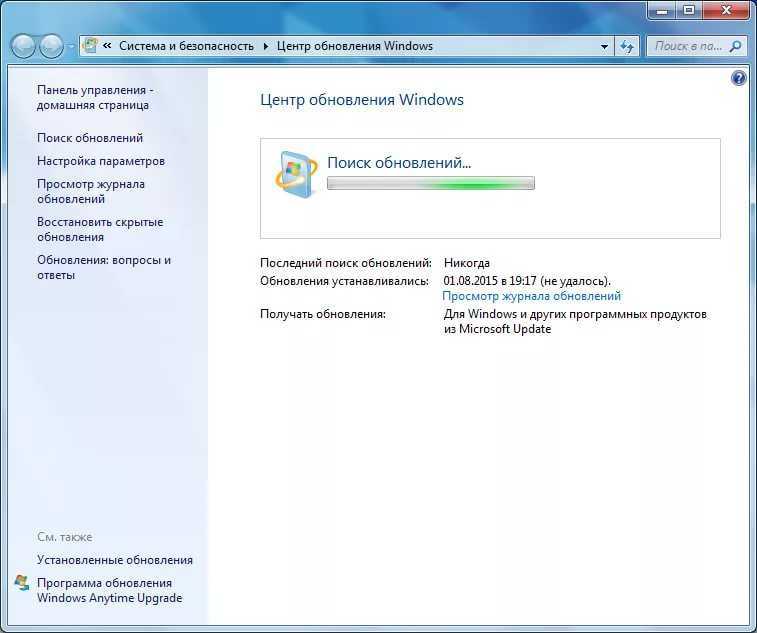


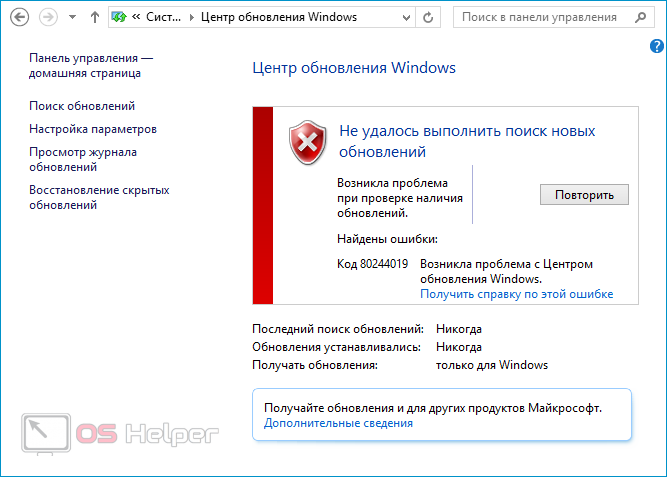 Установка обновлений Windows в безопасном режиме рекомендуется только в том случае, если вы не можете нормально запустить Windows.)
Установка обновлений Windows в безопасном режиме рекомендуется только в том случае, если вы не можете нормально запустить Windows.)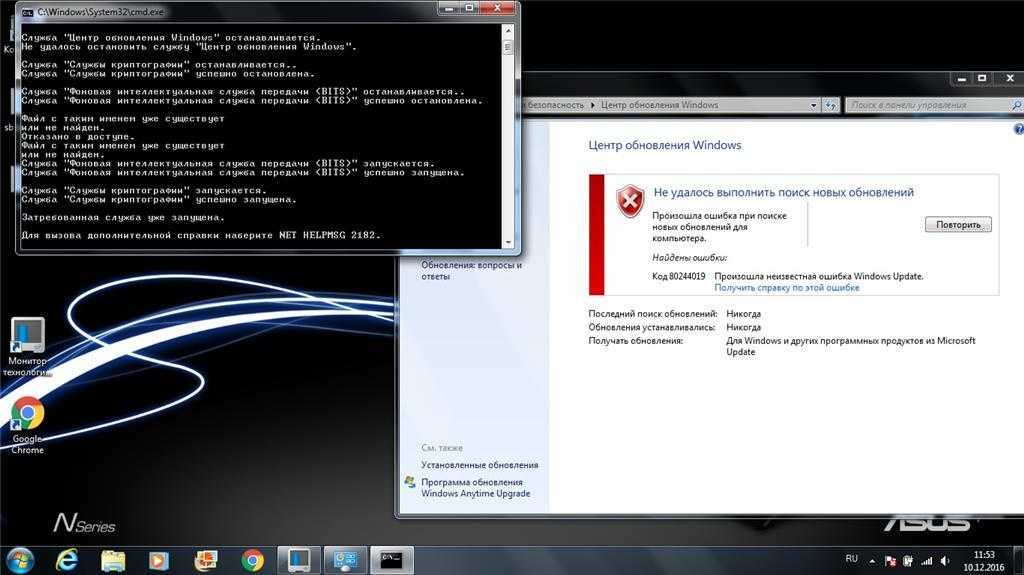 )
)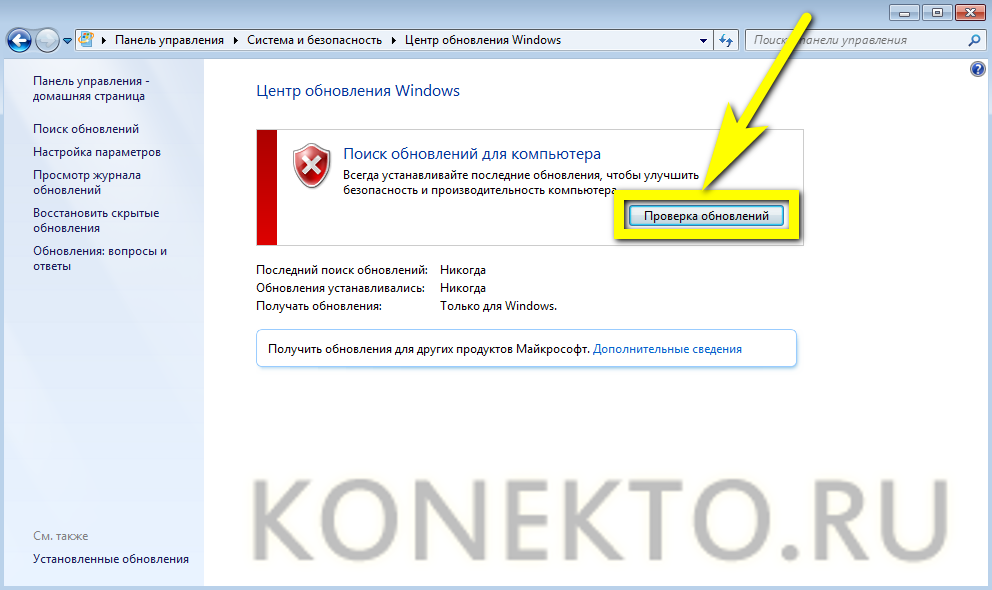 Иногда эта ошибка возникает из-за недавних проблемных обновлений.
Иногда эта ошибка возникает из-за недавних проблемных обновлений. Используйте восстановление системы, чтобы откатить и удалить плохое обновление
Используйте восстановление системы, чтобы откатить и удалить плохое обновление