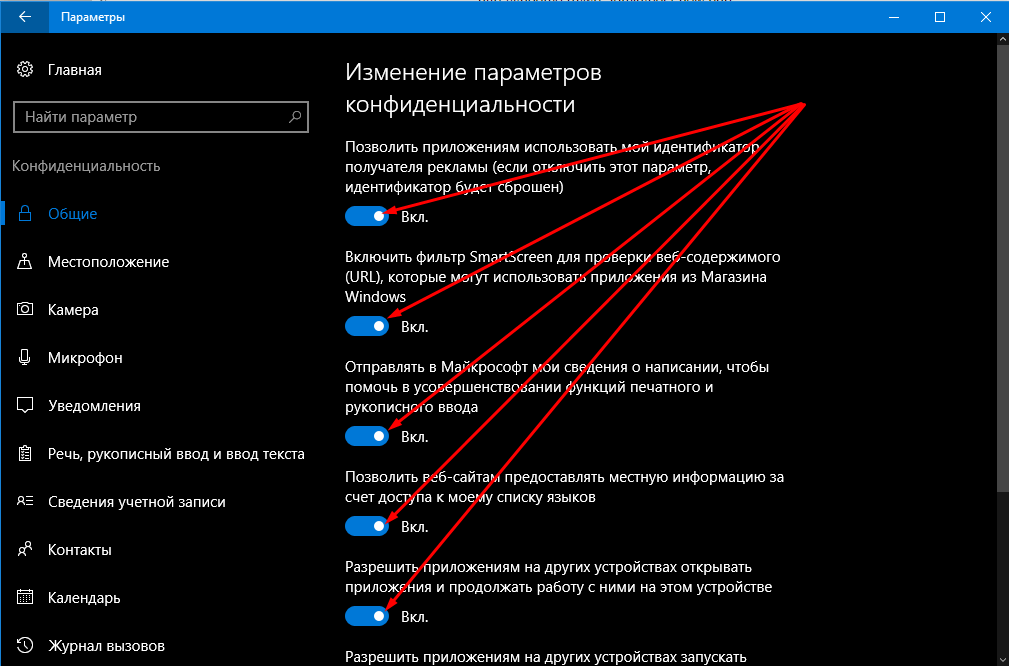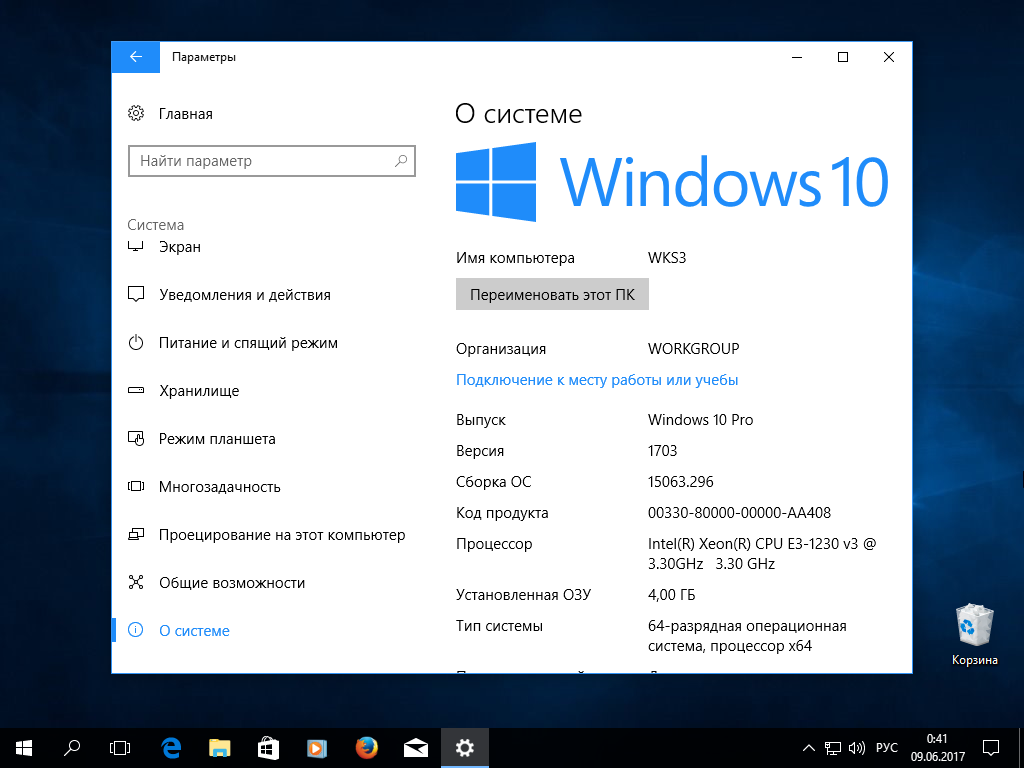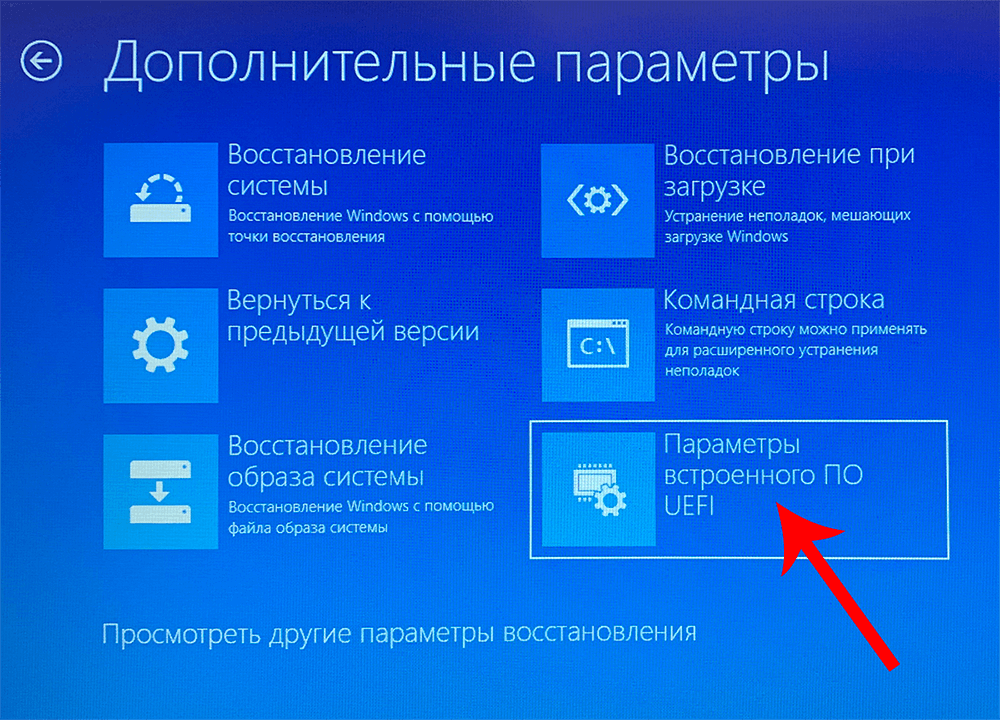Слежение windows 10: отключение слежения – WindowsTips.Ru. Новости и советы
Содержание
Как отключить отслеживание Windows 10?
По умолчанию операционная система Windows 10 обладает разрешениями отправлять в Microsoft огромное количество данных. Кликнув в процессе установки системы на экспресс-настройки (Express Settings), вы позволяете ей собирать данные о контактах, событиях календаря, вводе текста и сенсорном вводе, местоположении и т.д. Потом она отсылает эти сведения в Microsoft для персонализации и целевой рекламы.
Это вполне привычное поведение: недавние версии Windows, если вы явно не задавали другие настройки, также отправляли некоторую информацию в Microsoft. Windows 10 делает ещё несколько шагов в этом направлении, главным образом за счёт Cortana (приложение должно быть персонализировано/оптимизировано за счёт анализа голосовых команд, календаря, контактов и т.д.) и других облачных функций.
Однако это не значит, что обязательно нужно смириться с таким положением дел. Если вы хотите сохранить приватность и держать персональные данные на своём компьютере, не делясь с Microsoft, в Windows 10 это можно настроить. Нужно найти несколько переключателей, хотя после этого может ухудшиться функциональность (например, перестанет работать Cortana).
Нужно найти несколько переключателей, хотя после этого может ухудшиться функциональность (например, перестанет работать Cortana).
Как заставить Windows 10 уважать свою персональную информацию
Простейший способ отключить сбор данных Windows 10 доступен при установке операционной системы. Если вы её уже установили, можете пропустить чтение этого раздела.
Вместо того, чтобы использовать при установке Экспресс-настройки, выберите вариант задания собственных настроек (Customise settings). Первая страница предлагает настройки персонализации, целевой рекламы и отслеживания местоположения. Для максимальной безопасности отключите их все.
Вторая страница в верхней части содержит полезную для использования опцию, однако остальные вполне можно отключить — прогнозирование страниц в браузере, подключение к общественным сетям Wi-Fi и функция Wi-Fi Sense.
Также уменьшает распространяемую информацию создание в процессе установки Windows 10 локального аккаунта вместо использования аккаунта Microsoft. Когда система запрашивает логин и пароль аккаунта Microsoft, выберите «Создать новый аккаунт» и затем «Войти без аккаунта Microsoft». Это не даст настройкам и данным автоматически распространяться на другие устройства пользователя под управлением Windows 10.
Когда система запрашивает логин и пароль аккаунта Microsoft, выберите «Создать новый аккаунт» и затем «Войти без аккаунта Microsoft». Это не даст настройкам и данным автоматически распространяться на другие устройства пользователя под управлением Windows 10.
Следующие шаги выполняются внутри уже установленной системы
Откройте в меню «Пуск» Параметры — Конфиденциальность. На вкладке Общие можете отключить все переключатели, хотя SmartScreen Filter можно оставить активным. Если вы выполнили отключение в процессе установки системы, большинство этих настроек уже неактивны.
Выберите раздел Отзывы и диагностика. Тут можно задать частоту, с которой система запрашивает мнение пользователя о ней. Данные диагностики и использования менять пока нельзя.
Теперь пора отключить Cortana. Нажмите кнопку «Пуск», наберите несколько символов и появится окно поиска. Иконка шестерёнки открывает панель настроек Cortana; отключите имеющиеся переключатели (хотя в России они пока и так отключены). Можно также произвести выборочную настройку, чтобы Cortana смогла работать.
Можно также произвести выборочную настройку, чтобы Cortana смогла работать.
Отключаем отслеживание Windows 10 с помощью утилиты
Существует достаточно неплохая и простая в использовании утилита, которая не требует установки, но перед запуском желательно отключить Защитник Windows 10 или другой, установленный вами антивирус ибо он успешно блокирует любые изменения в системе.
Для удобства использования сразу перейдите на русский язык (кнопка находиться в низу окна программы как показано скриншоте ниже), далее перейдите на вкладку Настройки, как указано на скриншоте.
Как видите здесь можно удалить те встроенные приложения и утилиты, которые вручную удалить не получиться (по крайней мере у меня не вышло). Ставим галочки на против тех, которые вы считаете лишними и ненужными у себя на компьютере и переходим на вкладку Главная.
Нажимаем на большую кнопку «Запретить шпионить Windows 10» и процесс пошел. После окончания процедуры утилита уведомит вас, что действия по отключению слежки в Windows 10 прошли успешно.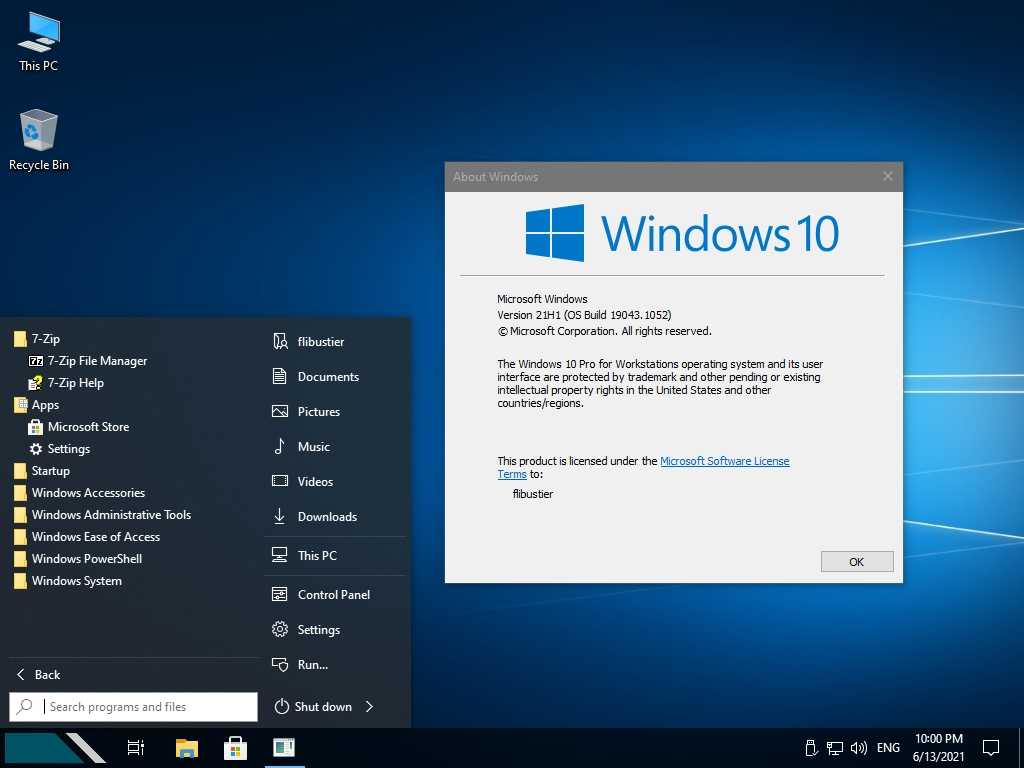
Скачать Windows Spying
Теперь количество отправляемой в Microsoft информации сведено к минимуму
Главный вопрос — плюсы приватности компенсируют минусы функциональности? Отключение персонализации имеет смысл с точки зрения безопасности, однако снижает точность распознавания голоса и пользу от Cortana. C другой стороны, в целенаправленной рекламе особого смысла нет.
Есть и другие настройки, для отключения которых нужно отправиться в редактор реестра и групповые политики. Главную сложность представляют собой Параметры отзывов, выпадающее меню, которых невозможно отключить полностью. Можно выбрать вариант Базовое здоровье и производительность (Basic Health and Performance), который должен обеспечить достаточно анонимности, однако совсем отключить Параметры отзывов непросто. В версиях системы Enterprise и Server откройте редактор групповых политик (gpedit.msc) и отправляйтесь в Конфигурация компьютера — Административные шаблоны — Компоненты Windows — Сбор данных.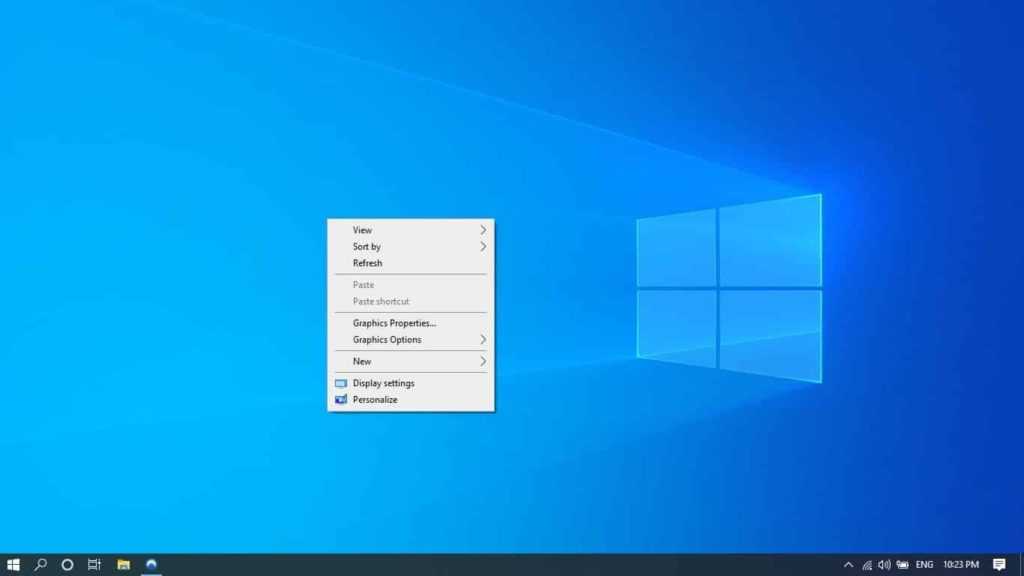 Активируйте политику, затем задайте значение «0 — Off». Пользователи Windows 10 Home и Professional не могут отключить телеметрию полностью, а только установить её на базовый уровень.
Активируйте политику, затем задайте значение «0 — Off». Пользователи Windows 10 Home и Professional не могут отключить телеметрию полностью, а только установить её на базовый уровень.
Ещё можно отключить механизм обновления Windows 10, работающий по принципу торрентов; по умолчанию хранящиеся на вашем компьютере файлы обновления системы раздаются другим пользователям глобальной сети по протоколу P2P. Откройте Параметры — Обновление и безопасность — Центр обновления Windows — Дополнительные параметры. По ссылке Выберите, как и когда получать обновления, открывается окно, где есть переключатель обновления из нескольких мест. Когда он активен, можно выбрать передавать обновления только в локальной сети или и в глобальной.
В отличие от Windows 8 Home, Windows 10 Home обладает шифрованием всего жёсткого диска BitLocker. Для его активации нужно пользоваться аккаунтом Microsoft, а ключ восстановления отправляется на серверы Microsoft. Windows 10 Pro не имеет такого ограничения и можно использовать BitLocker с локальным аккаунтом, не загружая ключ в облако.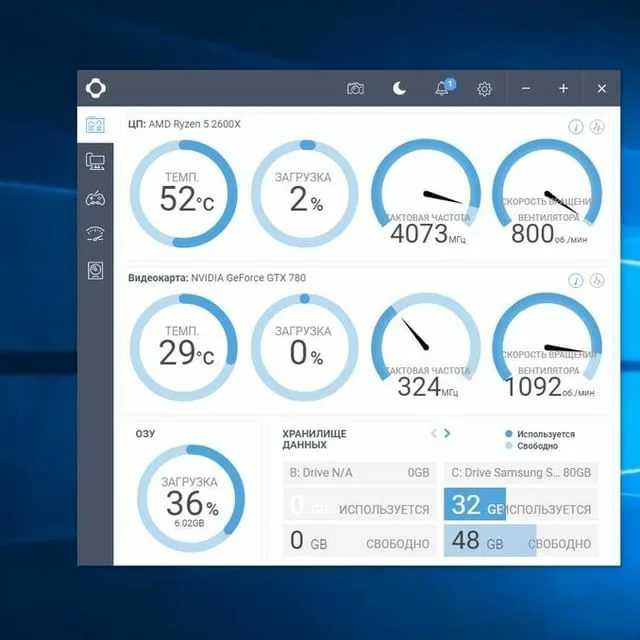
Всё это были только видимые настройки конфигурации, что происходит под капотом, знает только сама Microsoft.
Отслеживание взгляда и конфиденциальность Windows
Privacy Windows 11 Windows 10 Еще…Меньше
В Windows наличие средства отслеживания глаз в составе устройства или системы позволяет управлять компьютером только глазами, наслаждаться более иммерсивными игровыми впечатлениями, помогать людям с трудностями чтения и многое другое. Некоторые приложения и службы запрашивают разрешение на доступ к устройству отслеживания движений глаз, и вы всегда можете контролировать, каким приложениям предоставляется доступ к нему, в параметрах Windows.
Корпорация Майкрософт хочет сообщить вам об этих новых возможностях отслеживания глаз, чтобы вы могли решить, подходят ли они вам при использовании устройства с Windows. На этой странице описываются доступные вам параметры устройства отслеживания движения глаз и то, как они работают.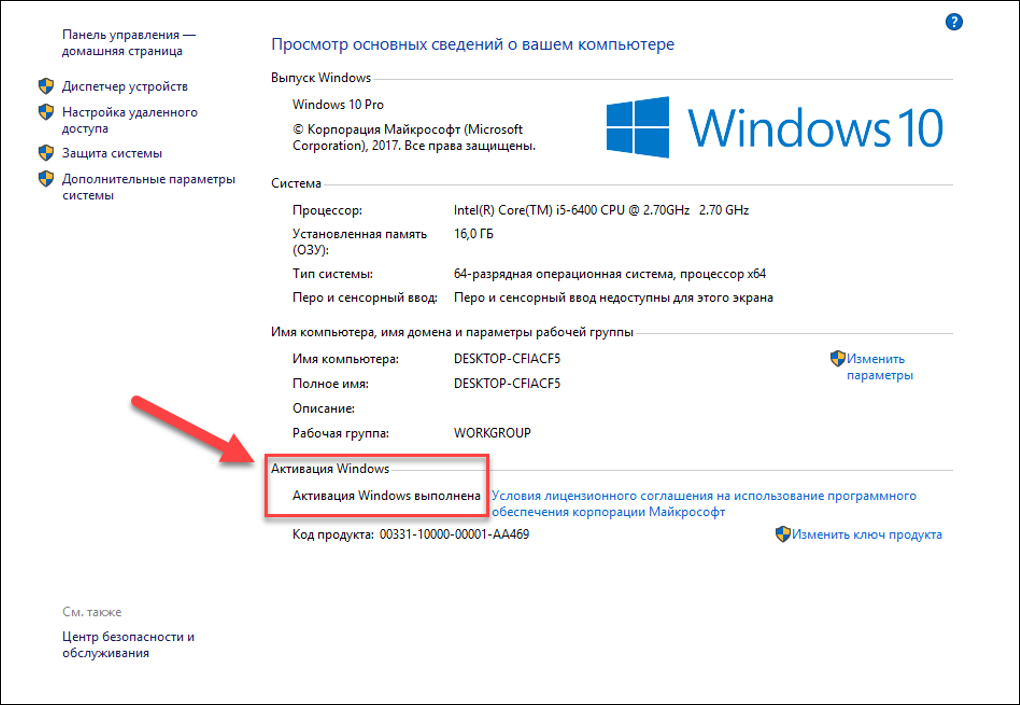
Выбор приложений, которые могут получать доступ к устройству отслеживания взгляда
В Windows 11
-
Перейдите в раздел Пуск > Параметры > конфиденциальности & безопасности > eye tracker.
-
Убедитесь, что включены параметры Разрешить доступ к eye tracker на этом устройстве и Разрешить приложениям доступ к вашему средство отслеживания глаз .
-
Убедитесь, что включены отдельные параметры для приложений и служб, которые вы хотите использовать.

В Windows 10
-
Перейдите в раздел Пуск > Параметры > Конфиденциальность > eye tracker.
-
Убедитесь, что параметры Разрешить доступ к eye tracker на этом устройстве и Разрешить приложениям доступ к вашему средство отслеживания глаз включены.
-
В разделе Выберите приложения, которые могут получить доступ к вашему средство отслеживания глаз, убедитесь, что включены отдельные параметры для приложений и служб, которые вы хотите использовать.

Примечания:
-
Когда приложению требуется получить доступ к устройству отслеживания движения глаз впервые, оно запрашивает разрешение. Если вы предоставите приложению разрешение, но позже передумаете, вы можете отключить доступ этого приложения к eye tracker, выполнив описанные выше действия.
-
Некоторые приложения могут не работать должным образом, если вы заблокируете их доступ к устройству отслеживания движения глаз на вашем устройстве.
Исключения для параметров конфиденциальности устройства отслеживания движения глаз
Если приложение обращается к средству отслеживания глаз с помощью службы, которая отличается от той, которая предоставляется Windows, оно не будет отображаться в списке приложений на странице Eye tracker и не будет зависеть от параметра Eye tracker на устройстве.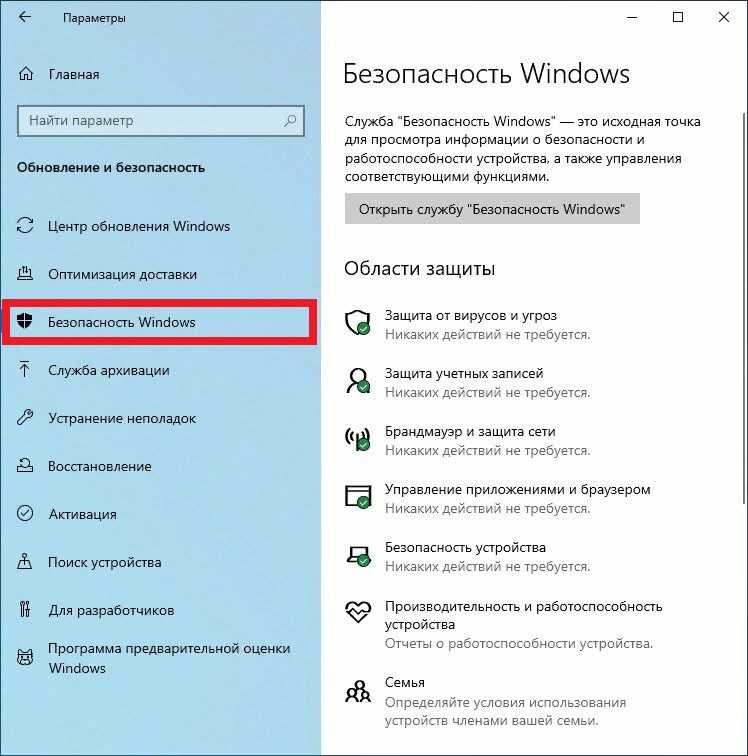 Чтобы разрешить или заблокировать подобное приложение, измените параметры в приложении, если оно доступно, или удалите приложение.
Чтобы разрешить или заблокировать подобное приложение, измените параметры в приложении, если оно доступно, или удалите приложение.
Как отследить потерянный ПК или планшет с Windows 10
Подарите своим гаджетам новую жизнь.
Наша миссия в Gadget Salvation состоит в том, чтобы внести как можно больший вклад в рынок перепродажи электроники, чтобы продлить срок службы наших гаджетов и сократить количество отходов. Наш процесс прост и незаметен.
1
Ответьте на несколько вопросов и получите оценку.
2
Доставьте гаджет бесплатно.
3
Получите оплату в течение двух рабочих дней с момента получения нами ваших гаджетов.
Продавайте свои гаджеты
В ноябре прошлого года Windows 10 получила первое крупное обновление. Одной из его дополнительных особенностей является функция отслеживания устройства. Теперь вы можете включить отслеживание GPS, чтобы найти ноутбук или планшет с Windows 10.
Поставщики гаджетов, которые продают электронику, говорят, что эта функция аналогична встроенным приложениям для отслеживания устройств Apple и Android. Когда Microsoft впервые выпустила Windows 10, ее функция отслеживания устройств была дополнена Prey, сторонним программным обеспечением. Сегодня эта функция интегрирована для всех, у кого есть учетная запись Microsoft. По умолчанию эта функция отключена. Чтобы оно заработало, включите приложение до того, как ваше устройство будет потеряно.
Важно отметить, что у этого нового средства отслеживания устройств Windows 10 есть свои ограничения. Он может только удаленно отслеживать местонахождение пропавшего ноутбука или планшета. В отличие от функции отслеживания устройств в ОС iOS и Android, она по-прежнему не позволяет удаленно заблокировать или стереть данные с устройства. Единственная важная информация, которую вы можете получить от этой функции, — это местонахождение пропавшего устройства.
Компании еще предстоит вывести эту функцию на новый уровень, чтобы полностью конкурировать с функцией отслеживания устройств Apple и Android.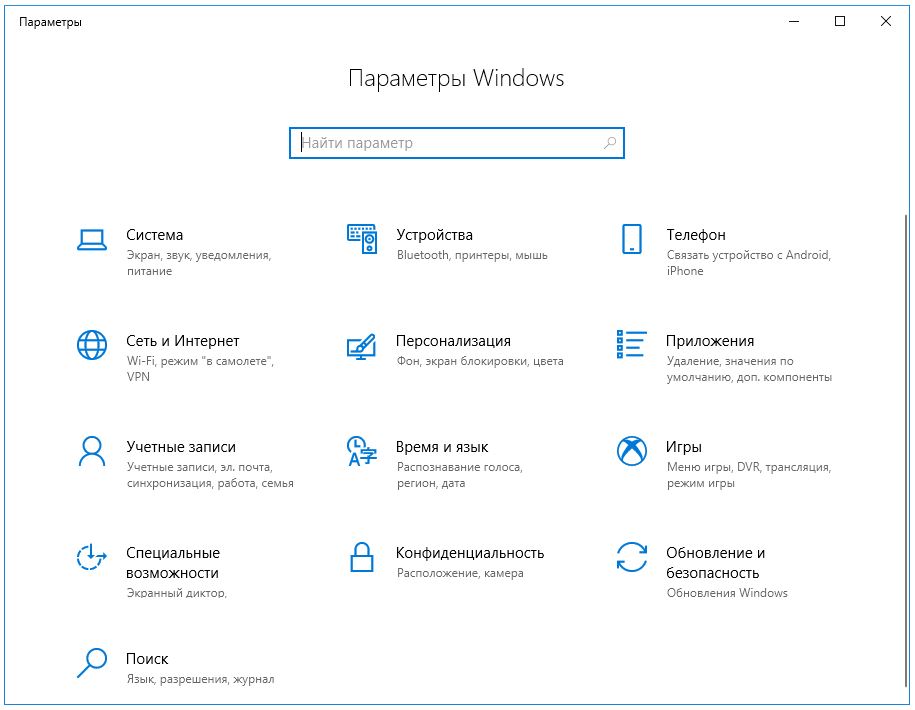
Как работает средство отслеживания устройств в Windows 10
Чтобы включить устройство слежения в Windows 10, необходимо:
- Запустить меню «Пуск» устройства/начальный экран.
- Выберите Настройки.
- Перейдите к опции «Обновление и безопасность».
- Коснитесь «Найти мое устройство». Вы увидите сообщение, подтверждающее, что устройство слежения
- функция вашего устройства отключена.
Для включения приложения требуется учетная запись Microsoft. Если вы потеряли планшет или ноутбук, войдите в свою учетную запись MS через веб-браузер, чтобы отслеживать местонахождение своего устройства. Также важно обновлять местоположение вашего устройства при обновлении, чтобы оно могло автоматически передавать свое местоположение в Microsoft.
Если у вас несколько гаджетов, важно переименовать каждое устройство. Ваш ноутбук или планшет появится в списке зарегистрированных гаджетов с тем же именем, что и на вашем компьютере. Чтобы упростить отслеживание, измените название своих гаджетов. Для этого просто:
Чтобы упростить отслеживание, измените название своих гаджетов. Для этого просто:
- Запустите опцию «Настройки» на вашем устройстве.
- Коснитесь кнопки Система.
- Выберите опцию «О программе».
- Нажмите «Переименовать компьютер».
- Введите новое имя вашего устройства.
Как отследить потерянное устройство
Если ваш ноутбук или планшет пропал, отследите свое устройство, посетив аккаунт account.microsoft.com/devices. Введите ту же учетную запись MS, которую вы использовали при включении функции отслеживания устройств. Когда вы активируете поиск, отобразится список устройств, зарегистрированных под вашей учетной записью. Выберите пропавшее устройство и проверьте его последнее местоположение. Подсказка покажет это сообщение: Последний раз видели в (время)
в (город). Ссылка прикреплена к этому сообщению. Он содержит информацию (карту), необходимую для отслеживания пропавшего устройства. Функция «Найти мое устройство» в Windows 10 свидетельствует о стремлении компании сблизить Windows 10 для мобильных устройств и Windows 10 для компьютеров. Эксперты считают, что Microsoft продолжит улучшать это приложение для отслеживания устройств, чтобы лучше обслуживать пользователей Windows.
Эксперты считают, что Microsoft продолжит улучшать это приложение для отслеживания устройств, чтобы лучше обслуживать пользователей Windows.
Подарите своим гаджетам новую жизнь
Миссия Gadget Salvation — максимально способствовать развитию рынка перепродажи электроники, чтобы продлить срок службы наших гаджетов и сократить количество отходов. Наш процесс прост и незаметен.
Ответьте на несколько вопросов и получите оценку.
Доставьте свой гаджет бесплатно.
Получите оплату в течение двух рабочих дней с момента получения нами вашего гаджета.
Продай свой гаджет
Hacks, .Revised Cesar N
Cesar N
Блогер в Gadget Salvation с 2014 года. Энтузиаст технологий.
сообщения
Веб-сайт
БЕСПЛАТНО Тайм-трекер Windows | Toggl Track
Мы используем Toggl Track каждый день для отслеживания всех наших задач.
 Приложение для отслеживания времени Windows очень простое и имеет приятный интерфейс. Его легко держать в углу рабочего стола, не отвлекая вас.
Приложение для отслеживания времени Windows очень простое и имеет приятный интерфейс. Его легко держать в углу рабочего стола, не отвлекая вас.
– Пользовательский отзыв от GetApp
Обнаружение бездействия
Выберите, что делать со временем, когда вы не были за компьютером
Включение уведомлений на рабочем столе помогает мне сократить прокрастинацию, когда я не отслеживаю свое рабочее время.
– Обзор пользователя от Capterra
Напоминания
Выберите дни и время, когда приложение будет напоминать вам об отслеживании времени
Мне нравится, что Toggl Track будет давать мне напоминания об отслеживании времени! Это действительно помогло мне оставаться последовательным!
– Обзор пользователя из GetApp
Autotracker
Инициировать предложения по вводу времени на основе программного обеспечения, которое вы используете в настоящее время, или настроить предпочтения для ввода времени, чтобы он начинался в определенное время дня
Это такой простой способ автоматически отслеживать ваши время, чтобы не возиться с кнопками и т. д.
д.
– отзыв пользователя из GetApp
Таймер Pomodoro
Настройте инструмент отслеживания времени Pomodoro и получайте подсказки через определенные промежутки времени, чтобы сделать перерыв. Потянитесь, помедитируйте или погуляйте с собакой.
Временная шкала
Временная шкала дает вам записанную временную шкалу вашего дня, как видно из активности настольного компьютера. Toggl Track запишет каждый веб-сайт или программу, которые вы просматриваете более 15 секунд, и представит параллельный обзор данных вместе с вашими записями времени.
Отслеживание рабочего времени в автономном режиме
Потеряли подключение к Интернету? Не беспокойся. Toggl Track Desktop сохраняет записи о времени и синхронизирует их, когда вы снова подключаетесь к сети!
Отслеживание в один клик
Запускайте и останавливайте наш счетчик времени одним щелчком мыши! Ваш проект по умолчанию будет автоматически назначен вашей временной записи.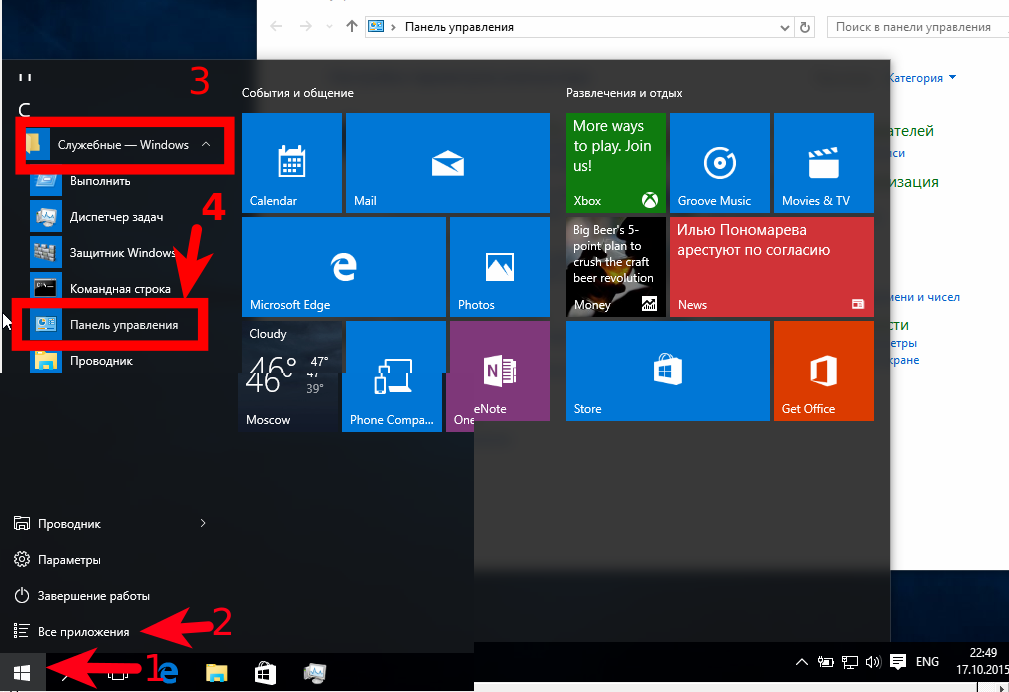
Мини-таймер
Очень стильное окно с кнопкой «старт/стоп» и полем для ввода времени. Никаких дополнений, никакой суеты, никаких отвлекающих факторов.
Темный режим
Дайте своим глазам и аккумулятору компьютера отдохнуть в темном режиме
Загрузите настольное приложение Toggl Track для Windows
Совместимо с Windows 10 и выше. Нужна помощь? Найдите подробные руководства и ответы на часто задаваемые вопросы по Toggl Track Desktop для Windows в нашей базе знаний.
Также доступно для Mac.
Загрузить бесплатно
Мне нравится иметь приложение-компаньон для рабочего стола, которое я могу оставить запущенным в углу или свернуть на панель задач — оно не мешает, но легко доступно, когда я переключаюсь между проектами и клиентами.
– Обзор пользователя на G2.com
Шаг 1
Войдите в Toggl Track Timer Windows.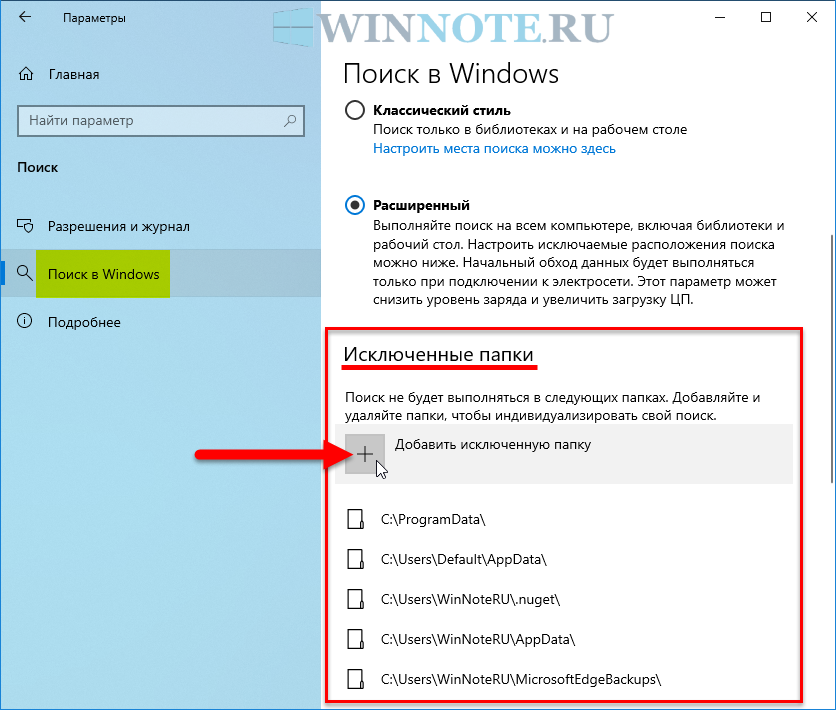 Чтобы начать работу, создайте учетную запись Toggl Track. Еще не скачали Toggl Track Desktop для Windows? Загрузите его здесь!
Чтобы начать работу, создайте учетную запись Toggl Track. Еще не скачали Toggl Track Desktop для Windows? Загрузите его здесь!
Шаг 2
Создайте свою первую запись времени, введя название деятельности, над которой вы работаете
Шаг 3
Назначьте запись времени проекту , нажав « + Добавить проект » под записью времени работы. Проекты полезны для группировки связанных записей времени. Вы также можете добавлять теги к своим записям о времени. Теги полезны для фильтрации записей времени или группировки похожих записей в нескольких проектах.
Шаг 4
Переключитесь на представление временной шкалы, чтобы получить визуальный обзор ваших ежедневных записей времени. Редактируйте время начала и окончания записей, перетаскивая их, добавляя дополнительные теги и добавляя или изменяя проект на временной шкале.
Отслеживание на ходу с помощью наших мобильных приложений
Запуск и остановка отслеживания из любого места с помощью дополнительных функций, таких как ярлыки и виджеты
Get Track для мобильных устройств
Полный доступ с помощью веб-приложения Toggl Track
Отслеживание времени в нашем Интернете приложения и просматривать подробные отчеты о времени или использовать шаблоны проектов, информационные панели и оценки времени
Просмотреть все функции
Отслеживание в более чем 100 приложениях с помощью подключаемых модулей браузера
Используйте подключаемые модули браузера Toggl Track для отслеживания из таких инструментов, как Asana, Trello , Jira, Todoist и другие.