Виндовс 10 установка через биос: Как установить Windows 10 с флешки через биос: на ноутбуке и компьютере
Содержание
Пользователь обнаружил, что Windows 10 нельзя установить на ПК с 19 января 3001 года / Хабр
Согласно информации портала BleepingComputer, IT-специалист и компьютерный энтузиаст Кэри Хольцман (Carey Holzman) обнаружил, что Windows 10 на настольных компьютерах с комплектующими различных вендоров и на разных процессорах нельзя установить, если перед этим выставить в BIOS дату 19 января 3001 года или позже.
Операционная система Microsoft Windows 10 версии 1909 тогда зависает (фризится кружок загрузки) через некоторое время после второй перезагрузки в процессе процедуры установки, ресет или выключение не помогают, так как ОС снова будет зависать на том же месте и не загружаться. Это проблема возникает как при локальной установке ОС, так и при активации подключения к сети Интернет в процессе установки Windows 10.
Оказалось, что это еще половина проблемы. После этого зависания ОС при установке вручную изменить системную дату в BIOS можно только один раз. Чтобы обратно вернуть корректную дату в BIOS пользователю придется выполнить некоторые действия, так как инсталлятор Windows 10 снова возвращается к ранее установленному в нем времени после нештатной перезагрузки или ручного ресета системы во время зависания, устанавливая в BIOS дату 19 января 3001 года или позже, которая у него была ранее. Вдобавок Хольцман обнаружил, что если установить этот носитель с недоустановенной ОС Windows 10 в другую материнскую плату и запустить компьютер, то в BIOS другой материнской платы пропишется новая системная дата, например, 19 января 3001 года, а ОС снова зависнет в процессе окончания установки.
Вдобавок Хольцман обнаружил, что если установить этот носитель с недоустановенной ОС Windows 10 в другую материнскую плату и запустить компьютер, то в BIOS другой материнской платы пропишется новая системная дата, например, 19 января 3001 года, а ОС снова зависнет в процессе окончания установки.
Как решить эту проблему с системным временем BIOS после таких «случайных» установок системного времени позже 19 января 3001 года после того, как Windows 10 будет зависать и не загружаться:
- зайти в BIOS и выставить нормальную системную дату, например, 03.03.2020;
- перезагрузить ПК и начать новую установку Windows 10 с загрузочного диска или USB-накопителя;
- в процессе установки новой Windows 10 удалить ранее установленные на системном диске разделы с той установкой Windows 10, когда была выставлена системная дата 19 января 3001 года или позже.
Кэри Хольцман рассказал, что обратил внимание на эту ситуацию после того, как узнал, что некоторые производители материнских плат предупреждают, например, что можно выставить только 2999 год в качестве системной даты, а после этого времени они не гарантируют работоспособность своих плат, хотя годы можно выставить и другие в BIOS. И тогда решил проверить как поведет себя ОС Windows 10, если попытаться запустить ее установку почти через тысячу лет после текущего времени. Проблема была Хольцманом несколько раз подтверждена на разных материнских платах Gigabyte с процессорами AMD и Intel.
И тогда решил проверить как поведет себя ОС Windows 10, если попытаться запустить ее установку почти через тысячу лет после текущего времени. Проблема была Хольцманом несколько раз подтверждена на разных материнских платах Gigabyte с процессорами AMD и Intel.
В настоящее время актуальность этой проблемы достаточно низкая, так как обычный пользователь вряд ли будет специально менять системную дату на трехтысячный год и позже, если просто случайно не ошибется при ее выставлении в BIOS перед установкой ОС Windows 10. Однако, есть ситуации, в которой возможно возникновение данной проблемы — когда пользователь пытается ставить ОС на новой материнской плате с заводскими настройками или кем-то ранее неизменными настройками, не сбросив их, а там системная дата была выставлена в BIOS неправильно случайно или даже специально.
1 февраля 2020 года стало известно, что проблему, которую можно было ожидать 19 января 2038 года во вторник в 03:14:07 по Всемирному времени (UTC), исправили разработчики Linux в новой версии ядра 5. 6. Одним из основных разработчиков, занимающихся этой проблемой является Арнд Бергманн, который и сообщил об исправлении в ядре Linux за восемнадцать лет до возможного временного апокалипсиса из-за использования способа хранения даты, согласно стандарту POSIX (UNIX timestamp, Unix epoch).
6. Одним из основных разработчиков, занимающихся этой проблемой является Арнд Бергманн, который и сообщил об исправлении в ядре Linux за восемнадцать лет до возможного временного апокалипсиса из-за использования способа хранения даты, согласно стандарту POSIX (UNIX timestamp, Unix epoch).
Как установить Windows 10 с USB (с изображениями)
Хотите установить или переустановить Windows 10 с USB? Существует два шага верхнего уровня для установки или переустановки Windows 10 с USB.
Виктор Ашиэду | Обновлено 26 июля 2022 г. | 10 минут чтения
Первым шагом является создание установочного USB-диска Windows 10. Второй шаг — вставить USB-накопитель в компьютер, а затем загрузить компьютер в BIOS или UEFI.
После загрузки компьютера в BIOS или UEFI настройте компьютер на загрузку в первую очередь с USB. Наконец, перезагрузите компьютер и установите Windows 10 с USB-накопителя.
Подробные шаги по созданию установочного USB-накопителя Windows 10 описаны в первом разделе этого руководства.
Затем, во втором разделе, я описал подробные шаги по установке Windows 10 с созданного вами установочного USB-накопителя Windows 10.
Просмотр тем сообщений
Создание установочного USB-накопителя Windows 10 с помощью Media Creation Tool
Первым шагом к установке Windows 10 с USB является создание установочного USB-носителя Windows 10.
Выполните действия, описанные в разделе Как создать установочный носитель Windows 10 с помощью Media Creation Tool.
Установка Windows 10 с установочного USB-носителя
Действия, описанные в этом руководстве, относятся к новой установке Windows 10. Если вы обновляете Windows 7 до Windows 10, воспользуйтесь инструкциями из этого руководства — Как обновить Windows 7 до Windows 10.
Подробные шаги:
- Вставьте установочный USB-накопитель Windows 10 в компьютер изменить последовательность загрузки, чтобы сначала загрузиться с USB. Сохраните изменения и перезагрузите компьютер.
- Если появится запрос на загрузку с компакт-диска, нажмите любую клавишу, чтобы продолжить.

- Когда начнется установка Windows 10, нажмите «Далее».
- Затем на следующем экране нажмите Установить сейчас .
- На экране Активация Windows введите ключ продукта Windows 10. Затем нажмите Далее. Если у вас еще нет ключа, нажмите У меня нет ключа продукта .
- Примите условия лицензии Windows 10. Затем нажмите Далее.
- На Какой тип установки вы хотите , выберите Custom: установить только Windows (дополнительно) .
- На экране Где вы хотите установить Windows выберите диск для установки Windows. Затем нажмите Новый .
- Отобразится опция выбора размера раздела. Чтобы использовать весь диск, нажмите Применить . В качестве альтернативы, если вы хотите использовать меньшую часть диска, введите значение в поле Размер (в МБ), затем нажмите Применить .
 Если вы получили уведомление на втором изображении ниже, нажмите OK.
Если вы получили уведомление на втором изображении ниже, нажмите OK.
- Наконец, выберите Основной раздел и нажмите Формат . Затем нажмите OK в предупреждении о потере данных.
- Если вы получаете сообщение «Не удалось отформатировать выбранный раздел. [Ошибка: 0x80070057]», выполните действия, описанные в разделе «Как исправить ошибку «Не удалось отформатировать выбранный раздел», чтобы отформатировать диск. Запустите установку снова.
- Когда вы нажмете «Далее», начнется установка Windows 10.
- Когда программа установки завершит все шаги, она перезагрузит ваш компьютер.
- Дождитесь загрузки этого экрана. Затем перейдите к последнему шагу этого руководства.
Установка Windows 10 с USB (последние шаги)
- После завершения установки программа установки загрузит экран, показанный ниже. С этого момента легко следовать указаниям мастера.
Вот краткое изложение оставшихся шагов для полной установки Windows 10 с USB:
- На последнем экране выше выберите свой регион.
 Затем нажмите Да.
Затем нажмите Да. - Затем дождитесь загрузки экрана выбора клавиатуры. Подтвердите, что мастер выбрал правильную клавиатуру для вас, и нажмите Да. Если нет, измените клавиатуру и нажмите Да.
- Затем вам будет предложено добавить вторую раскладку клавиатуры. Добавьте один или просто нажмите «Пропустить».
- Windows потребуется некоторое время, чтобы выполнить «некоторые важные настройки…». Подождите…
- Затем вы получите возможность настроить на личное личное использование или для организация . Если вы домашний пользователь, выберите первый вариант. Но если вы настраиваете Windows 10 для своей компании, второй вариант для вас. Сделав свой выбор, нажмите Далее.
- Вариант, который вы выбрали на последнем экране, будет определять, что будет отображаться дальше. Для этой демонстрации я выбрал Настройка для личного использования .
- Вам будет предложено войти в систему с учетной записью Microsoft.
 Введите адрес электронной почты для своей учетной записи Microsoft. Затем нажмите Далее. Вы также можете создать офлайн-аккаунт. Для этого руководства я продолжу использовать учетную запись Microsoft.
Введите адрес электронной почты для своей учетной записи Microsoft. Затем нажмите Далее. Вы также можете создать офлайн-аккаунт. Для этого руководства я продолжу использовать учетную запись Microsoft.
- Введите пароль для своей учетной записи Microsoft. Затем нажмите Далее. Мастеру потребуется некоторое время для аутентификации вашей учетной записи.
- Затем вам будет предложено создать PIN-код. Нажмите Создайте PIN-код . Введите свой PIN-код. Подтвердите это и нажмите ОК.
- Здесь вы можете указать свой номер телефона, если вам нужна услуга. В противном случае нажмите Сделать позже .
- Затем, если вы хотите сделать резервную копию файлов в OneDrive, нажмите «Далее». В противном случае нажмите Сохранять файлы только на этот ПК .
- С этого момента просто щелкните параметр, затем нажмите «Принять» или «Отклонить»… или просто «Да» или «Нет»…
- Когда вы закончите делать свой выбор, мастеру потребуется некоторое время, чтобы настроить окончательные параметры…
- Когда окончательная настройка будет завершена, вы автоматически войдете в Widows 10!
Надеюсь, вы смогли использовать шаги, описанные в этом руководстве, для установки или переустановки Windows 10 с USB! Если вы это сделали, я был бы признателен, если бы вы могли выделить 2 минуты, чтобы поделиться своим опытом на форуме сообщества Itechguides.

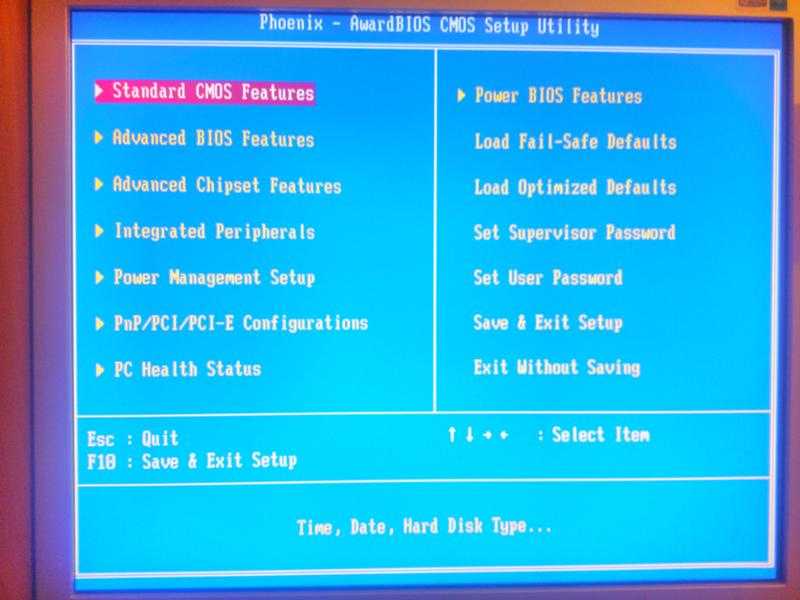
 Если вы получили уведомление на втором изображении ниже, нажмите OK.
Если вы получили уведомление на втором изображении ниже, нажмите OK. Затем нажмите Да.
Затем нажмите Да.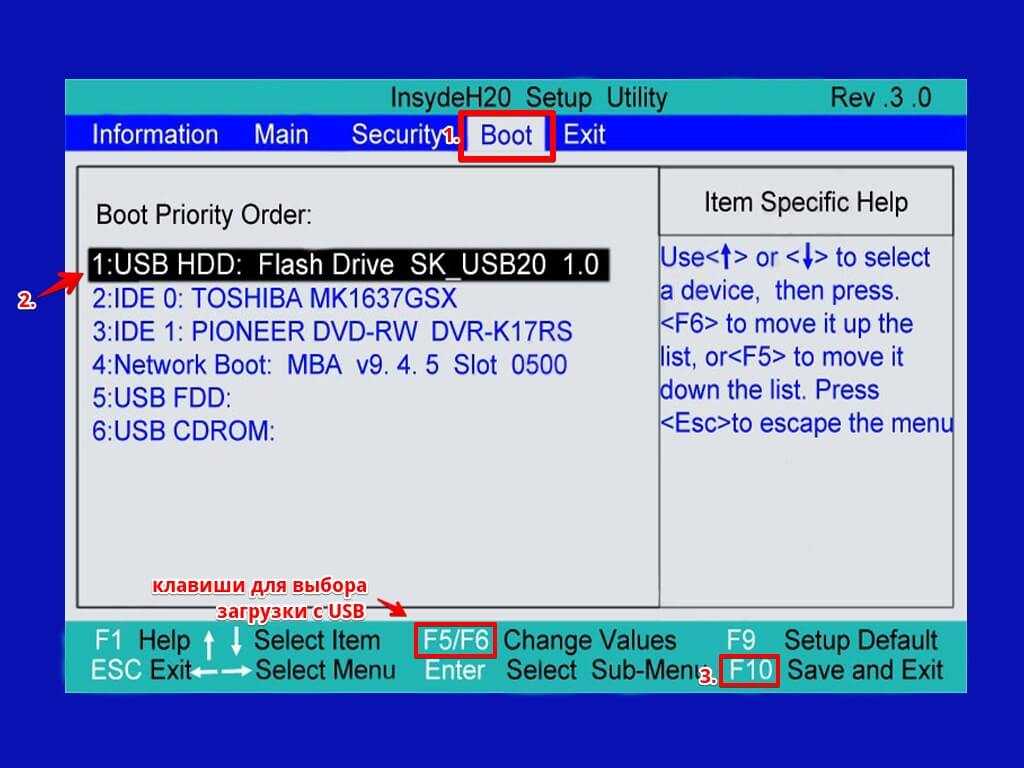 Введите адрес электронной почты для своей учетной записи Microsoft. Затем нажмите Далее. Вы также можете создать офлайн-аккаунт. Для этого руководства я продолжу использовать учетную запись Microsoft.
Введите адрес электронной почты для своей учетной записи Microsoft. Затем нажмите Далее. Вы также можете создать офлайн-аккаунт. Для этого руководства я продолжу использовать учетную запись Microsoft.