Windows 7 на ноутбуке не работает беспроводная мышь: Не работает беспроводная мышь на ноутбуке
Содержание
При установке Windows 7 не работает клавиатура и мышь
Автор admin На чтение 4 мин Просмотров 5.3к. Опубликовано
Управление компьютером с помощью мышки и клавиатуры осуществляется с самого момента включения, а не только при работе с операционной системой. То же самое касается и загрузочных дисков, с помощью которых можно устанавливать ОС. Если устройства ввода отказываются реагировать на движения и нажатия, то пользователь никак не сможет задать параметры, выбрать версию ОС, раздел жесткого диска и прочее. Поэтому проблему с неработающими девайсами придется решать незамедлительно. Сегодня мы поговорим о том, что делать, если при установке Windows 7 не работает клавиатура и мышь.
Наше руководство подходит не только для «Семерки», но и для установщиков других операционных систем. В большинстве случаев причины и пути устранения проблемы одинаковые.
Содержание
- Первоначальные действия
- Изменение настроек BIOS
- Интеграция драйверов в дистрибутив
- Видеоинструкция
- Заключение
Первоначальные действия
Первым делом необходимо протестировать компьютер. Возможно, данная проблема появилась единожды. Сначала попробуйте перезапустить ПК и заново начать процедуру инсталляции. Если клавиатура и мышка опять не заработали, то необходимо протестировать другие порты USB на корпусе компьютера. Возможно, что в дистрибутиве Windows нет поддержки USB 3.0, и из-за этого ПК не видит устройства ввода. Поэтому попробуйте выполнить инсталляцию через USB 2.0.
Если речь идет о девайсах с интерфейсом PS/2, то перед их проверкой следует полностью отключить питание компьютера. Затем проверить наличие загрязнения кабеля и разъема на материнской плате. При возможности протестируйте USB-аналоги девайсов.
Изменение настроек BIOS
Вам не стоит переживать – если клавиатура и мышка исправны, то они заработают в настройках BIOS. Если и в системном меню вы не можете управлять разделами, то проблему стоит искать на стороне периферийного оборудования.
Если и в системном меню вы не можете управлять разделами, то проблему стоит искать на стороне периферийного оборудования.
Итак, при включении компьютера вам необходимо нажать на клавишу, ответственную за вход в BIOS или UEFI. Необходимая кнопка должна быть указана на начальном экране. После входа нужно сделать следующие процедуры:
- Зайдите в расширенные настройки и в пункте USB Legacy Support выставьте Enabled. Это позволит включить традиционный режим поддержки
- Теперь проверьте, имеются ли в вашей версии BIOS отдельные пункты для включения и отключения клавиатуры и мышки. Называются они USB Keyboard Support и Mouse Support. Оба пункта нужно включить.
- Следующий шаг – это отключение параметра XHCI Mode. Его также можно найти в расширенных настройках. Необходимо выставить вариант
- Теперь сохраните изменения клавишей [knopka]F10[/knopka] и перезапустите ПК.
Вам не обязательно выполнять все действия сразу. Можно выставить одну настройку и проверить ее эффективность, а затем переходить к другой при необходимости. Если ничего не поможет, не забудьте сбросить BIOS до заводских настроек.
Можно выставить одну настройку и проверить ее эффективность, а затем переходить к другой при необходимости. Если ничего не поможет, не забудьте сбросить BIOS до заводских настроек.
Интеграция драйверов в дистрибутив
Если переключение девайсов и настройки BIOS не помогли, остается последний вариант – установка драйверов USB. Но поскольку устройства ввода не работают, мы не сможем вручную выбрать папку на флешке, когда этого потребует утилита инсталляции. Придется встраивать необходимое ПО в структуру дистрибутива Windows 7.
Мнение эксперта
Василий
Руководитель проекта, эксперт по модерированию комментариев.
Задать вопрос
Для этой операции вам потребуется другой компьютер с любой операционной системой Windows 7 – 10.
Первым делом нужно скачать набор драйверов чипсета вашей материнской платы. Лучше всего искать подходящее ПО на официальном сайте производителя. На каждом таком ресурсе есть раздел поддержки, где можно указать конкретную модель и скачать утилиты.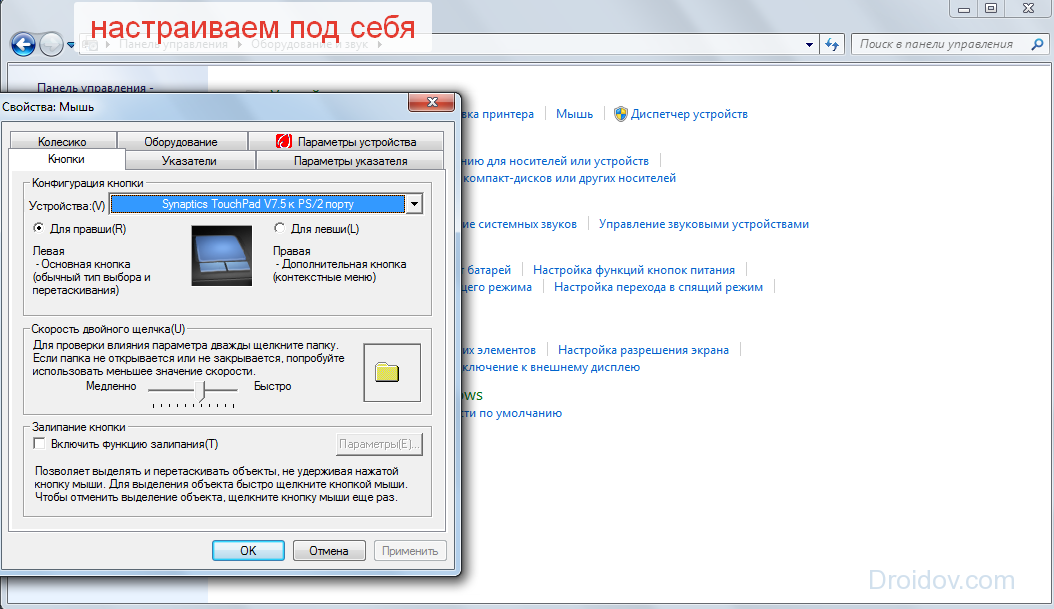
Теперь нужно установить программу NTLite и в ней указать путь до корневого каталога образа. Затем кликните по кнопке «Загрузить» и в списке выберите смонтированный образ Windows 7. Дождитесь отметки «Загружено».
Теперь переходим к процедуре добавления драйверов. Через меню «Добавить» выберите соответствующий пункт. С помощью проводника выберите все драйверы, которые нужно интегрировать. Нажмите на «Применить».
После интеграции нужно сохранить образ ISO. Для завершения процедуры нажмите на «Обработка». Подождите, пока NTLite закончит операцию и уведомит вас об этом. Теперь остается записать на флешку новый образ Windows 7 и протестировать установку со встроенными драйверами!
Видеоинструкция
В представленном ролике подробнее рассматривается процедура настройки мышки и клавиатуры при инсталляции Windows.
com/embed/_dvIcUrHAkQ?feature=oembed» frameborder=»0″ allow=»accelerometer; autoplay; clipboard-write; encrypted-media; gyroscope; picture-in-picture» allowfullscreen=»»>
Заключение
Итак, если вы столкнулись с неработающими устройствами ввода, то сначала протестируйте разные конфигурации BIOS и порты USB. Если это не поможет, вооружитесь вторым компьютером, программой NTLite и дистрибутивом драйвера. Интегрируйте ПО для разъемов и установите Windows 7 с помощью исправных мышки и клавиатуры!
Компьютер не видит мышь
Бывает так, что при включении компьютера вы вдруг замечаете, что мышь не реагирует на ваши движения. Это может случиться как с проводной USB, так и с беспроводной мышью. Обычно, причинами этого являются однотипные случаи и уже многим специалистам известны. Поэтому мы с вами рассмотрим все самые популярные причины, почему компьютер не распознаёт мышь, и приведем в статье решения, которые точно должны вам помочь.
Содержание
- Причины вызывающие проблему, когда компьютер не распознаёт мышку
- Способы решения проблемы с USB-мышкой
- Если напротив нашей мыши в диспетчере задач стоит восклицательный знак:
- Физические поломки, из-за которых компьютер не видит мышь
- Кроме провода поломки могут возникать также в самом корпусе мыши
- В беспроводных мышах:
- USB 3.
 0 ноутбук не видит мышь
0 ноутбук не видит мышь - Проблемы с мышью на разных устройствах и версиях Windows
Причины вызывающие проблему, когда компьютер не распознаёт мышку
В первую очередь ваша задача определить не являются ли примитивными ваши причины нерабочей мыши.
- Осмотрите кабель на повреждения.
- Перезагрузите компьютер, ведь он мог просто не «увидеть» мышь в процессе загрузки драйверов.
- Проверьте подключен ли кабель к нужному порту на задней части системного блока.
- Проверьте коннектор мыши PS/2, внутренние штыри должны быть целыми, не погнутыми.
- Попробуйте подключить мышь к компьютеру друга или соседа, чтобы наверняка определить, что неисправна именно она.
- Если ваша USB-мышь подключена вместе с другим оборудованием и его на панели достаточно много (флешки, микрофон, зарядные устройства, кабели и т.д.), то попробуйте отключить все кроме мыши и перезагрузите ваш компьютер.
- Посмотрите порты PS/2, мышь и клавиатура имеют по одному такому порту, которые расположены вместе и имеют из отличий только разные цвета.
 Вы могли просто перепутать порт мыши с портом клавиатуры.
Вы могли просто перепутать порт мыши с портом клавиатуры.
Также вам поможет статья: Что делать, если компьютер не видит флешку?
Способы решения проблемы с USB-мышкой
Если проблема возникает с мышью, которая подключается через USB-порт и компьютер при включении ее не видит:
- Отсоедините USB-коннектор мыши от панели компьютера и выключите компьютер. Отсоедините его от сети и нажмите на несколько секунд кнопку питания на компьютере – этим способом вы полностью очистите от зарядов модули компьютера, в первую очередь – материнскую плату.
- Теперь включите компьютер и подключите мышь после запуска Windows. Мышь должна заработать.
Теперь устраним неполадку с USB-мышью при помощи драйверов. Такой способ уместен, когда в диспетчере устройств вашего ПК система не распознает такое устройство. Чтобы открыть диспетчер устройств, нажмите на иконке «Мой компьютер» правой кнопкой мыши и выберите соответствующий пункт или через командную строку WIN+R, и введите команду «Devmgmt. msc», и нажмите Enter.
msc», и нажмите Enter.
Устройство вы найдете в теле списка, оно будет выглядеть как «Контроллеры USB» или «Другие устройства» («Неизвестное устройство»). Если оно в вашем списке имеет вид неопознанного устройства, то необходимо сделать клик на нем правой кнопкой мыши и выбрать «Обновить драйвера». В этом случае система автоматически находит в сети нужные драйвера и устанавливает их без вашего вмешательства. После этой установки вы можете пользоваться рабочей мышью.
Если напротив нашей мыши в диспетчере задач стоит восклицательный знак:
- Нажмите на устройстве ПКМ, затем выберите свойства. Откройте вкладку «Драйвера» и нажмите пункт «Откатить» или вовсе удалите его если откат невозможен. Далее в диспетчере устройств выберите «Действие», «Обновить конфигурацию…». Теперь проверьте, исчез ли восклицательный знак с вашего устройства, если устройство распознается, значит все в порядке. Если нет – идем далее.
- Зайдите в свойства устройств, которое называется Generic USB Hub.
 Теперь на вкладке «Управление электропитанием» уберите галочку на пункте «Разрешить отключать устройство для экономии питания».
Теперь на вкладке «Управление электропитанием» уберите галочку на пункте «Разрешить отключать устройство для экономии питания».
Физические поломки, из-за которых компьютер не видит мышь
При небрежном использовании даже USB-коннектор может прийти в негодность. Проверьте контакты на порту и в коннекторе мыши, они могут быть повреждены, отогнуты, затерты. Хотя разъем USB очень износостойкий, все же при активном использовании он мог сломаться, могли также ослабнуть контакты. В этом случае необходимо обратиться в сервис для замены USB портов на материнской плате или приобрести новую.
Кабель мыши может также пострадать при всяческих повреждениях, которые приводят к излому проводков внутри кабеля. Известны случаи, когда их перегрызают домашние животные. В этом случае система оповестит вас сообщением – «Невозможно подключиться к USB-порту» или USB Device Over Current Status Detected. USB-кабель имеет 5 жил, которые не так уж просто соединить вместе заново. Здесь, наверное, проще всего следует приобрести новую мышь. Если модель дорогая – ее могут спасти в сервисе.
Если модель дорогая – ее могут спасти в сервисе.
Кроме провода поломки могут возникать также в самом корпусе мыши
Основные неисправности внутри корпуса:
- Поверхность линзы загрязнена, поцарапана.
- Не работают кнопки. Стрелочка бегает по монитору, но команды со щелчка не выполняются.
- Неисправна основная плата, считыватель, фотоэлементы и т.д.
- Неисправен контроллер управления колесиком. В этом случае нет возможности пролистывать страницы вниз-вверх.
- Ненадежность передних портов USB. Когда несколько портов подключены к плате одного микроконтроллера. Бывает, что неопытные пользователи подключают к таким портам одновременно несколько 4G-модемов и принтеров – сбой если не случился, то случится обязательно. Модемы будут часто терять сотовую сеть и периодически разрывать соединение. То же будет происходить и с принтером, он будет всячески тормозить, останавливаться, не допечатав документ до конца. USB-мышь может быть не распознана системой.
 Как вы уже догадались, нужно оборудование распределять по всем USB-портам компьютера, в том числе и на задней панели.
Как вы уже догадались, нужно оборудование распределять по всем USB-портам компьютера, в том числе и на задней панели.
В беспроводных мышах:
- Села батарейка или аккумулятор, замените их.
- Контакты на батарейке, аккумуляторе могут окислиться или заржаветь и вовсе отломаться.
- Модуль, который обеспечивает мышь сигналом также может выйти из строя, проверьте его, если есть такая возможность.
- Проводка питания.
USB 3.0 ноутбук не видит мышь
Ноутбуки под управление операционной системы 8.1 часто сталкиваются с ошибкой «USB-устройство не опознано». Чтобы предотвратить эту проблему? Необходимо изменить схему электропитания ноутбука.
- Откройте «Панель управления» Windows.
- Выберите пункт «Электропитание» и нажмите на схему электропитания.
- Теперь нажмите «Изменить дополнительные параметры питания».
- Запретите отключение USB-портов.
Проблемы с мышью на разных устройствах и версиях Windows
После переустановленной системы Windows несовместимость драйвера чипсетов может привести к отказу в работе мыши. В каждую операционную систему входят драйвера сенсора, мыши, тачпада, кроме MS-DOS. Распространенной причиной отказа работы мыши является нерабочий драйвер USB, компонент – «Контроллер последовательной шины» и «Корневой концентратор». Вам нужно найти в сети ту версию чипсета, которая подойдет к версии ОС Windows, которая установлена у вас на данный момент. Хотя для 8.1/10 версий основные драйверы уже предусмотрены как компоненты системы, для них устанавливать отдельно не обязательно.
В каждую операционную систему входят драйвера сенсора, мыши, тачпада, кроме MS-DOS. Распространенной причиной отказа работы мыши является нерабочий драйвер USB, компонент – «Контроллер последовательной шины» и «Корневой концентратор». Вам нужно найти в сети ту версию чипсета, которая подойдет к версии ОС Windows, которая установлена у вас на данный момент. Хотя для 8.1/10 версий основные драйверы уже предусмотрены как компоненты системы, для них устанавливать отдельно не обязательно.
Нетбуки ACER, которым предусмотрена Windows 7 производителем при установке версий выше появлялась проблема – не работала мышь. Проблема была в оборудовании нетбука – драйвера чипсета Windows 7 не подходили и возникали следующие проблемы: пропадало беспроводное сетевое соединение, не работал сенсор, не работала мышь (указатель стоял на одном месте). Проблема решалась удалением драйверов и перезапуском операционной системы. Устройства и оборудование снова работали нормально.
Как исправить неработающую беспроводную мышь Logitech
Беспроводная мышь Logitech не работает? Вот несколько способов исправить это
Logitech — известный производитель периферийных устройств для ПК.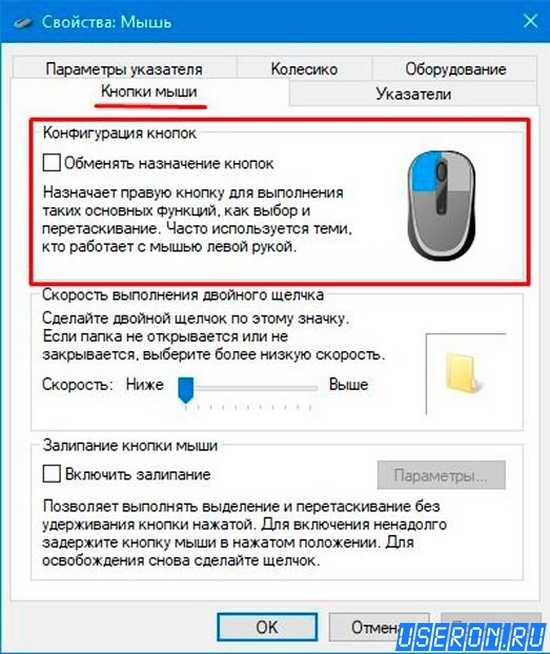 Однако в некоторых случаях беспроводные мыши Logitech перестают работать, и многим пользователям сложно разобраться в проблеме. Эта статья прольет свет на эту проблему и предложит способы ее решения.
Однако в некоторых случаях беспроводные мыши Logitech перестают работать, и многим пользователям сложно разобраться в проблеме. Эта статья прольет свет на эту проблему и предложит способы ее решения.
Почему перестают работать беспроводные мыши Logitech?
Если батарея вашей мыши выходит из строя, движения курсора мыши должны быть прерывистыми. Извлеките аккумулятор, оставьте мышь без него на несколько минут, чтобы он полностью разрядился. Также отключите USB-приемник. Выполнение этих действий приведет к полной перезагрузке устройства. Затем вставьте новую батарею и подключите USB-приемник.
Еще одна причина, по которой движения курсора мыши могут быть прерывистыми, заключается в том, что вы используете мышь на неправильной поверхности, например на глянцевом рабочем столе. Попробуйте другую поверхность.
Попробуйте подключить USB-приемник к другому USB-порту. Если у вас настольный компьютер и вы подключаете мышь к одному из USB-портов на передней панели ПК, попробуйте подключить ее к порту на задней панели ПК.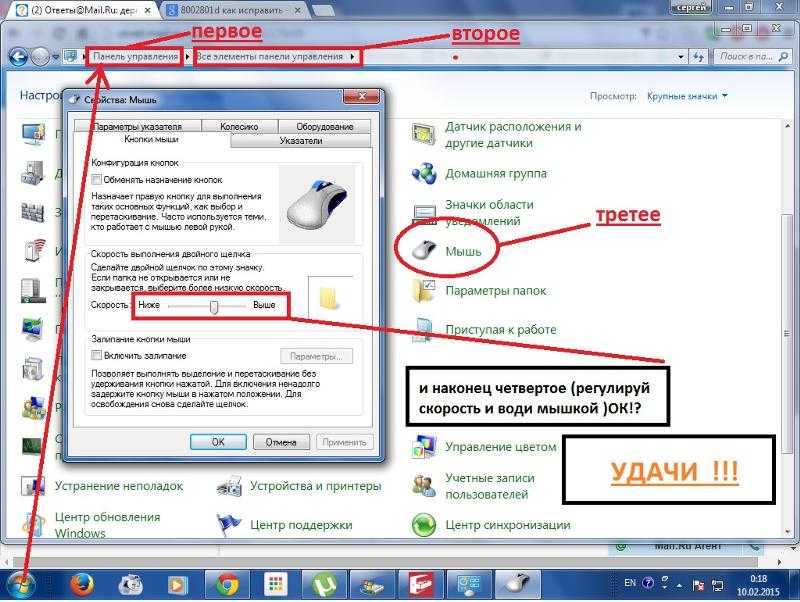 Если вы используете ноутбук, проверьте все USB-порты с обеих сторон ноутбука.
Если вы используете ноутбук, проверьте все USB-порты с обеих сторон ноутбука.
Однако в большинстве случаев мыши Logitech перестают работать из-за проблем с драйверами. Драйверы необходимы для правильной работы любого устройства, поэтому попробуйте обновить их.
Видеоинструкции по устранению неисправности беспроводной мыши Logitech
Содержание:
- Введение
- Решение 1. Обновите драйверы мыши Logitech
- Решение 2. Переустановите драйверы мыши Logitech
- Решение 3. Используйте Logitech Firmware Update Tool
- Видеоинструкции о том, как исправить неработающую беспроводную мышь Logitech
.
Решение 1. Обновите драйверы мыши Logitech
После обновления драйверов мыши Logitech она снова заработает. В этом руководстве показано, как можно автоматически обновлять драйверы мыши. Естественно, если у вас настольный ПК, вам придется обзавестись сменной мышью. Если у вас есть ноутбук, то вам придется использовать его тачпад.
Естественно, если у вас настольный ПК, вам придется обзавестись сменной мышью. Если у вас есть ноутбук, то вам придется использовать его тачпад.
1. Нажмите и удерживайте клавиши Windows+R , чтобы открыть Запустить диалоговое окно .
2. В диалоговом окне введите devmgmt.msc и нажмите OK .
3. Затем разверните категорию Мыши и другие указывающие устройства .
4. Щелкните правой кнопкой мыши мышь Logitech и выберите Обновить драйвер .
5. Затем нажмите Автоматический поиск драйверов .
6. Разрешите Windows искать и устанавливать последние версии драйверов для мыши Logitech.
[Вернуться к оглавлению]
Решение 2. Переустановите драйверы мыши Logitech
Вторым решением проблемы с неработающей мышью Logitech является переустановка ее драйверов с нуля.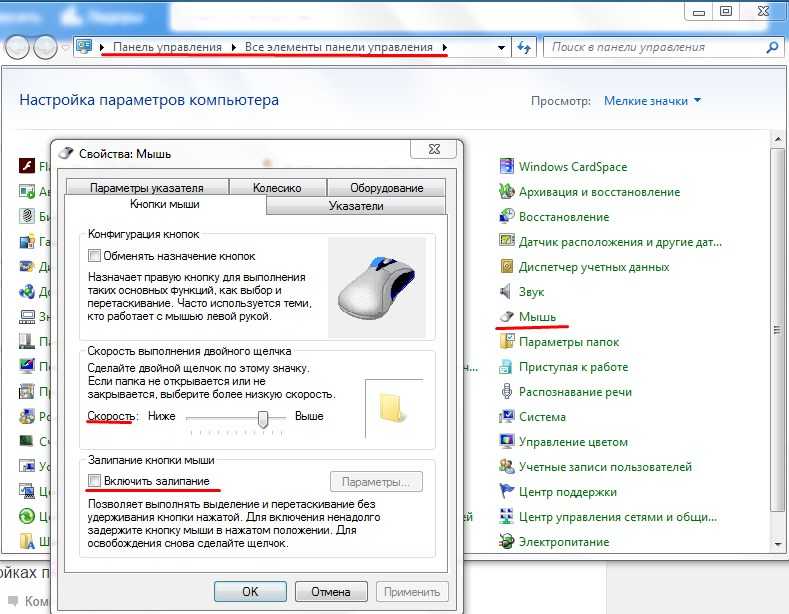 Процесс для этого может быть неочевидным на первый взгляд, так как нет кнопки с надписью «Переустановить драйверы». Тем не менее, вы можете легко сделать это самостоятельно. Для переустановки драйверов мыши потребуется перейти в диспетчер устройств.
Процесс для этого может быть неочевидным на первый взгляд, так как нет кнопки с надписью «Переустановить драйверы». Тем не менее, вы можете легко сделать это самостоятельно. Для переустановки драйверов мыши потребуется перейти в диспетчер устройств.
1. Нажмите и удерживайте клавиши Windows+R , чтобы открыть Запустить диалоговое окно .
2. В диалоговом окне введите devmgmt.msc и нажмите OK .
3. Затем разверните категорию Мыши и другие указывающие устройства .
4. Щелкните правой кнопкой мыши мышью Logitech и выберите Удалить устройство .
5. Закройте Диспетчер устройств.
6. Перезагрузите компьютер .
7. После загрузки компьютера Windows обнаружит мышь Logitech и автоматически загрузит и установит последние версии драйверов.
[Вернуться к оглавлению]
Решение 3.
 Используйте средство обновления микропрограммы Logitech
Используйте средство обновления микропрограммы Logitech
Если обновление и переустановка драйверов с помощью диспетчера устройств Windows не устраняет проблему. Вы можете использовать средство обновления прошивки Logitech.
1. Откройте веб-браузер и перейдите на страницу загрузки Logitech Firmware Update Tool .
2. Чтобы получить средство обновления прошивки, нажмите кнопку Download Now . Обратите внимание, что вы можете нажать Все загрузки и выберите другую операционную систему.
3. После загрузки запустите средство обновления прошивки .
4. Инструмент просканирует вашу систему на наличие совместимых устройств.
5. Щелкните Продолжить .
6. Затем нажмите кнопку Обновить .
7. Как только инструмент успешно обновит прошивку приемника, закройте программу.
[В начало]
Вернуться к началу
Acer Wireless не работает? — Easy Fix by Drivers.com
Последнее обновление:
проблема с вашим беспроводным соединением сам
Существует множество различных проблем с беспроводным подключением Acer, таких как проблемы с беспроводной клавиатурой Acer , беспроводной мышью Acer , беспроводной оптической мышью Acer и даже беспроводными наушниками Acer . Если у вас возникли проблемы с любым из этих устройств или другими беспроводными соединениями Acer , прочитайте приведенную ниже статью, чтобы устранить неполадки и устранить проблемы с беспроводным подключением Acer.
Самый простой и часто самый эффективный способ исправить проблемы с беспроводным подключением — перезагрузить Устройство Acer , чтобы узнать, решит ли это проблему. Если эта перезагрузка не работает, читайте дальше, но всегда лучше сначала попробовать это.
Если эта перезагрузка не работает, читайте дальше, но всегда лучше сначала попробовать это.
Вы также можете прочитать наш пост, в котором описываются 6 простых решений для сети Wi-Fi, которая не отображается.
Если вы хотите запустить сканирование драйверов для получения обновлений драйверов Acer, щелкните здесь для получения дополнительных сведений. Кроме того, вы можете начать загрузку ниже, чтобы запустить сканирование драйверов вашего ПК.
1. Проблема с беспроводным подключением на вашем ПК Acer
Чтобы исключить эту проблему, вам нужно попытаться подключиться с другого устройства . Если беспроводное соединение работает для другого устройства, проблема не в этом.
2. Проблема с настройками ноутбука
Часто проблема с беспроводным подключением Acer заключается в том, что кнопка «беспроводная связь» была случайно отключена. Многие пользователи даже не подозревают, что кнопка есть, поэтому ее часто можно случайно переключить.
Как включить беспроводную сеть на ноутбуке Acer
В некоторых моделях Acer можно использовать комбинацию клавиш на клавиатуре для включения или отключения беспроводной сети , в других моделях переключатель беспроводной сети находится спереди или сторона ноутбука. В разделе ниже приведен список различных моделей и мест, где могут быть расположены кнопки переключения беспроводной связи. Это:
- кнопка беспроводной связи над клавиатурой
- А кнопка-переключатель на передней или боковой панели ноутбука
- Клавиша fn (функция) нажата в сочетании с другой клавишей, отображающей значок беспроводной связи на клавиатуре . Значок беспроводной сети будет выглядеть как одно из изображений ниже …
Включение/отключение беспроводной связи на различных моделях ноутбуков Acer
- Общее Включение/выключение беспроводной связи — fn+F5
- Acer Aspire 1000/1640Z/1690/2012 — переключение клавиш над клавиатурой
- Aspire 2000 Series — кнопка на передней панели ноутбука (кроме Acer Aspire 2010 — см.
 примечание выше)
примечание выше) - Aspire 3005 — кнопка в нижней правой части ноутбука
- Aspire 5612 — кнопка сбоку ноутбука
- Aspire 9302 — синяя кнопка на левой стороне ноутбука
- Aspire 94xx — кнопка находится под ключом блокировки
- Aspire One — скользящая кнопка на передней панели ноутбука (где обычно находится защелка для открывания ноутбука). Если светодиод справа от этой кнопки горит, беспроводная связь включена, если нет, сдвиньте кнопку к значку антенны
- Extensa серии 2000/2500 — кнопка над клавиатурой
- Ferrari 3000/3020/3400/4000 – кнопка на передней панели ноутбука
3. Отсутствующие/поврежденные или устаревшие драйверы беспроводных устройств Acer
Если после того, как вы убедились, что беспроводное соединение работает и беспроводная сеть не отключена на вашем ноутбуке, у вас по-прежнему возникают проблемы с беспроводным соединением, тогда проблема скорее всего в вашей Беспроводные драйверы Acer . Драйверы необходимо обновлять, и возможно, ваши драйверы Acer повреждены или просто устарели. Если проблема связана со звуковыми драйверами Acer, щелкните здесь.
Драйверы необходимо обновлять, и возможно, ваши драйверы Acer повреждены или просто устарели. Если проблема связана со звуковыми драйверами Acer, щелкните здесь.
Существует 2 варианта обновления драйверов беспроводной сети Acer:
- поиск, загрузка и установка драйверов самостоятельно или
- , вы можете использовать средство обновления драйверов , чтобы обновить драйверы для вас (и автоматически обновлять все драйверы).
Для обоих вариантов требуется подключение к Интернету, поэтому вам потребуется использовать проводное подключение , чтобы решить проблему с беспроводным подключением .
Чтобы вручную установить драйверы, вам необходимо записать отсутствующие драйверы и загрузить их с веб-сайта Acer. Затем вы можете установить драйверы (инструкции для этого могут быть на сайте Acer).
Вы также можете выбрать автоматическое обновление драйверов.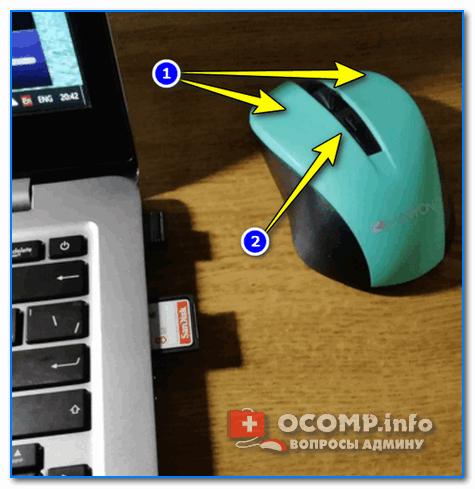


 0 ноутбук не видит мышь
0 ноутбук не видит мышь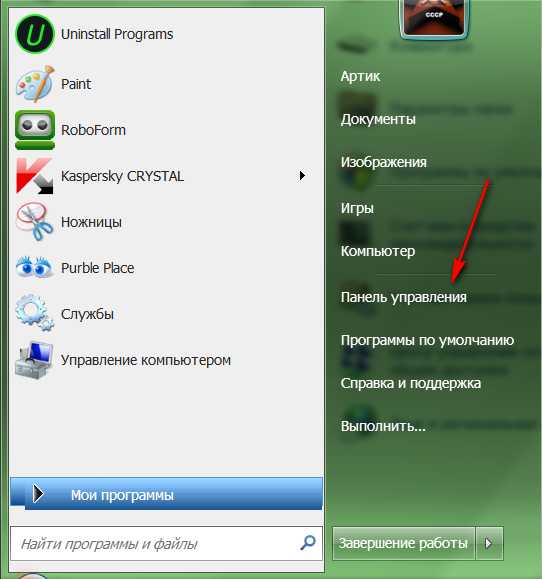 Вы могли просто перепутать порт мыши с портом клавиатуры.
Вы могли просто перепутать порт мыши с портом клавиатуры. Теперь на вкладке «Управление электропитанием» уберите галочку на пункте «Разрешить отключать устройство для экономии питания».
Теперь на вкладке «Управление электропитанием» уберите галочку на пункте «Разрешить отключать устройство для экономии питания». Как вы уже догадались, нужно оборудование распределять по всем USB-портам компьютера, в том числе и на задней панели.
Как вы уже догадались, нужно оборудование распределять по всем USB-портам компьютера, в том числе и на задней панели. примечание выше)
примечание выше)