Windows 7 локальный администратор: Включить учетную запись администратора в Windows 7
Содержание
[Решено] Получение прав Администратора в Windows 7 или как стать Супер Администратором.
- О сайте
- Контакты
войти в систему
Добро пожаловат!Войдите в свой аккаунт
Ваше имя пользователя
Ваш пароль
Вы забыли свой пароль?
завести аккаунт
Зарегистрироваться
Добро пожаловат!Зарегистрируйтесь для создания учетной записи
Ваш адрес электронной почты
Ваше имя пользователя
Пароль будет выслан Вам по электронной почте.
восстановление пароля
Восстановите свой пароль
Ваш адрес электронной почты
Изменена:
Перед тем как преступить к выполнению данной инструкции давайте сначала разберемся, а для чего это вообще нужно и что дает?
Изначально в операционку новой windows разработчики заложили большой пласт безопасности, что бы максимально сократить возможность вирусам и им подобным зловредным программам получать доступ на ваш компьютер и любой пользователь который даже по факту являющийся единственным на компьютере и имеющий права администратора, таковым не является, да-да вам не послышалось учетка Администратор не является Администратором ! По хорошему счету среднестатистическому пользователю это и не нужно, все основные задачи он и так выполняет без проблем, но когда дело касается второй категории людей которые по мимо браузера, фильмом и офиса любят копаться с компом вот тут то им это очень ограничивает полет фантазии 🙂 Но благо мелкософт о нас позаботился и я Вам дословно расскажу что нужно сделать по шагам для того что бы включить “режим Бога” на своем компе :-)))
Кароче не будем лить больше воду чего да как а перейдем сразу к делу!
1 Как получить права администратора в windows 7
1. 1 Теперь Вы Админь :-)))
1 Теперь Вы Админь :-)))
- Нажимаем комбинацию клавиш win +R
- В строке вводим команду compmgmt.msc
- В открывшемся окне Управления компьютером
- Откройте подменю Локальные пользователи и группы (рис.1) и выберите подменю Группы (рис.2)
- Теперь из списка выбирайте пункт Администраторы (рис.3)
- Нажимаем двойным щелчком мыши в пункт Администраторы
- В открывшемся окне нажимаем на кнопку Добавить (рис.1)
- В новом окне выбор пользователя нажимаем кнопку Дополнительно (рис.2)
- В появившемся окне нажимаем кнопку Поиск (рис.3)
- В списке который появился выбираем того пользователя (рис.4) для которого вы хотите дать права администратора
- Нажимаете теперь везде кнопку ОК
получить права администратора в windows, windows 7 получить права администратора, включить права администратора windows 7, установить права администратора windows 7, windows 7 права администратора отключить, полные права администратора windows 7, супер администратор, супер администратор windows 7, супер администратор виндовс 7.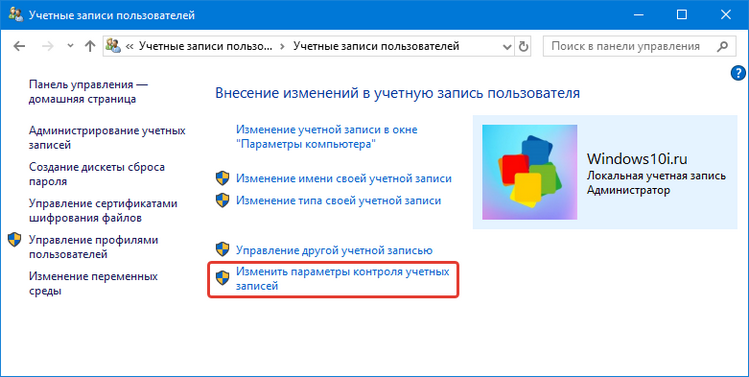
Popular
Как включить учетную запись администратора в Windows 8
В Windows 8, как и в предыдущих версиях клиентской операционной системы Microsoft существует специальная встроенная учетная запись администратора, которая по умолчанию скрыта. Эта учетная запись (“Administrator”) создается при установке системы и переводится в состояние «Отключена». Для пользователя создается отдельная учетная запись, также обладающая администраторскими привилегиями и входящая в группу локальных администраторов, но в случае выполнения из под этой учетной записи операций, требующих административных полномочий, появляется запрос UAC (User Account Control). Кроме того ряд системных каталогов и файлов просто нельзя править и удалять из-под этой учетки, даже с повышенными правами. Для этого приходится вручную модифицировать NTFS разрешения на данные объекты файловой системы.
Встроенная учетная запись администратора обладает неограниченными правами в системе и позволяет выполнять любые операции в системе без ограничения и запросов UAC. Учетную запись администратора можно (а зачастую и нужно) переименовать, но удалить ее нельзя. Включить скрытую учетную запись администратора в Windows 8, как и в других системах Windows, может потребоваться для устранения каких-либо сложных неисправностей, диагностики работы системы или удаления вредоносного ПО.
Учетную запись администратора можно (а зачастую и нужно) переименовать, но удалить ее нельзя. Включить скрытую учетную запись администратора в Windows 8, как и в других системах Windows, может потребоваться для устранения каких-либо сложных неисправностей, диагностики работы системы или удаления вредоносного ПО.
Учетная запись администратора в Windows 8 отключена по соображениям безопасности, в первую очередь, чтобы защитить систему от некорректных действий пользователя с неограниченными правами, а также усложнить вредоносных программам задачу заражения и внедрений в операционную систему.
В этой статье мы рассмотрим несколько способов активации встроенной записи администратора в Windows.
Примечание. По умолчанию у встроенной записи администратора нет пароля, поэтому немедленно смените его с учетом требования сложности пароля. Активируйте встроенного администратора только тогда, когда это действительно необходимо, и сразу после выполнения требуемых операций отключите его. Постоянно работать под этой учеткой категорически не рекомендуется!
Постоянно работать под этой учеткой категорически не рекомендуется!
Включаем администратора Windows 8 из консоли управления системой
Включить встроенную запись администратора в Windows 8 из консоли управления системой (Computer Manager). Для этого нужно нажать ПКМ по значку Computer и выбрать пункт Manage.
Ту же самую консоль модно открыть, набрав в строке поиска или в окне быстрого запуска «Windows + R » команду lusrmgr.msc.
В открывшейся консоли управления компьютером разверните элемент System Tools-> Local Users and Groups. В правой панели вы увидите учетную запись администратора.
Щелкните правой кнопкой по учетке Administrator и в меню выберите Properties.
В свойствах учетной записи снимите флажок Account is disabled (Учетная запись отключена). Далее не забудьте задать сложный пароль (если пароль забудете, его всегда можно сбросить, подробнее в статье Если забыли пароль в Windows 8)для учетной записи встроенного администратора (ПКМ по учетной записи -> Change Password).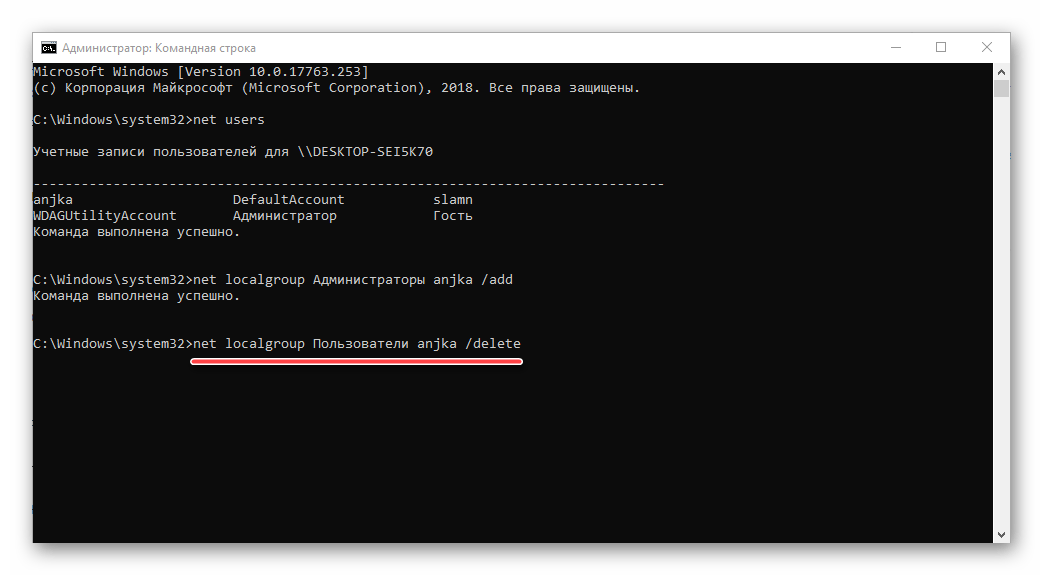 После этого можно выйти из системы и зайти уже под администратором.
После этого можно выйти из системы и зайти уже под администратором.
Включаем админа из командной строки
Включить и отключить локального администратора в Windows 8можно также и из командной строки. Для этого откройте командную строку с правами администратора и выполните команду:
net user administrator /active:yesОтключается учетная запись администратора командой:
net user administrator /active:noАктивация встроенного администратора локальной политикой
Еще один способ управления встроенным администратором в Windows 8 — локальная политика безопасности (local security policy). Эта методика будет работать только в Windows 8 Professional/ Enterprise. Для этого в панели управления откройте каталог Administrative Tools и выберите элемент Local Security Policy.
В левой панели открывшейся оснастки разверните элемент Security Settings->Local Policies->Security Options.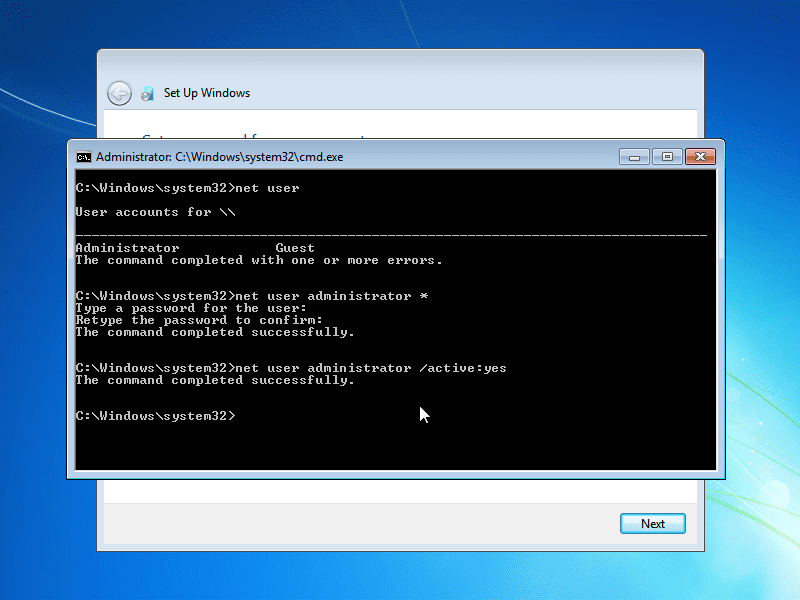 В правой панели выберите пункт Accounts: Administrator account .
В правой панели выберите пункт Accounts: Administrator account .
Дважды щелкните по элементу и, чтобы включить учетную запись администратора, выберите опцию Enabled.
Вот три способа активации встроенной учетной записи администратора в Windows 8, которые удалось нам обнаружить.
Доступ к реальной учетной записи администратора в Windows 7
Доступ к реальной учетной записи администратора в Windows 7
В этом выпуске отчета о рабочем столе Windows Грег Шульц объясняет, как можно активировать и использовать настоящую учетную запись администратора в Microsoft Windows 7.
Как вы знаете, система контроля учетных записей (UAC) является сердцем и душой системы безопасности в Microsoft Windows 7. Она предназначена для защиты вашей системы от непреднамеренных или злонамеренных инцидентов, которые могут поставить под угрозу стабильность или безопасность, когда вы вошли в систему.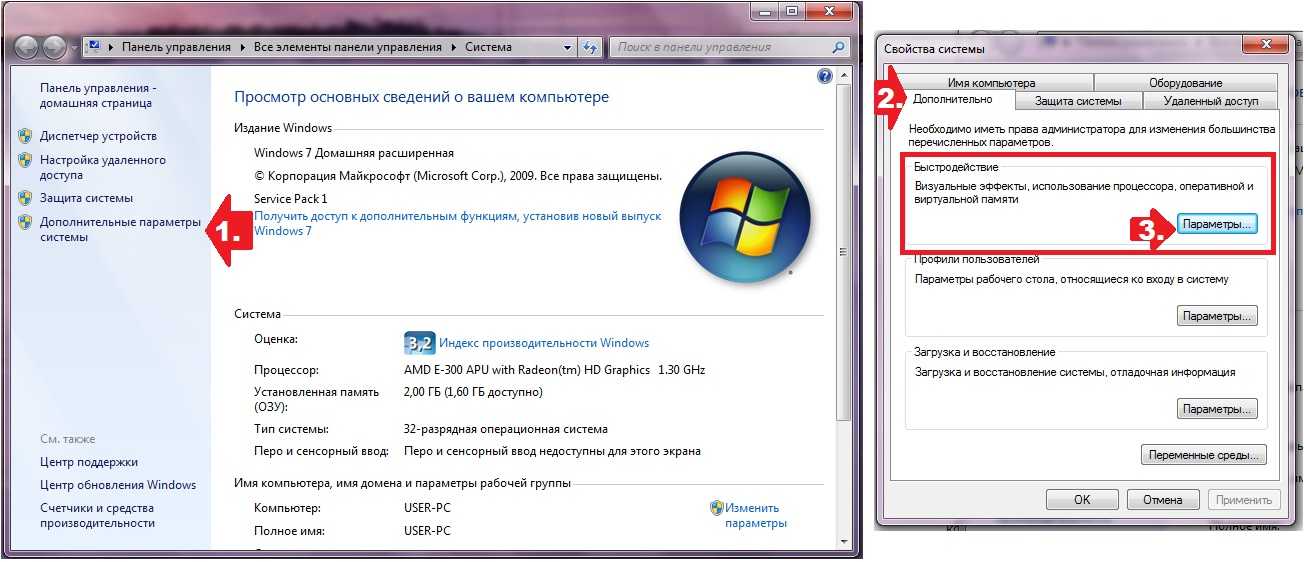 используя учетную запись с правами администратора, где у вас есть полный доступ к системе. Конечно, вы можете выполнять административные операции, просто работая через приглашение UAC. Или, если вам совершенно не нравится система UAC, вы также можете легко отключить ее. Например, вы можете выбрать параметр «Никогда не уведомлять» в окне «Настройка контроля учетных записей».
используя учетную запись с правами администратора, где у вас есть полный доступ к системе. Конечно, вы можете выполнять административные операции, просто работая через приглашение UAC. Или, если вам совершенно не нравится система UAC, вы также можете легко отключить ее. Например, вы можете выбрать параметр «Никогда не уведомлять» в окне «Настройка контроля учетных записей».
Однако бывают случаи, когда было бы неплохо войти в систему Windows 7 со старой доброй полноценной учетной записью администратора. Когда вы это сделаете, вы никогда не столкнетесь с приглашением UAC.
В этом выпуске отчета о рабочем столе Windows я объясню, как вы можете активировать и использовать настоящую учетную запись администратора в Windows 7.
Этот пост в блоге также доступен в виде фотогалереи TechRepublic и загрузки TechRepublic.
Внимание
Теперь имейте в виду, что Microsoft приложила все усилия, чтобы помешать вам использовать настоящую учетную запись администратора, и, как вы можете себе представить, настоятельно не одобряет метод, который я собираюсь показать вам здесь. Таким образом, я должен подчеркнуть, что вы должны очень экономно использовать настоящую учетную запись администратора — никогда не делайте ее методом работы по умолчанию! При этом я также должен предупредить вас, что вы используете эту технику на свой страх и риск.
Таким образом, я должен подчеркнуть, что вы должны очень экономно использовать настоящую учетную запись администратора — никогда не делайте ее методом работы по умолчанию! При этом я также должен предупредить вас, что вы используете эту технику на свой страх и риск.
Активация учетной записи
Хотя вы можете подумать, что поскольку Microsoft не одобряет использование учетной записи администратора в Windows 7, она скрыта глубоко в недрах операционной системы. Однако это совсем не так. Фактически, чтобы найти учетную запись администратора, вам не нужно ничего искать, кроме инструмента «Локальные пользователи и группы».
Для начала откройте меню «Пуск», щелкните правой кнопкой мыши значок «Компьютер» и выберите «Управление» в контекстном меню. Когда вы увидите консоль «Управление компьютером», перейдите на панель навигации слева и щелкните стрелку рядом с «Локальные пользователи и группы», чтобы развернуть ветвь. Затем щелкните папку «Пользователи». На этом этапе вы можете увидеть и выбрать учетную запись администратора, как показано на Рисунок A .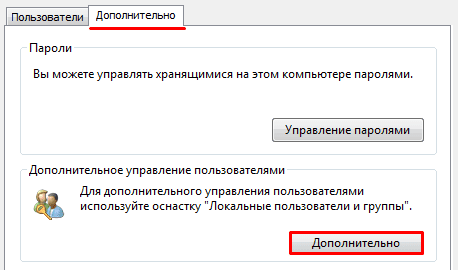
Рисунок А
Выберите учетную запись администратора.
Выбрав учетную запись администратора, нажмите «Дополнительные действия» в разделе «Администратор» на панели «Действия» справа и выберите «Свойства» в меню, как показано на рисунке 9.0025 Рисунок B .
Рисунок В
Используйте меню «Дополнительные действия» для доступа к команде «Свойства».
Когда вы увидите диалоговое окно «Свойства администратора», просто снимите флажок «Учетная запись отключена», как показано на Рисунок C , и нажмите «ОК».
Рисунок С
Учетная запись администратора по умолчанию отключена.
Имейте в виду, что теперь, когда учетная запись администратора активирована, вы также можете работать с учетной записью в инструменте «Учетные записи пользователей» на панели управления.
Установка пароля
По умолчанию учетная запись администратора имеет пустой пароль, поэтому первым делом после активации учетной записи необходимо установить пароль — предпочтительно сложный пароль, состоящий как минимум из восьми символов и использующий прописные и строчные буквы, а также цифры или специальные символы.
Выбрав учетную запись администратора, нажмите «Дополнительные действия» в разделе «Администратор» на панели «Действия» и выберите команду «Установить пароль». Вам будет показано предупреждение, объясняющее, что сброс пароля из-за пределов самой учетной записи может привести к необратимой потере информации, как показано на Рисунок D .
Рисунок D
При выборе команды «Установить пароль» вы увидите это предупреждение.
Однако, поскольку учетная запись администратора никогда не использовалась, вы можете безнаказанно щелкнуть «Продолжить». Когда вы это сделаете, вы увидите диалоговое окно «Установить пароль для администратора», показанное на рис. E , и сможете ввести новый пароль в оба текстовых поля. Затем нажмите ОК.
Рисунок Е
Вам будет предложено ввести пароль для учетной записи администратора.
Будьте в курсе последних советов и рекомендаций Microsoft Windows с информационным бюллетенем TechRepublic для Windows Desktop, который выходит каждый понедельник и четверг.
Автоматически зарегистрируйтесь сегодня!
Вход в качестве администратора
Теперь, когда вы активировали учетную запись администратора и установили пароль, использовать учетную запись так же просто, как выйти из системы. По завершении операции выхода из системы вы увидите экран приветствия и значок пользователя для учетной записи администратора, как показано на рис. 9.0025 Рисунок F . Чтобы войти в систему в качестве администратора, просто щелкните значок и введите правильный пароль.
Рисунок F
Теперь вы увидите учетную запись администратора на странице приветствия.
Когда вы это сделаете, вы никогда не увидите приглашение UAC. Опять же, я должен подчеркнуть, что вы должны использовать настоящую учетную запись администратора с осторожностью и никогда не делать ее режимом работы по умолчанию!
Что вы думаете?
Как видите, активировать настоящую учетную запись администратора в Windows 7 относительно просто, если вы знаете технику.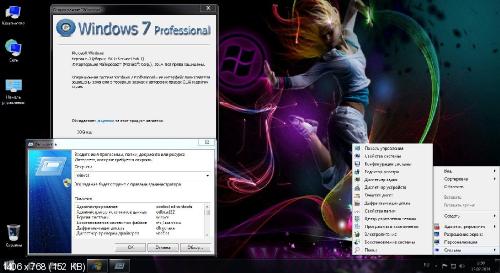 Теперь, когда вы знаете, как это делается, вы, вероятно, будете использовать учетную запись администратора? Вы отключили UAC? Если да, думаете ли вы, что снова включите его и будете использовать этот метод вместо этого? Как всегда, если у вас есть комментарии или информация по этой теме, пожалуйста, найдите время, чтобы заглянуть на форумы сообщества TechRepublic и сообщить нам об этом.
Теперь, когда вы знаете, как это делается, вы, вероятно, будете использовать учетную запись администратора? Вы отключили UAC? Если да, думаете ли вы, что снова включите его и будете использовать этот метод вместо этого? Как всегда, если у вас есть комментарии или информация по этой теме, пожалуйста, найдите время, чтобы заглянуть на форумы сообщества TechRepublic и сообщить нам об этом.
Грег Шульц
Опубликовано:
Изменено:
Увидеть больше Майкрософт
Поделиться: доступ к реальной учетной записи администратора в Windows 7
Корпоративное программное обеспечение
Майкрософт
Выбор редактора
- Изображение: Rawpixel/Adobe Stock
ТехРеспублика Премиум
Редакционный календарь TechRepublic Premium: ИТ-политики, контрольные списки, наборы инструментов и исследования для загрузки
Контент TechRepublic Premium поможет вам решить самые сложные проблемы с ИТ и дать толчок вашей карьере или новому проекту.

Персонал TechRepublic
Опубликовано:
Изменено:
Читать далееУзнать больше
- Изображение: Студия Blue Planet/Adobe Stock
Начисление заработной платы
Лучшее программное обеспечение для расчета заработной платы в 2023 году
Имея на рынке множество вариантов, мы выделили шесть лучших вариантов программного обеспечения для управления персоналом и расчета заработной платы на 2023 год.
Али Ажар
Опубликовано:
Изменено:
Читать далееУвидеть больше
- Изображение: Майкрософт.
Программное обеспечение
Обновление Windows 11 переносит Bing Chat на панель задач
Последняя версия Windows 11 от Microsoft позволяет предприятиям управлять некоторыми из этих новых функций, включая новости Notepad, iPhone и Android.
Мэри Бранскомб
Опубликовано:
Изменено:
Читать далееУвидеть больше Программное обеспечение
- Изображение: Танатат/Adobe Stock
CXO
Технические вакансии: разработчики программного обеспечения не торопятся возвращаться в офис, поскольку зарплаты достигают 180 000 долларов.
По данным Hired, в 2022 году зарплаты на удаленных должностях в разработке программного обеспечения были выше, чем на рабочих местах, привязанных к месту работы.
Оуэн Хьюз
Опубликовано:
Изменено:
Читать далееУвидеть больше
- Изображение: Nuthawut/Adobe Stock
Программное обеспечение
10 лучших программ для управления гибкими проектами на 2023 год
Имея так много доступных программных инструментов для гибкого управления проектами, может быть сложно найти наиболее подходящий для вас.
 Мы составили список из 10 инструментов, которые вы можете использовать, чтобы воспользоваться преимуществами agile в своей организации.
Мы составили список из 10 инструментов, которые вы можете использовать, чтобы воспользоваться преимуществами agile в своей организации.Бренна Майлз
Опубликовано:
Изменено:
Читать далееУвидеть больше Программное обеспечение
- Изображение: Song_about_summer/Adobe Stock
Безопасность
1Password стремится к будущему без паролей. Вот почему
С ростом числа случаев кражи учетных данных на основе фишинга, директор по маркетингу 1Password Стив Вон объясняет, почему конечная цель состоит в том, чтобы полностью «устранить» пароли.

Карл Гринберг
Опубликовано:
Изменено:
Читать далееУзнать больше Безопасность
CIS 170F: администрирование Windows 7
Учетные записи пользователей по умолчанию или встроенные учетные записи — это учетные записи, которые создаются во время установки
Операционная система Виндовс 7. Windows 7 при установке в рабочую группу
среда, имеет четыре учетные записи пользователей.
- Администратор: учетная запись администратора является самой мощной из возможных учетных записей локального пользователя. Эта учетная запись имеет неограниченный доступ и неограниченные привилегии ко всем аспектам Windows.

Учетная запись администратора может управлять всеми настройками безопасности, другими пользователями, группами, операционной
системы, принтеров, общих ресурсов и устройств хранения. Из-за этих далеко идущих привилегий учетная запись администратора должна быть защищена от неправомерного использования. - Не отображается на экране входа в систему
- По умолчанию пароль пустой
- Невозможно удалить
- Невозможно заблокировать из-за неправильных попыток входа в систему
- Невозможно удалить из группы локальных администраторов
- Можно отключить
- Можно переименовать
- Гость: учетная запись гостя позволяет пользователям получать доступ к компьютеру, даже если у них нет уникального имени пользователя и пароля. Это одна из наименее привилегированных учетных записей пользователей в Windows. Он имеет чрезвычайно ограниченный доступ к ресурсам и действиям на компьютере и предназначен для периодического использования пользователями с низким уровнем безопасности.
- Невозможно удалить
- Невозможно заблокировать
- По умолчанию отключено
- По умолчанию пароль пустой
- Можно переименовать
- По умолчанию является членом группы «Гости»
- Он является членом группы Everyone
- Начальный пользователь: во время установки создается начальная учетная запись пользователя. Он использует имя зарегистрированного пользователя. По умолчанию первоначальный пользователь является членом группы «Администраторы». Эти пользователи считаются локальными пользователями, и их разрешения содержатся в операционной системе Windows 7. Вы также можете иметь пользователей, входящих в систему Windows 7, которые считаются пользователями домена.
- Начальная учетная запись отображается на экране входа в систему
- Начальная учетная запись не имеет пустого пароля по умолчанию
- Начальную учетную запись можно удалить
- Первоначальная учетная запись может быть заблокирована из-за неверных попыток входа в систему
- Исходную учетную запись можно удалить из группы администраторов
Некоторые характеристики учетной записи администратора включают:
Учетная запись администратора по умолчанию отключена в Windows 7. По умолчанию пароль для учетной записи администратора пуст.
Чтобы защитить учетную запись администратора от неправомерного использования, она по умолчанию отключена в Windows 7. Однако учетная запись администратора автоматически включается при входе в безопасный режим, чтобы вы могли
используйте его для устранения неполадок. Безопасный режим — это вариант загрузки, который можно использовать при устранении неполадок Windows.
Безопасный режим — это вариант загрузки, который можно использовать при устранении неполадок Windows.
Учетная запись администратора не может быть удалена или заблокирована после слишком большого количества неудачных попыток входа в систему.
Прочитайте, как получить доступ к учетной записи администратора в Windows 7 по адресу:
http://pcsupport.about.com/od/windows7/ht/windows-7-administrator-password.htm.
Некоторые характеристики гостевой учетной записи включают:
По умолчанию гостевая учетная запись отключена.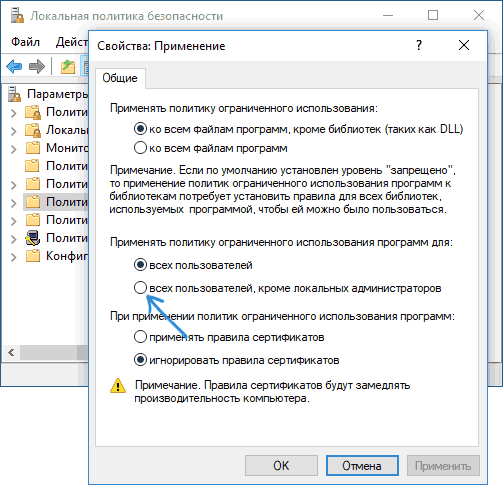
Некоторые различия между учетной записью администратора и начальной учетной записью пользователя включают:
Несмотря на те же привилегии, что и у учетной записи администратора, исходная учетная запись обрабатывается
совершенно по-другому в Windows 7, которая не защищает первоначальную учетную запись так, как
Учетная запись администратора защищена.

 Автоматически зарегистрируйтесь сегодня!
Автоматически зарегистрируйтесь сегодня! 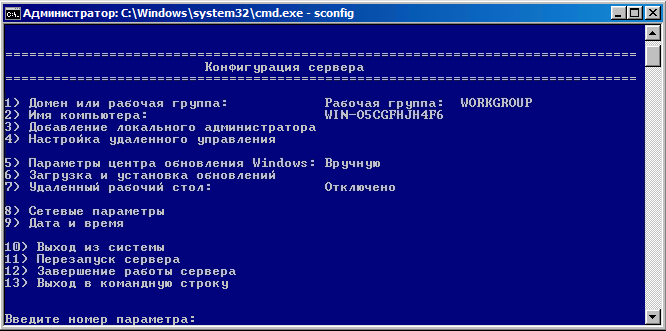
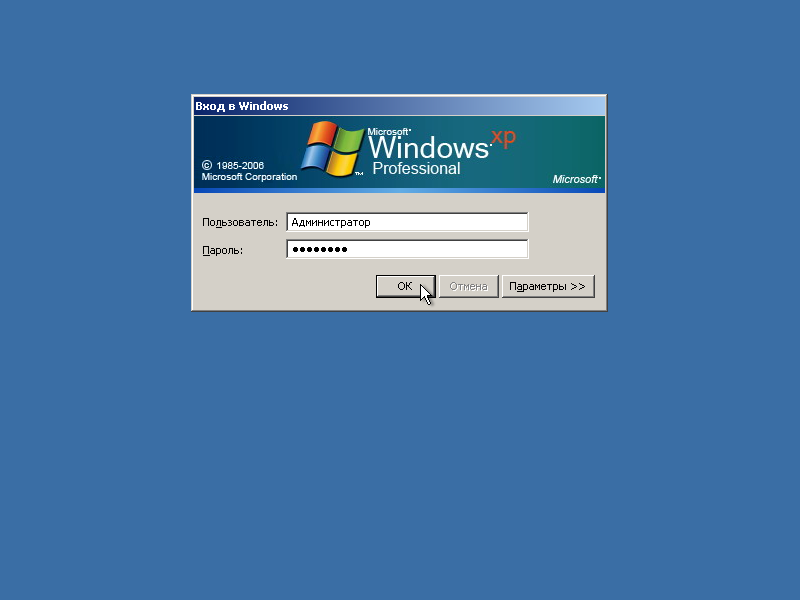 Мы составили список из 10 инструментов, которые вы можете использовать, чтобы воспользоваться преимуществами agile в своей организации.
Мы составили список из 10 инструментов, которые вы можете использовать, чтобы воспользоваться преимуществами agile в своей организации.

