Что делать если пропадает звук на ноутбуке windows 7: Пропал звук на Windows 7
Содержание
Пропадает звук на компьютере Windows 7 — что делать и как исправить
Проблемы со звуком на компьютере случаются довольно частой, причину определить некомпетентному пользователю сложно. Поэтому без соответствующих рекомендаций здесь не обойтись. Многое зависит от операционной системы, комплектации процессора, используемого звукового оборудования и так далее. Понять почему пропадает звук на компьютере windows 7 что делать и как исправить вы можете только, определив причину.
Основные варианты решения проблем со звуком
Конечно же рекомендуется начинать с перезагрузки всей системы. Может быть произошел какой-то сбой в ОС, и перезагрузка позволит его решить. Стоит отметить, что сегодня многие модели компьютеров самостоятельно предлагают перезагрузить оборудование, если возникают какие-то проблемы. Если вам не помогла рекомендация, то можно прибегнуть к восстановлению системы.
Если вам не помогла рекомендация, то можно прибегнуть к восстановлению системы.
Делается это следующим образом:
- Открываем Панель управления и меню «Все программы».
- Далее выбираем меню «Служебные» и «Восстановление».
- Система предложит вам несколько точек восстановления, нужно выбрать ту дату, когда еще звук работал.
- Далее компьютер выполнит восстановление всего оборудования, при этом ваши личные данные сохранятся.
Если проблема связана не с поломкой самой звуковой карты, то она должна решиться после представленных манипуляций. В случаях, когда пропадает звук на некоторое время на компьютере windows 7, а потом снова появляется и вы не знаете, что делать и как исправить помогут следующие советы.
Диагностика неполадок
В первую очередь начинают с проверки подключенного оборудования, то есть наушников или динамиков, далее переходим к проверке целостности проводов и правильному их подключению. Если все норме, то значит причину нужно искать в самом компьютере.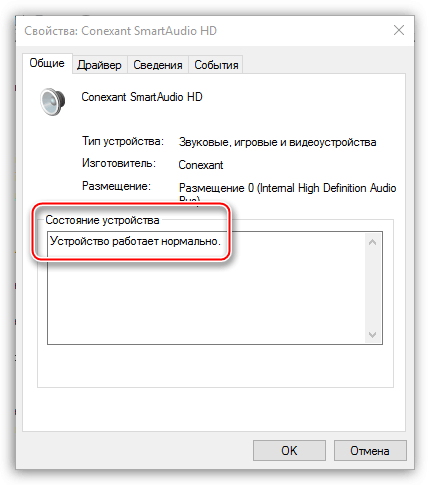
Также читайте: Как в инстаграме сделать свайп: пошаговая инструкция
В настоящее время большая часть проблем связана с тем, что в процессе использования, пользователь мог сам отключить звук, либо снизить его до минимума. Хотите знать, как поднять громкость звука ноутбука с операционной системой Windows 7? В данном кратком руководстве мы покажем два способа как это можно сделать.
Важно!
Причиной возникших сбоев могут стать вирусы, которые попали на компьютер с Интернета. Нужно обязательно пользоваться Антивирусным софтом.
Не каждый ноутбук в состоянии обеспечить высокий уровень громкости. Это касается, например, ноутбуков без полноценных акустических динамиков. Связано это с тем, что производители ноутбуков стремятся устанавливаться в оборудование малогабаритные и легкие компоненты, чтобы ноутбук не весил так много, как настольный компьютер. И результат этого таков, что ни один ноутбук не в состоянии воспроизвести очень громкие звуки.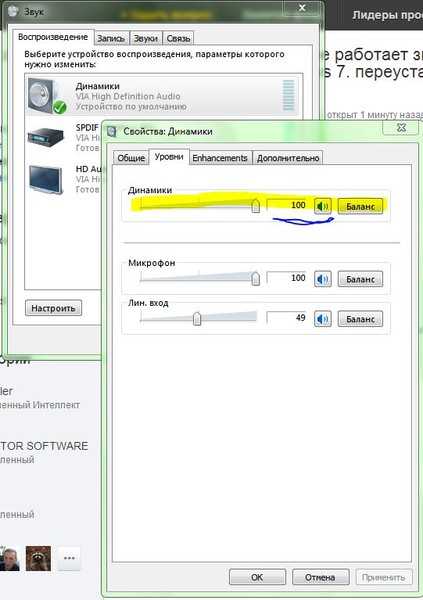 К счастью, ноутбук можно настроить так, чтобы он выдавал звук на приемлемом уровне.
К счастью, ноутбук можно настроить так, чтобы он выдавал звук на приемлемом уровне.
Эта опция очень полезна для всех ноутбуков, имеющих драйверы Realtek. Включение выравнивания громкости увеличивает максимальный уровень громкости в ОС Windows 7. Данный способ также работает на компьютерах под управлением ОС Windows. Многие пользователи Windows отметили, что после включения опции выравнивания громкости, громкость увеличилась примерно в полтора раза!
Чтобы активировать эту опцию проделайте следующие действия:
- На значке динамика (находится прямо рядом с часами) щелкните правой кнопкой мыши и отметьте «Устройства воспроизведения».
- На устройстве, воспроизводящее звук, щелкните правой кнопкой мыши и отметьте пункт «Свойства».
- Выберите вкладку «Расширения» и снимите галочку «Выравнивание громкости», после этого щелкните «Ок» или «Применить».
Если этот метод не помог вам или у вас нет драйверов Realtek в операционной системе, попробуйте сделать следующие манипуляции. В ситуациях, когда пропадает звук на компьютере windows 7 и человек не знает, что делать и как исправить лучше всего придерживаться пошаговых советов и рекомендаций. Чаще всего они в действительности помогают добиться желаемых успехов и результатов.
В ситуациях, когда пропадает звук на компьютере windows 7 и человек не знает, что делать и как исправить лучше всего придерживаться пошаговых советов и рекомендаций. Чаще всего они в действительности помогают добиться желаемых успехов и результатов.
Программный инструмент FxSound Enhancer
Если вы ищете 100 % решение для увеличения уровня громкости вашего ноутбука с ОС Windows 10, то обязательно воспользуйтесь программным обеспечением для улучшения звука. Хорошим решением является установка FxSound Enhancer – Powered by DFX (ранее известный как DFX Audio Enhancer).
Также читайте: Как посмотреть профиль в ВК, если он закрыт
Интересно!
Настройка звука должна осуществляться автоматически, при поломках вы можете сделать все вручную.
Данная программа – это идеальный способ для повышения громкости звука. Программный продукт FxSound Enhancer повышает не только уровень громкости ноутбука, но также улучшает качество звука! В базовой версии эту программу можно установить совершенно бесплатно (тогда программа увеличит громкость до 150%).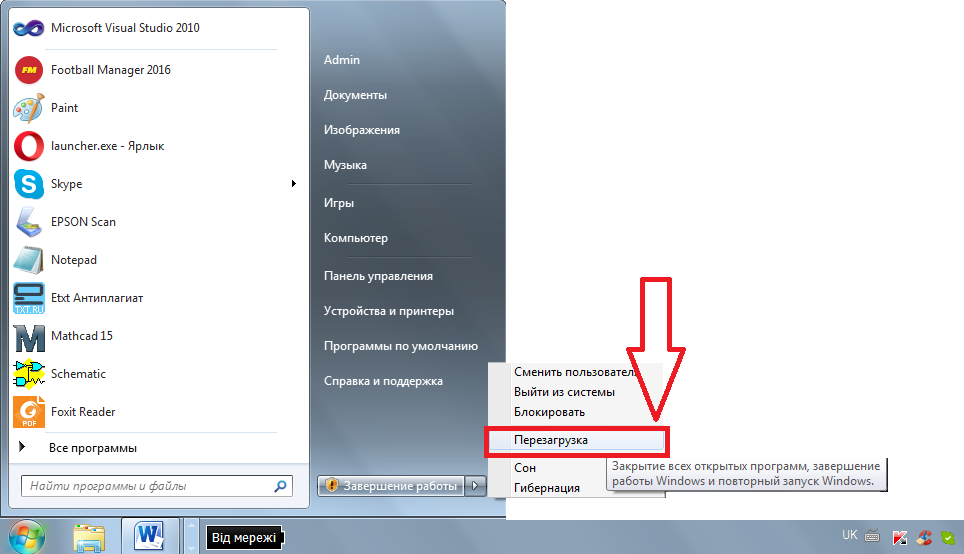
Также стоит подумать о покупке полной версии. В полной версии программа оснащена дополнительными функциями (например, трехмерным звуком), позволяющая увеличить уровень громкости до 200%!
Если вы используете ноутбук без подключенных внешних динамиков, и вы хотите увеличить уровень громкость вашего оборудования, то вы можете использовать одним из выше приведенных способов. Мы рекомендуем вам сначала попробовать первый способ, который включает коррекцию громкости с драйверами Realtek. Если это не поможет, то попробуйте установить программу FxSound Enhancer.
Что делать если нет совсем звука
Приступаем к проверке аппаратных настроек и работоспособности звуковой карты. Для этого нужно открыть диспетчер устройств, где подробно будет представлено все оборудование, установленное в системном блоке и подключенное к нему. Если что-то не работает или требуется обновление, то устройство подсвечивается восклицательным знаком.
Нас интересует раздел «Звуковые, игровые и видеоустройства», который отвечает за звук.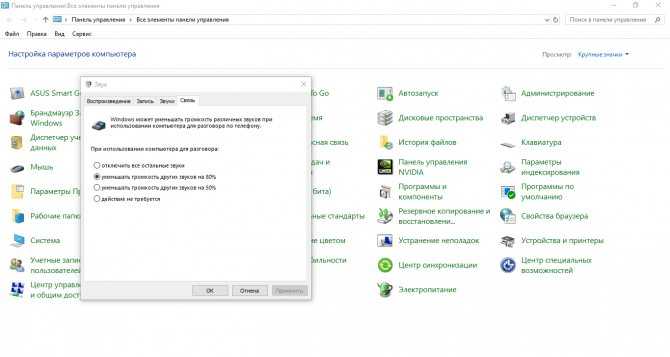 Если нет никаких восклицательных знаков, то значит оборудование работает в штатном режиме и менять настройки не стоит.
Если нет никаких восклицательных знаков, то значит оборудование работает в штатном режиме и менять настройки не стоит.
Как обновить драйвера:
- открываем диспетчер задач через панель управления;
- выбираем раздел со звуковым оборудованием;
- правой кнопки мыши открываем контекстное меню и нажимаем на строчку «Обновление драйверов»;
- далее запускается софт по обновлению, где вы можете выбрать установку с диска, либо поиск в сети;
- после проведенного обновления у вас должен появиться звук;
- то есть это зависит от характера поломки и варианта ее ликвидации. Рекомендуется пользоваться проверенными советами и рекомендациями компетентных специалистов.
Важно!
На современных моделях компьютеров, которые круглосуточно подключены к сети – обновление драйверов происходит автоматически.
Если пропадает звук на компьютере windows 7, и вы не знаете, что делать и как исправить, лучше не паниковать и делать все спокойно, чтобы избежать дополнительных поломок. В настоящее время разработаны специальные программы, которые используются для диагностики и ликвидации проблем.
В настоящее время разработаны специальные программы, которые используются для диагностики и ликвидации проблем.
Настройка через БИОС
Если ничего не помогает, то придется прибегать к более серьезным настройкам. БИОС – это операционная система, которая открывает API- доступ к оборудованию вашего компьютера. То есть через эту ОС можно настраивать компьютер, даже если у вас не установлен Виндоус 7.
Также читайте: Как скрыть интересные страницы в ВК
Для настройки нам потребуется выполнить следующие манипуляции:
- Полностью выключаем компьютер, далее начинаем запуск и в момент появления логотипа компании-производителя материнской платы нажимаем на кнопку F2. Таким образом откроется БИОС.
- Переход на страницу «Advanced», а дальше в меню «Onboard Devices Configuration».

- На всех компьютерах есть дополнительный параметр «Front Panel Type», через который выбирают тип подключаемой передней панели. Нужно поставить галочку там, где располагается именно ваша модель. Узнать тип передней панели можно посмотрев данные на самой материнской плате.
Важно!
Менять настройки в БИОСе стоит только в крайнем случае и в том порядке, в котором советуют специалисты.
Если вам не помогли представленные манипуляции, то рекомендуется обратиться в специализированную компьютерную мастерскую, где вам окажут соответствующую помощь, так как проблема заключается в самом звуковом оборудование.
В случаях, когда пропадает звук на компьютере windows 7 что делать и как исправить вы не знаете, лучше вызовите мастера на дом. Его услуги будут стоить намного дешевле чем вы думаете. Вам потребуется приобрести звуковую карту и заменить вышедшую из строя. В настоящее время представленные работы выполняются максимально быстро.
Прерывается звук на компьютере windows 7
Категория: Операционная система. Теги: звук , ноутбук. Главная Статьи О сайте. Почему периодически пропадает звук на ноутбуке. Почему периодически пропадает звук на ноутбуке — это один из самых непростых вопросов из-за сложности установления истинных причин проблемы.
Поиск данных по Вашему запросу:
Схемы, справочники, даташиты:
Прайс-листы, цены:
Обсуждения, статьи, мануалы:
Дождитесь окончания поиска во всех базах.
По завершению появится ссылка для доступа к найденным материалам.
Содержание:
- Что делать если пропадает звук на ноутбуке
- Заикается звук на компьютере Windows 10
- Поиск музыкантов
- Опыт лечения за-за-заикания звука в Windows 10
- Настройка звука в браузере
- Заикается и хрипит звук при запуске Windows
ПОСМОТРИТЕ ВИДЕО ПО ТЕМЕ: Устранение проблемы со звуком на компьютере.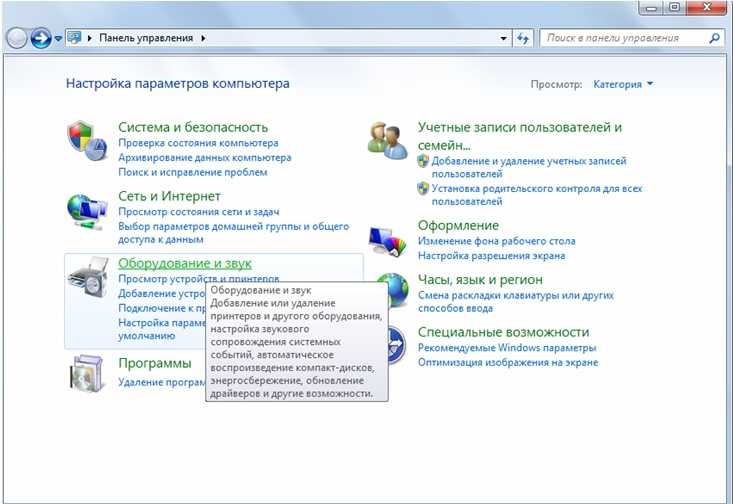
Что делать если пропадает звук на ноутбуке
С различными сбоями в воспроизведении звука сталкиваются многие пользователи Windows Проблема может заключаться в системных или аппаратных поломках, что и следует выяснить.
Если с самим устройством разобраться не так сложно, то для решения программных неполадок потребуется перебрать несколько способов. Об этом и пойдет речь далее. Прерывистое воспроизведение, появление шумов, треска иногда вызывается выходом из строя каких-нибудь элементов динамика, колонок или наушников.
Колонки и наушники проверяются подключением к другому оборудованию, а в случае нахождения проблемы происходит их замена, дальнейшая диагностика вручную либо в сервисном центре. Динамики ноутбука же так просто не протестировать, поэтому сначала придется убедиться в том, что проблема не системного характера. Сегодня мы рассмотрим основные программные методы решения возникшей неполадки. Частой причиной заикания чаще всего служит некорректная работа некоторых функций в ОС Виндовс Проверить и изменить их можно буквально за пару простых действий.
Частой причиной заикания чаще всего служит некорректная работа некоторых функций в ОС Виндовс Проверить и изменить их можно буквально за пару простых действий.
Обратите внимание на следующие рекомендации:. На этом способ с конфигурацией опций воспроизведения завершен. Как видите, всего семь простых шагов могут помочь справиться с возникшей проблемой. Однако не всегда они являются эффективными и неполадка заключается именно в них, поэтому советуем к ознакомлению альтернативные методы. Если вы наблюдаете снижение производительности компьютера в целом, например, тормозит видео, долго открываются окна, программы, происходят зависания всей системы, то причиной проблем со звуком может быть именно это.
В таком случае нужно повышать быстродействие ПК — избавляться от перегрева, сканировать на вирусы, удалять лишние программы. Детальное руководство по этой теме вы найдете в другой нашей статье по ссылке ниже. Подробнее: Причины снижения производительности ПК и их устранение. Звуковая карта, как и большинство компьютерных комплектующих, для корректной работы требует наличия на компьютере установленного подходящего драйвера.
При его отсутствии либо неправильной инсталляции может возникать проблема с воспроизведением. Поэтому если предыдущие два метода не принесли никакого эффекта, попробуйте выполнить следующие действия:. Читайте также: Программы для удаления драйверов. Если вы используете внешнюю аудиокарту, рекомендуем вам перейти на официальный сайт производителя и загрузить оттуда самое свежее ПО к вашей модели. Либо же воспользуйтесь специальными программами по поиску драйверов, например, DriverPack Solution.
Подробнее: Как установить драйверы на компьютер с помощью DriverPack Solution. Когда звуковая карта находится на материнской плате, то загрузка драйверов несколькими методами. Сначала потребуется узнать модель системной платы. В этом вам поможет другая наша статья по ссылке ниже.
Подробнее: Определяем модель материнской платы. Затем происходит поиск и скачивание необходимых файлов. При использовании официального сайта или специального софта просто отыщите драйверы звука и произведите их установку. Детальнее об этом процессе читайте в нашем следующем материале.
Детальнее об этом процессе читайте в нашем следующем материале.
Подробнее: Установка драйверов для материнской платы. Проблема с заиканием звука в Windows 10 решается достаточно просто, важно лишь подобрать правильный метод. Надеемся, наша статья помогла вам разобраться с этим вопросом и без проблем решить поставленную задачу. Мы рады, что смогли помочь Вам в решении проблемы. Отблагодарите автора, поделитесь статьей в социальных сетях. Опишите, что у вас не получилось. Наши специалисты постараются ответить максимально быстро.
Помогла ли вам эта статья? ДА НЕТ Еще статьи по данной теме: Решение проблемы с отсутствием звука в Windows 7 Решение проблемы с отсутствием звука на YouTube Решение проблемы размытого изображения в Windows 10 Решение проблем с периодической пропажей звука на ноутбуке с Windows 7 Задайте вопрос или оставьте свое мнение Отменить комментарий. Сообщить мне об ответе на E-mail. Содержание Решаем проблему с заиканием звука в Windows 10 Способ 1: Изменение конфигурации звука Способ 2: Снижение нагрузки на компьютер Способ 3: Переустановка драйвера звуковой карты Вопросы и ответы.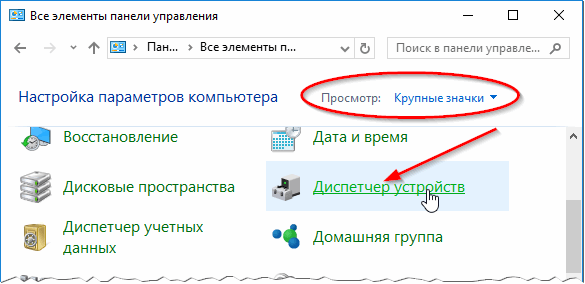
Решение проблемы с отсутствием звука в Windows 7 Решение проблемы с отсутствием звука на YouTube Решение проблемы размытого изображения в Windows 10 Решение проблем с периодической пропажей звука на ноутбуке с Windows 7.
Задайте вопрос или оставьте свое мнение Отменить комментарий Примечание: если отправленный комментарий не появился на странице, значит он ушел на проверку и скоро будет опубликован.
Пожалуйста, не дублируйте вопрос. Мы ответим Вам в ближайшее время.
Заикается звук на компьютере Windows 10
Войдите , пожалуйста. Хабр Geektimes Тостер Мой круг Фрилансим. Войти Регистрация. Как вернуть качественный звук в Windows 7 — побитовый вывод, аппаратные эффекты EAX и пр. Звук Из песочницы Хочу поделиться опытом по теме звука в Windows 7. На самом деле, всё не так плохо, как сначала кажется, и я вам сейчас это продемонстрирую.
Проблемы со звуком в ОС Windows 10 встречаются часто и причин тому не мало. через наушники или колонки, становится тише, периодически прерывается.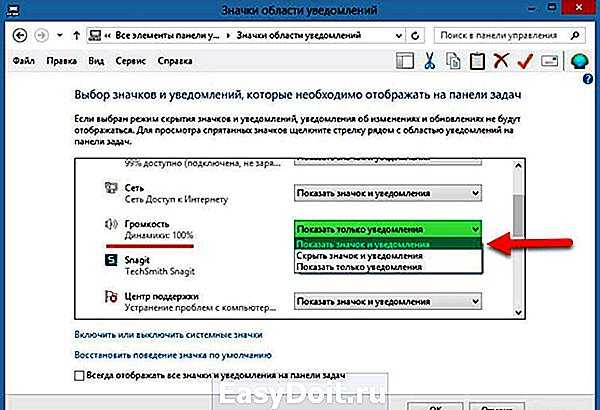 то ознакомьтесь со статьей — что делать, если пропал звук на компьютере? Если драйвер будет не для Windows 10, а для Windows 7 или 8.
то ознакомьтесь со статьей — что делать, если пропал звук на компьютере? Если драйвер будет не для Windows 10, а для Windows 7 или 8.
Поиск музыкантов
Поиск серийного номера Поиск номера продукта. Добро пожаловать,. Выберите вариант регистрации. Email address. Error: В браузере отключена поддержка Javascript. Для этой страницы требуется поддержка Javascript. Включите поддержку Javascript в браузере. Инструкции приведены в документации к браузеру. Служба поддержки клиентов HP — База знаний.
Опыт лечения за-за-заикания звука в Windows 10
Ситуация такая: Workstation v. После установки Workstation v. При воспроизведении DVD звук нормальный. Что интересно — если установить Parallels Workstation 6, звук на гостевых машинах в VMWare Workstation 8 чудесным образом приходит в норму.
Вход Регистрация.
Настройка звука в браузере
После обновления до Windows 10 или чистой установки многие пользователи сталкиваются с проблемами со звуком. Неполадки разные: звук не идет через наушники или колонки, становится тише, периодически прерывается.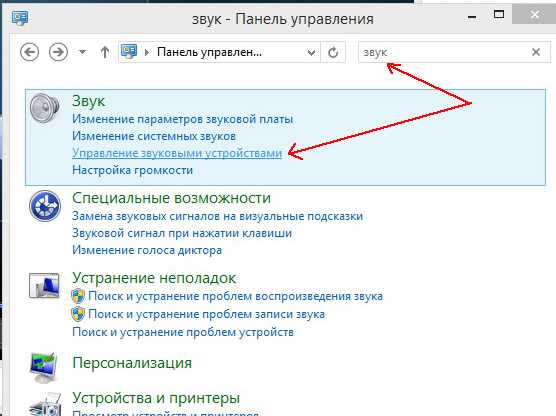 В некоторых случаях помогает замена наушников и колонок, но часто причина сбоя кроется в системе. Данное решение проблемы прежде всего относится к операционной системе Windows 10, если же у вас более ранняя версия Виндовс или данная инструкция не помогает вернуть звук, то ознакомьтесь со статьей — что делать, если пропал звук на компьютере? Это более подробное руководство по решению проблем со звуком. Прежде чем пытаться самостоятельно устранить неполадки, запустите автоматическую проверку звука.
В некоторых случаях помогает замена наушников и колонок, но часто причина сбоя кроется в системе. Данное решение проблемы прежде всего относится к операционной системе Windows 10, если же у вас более ранняя версия Виндовс или данная инструкция не помогает вернуть звук, то ознакомьтесь со статьей — что делать, если пропал звук на компьютере? Это более подробное руководство по решению проблем со звуком. Прежде чем пытаться самостоятельно устранить неполадки, запустите автоматическую проверку звука.
Заикается и хрипит звук при запуске Windows
Проблемы со звуком в Windows 10 известны с первых дней работы в среде новой ОС родом с Редмонда. Сегодня постараемся рассмотреть все аспекты неполадок, возникающих с воспроизведением аудиоинформации: от аппаратных неполадок до переустановки драйверов и правильной конфигурации аудиопараметров системы. После выполнения вышеперечисленных рекомендаций можно переходить к поиску проблем со звучанием, связанных в программной составляющей:. Часто пользователи сталкиваются с тем, что заикается звук, воспроизводимый через любой проигрыватель или браузер. Источников такой работы ПК два:. Из-за того, что громкость на компьютере уменьшена до 0, пользователь ничего не слышит во время проигрывания чего-либо.
Источников такой работы ПК два:. Из-за того, что громкость на компьютере уменьшена до 0, пользователь ничего не слышит во время проигрывания чего-либо.
Заикается звук на компьютере Windows 10 артефактов при воспроизведении аудио в Windows 7 – проверить нагрузку на ЦП.
Пропал звук, при переустановке и не появился, в «Оборудование и звук» пишет Звуковые устройства не установлены Не знаю с чего,но пропал звук в Windows 7. При переустановке звук так и не появился. В панели Полностью пропал звук, ярлык «Звук» в Панели управления не кликабелен, по результатам вашей проверки вирусов нет Здравствуйте.
Windows 10 не перестает удивлять: только одна проблема решается ее разработчиками, место исправленной неполадки занимает как минимум одна новая. Это касается, например, воспроизведения аудио на компьютере. Так, юзеры столкнулись с проблемой: после переустановки Windows 10 звук на ПК изрядно испортился. У кого-то он просто заикается, у кого-то — срезаны высокие частоты, в других — появился треск или звучание, вроде настройки эквалайзера сбились.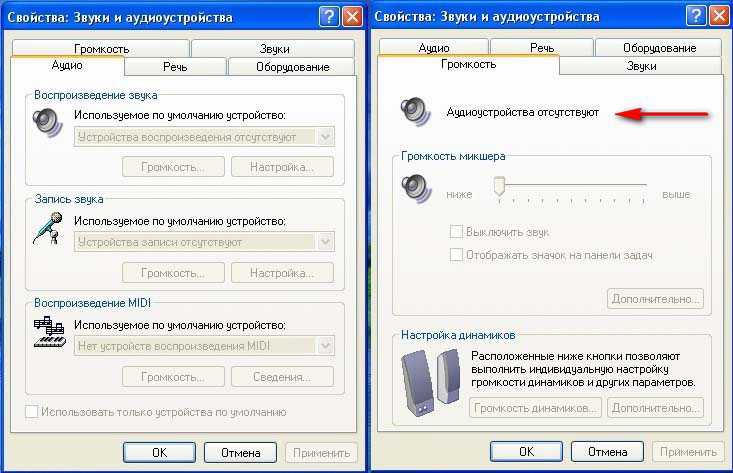 Причем это касается всех устройств вывода аудиоинформации: колонок, акустических систем и дешевых наушников. Что делать в таком случае и как найти решение проблемы?
Причем это касается всех устройств вывода аудиоинформации: колонок, акустических систем и дешевых наушников. Что делать в таком случае и как найти решение проблемы?
Не сработало однако.
У многих пользователей достаточно часто возникают трудности со звуковоспроизведением при посещении тех или иных интернет страниц. Но почему не воспроизводится звук в браузере? Что делать в сложившейся ситуации? Давайте подробнее рассмотрим возможные причины данной проблемы и что с ними делать. Банальная, но крайне распространенная причина отсутствия звука в браузере, связана с полностью отключенной или значительно сниженной громкостью. В таком случае необходимо:. Зачастую пользователи не обращают на это никакого внимания и начинают паниковать.
Предыдущая статья: Как переустановить Windows 7 на Windows 7. Следующая статья: Как убрать снять пароль при входе в Windows Виндовс 7. Каждый пользователь ноутбука может столкнуться с такой проблемой, как отсутствие звука.
— Как заставить Windows 7 играть только через наушники?
спросил
Изменено
2 года, 6 месяцев назад
Просмотрено
119 тысяч раз
Хорошо, чтобы все стало ясно; Я собираюсь дать шаг за шагом, что произошло.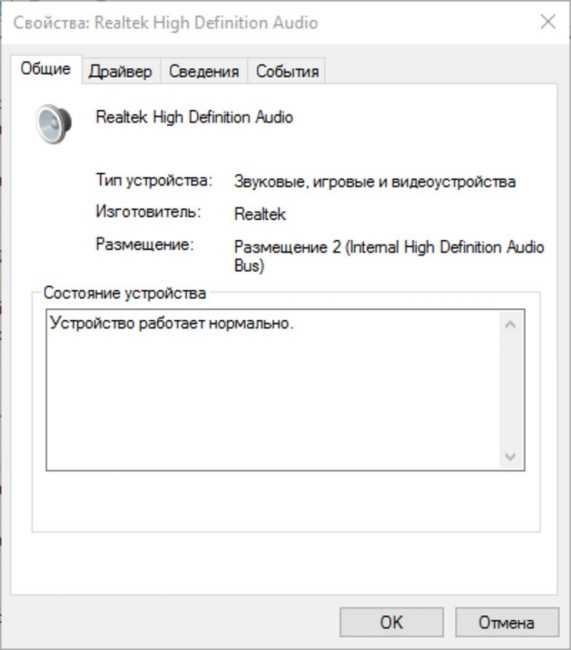
У меня новый ноутбук, при установке все было нормально. Когда я подключал наушники к разъему 3,5 мм, весь звук шел туда, а не через динамики, как я и хотел.
Затем я позвонил кому-то по скайпу, и мой ноутбук решил, что он будет воспроизводить весь звук через собственные динамики, даже если наушники будут подключены. Хотя я могу исправить скайп, изменив параметры звука скайпа (для воспроизведения через разъем 3,5 мм), когда я звоню кому-то, остальная часть моего звука все еще идет через внутренние динамики.
Я хочу, чтобы весь звук проходил через мои наушники, когда бы они ни были подключены, что бы я ни делал. Что я должен делать?
- windows-7
- ноутбук
- аудио
- скайп
- динамики
2
Я предполагаю, что вы этого не сделали:
Зайдите в настройки Sound из панели управления и установите наушники в качестве устройства по умолчанию.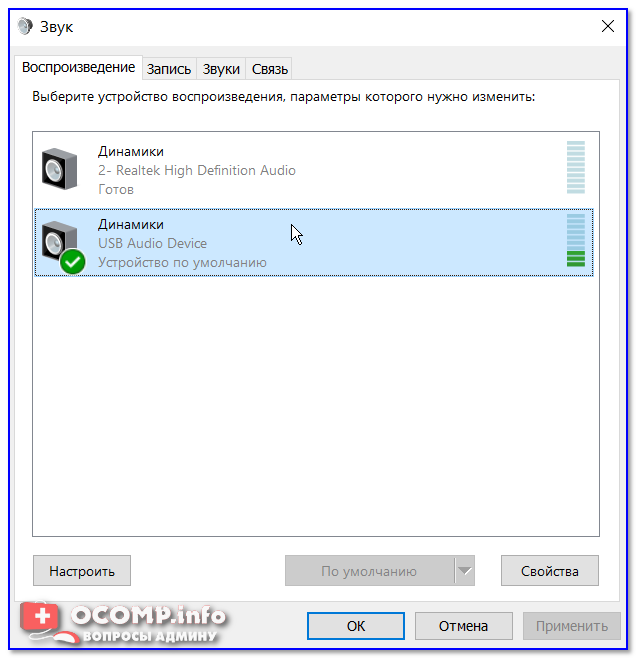
Вы на экране ниже? На устройстве по умолчанию должна появиться зеленая галочка.
15
Проблема: есть два разных устройства «по умолчанию». Один для связи (Skype, Teamspeak и т. д.) и один для всего остального (например, игр).
Решение: отключите наушники и установите динамики как как «устройство по умолчанию», так и как «устройство связи по умолчанию» .
Теперь это должно выглядеть так:
Все будет играть через динамики. Снова подключите наушники. Все будет воспроизводиться через наушники (даже несмотря на то, что динамики по-прежнему выбраны по умолчанию). Это еще один пример глупой логики Виндоджа. Некоторые программы меняют «коммуникационное устройство по умолчанию» обратно на гарнитуру при запуске (со мной это сделал Teamspeak).
4
То, что я сделал, похоже, сработало:
Панель управления > Управление аудиоустройствами
Должно быть 4 варианта; Воспроизведение, запись, звуки и связь.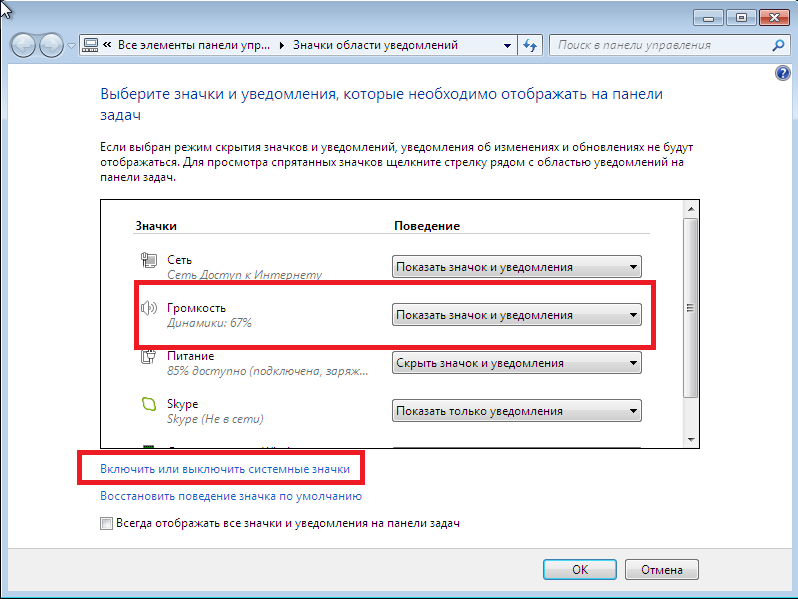 Если вы нажмете «Запись», посмотрите, есть ли в списке опция «Внутренний микрофон». Если это так, нажмите на него, затем нажмите свойства. Откроется другое окно, и оттуда щелкните вкладку «Прослушивание». Если флажок «Прослушивать это устройство» установлен, снимите его и нажмите «Применить».
Если вы нажмете «Запись», посмотрите, есть ли в списке опция «Внутренний микрофон». Если это так, нажмите на него, затем нажмите свойства. Откроется другое окно, и оттуда щелкните вкладку «Прослушивание». Если флажок «Прослушивать это устройство» установлен, снимите его и нажмите «Применить».
У меня была проблема, когда мой компьютер показывал «динамики и наушники» как устройство по умолчанию, а затем также отдельную категорию «наушники для связи». Я использую наушники iPod с микрофоном, поэтому, когда я подключал наушники, они переходили в категорию связи.
Исправлено: когда я отключал «наушники для связи», наушники регистрировались как обычные и работали.
2
Мне удалось решить эту проблему, удалив аудиодрайверы, с которыми поставлялся мой компьютер, и используя вместо них стандартные аудиодрайверы.
В моем случае:
- Драйвер аудио (проблемный):
IDT Audio - Название устройства воспроизведения:
Коммуникационные наушники - Аудиодрайвер (рабочий):
Аудиоустройство высокого разрешения
Удаление IDT Audio через диспетчер устройств привело к автоматической повторной установке IDT Audio .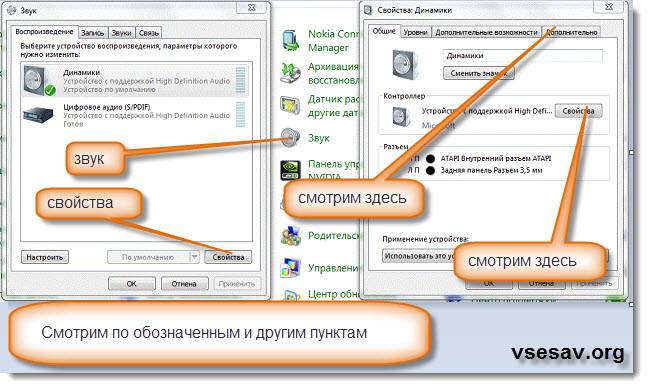 После некоторых экспериментов я нашел способ окончательно удалить его:
После некоторых экспериментов я нашел способ окончательно удалить его:
- Перейти к
Панель управления>Звук>Воспроизведение - Щелкните правой кнопкой мыши нужное устройство воспроизведения и выберите
Свойства - Найдите раздел
Информация о контроллерена вкладкеОбщиеи нажмите кнопкуСвойства - Перейдите на вкладку
Драйвери нажмите кнопкуОбновить драйвер - Выбрать
Выполнить поиск драйвера на моем компьютере - Нажмите
Позвольте мне выбрать из списка драйверов устройств на моем компьютере - Убедитесь, что
Показать совместимое оборудованиеотмечен флажком - Если варианты доступны — продолжайте устанавливать их один за другим, пока не перепробуете все.
Выполнение этих шагов немедленно устранило мои проблемы со звуком.
Для меня: отключение наушников, установка динамиков в качестве устройства связи по умолчанию и по умолчанию, а затем отключение наушников для связи, казалось бы, заставляет весь звук воспроизводиться в наушниках, когда я их использую.
0
У меня была такая же проблема. Я исправил это, открыв вкладку «Звук», щелкнув правой кнопкой мыши значок динамика, щелкнув наушники и зайдя в свойства. Выберите «Дополнительно» и снимите флажок «9».0033 разрешить приложениям получить исключительный контроль над этим устройством . Нажмите «ОК». Это должно решить вашу проблему.
Это довольно специфично, но может помочь кому-то разобраться. У меня была такая же проблема, вероятно, после установки скайпа, и на моем ноутбуке (HP Elitebook) я не мог установить устройство по умолчанию на «наушники для связи» через интерфейс Windows, но смог сделать это через «Catalyst Control Center». » (щелкнув правой кнопкой мыши и выбрав его в качестве устройства по умолчанию). Теперь все работает как из коробки, играет через динамики нормально, а через наушники при их подключении.
Теперь все работает как из коробки, играет через динамики нормально, а через наушники при их подключении.
У меня была такая же проблема, и я решил ее, отключив и снова включив наушники в разделе «Звуки» -> «Воспроизведение».,
Кажется, я нашел ответ. У меня была такая же проблема, и это было интересное решение. Посмотрите, работает ли это для вас.
- Я щелкнул правой кнопкой мыши значок динамика на панели запуска Windows и нажал Устройства воспроизведения .
- Щелкните правой кнопкой мыши устройство, представляющее разъем для наушников 3,5 мм, и выберите Свойства .
- Перейдите на вкладку Улучшения .
- Я обнаружил, что улучшения не включены. Я проверил все поля улучшения (например, усиление басов, выравнивание громкости).
- Пока я это делал, у меня играло интернет-радио Pandora, и оно воспроизводилось только из динамиков ноутбука, несмотря на то, что был подключен штекер 3,5 мм (я использовал его для динамиков, а не для наушников).
 Я нажал кнопку Применить и музыка тут же пошла на внешние динамики).
Я нажал кнопку Применить и музыка тут же пошла на внешние динамики).
Смотри! если у вас проблема с наушниками, этот ответ вам поможет.
После поиска и многих попыток это сработало.
Я бы посоветовал вам проверить настройки громкости и проверить, помогает ли это.
Щелкните правой кнопкой мыши значок динамика на панели задач и выберите параметры регулировки громкости.
поставить галочку на «Все устройства, воспроизводящие звук в данный момент».
Убедитесь, что у вас снят флажок «Устройство связи по умолчанию».
Установите галочки на динамиках и наушниках.
Тем не менее, если он не был изменен, это ключ.
Вы должны подключить свободную руку (наушники) на место и повторить эти шаги. В конце концов, это сработает.
Эти шаги основаны на моем реальном эксперименте.
1
Попробуйте щелкнуть правой кнопкой мыши значок звука в области уведомлений на панели задач, затем щелкните «Устройства воспроизведения», затем щелкните правой кнопкой мыши динамики и отключите их, затем сделайте то же самое для наушников, затем сначала снова включите наушники, затем динамики.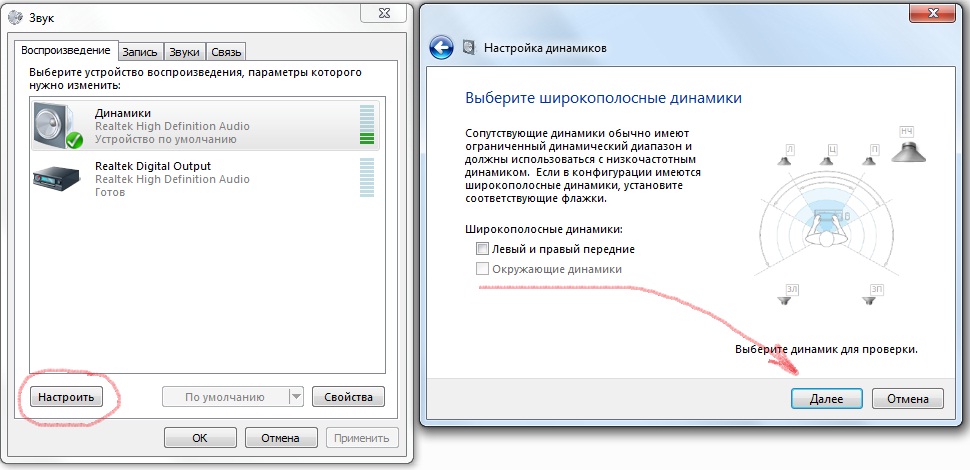 нажмите ОК.
нажмите ОК.
П.С. это сработало для меня и даже сработало, когда я потом попробовал звук в раздоре
Щелкните правой кнопкой мыши значок динамика в области уведомлений (на нем должен быть красный крестик)
Выберите «Устройства воспроизведения».
Должна появиться панель управления звуком, на вкладке «Устройства воспроизведения» — никаких устройств воспроизведения не будет видно.
Щелкните правой кнопкой мыши в основной области окна, где обычно отображаются устройства.
Установите флажок «Показать отключенные устройства».
В этот момент ваши динамики должны снова появиться, но по-прежнему будут отключены.
Щелкните правой кнопкой мыши динамики и выберите «Включить»
.
1
Зарегистрируйтесь или войдите в систему
Зарегистрируйтесь с помощью Google
Зарегистрироваться через Facebook
Зарегистрируйтесь, используя адрес электронной почты и пароль
Опубликовать как гость
Электронная почта
Обязательно, но не отображается
Опубликовать как гость
Электронная почта
Требуется, но не отображается
Нажимая «Опубликовать свой ответ», вы соглашаетесь с нашими условиями обслуживания, политикой конфиденциальности и политикой использования файлов cookie
Как исправить неработающий звук ноутбука Asus Проблема
Звук Asus не работает Windows 7, Windows 8 или Windows 10 — это проблема, которую мы можем решить в течение нескольких минут.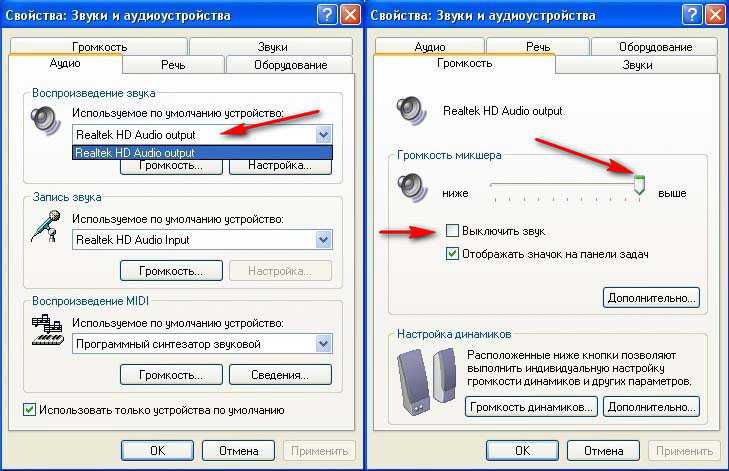 Наши экспертные знания о причинах этой проблемы делают нас экспертами в ее устранении. Мы предоставим вам 9 отличных исправлений вместе с правильными шагами для их выполнения. Эти исправления наверняка решат проблему со звуком на вашем ноутбуке Asus.
Наши экспертные знания о причинах этой проблемы делают нас экспертами в ее устранении. Мы предоставим вам 9 отличных исправлений вместе с правильными шагами для их выполнения. Эти исправления наверняка решат проблему со звуком на вашем ноутбуке Asus.
Почему не работает звук на моем ноутбуке Asus?
Может быть много причин, по которым звук Asus не работает в Windows 7, Windows 8 или Windows 10. Некоторые из этих причин были представлены в этом разделе. Давайте прочитаем их.
1. Громкость на вашем ноутбуке Asus могла быть не включена.
2. Некоторые сайты и программы имеют отдельные параметры регулировки громкости. Если они были отключены, звук на вашем ноутбуке не будет слышен.
3. При включении ноутбука Asus могла возникнуть ошибка при запуске Windows. Таким образом, это могло помешать звуку вашего устройства.
4. Возможно, драйверы звуковой карты вашего устройства устарели.
5. Эта проблема также может быть вызвана кабельными соединениями вашего ноутбука.
6. Если видеокарта HDMI не установлена в качестве устройства по умолчанию, вы столкнетесь с проблемами со звуком вашего ноутбука.
7. Эта проблема может сохраняться в случае старого BIOS вашего ноутбука.
Как исправить неработающий звук ноутбука Asus?
Ознакомьтесь с 9 исправлениями, приведенными в этом блоге. От проверки настроек вашего ноутбука Asus с Windows 7, Windows 8 или Windows 10 до обновления драйверов звуковой карты — мы предоставили вам все лучшие решения для устранения проблемы со звуком.
Исправление 1: проверьте настройки вашего ноутбука Asus
Одним из основных решений проблемы с отсутствием звука Asus в Windows 7, Windows 8 или Windows 10 будет проверка настроек ноутбука. Пользователи ноутбуков Asus довольно часто отключают звук. Поэтому проверка настроек будет полезной. 5 шагов этого исправления заключаются в следующем.
1. Для начала убедитесь, что ноутбук Asus включен.
2. Теперь воспроизведите видео или музыкальный трек на ноутбуке Asus.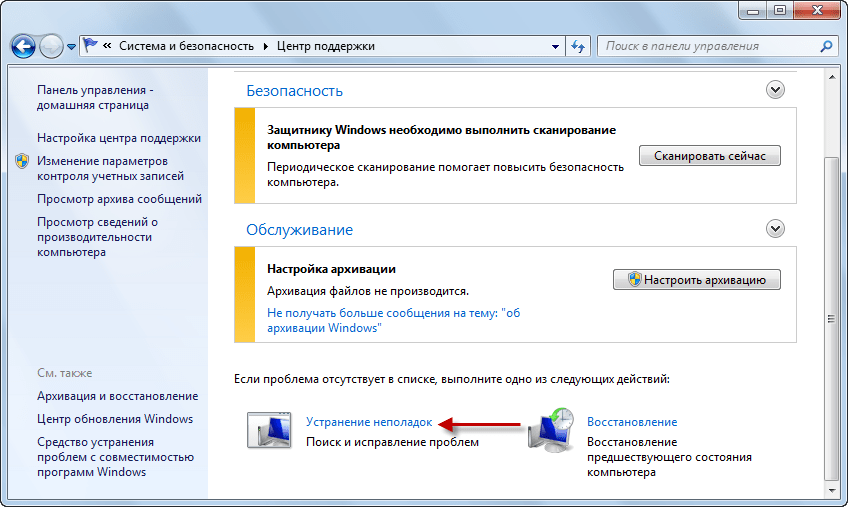
3. Если звук не воспроизводится при воспроизведении видео или музыкальной дорожки, вам нужно перейти к значку «Звук» на «Панели задач» и проверить, отключен ли звук. Вы сможете увидеть значок «Красный крест» на значке динамика, если он отключен.
4. Если вы используете какие-либо внешние динамики, обязательно включите и их звук.
5. После того, как вы включите оба звука, вы сможете слышать звук при воспроизведении любого видео или аудио.
Исправление 2: проверьте громкость в приложении вашего ноутбука Asus
Некоторые сайты и программы поставляются с отдельной опцией для управления громкостью. Это означает, что даже когда динамики вашего ноутбука не отключены, вам потребуется доступ к отдельным параметрам регулировки громкости на сайте или в программе, которую вы используете, чтобы включить звук. Попробуйте 2 шага, приведенные ниже, чтобы решить эту проблему со звуком ноутбука Asus, которая не работает.
1. Воспроизведите любое аудио или видео по вашему выбору на ноутбуке Asus.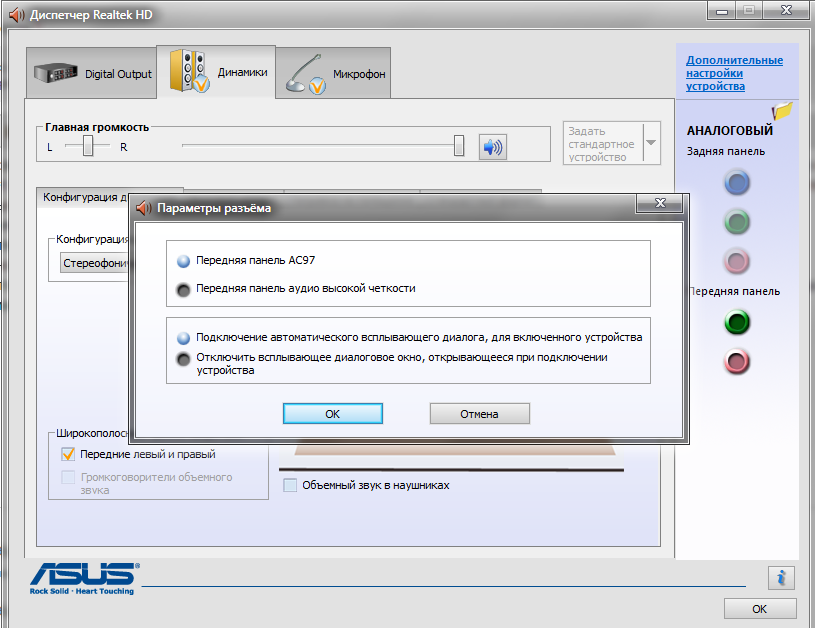
2. Теперь не забудьте включить громкость в соответствии с вашими предпочтениями.
Исправление 3: перезагрузите ноутбук Asus
Другой распространенной причиной проблемы с отсутствием звука на ноутбуке Asus в Windows 10, Windows 7 или Windows 8 является ситуация, когда при запуске Windows возникает ошибка. Самое простое решение проблемы со звуком, когда причина именно в этом, — перезагрузить ноутбук Asus. Ниже приведены правильные шаги для перезагрузки ноутбука Asus.
1. Закройте все приложения и программы, запущенные на вашем ноутбуке Asus.
2. Далее нажмите «Пуск».
3. Нажмите на значок «Питание».
4. Выберите опцию «Перезагрузить».
5. Затем подождите, пока ноутбук Asus выключится, а затем снова включите его.
6. После перезагрузки ноутбука Asus воспроизведите любое видео или аудио.
7. Проверьте, слышите ли вы звук.
Исправление 4: Обновите драйверы звуковой карты на ноутбуке Asus
Если проблема с неработающим звуком на материнской плате Asus сохраняется, значит, пришло время обновить драйверы звуковой карты вашего ноутбука.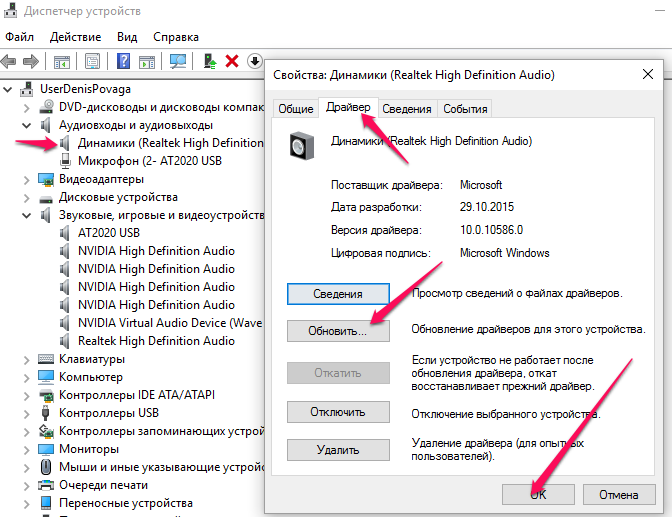 Чтобы обновить драйверы звуковой карты, прочитайте 8 шагов, приведенных ниже.
Чтобы обновить драйверы звуковой карты, прочитайте 8 шагов, приведенных ниже.
1. На ноутбуке Asus нажмите «Пуск»
2. Введите «Диспетчер устройств» в строке поиска.
3. Теперь нажмите «Звуковые, видео и игровые контроллеры».
4. Убедитесь, что рядом с опцией «Звуковые, видео и игровые контроллеры» не стоит «Восклицательный знак» красного цвета.
5. Теперь вам необходимо обновить драйверы звуковой карты.
6. Загрузите последнюю версию драйверов звуковой карты для вашего ноутбука Asus с помощью веб-браузера. Вам может потребоваться информация о вашем производителе и модели вашего ноутбука для загрузки драйверов.
7. После успешной загрузки драйверов звуковой карты установите их на свое устройство.
8. После завершения установки проверьте, устранена ли проблема с неработающим звуком ноутбука Asus.
Исправление 5: проверьте кабельные соединения вашего ноутбука Asus
Проблема с неработающим звуком Asus может возникнуть из-за кабельных соединений, выполненных на вашем ноутбуке. Когда определенные устройства или кабели подключены к портам вашего ноутбука Asus, могут возникнуть проблемы со звуком.
Когда определенные устройства или кабели подключены к портам вашего ноутбука Asus, могут возникнуть проблемы со звуком.
Вероятность появления такого экземпляра невелика. Чтобы решить эту проблему, мы рекомендуем вам отключить все устройства или кабели (например, наушники), подключенные к вашему ноутбуку Asus. Затем снова подключите эти кабели или устройства через некоторое время. Теперь проверьте, решена ли проблема с неработающим звуком ноутбука Asus в Windows 10, Windows 7 или Windows 8.
Исправление 6: изменение настроек видеокарты HDMI на ноутбуке Asus
«Почему мой звук не работает на моем ноутбуке Asus?» Отвечая на ваш вопрос, можно сказать, что иногда использование видеокарты HDMI вашего ноутбука Asus может вызывать некоторые проблемы со звуком. Видеокарта HDMI не является аудиоустройством по умолчанию.
При использовании этой карты может возникнуть ошибка в ее настройках, которая может стать причиной проблем со звуком. Изменение настроек видеокарты HDMI может легко решить эту проблему. Давайте посмотрим, как вы можете внести изменения в эти настройки.
Давайте посмотрим, как вы можете внести изменения в эти настройки.
1. На «Панели задач» вашего ноутбука нажмите «Пуск».
2. Введите «Панель управления» в поле «Поиск».
3. Нажмите на опцию «Звук».
4. Теперь вам нужно нажать на вкладку «Воспроизведение».
5. Найдите устройство с пометкой «Динамики».
6. Затем выберите опцию «Выбрать по умолчанию».
Этот набор шагов поможет обеспечить передачу звука через кабель HDMI вашего ноутбука Asus. Ваш ноутбук с отдельной звуковой картой или встроенным звуком на материнской плате потребует правильного выбора устройства вывода на вкладке «Воспроизведение». Таким образом, это решение будет очень полезно при устранении проблемы с неработающим звуком материнской платы Asus.
Исправление 7: Используйте средство устранения неполадок Windows на ноутбуке Asus
Не работает звук на ноутбуке Asus Windows 8, windows 7 или Windows 10 может вас разочаровать, особенно когда вы смотрите действительно захватывающий фильм.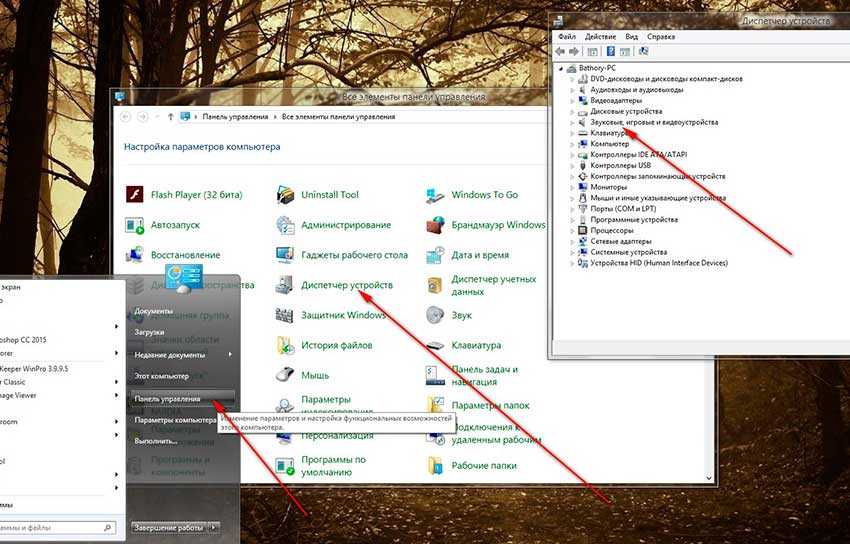 Встроенный инструмент устранения неполадок Windows был создан, чтобы помочь вам столкнуться с такими проблемами. Вот как вы можете использовать этот встроенный инструмент.
Встроенный инструмент устранения неполадок Windows был создан, чтобы помочь вам столкнуться с такими проблемами. Вот как вы можете использовать этот встроенный инструмент.
1. На ноутбуке Asus нажмите «Пуск».
2. В поле «Поиск» введите «Устранение неполадок».
3. Откройте «Устранение неполадок».
4. Выберите опцию «Воспроизведение аудио» и воспроизведите его с помощью «Устранения неполадок».
5. Если «Устранение неполадок» обнаружит какие-либо недостатки во время воспроизведения звука, он немедленно их устранит.
Исправление 8: Обновите BIOS вашего ноутбука Asus
Вы используете ноутбук Asus с Windows 7 или Windows 10? Если вы обнаружили, что проблема с ноутбуком Asus не работает, возможно, BIOS вашего устройства не был обновлен. Обновление BIOS настоятельно рекомендуется. Чтобы обновить BIOS на ноутбуке Asus, выполните следующие действия.
1. Зайдите на официальный сайт производителя вашего ноутбука Asus.
2. Загрузите последнюю версию BIOS для вашей системы.
3. Включить «Звуковую карту» после входа в «БИОС».
4. После обновления BIOS вашего ноутбука Asus запустите компьютер.
5. Затем воспроизведите любое аудио или видео, чтобы проверить звук.
Исправление 9: переустановите звуковое устройство на ноутбуке Asus
Проблема со звуком Asus не работает в Windows 7, Windows 8 или Windows 10 может возникнуть из-за проблемы со звуковым устройством вашего ноутбука. Чтобы устранить эту проблему в одно мгновение, отличной идеей будет переустановка звукового устройства. Узнайте, как переустановить это устройство за 6 коротких шагов.
1. Зайдите в «Пуск».
2. Теперь введите «Диспетчер устройств» в «Поиске».
3. Откройте его и щелкните правой кнопкой мыши на устройстве «Звук».
4. Затем удалите это устройство.
5. Следующим шагом будет завершение работы системы.
6. Теперь перезагрузите систему. Windows автоматически переустановит устройство «Звук».
Вкратце
Этот блог помог вам определить причины отсутствия звука на вашем ноутбуке Asus с Windows 7, Windows 8 или Windows 10.

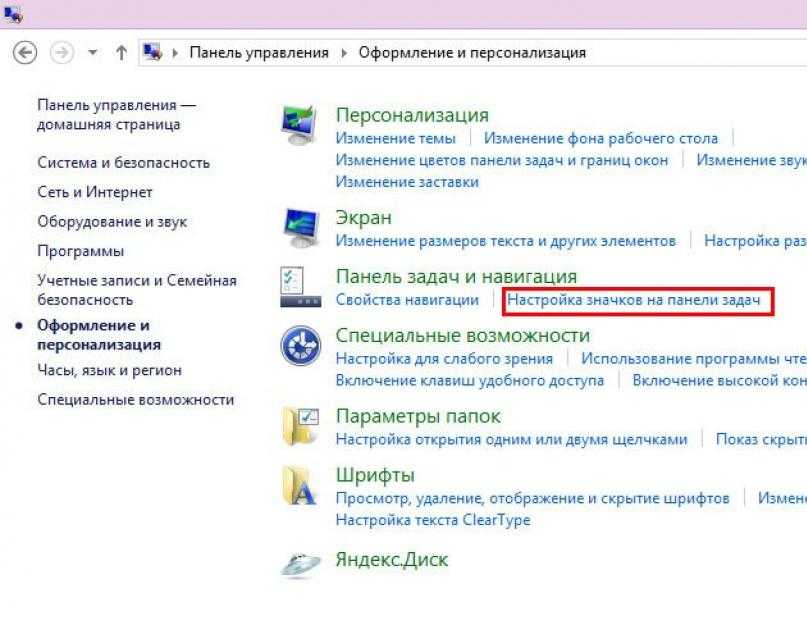
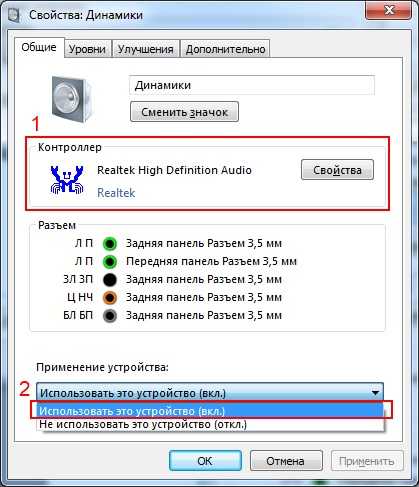 Я нажал кнопку Применить и музыка тут же пошла на внешние динамики).
Я нажал кнопку Применить и музыка тут же пошла на внешние динамики).