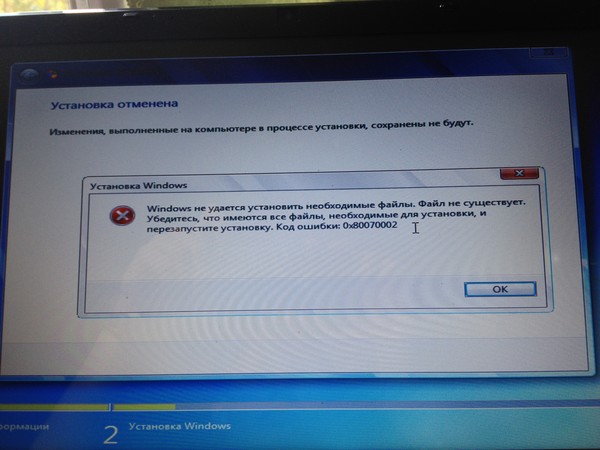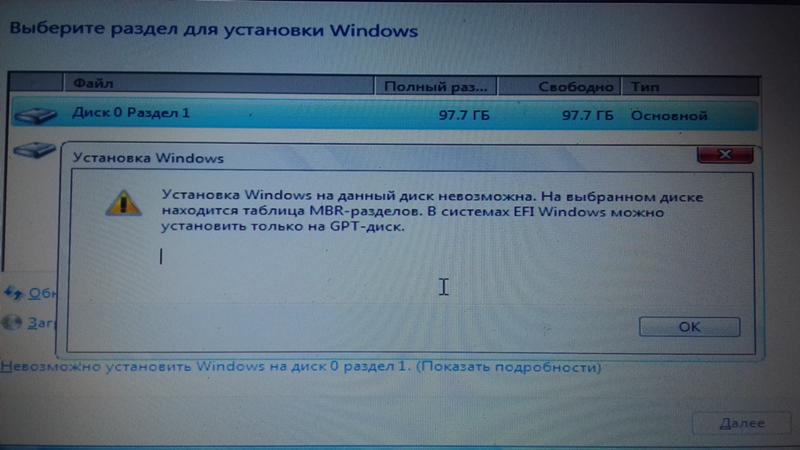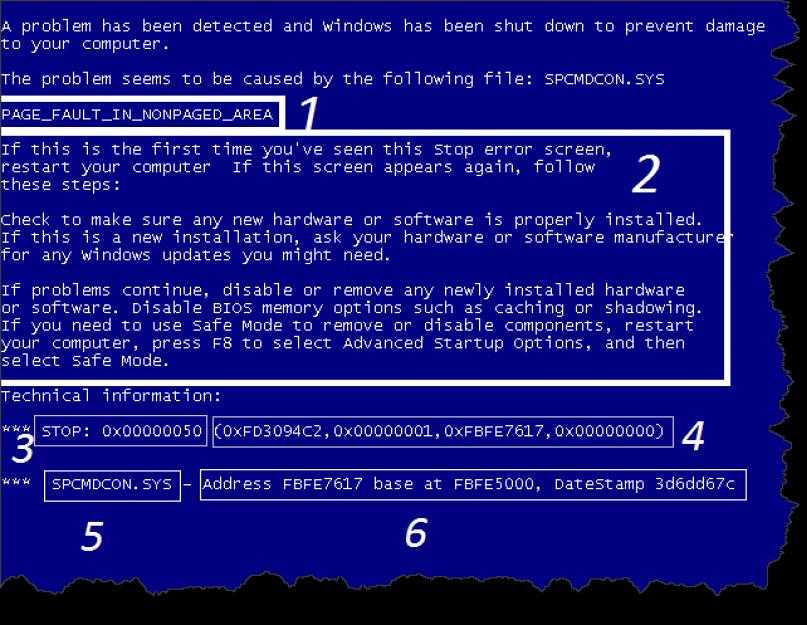Windows 7 код ошибки 1275 как исправить: Solvusoft creates software to make the average computer user’s life easier.
Содержание
Ошибка 0x80004005
Ошибка 0x80004005
Каталог
Везде
Везде Авто Красота и здоровье Дом и дача Строительство и ремонт Мебель Все для офиса Детские товары Досуг и развлечения Товары для животных Компьютерная техника Продукты Спорт и отдых Электроника Бытовая техника Услуги Оборудование Одежда, обувь и аксессуары
Подать объявление
0
0
Москва
- Ошибка 0x80004005
Пользователи продукции Microsoft частенько сталкиваются с различными системными ошибками. Вам приходилось видеть код ошибки 0x80004005 в Windows 7, 8, 10? Как исправить эту проблему, являющуюся частым гостем многих пользователей ПК на Windows?
Предпосылки появления error 0x80004005 могут быть самыми разными, но причина всегда одна- повреждение или отсутствие необходимого файла для активации ОС.
К счастью, решений данного вопроса достаточно. Будьте уверены, после выполнения действий, представленных в статье, вам наконец удастся нормально запустить Windows.
Примечание
- Перед началом следует попробовать еще раз установить обновление с выключенным антивирусом и другими программами, блокирующими установку новых файлов.
- Попробуйте запустить восстановление системы и, после его проведения, снова установить обновление.
Исправление ошибки с поддержкой Microsoft
Ошибка 0x80004005 в windows 7, 8, 10 при обновлении часто, как уже было сказано ,вызвана повреждением или отсутствием файлов, нужных для нормального функционирования ОС.
Техническая поддержка заметила сбой, и компания уже выпустила
обновление
, благодаря которому ошибка 0x80004005 исправляется.
Форумы подтверждают, что большинству людей патч помог. Однако, если этот способ оказался для вас бесполезным, не стоит расстраиваться, есть еще много вариантов починки системы.
Всему виной брандмауэр?
Код ошибки 0x80004005 в windows 7, 8, 10- это не приговор. Часто пользователям помогают решить проблему обычные манипуляции с брандмауэром.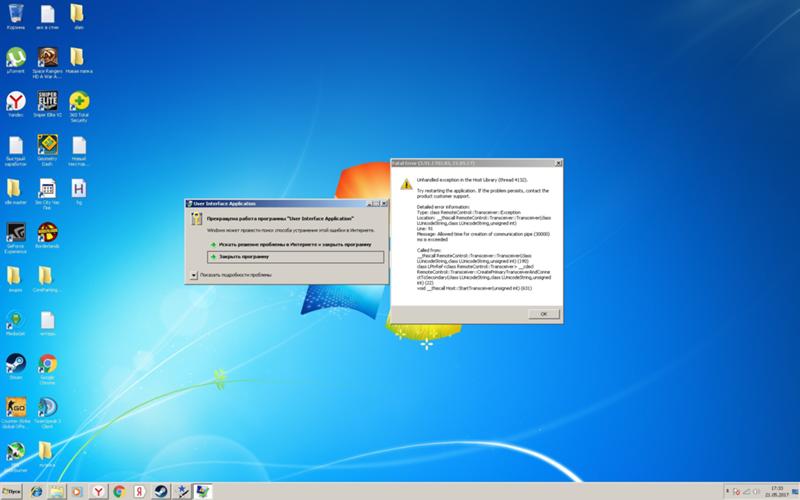
- Необходимо перейти в меню «Пуск»;
- Найти «Службы»;
- Открыть брандмауэр;
- Перейти в его «Свойства»;
- Открыть вкладку «Общие»;
- Установить тип запуска “автоматический”.
План действий не помог? Пробуйте еще:
- Снова открыть «Пуск»;
- Нажать «Панель управления»;
- Найти брандмауэр;
- Открыть «Дополнительные параметры»;
- Выбрать «Правила для входящих подключений»;
- Везде убирать галочки.
Программный способ исправления
Существует немало программ, способных помочь в борьбе с error 0x80004005.
Рекомендую программу ExactFile. Данная утилита способна обнаружить поврежденные файлы в операционной системе и, по возможности, восстановить их до функционально состояния.
Программа либо исправит поврежденные файлы, либо удалит их. Это позволит дальше проводить обновление системы без помех. Нужно
- Скачать программу;
- Открыть ее;
- Нажать кнопку «Go».

После окончания сканирования программа предоставляет отчет о количестве восстановленных и удаленных файлов.
Ручная установка обновления
Если же патч и манипуляции с брандмауэром вам не помогли, проделайте нижеописанную процедуру.
Первый шаг
- Пройдите путь «%systemroot%SoftwareDistributionDownload»;
- Деинсталлируйте абсолютно все содержимое;
- Перезагрузите компьютер.
Уже на этой стадии проблема может быть решена. Ошибка 0x80004005 все еще появляется? Тогда переходите ко второму шагу
Второй шаг
- Зайдите на сайт Microsoft;
- Найдите нужное вам обновление;
- Запомните его номер;
- Вбейте этот номер в гугл;
- Скачайте обновление.
Примечание
- Еще раз убедитесь, что брандмауэр на компьютере работает правильно;
- Отключите антивирусное ПО во время установки;
- Часто ошибка проблема возникает на нелицензионных Windows.

В данном случае уповать на поддержку со стороны Microsoft не стоит. Сначала следует активировать ОС и только после этого осуществлять вышеописанные действия.
Существует и совсем кардинальный способ решения проблемы: переустановка Windows. Данное действие вероятно поможет, однако процесс переустановки достаточно трудоемкий, ввиду чего далеко не каждому пользователю захочет совершать такую манипуляцию.
Похожие статьи
Электроника
Электроника
Электроника
Электроника
Добавь свой товар на сайт
Код 10 Запуск этого устройства невозможен — как исправить?
В случае, если рядом с именем устройства в диспетчере устройств Windows 10, 8.1 или Windows 7 отображается желтый восклицательный знак, а в свойствах устройства указано «Запуск этого устройства невозможен. (Код 10)». Также может показываться дополнительная информация, например «Такой запрос не поддерживается», «Превышение времени ожидания устройства» или другая, как правило, проблему можно исправить, но не всегда сделать это легко.
В этой инструкции подробно об исправлении ошибки «Запуск этого устройства невозможен» код 10 для различных типов устройств в Windows 10, 8.1 и Windows 7, с большой вероятностью один из методов позволит решить возникшую проблему.
- Простые способы исправить ошибку Код 10
- Исправление ошибки в реестре Windows 10, 8.1 и Windows 7
- Видео инструкция
Простые способы исправить ошибку «Код 10» в диспетчере устройств Windows 10, 8.1 и Windows 7
Прежде всего стоит попробовать следующие простые шаги для исправления рассматриваемой проблемы:
- Если ошибка «Запуск этого устройства невозможен» возникает в Windows 10 или 8.1, при этом только после завершения работы или режима сна, но исчезает после перезагрузки, причем независимо от того, о каком устройстве идет речь, помочь может одно из следующих действий:
- Отключение функции «Быстрый запуск».
- Ручная установка драйверов чипсета, Intel Management Engine (для Intel компьютеров и ноутбуков), управления электропитанием (часто необходимы для ноутбуков).
 Следует скачать эти драйверы с официального сайта производителя ноутбука или материнской платы (если у вас ПК) и вручную установить их. Важно: даже если у вас установлена Windows 10, а на официальном сайте драйверы для предыдущей версии системы, все равно следует их установить.
Следует скачать эти драйверы с официального сайта производителя ноутбука или материнской платы (если у вас ПК) и вручную установить их. Важно: даже если у вас установлена Windows 10, а на официальном сайте драйверы для предыдущей версии системы, все равно следует их установить.
- Если проблема возникла с USB устройством, попробуйте подключить его в другой разъем на компьютере или ноутбуке, можно также попробовать другой тип разъема (USB 2.0 вместо 3.0 и наоборот). При использовании USB-хабов, попробуйте подключить устройство напрямую к разъему.
- Для некоторых устройств, в свойствах которых в диспетчере устройств присутствует вкладка «Управление электропитанием» помогает снятие отметки «Разрешить отключение этого устройства для экономии энергии», применение настроек и перезагрузка компьютера.
- Откат драйвера устройства. Откройте свойства устройства в диспетчере устройств, на вкладке драйвер проверьте активность кнопки «Откатить». Если кнопка активна — используйте её.

- Обновление драйвера устройства. Важно: обновление — это не нажать «Обновить драйвер» в диспетчере устройств (он с большой вероятностью сообщит, что драйвер не требует обновления, даже если это не так), а вручную скачать последнюю версию драйвера с сайта производителя устройства и установить его.
- Удаление проблемного устройства в диспетчере устройств (правый клик по устройству — удалить), а затем использование пункта «Действие» — «Обновить конфигурацию устройства» в главном меню диспетчера устройств.
Дополнительно в случае, если проблема возникает с USB устройством или Wi-Fi адаптером, при этом не регулярно (то есть может исчезать), попробуйте такой вариант: зайдите в Панель управления — Электропитание, нажмите «Настройка схемы электропитания» рядом с названием текущей схемы, а затем перейдите в раздел «Изменить дополнительные параметры питания».
В следующем окне обратите внимание на параметры адаптера беспроводной сети (если проблема с Wi-Fi адаптером) и «Параметры USB».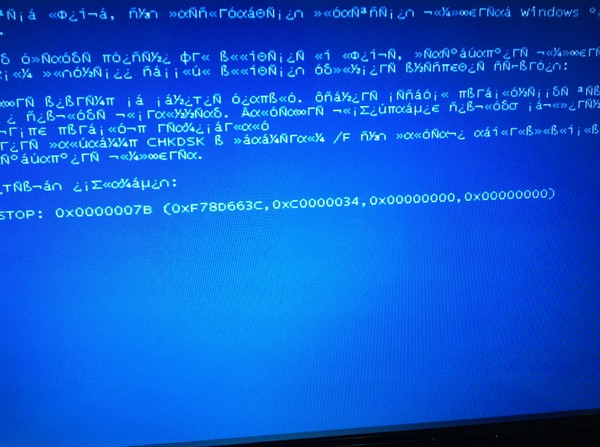
Установите значения «Максимальная производительность» и «Запрещено», как на изображении выше, а затем примените настройки и перезагрузите компьютер.
Исправление ошибки «Запуск этого устройства невозможен» в редакторе реестра
Следующий метод решения проблемы — использование редактора реестра. Перед этим рекомендую создать точку восстановления системы или резервную копию реестра, они помогут в случае, если что-то пойдет не так.
Далее показан пример действий для случая, когда об ошибке сообщает USB устройство (или сразу несколько таких устройств), а после этого — разделы, соответствующие другим типам устройств, где следует выполнить те же действия, если ошибка с кодом 10 возникает с другим устройством:
- Запустите редактор реестра, для этого можно нажать клавиши Win+R и ввести regedit.
- Перейдите в раздел реестра (папки слева)
HKEY_LOCAL_MACHINE\SYSTEM\CurrentControlSet\Control\Class\{36fc9e60-c465-11cf-8056-444553540000} - В правой части окна реестра удалите значения UpperFilters и LowerFilters при их наличии, нажав по ним правой кнопкой мыши и выбрав пункт «Удалить».

- В случае, если проблема с USB устройством ввода (мышь, клавиатура, графический планшет и подобные), выполните те же действия в аналогичном расположении в разделе {745a17a0-74d3-11d0-b6fe-00a0c90f57da}.
- Закройте редактор реестра и перезагрузите компьютер.
Обратите внимание, в шаге 2 я указал подраздел с именем {36fc9e60-c465-11cf-8056-444553540000}, который соответствует USB контроллерам и концентраторам. Если «Запуск устройства невозможен» возникает не с USB устройством, в том же расположении реестра есть следующие подразделы, где следует выполнить указанные действия:
- 4d36e972-e325-11ce-bfc1-08002be10318 — сетевые адаптеры
- 4d36e968-e325-11ce-bfc1-08002be10318 — видеокарты
- 4d36e96c-e325-11ce-bfc1-08002be10318 — аудио и видео устройства
- 4d36e96f-e325-11ce-bfc1-08002be10318 — мыши
- 4d36e96b-e325-11ce-bfc1-08002be10318 — клавиатуры
- 6bdd1fc6-810f-11d0-bec7-08002be2092f — камеры и сканеры
- 4d36e967-e325-11ce-bfc1-08002be10318 — жесткие диски
- 4d36e96a-e325-11ce-bfc1-08002be10318 — контроллеры жестких дисков
- 4d36e96d-e325-11ce-bfc1-08002be10318 — модемы
- 4d36e978-e325-11ce-bfc1-08002be10318 — последовательные и параллельные порты
- 4d36e97b-e325-11ce-bfc1-08002be10318 — контроллеры SCSI и RAID
- 4d36e97d-e325-11ce-bfc1-08002be10318 — системные шины и мосты
После внесения изменений не забывайте о перезагрузке компьютера.
Видео инструкция
В случае, если предложенные решения не сработали, но у вас есть точки восстановления системы на дату, когда проблема не проявляла себя, можно попробовать использовать их, возможно, это поможет исправить проблему. Если у вас установлена Windows 10, вы можете выполнить сброс системы или автоматическую переустановку.
remontka.pro в Телеграм | Другие способы подписки
Поддержать автора и сайт
Исправление Проблема с загрузкой драйвера заблокирована — Блог Auslogics
При попытке установить или запустить программу или программное обеспечение, несовместимое с системой, питающей ваше устройство, вы можете получить сообщение об ошибке «Драйвер был заблокирован от загрузка».
Одной из причин этой ошибки является проблема несовместимости. Другой причиной появления сообщения об ошибке «загрузка драйвера заблокирована» является антивирус, блокирующий программное обеспечение, которое вы пытаетесь установить. Наконец, проблема может возникнуть, когда вы пытаетесь установить программное обеспечение из учетной записи без прав администратора.
Наконец, проблема может возникнуть, когда вы пытаетесь установить программное обеспечение из учетной записи без прав администратора.
Эту ситуацию несовместимости и другие проблемы мы собираемся обсудить в этом руководстве.
Прочитайте, чтобы найти список решений по устранению неполадок, которые могут помочь в решении проблемы «Загрузка драйвера заблокирована».
Решения: загрузка драйвера заблокирована
- Исправление 1 — Деактивировать авторизацию цифровой подписи водителя
- Исправление 2: добавьте исключение или отключите антивирусную защиту
- Исправление 3. Используйте учетную запись с правами администратора для запуска ваших программ
Исправление 1. Деактивация авторизации цифровой подписи драйверов
Наличие цифровой подписи драйверов является мерой защиты Windows. Эта функция очень полезна, и когда она полностью работает, она защищает ваше устройство с Windows 10. Однако бывают случаи, когда он оказывается фактическим источником проблем, в том числе проблемы «драйвер заблокирован от загрузки».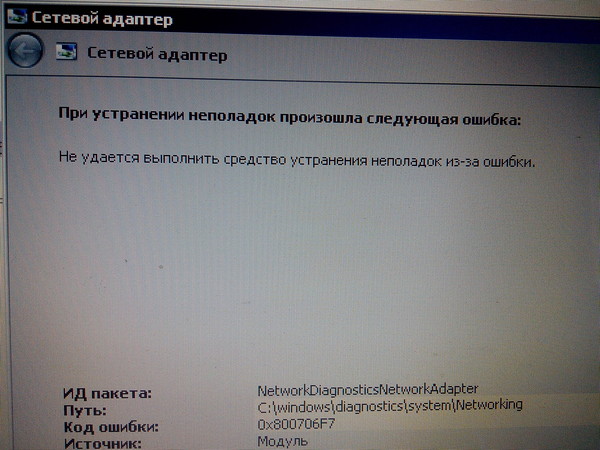
Чтобы попытаться исправить эту ошибку, отключите обязательное использование подписи драйверов:
- Запустите окно командной строки с повышенными привилегиями в вашей системе — щелкните правой кнопкой мыши значок «Пуск» Windows, затем выберите «Командная строка (Администратор)».
- В открывшемся окне cmd введите «bcdedit.exe /set nointegritychecks on» и нажмите клавишу Enter.
- Проверка подписи драйверов на вашем ПК была автоматически отключена.
- Если вы хотите отменить это действие и включить обязательное использование подписи драйверов, выполните следующую команду в окне cmd с повышенными привилегиями: «bcdedit.exe /set nointegritychecks off».
Также необходимо сделать следующее:
- Щелкните правой кнопкой мыши Этот компьютер (или Мой компьютер) и выберите опцию «Дополнительные параметры системы» в окне, которое открывается с левой панели.
- В разделе «Свойства системы» перейдите на вкладку «Дополнительно» и найдите «Производительность», затем нажмите «Настройки».

В разделе «Параметры производительности» перейдите к «Предотвращение выполнения данных» и убедитесь, что установлен флажок «Включить DEP только для основных программ и служб Windows».
- Если опция отмечена, нажмите Win+R и введите gpedit.msc.
- Затем перейдите в раздел Конфигурация компьютера — > Параметры Windows — > Локальные политики — > Параметры безопасности — > проверьте поведение при установке неподписанного драйвера.
Исправление 2: добавление исключения или отключение антивирусной защиты
Если ваша проблема не связана с проблемами, которые можно решить с помощью решения 1, вы все еще спрашиваете: «Почему я получаю сообщение «Драйвер заблокирован от загрузки уведомления? «Возможно, это связано с настройками безопасности вашего ПК. Если ваша система работает с программным обеспечением безопасности Windows по умолчанию или какой-либо сторонней антивирусной программой, вы можете столкнуться с блокировкой установки.
Для начала отключите используемую антивирусную защиту, перезагрузите систему и повторите попытку установки приложения или инструмента
, который ранее был заблокирован. Если этот шаг работает без проблем, попробуйте добавить исключение в антивирусное программное обеспечение для этого конкретного приложения или инструмента.
Если этот шаг работает без проблем, попробуйте добавить исключение в антивирусное программное обеспечение для этого конкретного приложения или инструмента.
После успешной установки снова включите защиту. Защита безопасности в вашей системе Windows 10 всегда должна быть включена, чтобы обеспечить безопасность ПК.
Если вы ищете эффективный способ защиты вашей системы Windows 10 от антивирусов, мы рекомендуем загрузить средство обновления драйверов Auslogics. Это средство решения нескольких проблем для оборудования или устройств, которые устарели, отсутствуют или неисправны. Инструмент имеет сертификат Microsoft® Silver Application Developer. Он совместим с Windows XP, Vista, 7, 8.1 и 10. Этот инструмент идеально подходит, если вы хотите сэкономить время, поскольку он может обновлять все драйверы одним щелчком мыши вместо ручного поиска нужных обновлений по отдельности. С помощью инструмента обновления драйверов Auslogics вы автоматически создаете безопасные резервные копии перед обновлением драйверов.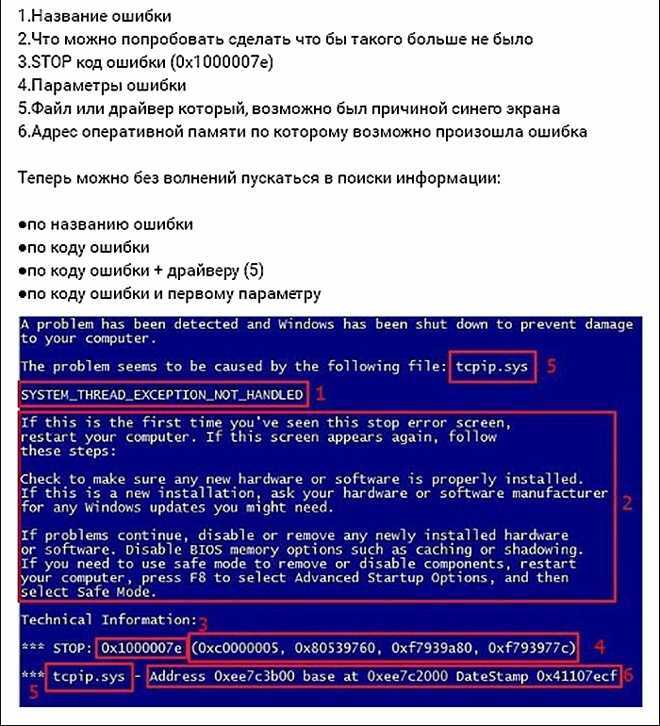
РЕКОМЕНДУЕТСЯ
Устранение проблем с ПК с помощью программы обновления драйверов
Нестабильная работа ПК часто бывает вызвана устаревшими или поврежденными драйверами. Программа обновления драйверов Auslogics диагностирует проблемы с драйверами и позволяет обновлять старые драйверы все сразу или по одному, чтобы обеспечить более плавную работу ПК. 3: Используйте учетную запись с правами администратора для запуска ваших программ
Если вы все еще ищете, как исправить проблему с загрузкой драйвера, возможно, это связано с тем, что вы запускаете программу без прав администратора.
Решение простое. Прежде чем пытаться установить или запустить какие-либо новые программы, убедитесь, что вы используете учетную запись на своем ПК с правами администратора.
Если вы не вошли в систему с учетной записью с правами администратора, вы сможете делать все так же, как обычно при использовании учетной записи администратора. Но когда дело доходит до завершения установки нового приложения или процесса, вы не сможете этого сделать.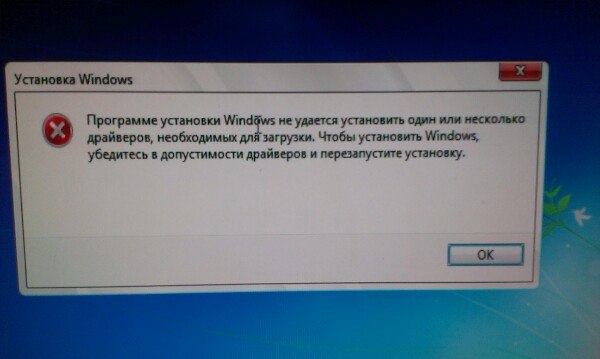
Вам нравится этот пост? 🙂
Пожалуйста, оцените и поделитесь им и подпишитесь на нашу рассылку!
6 голосов,
средний: 4.00 из
5
Загрузка…
Windows 7 — Ошибка обновления BIOS на Dell Inspiron 1501
спросил
Изменено
6 лет, 8 месяцев назад
Просмотрено
11 тысяч раз
У меня есть Inspiron 1501, на котором установлена 64-разрядная версия Windows 7. Он работает прекрасно, но я застрял, пытаясь обновить BIOS. Dell предоставляет только утилиту прошивки Windows BIOS, и когда я пытаюсь запустить ее, я получаю код ошибки: 1275, который я сузил до проблемы с 32-разрядной версией по сравнению с 64-разрядной (я думаю). Я пытался использовать загрузочный USB-накопитель DOS, но утилита BIOS жалуется, что не работает в DOS. Я запускаю флеш-утилиту от имени администратора и перепробовал все настройки совместимости.
Dell предоставляет только утилиту прошивки Windows BIOS, и когда я пытаюсь запустить ее, я получаю код ошибки: 1275, который я сузил до проблемы с 32-разрядной версией по сравнению с 64-разрядной (я думаю). Я пытался использовать загрузочный USB-накопитель DOS, но утилита BIOS жалуется, что не работает в DOS. Я запускаю флеш-утилиту от имени администратора и перепробовал все настройки совместимости.
Есть ли у кого-нибудь какие-либо предложения о том, что я могу попробовать обновить BIOS на этой машине?
- windows-7
- bios
- dell-inspiron
Простое решение:
Используйте запасной жесткий диск любого размера. Переустановите любую поддерживаемую Dell только 32-разрядную версию Windows, никакого другого программного обеспечения не требуется. Затем установите обновление BIOS Flash только для Windows и обновите BIOS.
Затем замените исходный диск обратно, чтобы использовать 64-разрядную версию Windows.
1
Как вы установили 64-разрядную версию Windows 7 на Dell Inspiron 1501?
Dell поддерживает только 32-разрядную версию Vista и XP на этой модели.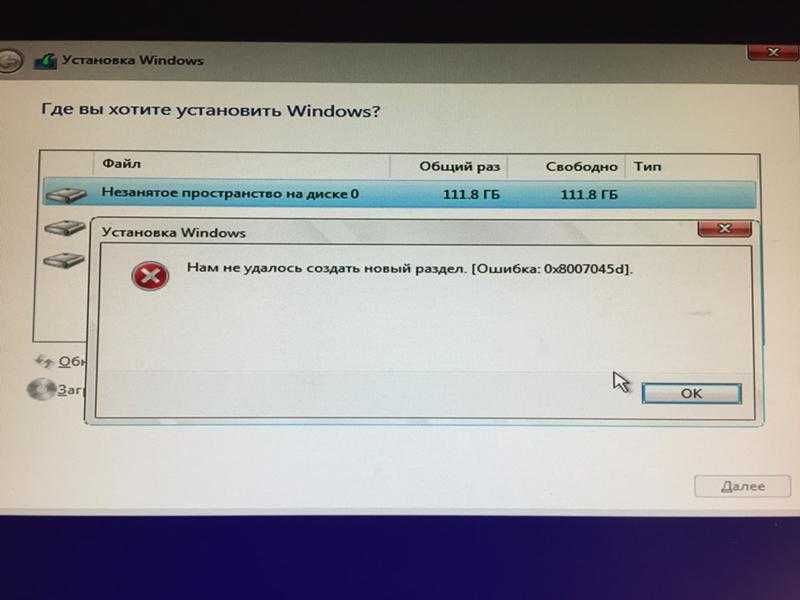
Я считаю, что BIOS меньше всего вас беспокоит в будущем. Я бы посоветовал вернуться к 32-битной ОС, так как 64-битная ОС не будет иметь заметного преимущества на этой машине. Вы можете использовать 32-разрядную версию Win7, так как драйверы Dell Vista совместимы с ней.
5
Чтобы уточнить то, что сказал Systech, иногда BIOS обновляет версию просто для того, чтобы следовать за обновлением оборудования. Поэтому не исключено, что более новая версия BIOS может не работать со старой версией печатной платы вашей материнской платы.
Также не происходит «повышения производительности» от обновления BIOS, как было сказано, если он не сломан, не чините его! Большинство обновлений BIOS необходимы только в том случае, если новое оборудование не обнаруживается при загрузке.
Событие, то это редкие случаи, которые в большинстве случаев приводят к обновлениям, выходящим за пределы предполагаемого жизненного цикла продуктов.



 Следует скачать эти драйверы с официального сайта производителя ноутбука или материнской платы (если у вас ПК) и вручную установить их. Важно: даже если у вас установлена Windows 10, а на официальном сайте драйверы для предыдущей версии системы, все равно следует их установить.
Следует скачать эти драйверы с официального сайта производителя ноутбука или материнской платы (если у вас ПК) и вручную установить их. Важно: даже если у вас установлена Windows 10, а на официальном сайте драйверы для предыдущей версии системы, все равно следует их установить.