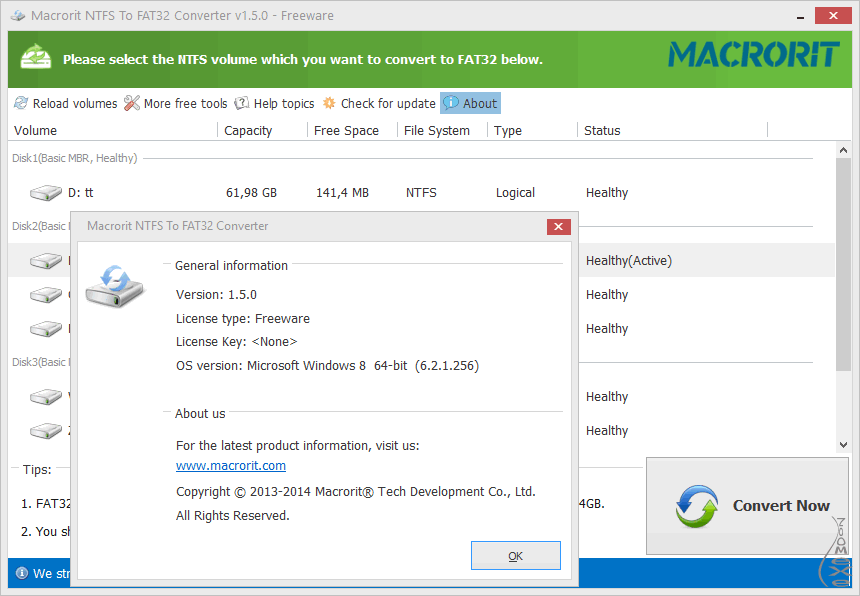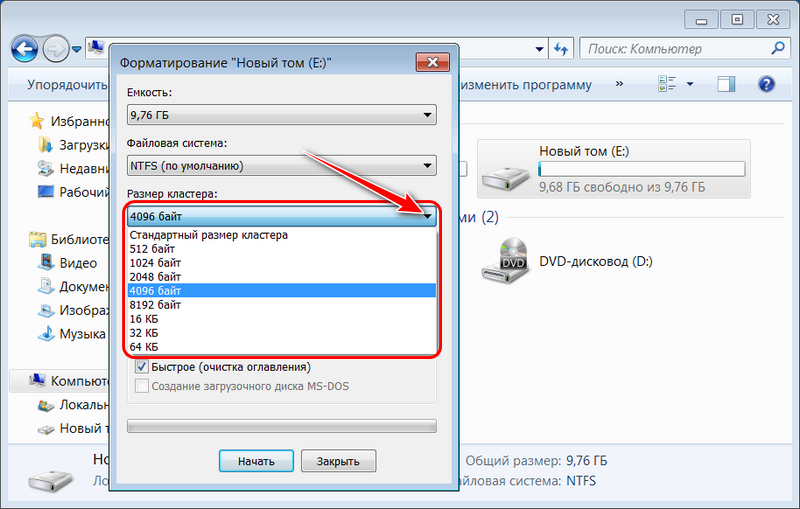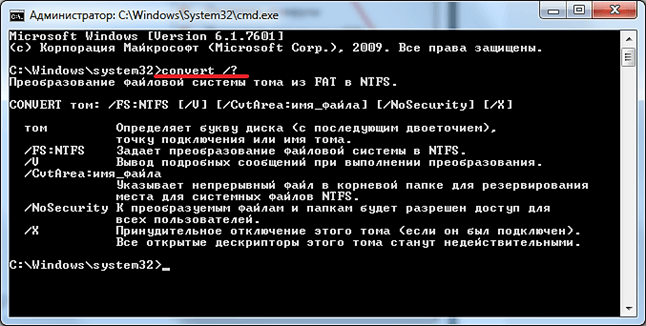Как отформатировать в fat32 на windows 7: Преобразование диска в FAT32 с помощью преобразования диска
Содержание
Как преобразовать NTFS в FAT32 в Windows 10/11 с бесплатным инструментом
Относится к: Windows 11, Windows 10, Windows 8, Windows 7, Windows Server 2022, Windows Server 2019, Windows Server 2016, Windows Server 2012, Windows Server 2008, Windows Server 2003Сервер малого бизнеса (SBS) 2011/2008/2003.
Содержание:
- О разделе FAT32 и NTFS
- Измените NTFS на FAT32 с помощью команды diskpart
- Преобразование NTFS в FAT32 в Windows 10/11 с бесплатным конвертером
И NTFS, и FAT32 являются общей файловой системой в Windows ноутбук, настольный компьютер и серверы. Из-за некоторых преимуществ NTFS намного популярнее, чем FAT32. Однако иногда приходится конвертировать NTFS в FAT32. Типичным примером является то, что некоторые USB-накопители NTFS не распознаются. У многих людей есть Mac/Windows компьютер, ТВ-бокс, PlayStation любые другие типы устройств. Если вы отформатируете флэш-память USB как NTFS в Windows компьютер, этот диск может не распознаваться другим устройством. Поэтому вам лучше изменить USB-накопитель с NTFS на FAT32. В этой статье я расскажу, как преобразовать NTFS в FAT32 в Windows ПК/сервер без форматирования и потери данных.
Поэтому вам лучше изменить USB-накопитель с NTFS на FAT32. В этой статье я расскажу, как преобразовать NTFS в FAT32 в Windows ПК/сервер без форматирования и потери данных.
О разделе FAT32 и NTFS
Компания ЖИР Файловая система (Таблица размещения файлов) была основной файловой системой в старых операционных системах Microsoft, и по большей части NTFS заменила ее. Тем не менее, все версии Windows все еще поддерживает FAT16 / 32, и съемные диски обычно используют файловую систему этого типа.
FAT работает как цепочка, и операционная система поддерживает жесткий диск, предоставляя карту кластеров (базовые единицы логической памяти на жестком диске). Когда вы записываете новый файл на жесткий диск, файл сохраняется в одном или нескольких кластерах, которые не обязательно расположены рядом друг с другом. Когда вы читаете файл, операционная система получает список файлов и определяет местоположение файла с помощью таблицы, а затем получает всю зону данных и другую информацию.
Файлы размером более 4 ГБ не может быть сохраненным в раздел FAT32.
NTFS (Файловая система NT, также называемая файловой системой новой технологии) — это более новая файловая система, появившаяся после FAT, поэтому она имеет некоторые преимущества, в том числе, но не полностью:
- Использование схемы каталогов b-tree для отслеживания кластеров файлов.
- Информация о кластерах файла и другие данные хранятся в каждом кластере, а не только в управляющей таблице (как FAT).
- Поддержка очень больших файлов (до 16 миллиардов байт).
- Список контроля доступа (ACL), который позволяет администратору сервера контролировать доступ к определенным файлам.
- Интегрированное сжатие файлов.
- Поддержка имен на основе Unicode.
- Поддержка длинных имен файлов.
- Безопасность данных как на съемных, так и на фиксированных дисках.
Измените NTFS на FAT32 через Diskpart и другие нативные инструменты
Это кажется немного сложным, но конвертировать NTFS в FAT32 очень просто с помощью бесплатное программное обеспечение для раздела такой как NIUBI Partition Editor Бесплатно.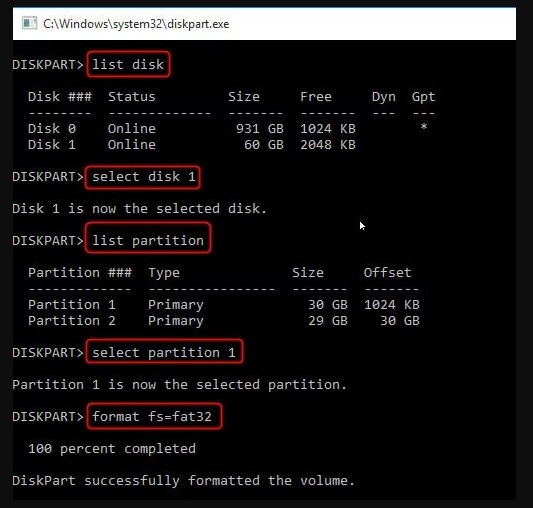 Если вы не любите использовать стороннее программное обеспечение, вам необходимо переформатировать этот раздел NTFS.
Если вы не любите использовать стороннее программное обеспечение, вам необходимо переформатировать этот раздел NTFS.
Форматирование будет уничтожить все данные в этом разделе, поэтому не забудьте создать резервную копию или передать файлы перед этим.
Для раздела NTFS, который больше, чем 32GB, вы не можете переформатировать его в FAT32 с любым Windows встроенный инструмент.
Windows может управлять 32-ГБ разделом FAT32, но не позволяет создавать 32-ГБ раздел FAT32 через все Windows встроенные инструменты или форматирование NTFS-раздела 32 ГБ в FAT32. Чтобы преодолеть это ограничение, вы должны запустить стороннее программное обеспечение.
Если раздел NTFS, который вы хотите отформатировать в FAT32, меньше 32 ГБ, есть 4 способа.
4 способа конвертировать NTFS в раздел FAT32 в Windows (Деструктивно):
- Нажмите Windows и R вместе на клавиатуре наберите diskmgmt.msc и нажмите Enter, чтобы открыть Управление дисками, щелкните правой кнопкой мыши этот раздел NTFS и выберите Формат.

- Нажмите Windows и E вместе, чтобы открыть File Explorer, щелкните правой кнопкой мыши раздел NTFS и выберите Формат.
- Нажмите Windows и R, напишите CMD и нажмите Enter, введите Формат / FS: FAT32 / QX: X — буква диска раздела NTFS, а / Q — быстрое форматирование.
- Запустите команду diskpart:
Как преобразовать NTFS в раздел FAT32 с помощью команды diskpart (деструктивно):
- Нажмите Windows и R вместе на клавиатуре наберите DiskPart и нажмите Enter.
- Тип объем списка и нажмите Enter в окне командной строки diskpart.
- Тип выберите громкость D и нажмите Enter, (D — это номер или буква диска раздела, который вы хотите convert to FAT32).
- Тип формат fs = FAT32 быстрый и нажмите Enter. (быстрый означает быстрое форматирование, и это необязательно)
Если вы форматируете без быстрого режима, на выполнение требуется от нескольких до 10 минут. Как видите, если я форматирую NTFS-раздел размером 32+ ГБ в FAT32, diskpart сообщает об ошибке «Ошибка службы виртуального диска: размер тома слишком велик».
Если вы отформатируете раздел NTFS размером 32 ГБ с помощью управления дисками или проводника, в качестве опции не будет FAT32.
Для сравнения, раздел NTFS 32 ГБ можно без проблем преобразовать в FAT32.
Если вы хотите преобразовать NTFS в FAT32 без форматирования или потери данных, следуйте приведенному ниже методу.
Преобразование NTFS в FAT32 в Windows 11/10/8/7 с бесплатным конвертером
Работы С Нами NIUBI Partition Editorдля завершения конвертации требуется всего 3 клика. Размер раздела не ограничен, и конвертирование может быть выполнено в одно мгновение. к Windows 11, 10, 8, 7, Vista, XP (32/64 бит) домашние пользователи, есть бесплатная версия.
Скачать NIUBI Partition Editor, щелкните правой кнопкой мыши любой раздел NTFS (кроме System Reserved, system C: и small OEM) и выберите «Convert to FAT32«.
Нажмите OK , чтобы подтвердить.
Нажмите Apply вверху слева выполнить, готово. (Любые операции перед нажатием Apply работают только в виртуальном режиме, и разделы реального диска не будут изменены.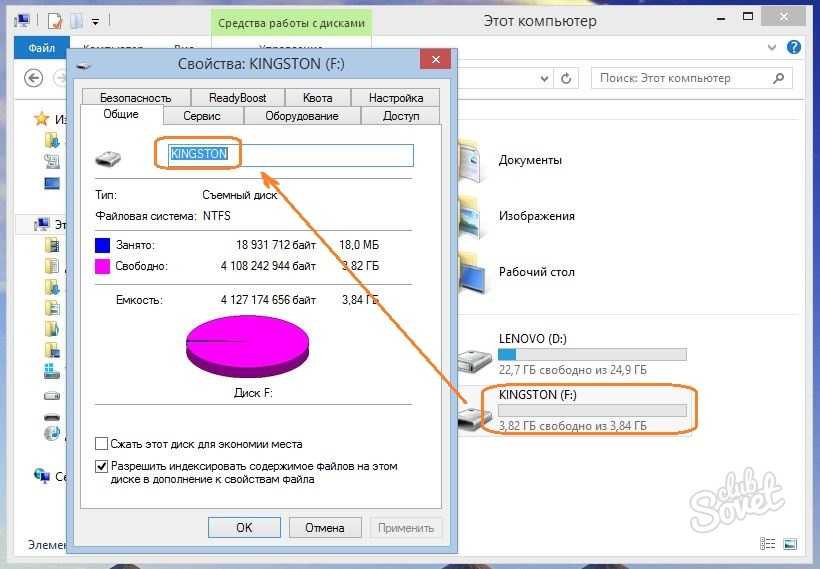 )
)
Посмотрите видео как преобразовать NTFS в FAT32 в Windows 10 с NIUBI:
Помимо преобразования NTFS в FAT32 без потери данных, NIUBI Partition Editor поможет вам конвертировать MBR диск в GPT, преобразовать основной раздел в логический. Сжимайте, расширяйте, перемещайте и объединяйте разделы для оптимизации использования пространства, clone disk/ partition для переноса ОС и данных, дефрагментации, очистки, скрытия раздела, сканирования сбойных секторов и многого другого.
СКАЧАТЬ
Как отформатировать флешку в FAT32 за 2 минуты
Главная » Разные советы для Windows
Всем привет! FAT32 – родная файловая система для ОС Windows. Если нужно подготовить флешку в аналогичную систему, ознакомьтесь с данным мануалом. Вот несколько вариантов – как флешку отформатировать в FAT32 в ОС Виндовс.
Но помните – что в данной файловой системе один файл не может быть больше 4 ГБ, а весь раздел больше 8 ТБ.
Содержание
- Проводник
- Командная срока
- Управление дисками
- Программа
- Способ Ubuntu
- Способ OS X
- Ограничения FAT32
- Защита от записи / блокировка
- Задать вопрос автору статьи
Проводник
Откройте «Проводник» и слева в сайдбаре нажмите «Этот Компьютер». Далее, по инструкции:
Далее, по инструкции:
- Подключите флешку к компьютеру.
- В списке дисков нажмите ПКМ на отобразившемся носителе и выберите «Форматировать».
- Укажите ФС как –
- Также выбор за вами: метки тома, быстрый или полный способ очистки. После выставления всех параметров жмите «Начать».
Командная срока
Переформатировать накопитель данных в нужную ФС можно через командную строку. Опция доступна в Windows 7, 8 и 10:
- Откройте командную строку с админ правами:
- Пропишите команду:
format /FS:FAT32 E: /q
- В строке символ «E» значит букву назначенного тома.
- Его можно посмотреть в «Проводнике» или через утилиту «Diskpart» и команду:
list disk
- Затем введите «Y» для согласия очистки флешки в формате FAT
Управление дисками
В Windows 10 кликайте по кнопке «Пуск», расположенной на панели задач слева и откройте «Управление дисками»:
- В программке найдите по объему памяти, названию и прочим характеристикам свою подключенную флешку.

- Кликните ПКМ по ней и выбирайте «Форматировать».
- Жмите «Да».
- Введите необходимую ФС и клацайте «ОК».
Программа
Если воспользоваться программой «USB Disk Storage Format Tool» или аналогом, тоже можно привести чистую флешку в нужный формат. Для этого:
- Установите программу на ПК и сопрягите флешку с USB-портом компьютера.
- В поле «File System» укажите требуемую опцию.
- Затем жмите «Format Disk».
Способ Ubuntu
В линукс Ubuntu через поиск обнаружьте в ОС приложение «Диски». Далее:
- В открытом окне утилиты слева кликните на нужный вариант накопителя.
- Нажмите на кнопку с изображением шестеренок.
- Здесь выберите FAT32 и кликайте «форматирование».
Способ OS X
Владельцы Mac могут форматировать накопитель в необходимую файловую систему по сценарию:
- Кликайте «Finder» – «Приложения» – «Дисковая утилита».

- Выберите нужный накопитель, что подключен к компьютеру.
- Жмите «Стереть», а в списке ФС выберите FAT
- Затем снова кликайте «Стереть» и дождитесь окончания процесса.
- Не вытягивайте флеш-накопитель до тех пор, пока полностью не завершите процедуру.
Ограничения FAT32
Файловая система ограничивает размер на запись файлов более 4 Гб. Если необходимо работать с файлами весом более 4 Гб, конвертируйте накопитель в систему NTFS. Еще, в эту файловую систему нельзя подогнать флеш-накопители с объемом более 32 Гб. Вернее, сделать это можно, но не стандартными средствами ОС Виндовс. Для этих целей рекомендуется использовать утилиту FAT32Format.
Использовать ее очень просто. Главные изменяемые параметры:
- Буква флеш-накопителя.
- Имя тома.
- Быстрое или стандартное очищение.
Далее жмите «Start» и дождитесь завершения прогресса.
Защита от записи / блокировка
Когда пытаешься отформатировать накопитель можно получить уведомление, что «Диск защищен от записи». В этом случае на самом носителе поищите физический переключатель (миниатюрный тумблер). Это контрмера от удаленного форматирования информации на флеш-носителе. Если же такого переключателя нет, попробуйте использовать низкоуровневое форматирование флешки (не на уровне операционной системы). Это реализуемо через утилиту «HDD Low Level Format Tool»:
В этом случае на самом носителе поищите физический переключатель (миниатюрный тумблер). Это контрмера от удаленного форматирования информации на флеш-носителе. Если же такого переключателя нет, попробуйте использовать низкоуровневое форматирование флешки (не на уровне операционной системы). Это реализуемо через утилиту «HDD Low Level Format Tool»:
- Установите программку и выберите «Continue for free» для бесплатного пользования текущей версией ПО.
- Запустите это программное обеспечение.
- Выберите подсоединенный накопитель и кликните «Continue».
- Жмите «Low-Level Format».
- Кликайте «Format this Device».
- Ожидайте, пока шкала не дойдет до 100%.
После низкоуровневого форматирования вся информация будет удалена из накопителя (включая таблицу разделов и файловую систему). Кроме того, для дальнейшего использования флешки понадобится сделать высокоуровневое форматирование (можно средствами операционной системы).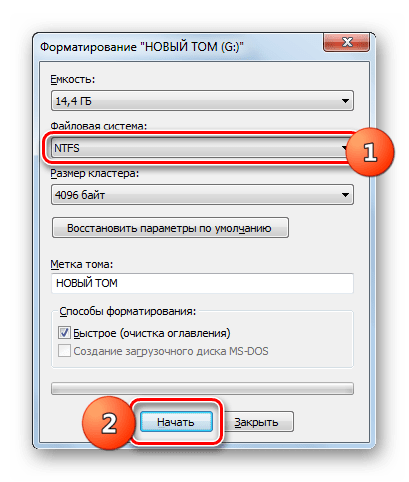 Для конвертирования в FAT32 выберите любой из вышеприведенных вариантов.
Для конвертирования в FAT32 выберите любой из вышеприведенных вариантов.
Помогла ли вам эта статья?
8 610 3
Автор статьи
Хомяк 729 статей
Первый в мире автор-хомяк.
Админ нашего паблика ВК.
Домашний питомец пропавшего WiFi Гида и обладатель большой семьи.
Треш, зерно и AC/DC — никакой слабости.
Как отформатировать USB-накопитель в FAT32 в Windows 7
можно использовать с электронными устройствами, отличными от вашего компьютера. Некоторые приставки потокового вещания и игровые приставки могут считывать и сохранять файлы на флэш-накопителе, но для них может потребоваться, чтобы диск был определенного формата.
Если вы подключили флешку к одному из этих устройств и обнаружили, что она не читается, то вам необходимо отформатировать флешку в правильный формат.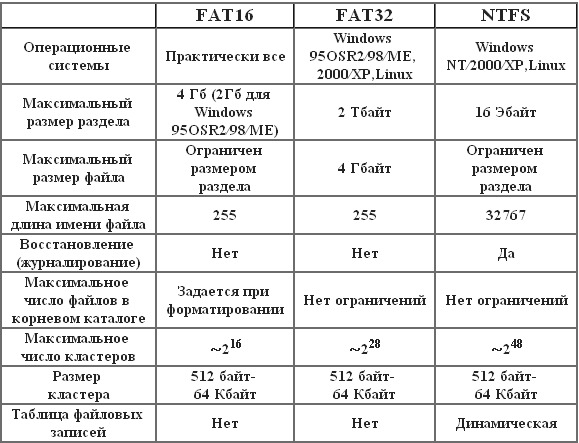 Учебное пособие в этой статье покажет вам, как отформатировать флешку, чтобы она была в формате FAT32.
Учебное пособие в этой статье покажет вам, как отформатировать флешку, чтобы она была в формате FAT32.
Форматирование USB-накопителя в FAT32
Обратите внимание, что форматирование флэш-накопителя приведет к удалению всех данных с него. Если у вас есть файлы на флэш-накопителе, которые необходимо сохранить, вам следует скопировать их на жесткий диск вашего компьютера, прежде чем выполнять действия, описанные в этой статье.
Шаг 1. Вставьте флэш-накопитель USB в порт USB на компьютере. Вы можете закрыть все открытые диалоговые окна автозапуска.
Шаг 2: Щелкните значок Windows Explorer на панели задач в нижней части экрана.
Шаг 3. Щелкните USB-накопитель в столбце в левой части окна, чтобы выбрать его.
Шаг 4. Щелкните правой кнопкой мыши выбранный USB-накопитель, затем выберите параметр Format .
Шаг 5. Нажмите раскрывающееся меню под File System , затем выберите вариант FAT32 .
Нажмите раскрывающееся меню под File System , затем выберите вариант FAT32 .
Шаг 6. Нажмите кнопку Start в нижней части окна.
Шаг 7. Нажмите кнопку OK , чтобы подтвердить, что вы знаете, что форматирование флэш-накопителя USB приведет к удалению всех данных, которые в настоящее время хранятся на нем.
Шаг 8. Нажмите кнопку 9.0025 OK во всплывающем окне после того, как Windows сообщит вам, что форматирование завершено.
У вас закончилось место на флэш-накопителе, и вам нужно избавиться от некоторых файлов? Эта статья научит вас, как удалять файлы на флешке.
Мэтью Берли
Мэтью Берли пишет технические учебники с 2008 года. Его тексты появились на десятках различных веб-сайтов и были прочитаны более 50 миллионов раз.
После получения степени бакалавра и магистра в области компьютерных наук он несколько лет работал в области управления ИТ для малого бизнеса. Однако теперь он работает полный рабочий день, создавая онлайн-контент и веб-сайты.
Однако теперь он работает полный рабочий день, создавая онлайн-контент и веб-сайты.
Его основные темы написания включают iPhone, Microsoft Office, Google Apps, Android и Photoshop, но он также писал на многие другие технические темы.
Прочитайте его полную биографию здесь.
Категории Программы Теги Microsoft Windows How-To Guides, windows 7
Новейшие направляющие
Как отформатировать USB-накопитель в FAT32 в Windows 11/10/7
Обновлено Нэнси до «Советы по устранению неполадок» от 18 декабря 2022 г. | Одобрено Дженнифер Аллен
USB — это необходимое устройство в нашей повседневной личной и рабочей жизни. Точно так же, как любое устройство называется умным из-за его совместимости с другими устройствами, так и USB-накопитель должен быть совместим с другим устройством или операционной системой, чтобы работать мягко. В Windows есть три файловые системы: NTFS, FAT32 и exFAT. Но из-за лучшей совместимости с FAT32 люди хотят отформатируйте USB в FAT32 в Windows 11/10/7. Наиболее важной причиной форматирования USB-накопителя в FAT32 на ПК с Windows является обеспечение совместимости USB-накопителя с различными устройствами или операционными системами. Итак, в этой статье мы узнаем, как отформатировать USB в FAT32 в Windows 7 / Windows 10, и узнаем, зачем нам это на самом деле нужно.
Наиболее важной причиной форматирования USB-накопителя в FAT32 на ПК с Windows является обеспечение совместимости USB-накопителя с различными устройствами или операционными системами. Итак, в этой статье мы узнаем, как отформатировать USB в FAT32 в Windows 7 / Windows 10, и узнаем, зачем нам это на самом деле нужно.
Часть 1. Зачем нужно форматировать USB в FAT32 на ПК с Windows
FAT 32 в самой старой файловой системе Windows, замена FAT16 при запуске Windows 95. Две новые и современные файловые системы в Windows — это NTFS и exFAT. Могут быть разные причины, по которым вам нужно отформатировать USB в fat32 в Windows 10/7. По нашему мнению, ниже перечислены некоторые из распространенных причин этого.
- FAT32 — старейшая файловая система Windows, поэтому большинство внешних устройств поставляется с FAT32. Флэш-накопители, которые мы покупаем, также отформатированы в FAT 32.
- Существуют и другие современные файловые системы, но FAT32 совместима со всеми современными и старыми компьютерами, что повысило ее популярность.

- В основном он используется на съемных устройствах для использования USB в разных системах, чтобы он хорошо работал со всеми из них.
Часть 2. Руководство по форматированию USB в FAT 32 в Windows 11/10/7
Fat 32 идеально подходит для файлов размером менее 4 ГБ. Поэтому, если у вас менее 4 ГБ данных, настоятельно рекомендуется. Вы можете получить максимальный размер раздела на диске 8 ТБ, что намного больше. Вот пошаговое руководство по форматированию USB в FAT32 в Windows 7/10/11.
Шаг 1. Подключите USB-накопитель к устройству Windows. Щелкните Мой компьютер. Там вы увидите USB-накопитель. Подключите USB-накопитель к устройству и нажмите «Открыть папку для просмотра файлов».
Шаг 2: Щелкните правой кнопкой мыши USB-накопитель и выберите параметр «Форматировать». В окне выберите FAT32 в раскрывающемся списке в разделе «Файловая система».
Шаг 3: Нажмите «Пуск» и «ОК», чтобы начать процесс форматирования USB-накопителя в FAT32. После завершения форматирования нажмите OK.
После завершения форматирования нажмите OK.
Часть 3: Восстановление данных с USB-накопителя после форматирования
Эта часть буквально бонус для вас! Перед форматированием USB-накопителя необходимо сохранить резервную копию диска. Если у вас есть резервная копия необходимых файлов на вашем USB-накопителе, вы можете восстановить их в любое время. Поэтому перед форматированием не забудьте сделать резервную копию USB-накопителя. Для резервного копирования вы можете попробовать самое популярное программное обеспечение для резервного копирования под названием iBeesoft DBackup. Это самая надежная и удобная программа для резервного копирования.
Предположим, вы забыли сделать резервную копию и уже отформатировали USB-накопитель в FAT32 Windows 11/10/7, не беспокойтесь. У нас также есть решение для этого. Вы можете использовать iBeesoft Data Recovery для восстановления данных. Это отличное решение для восстановления данных, даже если у вас нет технических навыков. Вы легко справитесь со всеми этапами восстановления данных самостоятельно благодаря удобному интерфейсу и мощной системе.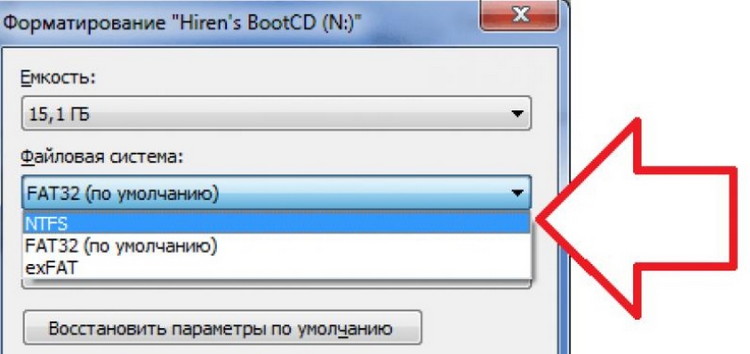
Пошаговое руководство по восстановлению файлов с отформатированного USB-накопителя
Шаг 1. Установите программное обеспечение для восстановления данных
Загрузите и установите этот инструмент для неформатирования USB-накопителя на компьютер и подключите USB-накопитель к компьютеру.
Шаг 2. Выберите отформатированный USB-накопитель для сканирования
В следующем окне вы увидите список всех разделов/местоположений жесткого диска, доступных на вашем компьютере. Вам нужно выбрать USB-накопитель и нажать кнопку «Сканировать», чтобы начать процесс сканирования.
Шаг 3. Предварительный просмотр и восстановление данных после форматирования USB-накопителя в файловую систему FAT32
Наконец, вы получите окно, в котором все файлы, которые вы потеряли с вашего USB-накопителя, перечислены на вашем экране. Теперь, если необходимо, просмотрите файлы, которые вы хотите восстановить, и выберите. После выбора всех файлов нажмите «Восстановить», чтобы начать восстановление всех файлов на вашем компьютере.