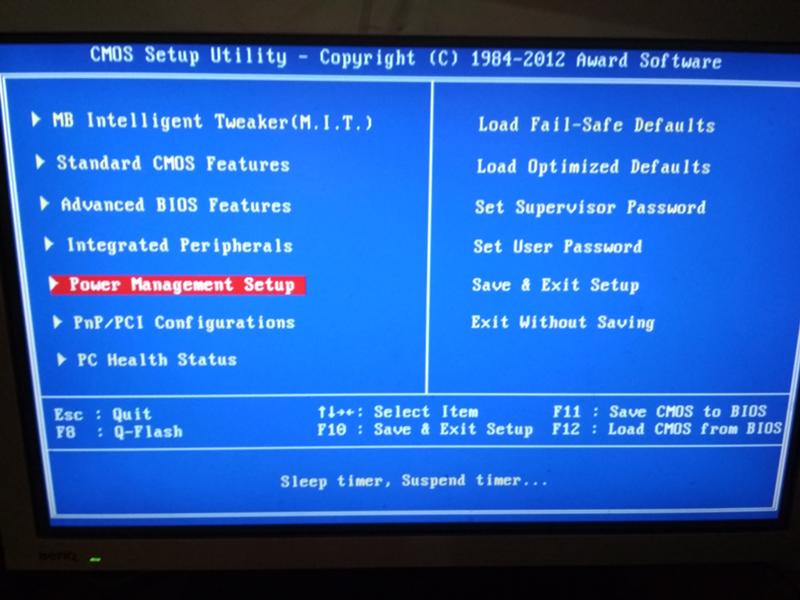Windows 7 клавиатура не работает: Как в Windows 7 настроить клавиатуру, если она не работает?
Содержание
Клавиатура ноутбука Toshiba не работает в Windows 10, 8, 7
В некоторых случаях вы замечали, что клавиатура Toshiba не работает, хотя тачпад работает нормально в Windows 10. Обычно вы будете более склонны использовать клавиатуру Toshiba, а не чем тачпад. Таким образом, вам необходимо исправить сателлитную клавиатуру Toshiba или неработающие клавиши клавиатуры, такие как клавиатура Toshiba S50-C, C55 и L775-S7248. Или, если и тачпад, и клавиатура Toshiba не работают, возникает необходимость разблокировать клавиатуру Toshiba для Windows 10.
Все, что связано с вашей клавиатурой, будет основным виновником проблем со спутниковой клавиатурой Toshiba, включая оборудование, драйвер и настройки клавиатуры Toshiba. В связи с этим вы должны устранить неисправность клавиатуры Toshiba.
Советы: Перед выполнением этих шагов рекомендуется подключить внешнюю клавиатуру, чтобы упростить процесс.
Решения:
1: Включить клавиатуру Toshiba
2: Force Shut Down PC
3: Чистая клавиатура Dust
4: Университет и переустановка Toshiba Keyboard Drivers
5: Обновите драйвер клавиатуры Toshiba
6: Disable Keys Keys Keys. и упростите использование клавиатуры
и упростите использование клавиатуры
7: проверьте обновления Windows 10
Решение 1. Включите клавиатуру Toshiba
Обычно люди склонны нажимать Shift , чтобы включить клавиатуру. Вы можете попробовать проверить, сможет ли включение клавиатуры Toshiba на ноутбуке вернуть его к работе. Здесь вы также можете включить клавиатуру в диспетчере устройств, если ваша клавиатура была небрежно отключена или неправильно настроена некоторыми программами.
1. Откройте Диспетчер устройств .
2. Разверните Клавиатуры и щелкните правой кнопкой мыши Клавиатура Toshiba на Включить устройство .
Теперь вы можете проверить, не исчезла ли клавиатура ноутбука Toshiba при запуске.
Решение 2. Принудительно выключите компьютер
Если клавиши Toshiba или вся клавиатура отказали в работе, вы можете просто снова включить ноутбук.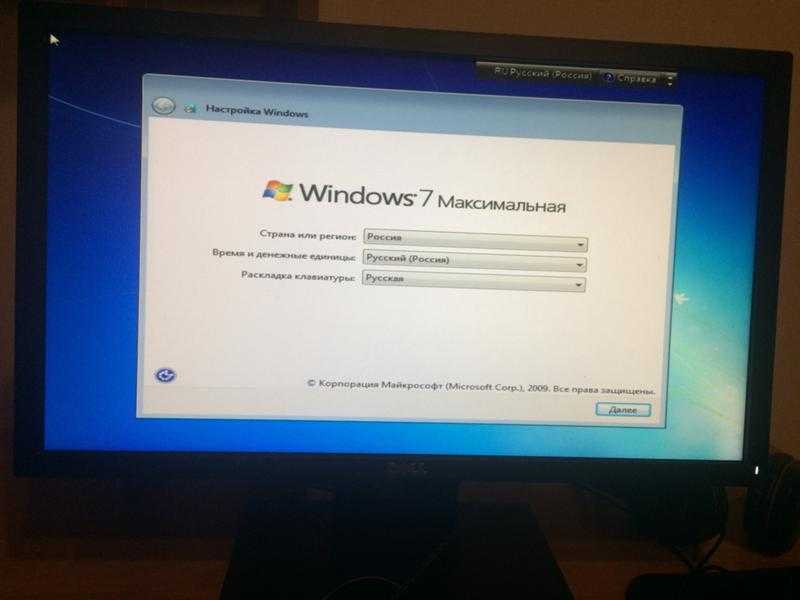 Это также перезарядит клавиатуру.
Это также перезарядит клавиатуру.
1. Закройте все запущенные программы и завершите работу Windows 10.
2. Извлеките аккумуляторы из ноутбука и снова установите их в ноутбук.
3. Загрузите компьютер.
Вероятно, проблемы со спутниковой клавиатурой Toshiba устранены, и она работает нормально.
Решение 3. Очистите клавиатуру от пыли
Это кажется смешным. Но это сработало для некоторых из вас. У некоторых пользователей после использования клавиатуры в течение некоторого времени на клавиатуре остается пыль. В этом смысле вы можете очистить его сухой одеждой.
Решение 4. Удалите драйверы клавиатуры Toshiba
Во многом виноват устаревший или поврежденный драйвер клавиатуры. Если клавиатура Toshiba не подходит для Windows 10, она перестанет работать при запуске. Следовательно, стоит попытаться избавиться от проблемного драйвера клавиатуры Toshiba, а затем переустановить или обновить его для Windows.
1. В диспетчере устройств .
2. Разверните Клавиатуры и щелкните правой кнопкой мыши драйвер клавиатуры Toshiba, чтобы Удалить устройство .
3. Затем подтвердите удаление драйвера клавиатуры.
Когда вы удалили драйвер клавиатуры, вы должны переустановить его в диспетчере устройств.
4. В верхней части диспетчера устройств нажмите Действия > Поиск аппаратных изменений .
Вы снова увидите наличие драйвера клавиатуры Toshiba. Попробуйте использовать клавиатуру, чтобы проверить, продолжает ли клавиатура Toshiba не печатать.
Решение 5. Обновите драйвер клавиатуры Toshiba
Если переустановка драйвера клавиатуры не вернула клавиатуру ноутбука Toshiba к работе, рекомендуется полностью использовать Driver Booster , чтобы найти и установить последние версии драйверов Toshiba для Windows. 10 автоматически.
Здесь Driver Booster может определить, что драйвер вашей клавиатуры устарел, отсутствует или поврежден, а затем порекомендует вам самую новую версию.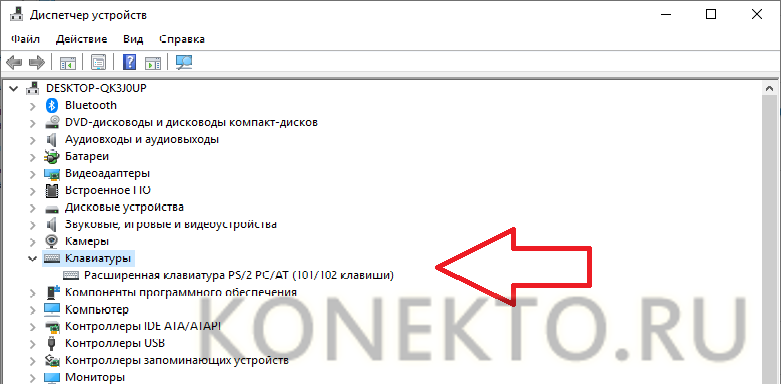
1. Загрузите , установите и запустите Driver Booster.
2. Нажмите кнопку Сканировать . Driver Booster немедленно начнет поиск устаревших драйверов устройств, включая драйверы клавиатуры вашего ноутбука Toshiba.
3. Найдите Клавиатуры , а затем Обновите автоматически с помощью Driver Booster.
Советы: как исправить ошибку Toshiba Keyboard Code 37?
Не ограничиваясь кодом 37, если вы обнаружите какую-либо ошибку кода с клавиатурой в диспетчере устройств, целесообразно прибегнуть к Driver Booster, чтобы автоматически исправить эту ошибку клавиатуры.
На левой панели Driver Booster щелкните Инструменты , а затем Исправить ошибку устройства с правой стороны.
Затем нажмите Обнаружить , чтобы программа Driver Booster сканировала коды ошибок диспетчера устройств.
Возможно, недавно установленный драйвер позволит клавиатуре вашего ноутбука Toshiba печатать и работать в Windows 10.
Решение 6. Отключите клавиши фильтра для клавиатуры Клавиши фильтра включены. Эти клавиши фильтра могут игнорировать или замедлять короткие или повторяющиеся нажатия клавиш и регулировать частоту повторения клавиатуры, но также могут нарушать работу клавиш клавиатуры. Теперь вы можете также решить отключить ключи фильтра.
1. Перейдите к Пуск > Настройки > Специальные возможности .
2. Затем прокрутите вниз, чтобы найти Клавиатура , а затем выключите Клавиши фильтра .
Без включения клавиш фильтра проблема с клавиатурой ноутбука Toshiba будет устранена и успешно разблокирована.
Решение 7. Проверьте наличие обновлений для Windows 10
Также говорят, что Microsoft выпустила обновления, чтобы сделать систему более совместимой и мощной. В обычных случаях в обновления будут добавляться пакеты для восстановления и новые функции. С этой точки зрения установка обновлений Windows 10 является необходимостью.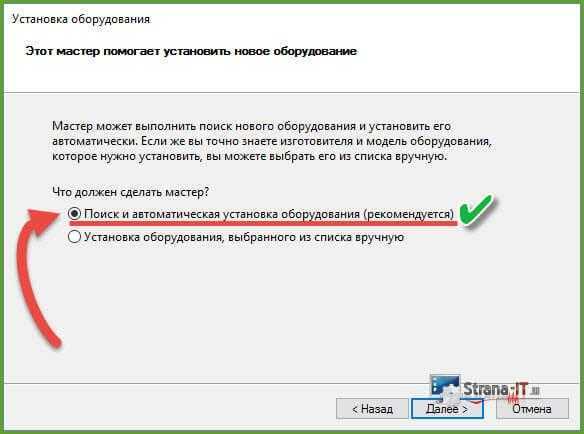
1. Перейдите к Пуск > Настройки > Обновление и безопасность .
2. В разделе Центр обновления Windows выберите Проверить наличие обновлений .
Найдите время, чтобы получить пакет обновлений для своих спутниковых ноутбуков Toshiba.
Таким образом, говоря об этой клавиатуре ноутбука Toshiba, не работающей в Windows 10, 8, 7, вы также можете перейти к драйверу Toshiba, настройкам клавиатуры и оборудованию.
Еще статьи:
Клавиатура Bluetooth не обнаружена в Windows 10
Беспроводная клавиатура Logitech не работает в Windows 10
Решено: Windows 10 застряла на экране выбора раскладки клавиатуры может быть много причин, по которым вы можете захотеть отключить клавиатуру вашего ноутбука. Возможно, вы пролили напиток на ноутбук, и теперь клавиатура по какой-то причине плохо себя ведет, поэтому вы хотите ее отключить.
Или может быть какая-то другая причина, например, поврежденные клавиши, неработающие кнопки и т. д., поэтому вы просто хотите использовать внешнюю клавиатуру вместо встроенной в ноутбук. В этой статье мы покажем вам несколько способов, как отключить клавиатуру ноутбука самыми простыми способами. Поэтому обязательно следуйте этому руководству до конца и внимательно его прочитайте.
Outline
Как отключить клавиатуру ноутбука в Windows 7, 8 и 10 с помощью диспетчера устройств
Самый простой способ отключить клавиатуру ноутбука — просто удалить ее драйверы прямо из настроек диспетчера устройств. Но прежде чем продолжить этот метод, убедитесь, что к ноутбуку не подключена внешняя клавиатура. После этого все, что вам нужно сделать, это выполнить следующие простые шаги:
- Прежде всего, нажмите Клавиша Windows + горячая клавиша X , чтобы открыть параметры меню питания на вашем ноутбуке.
- В списке нажмите на Диспетчер устройств .

- Здесь вы увидите список всех аппаратных частей и информацию о соответствующих драйверах. Найдите опцию Клавиатура и нажмите на нее, чтобы развернуть.
- Теперь щелкните правой кнопкой мыши Стандартную клавиатуру PS/2 и выберите Удалить устройство.
- Это приведет к удалению драйверов вашей клавиатуры с вашего ноутбука, что означает, что ваша клавиатура больше не будет работать.
Хотя это самый простой способ отключить клавиатуру ноутбука, его действие временное. После перезагрузки ноутбука Windows автоматически обнаружит отсутствие некоторых драйверов и загрузит их. Таким образом, клавиатура начнет нормально работать после переустановки драйверов Windows.
Как отключить клавиатуру ноутбука в Windows 10 с помощью редактора групповой политики
Как мы обсуждали выше, удаление драйверов клавиатуры — это хороший и простой способ, но не постоянное исправление.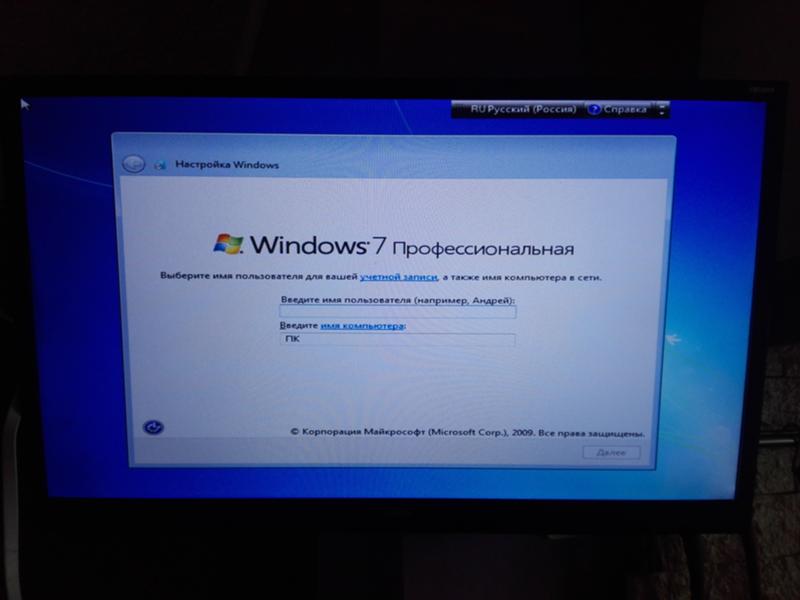 Чтобы этот метод был постоянным, вам сначала нужно запретить Windows автоматически загружать драйверы устройств. И это именно то, что мы собираемся рассказать вам в этом разделе.
Чтобы этот метод был постоянным, вам сначала нужно запретить Windows автоматически загружать драйверы устройств. И это именно то, что мы собираемся рассказать вам в этом разделе.
Используя редактор групповой политики, мы можем дать команду Windows не устанавливать драйверы устройств автоматически, давайте посмотрим, как это сделать: коробка.
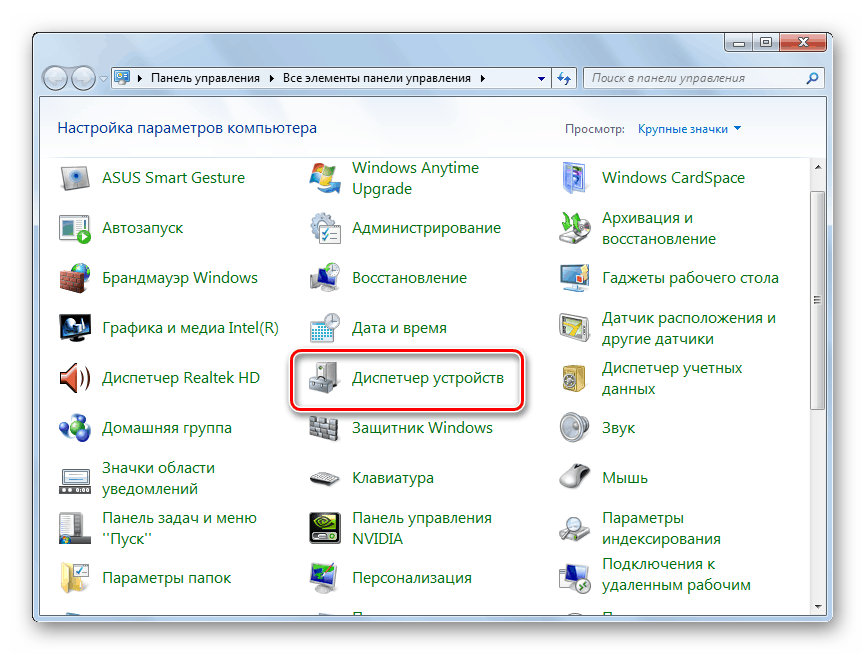
Теперь Windows не будет самостоятельно устанавливать отсутствующие драйверы устройств, поэтому вы можете приступить к отключению клавиатуры ноутбука.
- Перейдите в Диспетчер устройств , нажав одновременно Клавиша Windows + X .
- Нажмите на Клавиатуры , чтобы развернуть его.
- Select Стандартная клавиатура PS/2 , щелкните по нему правой кнопкой мыши.
- Затем просто нажмите Удалить устройство , чтобы навсегда отключить клавиатуру ноутбука.
После удаления клавиатуры Windows больше не будет устанавливать драйверы при перезагрузке ноутбука, поскольку мы уже отключили эту политику.
Как отключить клавиатуру ноутбука в Linux
На ноутбуках на базе Linux отключение и повторное включение клавиатуры ноутбука довольно просто и понятно, поскольку вы можете просто сделать это, передав команду.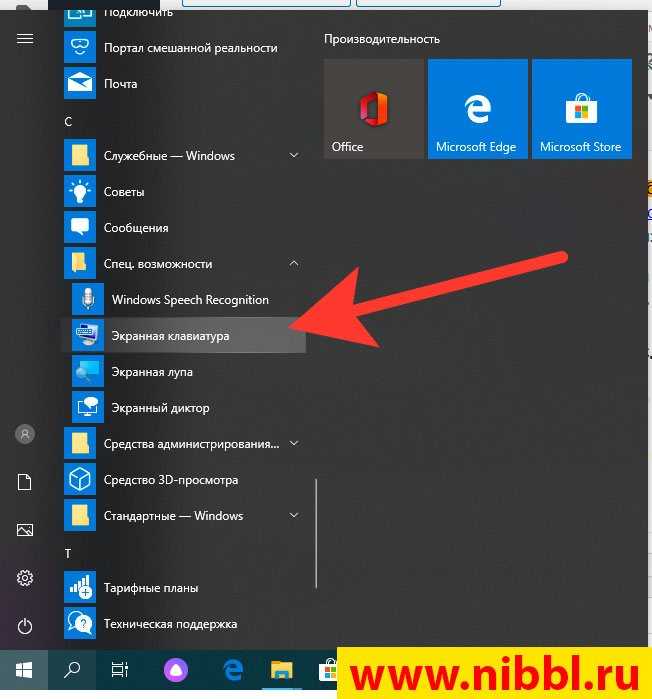 На вашем ноутбуке с Linux, если вы хотите отключить клавиатуру, вы должны выполнить следующие простые шаги:
На вашем ноутбуке с Linux, если вы хотите отключить клавиатуру, вы должны выполнить следующие простые шаги:
- Прежде всего, вам нужно открыть терминал .
- Теперь введите команду « xinput list » и нажмите Enter.
- В терминале появится список всех кнопок ввода, включая клавиатуру ноутбука. Найдите AT Translated Set 2 Keyboard и запишите его идентификатор и присвоенный ему номер.
- Предположим, что Id=5 , а номер, присвоенный ведомой клавиатуре, равен 3. Итак, чтобы отключить клавиатуру, вам нужно будет ввести команду « xinput float 5 ”.
- В случае, если вы хотите снова включить клавиатуру; вы можете использовать команду « xinput reattach 5 3 ». Вот и все!
Как отключить клавиатуру ноутбука, обновив неправильный драйвер
Допустим, вы не хотите отключать политику Windows для автоматического обновления драйверов устройств на вашем ноутбуке. Итак, что может быть другим способом навсегда отключить клавиатуру ноутбука в этом случае?
Итак, что может быть другим способом навсегда отключить клавиатуру ноутбука в этом случае?
Что ж, это возможно, но обычно мы не рекомендуем это делать, так как это может привести к BSOD или другим незначительным проблемам с ноутбуком. Более того, если клавиатура и сенсорная панель вашего ноутбука работают с одними и теми же драйверами, установка несовместимых драйверов может привести к тому, что обе вещи перестанут работать. Однако, если это не так, можно попробовать, посмотрим как:
- На ноутбуке заходим в Диспетчер устройств .
- Ищите Клавиатура и нажмите на него, чтобы развернуть.
- Щелкните правой кнопкой мыши Стандартная клавиатура PS/2 и выберите параметр Обновить драйвер .
- Чтобы вручную выбрать драйверы для клавиатуры, выберите параметр « Поиск программного обеспечения драйвера на моем компьютере».

- Теперь выберите « Позвольте мне выбрать из списка доступных драйверов на моем компьютере ».
- В следующем окне отмените выбор Флажок Показать совместимое оборудование .
- Теперь прокрутите список марок и моделей и выберите клавиатуру другой марки, затем нажмите Далее .
- Нажмите Да в диалоговом окне Предупреждение об обновлении драйвера .
- Затем нажмите Закрыть .
- Вы получите предупреждение Изменение системных настроек на своем ПК; нажмите на Да для перезагрузки.
Если вы правильно выполните все шаги, клавиатура вашего ноутбука перестанет работать после перезагрузки ноутбука. Если вы хотите отменить изменения, выполните тот же процесс до шага 3, а затем выберите Автоматический поиск драйверов .
Как временно отключить клавиатуру на ноутбуке
Если вы хотите отключить клавиатуру ноутбука на короткое время или, скажем, временно. Вы можете просто удалить драйверы клавиатуры с ноутбука на некоторое время. После этого, чтобы клавиатура снова заработала, можно просто перезагрузить ноутбук, и Windows автоматически обновит драйверы для клавиатуры. Итак, если вы хотите узнать, как удалить драйверы клавиатуры ноутбука, вот как вы можете это сделать:
- Используя Клавиша Windows + горячую клавишу X , откройте Меню питания и нажмите Диспетчер устройств .
- Теперь дважды щелкните Клавиатуры , чтобы развернуть его.
- Щелкните правой кнопкой мыши параметр Стандартная клавиатура PS/2 .
- Выберите параметр Удалить драйвер .
Следуя этому методу, вы можете оставить клавиатуру ноутбука отключенной столько, сколько захотите, пока не перезагрузите ноутбук.