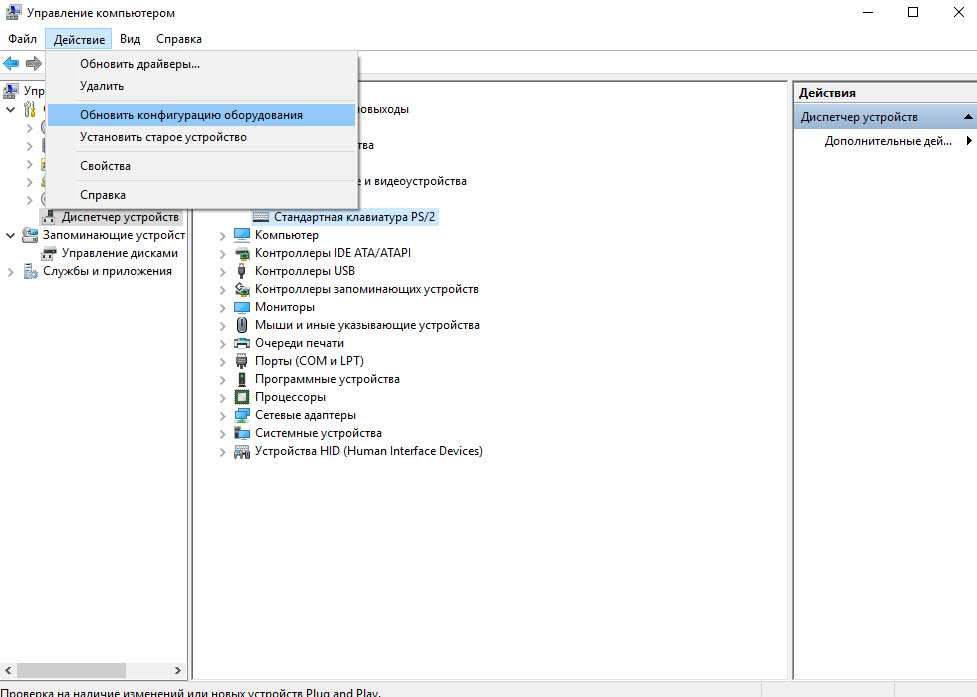Windows 7 клавиатура не работает что делать: Что делать, если не работает клавиатура и мышь в ОС Windows 7
Содержание
Клавиатура не работает. Что делать?
Неполадки подобного характера чаще всего возникают с новым оборудованием. Вы купили клавиатуру, пришли домой, подключили, а она не работает. По сути, раз она на гарантии, ее можно вернуть и обменять на другой товар. Однако очень часто клавиатура не работает из-за проблем с совместимостью с операционной системой. Они легко устраняются элементарными настройками.
Если клавиатура не работает из-за программного сбоя, то некоторые манипуляции в настройках Windows помогут решить эту проблему. Для начала попробуйте зайти в «Диспетчер устройств». Для этого, зайдя в «Панель управления», выберите пункт «Система», в открывшемся окне следует выбрать вкладку «Свойства системы» – «Оборудование» – «Диспетчер устройств».
Перед вами откроется список всего оборудования, которое установлено на вашем компьютере. Найдите контроллер, отвечающий за клавиатуру. Скорее всего, напротив него будет стоять желтый треугольник, символизирующий о какой-то неполадке в данном контроллере. Теперь правой кнопкой отметьте в «Диспетчере устройств» клавиатуру, в выпадающем меню выберите «Удалить». Система вас переспросит, выберите утвердительный ответ. После этого контроллер клавиатуры будет успешно удален с вашего компьютера.
Теперь правой кнопкой отметьте в «Диспетчере устройств» клавиатуру, в выпадающем меню выберите «Удалить». Система вас переспросит, выберите утвердительный ответ. После этого контроллер клавиатуры будет успешно удален с вашего компьютера.
Теперь вам надо заново его установить, для этого вернитесь в «Панель управления», перейдите в «Установку оборудования», найдите кнопку «Далее», после чего система просканирует подключенные устройства и те, у которых найдены несовместимости. Скорее всего, она предложит установить драйвер. Во время сканирования будет найдена удаленная клавиатура и вновь добавлена к списку устройств, также произойдет автоматическая попытка установки драйверов. В большинстве случаев данный прием поможет «оживить» вашу клавиатуру.
Если клавиатура не работает после предыдущего способа восстановления, вам следует попробовать провести подобную процедуру удаления и восстановления для портов USB.
Вот небольшой перечень причин, по которым клавиатура не работает:
Первая и самая банальная — устройство просто-напросто сломалось. Такое случается редко, но все же случается.
Такое случается редко, но все же случается.
По другой причине сгоревший ps/2 порт может сказаться на работоспособности клавиатуры.
Если у вас не работает USB-клавиатура, требующая установки дополнительных драйверов, позаботьтесь об этом. Данный вариант актуален для большинства мультимедийных устройств.
Также причиной, по которой не будет работать клавиатура, может стать вирус. На этот случай запаситесь антивирусом со свежими базами.
Для начала проверьте состояние провода клавиатуры, возможно, где-то имеется перегиб, который нарушил контакты. Убедитесь в правильности подключения устройства к компьютеру. Если вы подозреваете, что проблема кроется в работоспособности порта, попробуйте подключить другую клавиатуру, также используйте другой компьютер для тестирования своей клавиатуры. Иногда случается так, что порт ps/2 имеет загнутые контакты, в этом случае их следует выправить пинцетом.
Вероятность того, что не работает клавиатура Windows 7, близка к нулю.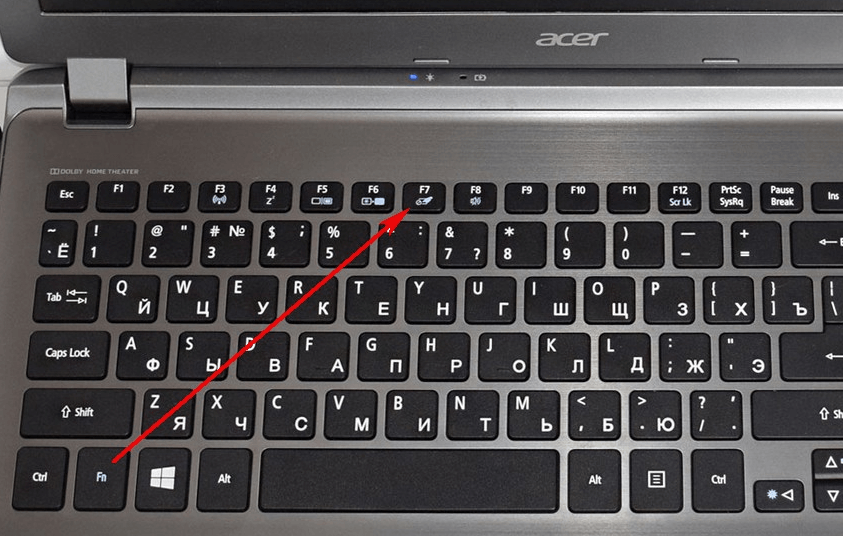 Даже мультимедийные клавиатуры имеют отличную совместимость с данной операционной системой, при этом все необходимые драйверы устанавливаются автоматически.
Даже мультимедийные клавиатуры имеют отличную совместимость с данной операционной системой, при этом все необходимые драйверы устанавливаются автоматически.
Как добавить клавиатуру в Windows 7?
Índice de contenidos
Как включить клавиатуру в Windows 7?
Чтобы открыть экранную клавиатуру
Откройте «Пуск» , затем выберите «Настройки» > «Простота доступа» > «Клавиатура» и включите переключатель в разделе «Использовать экранную клавиатуру». На экране появится клавиатура, которую можно использовать для перемещения по экрану и ввода текста. Клавиатура останется на экране, пока вы ее не закроете.
Что делать, если не работает клавиатура Windows 7?
Попробуйте средство устранения неполадок Windows 7
- Откройте средство устранения неполадок оборудования и устройств, нажав кнопку «Пуск» и выбрав «Панель управления».
- В поле поиска введите средство устранения неполадок, затем выберите Устранение неполадок.

- В разделе «Оборудование и звук» выберите «Настроить устройство».
Как изменить настройки клавиатуры в Windows 7?
Как изменить раскладку клавиатуры — Windows 7
- Открыть «Пуск»
- Нажмите «Панель управления»
- Нажмите «Изменить клавиатуру или другие методы ввода»
- Нажмите «Изменить клавиатуру»
- Добавить новый ввод с клавиатуры.
- Выберите нужный макет, например. Соединенные Штаты-Дворак и нажмите «ОК»…
- Применить изменения.
- Откройте настройки клавиатуры.
Как заставить компьютер распознавать мою клавиатуру?
Проверьте соединение
Иногда самое простое решение решает проблему.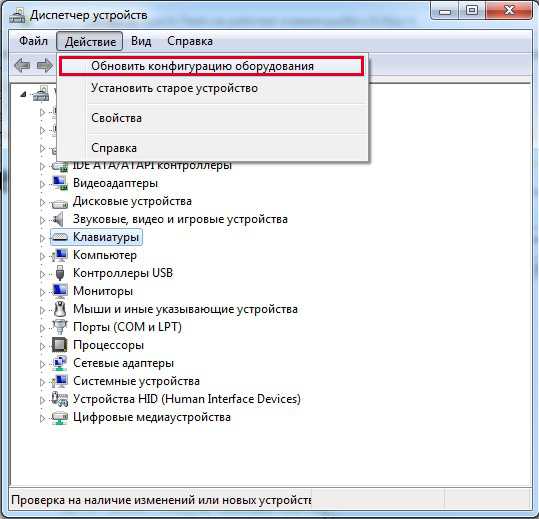 Убедитесь, что клавиатура надежно подключена . Отключите клавиатуру от компьютера и снова подключите ее к тому же порту. Если у вас USB-клавиатура, вы можете попробовать другой USB-порт, чтобы локализовать проблему.
Убедитесь, что клавиатура надежно подключена . Отключите клавиатуру от компьютера и снова подключите ее к тому же порту. Если у вас USB-клавиатура, вы можете попробовать другой USB-порт, чтобы локализовать проблему.
Как включить USB-клавиатуру при запуске?
После того, как в BIOS вы хотите найти и выбрать там опцию «Унаследованные USB-устройства», убедитесь, что она включена. Сохраните настройки в BIOS и выйдите. После этого любой USB-порт, к которому подключена плата клавиатуры, должен позволить вам использовать клавиши для доступа к меню BIOS или Windows при загрузке, если они нажаты.
Почему моя клавиатура не работает?
Есть несколько вещей, которые вы должны попробовать. Первый — обновить драйвер клавиатуры. Откройте Диспетчер устройств на ноутбуке с Windows, найдите параметр «Клавиатуры», разверните список и щелкните правой кнопкой мыши «Стандартная клавиатура PS/2», а затем «Обновить драйвер». … Если это не так, следующий шаг — удалить и переустановить драйвер .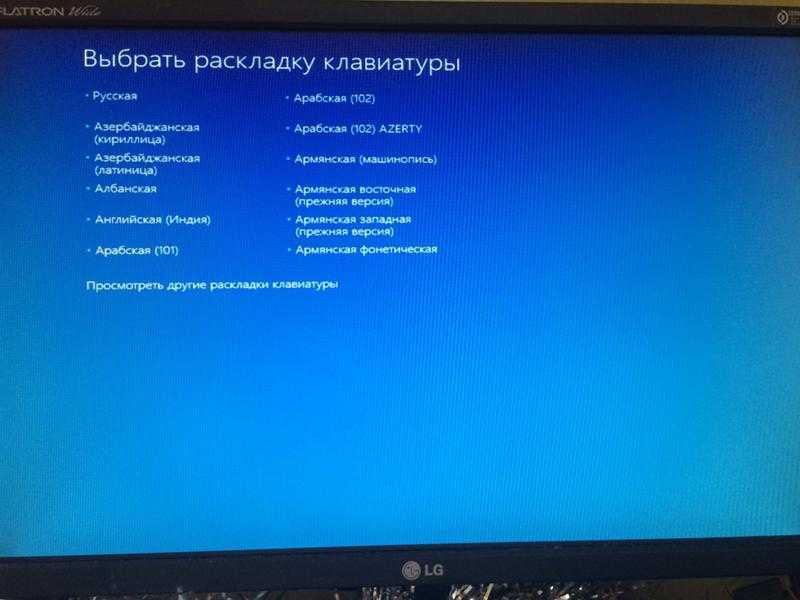
Что делать, если клавиатура не печатает?
Исправления для моей клавиатуры, которая не печатает:
- Перезагрузите компьютер.
- Настройте параметры клавиатуры.
- Удалите драйвер клавиатуры.
- Обновите драйвер клавиатуры.
- Попробуйте это исправление, если вы используете USB-клавиатуру.
- Попробуйте это исправление, если вы используете беспроводную клавиатуру.
Как переустановить драйверы клавиатуры Windows 7 для ноутбука?
Как удалить и переустановить драйвер клавиатуры.
- Нажмите кнопку «Пуск» и выберите «Панель управления».
- В окне «Панель управления» в разделе «Выбрать категорию» дважды щелкните значок «Производительность и обслуживание».

- В окне «Производительность и обслуживание» под значком панели управления или выберите его, дважды щелкните значок «Система».
Как сбросить настройки клавиатуры Windows 7?
«Ввод без использования клавиатуры (экранной клавиатуры)»
- Нажмите «Пуск».
- Щелкните Панель управления.
- Щелкните заголовок «Простота доступа».
- Щелкните Изменить способ работы клавиатуры.
- Снимите флажок в поле «Включить ключи фильтра».
- Нажмите кнопку ОК.
Как изменить вывод клавиатуры?
Нажмите и удерживайте клавишу Windows на клавиатуре . Нажмите пробел. Окно открывается. В этом окне вы можете выбрать раскладку клавиатуры, которую хотите использовать.
космический стол | Приложение с несколькими мониторами | Виртуальный экран дисплея
Скачать
Мультимониторное приложение для Windows
ПРОГРАММНОЕ ОБЕСПЕЧЕНИЕ ДЛЯ НЕСКОЛЬКИХ МОНИТОРОВ СЕТЕВОГО ДИСПЛЕЯ
- Расширение рабочего стола Windows (x10-sion)
- Дублирование рабочего стола Windows (зеркалирование/клонирование)
- Сенсорный экран
- KVM (удаленное взаимодействие с клавиатурой и мышью), поддерживаемое Windows VIEWER
Подробнее
Программный модуль видеостены
Программный движок видеостены spacedesk обеспечивает удобную и недорогую настройку видеостен с использованием одного ПК, работающего под управлением обычной Windows 10. Наш продукт поддерживает многоадресную передачу экрана рабочего стола Windows на неограниченное количество удаленных устройств отображения.
Наш продукт поддерживает многоадресную передачу экрана рабочего стола Windows на неограниченное количество удаленных устройств отображения.
MAWi Spacewall использует spacedesk, чтобы превратить любое устройство Android или Windows в мощное устройство AV-over-IP для установки цифровых вывесок и видеостен простым и экономичным способом.
Экраны можно (i) настроить как отдельные дисплеи для стандартных целей цифровых вывесок, (ii) сгруппировать для клонирования одного и того же контента, (iii) настроить на сетку как стандартные видеостены или (iv) настроить как творческие видеостены где экраны любого размера и масштаба располагаются под любым углом.
Подробнее
Display Driver SDK (Software Development Kit) для Windows
Spacedesk SDK (Software Development Kit) для Windows 10 позволяет легко и удобно разрабатывать решения для виртуальных и физических дисплеев.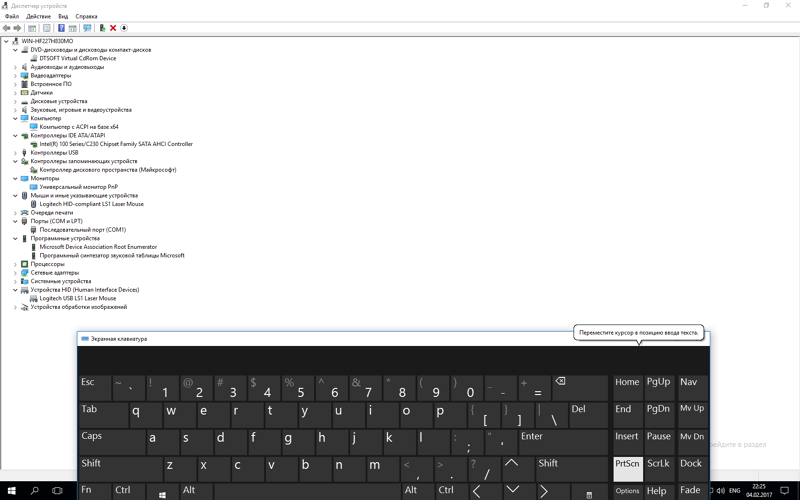
Компоненты:
— Драйвер непрямого дисплея Virtual WDDM IddCx (UMDF)
— Драйвер виртуальной HID-клавиатуры и сенсорного экрана (UMDF)
— Драйвер виртуальной мыши (KMDF)
— Программное обеспечение для кодирования изображений для Windows
— Программное обеспечение для сетевого протокола для Windows, iOS и Android
— Программное обеспечение для декодирования и рендеринга изображений для Windows, iOS и Android
Подробнее
Загрузить
ПРОГРАММНОЕ ОБЕСПЕЧЕНИЕ ДРАЙВЕРА SPACEDESK для Windows ОСНОВНОЙ ПК (сервер)
Внимание!
Обновите графический драйвер NVIDIA до версии 461.09 (дата выпуска: 2021.1.7) перед его использованием с spacedesk!
Старые графические драйверы NVIDIA могут привести к сбою ПК с Windows 10 с появлением BSOD (синего экрана смерти).
Важно
splashtop wired Драйвер виртуального дисплея XDisplay необходимо удалить (это несовместимый старый устаревший драйвер WDDM Filter Hook, который не может сосуществовать с другими подобными продуктами, такими как spacedesk, хотя кажется, что он даже больше не использует этот старый драйвер).

В окне агента Splashtop Wired XDisplay -> Дополнительно просто удалите драйвер виртуального дисплея.spacedesk больше не поддерживает Windows 7 (истек жизненный цикл Windows 7). На свой страх и риск драйвер spacedesk для Windows 8.1 можно установить на Windows 7.
ПРОГРАММА SPACEDESK VIEWER ДЛЯ ДОПОЛНИТЕЛЬНОЙ МАШИНЫ (КЛИЕНТ)
Требования к приложению HTML5
Удалите кэшированные файлы, изображения и файлы cookie в настройках веб-браузера, чтобы загрузить последнюю страницу средства просмотра HTML5.
Требуется последняя версия веб-браузера и операционной системы. Пожалуйста обновите.
Mozilla Firefox в настоящее время не поддерживается из-за ограничений производительности.
Обзор выпуска
Списание будущего выпуска
2023: Драйвер Sacdessk 2.0.0 (Бесплатно)
SpareSk Driver для Windows Primary Machine
2023: Sciessk Viewer (бесплатный)
2023: Sciessk Viewer (бесплатный) 9000 2 .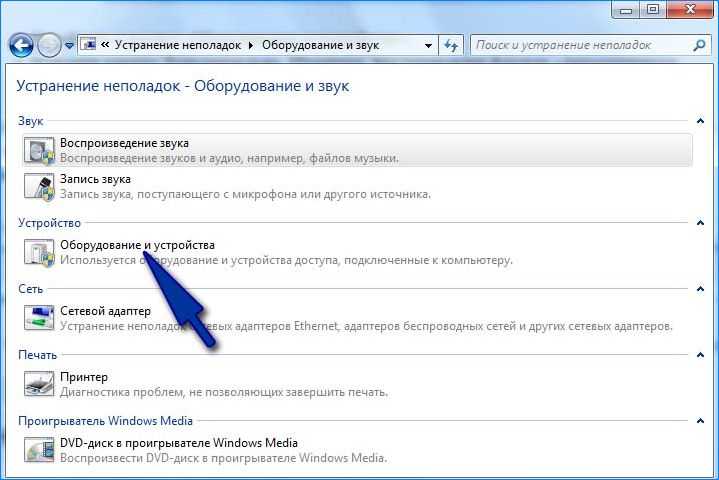 телефоны
телефоны
- поддержка только одного дисплея
- сенсорная панель/относительное касание (без сенсорного экрана/без абсолютного касания)
2023: spacedesk VIEWER Pro (покупка в приложении)
spacedesk VIEWER Pro для планшетов и мобильных телефонов
Текущая реализация:
- несколько дисплеев
- аудио / звук
- сенсорный экран/тачпад (относительное касание/абсолютное касание)
- автоматическое вращение
- мышь
- клавиатура
- стилус, чувствительный к давлению
Будущая реализация:
- Поддержка USB-кабеля для Android
- защита паролем и шифрование
- кодирование изображений с аппаратным ускорением
- поддержка веб-камеры
ИСТОРИЯ ВЫПУСКОВ
04 ноября 2022 г. | Spacedesk DRIVER Beta RC v1.0.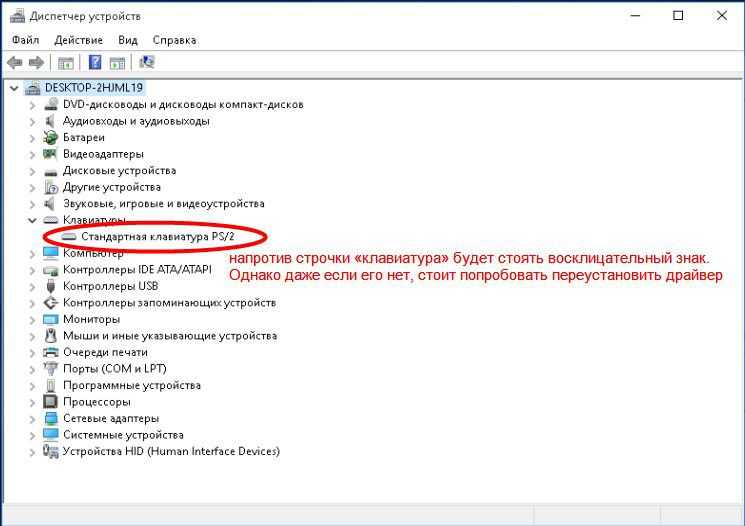 Читайте также: |