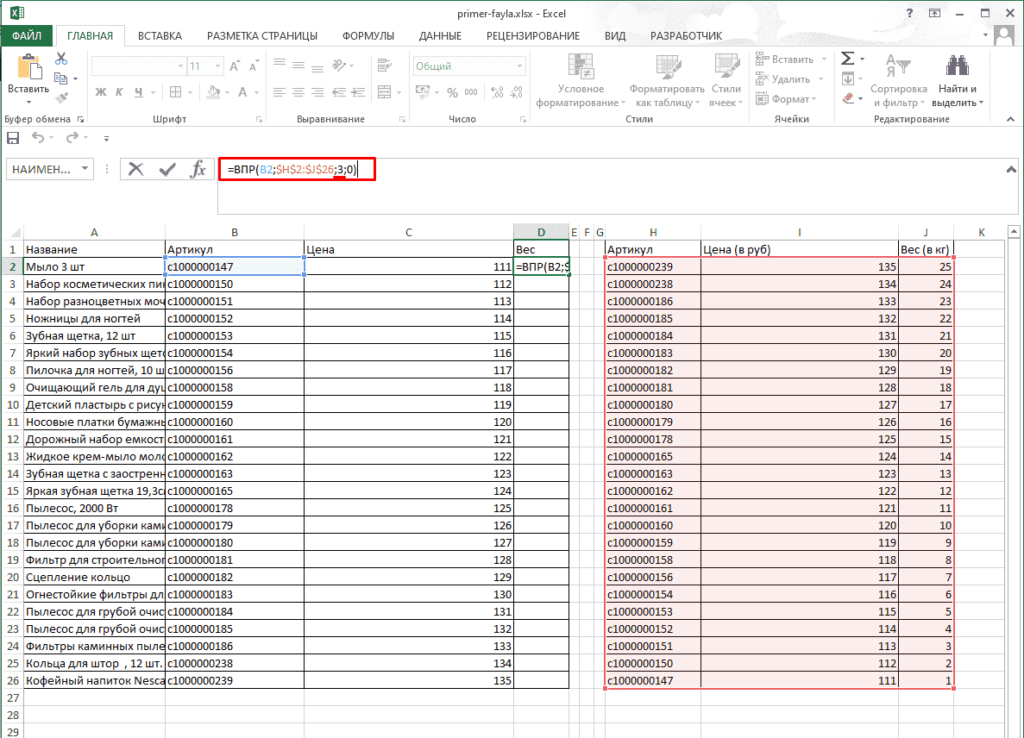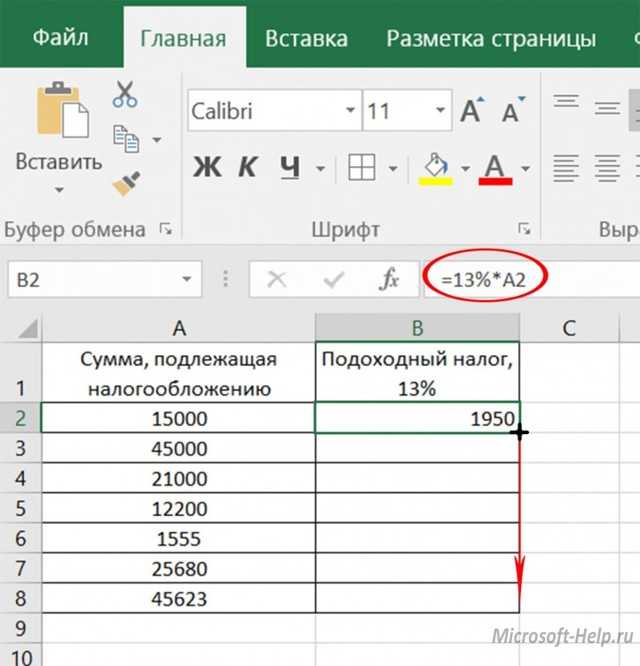Работа в экселе с формулами и таблицами: Работа в Excel с формулами и таблицами данных
Содержание
Работа в Excel с формулами и таблицами данных
Примеры эффективных решений для ежедневной работы в офисе с электронными таблицами. Создание отчетов, построение графиков и диаграмм, различные вычислительные операции с использованием формул и функций. Информация для самообучения, повышения квалификации и производительности в работе офисных сотрудников.
Download Dashboards in Excel to present reports with data visualization.
Interactive Excel dashboards for visual data analysis download for free. These visual reports are especially effective in developing quick strategies for influencing results and meeting goals on statistical metrics. The best examples of Excel visualization.
Скачать шаблоны и дашборды с диаграммами для отчетов в Excel.
Как сделать шаблон, дашборд, диаграмму или график для создания красивого отчета удобного для визуального анализа в Excel? Выбирайте примеры диаграмм с графиками для интерактивной визуализации данных с умных таблиц Excel и используйте их для быстрого принятия правильных решений. Бесплатно скачивайте готовые шаблоны динамических диаграмм для использования их в дашбордах, отчетах или презентациях.
Бесплатно скачивайте готовые шаблоны динамических диаграмм для использования их в дашбордах, отчетах или презентациях.
Поиск значения в диапазоне таблицы Excel по столбцам и строкам
Оптимальный поисковый анализ по приблизительному значению в диапазоне матрицы данных. Создание инструмента для планирования и установки целей по таблице с возможностью массивного поиска самых оптимальных показателей по отношению к исходному значению.
Как выделить повторяющиеся значения в Excel разными цветами?
Пример удобного макроса для автоматической подсветки добирающихся значений ячеек разными цветами. Как выделить разным цветом дубликаты ячеек?
Как сделать график отпусков в Excel скачать бесплатно шаблон
Как автоматически составить график отпусков с определенными условиями для контроля количества сотрудников на работе? Удобный и наглядный график для планирования отпуска сотрудников фирмы.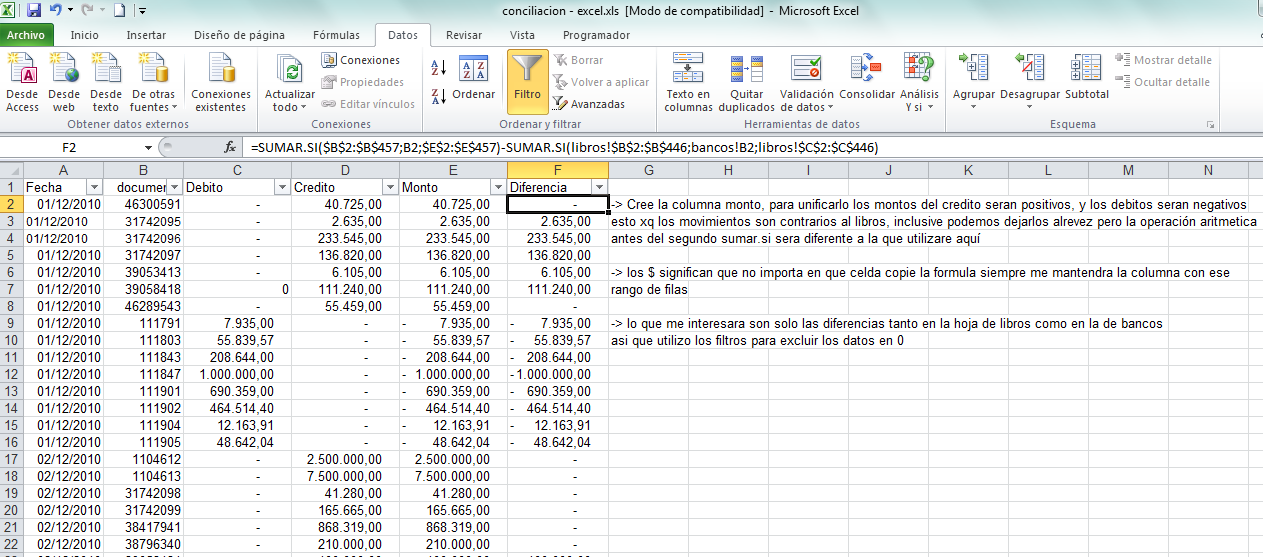
Удаление дубликатов в Excel с помощью таблиц
Качественное удаление дубликатов средствами умных таблиц. Альтернативные инструменты удаления дубликатов. Формулы для поиска одинаковых значений.
Подсветка строки или столбца цветом в Excel для активной ячейки
Пример комбинации возможностей условного форматирования и VBA-макроса для автоматической подсветки цветом целой строки или столбца в месте нахождения активной ячейки.
Пример как работает функция СУММПРОИЗВ с условием в Excel
Презентация возможностей функции СУММПРОИЗВ с несколькими условиями критериев. Например, суммирование промежуточных итогов по условию критерия.
Формула расчета статистических выбросов с выборкой в Excel
Примеры формул с квартилями для определения и расчета статистических выбросов с целью выборки для последующего удаления или их анализа.
Сортировка по месяцам в Excel и списки порядка сортировки
Сортирование значений по названиям месяцев с использованием настраиваемых списков порядков. Продвинутая универсальная сортировка данных в диапазоне по любым критериям.
Продвинутая универсальная сортировка данных в диапазоне по любым критериям.
Возрастная половая пирамида населения в Excel
Пример построения возрастной пирамиды с разделением статистики по полу населения на мужчин и женщин. Возрастная гистограмма по статистическим данным в таблице.
Обучение сводным таблицам Excel на примерах
Формирования отчетов с помощью сводной таблице на примере работы с клиентской базой данных. Изменение структуры отчетов в настройках полей сводной таблицы.
Печать шапки таблицы на каждой странице листа Excel
Настройки параметров страницы, чтобы распечатать шапку таблицы на каждом листе бумаги для последующего удобного просмотра данных. Сквозные строки и сквозные листы в параметрах страницы.
БИЗВЛЕЧЬ работа с функциями базы данных в Excel
Выборка значений или целых строк из базы данных по одному и более критериев. Практические примеры использования функции БИЗВЛЕЧЬ при работе с базой.
Практические примеры использования функции БИЗВЛЕЧЬ при работе с базой.
Для чего нужен Excel примеры использования формул в жизни
Полезные примеры использования формул и функций для решения повседневных задач в обычной жизни современного человека. Как нам помогают электронные таблицы решать задачи на работе и в быту?
Как создать новую вкладку и кнопки в Excel
Создание пользовательских вкладок и групп инструментов. Добавление кнопок, которых нет на ленте по умолчанию. Управление вкладками: добавление, удаление, скрытие и отображение.
ТОП-20 онлайн-курсов по Excel и Гугл Таблицам
Деньги
Кредит онлайн
Кредитный рейтинг
Подбор кредитной карты
Займы
Потребительские кредиты
Автокредиты
Кредитные карты
Ипотека
Ипотека в новостройках
Вклады
Куда вложить деньги
Дебетовые карты
Брокерское обслуживание
Банкротство
Курсы обмена валют
Рейтинг банков
Список банков
Отзывы о банках
Рейтинг МФО
Список МФО
Отзывы об МФО
Страхование
ОСАГО
Каско
Страхование ипотеки
Страхование путешественников
Страхование квартиры
Страхование спортсменов
Добровольное медицинское страхование
От критических заболеваний
Страхование от укуса клеща
Страхование дома и дачи
Проверка КБМ
Рейтинг страховых компаний
Список страховых компаний
Отзывы о страховых компаниях
Статьи о страховании
Для бизнеса
Сервис регистрации самозанятых
Расчетно-кассовое обслуживание
Кредиты
Банковские гарантии
Эквайринг
Вклады
Регистрация бизнеса
Бухгалтерские услуги
Бизнес на маркетплейс
Лизинг
Внесение изменений в ИП и ООО
Ликвидация ИП
Рейтинг банков для бизнеса
Статьи о бизнесе
Отзывы о банках
Образование
Подготовка к ЕГЭ и ОГЭ
Программирование
Аналитика
Маркетинг
Управление
Дизайн
Разработка на Python
1С-программирование
QA-тестирование
Графический дизайн
Веб-дизайн
Английский язык
Рейтинг курсов
Отзывы о курсах
Статьи о курсах
Журнал
Главное
Спецпроекты
Тесты и игры
Вопросы и ответы
Блоги компаний
Рейтинг экспертов
Карты
Вклады
Кредиты
Инвестиции
Недвижимость
Страхование
Советы
Работа с Excel и Google таблицами
Категория курсов
Цена курса
Срок обучения
Формат обучения
Профессия с нуля
С рассрочкой
С трудоустройством
Свободный график
С наставником
Есть пробный период
Бесплатные
По популярности
Партнер-55%
4.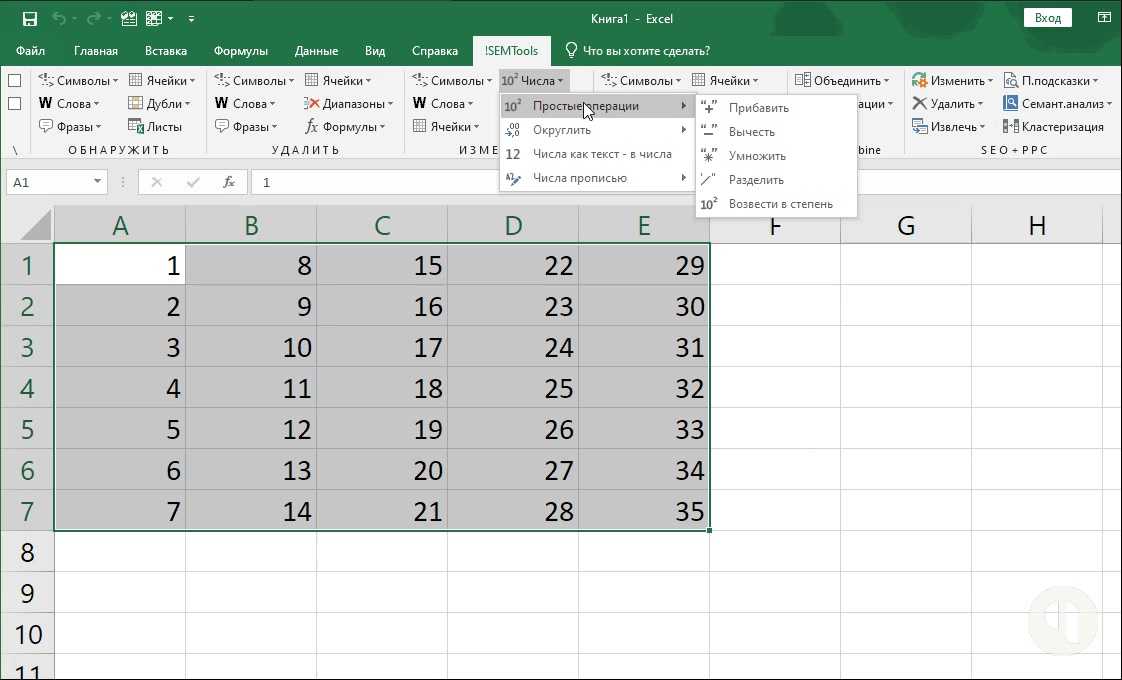 1
1
41
21 час
Excel и Google-таблицы: от новичка до эксперта (Про)
Старт в любое время
Рассрочка
1 779 ₽/мес
Цена
19 213 ₽42 696 ₽
с промокодом SRAVNI
21 день
Новый курс по Excel (Basic)
Старт 20 марта
Рассрочка
1 665 ₽/мес
Цена
19 990 ₽26 650 ₽
-41%
4.1
45
1 мес.
Excel: Продвинутый уровень
Старт в любое время
Рассрочка
1 242 ₽/мес
Цена
14 453 ₽24 800 ₽
с промокодом SRAVNI
-45%
4.1
639
4 мес.
Excel + Google Таблицы с нуля до PRO
Старт в любое время
Рассрочка
2 123 ₽/мес
Цена
23 354 ₽42 462 ₽
с промокодом SRAVNI
-46%
3. 9
9
134
3 мес.
Excel Academy
Старт в любое время
Рассрочка
687 ₽/мес
Цена
14 850 ₽27 500 ₽
с промокодом sravniru30
4.1
1
1.5 мес.
Онлайн-курсы MS Office
Старт 20 марта
Рассрочка
4 500 ₽/мес
Цена
13 300 ₽22 200 ₽
3.4
710
10 часов
Excel для работы
Старт в любое время
Рассрочка
нет
Цена
0 ₽
-52%
4.5
182
2 мес.
Google Sheets и Excel
Старт в любое время
Рассрочка
1 663 ₽/мес
Цена
35 910 ₽75 000 ₽
с промокодом SRAVNI
Партнер-55%
4.1
41
10 часов
Excel и Google-таблицы: от новичка до эксперта (Начальный)
Старт в любое время
Рассрочка
1 000 ₽/мес
Цена
10 800 ₽24 000 ₽
с промокодом SRAVNI
21 день
4 ступень «Графики и таблицы, много всего на слайде»
Старт 20 марта
Рассрочка
нет
Цена
21 900 ₽25 400 ₽
4. 1
1
1
35 дней
Онлайн-курсы Excel: продвинутый уровень
Старт 20 марта
Рассрочка
нет
Цена
11 400 ₽19 000 ₽
Партнер-55%
4.1
41
42 часа
Excel и Google-таблицы: от новичка до эксперта (Мастер)
Старт в любое время
Рассрочка
2 179 ₽/мес
Цена
23 533 ₽52 296 ₽
с промокодом SRAVNI
4.1
1
21 день
Онлайн-курсы Excel для начинающих
Старт 28 марта
Рассрочка
нет
Цена
8 200 ₽13 700 ₽
Партнер-55%
4.1
41
1 мес.
MS Office: Excel, Word и PowerPoint
Старт в любое время
Рассрочка
2 375 ₽/мес
Цена
25 650 ₽57 000 ₽
с промокодом SRAVNI
16 часов
Excel — продвинутый уровень
Старт 25 марта
Рассрочка
2 000 ₽/мес
Цена
12 000 ₽
24 часа
Курсы Microsoft Excel
Старт 18 марта
Рассрочка
нет
Цена
10 600 ₽
4.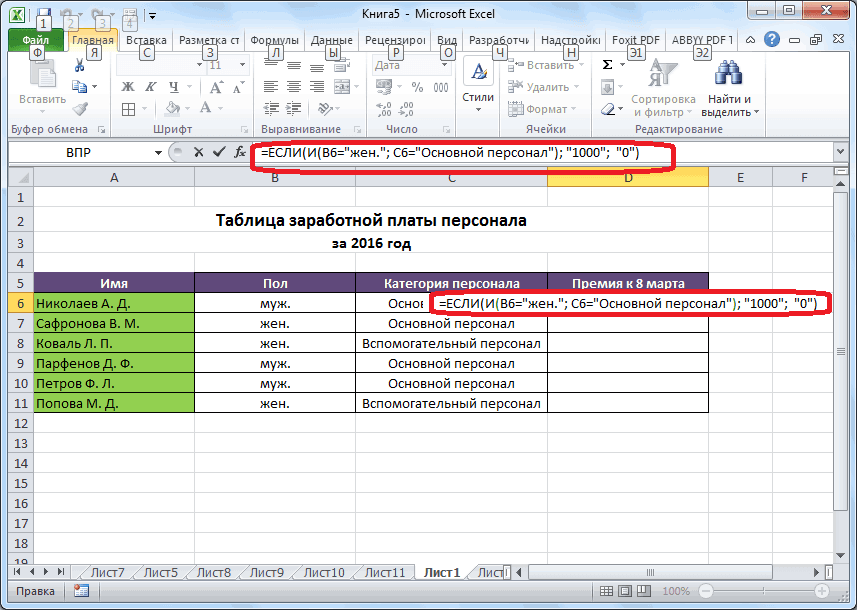 1
1
89
10 часов
Расширенные возможности Excel
Старт в любое время
Рассрочка
нет
Цена
4 500 ₽
3.4
100
7 часов
Онлайн-курс Эксель (PRO)
Старт в любое время
Рассрочка
нет
Цена
1 699 ₽
28 часов
Excel макросы
Старт в любое время
Рассрочка
нет
Цена
11 310 ₽
24 часа
Excel для новичков и продвинутых пользователей
Старт 18 марта
Рассрочка
1 917 ₽/мес
Цена
11 500 ₽
16 часов
Продвинутый курс Excel
Старт 3 апреля
Рассрочка
нет
Цена
11 100 ₽
4.1
89
2 часа
Полезные функции Excel
Старт в любое время
Рассрочка
нет
Цена
0 ₽
3.4
100
7 часов
Онлайн-курс Эксель (VIP)
Старт в любое время
Рассрочка
нет
Цена
36 900 ₽
28 часов
Excel
Старт в любое время
Рассрочка
нет
Цена
6 970 ₽
24 часа
Самый полный курс по Excel в формате видеоуроков
Старт в любое время
Рассрочка
нет
Цена
9 000 ₽
4.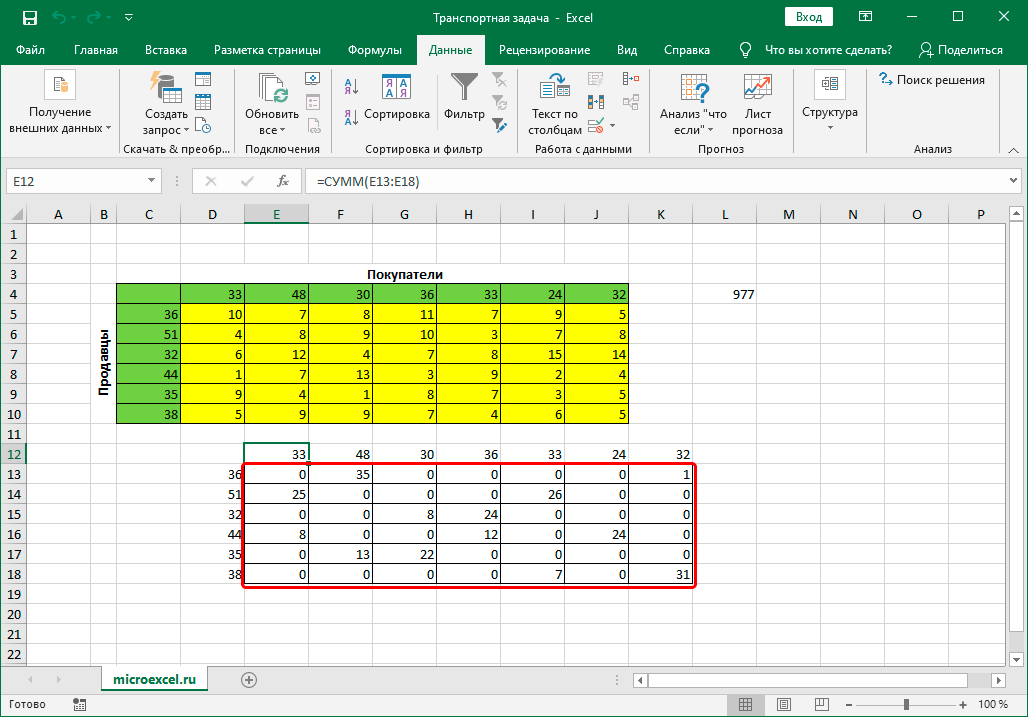 1
1
89
6 часов
Базовые навыки Excel
Старт в любое время
Рассрочка
нет
Цена
1 000 ₽
4.1
89
2 часа
Excel для новичков
Старт в любое время
Рассрочка
нет
Цена
2 000 ₽
Лучшие курсы Excel
Партнер-55%
4.1
41
21 час
Excel и Google-таблицы: от новичка до эксперта (Про)
Старт в любое время
Рассрочка
1 779 ₽/мес
Цена
19 213 ₽42 696 ₽
с промокодом SRAVNI
21 день
Новый курс по Excel (Basic)
Старт 20 марта
Рассрочка
1 665 ₽/мес
Цена
19 990 ₽26 650 ₽
-41%
4.1
45
1 мес.
Excel: Продвинутый уровень
Старт в любое время
Рассрочка
1 242 ₽/мес
Цена
14 453 ₽24 800 ₽
с промокодом SRAVNI
-45%
4.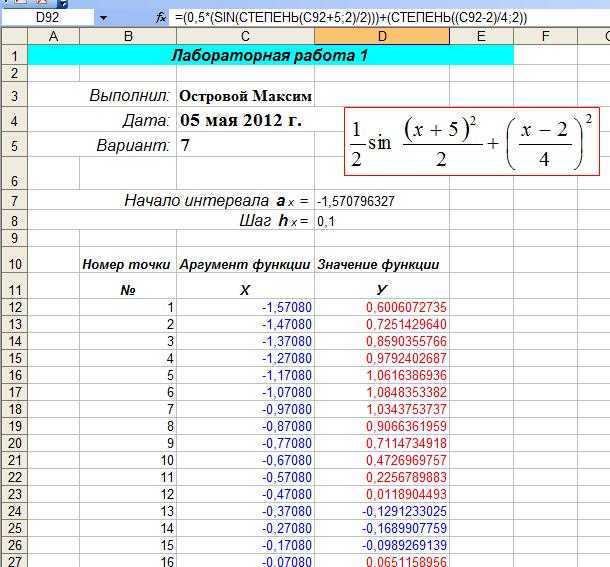 1
1
639
4 мес.
Excel + Google Таблицы с нуля до PRO
Старт в любое время
Рассрочка
2 123 ₽/мес
Цена
23 354 ₽42 462 ₽
с промокодом SRAVNI
Отзывы о онлайн-школах и курсах
Geekbrains
Рекомендации
Отличный образовательный портал! Информация дается в доступном виде, даже для но… Читать
Михаил, г Санкт-Петербург
Синергия
Большой плюс дистанционного обучения, современный методический материал
Первое моё образование экономическое, со временем я поняла, что хотела бы юридич… Читать
Ольга Анатольевна, г Москва
Interra
Отзыв о прохождении обучения на курсе Профессия : Копирайтер-маркетолог
Курс составлен профессиональноУчебный материал преподнесен в доступной и лаконич.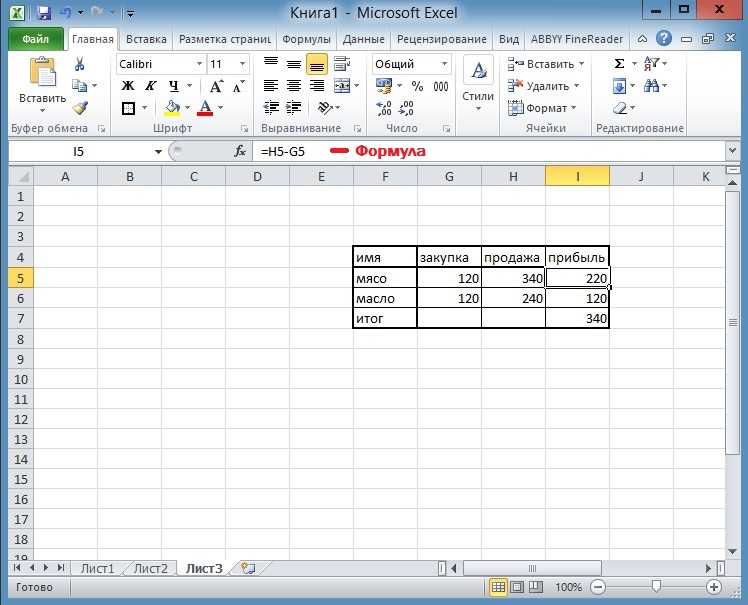 .. Читать
.. Читать
Альфия, г Уфа, Башкортостан
ProductStar
Курсы ProductStar
Прошел свой путь от интерна до мидла с курсами от ProductStar и на каждом этапе… Читать
Артем, г Москва
Skillbox
Обучение в школе Skillbox
Хочу сказать огромное спасибо преподавателям и кураторам школы Skillbox. В этом… Читать
Светлана Паркина, г Москва
SkillFactory
Онлайн школа
Учусь в данной школе 4 месяца, осталось еще столькоже. Материал понятен и хорошо… Читать
Вячеслав, г Москва
Мое мнение об инстуте Smart.
Я с благодарностью могу сказать, что являюсь студентом Института психологии Smar… Читать
Кристина, г Москва
Skypro
Купил курс Маркетинг на Международном Рынке на Skypro от их партнера QMarketing Academy
Мне очень повезло, что все таки обратился именно к ним, так как куда не посмотри.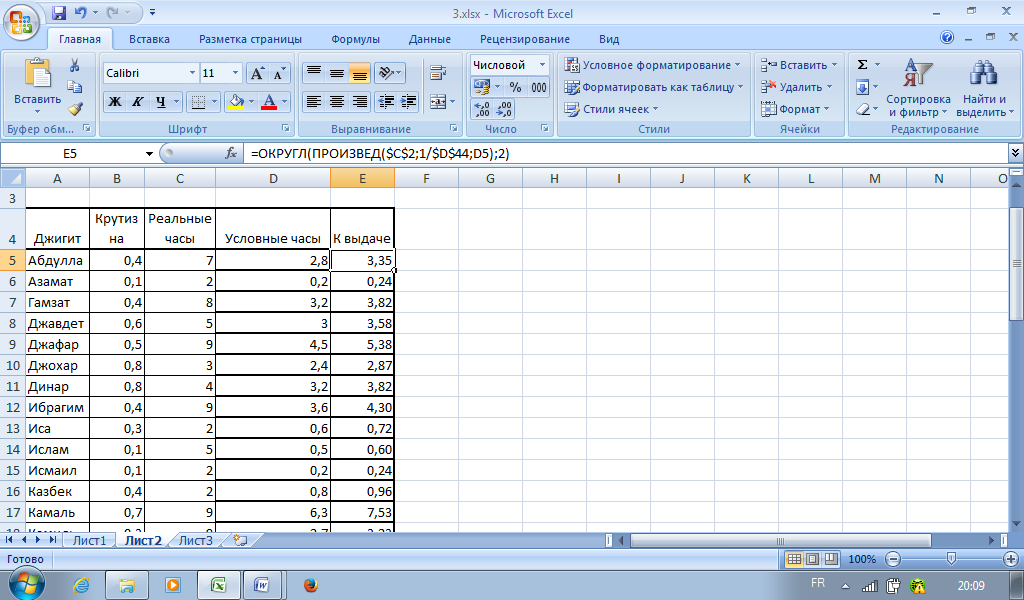 .. Читать
.. Читать
Даниил, г Москва
Getit.Academy
Курсом довольна
Хороший курс, однозначно стоит своих денег. Дают действительно хорошие знания, а… Читать
Александра, г Москва
Понравилось, что есть разные направления для изучения различных современных направлений.
Понравилось, что есть разные направления для изучения различных современных напр… Читать
Анастасия Воскресенская, страна Россия
Читать все отзывы
Часто задаваемые вопросы по курсам Excel
Кому подойдут курсы?
Курсы подойдут людям из абсолютно разных областей, например, аналитикам, маркетологам, финансистам как с опытом работы, так и без. К тому же, навыки Excel — базовые и могут пригодиться любому, не только профессионалам, но и студентам.
Чему я научусь?
Как проходит обучение?
Недостатки бесплатных курсов
Преимущества платных курсов
Сколько я смогу зарабатывать?
Сколько времени займет обучение?
Получу ли я диплом или сертификат?
Смогу ли я трудоустроиться после прохождения курсов?
ТОП лучших онлайн-курсов Excel
1.
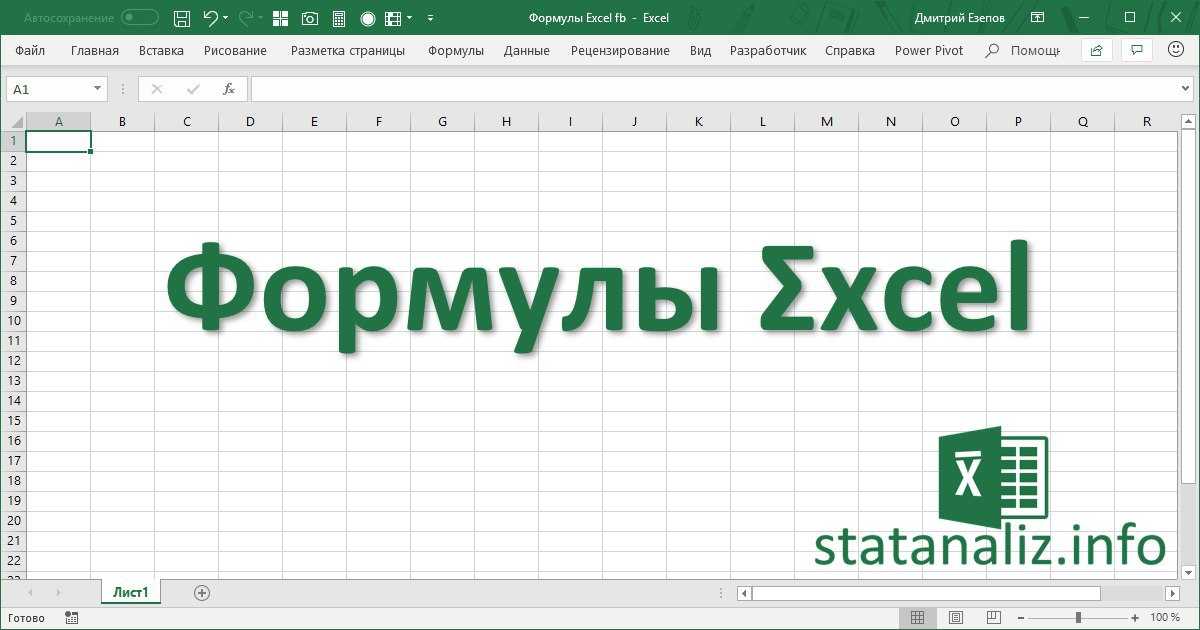 Курс «Excel и Google-таблицы: от новичка до эксперта (Про)» от Eduson Academy
Курс «Excel и Google-таблицы: от новичка до эксперта (Про)» от Eduson Academy
Практический онлайн-курс, где можно освоить все функции Excel и Google-таблиц. Занятия проходят на интерактивных тренажерах — полной копии интерфейса Microsoft Excel.
| Школа | Eduson Academy4.141 отзыв |
| Длительность курса | 21 час |
| Стоимость курса | 21 348 ₽ |
| Цена в рассрочку | 1 779 ₽/мес |
| Программа трудоустройства | Есть |
| Документ об окончании курса | Диплом |
| График прохождения курса | Свободный график |
| Учебный процесс | Запись лекций или вебинары |
| Проекты в портфолио по итогам обучения | Финальная работа |
2. Курс «Новый курс по Excel (Basic)» от Bonnie & Slide
Освоение базовых и продвинутых функций Excel: как работать с ВПР и с продвинутыми формулами, сводные таблицы, построение из них дашбордов и многое другое. создание макросов, правильная подготовка данных для анализа.
создание макросов, правильная подготовка данных для анализа.
В рамках курса доступно 3 тарифа:
- Basic.
- Business — все, что входит в тариф Basic с увеличенным доступом к курсу, а также бонусные уроки по визуализации данных, работе в Google Таблицах, работе с макросами.
- VIP — все, что входит в тариф Basic с увеличенным доступом к курсу + Курс «Графики и Таблицы».
| Школа | Bonnie & Slide |
| Начало курса | 20.03.2023 |
| Длительность курса | 21 день |
| Стоимость курса | 19 990 ₽ |
| Цена в рассрочку | 1 665 ₽/мес |
| Программа трудоустройства | Отсутствует |
| Документ об окончании курса | Диплом |
| График прохождения курса | Свободный график |
| Учебный процесс | Запись лекций или вебинары |
3. Курс «Excel: Продвинутый уровень» от Бруноям
Изучение Excel от базовых возможностей до макросов, включая ВПР, ГПР, сводные и умные таблицы.
Поддержка наставника в течение одного года после обучения.
| Школа | Бруноям4.145 отзывов |
| Длительность курса | 1 месяц |
| Стоимость курса | 14 900 ₽ |
| Цена в рассрочку | 1 242 ₽/мес |
| Программа трудоустройства | Есть |
| Документ об окончании курса | Сертификат; удостоверение о повышении квалификации по запросу |
| График прохождения курса | Свободный график |
| Учебный процесс | Запись лекций или вебинары |
4. Курс «Excel + Google Таблицы с нуля до PRO» от Skillbox
Курс для тех, кто не любит рутину и хочет автоматизировать работу. Можно научиться оперативно составлять сложные отчёты и строить прогнозы, работать в таблицах быстрее с помощью скриптов и макросов.
Предоставляется демодоступ к платформе Albato для интеграции всех сервисов.
| Школа | Skillbox4.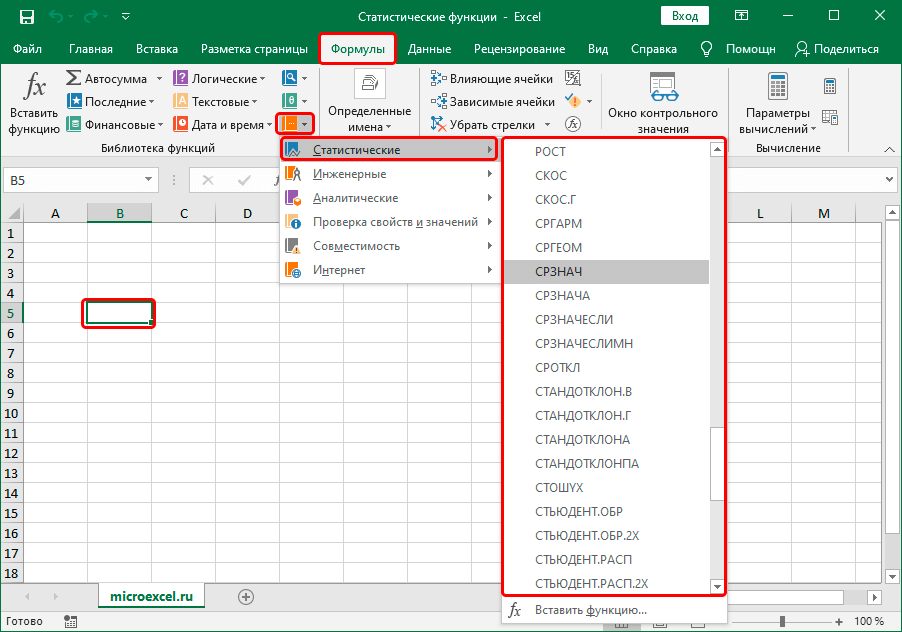 1639 отзывов 1639 отзывов |
| Длительность курса | 4 месяца. Это примерный срок. Изучение проходит в свободном темпе и зависит от вас. Курс можно пройти как быстрее, так и медленнее |
| Стоимость курса | 25 476 ₽ |
| Цена в рассрочку | 2 123 ₽/мес |
| Программа трудоустройства | Отсутствует |
| Документ об окончании курса | Сертификат |
| График прохождения курса | Свободный график |
| Учебный процесс | Запись лекций или вебинары |
| Проекты в портфолио по итогам обучения | Интерактивный дашборд |
5. Курс «Excel Academy» от SF Education
В рамках курса:
- Работа с таблицами Excel и Google, визуализация данных на практике курса.
- Освоение сложных отчетов и прогнозирование, применение скриптов и написание макросов для экономии времени.
- Автоматизация рабочих процессов.
| Школа | SF Education3.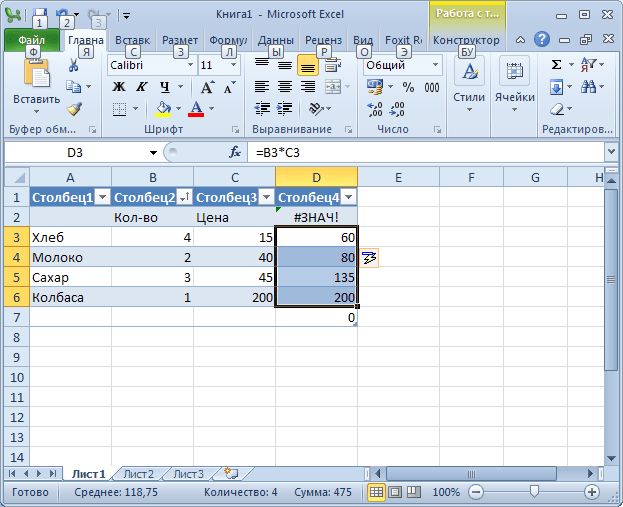 9134 отзыва 9134 отзыва |
| Длительность курса | 3 месяца |
| Стоимость курса | 16 500 ₽ |
| Цена в рассрочку | 687 ₽/мес |
| Программа трудоустройства | Есть |
| Документ об окончании курса | Диплом о профессиональной переподготовке, Удостоверение о повышении квалификации, Международный диплом от Financial Modeling Institute, Международный диплом от International Institute of Business Analysis. |
| График прохождения курса | Свободный график |
| Учебный процесс | Запись лекций или вебинары, Онлайн занятия с преподавателем |
6. Курс «Онлайн-курсы MS Office» от Международная Школа Профессий
Обучение созданию таблиц в Excel, сортировке и анализу данных, а также составлению презентаций в PowerPoint.
| Школа | Международная Школа Профессий4.11 отзыв |
| Начало курса | 20.03.2023 |
| Длительность курса | 1.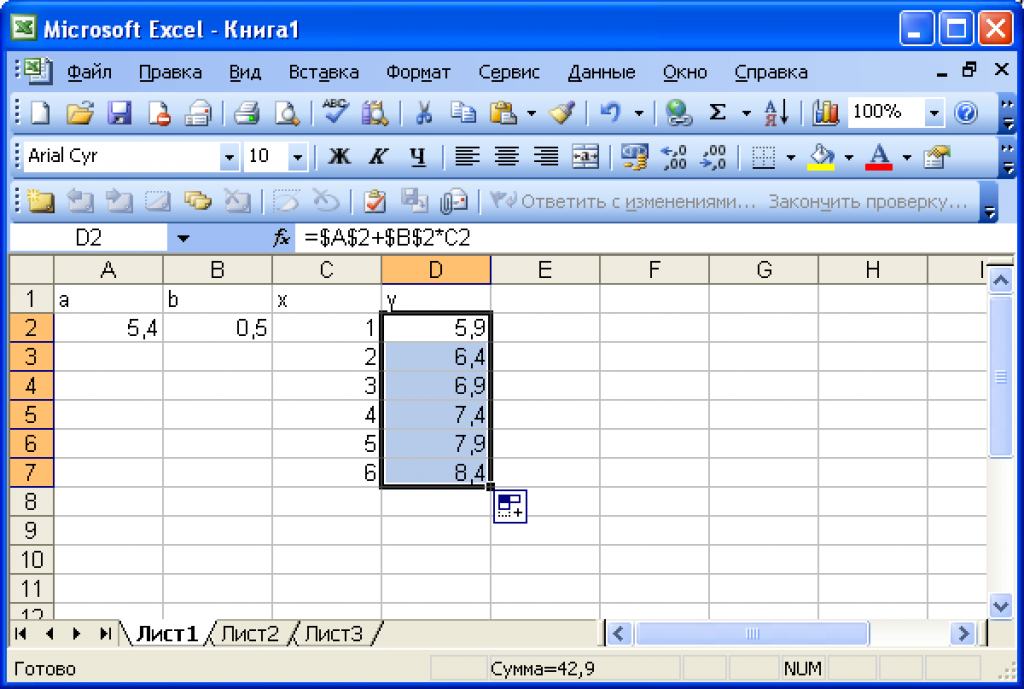 5 месяцев 5 месяцев |
| Стоимость курса | 13 300 ₽ |
| Цена в рассрочку | 4 500 ₽/мес |
| Программа трудоустройства | Отсутствует |
| Документ об окончании курса | Диплом |
| График прохождения курса | Свободный график |
| Учебный процесс | Запись лекций или вебинары, Онлайн занятия с преподавателем |
| Проекты в портфолио по итогам обучения | Презентация |
7. Курс «Excel для работы» от Яндекс.Практикум
Обучение анализу данных, работе с большими таблицами и визуализации найденной информации в таблице. Практика в тренажёре.
| Школа | Яндекс.Практикум3.4710 отзывов |
| Длительность курса | 10 часов |
| Программа трудоустройства | Отсутствует |
| График прохождения курса | Свободный график |
| Учебный процесс | Запись лекций или вебинары |
8.
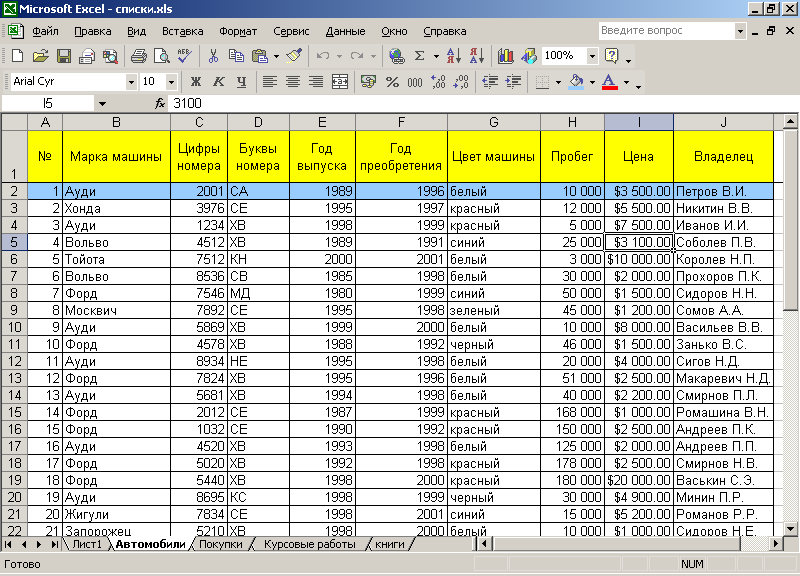 Курс «Google Sheets и Excel» от ProductStar
Курс «Google Sheets и Excel» от ProductStar
Переход на профессиональный уровень владения Google Sheets и Excel и расширение возможностей по карьерному росту.
| Школа | ProductStar4.5182 отзыва |
| Длительность курса | 2 месяца. Это примерный срок. Изучение проходит в свободном темпе и зависит от вас. Курс можно пройти как быстрее, так и медленнее |
| Стоимость курса | 39 900 ₽ |
| Цена в рассрочку | 1 663 ₽/мес |
| Программа трудоустройства | Есть |
| Документ об окончании курса | Электронный сертификат |
| График прохождения курса | Свободный график |
| Учебный процесс | Запись лекций или вебинары |
| Проекты в портфолио по итогам обучения | Дипломный проект |
9. Курс «Excel и Google-таблицы: от новичка до эксперта (Начальный)» от Eduson Academy
Практический онлайн-курс, где можно освоить все функции Excel и Google-таблиц. Занятия проходят на интерактивных тренажерах — полной копии интерфейса Microsoft Excel.
Занятия проходят на интерактивных тренажерах — полной копии интерфейса Microsoft Excel.
| Школа | Eduson Academy4.141 отзыв |
| Длительность курса | 10 часов |
| Стоимость курса | 12 000 ₽ |
| Цена в рассрочку | 1 000 ₽/мес |
| Программа трудоустройства | Есть |
| График прохождения курса | Свободный график |
| Учебный процесс | Запись лекций или вебинары |
10. Курс «4 ступень «Графики и таблицы, много всего на слайде»» от Bonnie & Slide
На этом курсе можно научиться визуализировать диаграммы, огромные таблицы и многоступенчатые процессы, освоить полезные фишки Excel.
| Школа | Bonnie & Slide |
| Начало курса | 20.03.2023 |
| Длительность курса | 21 день |
| Стоимость курса | 21 900 ₽ |
| Программа трудоустройства | Отсутствует |
| Документ об окончании курса | Сертификат |
| График прохождения курса | Свободный график |
| Учебный процесс | Запись лекций или вебинары |
| Проекты в портфолио по итогам обучения | Нарисованный отчет для проекта |
Преимущества выбора курсов в Сравни
1.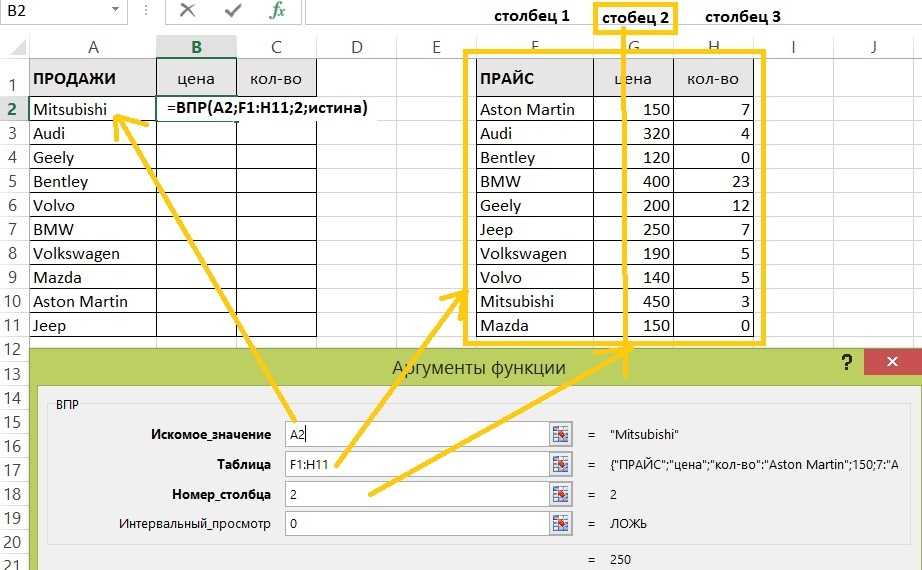 Агрегатор онлайн-курсов
Агрегатор онлайн-курсов
- Освойте современную профессию
- Дата начала: 2023-01-01
- Дата окончания: 2023-12-31
- Большой выбор курсов
2. Рейтинги онлайн-школ
- ТОП школ по любому направлению
- Дата начала: 2023-01-01
- Дата окончания: 2023-12-31
- Рейтинги школ
3. Реальные отзывы учеников
- Выбирайте лучший курс по отзывам реальных учеников
- Дата начала: 2023-01-01
- Дата окончания: 2023-12-31 org/VirtualLocation»>Отзывы о школах
Сравни.ру
Курсы
Управление
Excel
Работа в excel с формулами и таблицами для чайников
Формула прописывает программе Excel порядок действий с числами, значениями в ячейке или группе ячеек. Без формул электронные таблицы не нужны в принципе.
В состав формулы входят: константы, операторы, ссылки, функции, имена диапазонов, в скобках содержатся аргументы других формул. Рассмотрим практическое применение формул для начинающих пользователей.
Формулы в excel для чайников
Для установки формулы для ячейки необходимо ее активировать (поставить курсор) и вставить знак равенства (=). Точно так же вы можете вставить знак равенства в строку формул. После ввода нажмите Enter. Результат вычислений появится в ячейке.
В Excel используются стандартные математические операторы:
| Оператор | Операция | Пример |
| + (знак плюс) | ||
| = (Equal sign) | Equal | |
| < | Less | |
| > | More | |
| <= | Less than or equal | |
| > = | Больше или равно | |
| <> | Не равно |
При умножении обязательно используется символ «*».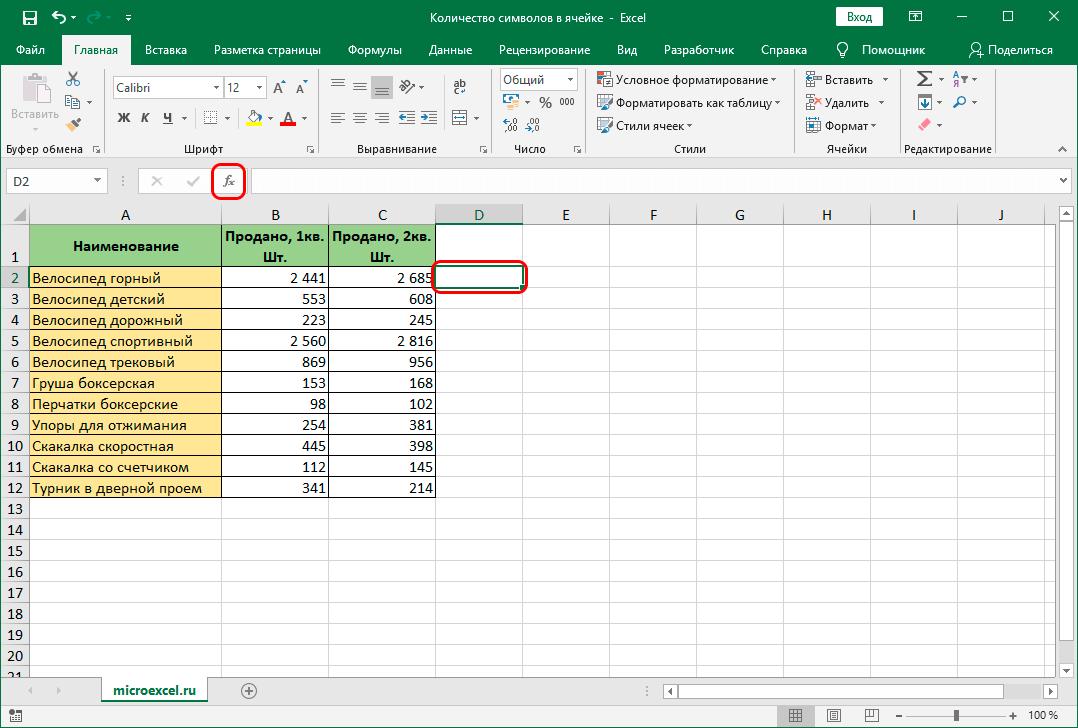 Проходить его, как это принято в письменном арифметическом исчислении, недопустимо. Это запись (2+3)5, которую Excel не поймет.
Проходить его, как это принято в письменном арифметическом исчислении, недопустимо. Это запись (2+3)5, которую Excel не поймет.
Программа Excel может использоваться как калькулятор. То есть вставляйте в формулу числа и операторы математического расчета и сразу получайте результат.
Но чаще вводятся адреса ячеек. То есть пользователь вводит ссылку на ячейку со значением, с которым будет работать формула.
При изменении значений в ячейках формула автоматически пересчитывает результат.
Ссылки можно объединять в одну формулу с простыми числами.
Оператор умножает значение B2 на 0,75.
В нашем примере:
- Вставьте курсор в B3 и введите «=».
- Щелкнуть по ячейке B2 – Excel (название ячейки появилось в формуле, вокруг ячейки образовался прямоугольник).
- Введите с клавиатуры символ «*», установка 0. 5 и нажмите ENTER.
Если в одной формуле используется несколько операторов, программа обработает их в следующем порядке:
- 9;
- *, /;
- +, -.

Для изменения последовательности можно использовать круглые скобки: в первом порядке Excel вычисляет стоимость выражения в круглых скобках.
Как в формуле excel присвоить константу ячейке
Существует 2 типа ссылок на ячейки: относительные и абсолютные. При копировании формулы эти ссылки проявляются по-разному: меняются относительные ссылки, абсолютные остаются постоянными.
Все ссылки на ячейки программа считает относительными, если пользователь не установил другой критерий. С относительными ссылками вы можете умножить одну и ту же формулу на несколько строк или столбцов.
- Вручную заполните первые графы тренировочной таблицы. У нас есть такой вариант:
- Вспомните из математики: чтобы определить стоимость нескольких предметов, нужно цену за 1 единицу умножить на количество. Для расчета стоимости необходимо ввести в ячейку D2 формулу: = цена за единицу * количество. Формула констант – это ссылки на ячейки с соответствующей важностью.

- Нажмите ENTER – и программа отобразит важность умножения. Такую же процедуру следует проделать со всеми ячейками. Как в Excel установить формулу для столбца? Вам нужно скопировать формулу из первой ячейки в другие строки. Относительные ссылки — во вспомогательных.
Найти в правом нижнем углу D2 столбца маркер автозаполнения. Нужно нажать на эту точку левой кнопкой мыши, зажать ее и вниз по столбцу.
Чтобы отпустить кнопку мыши — формула копируется в выделенные ячейки с реляционными ссылками. То есть в каждой ячейке будет формула со своим аргументом.
Ссылки в ячейке связаны с линией.
Формула с абсолютной ссылкой относится к той же ячейке. То есть когда вы автозаполняете или копируете что-то, константа остается неизменной (или константой).
Для указания абсолютной ссылки на Excel пользователь должен поставить знак доллара ($). Проще всего это сделать с помощью клавиши F4.
- Создать строку «итого». Найдите общую стоимость всех товаров.
 Выделите числовую релевантность столбца суммы «значение» плюс еще одну ячейку. Это диапазон D2:D9.
Выделите числовую релевантность столбца суммы «значение» плюс еще одну ячейку. Это диапазон D2:D9. - Используйте функцию автозаполнения. Кнопка «Автосумма» находится на вкладке «ГЛАВНАЯ» в группе инструментов «Редактирование».
- После нажатия на иконку «Автосумма» (или комбинации клавиш ALT+ «=») складывается выбранное число и отображается результат в пустой ячейке.
Создадим еще один столбец, где посчитаем долю каждого товара в общей стоимости. Для этого:
- Разделите стоимость одного товара на стоимость всех товаров и умножьте результат на 100. Ссылка на ячейку со значением общей стоимости должна быть абсолютной, чтобы при копировании она не изменилась .
- Чтобы получить проценты в Excel, не нужно умножать частное на 100. Выделите ячейку с результатом и нажмите «Процентный стиль» (CTRL+SHIFT+%). Или нажмите комбинацию горячих клавиш: CTRL+SHIFT+5.
- Скопируйте формулу во весь столбец: изменяет только первое вычисляемое значение в формуле (относительная ссылка).
 Второй (абсолютная ссылка) остается прежним. Проверить правильность расчетов и найти результат. 100%. Все в порядке.
Второй (абсолютная ссылка) остается прежним. Проверить правильность расчетов и найти результат. 100%. Все в порядке.
При создании формул использовались следующие форматы абсолютных ссылок:
- $B$2 — при копировании столбец и строка остаются постоянными;
- B$2 – при копировании строка остается неизменной;
- $B2 — столбец не изменен.
Как сделать таблицу в excel с формулами
Для экономии времени при введении однотипных формул в ячейки таблицы применены маркеры автозаполнения. Если вам нужно исправить ссылку, сделайте ее абсолютной. Для изменения значений во время копирования относительная ссылка.
Простейшие формулы заполнения таблиц в Excel:
- Перед наименованиями товаров поставим еще одну колонку. Выделив любую ячейку в первом столбце, щелкните правой кнопкой мыши. Нажмите «Вставить». Или нажмите сначала комбинацию клавиш CTRL+ПРОБЕЛ, чтобы выбрать итоговый столбец листа. А затем комбинация: CTRL+SHIFT+«+» для вставки столбца.

- Назовем новый столбец «№». Поставьте в А1 цифру «1», А2 – «2». Чтобы выделить первые две ячейки левой кнопкой мыши маркер автозаполнения – потяните вниз.
- То же правило может быть заполнено, например, датами. Если промежутки между ними одинаковые – день, месяц, год. Входим в Г1 «15 окт», во вторую «15 ноя». Выделить первые две ячейки и маркером вниз.
- Найти среднюю цену товара. Выделите столбец с ценами + еще одну ячейку. Откройте меню кнопки «Автосумма» – выберите формулу для автоматического расчета среднего значения.
Чтобы проверить правильность, сделайте двойной щелчок по результату.
Формулы в Excel для чайников: правила введения, операторы, использование абсолютных и относительных ссылок. Как установить формулу для столбца? Автозаполнение таблиц.
Формулы Excel не работают? 5 способов устранения неполадок с данными
Когда дело доходит до работы с данными в Microsoft Excel, особенно если это были не ваши данные, все может быстро усложниться. Между неработающими формулами Excel , человеческой ошибкой и просто попыткой понять чей-то мыслительный процесс существует множество способов проверки и исправления книги Excel, которые могут пойти не так. Вот тут-то и пригодится этот пост. Автор Excel MVP, создатель YouTube-канала Excel on Fire, тренер, инструктор LinkedIn и соведущий ExcelTV, Oz du Soleil, 9 лет.0217 в этой статье будут рассмотрены пять важных примеров проверки и исправления книги Excel , в которой могут оказаться руководители, хотя и неохотно. Мы часто просим экспертов по электронным таблицам поделиться своими главными советами для менеджеров, создавая действенные руководства, которые профессионалы могут начать применять на практике уже сегодня.
Между неработающими формулами Excel , человеческой ошибкой и просто попыткой понять чей-то мыслительный процесс существует множество способов проверки и исправления книги Excel, которые могут пойти не так. Вот тут-то и пригодится этот пост. Автор Excel MVP, создатель YouTube-канала Excel on Fire, тренер, инструктор LinkedIn и соведущий ExcelTV, Oz du Soleil, 9 лет.0217 в этой статье будут рассмотрены пять важных примеров проверки и исправления книги Excel , в которой могут оказаться руководители, хотя и неохотно. Мы часто просим экспертов по электронным таблицам поделиться своими главными советами для менеджеров, создавая действенные руководства, которые профессионалы могут начать применять на практике уже сегодня.
–
Для кого эта статья?
Во время самого первого курса Excel, который я вел в 2010 году, я встретил TJ. Она была менеджером склада, который, хотя и был очень опытным во многих отношениях, плохо разбирался в Microsoft Excel или данных. Для своей конкретной роли она полагалась на электронные таблицы других людей с данными о расписании, запасах, производительности, продуктах и многом другом. Поскольку Excel не был ее сильной стороной, вы можете себе представить, почему это ее беспокоило. И она не одна.
Для своей конкретной роли она полагалась на электронные таблицы других людей с данными о расписании, запасах, производительности, продуктах и многом другом. Поскольку Excel не был ее сильной стороной, вы можете себе представить, почему это ее беспокоило. И она не одна.
Все больше людей, таких как TJ, были ошеломлены электронными таблицами и данными, поскольку весь мир все больше управляется данными. Нет ничего более разочаровывающего, чем неработающие формулы Excel. Они начинают с работы — может быть, с вождения погрузчика или с разработки логотипов — и переходят к руководству небольшими командами. Их навыки могут быть больше направлены на разрешение конфликтов, мотивацию команд, продажи или эксплуатацию тяжелой техники. Но затем происходит повышение до роли, которая меньше связана с людьми и практической работой, а больше с данными. ?
Когда я писал эту статью, я помнил о нескольких людях:
- TJ, менеджер, которая полагается и отвечает за сложные электронные таблицы, которые она просто не понимает.

- Нэнси, менеджер, которому нужно подписать чьи-то расчеты, не имея времени (или необходимости) изучать работу этого человека или переделывать указанные расчеты. Все, что ей нужно сделать, это посмотреть на расчеты, чтобы увидеть, есть ли какие-либо электронные таблицы «плохих привычек».
- Ави, генеральный директор небольшой компании, которому очень нравится Excel, но у него есть много других более важных вещей, на которых нужно сосредоточиться, например, поиск клиентов и развитие бизнеса. Тем не менее, ему нужно знать, что он может доверять работе других людей в Excel.
Обещание этой статьи
Эта статья не познакомит вас с внутренностями Excel — больше, чем с практическими рекомендациями , это что искать . Эта статья призвана заставить вас задуматься о качестве ваших данных и электронных таблиц , а также о навыках людей, на чьи файлы Excel вы полагаетесь. Если формула Excel не работает, один из этих советов может привести вас в правильном направлении.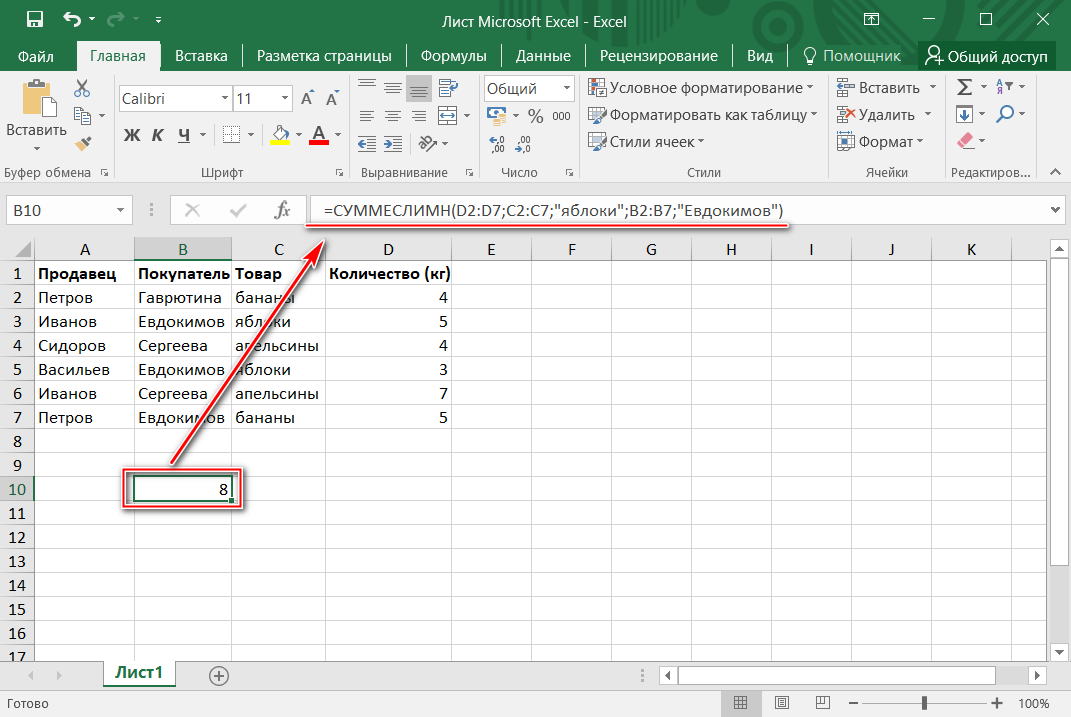
Я расскажу о нескольких функциях Excel, которые помогут вам быстро и на высоком уровне исследовать чужую работу. Можно ли доверять данным? Можно ли доверять человеку, составившему таблицу? Применяет ли этот человек хорошие привычки работы с электронными таблицами?
Последние два пункта очень важны. За годы работы консультантом мне пришлось сообщить нескольким менеджерам, что человек, отвечающий за их электронные таблицы, может быть точен, но их вредные привычки — это бомба замедленного действия. Пришло время выяснить: у вас тоже так? И да, это вполне могут быть советы по улучшению ваших собственных электронных таблиц.
Погружаемся!
1. Почему формулы Excel обязательны: грех жестко запрограммированных значений
На изображении ниже показано, сколько должны заплатить эти четыре человека. Нет никаких формул. Кто-то набрал эти числа прямо в ячейки. И есть проблема в ячейке E5.
Эти данные показывают, сколько нужно заплатить четырем людям; однако в E5 есть проблема.
Согласно ячейке E5 мы должны 59,25 долларов США h341. После математических расчетов:
30 часов * 19,75 долл. США = 592,50 долл. США
ОЙ! ? Кто-то использовал калькулятор для вычисления, затем сделал очень человеческую ошибку, опечатав , и поставил десятичную дробь не в том месте . Конечно, формула Excel не работает, потому что формулы изначально не было!
Формулы должны выполнять эти расчеты, особенно когда мы говорим о таких важных данных, как деньги. Конечно, это простой пример. Но жестко закодированные значения часто применяются, когда вычисления становятся более сложными.
Другая проблема возникает с жестко запрограммированными значениями, когда данные необходимо обновить. Допустим, h427 действительно работал 29часов, а их ставка выросла до 45 долларов в час. Формулы будут автоматически обновлять оплату в столбце E. Вместо этого, используя формулу, нам не нужно полагаться на кого-то, кто не забудет вручную сделать обновление и сделать это точно.
2. Как сохранить динамичность данных и интегрировать их в Excel: Таблицы
Функция номер один в Excel, которую люди должны использовать больше, это Таблицы . Таблицы — это клей, который скрепляет ваши данные. Если вы получили книгу, в которой нет таблиц, будьте осторожны. Таблицы помогают обеспечить интеграцию данных и охват формулами полных столбцов. Если ваша формула Excel не работает, это может быть причиной.
На изображении ниже данные в столбцах C и D суммированы в F3: 185. Итого в столбцах K и L указано в h4: 122. Они должны быть одинаковыми. Что происходит?
Здесь вы можете увидеть потенциальную разницу между использованием Таблицы и ее неиспользованием.
В F3 используется следующая формула:
=СУММ(Таблица1[[Хранилище 1]:[Хранилище 2]])
Поскольку набор данных находится в формальной таблице, формула СУММ включает все столбцы Хранилище 1 и Хранилище 2 в таблице. таблица с именем Table1.
В h4 формула: =СУММ(K3:L10)
Выбрав h4 и поместив курсор в строку формул, мы можем увидеть, какая область покрывается формулой. Он перестает считать на Electric Grape.
Он перестает считать на Electric Grape.
Поместите курсор в строку формул, чтобы увидеть, какая область охватывается формулой.
Как это происходит, спросите вы?
Ну, иногда человек добавляет данные медленно, когда они приходят. Сделав это таким образом, легко забыть изменить формулу. Однако при добавлении новых данных в таблицу таблица поглощает новые данные, применяет существующие формулы и обновляет расчеты… автоматически . Настаивайте на том, чтобы таблицы использовались людьми, которые отправляют вам файлы Excel. И если вы сомневаетесь в том, что формула Excel не работает, проверьте и посмотрите, используется ли таблица или нет.
Вот три способа идентификации таблицы в Microsoft Excel.
3. Отличный способ перепроверить данные в Excel: Crossfooting
Он только что прибыл! Книга Excel с долгожданной сводкой. Он включает разбивку данных по месяцам и по линейке продуктов.
Сводная вкладка в Excel может быть полезна, но откуда вы знаете, что можете доверять цифрам, которые видите?
Но особенность таких резюме в том, что они могут вызвать несколько вопросов. Можно ли доверять этим цифрам? Как убедиться, что формула Excel работает правильно?
Можно ли доверять этим цифрам? Как убедиться, что формула Excel работает правильно?
Допустим, в этом сценарии мы знаем, что даже в плохие месяцы эта цифра составляет не менее 24 000 долларов. Сентябрь низкий, и $18 033,74 в октябре говорят о том, что либо ужасные продажи, либо крупный клиент бросил нас, либо расчеты неточны.
Это определенно то, что вы хотели бы проверить перед встречей с руководителями, верно? Ниже приведены исходные данные, которые также находятся в рабочей книге.
Исходные данные, используемые на вкладке сводки.
В подобных ситуациях, когда у нас есть исходные данные и сводка, хорошая разработка электронных таблиц должна включать какое-то оповещение; т. е. кроссфутинг, чтобы указать, что данные достоверны.
Хотя кроссфутинг технически является формальным термином в бухгалтерском учете, я позаимствовал его для описания вычисление данных как минимум двумя способами, которые должны получиться равными .
С помощью этих данных вы можете увидеть поперечное сечение в пределах пунктирной линии.
Пример использования перекрестного метода для двойной проверки данных.
В этом довольно сложном предупреждении есть несколько компонентов (опять же, наша цель не в том, чтобы вдаваться в инструкции. Главное — показать, почему важно иметь эти функции в хороших, надежных файлах Excel.):
- Ячейка J12 представляет собой сумму сумм в столбце E.
- J14:J16 суммирует каждую линейку продуктов отдельно и имеет общую сумму.
- J20:J21 использует данные в столбце F для получения месячных итогов.
- Ячейка J11 использует оператор IF, чтобы проверить, равны ли эти 3 суммы. Если итоговые значения не совпадают, оператор IF показывает «ОСТОРОЖНО!»
- Условное форматирование используется для отображения полужирного текста с красной заливкой, если числа не совпадают.
ОСТОРОЖНО! предупреждение красным цветом сообщает нам, что мы не можем доверять данным в сводке.
Это оповещение позволяет быстро узнать, можно ли доверять данным в сводке.
Вопрос: Что мы можем сказать на этом конкретном примере?
Ответ: мы НЕ МОЖЕМ доверять сводке в I3:L6. знать, что вы можете доверять данным.
Все три значения равны, и контрольное значение говорит «ОК».
4. Щелкните правой кнопкой мыши: что-нибудь скрывается? ?
Вот рабочая книга, содержащая данные о членстве. Участники находятся в трех группах на разных листах: оранжевый, малиновый и фиолетовый. У нас есть хорошее резюме на Обзорный лист .
Обзорная вкладка, на которой показаны данные о членстве.
Однако есть проблема. В этом сценарии мы знаем, что Дакота является председателем группы Crimson, а не Ариана, как показано в ячейке D6.
Однако в D6 есть сложная формула, которая извлекает имя Арианы, как указано ниже.
Эта сложная формула используется в D6.
Точное знание того, что делает эта формула, не так важно. Но на более высоком уровне обратите внимание на это: Детали!.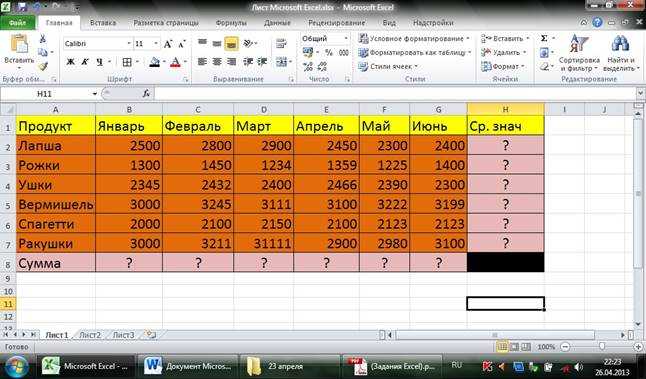 Восклицательный знак — это способ Excel сообщить нам, что есть лист с именем 9.0223 Детали где-то в этой книге. Но, согласно нашему представлению на скриншоте выше, мы видим только листы с именами: Обзор, Малиновый, Оранжевый и Фиолетовый.
Восклицательный знак — это способ Excel сообщить нам, что есть лист с именем 9.0223 Детали где-то в этой книге. Но, согласно нашему представлению на скриншоте выше, мы видим только листы с именами: Обзор, Малиновый, Оранжевый и Фиолетовый.
Лист сведений должен быть скрыт. ?
Вот как его найти:
- Наведите курсор на любую из вкладок
- Щелкните правой кнопкой мыши
- Выберите Показать
Щелкните правой кнопкой мыши, наведя указатель мыши на любую из вкладок, и выберите «Показать».
О! Есть лист Details и лист Indigo, оба скрыты.
Появится окно, показывающее два скрытых листа.
Выберите Подробности и ОК.
После нажатия кнопки «ОК» отобразится скрытый лист «Подробности».
ВАУ! На этом листе сведений есть много информации, в том числе отдельная структура взносов для людей из группы Orange. А в ячейке G3 имя Дакоты должно заменить Ариану.
Вы можете использовать скрытые листы для многих целей, включая:
- защиту сложных формул
- листов с примечаниями или инструкциями
- фоновые данные, которые должны быть доступны, но не всегда видны
Если вы имеете дело с рабочей книгой, которую вы не создавали, рекомендуется проверять наличие скрытых листов .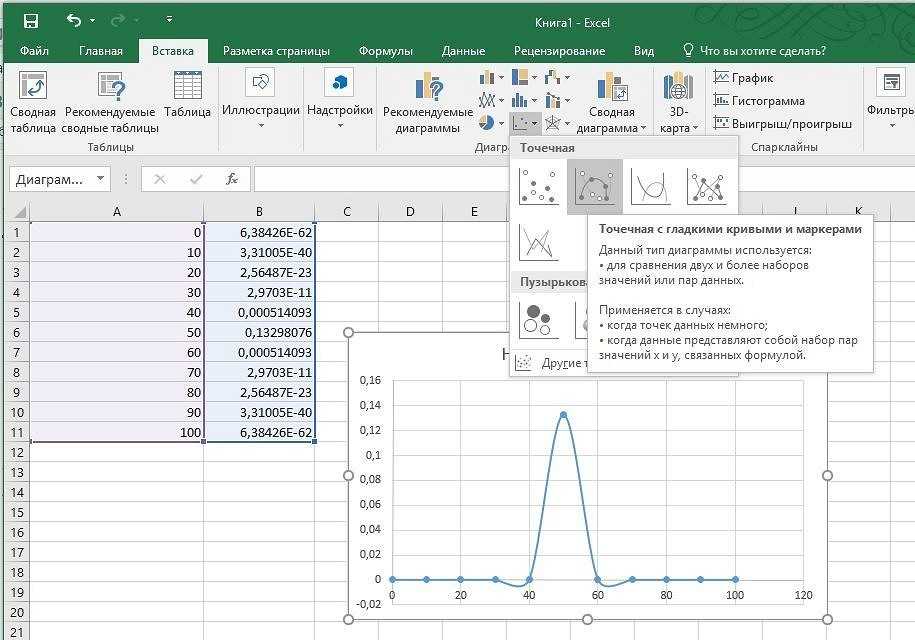 Они могут быть не всегда актуальными, но лучше узнать, существуют ли они.
Они могут быть не всегда актуальными, но лучше узнать, существуют ли они.
5. Как вы показываете формулы в Excel? Уловка с акцентом
Одна простая, но полезная функция Excel позволяет вам видеть все формулы на листе, что очень удобно, если вы пытаетесь устранить причины, по которым формула Excel не работает. Это ярлык для отображения всех формул в Excel. Это помогает при устранении неполадок, когда вы знаете, что что-то не так, или просто хотите просмотреть все формулы (или проверить, придерживается ли человек, создавший файл, хороших привычек).0003
Ниже мы получили сводку подрядчиков, которым необходимо заплатить.
Сводка подрядчиков, которым необходимо заплатить.
Вместо того, чтобы заниматься математикой в уме, чтобы определить, насколько точны эти числа, давайте быстро взглянем на формулы.
Нажмите CTRL+`
Нажав CTRL+`, вы можете открыть все используемые формулы.
Вот так и открываются все формулы. Расчеты часов и расходов выглядят нормально, но столбец «Оплата» выглядит странно.
После того, как формулы будут раскрыты, у вас могут возникнуть дополнительные вопросы.
Вычесть 100 евро из Ханы и добавить 75 евро к Умберто?
Хотя для этого могут быть законные причины, дело в том, что мы не знаем, что они собой представляют. Это может вызвать путаницу, когда дело доходит до понимания того, почему формулы Excel могут работать неправильно. Мы не уверены, являются ли это исправлениями предыдущих платежей или их можно объяснить как-то иначе. Суть, однако, в том, что нам нужно нажать CTRL+`, чтобы вернуться к обычному виду, затем связаться с человеком, создавшим сводку и:
- Узнайте, что это за настройки.
- Если это допустимые исправления, найдите область в рабочей книге для размещения таких исправлений и примените их к столбцу «Оплата» с помощью формул.
- Отучите этого человека от греха жестко запрограммированных значений в электронной таблице.
И если корректировки недействительны, у нас есть совершенно другая проблема, которая, вероятно, требует участия отдела кадров.


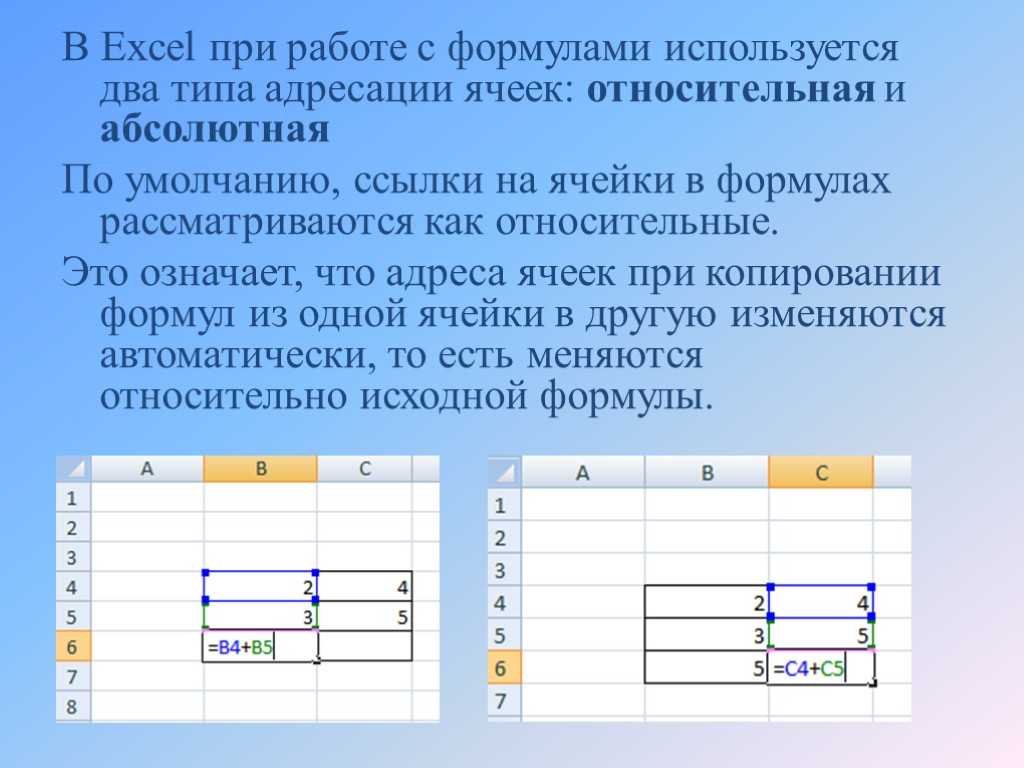
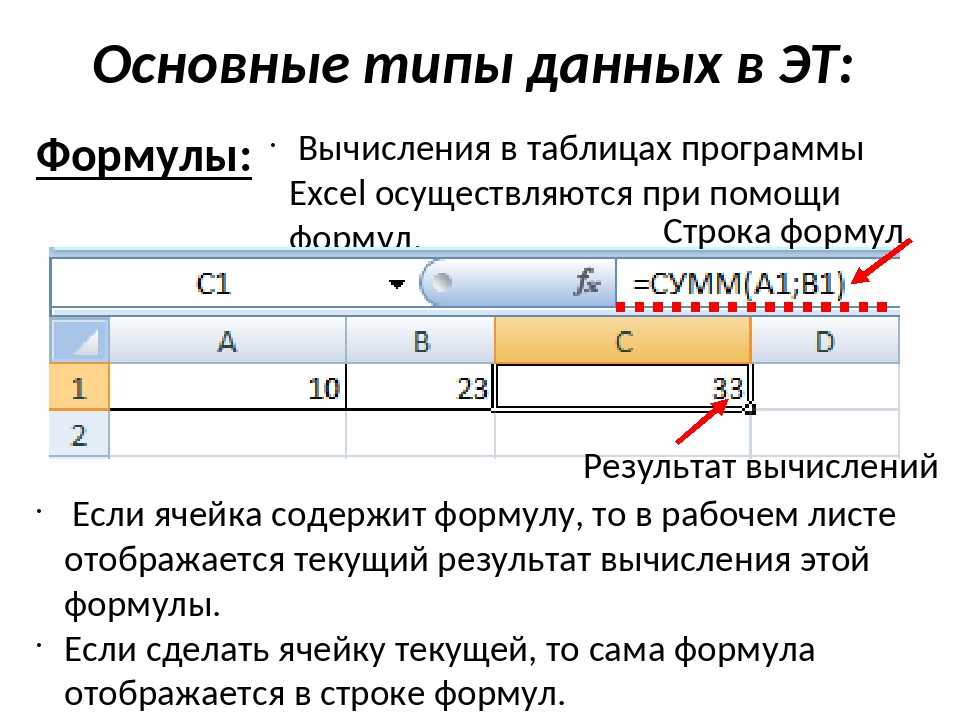 Выделите числовую релевантность столбца суммы «значение» плюс еще одну ячейку. Это диапазон D2:D9.
Выделите числовую релевантность столбца суммы «значение» плюс еще одну ячейку. Это диапазон D2:D9. Второй (абсолютная ссылка) остается прежним. Проверить правильность расчетов и найти результат. 100%. Все в порядке.
Второй (абсолютная ссылка) остается прежним. Проверить правильность расчетов и найти результат. 100%. Все в порядке.