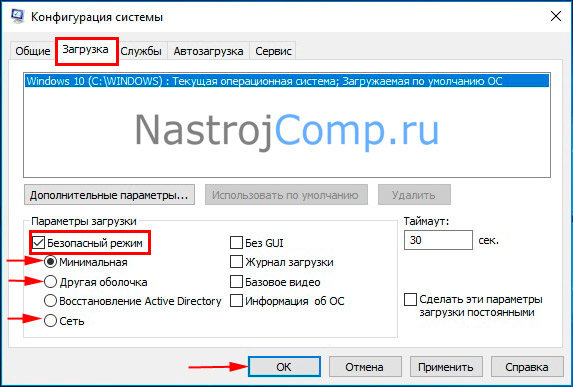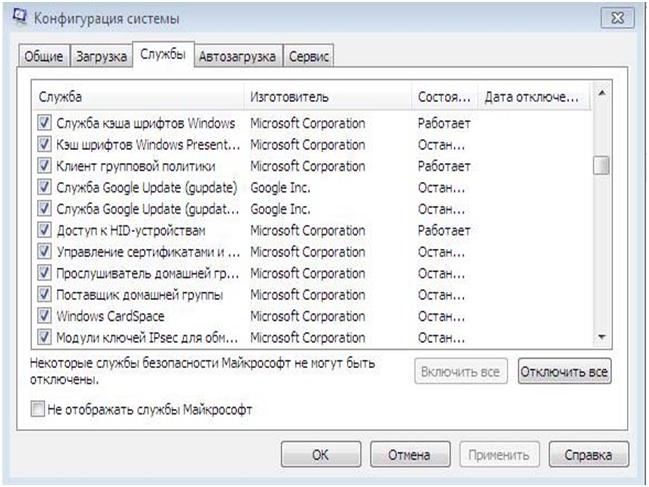Конфигурация системы windows 10: Открытие MSConfig в Windows 10
Содержание
как зайти в настройки конфигурации системы
В Windows встроено много инструментов для управления компьютером и операционной системой. Один из них — модуль «Конфигурация системы». Эта среда создана для управления автозагрузкой программ, параметрами запуска компьютера, службами и многим другим.
Содержание
Что такое MSConfig и для чего нужен этот модуль
Как войти в «Конфигурацию системы» в Windows 10
Вход с помощью утилиты «Выполнить» или консоли командной строки
Вход через «Проводник» Windows 10
Вход через «Поиск»
Вход через меню «Пуск»
Видео: как открыть «Конфигурацию системы»
Как использовать MSConfig
Что делать, если «Конфигурация системы» не запускается
Что такое MSConfig и для чего нужен этот модуль
MSConfig, или «Конфигурация системы» (КС) — это среда настройки важнейших компонентов Windows. КС отвечает за режимы запуска операционной системы, автозагрузку приложений при старте и работу служб. Конфигурацией также можно пользоваться для запуска некоторых системных приложений, таких как командная строка, среда «Управление компьютером», модуль диагностики неполадок и другие. MSConfig позволяет, кроме того, управлять разными операционными системами, очерёдностью их запуска и даже удалением одной из версий Windows, если на компьютере их установлено несколько.
КС отвечает за режимы запуска операционной системы, автозагрузку приложений при старте и работу служб. Конфигурацией также можно пользоваться для запуска некоторых системных приложений, таких как командная строка, среда «Управление компьютером», модуль диагностики неполадок и другие. MSConfig позволяет, кроме того, управлять разными операционными системами, очерёдностью их запуска и даже удалением одной из версий Windows, если на компьютере их установлено несколько.
Автор постоянно использует «Конфигурацию системы» для удобной настройки служб в процессе оптимизации ОС. Дело в том, что интерфейс MSConfig лучше всего подходит для отключения лишних программ. Существенно реже MsConfig используется автором для запуска безопасного режима и разных вспомогательных сервисов Windows.
Как войти в «Конфигурацию системы» в Windows 10
Как и любой важный элемент управления системой, MSConfig имеет несколько вариантов запуска.
Рассмотрим следующие варианты входа в MSConfig:
- с помощью утилиты «Выполнить» или консоли командной строки;
- через «Проводник» Windows 10;
- через «Поиск»;
- через меню «Пуск».

Вход с помощью утилиты «Выполнить» или консоли командной строки
Стандартная утилита «Выполнить», как и «Командная строка», являются исполняемыми программами Windows и могут запускать внутренние процессы системы по запросу пользователя.
Чтобы запустить MSConfig через утилиту «Выполнить», делаем следующее:
- В строке поиска Windows прописываем «Выполнить» и выбираем наиболее подходящий из найденных вариантов.В строке поиска Windows прописываем «Выполнить» и выбираем наиболее подходящий вариант
- В открывшемся окне прописываем строку MSConfig и нажимаем OK.В окне «Выполнить» прописываем MSConfig и нажимаем OK
Аналогичным образом открываем «Конфигурацию» через консоль командной строки.
- В строке поиска прописываем CMD и выбираем наиболее подходящий вариант.В строке поиска прописываем CMD и выбираем подходящий вариант
- В окне консоли командной строки набираем команду msconfig и запускаем её клавишей Enter.В окне консоли командной строки набираем команду msconfig и запускаем её клавишей Enter
Вход через «Проводник» Windows 10
Как и любая программа, КС имеет собственный исполняемый файл, а это значит, что её можно запустить вручную. Для этого:
Для этого:
- Через «Проводник» или любой другой файловый менеджер открываем папку C:\Windows\System32.
В «Проводнике» открываем папку C:\Windows\System32 и запускаем файл msconfig.exe - Запускаем файл msconfig.exe.
Вход через «Поиск»
К «Конфигурации системы» можно обратиться напрямую через функцию поиска.
- В строке поиска вводим «Конфигурация системы» или msconfig и выбираем лучшее соответствие.
В строке поиска прописываем «Конфигурация системы» или msconfig и выбираем лучшее соответствие - Запускаем найденное приложение.
Вход через меню «Пуск»
Как административный элемент, КС находится в списке специальных программ Windows. Поэтому её можно запустить так:
- Открываем меню «Пуск».
- В списке программ щёлкаем по строке «Средства администрирования Windows» и в открывшемся подменю выбираем элемент «Конфигурация системы».В списке программ щёлкаем по строке «Средства администрирования Windows» и выбираем «Конфигурацию системы»
Видео: как открыть «Конфигурацию системы»
youtube.com/embed/kbVGDuNF88c?feature=oembed» frameborder=»0″ allow=»autoplay; encrypted-media» allowfullscreen=»»>
Как использовать MSConfig
Окно утилиты msconfig имеет пять вкладок, соответствующих её функциональным возможностям:
- Вкладка «Общие» позволяет выбрать вариант загрузки системы, например обычный или диагностический запуск. Если есть подозрение на заражение компьютера вирусами или замечены неполадки в работе WIndows, необходимо воспользоваться «Диагностическим запуском» для отката на предыдущую конфигурацию или для лечения системы.Во вкладке «Общие» можно изменить вариант запуска компьютера с обычного на диагностический
- Вкладка «Загрузка» также отвечает за запуск системы, но создана не для исправления возможных ошибок, а для использования расширенных настроек. К примеру, если на компьютере установлено больше одной операционной системы, то в этой вкладке можно выбрать, какая ОС будет загружаться по умолчанию, выставить тайм-аут для возможности переключить версии Windows при запуске и прочее.
 Во вкладке «Загрузка» можно выбрать операционную систему, загружаемую по умолчанию, а также установить тайм-аут для выбора системы пользователем
Во вкладке «Загрузка» можно выбрать операционную систему, загружаемую по умолчанию, а также установить тайм-аут для выбора системы пользователем - Вкладка «Службы» позволяет активировать или деактивировать ту или иную службу Windows без особых хлопот: достаточно всего лишь снять или установить галочку в соответствующей строке и сохранить изменения. Это гораздо проще, чем останавливать каждую службу отдельно через её свойства в одноимённом интерфейсе.Во вкладке «Службы» можно массово отключать и включать службы Windows
- Вкладка «Автозагрузка» перенаправляет пользователя в программу «Диспетчер задач» для управления приложениями, запускающимися при старте Windows.Через вкладку «Автозагрузка» можно запустить «Диспетчер задач» и отредактировать список автоматически запускаемых программ
- Вкладка «Сервис» содержит информацию обо всех основных служебных утилитах операционной системы. Их можно запустить прямо из интерфейса «Конфигурации», выбрав приложение и нажав кнопку «Запуск».
 Во вкладке «Сервис» отметьте нужную программу и запустите её, нажав кнопку «Запуск»
Во вкладке «Сервис» отметьте нужную программу и запустите её, нажав кнопку «Запуск»
Что делать, если «Конфигурация системы» не запускается
Если среда КС не запускается, это, скорее всего, означает что исполняемый файл msconfig отсутствует или повреждён. В таких случаях выручает системная утилита SFC с функцией восстановления системных файлов. Для восстановления повреждённых системных файлов делаем следующее:
- Вызываем консоль командной строки, как описано выше. В консоли вводим команду sfc /scannow и нажимаем клавишу Enter.В консоли командной строки вводим команду sfc /scannow и запускаем её клавишей Enter
- Обязательно дожидаемся, пока программа закончит сканирование и восстановление файлов, затем перезагружаем компьютер.
Существует также другая возможная причина, по которой не запускается КС — лишние параметры в реестре Windows. Исправить эту ситуацию можно так:
- В окне поиска Windows вводим строку regedit и выбираем наиболее подходящий результат.
 В окне поиска Windows вводим строку regedit и выбираем лучшее соответствие
В окне поиска Windows вводим строку regedit и выбираем лучшее соответствие - В открывшемся окне системного реестра переходим в папку HKEY_LOCAL_MACHINE\SOFTWARE\Microsoft\Shared Tools\MSConfig через древо директорий слева и удаляем все параметры, кроме значения «По умолчанию».В папке MSConfig удаляем все параметры, кроме значения «По умолчанию»
- Перезагружаем компьютер.
На памяти автора был всего один случай, когда «Конфигурация системы» не запускалась. Виной тому были последствия лечения системы от вирусов. Процедура восстановления системных файлов исправила ситуацию.
Управлять компьютером через «Конфигурацию системы» очень просто. Достаточно лишь один раз попробовать, и настройка параметров загрузки, редактирование служб и многое другое станет обычным делом.
- Автор: Алексей Герус
- Распечатать
Здравствуйте! Меня зовут Алексей. Мне 27 лет. По образованию — менеджер и филолог.
Мне 27 лет. По образованию — менеджер и филолог.
Оцените статью:
(9 голосов, среднее: 4.8 из 5)
Поделитесь с друзьями!
Как запустить и правильно настроить msconfig в Windows
Многие пытаются каким-то образом оптимизировать и ускорить работу системы, особенно, владельцы бюджетной техники и люди, использующие ресурсозатратные программы на постоянной основе. Для этого скачивают приложения, с тем или иным успехом влияющие на ОС и позволяющие ею управлять. Однако не каждый знает, что в самой «Windows» есть очень эффективная утилита, предлагающая тонкие настройки – «Конфигурация системы» или по имени команды, которая ее запускает: msconfig. В данной статье мы подробно расскажем о назначении, возможностях и правильной настройке этого полезного модуля.
Запуск и настройка в Windows msconfig.
Что такое msconfig, и для чего нужен этот модуль
«Конфигурация системы», активирующаяся командой msconfig – это модуль, используя который можно настроить ПК максимально удобно для себя. Окно утилиты разбито на разделы, в каждом из них есть инструменты разной направленности:
- «Общие» — здесь предлагается выбрать обычный или ограниченный запуск системы.
- «Загрузка» — здесь вы можете выбрать, за какое время должна загружаться система, настроить «Безопасный режим» для определенных целей: восстановления, входа в другую оболочку и т.п.
- «Службы» — здесь можно выбрать службы, которые будут запускаться сразу после того, как компьютер включится. Чтобы быстро находить нужные, есть функция игнорирования системных процессов – выйдет только пользовательский список.
- «Автозагрузка» — собственно, флагманская функция утилиты: ее используют чаще всего. Здесь убирают и добавляют программы, которые запускаются вместе с системой.

- «Сервис» — содержит несколько полезных опций: можно быстро просмотреть основные параметры и предустановки системы, проверить ошибки.
Любые параметры нужно менять с осторожностью, четко представляя себе, какой в итоге будет результат, чтобы не навредить компьютеру.
Как зайти в конфигуратор msconfig.exe
Теперь поговорим о службе msconfig в разных версиях Windows (ХР, 7, 8, 10): как зайти в окно «Конфигурации системы» тем или иным способом.
Строка «Поиска»
Как зайти в «Конфигурацию системы» (msconfig) быстро и легко:
- Если у вас «Windows» ХР или 7, откройте «Пуск», ниже найдите строку для поиска по программам и внесите туда либо «Конфигурация системы», либо «msconfig», а затем откройте утилиту двойным кликом.
- Если у вас «Windows» 8-10, то «Поиск» вынесен отдельной кнопкой рядом с «Пуском».
 Впишите туда тоже самое.
Впишите туда тоже самое.
Если у вас нелицензионная «Windows» с плохим англо-русским переводом, и она не понимает запросов, то придется искать файл в корневом каталоге. Для этого нужно открыть «Диск С» и папку Windows, а в ней — System32. Там вы найдёте элемент msconfig.exe – его можно запустить двойным кликом, местонахождение файла не меняется в зависимости от «Windows».
Команда «Выполнить»
Также на Windows 7, 8, 10 msconfig можно включить, вызвав окно «Выполнить»:
- Нажмите Win+R.
- В появившуюся строку впишите команду и подтвердите действие кнопкой «Enter».
Если не получается, и система выдает сообщение о том, что у вас недостаточно прав, лучше найти приложение «Выполнить» через системный поиск, а затем нажать на него правой кнопкой и выбрать Run As Administrator, а только потом задавать команду.
Командная строка
Запрос через Command line — также простой и эффективный способ вызова нужной службы, когда проблематично открыть msconfig в Windows 8 или 10 другими методами.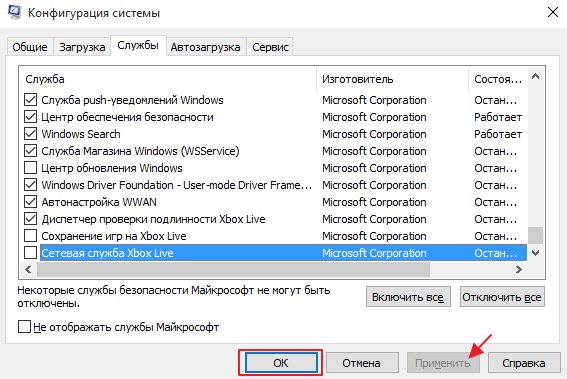
- Вбейте в «Поиск» фразу: «Командная строка» и нажмите на название программы дополнительной кнопкой манипулятора, чтобы выбрать Run As Administrator.
- Перед вами появится окно с черным полем.
- Сразу под мигающим курсором впишите: «msconfig» и нажмите «Enter».
Как правильно настроить msconfig
Теперь поговорим о настройке ПК в «Конфигурации системы». Выше уже дана краткая справка по основным разделам, а сейчас поговорим подробнее о функциях, которыми лучше не пользоваться, если вы не профессионал.
Что даёт «Число процессоров» в msconfig
В этом разделе указано, силами скольких ядер будет запущен ПК при включении. По умолчанию указаны все, какие есть в процессоре (не имеет значения, какая у вас Windows: ХР, 7, 8 или 10), и это нацелено на максимальную производительность. Вы же можете менять число только в меньшую сторону, что не имеет смысла для обычного пользователя. Эта опция может пригодиться тестировщикам компьютерной техники, чтобы правильно ее настроить.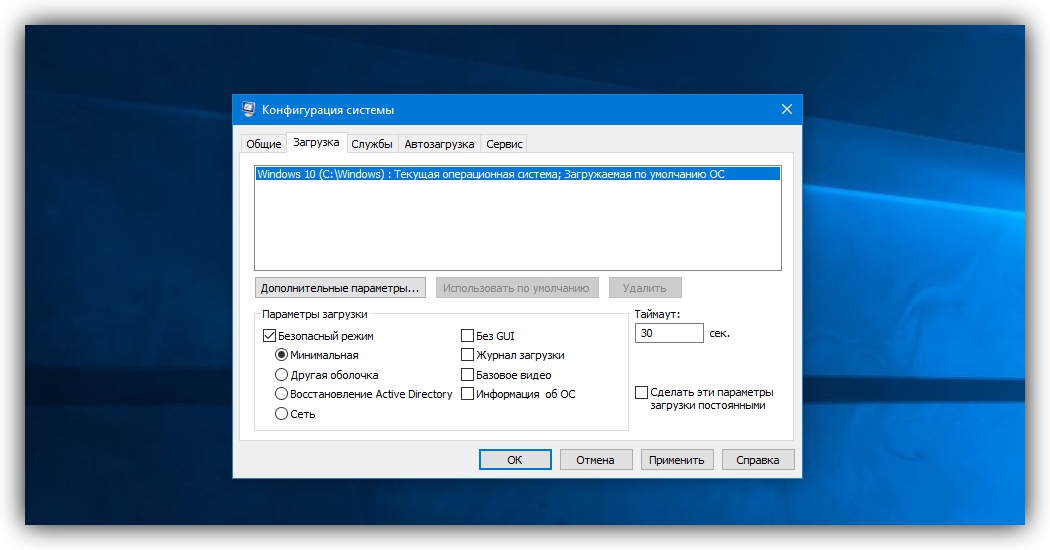
Что даёт «Максимум памяти» в msconfig
То же самое происходит с функцией «Максимум памяти»: быстродействие, зависящее от оперативной памяти, по умолчанию выставлено на пределах возможного (опять же, этот параметр не зависит от версии Windows: ХР, 7, 8 или 10) и ориентировано на максимальную производительность. Сделать показатель еще выше вы не можете – вам доступно только понижение быстродействия, что совершенно не нужно для обычной работы на ПК. Иногда msconfig не запускается: такое может случиться из-за сбоев в системе. В этом случае можно проверить состояние файлов: вызвать Command line и запросить «sfc /scannow» (без кавычек) + «Enter». Также можно зайти в редактор реестра:
- Нажмите Win+R, в строку «Выполнить» впишите «regedit» (без кавычек).
- Кликните «Enter».
- В списке слева найдите большой раздел HKEY_LOCAL_MACHINE и найдите папку SOFTWARE.
- В ней нужно последовательно открыть папки Microsoft\Windows\CurrentVersion\App Paths, чтобы добраться до файла MSCONFIG.
 EXE.
EXE. - Адрес местонахождения этого элемента должен быть таким: системный_диск\WINDOWS\PCHealth\HelpCtr\Binaries\MSConfig.exe. Если нет, нужно выйти из реестра, переместить файл, куда надо, а затем в самом реестре указать правильный путь.
- Теперь в той же папке найдите файл HELPCTR.EXE и проверьте его адрес, он должен соответствовать: C:\WINDOWS\PCHealth\HelpCtr\Binaries\HelpCtr.exe.
используйте утилиту настройки системы — клиент Windows
- Статья
- 8 минут на чтение
В этой статье описывается, как использовать утилиту настройки системы для устранения ошибок конфигурации.
Применимо к: Windows Vista
Исходный номер базы знаний: 950093
Введение
В этой статье описывается, как использовать программу настройки системы (Msconfig. exe) для устранения ошибок конфигурации, которые могут помешать правильному запуску Windows Vista.
exe) для устранения ошибок конфигурации, которые могут помешать правильному запуску Windows Vista.
Утилита настройки системы находит и изолирует проблемы. Однако это не программа управления запуском.
Для получения дополнительных сведений о том, как отключить или окончательно удалить программы, которые запускаются при запуске Windows, щелкните следующий номер статьи базы знаний Майкрософт:
270035 Как отключить программы, которые запускаются при запуске Windows XP Home Edition или Windows Vista
Расширенное устранение неполадок
Эти действия по устранению неполадок предназначены для опытных пользователей компьютеров. Если вас не устраивает расширенное устранение неполадок, вы можете попросить кого-нибудь о помощи или обратиться в службу поддержки. Для получения информации о том, как связаться со службой поддержки, посетите следующий веб-узел корпорации Майкрософт:
Служба поддержки Майкрософт
Утилита настройки системы автоматизирует рутинные шаги по устранению неполадок, которые специалисты службы поддержки клиентов Майкрософт используют при диагностике проблем с конфигурацией системы.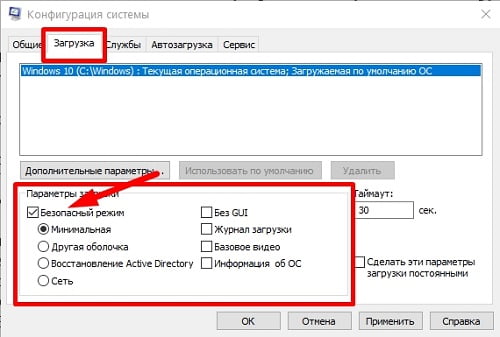
При использовании этой утилиты можно выбрать параметры, чтобы временно запретить загрузку служб и программ во время запуска Windows. С помощью этого процесса вы можете снизить риск опечаток при использовании редактора реестра. Кроме того, при использовании утилиты легко восстановить первоначальную конфигурацию.
При использовании утилиты «Конфигурация системы» можно запускать Windows, когда общие службы и программы запуска отключены. Затем вы можете включить их по одному. Если проблема не возникает, когда служба отключена, но возникает, когда служба включена, причиной проблемы может быть служба.
Вы можете легко сбросить или изменить параметры конфигурации в Windows Vista, чтобы включить предпочтения для следующих параметров:
Параметры запуска
Службы, которые должны запускаться во время процесса запуска
Программы, которые загружаются в процессе запуска
Примечание
Эти программы указаны в папках Программы/Автозагрузка и в реестре.

Примечание
Чтобы использовать утилиту настройки системы, вы должны войти в систему как администратор или как член группы администраторов.
Доступные варианты запуска
Доступны следующие варианты запуска:
- Обычный запуск
- Диагностический запуск
- Выборочный запуск
Обычный запуск
Нормальный запуск — это параметр Windows по умолчанию. Этот параметр позволяет Windows запускаться в обычном режиме вместе со всеми загруженными программами, службами и драйверами устройств.
Запуск диагностики
Параметр запуска диагностики позволяет Windows определить, какие основные драйверы устройств и программное обеспечение следует загружать при запуске Windows. При использовании этого параметра система временно отключает службы Microsoft, такие как следующие службы:
- Сеть
- «Подключи и работай»
- Регистрация событий
- Отчет об ошибках
- Восстановление системы
Примечание
Не используйте этот параметр, если для проверки проблемы необходимо использовать службу Microsoft.
Чтобы выполнить диагностический запуск, выполните следующие действия:
Нажмите Пуск
, введитеmsconfigв поле Начать поиск и нажмите клавишу ВВОД.Если вас попросят ввести пароль администратора или подтвердить, введите пароль или нажмите 9.0108 Продолжить .
На вкладке Общие щелкните Запуск диагностики , а затем щелкните OK .
Нажмите Перезапустить .
Если проблема не возникает после перезагрузки Windows, используйте параметр выборочного запуска, чтобы попытаться найти проблему, отключив и включив отдельные службы и запускаемые программы.
Выборочный запуск
Параметр выборочного запуска позволяет выбрать программы и службы, которые должны загружаться компьютером при перезагрузке компьютера. Вы можете выбрать один из следующих вариантов:
- Услуги системы загрузки
- Загрузка элементов запуска
- Использовать исходную конфигурацию загрузки
По умолчанию все эти параметры выбраны. К этим параметрам применяются следующие правила:
К этим параметрам применяются следующие правила:
- При установке флажка параметр обрабатывается при перезагрузке компьютера.
- При снятии флажка параметр не обрабатывается при перезагрузке компьютера.
- Если флажок установлен и вы не можете щелкнуть, чтобы снять флажок, поскольку он недоступен, некоторые элементы все еще загружаются из этого параметра при перезагрузке компьютера.
- Если флажок не установлен и вы не можете щелкнуть, чтобы установить флажок, потому что он недоступен, этот параметр отсутствует на компьютере.
- Вы не можете изменить параметр Использовать исходную конфигурацию загрузки .
Примечание
При нажатии для очистки Загрузить системные службы , вы отключите службы Microsoft, такие как следующие службы:
- Сеть
- «Подключи и работай»
- Регистрация событий
- Отчет об ошибках
- Восстановление системы
Не снимайте этот флажок, если для проверки проблемы необходимо использовать службу Microsoft.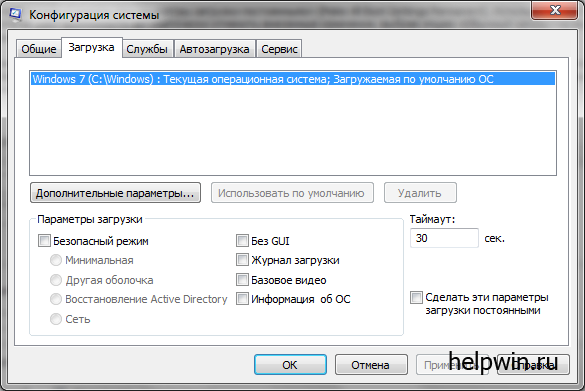
Чтобы выполнить выборочный запуск и устранить проблему, выполните следующие действия:
Нажмите Пуск
, введитеmsconfigв поле Начать поиск и нажмите клавишу ВВОД.Если появится запрос на ввод пароля администратора или подтверждение, введите пароль или нажмите Продолжить .
На вкладке Общие щелкните Выборочный запуск , а затем снимите флажки Загрузить системные службы и Загрузить элементы запуска .
Нажмите ОК , а затем щелкните Перезапустить .
Если вы можете воспроизвести проблему после перезагрузки компьютера, проблема не связана с системными службами или элементами автозагрузки. В этом случае утилита «Конфигурация системы» не поможет устранить проблему.
Если вы не можете воспроизвести проблему после перезагрузки компьютера, проблема связана либо с системными службами, либо с элементами автозагрузки. Чтобы определить элементы, с которыми связана проблема, выполните следующие действия:
Чтобы определить элементы, с которыми связана проблема, выполните следующие действия:
Нажмите Пуск
, введитеmsconfigв поле Начать поиск и нажмите клавишу ВВОД.Если появится запрос на ввод пароля администратора или подтверждение, введите пароль или нажмите Продолжить .
На вкладке Общие щелкните Выборочный запуск и установите флажок Загрузить системные службы .
Нажмите OK , а затем нажмите Перезапустить .
Если вы можете воспроизвести проблему после перезагрузки компьютера, проблема связана с одной из системных служб. В противном случае проблема связана с одним из элементов автозагрузки.
После определения элементов, с которыми связана проблема, выполните действия, описанные в разделе «Как определить службу или элемент запуска, вызывающий проблему», чтобы определить отдельную службу или элемент запуска, вызывающий проблему.
Как определить службу или элемент автозагрузки, вызывающий проблему
Чтобы определить причину проблемы, можно запретить загрузку отдельных служб и элементов автозагрузки при перезагрузке компьютера. Вы можете выполнить следующие шаги.
Как определить системную службу, вызывающую проблему
Перейдите на вкладку Службы , щелкните Отключить все , установите флажок для первой службы в списке и перезагрузите компьютер.
Если проблема не возникает, вы можете исключить первую службу как причину.
Выбрав первую службу, установите флажок для второй службы, а затем перезагрузите компьютер.
Повторяйте этот процесс, пока не воспроизведете проблему. Если вы не можете воспроизвести проблему, вы можете устранить системные службы как причину. Перейдите к следующей процедуре.
Как определить элемент автозагрузки, вызывающий проблему
Перейдите на вкладку Общие и установите флажок Загрузить элементы автозагрузки .

Перейдите на вкладку Запуск , щелкните Отключить все , установите флажок для первого элемента автозагрузки в списке, а затем перезагрузите компьютер.
Если проблема не возникает, вы можете исключить первый элемент автозагрузки как причину.
Выбрав первый элемент автозагрузки, установите флажок для второго элемента автозагрузки, а затем перезагрузите компьютер.
Повторяйте этот процесс, пока не воспроизведете проблему.
Включение и отключение отдельных служб и элементов автозагрузки
Службы и параметры запуска
На вкладках Службы и Запуск в утилите конфигурации системы есть следующие параметры:
- Флажки позволяют включить или чтобы отключить опцию. Чтобы включить или отключить параметр, чтобы он загружался или не загружался при запуске, щелкните, чтобы выбрать, или щелкните, чтобы снять флажок.
 Установленный флажок указывает, что опция будет запускаться или загружаться при запуске.
Установленный флажок указывает, что опция будет запускаться или загружаться при запуске. - Клавиши со стрелками на клавиатуре позволяют перемещаться по различным параметрам, когда у вас нет мыши.
- ПРОБЕЛ позволяет вам выбирать и сбрасывать параметры, когда у вас нет мыши.
Примечание
При снятии флажка для элемента автоматически выбирается параметр Выборочный запуск на вкладке Общие .
Как вернуться к обычному запуску
После устранения неполадок и исправления конфигурации вернитесь к обычному запуску. Вы можете выполнить следующие шаги:
Нажмите Пуск
, введитеmsconfigв поле Начать поиск и нажмите клавишу ВВОД.Если появится запрос на ввод пароля администратора или подтверждение, введите пароль или нажмите Продолжить .
На вкладке Общие щелкните Обычный запуск , а затем щелкните OK .

Нажмите Перезапустить .
Как запустить инструменты диагностики и другие дополнительные инструменты
Вы можете использовать вкладку Инструменты в утилите конфигурации системы, чтобы запустить инструменты диагностики и другие дополнительные инструменты. На вкладке Tools также отображается путь и переключатели для инструментов.
Чтобы запустить один или несколько инструментов, перечисленных на вкладке Инструменты , щелкните нужный инструмент, а затем щелкните Запустить . Или щелкните инструмент, который вы хотите запустить, а затем нажмите клавиши ALT+L.
Ссылки
Для получения дополнительных сведений о расширенном устранении общих неполадок при запуске в Windows Vista щелкните следующий номер статьи базы знаний Майкрософт:
927392 Как использовать средство Bootrec.exe в среде восстановления Windows для устранения неполадок и устранения проблем с запуском в Windows Vista
Для получения дополнительных сведений о том, как использовать восстановление системы для восстановления Windows Vista, щелкните следующий номер статьи, чтобы просмотреть статью.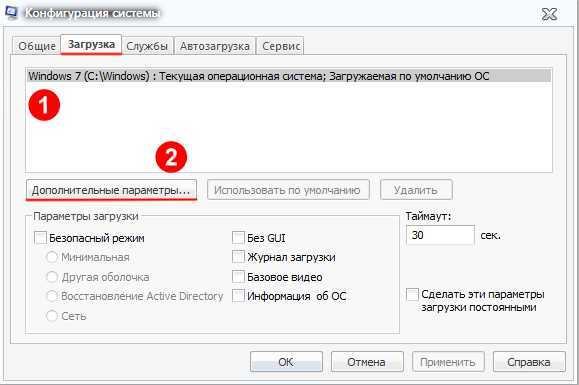 в базе знаний Microsoft:
в базе знаний Microsoft:
936212 Как восстановить операционную систему и как восстановить конфигурацию операционной системы на более ранний момент времени в Windows Vista
Дополнительные сведения о настройке Windows Vista для запуска в режиме «чистой загрузки» «, щелкните следующий номер статьи, чтобы просмотреть статью в базе знаний Майкрософт:
929135 Как устранить проблему, выполнив чистую загрузку в Windows Vista
Если эти статьи не могут помочь вам решить проблему или если вы испытываете симптомы, отличные от описанных в этой статье, выполните поиск в базе знаний Майкрософт для Дополнительная информация. Для поиска в базе знаний Майкрософт посетите следующий веб-сайт Майкрософт:
https://support.microsoft.com
Введите текст полученного сообщения об ошибке или введите описание проблемы в поле Найдите поле и нажмите клавишу ВВОД.
Как использовать средство настройки системы в Windows 10
by Милан Станоевич
Милан Станоевич
Эксперт по Windows и программному обеспечению
Милан с детства увлекался технологиями, и это побудило его проявить интерес ко всем технологиям, связанным с ПК. Он энтузиаст ПК и… читать дальше
Он энтузиаст ПК и… читать дальше
Обновлено
Раскрытие партнерской информации
- Инструмент настройки системы — это приложение, предназначенное для изменения различных настроек системы.
- Вы можете использовать его для быстрого изменения того, какие приложения или службы запускаются в Windows 10.
- Конфигурация системы несколько скрыта, но вы все равно можете получить к ней доступ, следуя нашему руководству.
XУСТАНОВИТЕ, щелкнув файл загрузки
Для устранения различных проблем с ПК мы рекомендуем Restoro PC Repair Tool:
Это программное обеспечение устраняет распространенные компьютерные ошибки, защищает вас от потери файлов, вредоносного ПО, сбоев оборудования и оптимизирует ваш ПК для максимальной производительности. . Исправьте проблемы с ПК и удалите вирусы прямо сейчас, выполнив 3 простых шага:
- Загрузите Restoro PC Repair Tool , который поставляется с запатентованными технологиями (патент доступен здесь).

- Нажмите Начать сканирование , чтобы найти проблемы Windows, которые могут вызывать проблемы с ПК.
- Нажмите Восстановить все , чтобы устранить проблемы, влияющие на безопасность и производительность вашего компьютера.
- Restoro был загружен 0 читателями в этом месяце.
Как и в предыдущих версиях Windows, в Windows 10 есть множество полезных инструментов, о которых обычные пользователи не знают.
Одним из таких инструментов является средство настройки системы, и сегодня мы собираемся показать вам, как этот инструмент работает в Windows 10.
Что такое средство настройки системы?
Средство настройки системы — это приложение, предназначенное для изменения различных настроек системы.
С помощью этого инструмента вы можете быстро изменить, какие приложения или службы запускаются с Windows 10, поэтому неудивительно, что этот инструмент часто используется, если у вас есть определенные проблемы с вашим ПК.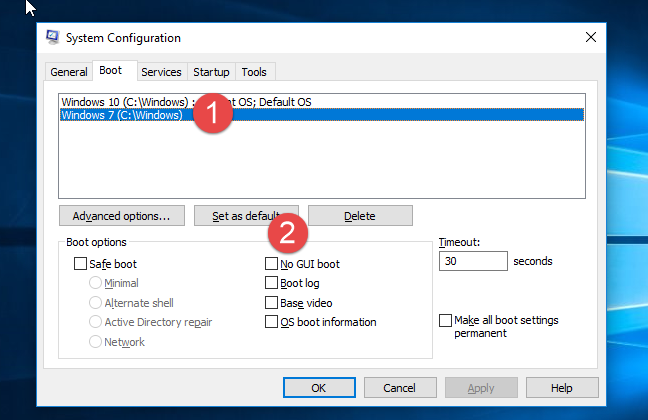
Мы должны отметить, что инструмент «Конфигурация системы» не является новым инструментом, представленным в Windows 10, фактически он является частью Windows, начиная с Windows 9.8.
Теперь, когда вы знаете, что такое инструмент настройки системы, давайте посмотрим, как мы можем использовать его в Windows 10.
Как работать с инструментом конфигурации системы в Windows 10?
Как и многие дополнительные инструменты Windows 10, конфигурация системы несколько скрыта, но вы все равно можете получить к ней доступ, следуя этим решениям.
Как открыть конфигурацию системы с помощью сочетания клавиш
- Нажмите Клавиша Windows + S и введите Конфигурация системы .
- Когда откроется список результатов, выберите Конфигурация системы .
- Теперь приложение будет запущено.
Как открыть «Конфигурацию системы» в Windows 10 с помощью «Выполнить»
Вы также можете запустить «Конфигурацию системы» в Windows 10 с помощью встроенного диалогового окна «Выполнить». Все, что вам нужно сделать, это использовать сочетание клавиш, а затем ввести аббревиатуру для конфигурации системы в поле поиска.
Все, что вам нужно сделать, это использовать сочетание клавиш, а затем ввести аббревиатуру для конфигурации системы в поле поиска.
1. Нажмите Клавиша Windows + R , чтобы открыть диалоговое окно «Выполнить».
2. Введите в поле msconfig .
3. Нажмите Введите или нажмите OK .
4. На вашем компьютере запустится приложение System Configuration.
Как использовать средство настройки системы
Чаще всего средство настройки системы используется для предотвращения запуска определенных приложений и служб.
Эта процедура называется «Чистая загрузка», и, выполнив эту процедуру, вы отключите запуск всех сторонних приложений и служб.
Это чрезвычайно полезно для устранения неполадок с компьютером, поскольку позволяет находить проблемные приложения и отключать их, если они вызывают какие-либо проблемы.
Вкладка «Общие» в инструменте «Конфигурация системы» позволяет выбрать один из трех вариантов: Нормальный, Диагностический и Выборочный запуск .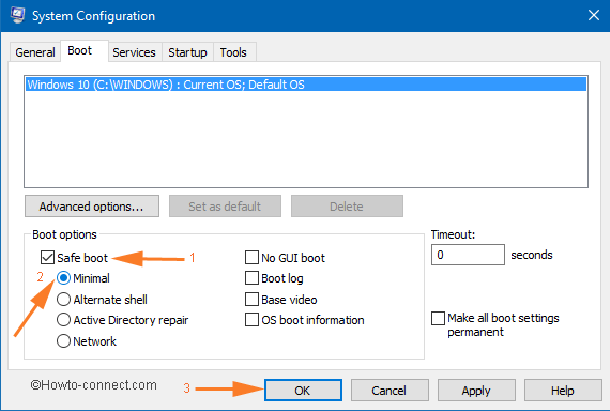
При первом варианте Windows запустится со всеми включенными сторонними службами и приложениями.
Диагностический запуск запустит Windows 10 только с основными службами и драйверами, аналогично безопасному режиму.
Этот режим полезен, если вы подозреваете, что стороннее приложение или служба вызывают проблемы на вашем компьютере.
Выборочный запуск Опция позволит вам выбрать, какие программы и службы вы хотите отключить или включить.
Что касается выборочного запуска, вы также можете отключить все системные службы и элементы автозагрузки, сняв соответствующие флажки.
Говоря о параметрах, есть также параметр «Использовать исходную конфигурацию загрузки», доступный для выборочного запуска.
Вкладка Boot позволяет изменить способ запуска Windows 10, а если у вас есть ПК с двойной загрузкой и несколькими операционными системами, вы можете выбрать операционную систему по умолчанию на вкладке Boot.
Вы также можете настроить определенные параметры, нажав кнопку Дополнительные параметры .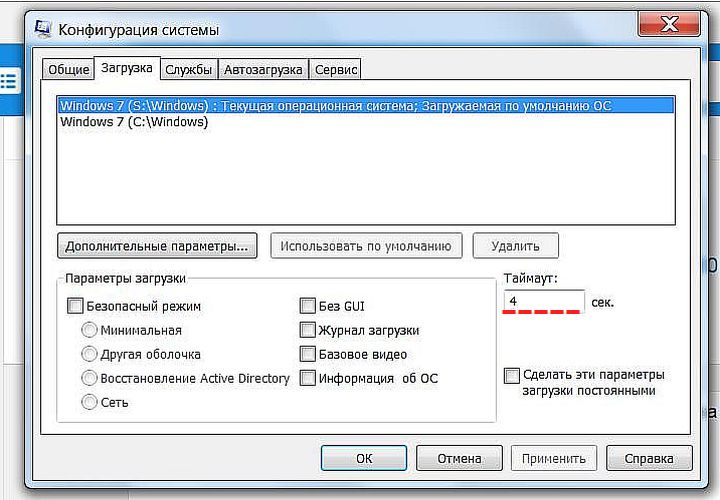 Оттуда вы можете назначить количество ядер ЦП, которое вы хотите использовать в конкретной операционной системе.
Оттуда вы можете назначить количество ядер ЦП, которое вы хотите использовать в конкретной операционной системе.
Кроме того, вы можете указать объем памяти, который будет использовать выбранная система.
Совет эксперта:
СПОНСОРЫ
Некоторые проблемы с ПК трудно решить, особенно когда речь идет о поврежденных репозиториях или отсутствующих файлах Windows. Если у вас возникли проблемы с исправлением ошибки, возможно, ваша система частично сломана.
Мы рекомендуем установить Restoro, инструмент, который просканирует вашу машину и определит причину неисправности.
Нажмите здесь, чтобы загрузить и начать восстановление.
Также доступны определенные параметры отладки, поэтому вы можете использовать их, если у вас есть какие-либо проблемы с вашей операционной системой.
Вы также можете загрузиться в безопасном режиме с помощью средства настройки системы. Для этого просто установите флажок «Безопасная загрузка» в разделе «Параметры загрузки» и выберите один из доступных вариантов.
Первый вариант — Минимальный , и он загрузит вас в безопасном режиме без подключения к сети, при этом будут запущены только важные системные службы.
Вариант альтернативной оболочки аналогичен предыдущему варианту, но он запускает безопасный режим с запущенной командной строкой.
Восстановление Active Directory 9Вариант 0018 аналогичен предыдущим, но в нем доступен Active Directory.
Наконец, есть параметр Сеть , который запускает безопасный режим, но сеть остается включенной.
Также доступны некоторые дополнительные опции. No GUI option запустит Windows 10 без заставки в начале.
Журнал загрузки Эта опция сохраняет всю необходимую информацию о загрузке в файл Ntbtlog.txt, что позволяет вам просмотреть ее позже.
После загрузки системы этот файл будет создан в каталоге C:\Windows. Опция Base video запустит Windows 10 в минимальном режиме VGA.
Информация о загрузке ОС покажет вам имя каждого драйвера по мере его загрузки в процессе загрузки.
Наконец, есть Сделать все параметры загрузки постоянными параметр и Тайм-аут поле. Последнее крайне полезно, если на вашем ПК установлены две или более операционные системы.
Установив для таймаута любое значение, отличное от нуля, у вас будет указанное количество секунд для выбора между доступными операционными системами.
Это очень полезно, если у вас несколько операционных систем и вы часто переключаетесь между ними.
Что касается вкладки Службы , она содержит список всех доступных служб на вашем ПК. Имейте в виду, что в этот список входят как службы Microsoft, так и сторонние службы.
Если у вас возникли проблемы с компьютером, всегда рекомендуется отключить сторонние службы и проверить, решает ли это проблему.
Эта вкладка позволяет отключать службы по одной или отключать их все одним щелчком мыши.
Имейте в виду, что отключать службы Microsoft не рекомендуется, поэтому будьте осторожны при отключении своих служб.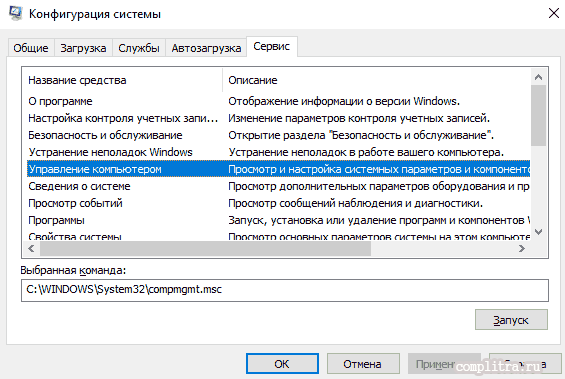
Вкладка «Автозагрузка » претерпела определенные изменения за эти годы, и теперь она просто показывает «Открыть диспетчер задач ».
В Windows 8 Microsoft решила переместить элементы автозагрузки из окна «Конфигурация системы» в «Диспетчер задач», что упростило доступ к приложениям автозагрузки, чем раньше. Чтобы изменить настройки запускаемых приложений, выполните следующие действия:
- В инструменте Конфигурация системы перейдите на вкладку Запуск .
- Выберите Открыть диспетчер задач .
- Диспетчер задач теперь появится со списком всех запускаемых приложений. Просто выберите приложение, которое хотите отключить, и нажмите кнопку Отключить . Кроме того, вы можете щелкнуть приложение правой кнопкой мыши и выбрать Отключить в меню.
Последняя вкладка Инструменты , и с помощью этой вкладки вы можете быстро получить доступ ко многим другим инструментам Windows 10.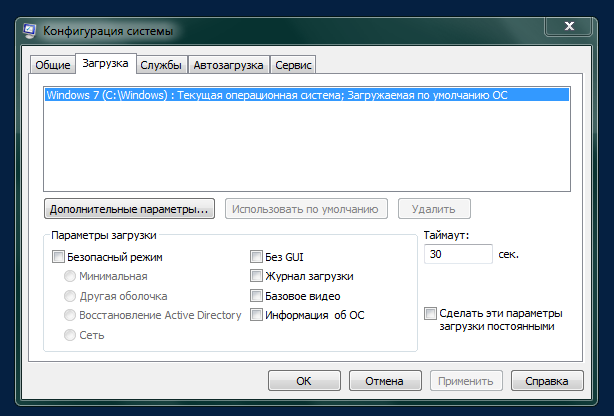
В список входят «Управление компьютером», «Командная строка», «Настройки контроля учетных записей», «Свойства обозревателя», «Диспетчер задач», «Восстановление системы» и многие другие.
Чтобы запустить любой из этих инструментов, просто выберите его из списка и нажмите кнопку Запустить .
Вы также можете увидеть расположение инструмента в поле Selected command вместе с любыми дополнительными параметрами, которые может использовать этот инструмент.
Как видите, средство настройки системы — чрезвычайно мощный и полезный инструмент, и вы можете использовать его для устранения неполадок с компьютером или для ускорения загрузки системы.
Имейте в виду, что средство настройки системы предназначено для опытных пользователей, поэтому будьте осторожны при его использовании.
Проблемы остались? Устраните их с помощью этого инструмента:
СПОНСОРЫ
Если приведенные выше советы не помогли решить вашу проблему, на вашем ПК могут возникнуть более серьезные проблемы с Windows.

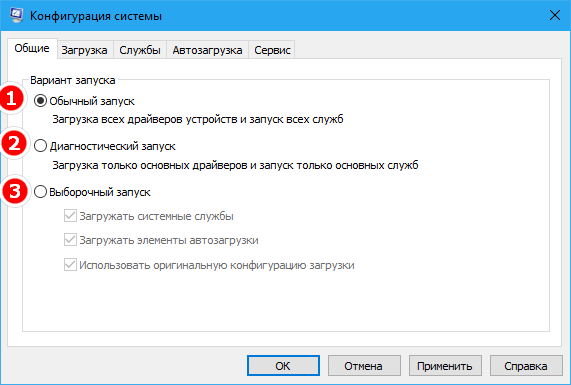
 Во вкладке «Загрузка» можно выбрать операционную систему, загружаемую по умолчанию, а также установить тайм-аут для выбора системы пользователем
Во вкладке «Загрузка» можно выбрать операционную систему, загружаемую по умолчанию, а также установить тайм-аут для выбора системы пользователем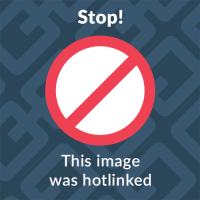 Во вкладке «Сервис» отметьте нужную программу и запустите её, нажав кнопку «Запуск»
Во вкладке «Сервис» отметьте нужную программу и запустите её, нажав кнопку «Запуск» В окне поиска Windows вводим строку regedit и выбираем лучшее соответствие
В окне поиска Windows вводим строку regedit и выбираем лучшее соответствие
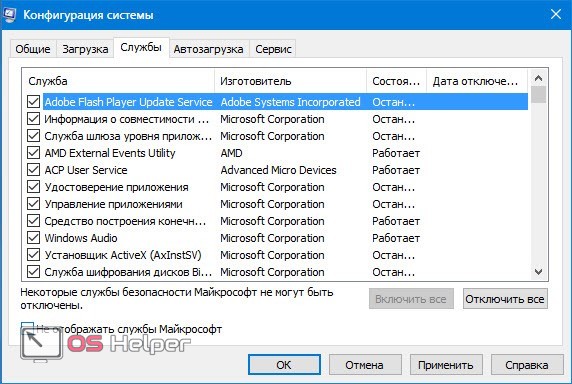 Впишите туда тоже самое.
Впишите туда тоже самое.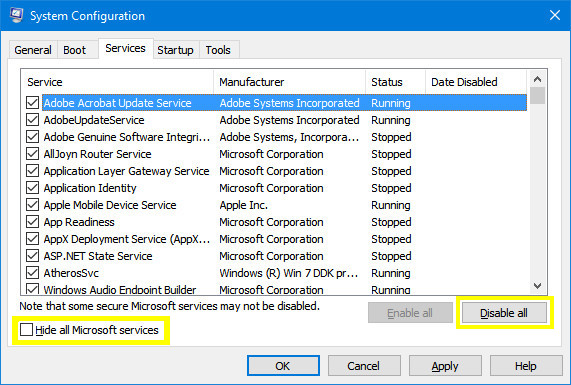 EXE.
EXE.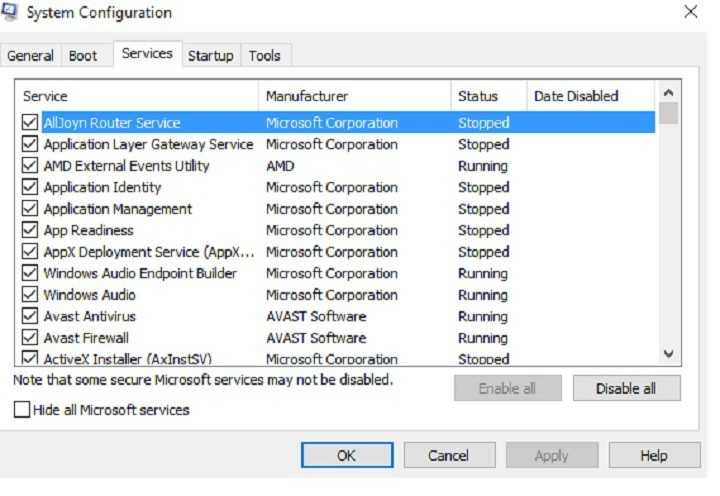
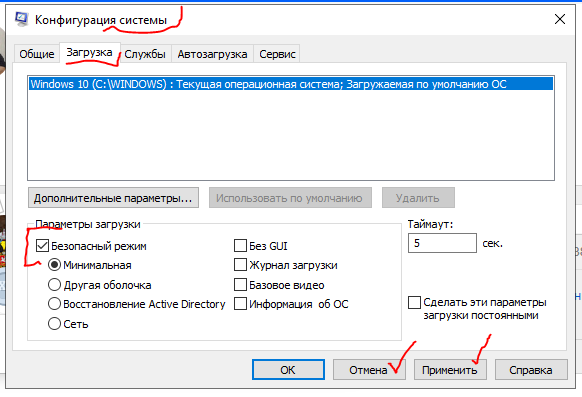
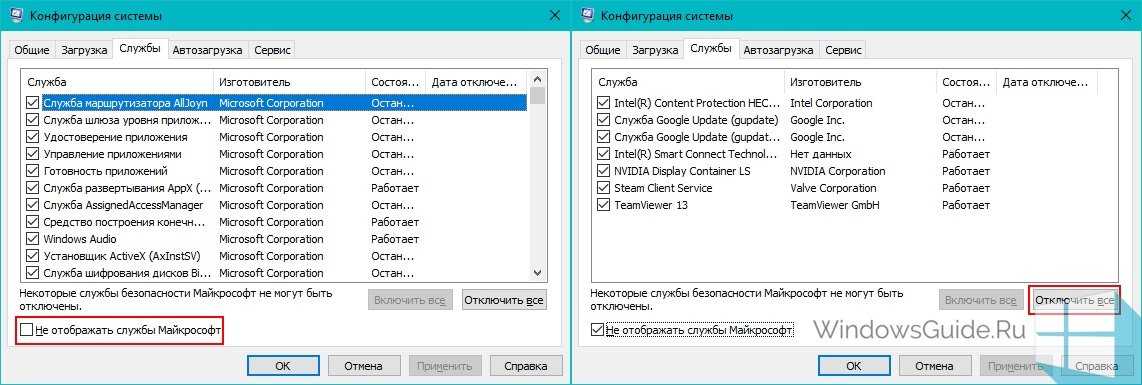 Установленный флажок указывает, что опция будет запускаться или загружаться при запуске.
Установленный флажок указывает, что опция будет запускаться или загружаться при запуске.