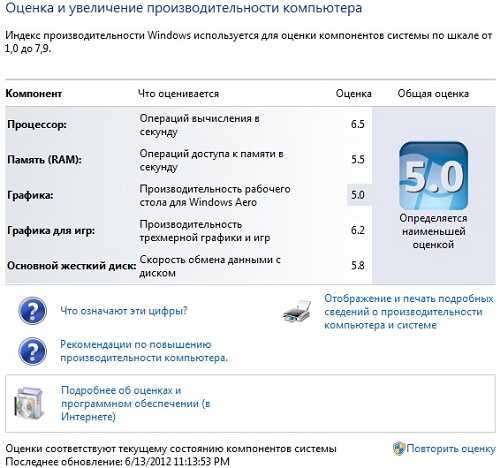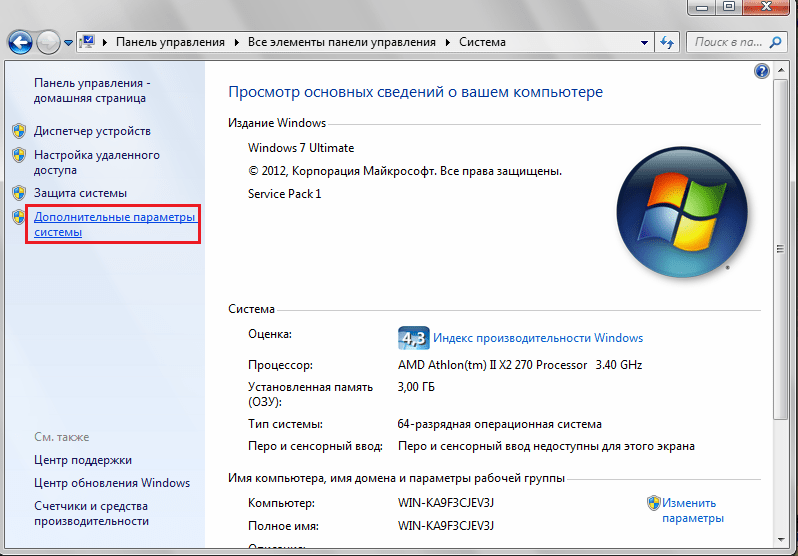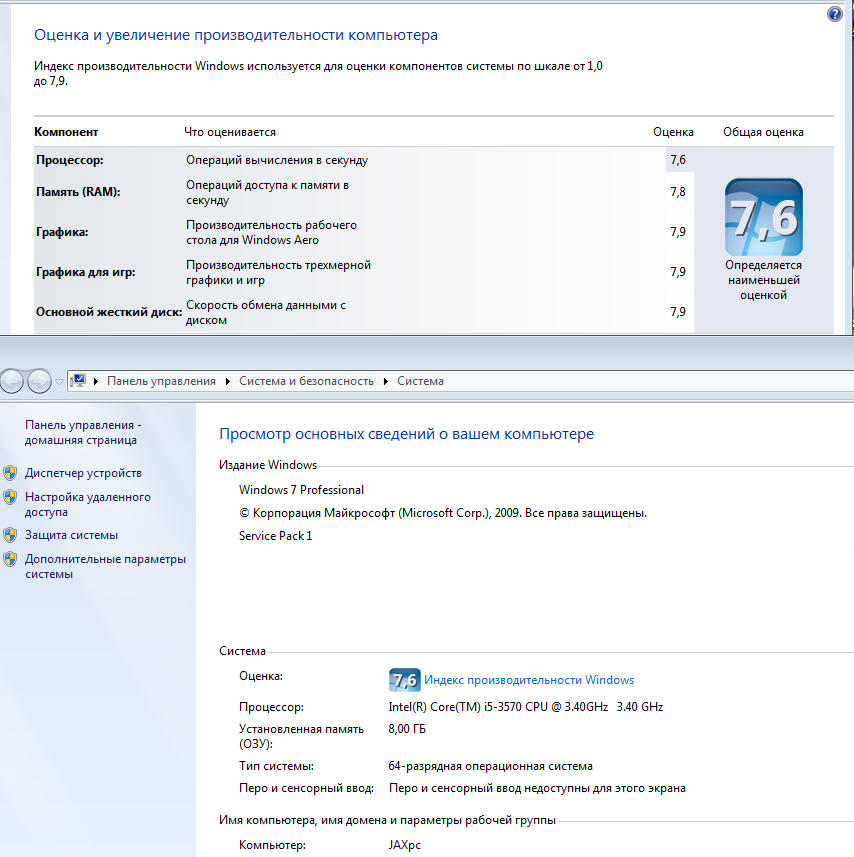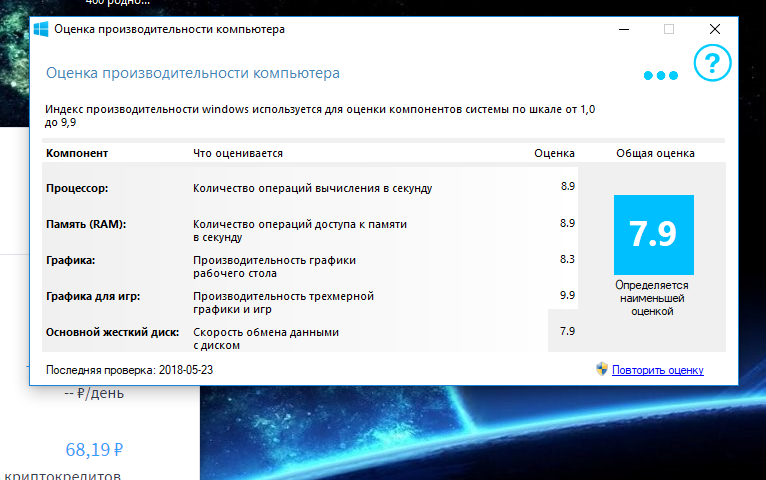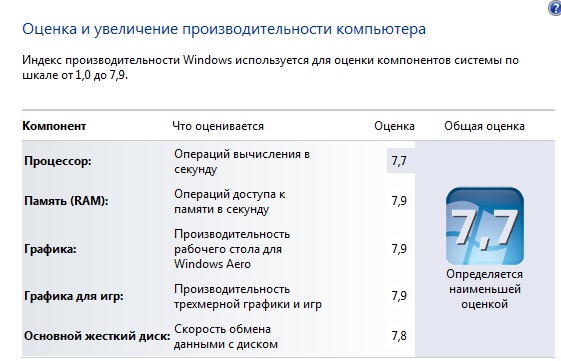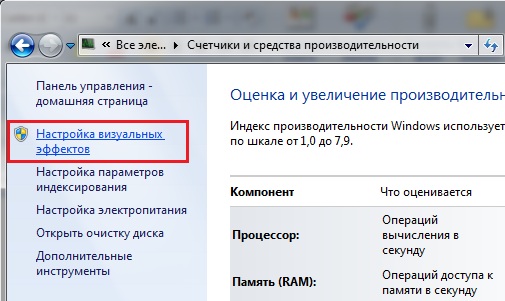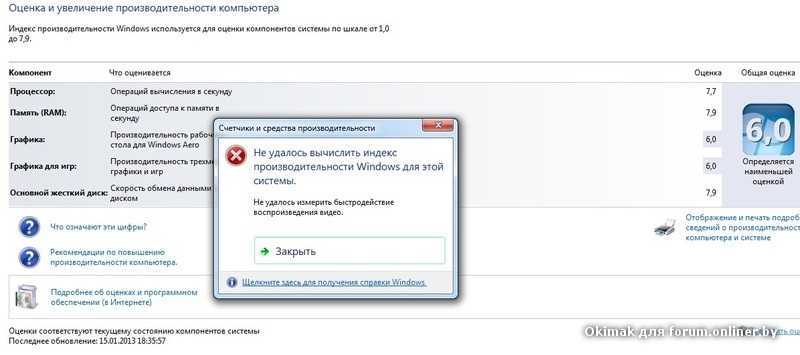Windows 7 как увеличить быстродействие: Как увеличить производительность компьютера в играх на Windows 7
Содержание
как увеличить скорость интернета на windows 7
- Пётр Иванович
У меня на компьютере очень медленный интернет. Даже в смартфоне работа происходит гораздо быстрее. Если ли возможность увеличить скорость интернета на ОС Windows 7?
Добрый день! Да, можно попробовать увеличить скорость интернета на Windows 7. Но для этого потребуется выполнить несколько действий, которые могут привести в обратным последствиям, если сделать хоть что-то не так. Поэтому если вы хотите, чтобы скорость работы интернета повысилась, но сами не разбираетесь в данном вопросе, то лучше не рисковать и обратиться к специалисту, предлагающему IT-аутсорсинг, в число которого входит оптимизация работы компьютеров.
А чтобы понять, как это делается, ознакомьтесь с одной из приведенных ниже инструкций.
При помощи средств операционной системы
- Зайдите во окно «Выполнить» при помощи сочетания клавиш Windows и R.
- В строке «Открыть» введите gpedit.msc.
- На мониторе раскроется окно с редактором групповой политики.

- Раскройте в левом меню «Конфигурацию компьютера» и найдите там «Административные шаблоны».
- В правой части редактора в колонке «Состояние» нажмите на «Сеть».
- В раскрывшемся меню отыщите строку «Планировщик пакетов QoS».
- Если вы нажмете на строке дважды левой кнопкой мыши, то появится подпункт с возможностью ограничения резервируемой пропускной способности. Зайдите в него.
- В открывшемся окне вам надо:
- отметить «Включено»;
- поставить ограничение пропускной способности 0%.
- Затем нажмите на «Применить» и «ОК».
- Теперь нажмите меню «Пуск», выберите «Настройки», а затем «Сетевое подключение». Нажмите на него дважды левой кнопкой мыши, выберите свойства. Также вы можете нажать на значок сетевого подключения в трее правой кнопкой мыши, выбрать «Центр управления сетями и общим доступом», а затем снова нажать правой кнопкой на выбранной сети.

- В развернувшемся окне нажмите на кнопку «Свойства».
- В перечне отмеченных компонентов отметьте галочкой «Планировщик пакетов QoS» и нажмите «ОК».
Увеличение скорости интернета в браузере
- Запустите ваш браузер и перейдите в его настройки. Например, если вы пользуетесь Google Chrome, то вам надо нажать сочетание кнопок CNTL+F или выбрать соответствующую функцию в меню, которое находится в правом верхнем углу.
- На вкладке с настройками зайдите в «Расширения».
- Уберите галочки или нажмите на иконку с урной, чтобы остановить или удалить все расширения, которые вам не нужны и которые лишь перегружают работу браузера.
- Перейдите в меню «Настройки», выберите «Настройки контента» и очистите историю браузера.
Использование дополнительных программ
Одними из популярных программ для увеличения скорости работы интернета на ОС Windows 7 считаются:
- TCP Optimiser;
- Internet accelerator;
- NetScream Throttle.

Их нужно скачать и запустить на своем компьютере, после чего нажать на соответствующую кнопку. Например, в TCP Optimiser следует выбрать Apply Changes. После этого запускается процесс оптимизации работы интернета. По ее завершению потребуется перезагрузить компьютер.
Помните, что любые манипуляции с операционной системой могут привести к сбою в ее работе, а установка неизвестных программ с ненадежных источников – к потере важных файлов на вашем ПК. Поэтому в таких случаях лучше всего обращаться к профессионалам.
Я даю согласие на обработку своих персональных данных
Ознакомиться с пользовательским соглашением
Как оптимизировать работу компьютера Windows 7?
Содержание
- 1 Отключение графических эффектов
- 2 Отключение гаджетов рабочего стола
- 3 Отключение эффектов Aero
- 4 Отключение системных звуков
- 5 Настройка файла подкачки
- 6 Конфигурация системы
- 7 Отключение компонентов
- 8 Удаление лишних программ
- 9 Отключение индексации данных
- 10 Обновление Windows 7
- 11 Отключение контроля учётных записей пользователей
- 12 Очистка системы
- 13 Дефрагментация дисков
- 14 Аппаратные решения
- 15 Подводим итоги
Владелец компьютера, узнавший, как правильно и без лишних сложностей установить Виндовс 7, и благополучно справившийся с задачей, захочет и оптимизировать работу системы — увеличить быстродействие, снизить до минимума число отказов и так далее.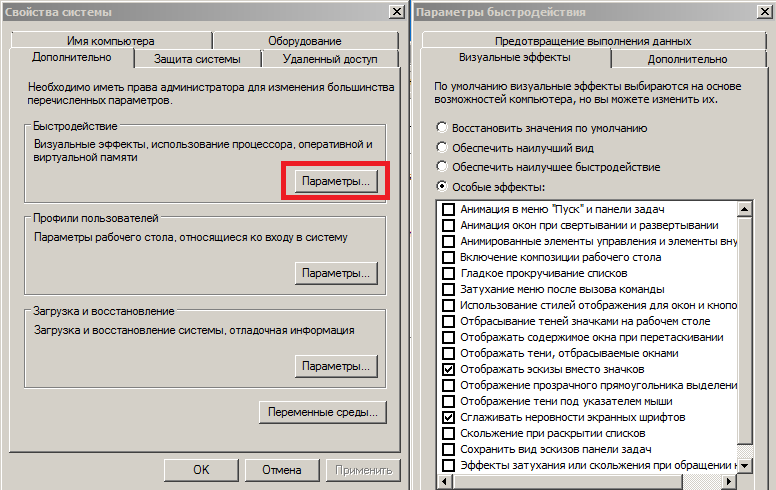 Сделать это можно как с помощью общеизвестных способов, так и посредством тонких настроек. Как поднять «работоспособность» ПК или ноутбука на Windows 7 — попробуем разобраться.
Сделать это можно как с помощью общеизвестных способов, так и посредством тонких настроек. Как поднять «работоспособность» ПК или ноутбука на Windows 7 — попробуем разобраться.
Отключение графических эффектов
Если пропала языковая панель Windows 7 или не удаётся штатными средствами включить звук, пользователю почти неизбежно придётся обращаться к «Панели управления» или системному реестру; с отключением графики всё значительно проще — и чтобы внести изменения, и чтобы отказаться от них, достаточно сделать несколько кликов мышью в «Проводнике».
Важно: действительно повысить скорость работы компьютера под управлением Виндовс 7 с помощью этого незамысловатого улучшения можно лишь на старых и не слишком мощных машинах; на новых устройствах, оснащённых максимально производительными компонентами, описываемый способ не даст заметных результатов.
Чтобы улучшить производительность компьютера или ноутбука на Windows 7, владельцу понадобится:
- Открыть «Мой компьютер», зайдя в меню «Пуск» или воспользовавшись ярлыком на рабочем столе.

- В новом окне перейти в раздел «Свойства системы».
- Далее — кликнуть по расположенной в левой панели ссылке «Дополнительные параметры системы».
- На вкладке «Дополнительно» найти поле «Быстродействие» и нажать на кнопку «Параметры» — настроить производительность компьютера или ноутбука под управлением Виндовс 7 можно именно тут.
- В открывшемся окошке будет отображён список всех активных визуальных эффектов.
- Пользователь может отключить часть из них по своему усмотрению, сняв галочки в соответствующих чекбоксах.
- Или включить опцию «Обеспечить наилучшее быстродействие» — и решить проблему автоматически.
Теперь нужно нажать на кнопки «Применить» и «ОК», после чего закрыть все окна. Изменения вступят в силу сразу же; как видно, ускорить компьютер, отключив лишние эффекты, не сложнее, чем зайти в безопасный режим Windows 7.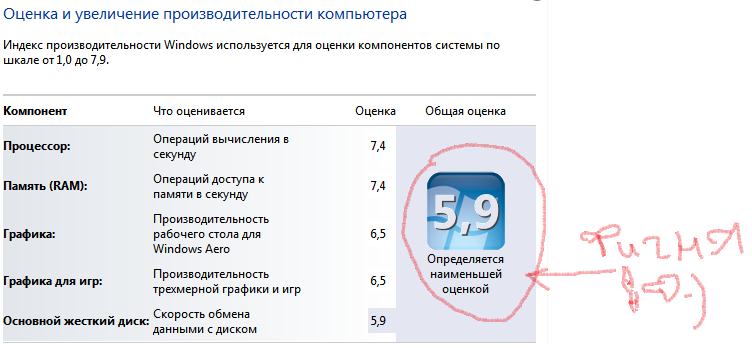
Отключение гаджетов рабочего стола
Гаджеты Виндовс 7 — интересный, но далеко не самый полезный инструмент, созданный для этого поколения операционной системы и в дальнейшем не получивший развития.
Пользователь, установивший на рабочий стол одно или несколько таких приложений, рано или поздно столкнётся со снижением производительности компьютера или ноутбука и, следовательно, необходимостью ускорения для возвращения былой мощности.
Удалить или отключить гаджеты рабочего стола на Windows 7 можно следующим образом:
- Перейти в «Панель управления», раскрыв меню «Пуск».
- Выбрать раздел «Оформление и персонализация».
- И подраздел «Гаджеты рабочего стола».
- Здесь пользователь, найдя в списке ненужные элементы, может полностью избавиться от них, выделив каждый щелчком правой клавишей мыши и выбрав в контекстном меню опцию «Удалить».
- После чего подтвердив своё решение.

Важно: если юзеру требуется просто удалить с рабочего стола гаджет, потребляющий много ресурсов или интернет-трафика, он может навести указатель мыши на соответствующий значок и кликнуть по появившемуся справа косому крестику.
Отключение эффектов Aero
Красивая серия визуальных эффектов, разработанная, как и гаджеты, специально для поколения операционных систем Windows 7, также может быть отключена с целью добиться максимального быстродействия компьютера. Как и в предыдущих двух случаях, это даст ощутимый эффект только на старых машинах — на мощном ПК или ноутбуке разница в скорости работы до и после отключения Aero будет практически незаметна.
Чтобы отключить эффекты прозрачности Aero, следует:
- Снова открыть «Панель задач» и войти в раздел «Оформление и персонализация».
- А потом — в подраздел «Персонализация».
- Здесь, вверху списка, будут представлены доступные на компьютере или ноутбуке под Виндовс 7 темы Aero.

- Спустившись ниже, пользователь найдёт подзаголовок «Базовые темы» — он-то и понадобится, чтобы оптимизировать работу машины. Если быстродействие упало незначительно, можно выбрать сравнительно симпатичную, но потребляющую меньше ресурсов тему «Упрощённый стиль».
Совет: если требуется резко повысить скорость функционирования устройства, следует предпочесть одну из тем попроще — «Классическую» или с высокой контрастностью.
Отключение системных звуков
Воспроизведение звуков включения, выключения и некоторых штатных действий, выполняемых ОС Windows 7, требует использования минимального объёма ресурсов, однако и оно способно сказываться на быстродействии компьютера.
Чтобы ускорить работу операционной системы, пользователь может:
- Открыв «Панель управления» и перейдя в раздел «Оформление и персонализация», кликнуть по содержащейся в поле «Персонализация» ссылке «Изменение звуковых эффектов».

- В верхнем выпадающем списке выбрать для всех стандартных звуков Виндовс 7 опцию «Без звука», после чего последовательно нажать на кнопки «Применить» и «ОК».
Совет: если требуется отключить только некоторые (особо часто повторяемые или вызывающие подозрение) аудиоэффекты, следует выделить нужные и для каждого из них выбрать в нижнем выпадающем списке параметр «Нет».
Настройка файла подкачки
Очень часто снижение производительности или недостаточная изначальная скорость работы компьютера или ноутбука под управлением Windows 7 связана с нехваткой оперативной памяти — особенно это характерно для старых машин. Отчасти решить проблему можно, включив использование файла подкачки, представляющего собой «расширение» RAM на жёстком диске, или увеличив его размер.
Чтобы задать новые параметры файла подкачки Виндовс 7, потребуется:
- Открыть «Панель управления» и перейти в раздел «Система и безопасность».

- В подразделе «Система».
- Перейти по уже знакомой ссылке «Дополнительные параметры системы».
- Найти на вкладке «Дополнительно» поле «Быстродействие» и нажать на расположенную в нём кнопку.
- Переключиться в новом окошке на вкладку «Дополнительно» и щёлкнуть по кнопке «Изменить».
- Снять галочку в верхнем чекбоксе — иначе оптимизировать работу компьютера или ноутбука под Виндовс 7 не получится.
- И включить опцию «Указать размер».
- Сообразуясь с рекомендациями системы, приведёнными в самом низу окна, задать минимальный и максимальный объёмы файла подкачки; по желанию пользователя они могут как различаться (разумеется, от меньшего к большему), так и совпадать. Нажать на кнопку «Задать».
- И далее «ОК».
- Теперь владельцу компьютера, желающему повысить скорость работы системы и компонентов, следует согласиться с условиями изменения параметров и перезагрузить машину — вплоть до нового включения размер файла подкачки будет оставаться прежним.

Конфигурация системы
Ещё один способ максимально повысить быстродействие компьютера или ноутбука под Windows 7 — внесение изменений в конфигурацию ОС. Юзеру понадобится:
- В разделе «Система и безопасность» «Панели управления» перейти в подраздел «Администрирование».
- Запустить утилиту «Конфигурация системы».
- На вкладке «Общие» переключиться на опцию «Выборочный запуск».
- И снять галочку в чекбоксе «Загружать элементы автозагрузки».
- Если от всех запускаемых по умолчанию программ пользователь отказываться не хочет, он может, перейдя на вкладку «Автозагрузка», снять флажки с явно ненужных, после чего последовательно нажать на кнопки «Применить» и «ОК».
- На вкладке «Загрузка» в поле «Таймаут» следует, если на компьютере установлена только одна операционная система и выбирать при включении не из чего, установить значение поменьше.

- Например, пять секунд ожидания — или вплоть до нулевого.
- Если требуется ускорить работу машины быстро и единоразово, на этой же вкладке нужно установить галочку в чекбоксе «Безопасный режим».
- А если владельцу компьютера нужен максимум свободных ресурсов — выбрать дополнительный параметр «Без GUI». Правда, в таком режиме не стоит рассчитывать не только на запуск некоторых приложений, но и на удобный интерфейс Виндовс 7.
- Чтобы не применять один или несколько из перечисленных параметров каждый раз, рекомендуется отметить галочкой опцию «Сделать эти параметры загрузки постоянными».
Совет: чтобы вернуть все настройки, за исключением списка автозагрузки, по умолчанию, юзеру достаточно будет вернуться на вкладку «Общие» и установить параметр «Обычный запуск».
Отключение компонентов
Мягко говоря, не все системные компоненты Windows 7 одинаково нужны и полезны. Владелец компьютера или ноутбука может отключить исполнение «лишних» и тем самым серьёзно ускорить свою машину; для этого понадобится:
Владелец компьютера или ноутбука может отключить исполнение «лишних» и тем самым серьёзно ускорить свою машину; для этого понадобится:
- В «Панели управления» открыть раздел «Программы».
- Подраздел «Программы и компоненты».
- И кликнуть по расположенной в левой части нового окна ссылке «Включение или отключение компонентов Windows».
- Здесь пользователь может отключить с большой вероятностью ненужный ему Internet Explorer, сняв галочку.
- И подтвердив своё намерение.
Совет: те же манипуляции стоит проделать с «Играми» и «Гаджетами» Виндовс 7. Юзер может поэкспериментировать с отключением служб, не опасаясь возникновения непоправимых ошибок: ни один из компонентов не удаляется окончательно, и его можно вернуть на место, снова отметив галочкой.
Удаление лишних программ
Обычно за время работы компьютера или ноутбука под управлением Windows 7 пользователь устанавливает немалое количество игр и приложений; некоторые из них даже до запуска вручную продолжают работать в фоновом режиме, замедляя ОС.
Чтобы оптимизировать Виндовс 7, рекомендуется удалить явно ненужные и неиспользуемые на протяжении долгого времени программы. Сделать это можно как с помощью продуктов от сторонних разработчиков, так и посредством штатного деинсталлятора:
- Вновь оказавшись в подразделе «Программы и компоненты», пользователь должен выбрать в основном списке подлежащие удалению приложения.
- И пройти все этапы стандартной процедуры удаления.
- По завершении процесса первой деинсталляции можно сразу приступать к следующей — и так далее; в большинстве случаев «промежуточной» перезагрузки уже не требуется.
Отключение индексации данных
Индексация сохраняемых на жёстких дисках данных — общий инструмент Windows 7 и последующих поколений операционных систем, сильно увеличивающий скорость поиска стандартными средствами, зато замедляющий работу компьютера при повседневном использовании.
Чтобы отключить индексацию на ПК или ноутбуке под управлением Виндовс 7, потребуется:
- Открыть «Проводник», найти системный диск (те же манипуляции можно будет повторить и для других винчестеров) и, кликнув по заголовку правой клавишей мыши.

- Выбрать в контекстном меню пункт «Свойства».
- Снять галочку в чекбоксе «Разрешить индексировать содержимое».
- Применить изменения к диску и всем вложенным каталогам.
- Если нужно — запустить процесс с правами администратора.
- И дождаться применения новых параметров ко всем содержащимся на диске папкам и файлам.
Совет: если пользователем ранее было разрешено системе сжимать данные на винчестере для экономии места, эту опцию также следует отключить, сняв галочку и нажав на кнопку «Применить».
Обновление Windows 7
Нечасто, но всё же причиной снижения производительности компьютера или ноутбука на Виндовс 7 могут быть устаревшие компоненты. Чтобы актуализировать состояние системы и ускорить её работу, нужно всего лишь:
- В «Панели управления» в разделе «Система и безопасность» открыть подраздел «Центр обновления Windows».

- Нажать на кнопку «Проверка обновлений».
- Подождать ответа компьютера и установить новые системные пакеты.
Совет: иногда проще бывает не ждать, пока Виндовс 7 скачает обновления с официального сайта, а загрузить на жёсткий диск полный пакет данных и установить новые версии системных компонентов с помощью единого инсталлятора.
Отключение контроля учётных записей пользователей
По умолчанию Windows 7 следит за всеми манипуляциями юзера и блокирует запуск потенциально опасных программ — или предупреждает о таковом. Опция эта, безусловно, полезна, однако постоянный мониторинг замедляет работу машины.
Чтобы оптимизировать скорость Виндовс 7 и отключить указанную функцию, понадобится:
- В «Панели управления» перейти в раздел «Учётные записи пользователей».
- И в одноимённый подраздел.
- Кликнуть по ссылке «Изменение параметров контроля учётных записей».

- И, если степень контроля установлена на одном из верхних уровней.
- Снизить её до минимума — никаким особым опасностям система при этом не подвергается.
Теперь, нажав на «ОК», пользователь сможет забыть не только о зависаниях системы при запуске очередного инсталлятора, но и о необходимости постоянно знакомиться с дополнительными уведомлениями Windows 7.
Очистка системы
Самый простой способ ускорить работу компьютера под управлением Виндовс 7 — освободить место на диске C, удалив накопившийся за время работы системный мусор. Сделать это можно как штатными средствами, так и с помощью приложений от сторонних разработчиков.
Одной из лучших программ для очистки и оптимизации компьютера является CCleaner; скачав и установив утилиту, пользователь должен:
- Нажать в главном окне на кнопку «Анализ».
- Чтобы гарантированно избавиться от ненужных, замедляющих работу файлов — отметить галочками все чекбоксы в разделе «Дополнительно».

- Подтверждая по мере надобности свою решимость.
- И по завершении анализа воспользоваться кнопкой «Очистить».
- Теперь, кликнув по кнопке «Продолжить», пользователь Windows 7 должен немного подождать.
- А затем перейти на вкладку «Реестр» и, нажав на «Поиск проблем».
- Дождаться окончания поиска неверных ссылок и кликнуть по кнопке «Исправить выбранное».
- Резервную копию реестра можно создавать или не создавать по собственному выбору; как показывает практика, CCleaner не удаляет ничего жизненно важного.
- Пользователь может исправлять выявленные проблемы по одной или все сразу; по окончании очистки настоятельно рекомендуется перезагрузить компьютер, и лишь затем оценивать степень увеличения быстродействия.
Дефрагментация дисков
Наконец, владелец ПК или ноутбука может оптимизировать работу машины, дефрагментировав системный и другие установленные диски — скорость работы увеличится за счёт уменьшения времени обращения к отдельным секторам файла.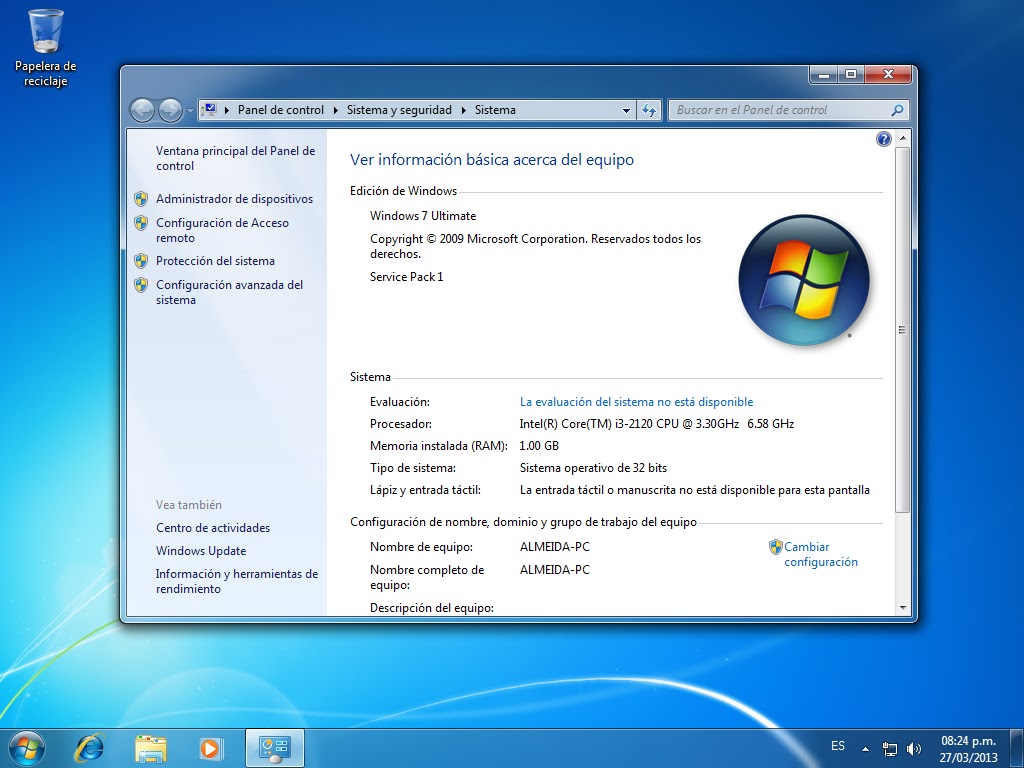 Для дефрагментации понадобится:
Для дефрагментации понадобится:
- Открыть «Проводник» Windows 7, кликнуть правой клавишей мыши по заголовку системного диска и выбрать опцию «Свойства».
- На вкладке «Сервис» нажать на кнопку «Выполнить дефрагментацию».
- И подтвердить своё намерение в следующем окне.
Совет: чтобы не запускать утилиту вручную, пользователь может настроить автоматическую дефрагментацию дисков — например, раз в неделю или раз в месяц.
Аппаратные решения
Но самый правильный и надёжный способ ускорить работу компьютера под Windows 7 — установить новые компоненты вместо устаревших или повреждённых: приобрести современные процессор, расширить объём оперативной памяти и так далее.
Узнать, какие из компонентов следует «подтянуть» в первую очередь, можно следующим образом:
- Зайти в «Свойства системы», как было описано ранее, нажать на ссылку «Индекс производительности Windows».

- И свериться со списком — напротив каждой группы параметров стоит оценка.
Как видно на примере, компьютеру не помешает новая видеокарта (минимальная оценка), в то время как жёсткий диск отлично справляется со своими обязанностями; следовательно, именно на приобретение современной видеокарты и должен направить свои усилия пользователь.
Подводим итоги
Оптимизировать работу компьютера под управлением Windows 7 можно несколькими способами. Самые простые из них — дефрагментация, очистка системного мусора и удаление лишних программ. Кроме того, пользователю не помешает отключить лишние компоненты и элементы автозагрузки, а также проверить наличие важных обновлений.
Вот как значительно ускорить сканирование обновлений Windows 7
Woody на Windows
Вуди Леонхард,
Обозреватель,
Компьютерный мир
|
Анализ новостей
Маловероятное сочетание двух обновлений Windows может сократить время сканирования с часов до минут
Если вы сталкиваетесь с проверками обновлений Windows 7, которые измеряются в часах, если не в днях, как я описал на прошлой неделе, недавно обнаруженный прием может сократить время сканирования до минут.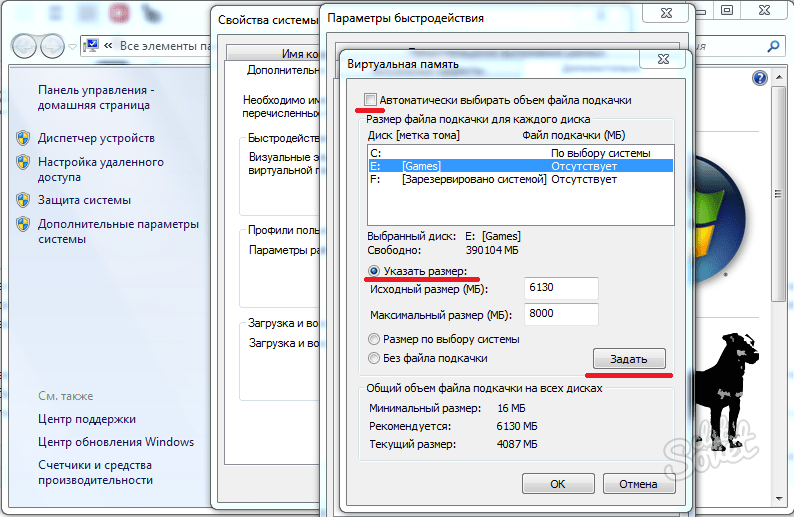 Это маловероятная комбинация двух обновлений, которая творила чудеса на моих ПК с Win7. Попробуйте и посмотрите, как это работает на вашем.
Это маловероятная комбинация двух обновлений, которая творила чудеса на моих ПК с Win7. Попробуйте и посмотрите, как это работает на вашем.
Это был плакат EP на AskWoody.com, который прибил магическое заклинание:
Установите КОМБИНАЦИЮ следующих обновлений на Win7 SP1 — KB3138612 И KB3145739. Выяснил, что одного патча KB3145739 без патча WU Client для Win7 SP1 недостаточно.
KB 3138612, как вы, возможно, помните, это мартовский «Клиент обновлений Windows для Windows 7» — именно тот патч, который, как вы ожидаете, решит проблему замедления обновления Win7.
KB 3145739, с другой стороны, является «обновлением безопасности для графического компонента Windows» в этом месяце, также известным как MS 16-039, исправлением безопасности, которое (еще раз) исправляет способ, которым Windows обрабатывает шрифты внутри ядра.
Я знаю, это звучит как чизкейк из пива и цемента, но вот оно. KB 3138612 устанавливает новую программу для обработки обновлений Windows; KB 3145739 содержит новое ядро Windows.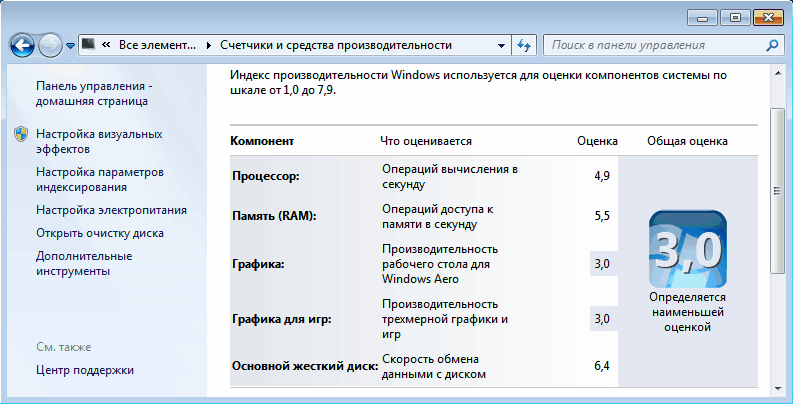 Любой патч, установленный сам по себе, приводит к часам ожидания обновления Windows 7. Совместная установка обоих патчей возвращает время ожидания (во всяком случае, на системах, которые я проверял) к нормальному уровню.
Любой патч, установленный сам по себе, приводит к часам ожидания обновления Windows 7. Совместная установка обоих патчей возвращает время ожидания (во всяком случае, на системах, которые я проверял) к нормальному уровню.
Плакат ch200 поясняет:
KB 3145739 заменяет KB 3139852, который был прославлен Ноэлем Карбони около месяца назад. Этот патч исправлял медленное обновление для многих людей. Таким образом, он заменяет множество других старых патчей и с этой точки зрения похож на накопительное обновление.
Проблема, которая замедляет работу WU, заключается в том, что все эти старые исправления не удаляются Microsoft после выпуска новых и создают проблемы для тех, кто пытается исправить новые установки.
Чтобы узнать, есть ли у вас KB 3138612 (помните, что это только для Windows 7), нажмите «Пуск» > «Панель управления» > «Система и безопасность» > «Просмотр установленных обновлений». Нажмите «Имя», чтобы отсортировать обширную коллекцию обновлений по имени.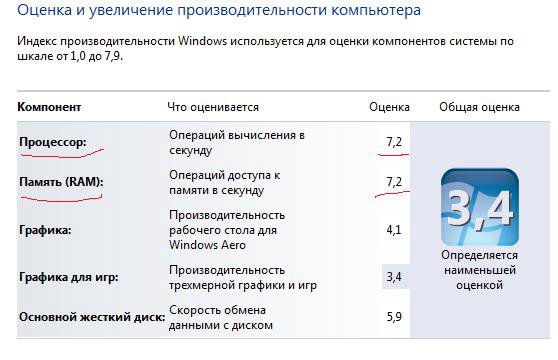 Найдите под заголовком Microsoft Windows «Обновление для Microsoft Windows (KB3138612)». Если у вас его нет, перейдите к статье базы знаний и загрузите соответствующую версию (32-разрядные версии обозначаются как x86, 64-разрядные версии обозначаются как x64), а затем дважды щелкните загруженный файл, чтобы установить его.
Найдите под заголовком Microsoft Windows «Обновление для Microsoft Windows (KB3138612)». Если у вас его нет, перейдите к статье базы знаний и загрузите соответствующую версию (32-разрядные версии обозначаются как x86, 64-разрядные версии обозначаются как x64), а затем дважды щелкните загруженный файл, чтобы установить его.
Чтобы узнать, есть ли у вас KB 3145739, выполните ту же процедуру, но найдите «Обновление безопасности для Microsoft Windows (KB3145739)». Если у вас его нет, вам нужно запустить Internet Explorer (у меня постоянно возникали ложные ошибки в Chrome и Firefox) и перейти на соответствующий сайт для 32-разрядной или 64-разрядной версии.
Судя по моему опыту и опыту десятков других, загрузив и установив вручную оба исправления, вы сэкономите себе часы и часы ожидания при следующем сканировании на наличие самых последних обновлений Windows 7.
Совет иррегуляров с Бейкер-Стрит шляпа для EP, ch200 и NC.
Связанный:
- Операционные системы
- Windows
- Программное обеспечение для управления исправлениями
- Майкрософт
- Малый и средний бизнес
Copyright © 2016 IDG Communications, Inc.
Чат-бот Bing с искусственным интеллектом пришел работать на меня. Я должен был уволить его.
Как ускорить работу компьютера с Windows 10 или 11
Вы, вероятно, очищаете корзину своего компьютера, время от времени протираете клавиатуру и протираете пыль с экрана, но есть еще кое-что, что вы должны делать, чтобы поддерживать его в идеальной форме. . Обслуживание Windows жизненно важно для предотвращения замедления работы вашего компьютера. Мы собрали несколько простых способов обеспечить быструю и эффективную работу вашего ПК.
Содержание
- Работаете с Windows 11?
- Оптимизация устройств хранения данных
- Освобождение места на диске
- Убедитесь, что на вашем компьютере нет вредоносных программ
- Избавьтесь от неиспользуемых программ и приложений
- Удалите ненужные компоненты Windows настройки графики
- Убедитесь, что ваша ОС и драйверы полностью обновлены
- Убедитесь, что параметры питания установлены правильно
- Обновите систему
Запуск Windows 11?
В настоящее время многие пользователи привыкают к Windows 11, ее новому внешнему виду и обновленным функциям, которые она предоставляет.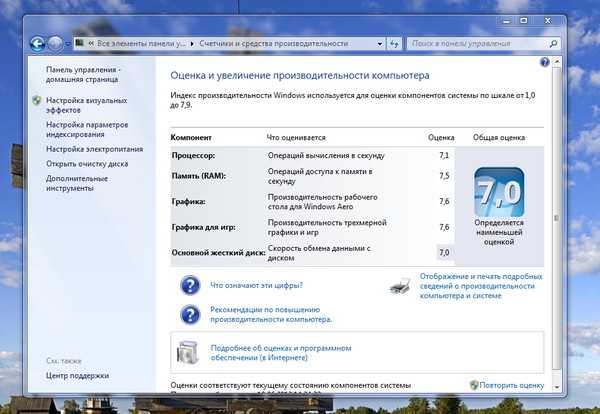 Если вы используете Windows 11 или думаете об обновлении Windows 10 для перехода на 11, эти методы по-прежнему будут для вас эффективны. Инструменты, которые мы обсуждаем ниже, либо такие же в Windows 11, либо настолько похожи, что наши шаги все равно будут работать для вас. Если есть какие-то существенные отличия, мы отметим их в соответствующем разделе.
Если вы используете Windows 11 или думаете об обновлении Windows 10 для перехода на 11, эти методы по-прежнему будут для вас эффективны. Инструменты, которые мы обсуждаем ниже, либо такие же в Windows 11, либо настолько похожи, что наши шаги все равно будут работать для вас. Если есть какие-то существенные отличия, мы отметим их в соответствующем разделе.
Оптимизируйте свои устройства хранения
Марк Коппок/Digital Trends
Жесткие диски (HDD) хранят файлы в виде блоков данных, которые могут быть разбросаны по пластинам, составляющим жесткий диск. Чем больше файлы, тем больше блоков, и когда вы копируете, перемещаете и переупорядочиваете файлы, эти блоки данных иногда упорядочиваются неэффективным образом. Думайте об этом как о грязном офисе, где вы открыли файлы из своего шкафа и беспорядочно разложили их по комнате. У вас потрясающая память, поэтому вы можете найти все нужные документы, но тратите время на поиски.
Это именно то, что делает ваш жесткий диск с течением времени, поэтому для того, чтобы все ваши данные были аккуратно организованы, а ваша система работала быстро, лучше всего регулярно выполнять очистку с помощью процесса, известного как «дефрагментация».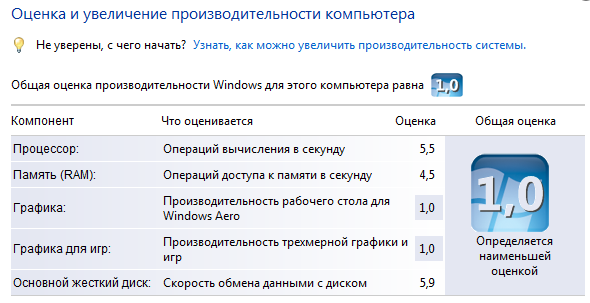 Дефрагментация или дефрагментация диска в основном перемещает блоки, так что каждый файл хранится в одном месте и, таким образом, может быть извлечен гораздо быстрее.
Дефрагментация или дефрагментация диска в основном перемещает блоки, так что каждый файл хранится в одном месте и, таким образом, может быть извлечен гораздо быстрее.
Твердотельные накопители (SSD) не подвержены эффектам дефрагментации, потому что нет вращающегося диска для поиска данных, а это означает, что вам не нужно беспокоиться об их дефрагментации. На самом деле, вы не хотите дефрагментировать твердотельные накопители — они со временем изнашиваются, и процесс их дефрагментации сократит срок их службы. Вместо этого твердотельные накопители имеют собственный метод оптимизации, известный как команда TRIM, которую можно выполнить, чтобы избавить твердотельный накопитель от любых блоков данных, которые больше не нужны, и поддерживать их в пиковом рабочем состоянии. Взгляните на различные варианты оптимизации обоих типов дисков:
Шаг 1: Поместите курсор в окно поиска Windows и введите «дефрагментация». После этого выберите Дефрагментация и оптимизация дисков из полученного списка, чтобы открыть утилиту Оптимизация дисков.
Шаг 2: В разделе Статус коснитесь или щелкните диск, который нужно оптимизировать. В столбце «Тип носителя» указано, какой тип диска вы оптимизируете.
Шаг 3: Чтобы определить, нуждается ли жесткий диск в оптимизации, нажмите Анализ . Вас могут попросить ввести пароль администратора или подтвердить свой выбор. Обратите внимание, что кнопка «Анализ» будет недоступна для твердотельных накопителей.
Шаг 4: После того, как Windows завершит анализ жесткого диска, проверьте столбец Текущее состояние, чтобы узнать, нужно ли оптимизировать диск. Если жесткий диск фрагментирован более чем на 10%, вам следует оптимизировать диск сейчас. Если SSD не оптимизировался в течение последних 30 дней, вам также следует рассмотреть возможность его оптимизации.
Шаг 5: Коснитесь или щелкните Оптимизация для нужных дисков. Вас могут попросить ввести пароль администратора или подтвердить свой выбор.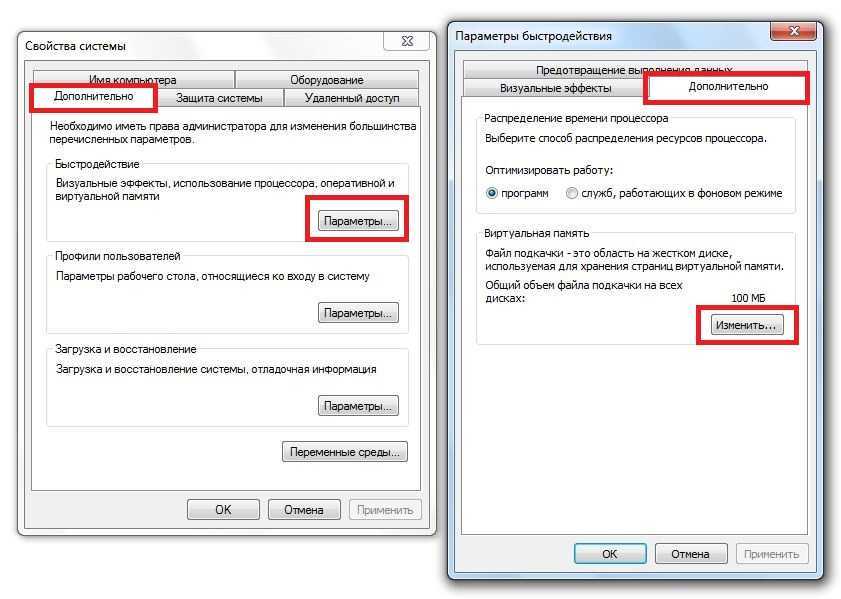 Обратите внимание, что «оптимизация» означает дефрагментацию жестких дисков и выполнение команды TRIM на твердотельных накопителях. Оптимизация диска может занять от нескольких минут до нескольких часов, в зависимости от размера диска и степени необходимой оптимизации. Однако вы все равно можете использовать свой компьютер во время процесса оптимизации.
Обратите внимание, что «оптимизация» означает дефрагментацию жестких дисков и выполнение команды TRIM на твердотельных накопителях. Оптимизация диска может занять от нескольких минут до нескольких часов, в зависимости от размера диска и степени необходимой оптимизации. Однако вы все равно можете использовать свой компьютер во время процесса оптимизации.
Шаг 6: Вы также можете запланировать дефрагментацию, нажав Изменить настройки в разделе Оптимизация расписания . Установите флажок Запуск по расписанию (рекомендуется) , затем установите частоту и укажите, хотите ли вы получать уведомления в случае пропуска трех последовательных запланированных запусков. Нажмите . Выберите , чтобы выбрать, какие диски включить, и если вы хотите автоматически планировать новые диски. Если вы видите SSD в списке, убедитесь, что он не включен.
Шаг 7: Нажмите OK . Теперь Windows будет оптимизировать ваши диски в соответствии с установленным расписанием и избавит вашу систему от перегрузок.
Освободить место на диске
Со временем на ваших устройствах хранения может накапливаться много ненужного мусора, но Windows предлагает инструмент очистки диска, который упрощает очистку. Эту функцию можно использовать для удаления временных файлов, таких как файлы cookie и установочные файлы, очистки корзины и кеша браузера, а также избавления от различных системных файлов и других элементов. Вот как это использовать:
Шаг 1: Поместите курсор в поле поиска Windows, введите «очистка диска» и выберите Очистка диска из полученного списка, чтобы открыть утилиту.
Шаг 2: Если появится диалоговое окно «Очистка диска: выбор диска», выберите жесткий диск, который нужно очистить, и нажмите OK .
Шаг 3: Если вы хотите увидеть и системные файлы, нажмите кнопку Очистить системные файлы . Это покажет файлы, которые может использовать система, например файлы резервных копий пакетов обновления, которые могут сэкономить место, но, возможно, их придется установить снова в какой-то момент в будущем.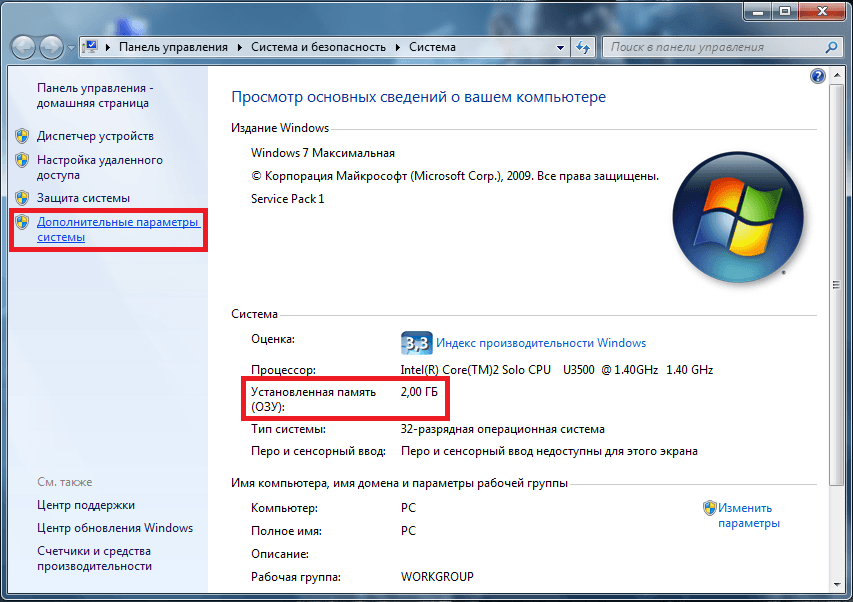 Если вам будет предложено ввести пароль администратора или подтверждение, введите пароль или предоставьте подтверждение.
Если вам будет предложено ввести пароль администратора или подтверждение, введите пароль или предоставьте подтверждение.
Шаг 4: Установите флажки для файлов, которые вы хотите удалить.
Шаг 5: Когда вы закончите выбирать файлы, которые хотите удалить, нажмите OK , а затем нажмите Удалить файлы , чтобы подтвердить свое решение. Затем программа очистки диска продолжит удаление всех ненужных файлов с вашего компьютера.
Убедитесь, что на вашем компьютере нет вредоносных программ
Если у вас его еще нет, мы рекомендуем использовать одно из этих замечательных бесплатных антивирусных приложений, чтобы избавить вашу систему от нежелательных вредоносных программ. Однако вы также можете использовать встроенный антивирусный сканер Microsoft, Windows Security, для обнаружения и удаления вредоносных программ.
Найдите «Безопасность Windows» в поле поиска Windows и выберите его из списка, что даст вам обширную информацию об общем состоянии вашего ПК с Windows 10. Безопасность Windows должна работать автоматически, и вы можете в любой момент запустить быстрое сканирование, чтобы убедиться, что вы в порядке.
Безопасность Windows должна работать автоматически, и вы можете в любой момент запустить быстрое сканирование, чтобы убедиться, что вы в порядке.
Избавьтесь от неиспользуемых программ и приложений
Марк Коппок/Digital Trends
Как правило, чистая машина — это быстрая машина, поэтому нет веских причин хранить какие-либо программы и приложения, которые вы не используете. Для оптимальной производительности удалите все пробные или ограниченные версии программного обеспечения, а также все остальное, что вы никогда не собираетесь использовать. Это единственный способ убедиться, что ненужные приложения не запускают процессы в фоновом режиме, которые занимают процессорное время. Чтобы удалить программы, найдите «Панель управления» и выберите 9.0057 Programs > Program Features , чтобы перейти к инструментам удаления. Затем просто нажмите на программу, которую хотите удалить, и выберите опцию Uninstall .
Вот как удалить приложения:
Шаг 1: Щелкните правой кнопкой мыши кнопку Пуск , затем щелкните Настройки .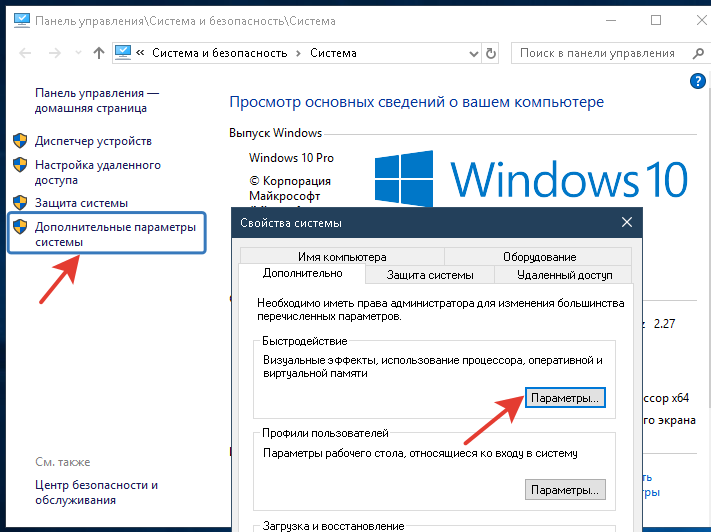
Шаг 2: Щелкните Приложения , затем щелкните приложение, которое хотите удалить.
Шаг 3: Нажмите Удалить .
Шаг 4: Следуйте инструкциям, которые могут различаться в зависимости от приложения.
Удалить ненужные компоненты Windows
Марк Коппок/Digital Trends
В Windows есть ряд компонентов, которые нужны не всем пользователям, например Internet Information Services для размещения веб-сайтов и Hyper-V в Windows 10 для запуска виртуальных машин. Это еще одна область, где вы должны быть осторожны, чтобы не отключить что-то, что может понадобиться. Но если они не нужны, то почему бы не избавиться от них? Вот как отключить ненужные функции Windows:
Шаг 1: Используйте окно поиска, чтобы найти «Панель управления».
Шаг 2: В разделе Программы нажмите Удалить программу .
Шаг 3: Выберите Включение и отключение компонентов Windows в левой части окна.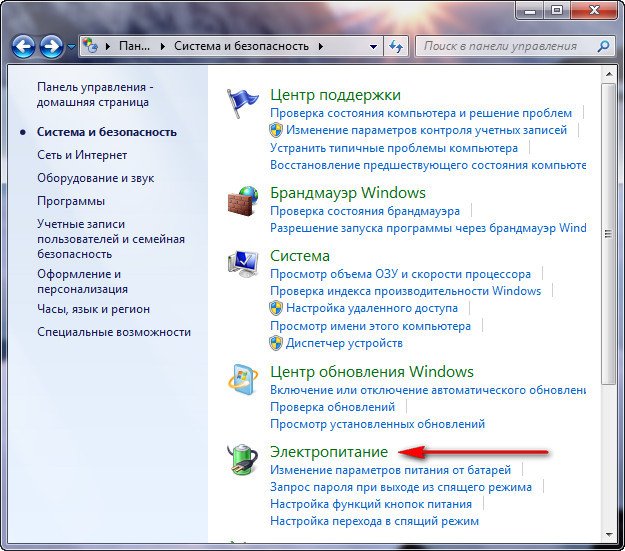 Если вам будет предложено ввести пароль администратора или подтверждение, введите пароль или предоставьте подтверждение.
Если вам будет предложено ввести пароль администратора или подтверждение, введите пароль или предоставьте подтверждение.
Шаг 4: Снимите флажки со всех ненужных вам функций Windows и нажмите ОК .
Шаг 5: Скорее всего, появится диалоговое окно с просьбой перезагрузить компьютер, чтобы завершить применение изменений. Чтобы немедленно перезагрузить компьютер, нажмите Перезагрузить сейчас . Чтобы перезагрузить компьютер позже, нажмите Не перезагружать .
Остановить автоматический запуск программ при запуске
Некоторые приложения запускаются при загрузке Windows и запускают процессы, которые вам на самом деле не нужны. Однако вам не обязательно разрешать это — легко контролировать, какие приложения автоматически запускаются вместе с Windows. Конечно, вы должны сначала провести некоторое исследование, чтобы убедиться, что вы не отключаете компонент, который вам действительно может понадобиться.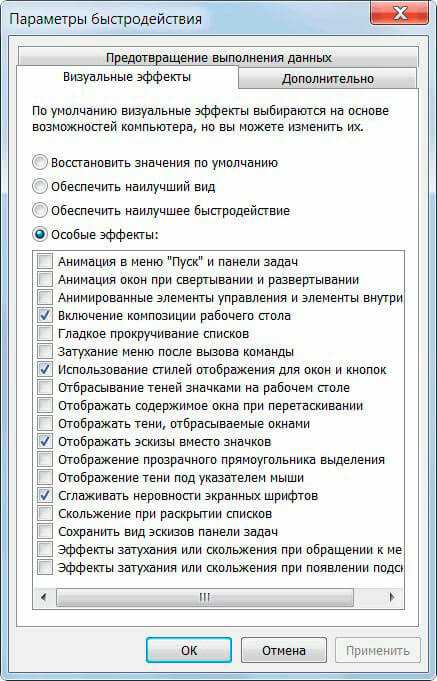 Если вы уверены, что знаете, что хотите отключить, с помощью диспетчера задач вы можете повысить производительность вашего ПК, предотвратив автоматический запуск ненужных приложений при запуске Windows.
Если вы уверены, что знаете, что хотите отключить, с помощью диспетчера задач вы можете повысить производительность вашего ПК, предотвратив автоматический запуск ненужных приложений при запуске Windows.
Шаг 1: Щелкните правой кнопкой мыши кнопку Пуск и выберите Диспетчер задач .
Шаг 2: Коснитесь или щелкните вкладку Startup . Если вы не видите ни одной вкладки, коснитесь Подробнее .
Шаг 3: Коснитесь или щелкните имя приложения, которое хотите отключить, а затем коснитесь или щелкните Отключить .
Измените настройки графики
Марк Коппок/Digital Trends
Windows использует ряд графических улучшений, чтобы показать, что происходит с операционной системой. Такие вещи, как анимация и всплывающие окна, добавляют изюминку и визуальную обратную связь, но они также сокращают циклы процессора и графического процессора и могут создавать впечатление, что выполнение задач занимает больше времени. Их отключение может помочь ускорить работу системы, которая работает очень медленно, и позволит вам выполнять свою работу более эффективно. Вот как:
Их отключение может помочь ускорить работу системы, которая работает очень медленно, и позволит вам выполнять свою работу более эффективно. Вот как:
Шаг 1: Поместите курсор в поле поиска, введите «производительность», а затем выберите Настройка внешнего вида и производительности Windows.
Шаг 2: Убедитесь, что выбрана вкладка Визуальные эффекты . Здесь вы можете решить, хотите ли вы, чтобы Windows выбирала, что лучше всего подходит для вашего компьютера, настраивает наилучший внешний вид или настраивает на лучшую производительность. Если вы отчаянно нуждаетесь в повышении скорости, мы рекомендуем проверить последнее.
Шаг 3: Чтобы управлять визуальными эффектами, предоставляемыми Windows, выберите Custom . Затем просмотрите список параметров и снимите флажки со всех визуальных эффектов, которые вы хотите отключить. Нажмите Применить , затем OK , если вам нравятся изменения.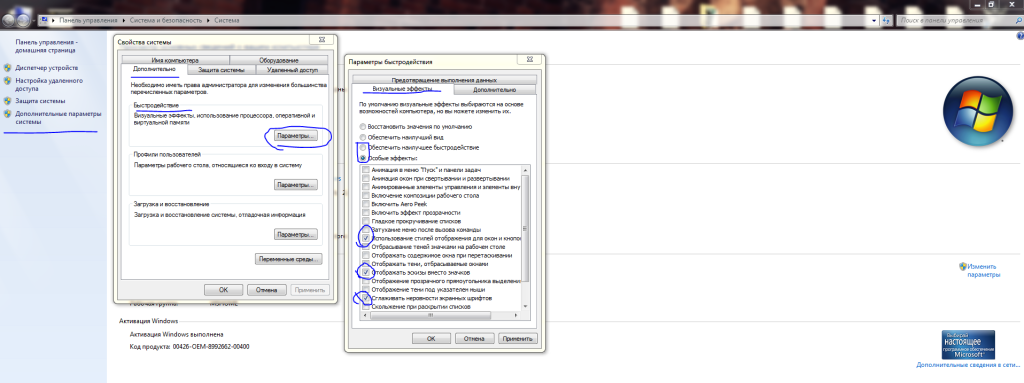
Убедитесь, что ваша ОС и драйверы полностью обновлены
Марк Коппок/Digital Trends
Microsoft и производители периферийных устройств регулярно предоставляют обновления операционной системы и драйверов, которые могут повысить производительность. Хотя обновления могут быть настроены на автоматический запуск в фоновом режиме, не помешает убедиться, что установлено новейшее и лучшее программное обеспечение. Некоторые периферийные устройства, такие как графические процессоры, можно обновить с помощью предоставляемых производителем утилит, таких как приложение GeForce Experience от Nvidia. В этих случаях вам нужно сначала обратиться к этим утилитам.
Вот несколько инструкций о том, как проверить, применяются ли обновления ОС и драйверов, контролируемые Windows:
Шаг 1: Поместите курсор в поле поиска, введите «обновление» и выберите Проверить наличие обновлений .
Шаг 2: Нажмите кнопку Проверить наличие обновлений .
Шаг 3: Windows проверит наличие обновлений, а затем загрузит и установит все доступные.
Шаг 4: При необходимости нажмите кнопку Перезагрузить , чтобы перезагрузить компьютер и установить все обновления, для применения которых требуется перезагрузка. Затем следуйте инструкциям на экране во время установки обновлений.
Убедитесь, что параметры питания установлены правильно
Марк Коппок/Digital Trends
В Windows есть возможность настраивать различные системные параметры, чтобы сбалансировать производительность с такими вещами, как время работы от батареи и то, насколько агрессивно работает система охлаждения ПК, чтобы держать тепло под контролем. К счастью, вы можете получить некоторый контроль над настройками питания вашего ПК, чтобы убедиться, что производительность оптимизируется, а если максимальная производительность является вашей основной целью, вы можете отключить большинство энергосберегающих настроек в пользу более быстрых операций.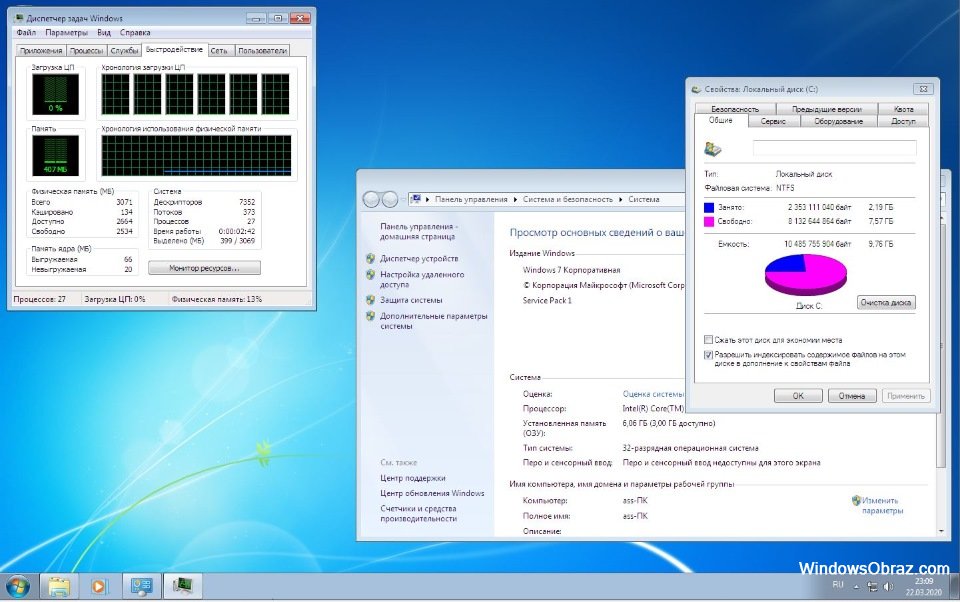
Шаг 1: Введите «план электропитания» в строке поиска и выберите . Выберите план электропитания .
Шаг 2: В зависимости от вашей системы и от того, корректировали ли вы свои планы электропитания в прошлом, вы увидите список планов в разделе Предпочтительные планы . Вы ищете план High-Performance , и если вы его не видите, нажмите Показать дополнительные планы .
Примечание: Некоторые ПК не имеют опций высокой производительности.
Шаг 3: Выберите Высокая производительность . Это позволит отрегулировать различные параметры в пользу производительности, а не времени автономной работы, а это означает, что если вы используете ноутбук, он будет работать меньше времени без подключения к сети.
Шаг 4: Чтобы получить больший контроль над настройками питания, выберите Изменить параметры плана и нажмите Изменить дополнительные параметры питания . После этого убедитесь, что в раскрывающемся меню выбран параметр High Performance (Active) . Вам будет представлен ряд настроек, которые вы можете настроить в зависимости от вашего ПК.
После этого убедитесь, что в раскрывающемся меню выбран параметр High Performance (Active) . Вам будет представлен ряд настроек, которые вы можете настроить в зависимости от вашего ПК.
Примечание . В Windows 11 изменение параметров времени автономной работы выглядит немного иначе. Во-первых, у вас больше нет доступа к маленькому ползунку питания, если щелкнуть значок батареи. Если вы не можете найти свой тарифный план с помощью описанных выше шагов, мы предлагаем выполнить поиск по слову «питание и батарея» в поле поиска Windows, что приведет вас к соответствующему разделу для управления параметрами батареи в Windows 11.
Обновите свою систему
Мы не можем гарантировать, что эти советы заставят вашу систему работать достаточно быстро, чтобы запускать современные приложения и операционные системы. Однако, прежде чем пойти и купить совершенно новый ПК, подумайте о том, чтобы сделать несколько обновлений оборудования. Вот несколько относительно простых и недорогих обновлений, которые могут значительно продлить срок службы ПК.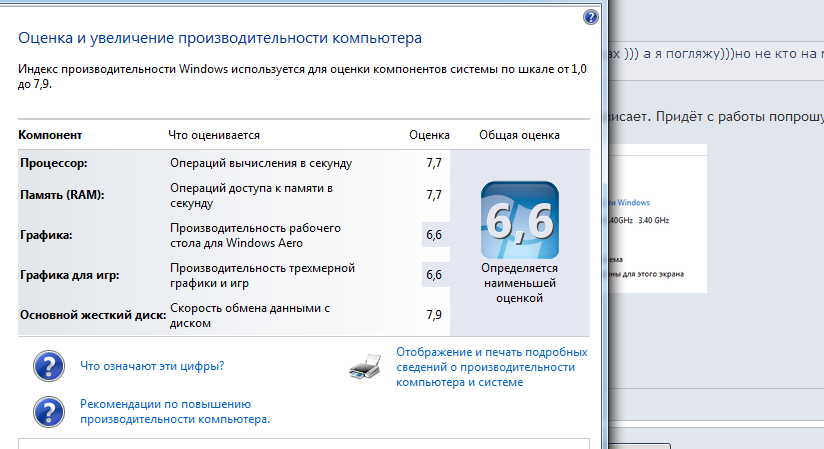
Если вы можете обновить оперативную память вашего компьютера, то это может быть одним из самых простых и наименее затратных способов повышения производительности. Это особенно верно, если на вашем компьютере менее 4 ГБ ОЗУ. Если в вашей системе уже есть 4 ГБ ОЗУ, то вы получите выгоду от обновления до 8 ГБ, если вы держите открытыми много приложений одновременно, запускаете браузер с огромным количеством вкладок или работаете с очень большими изображениями и видеофайлами. Обновление до более чем 8 ГБ будет ценным для всех, кто работает со сверхбольшими видеофайлами или выполняет 3D-черчение или другую сложную работу.
Если в вашем ПК используется жесткий диск, и вы можете заменить его, то одним из наиболее значительных приростов скорости, которого вы можете добиться, является переход на твердотельный накопитель. С точки зрения как чтения, так и записи данных твердотельные накопители значительно быстрее, чем жесткие диски. Некоторые розничные комплекты твердотельных накопителей поставляются с аппаратным и программным обеспечением, позволяющим легко клонировать существующую конфигурацию операционной системы с жесткого диска на новый твердотельный накопитель.