Откат системы windows 10 на день назад: Параметры восстановления в Windows 10 — Служба поддержки Майкрософт
Содержание
Восстановление системы Windows. — CADELTA.RU
Причиной системных ошибок Windows может быть сбой в работе системных служб, некорректная остановка работы приложений, деятельность вредоносных программ и т.д. Для того, чтобы восстановить работу Windows после сбоев, вызванных системными ошибками, можно воспользоваться встроенной в Windows функцией – «Восстановление системы».
Восстановление системы произведет «откат» Windows на несколько дней назад. Например, если у Вас 20 марта появилось сообщение о какой-либо системной ошибке, а 19, 18, 17 и т.д. марта никаких проблем в работе системы не было обнаружено, то с помощью восстановления системы, Вы сможете «откатить» Windows на несколько дней назад и, тем самым, избежать последствий появившихся системных ошибок. При этом будут сохранены все имеющиеся документы, фильмы, музыка, а вот установленные после даты, на которую был выбран «откат» системы, программы будут автоматически удалены. Ведь может быть именно эти программы, и послужили причиной системных ошибок Windows. Если в результате системных сбоев Вам вообще не удается запустить Windows, восстановление системы можно произвести из безопасного режима.
Если в результате системных сбоев Вам вообще не удается запустить Windows, восстановление системы можно произвести из безопасного режима.
Безопасный режим является одним из вариантов загрузки Windows. Он используется для выявления и устранения ошибок в работе системы. Этот режим рационально использовать, если обычная загрузка системы невозможна. Если в Вашем случае Windows загружается нормально, Вы можете пропустить этот пункт.
Запуск безопасного режима
Для того, чтобы запустить Windows в безопасном режиме, перезагрузите компьютер. Сразу же после перезагрузки несколько раз нажимайте F8. После этого появится окно (рис.1).
Рис.1 Выбор режима загрузки Windows
Если при нажатии клавиши F8 данное окно не появляется, попробуйте клавиши F5 или Shift+F8 или несколько раз перезагрузите компьютер с помощью кнопки включения/выключения системного блока. Данные действия должны помочь Вам запустить выбор режимов загрузки Windows.
Выберите безопасный режим. После этого начнется загрузка компьютера в безопасном режиме. Подождите немного, вскоре появится сообщение (рис.2).
Рис.2 Запуск безопасного режима
Чтобы запустить работу Windows в безопасном режиме, нажмите «Да». Если Вы хотите сразу запустить восстановление системы, нажмите «Нет».
Восстановление системы
Восстановление системы происходит одинаково независимо от того, пользовались Вы безопасным режимом или обычным режимом работы Windows. Для запуска восстановления системы нажмите «Пуск» — «Все программы» — «Стандартные» — «Служебные» и выберите пункт «Восстановление системы» (рис.3).
Рис.3 Запуск восстановления системы
Как видно из рисунка, Вы можете восстановить предыдущее состояние системы, создать точку восстановления или отменить последнее восстановление.
Точка восстановления системы представляет собой своего рода резервную копию системных настроек Windows. По умолчанию система периодически сама создает точки восстановления. Однако, как показано на рис.3, Вы сами можете создать точку восстановления. Выберите пункт «Восстановление более раннего состояния компьютера» и нажмите «Далее». Появится окошко (рис.4).
По умолчанию система периодически сама создает точки восстановления. Однако, как показано на рис.3, Вы сами можете создать точку восстановления. Выберите пункт «Восстановление более раннего состояния компьютера» и нажмите «Далее». Появится окошко (рис.4).
Рис.4 Выбор точки восстановления
Перед Вами появится календарь точек восстановления системы. Если дата выделена жирным, значит, в этот день была создана хотя бы одна точка восстановления. Точное время создания и краткое описание точки восстановления расположено справа от календаря. Если на сегодняшний день не было создано ни одной точки восстановления, то информация об этом также будет расположена в окошке справа. Выберите из календаря дату, когда система работа нормально, и нажмите «Далее» (рис.5).
Рис.5 Подтверждение выбора точки восстановления
Прочитайте приведенное предупреждение и нажмите «Далее». После этого компьютер будет перезагружен, и произойдет восстановление системы.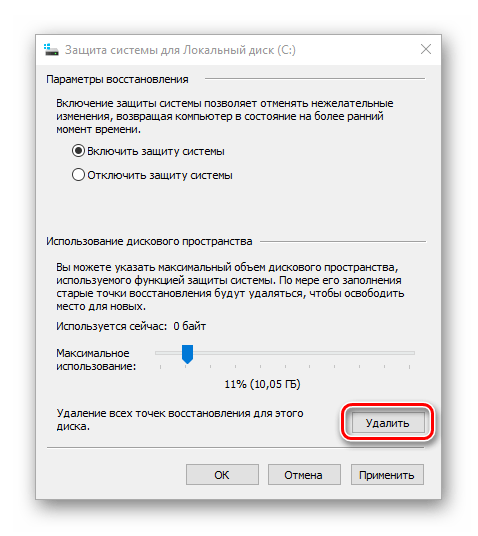 Через несколько минут ОС Windows будет загружена в обычном режиме, а на экране появится сообщение (рис.6).
Через несколько минут ОС Windows будет загружена в обычном режиме, а на экране появится сообщение (рис.6).
Рис.6 Завершение восстановления системы
Нажмите «ОК». На этом восстановление системы завершено.
При этом, как мы уже говорили раньше, все имеющиеся документы будут сохранены, а вот установленных после даты точки восстановления программ уже не будет, эти программы придется установить заново. Если после восстановления Windows системные ошибки не исчезнут, попробуйте еще раз восстановить систему, выбрав более раннюю точку восстановления.
Если у Вас остались вопросы по теме данной статьи, Вы можете задать их на нашем форуме.
Точка восстановления Windows или как быстро восстановить систему
За создание копий системных файлов в Windows отвечает специальный компонент системы, который называется «Защита системы». Найти его настройки можно, если открыть окно свойств системы.
Точка восстановления – так называется файл с резервной копией, в котором хранится информация о системных файлах и параметрах вашего компьютера.
СОДЕРЖАНИЕ СТАТЬИ:
- Зачем нужны резервные точки
- Что нужно знать при работе с резервными точками
- Создание копии системных файлов
- Восстановление системы
- Удаление файлов восстановления
Зачем нужно делать копии системных файлов
Такие точки создаются с единственной целью, восстановить работу системы в случае сбоя в ее работе, вызванным какой либо программой или драйверами.
Приведу несколько примеров, когда резервные копии системных файлов могут вам пригодиться:
В таком случае нужно перед их установкой создать резервную точку, чтобы в случае кривой установки драйверов можно было быстро вернуть систему в нормальное состояние.
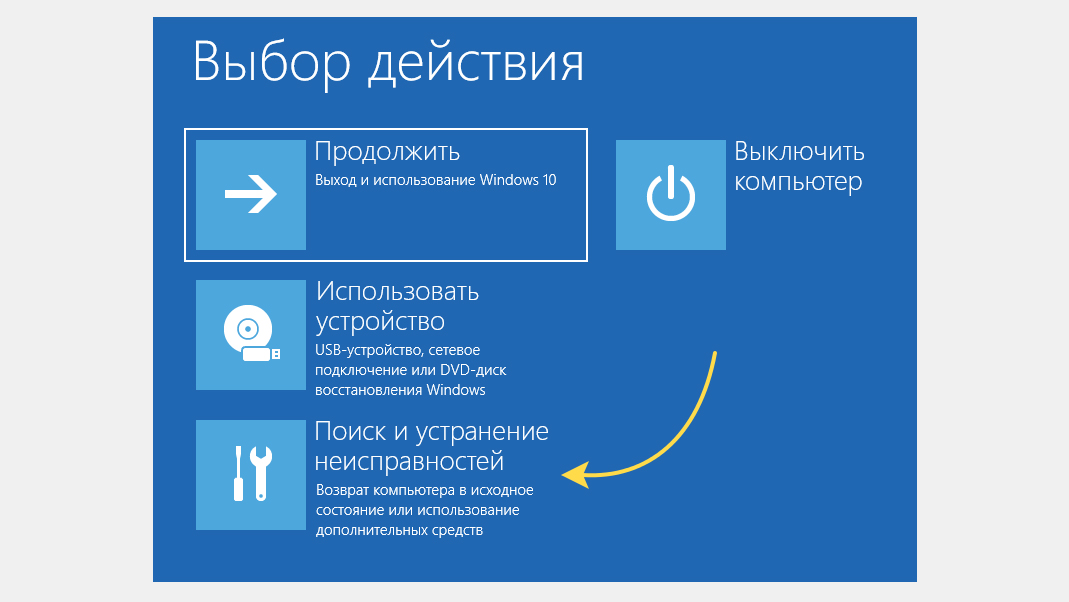
В результате проверки было выявлено, что микрофон пропал после обновления Skype.
После отката системы назад, когда Skype еще не был обновлен, все заработало, как надо.
После чего было отключено обновление Skype и пользователь смог нормально общаться с помощью этой программы.
Вы или кто-то с рабочего стола удалили в корзину важные документы и очистили корзину. В такой ситуации восстановить их практически невозможно, даже если у вас есть специальные программы для этого.
Сделав откат системы на дату до удаления этих документов, вы их восстановите за считанные секунды.
Эти примеры я привел специально, чтобы у вас было представление, зачем нужны такие точки, потому что многие начинающие пользователи считают их создание бесполезной тратой времени.
Создавайте резервные копии системных файлов всегда, когда собираетесь установить программы, которые их изменяют, это могут быть драйвера, антивирусные программы и т.д.
Также в случае нестабильной работы вашей системы, проверьте, нет ли у вас резервной точки, чтобы откатить систему назад, возможно это решит вашу проблему.
Резервные копии системных файлов могут создаваться, как в ручном режиме, так и автоматически, например, перед установкой драйверов или программ система сама создает копию важных для ее работы файлов.
Иногда, перед установкой программы, пользователь видит предложение системы о создании точки восстановления, я рекомендую в таких случаях воспользоваться советом и создать копию системных файлов.
Что нужно знать при работе с резервными точками
Следует отметить, что создание таких резервных копий возможно только на тех дисках, которые отформатированы в NTFS.
По умолчанию защита включена только на том диске, на котором установлена операционная система, но при желании ее можно включить на любом диске.
Для работы компонента «Защита системы» на жестком диске отводится определенный объем памяти, при заполнении которого, старые файлы будут удаляться, а на их место будут записываться новые.
В настройках компонента вы можете указать, какой объем памяти на диске нужно использовать для записи резервных копий.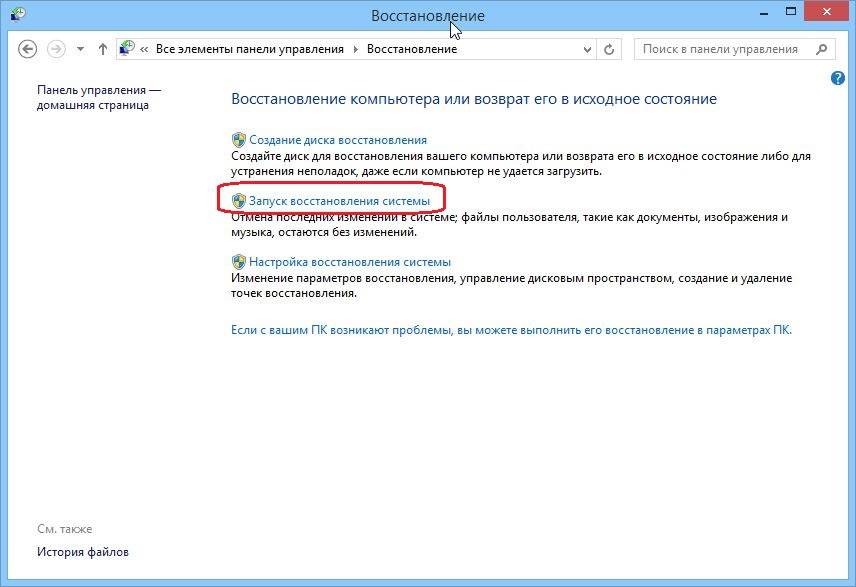
Если вы создали несколько резервных копий, например четыре и сделали откат до второй копии, то третья и четвертая копия будут удалены, так как их на момент создания второй копии еще не было. И вернуться обратно, например, на третью копию будет уже невозможно.
Если на жестком диске отключить функцию резервного копирования, тогда все созданные точки будут удалены и при ее повторном подключении, они будут создаваться заново.
Компонент «Защита системы» может не работать, когда на одном компьютере установлено несколько операционных систем, но в каждом таком случае нужно разбираться отдельно, почему не работает и как это исправить.
Как создать копию системных файлов
Теперь рассмотрим, как создать точку восстановления и как с ее помощью восстановить систему в операционных системах Windows 7 и Windows 10.
Чтобы создать точку восстановления, нужно открыть компонент «Защита системы» и сделать это можно разными способами в обеих операционных системах, только с небольшими отличиями.
Самый простой способ открыть этот компонент, это в строке поиска системы набрать слово точки.
В результате этого верхней позицией в результатах поиска будет пункт «Создание точки восстановления», как раз он нам и нужен.
В Windows 10 такой поиск не всегда работает, и если у вас именно такой случай, тогда придется прибегнуть к другому варианту.
В Windows 10 будет проще нажать на меню «Пуск» правой кнопкой мыши и в открывшемся меню выбрать пункт «Система».
В Windows 7 можно нажать кнопку «Пуск» и в меню нажав на пункт «Компьютер» правой кнопкой мыши, открыть его свойства.
Если вы любите работать с горячими клавишами, тогда нажмите сочетание клавиш Win+Pause и окно «Система» сразу откроется.
Из командной строки это окно можно открыть, если ввести команду:
control.exe /name Microsoft.System
Также окно «Система» можно открыть из панели управления.
Откройте панель управления, в режиме просмотра по значкам, пункт «Система» вы сразу найдете, если у вас панель управления настроена на показ по категориям, тогда открывайте категорию «Система и безопасность».
Открыв окно «Система», нажмите с левой стороны окна пункт в меню «Защита системы».
Если вы пользуетесь компонентом «Все задачи» или «Режим бога», то в разделе «Система» также есть пункт, с помощью которого можно создать резервную точку.
Также компонент защиты системы можно открыть с помощью бесплатной программы Win-Master. В программе, на второй странице нужно нажать кнопку «Свойства системы» и в открывшемся окне перейти во вкладку «Защита системы».
В окне свойств системы, во вкладке «Защита системы» нужно обратить внимание на раздел «Параметры защиты».
Здесь указаны логические диски и видно, для которых включена защита, а для которых она отключена. Здесь же вы можете ее включить или отключить для любого диска.
В верхней части окна «Защита системы» вы сможете перейти по ссылке и прочитать полную инструкцию по работе с функцией защиты.
Для того чтобы изменить настройки защиты системы, нужно мышкой выбрать логический диск, настройки для которого вы хотите изменить и нажать на кнопку «Настроить».
В окне настроек есть несколько параметров:
- Параметры восстановления
- Здесь можно указать, какие файлы нужно сохранять, например, сохранять ли параметры системы вместе с версией файлов или только версии файлов. Также тут можно полностью отключить защиту.
- Использование дискового пространства
- В этом разделе можно изменить размер дискового пространства для хранения файлов с резервными копиями.
Также здесь можно удалить сразу все созданные точки, для этого нужно нажать на кнопку «Удалить».
Для того чтобы изменения вступили в силу, нужно нажать кнопку «Применить» или «Ok».
Для создания точки восстановления нужно нажать кнопку «Создать».
В новом окне нужно ввести название для вашей резервной копии.
Здесь вводите такое название, чтобы вам было понятно, когда или после какого события была создана эта копия даже через долгое время с учетом того, что у вас таких точек будет несколько.
Как только вы нажмете кнопку «Создать», через несколько минут копия системных файлов будет создана.
Нет никакого ограничения на количество таких копий, можете их создавать хоть по несколько в день, перед каждой установкой программы. Основная задача таких копий, стабильная работа системы и ее быстрое восстановление в случае сбоев, а как вы этого будете добиваться, это уже ваше дело.
Как восстановить систему
В случае появления проблем в работе компьютера, можно попробовать восстановить его работу с помощью восстановления системы используя для этого одну из созданных вами точек.
Лучше всего при восстановлении системы использовать наиболее свежую резервную копию, чтобы вносимые изменения были минимальны.
Запустить операцию восстановления достаточно просто и сделать это можно тоже несколькими способами.
Например, в строке поиска ввести слово точка или восстановление и в результатах поиска вы увидите несколько пунктов, которые открывают окно для восстановления системы.
Или открыть окно «Защита системы» описанными выше способами и в разделе «Восстановление системы» нажать кнопку «Восстановление».
В следующем окне вы увидите информацию о работе системы восстановления и сможете прочитать инструкцию по этой теме.
Для продолжения нажмите кнопку «Далее».
В следующем окне вы увидите информацию о работе системы восстановления и сможете прочитать инструкцию по этой теме.
Для продолжения нажмите кнопку «Далее».
Это будет полезно, если у вас какая-то программа работает не корректно, так вы можете убедиться в том, что настройки нужной вам программы будут восстановлены до стабильной версии.
Когда выберите нужный вам архив, нажмите кнопку «Далее».
В следующем окне вы увидите информацию о файле с архивом, для начала восстановления системы нужно нажать кнопку «Готово».
После нескольких контрольных вопросов начнется восстановление системы.
В процессе восстановления системы компьютер будет перезагружен, после чего вы увидите сообщение, что система восстановлена.
Как удалить файлы защиты
Если вы хотите удалить один или несколько файлов с резервными копиями, то это легко сделать.
Стандартная функция защиты системы позволяет удалить только сразу все файлы, поштучно их с ее помощью удалить не получится.
Один из вариантов, это отключить защиту и файлы копий будут удалены.
Второй вариант, это нажать кнопку «Удалить», так вы тоже удалите все файлы восстановления.
Если вам нужно удалить только некоторые из них, придется воспользоваться другим приложением, например CCleaner.
Откройте программу и перейдите по пути:
Сервис – Восстановление системы
В этом окне вы можете выбрать любые файлы восстановления кроме последнего и удалить их, нажав на кнопку «Удалить».
Если есть вопросы, задавайте в комментариях, свое мнение по этому поводу также можете писать в комментариях.
Удачи!
С уважением Юрий Хрипачев.
Удаление
— Как вернуться к Windows 10 из Windows 11 после удаления папки windows.old?
спросил
Изменено
1 год, 4 месяца назад
Просмотрено
193 раза
Я установил Windows 11 три месяца назад и не знал windows. был бы очень важен, поэтому я его удалил; тем не менее, я решил вернуться к Windows 10, но не смог вернуться, и единственным выходом было потерять все мои данные (чего я не хочу, так как есть много важных файлов, и мои настройки персонализации будут удалены) . old
old
Один диск не может хранить мой жесткий диск в своем облаке, так как же мне вернуться к Windows 10 из Windows 11 без потери всех моих данных?
- windows-10
- удалить
- восстановить
- windows-11
1
Вы можете просто скопировать все файлы и папки, которые вы считаете важными, на другой диск /USB , создать установочный носитель Windows 10 на USB и просто установить его.
Другой способ, который я могу придумать, — попытаться восстановить удаленную папку с помощью криминалистического программного обеспечения, такого как testdisk , в первую очередь и т. д. Если папка была удалена давно, возможно, данные на диске уже могут быть удалены.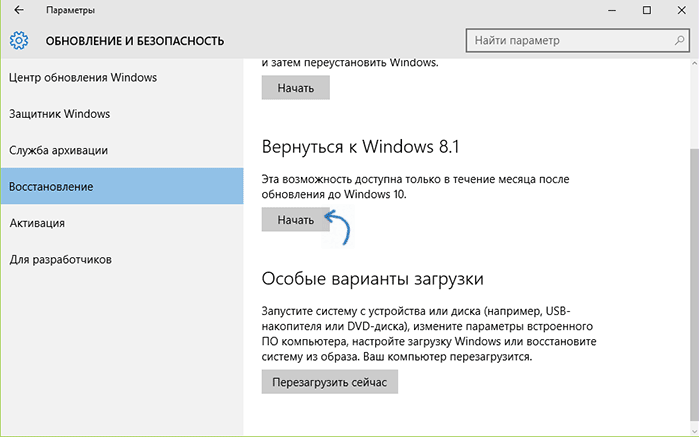 были перезаписаны, что делает невозможным восстановление
были перезаписаны, что делает невозможным восстановление Папка Windows.old .
0
Единственный выход — потерять все мои данные, хотя я этого не хочу, так как там много важных файлов и все мои настройки персонализации будут удалены.
К сожалению, время отката системы по умолчанию составляет 10 дней, а максимальное время составляет 60 дней. Максимальное количество времени применимо только в том случае, если вы измените время отката до 10 дней.
Поскольку прошло более 60 дней, а Windows.old уже удален из вашей системы, невозможно вернуться к сборке ниже той, которая у вас есть.
Единственный выход — потерять все мои данные, хотя я этого не хочу, так как там много важных файлов и все мои настройки персонализации будут удалены.
Единственный способ обезопасить ваши данные — это приобрести дополнительное достаточное хранилище для ваших данных и выполнить чистую установку Windows 10 21h3. Это будет означать, что вы выполните чистую установку.
Это будет означать, что вы выполните чистую установку.
Совершенно невозможно переустановить Windows 10 21h3 и сохранить ваши данные, так как вы используете более высокую версию. Windows позволяет только обновить сборку.
Копирование файла NTUSER.DAT абсолютно ничего не даст и будет пустой тратой времени.
1
Зарегистрируйтесь или войдите в систему
Зарегистрируйтесь с помощью Google
Зарегистрироваться через Facebook
Зарегистрируйтесь, используя электронную почту и пароль
Опубликовать как гость
Электронная почта
Требуется, но не отображается
Опубликовать как гость
Электронная почта
Требуется, но не отображается
Нажимая «Опубликовать свой ответ», вы соглашаетесь с нашими условиями обслуживания и подтверждаете, что прочитали и поняли нашу политику конфиденциальности и кодекс поведения.
После обновления до Windows 11 у вас есть только 10 дней, чтобы вернуться к Windows 10
При покупке по ссылкам на нашем сайте мы можем получать партнерскую комиссию. Вот как это работает.
(Изображение предоставлено Shutterstock / Роман Самборский)
Windows 11 предлагает вам только 10-дневный срок, чтобы изменить свое мнение об обновлении и вернуться к Windows 10. открыл шлюзы обновления две недели назад — мы решили, что стоит напомнить, что у вас довольно сжатые сроки для принятия решения о том, хотите ли вы придерживаться Windows 11.
Ситуация заметно и существенно отличается от Windows 10, в результате чего те, кто обновился с Windows 7 или 8.1, получили 30-дневную отсрочку, чтобы поиграть с операционной системой и вернуться к старой версии, если они решили, что она не для них.
Другими словами, Microsoft сократила льготный период отката с 30 дней в Windows 10 до 10 дней в Windows 11. это в разделе «Настройки»), опция «Вернуться», то есть вернуться к предыдущей ОС, Windows 10, недоступна. Единственный способ вернуться к Windows 10 в этот момент — полностью переустановить ОС на ПК, что, очевидно, является сложной задачей по сравнению с простым нажатием кнопки.
это в разделе «Настройки»), опция «Вернуться», то есть вернуться к предыдущей ОС, Windows 10, недоступна. Единственный способ вернуться к Windows 10 в этот момент — полностью переустановить ОС на ПК, что, очевидно, является сложной задачей по сравнению с простым нажатием кнопки.
Очевидная проблема заключается в том, что сужая период возврата, люди, которые обновляются до Windows 11 и не сталкиваются с какими-либо немедленными заминками, но впоследствии обнаруживают неприятную проблему через несколько недель, больше не имеют возможности сделать это. без суеты переключитесь обратно на Windows 10. Они застряли.
И это особенно неприятно, поскольку возможность вернуться оставалась открытой в течение целого месяца, когда люди обновлялись до Windows 10.
Итак, если вы нервничаете по поводу перехода на были, то одна вещь, которую вы можете сделать, это сделать резервную копию вашей установки Windows 10 перед обновлением.
Этого можно добиться с помощью программного обеспечения, такого как Acronis Cyber Protect Home Office или Macrium Reflect (или другого из лучших инструментов для клонирования дисков), и с установленным образом, если в любое время вы захотите вернуться к этому моментальному снимку вашего старого ОС, вы можете сделать это.

