Как сделать стандартные настройки в windows 7: Сброс до заводских настроек Windows 7
Содержание
Сделать windows 10 похожей на windows 7
Содержание
- Введение
- Внешний вид
- Настройки панели задач
- Возвращение стандартного меню Пуск
- Видео
Введение
Оформление Windows 10 содержит в себе элементы как 7, так и 8 версии операционной системы. Например, снова вернулось меню Пуск, но в несколько измененном виде. В левой части находятся недавно открытые программы, а в правой части вместо списка приложений появились живые плитки.
Несмотря на то, что разработчики прислушались к пользователям и сделали оформление более привычным – поменяли стартовый экран, вернули меню Пуск и так далее, не всех устраивает существующий дизайн системы. Поэтому есть несколько способов как сделать Windows 10 похожей на Windows 7.
Внешний вид
При первом входе в систему на рабочем столе пользователь не увидит ничего, кроме корзины. В 7 версии системы кроме нее на экране находились ярлыки рабочего стола, сетевого окружения и папки пользователя.
В 7 версии системы кроме нее на экране находились ярлыки рабочего стола, сетевого окружения и папки пользователя.
Для того чтобы их вернуть и изменить внешний вид windows 10, на пустом пространстве рабочего стола нажмите правой кнопкой и в списке выберите пункт «Персонализация». Далее перейдите в раздел «Темы» и нажмите на «Параметры значков рабочего стола». В небольшом появившемся окошечке поставьте галочки напротив необходимых папок. Также в данном разделе во вкладке Фон можно сменить фон рабочего стола.
В новой версии системы поменялись темы оформления и значки. Этот параметр поменять проще всего. В интернете полно тем, среди которых есть и Aero 7 – стандартное оформление семерки. Меняется там же где и ярлыки – в разделе «Персонализация».
Настройки панели задач
В Windows 10 на панели задач размещаются некоторые элементы, которых не было в 7 версии – строка поиска и просмотр задач. Эти функции удобней скорей для планшетов, чем для настольной версии и поэтому их можно скрыть.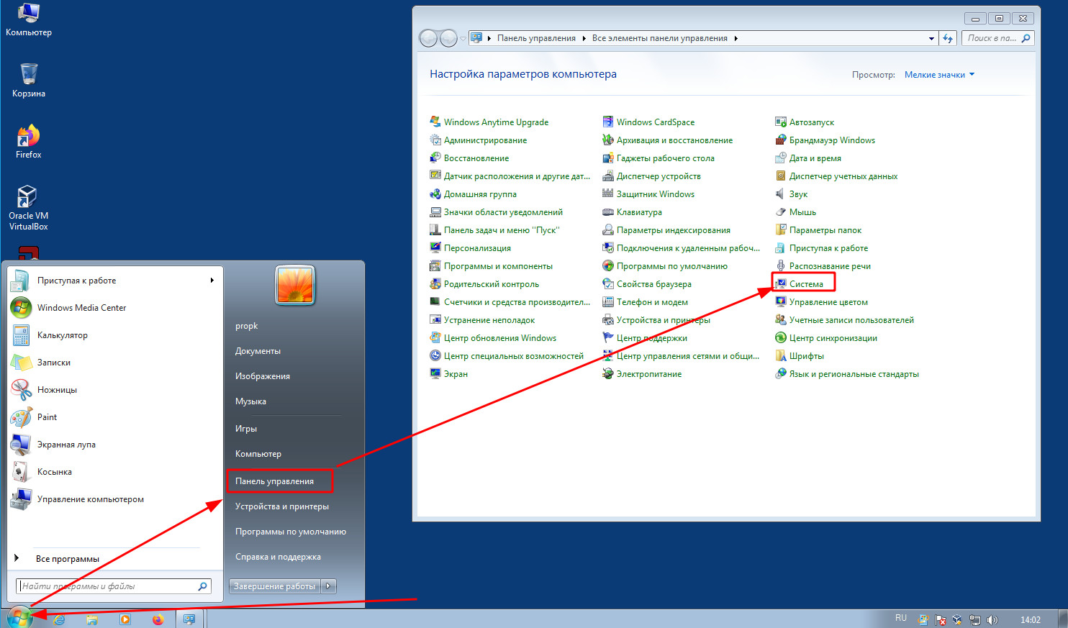
Строка поиска занимает значительное место на панели. Для экономии пространства, и чтобы рабочий стол Windows 10 был более похож оформлением на семерку, можно сделать две вещи: либо совсем убрать строку поиска, либо сделать ее в виде небольшого значка, который будет закреплен на панели задач.
Для первого варианта нужно щелкнуть по панели правой кнопкой мыши, нажать на «Поиск» и поставить галочку возле «Скрыто». При необходимости его можно вызвать кнопкой Win. Чтобы оставить поиск на панели в виде значка, вместо «Скрыто» выбираем «Показать значок поиска».
Кнопка просмотра задач показывает все открытые процессы и позволяет создавать виртуальный рабочий стол. Убрать ее можно нажав на панель задач правой кнопкой и сняв галочку напротив пункта «Показать кнопку просмотра задач». Увидеть открытые программы и окна можно с помощью стандартной команды Alt+Win.
Возвращение стандартного меню Пуск
Сделать меню Пуск как ы Windows 7 можно либо средствами системы, либо с помощью сторонних программ.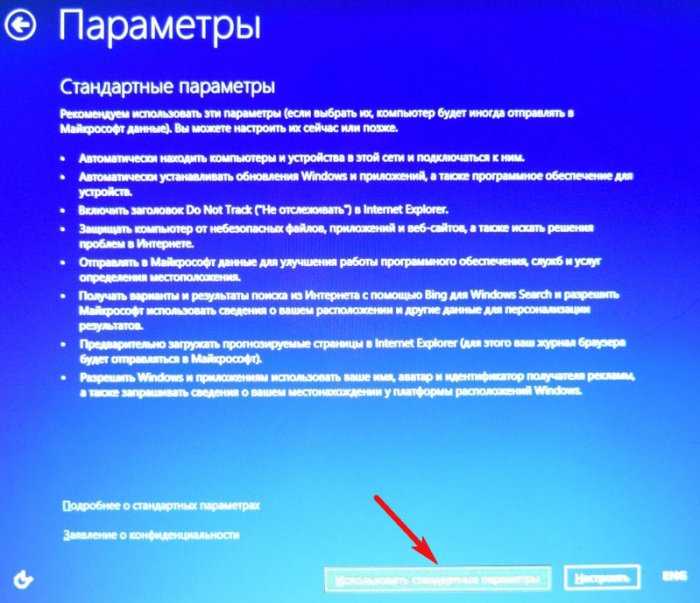 Вернуть меню Пуск можно средствами системы или с помощью дополнительных утилит. В первом случае нужно просто убрать все лишние плитки из правой части Пуска.
Вернуть меню Пуск можно средствами системы или с помощью дополнительных утилит. В первом случае нужно просто убрать все лишние плитки из правой части Пуска.
Откройте Пуск и последовательно нажимайте на иконки правой кнопкой мыши, выбирая пункт «Открепить от начального экрана». Плитки исчезнут и меню станет более похожим на 7 версию операционной системы. Также можно изменить размер меню, чтобы пустое место от плиток не занимало много места.
Для быстрого доступа к программам можно закрепить их в левой части. Нажмите правой кнопкой на любое пустое место в меню и выберите «Свойства». В появившемся окошке переходим на «Меню Пуск» и выбираем «Настройки». Далее появится еще одно окошко с перечнем приложений, которые можно поместить в меню. Это может быть Панель управления, документы и так далее.
Если этот способ не подходит и хочется стандартное меню Пуск, то тут помогут только специальный программы. К примеру, можете воспользоваться Classic Shell – это самая популярная утилита.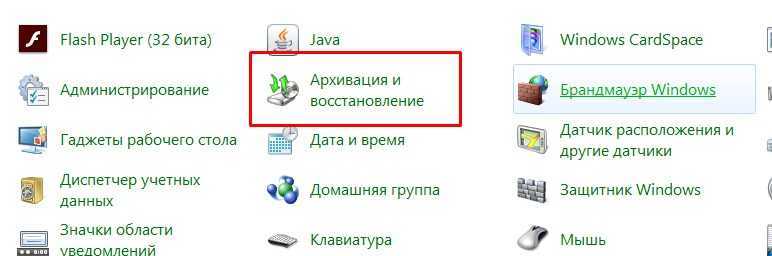
Скачайте любую из выше перечисленных программ, запустите установочный файл и следуйте инструкциям программы. Многие з них имеют гибкие настройки Пуска.
Windows 10 предоставляет больше возможностей для возврата к привычному виду, чем Windows 8. Некоторые нововведения могут понравится пользователям, и они решат оставить все как есть, некоторые заходят полностью переделать внешний вид.
Видео
Похожие публикации
- Windows XP и Windows Vista – переделка интерфейса
- Эксклюзив: пять основ Windows 7. Часть 3
- Устраняем «глюки» в Windows XP
Разделы
Дополнительно
Быстро
Разработка
Как сбросить настройки Windows Terminal в Windows 10
Вы можете сбросить настройки Windows Terminal до значений по умолчанию в Windows 10, если у вас возникли проблемы с его запуском или использованием. Приложение хранит свои настройки в специальном файле JSON и автоматически создает резервную копию этого файла каждый раз, когда вы меняете параметры программы.
Приложение хранит свои настройки в специальном файле JSON и автоматически создает резервную копию этого файла каждый раз, когда вы меняете параметры программы.
Windows Terminal
— это современное программное обеспечение терминала для пользователей командной строки, которое имеет множество функций, которых вы не найдете в классических инструментах командной строки и даже в более современной PowerShell. Он позволяет работать со вкладками, имеет продвинутые средства вывода текста на основе DirectWrite / DirectX с использованием графического ускорения, поддержку профилей и много чего ещё.
Благодаря профилям можно работать одновременно с командной строкой, PowerShell и подсистемой Windows для Linux, переключаясь между ними с помощью вкладок. Еще одна замечательная особенность приложения — это то, что его исходный код полностью открыт, так что любой желающий может внести свой вклад в его развитие. Он доступен на GitHub.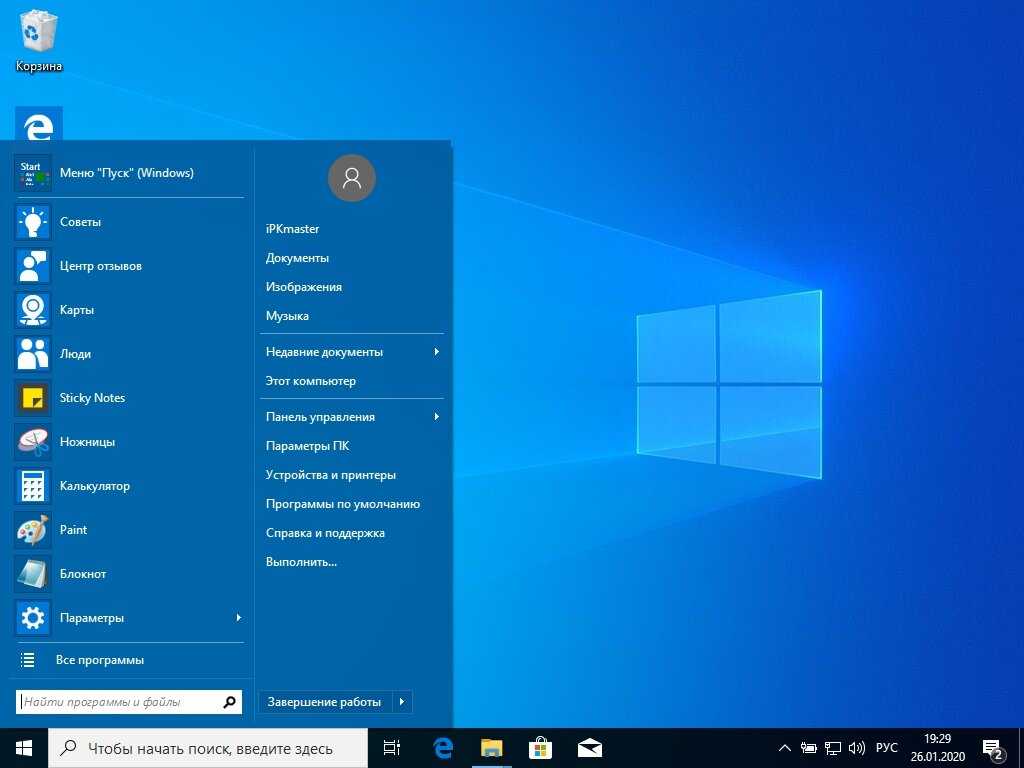
Текущие настройки приложения Windows Terminal хранятся в следующем файле: «% LocalAppData%\packages\Microsoft.WindowsTerminal_8wekyb3d8bbwe\LocalState\settings.json». Такой файл создается отдельно для каждой учетной записи пользователя.
Когда вы меняете параметры приложения, оно автоматически создает резервную копию предыдущих настроек и сохраняет их в другом файле с добавлением даты и времени к своему имени, например «%LocalAppData%\Packages\Microsoft.WindowsTerminal_8wekyb3d8bbwe\LocalState\settings.json.2021-05-12T11-29-25.backup» с использованием схемы именования settings.json.Year-Month-DayTHour-Minute-Seconds.backup.
Возможно, вам потребуется сбросить все настройки приложения Windows Terminal до значений по умолчанию без необходимости переустанавливать приложение или делать ему общий сброс. В этом случае нужно удалить файл settings.json любым удобным способом. Для примера рассмотрим, как это сделать в командной строке, PowerShell и Проводнике.
Как сбросить настройки Windows Terminal в Windows 10
Как восстановить настройки по умолчанию в Windows Terminal с помощью PowerShell
Сброс настроек Windows Terminal из Проводника
Как сбросить настройки Windows Terminal в Windows 10
- Закройте Терминал Windows, если он у вас открыт.
- Откройте командную строку.
- Введите или скопируйте и вставьте следующую команду:
del /f /s /q /a "%LocalAppData%\Packages\Microsoft.WindowsTerminal_8wekyb3d8bbwe\LocalState\settings.json". - Файл settings.json теперь удален, поэтому вы можете закрыть командную строку и открыть Терминал Windows.
То же самое можно сделать в PowerShell.
Как восстановить настройки по умолчанию в Windows Terminal с помощью PowerShell
- Закройте приложение Windows Terminal, если оно у вас запущено.
- Откройте оболочку PowerShell.
- Введите или скопируйте и вставьте эту команду и нажмите Enter:
Remove-Item -Path "$env:LOCALAPPDATA\Packages\Microsoft.. WindowsTerminal_8wekyb3d8bbwe\LocalState\settings.json" -Force
WindowsTerminal_8wekyb3d8bbwe\LocalState\settings.json" -Force - Файл settings.json теперь удален, поэтому вы можете закрыть окно PowerShell и открыть Терминал Windows.
Наконец, вы можете просто удалить файл settings.json прямо из Проводника.
Сброс настроек Windows Terminal из Проводника
- Закройте приложение Windows Terminal.
- Откройте Проводник (нажмите Win + E на клавиатуре).
- Щелкните его адресную строку (или нажмите Ctrl + L) и вставьте следующий путь:
%LocalAppData%\Packages\Microsoft.WindowsTerminal_8wekyb3d8bbwe\LocalState. Нажмите Enter. - Кликните на файле settings.json, чтоб его выделить, и нажмите клавишу Del, чтобы удалить его. Вы также можете щелкнуть его правой кнопкой мыши и выбрать Удалить в контекстном меню.
Теперь вы можете закрыть проводник и снова открыть Windows Terminal.
Независимо от того, какой метод вы выбрали, файл settings.json будет удален. Это сбросит параметры Windows Terminal до значений по умолчанию.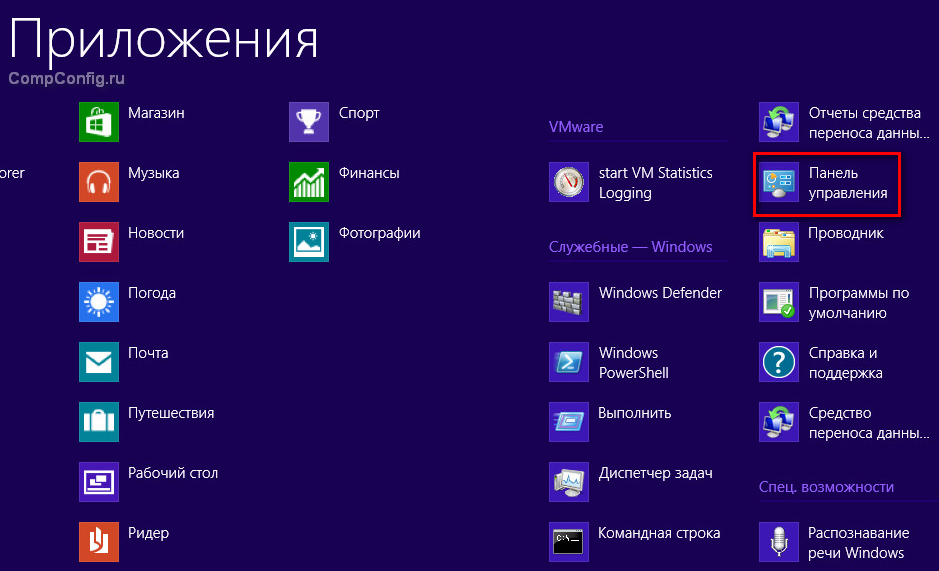
💡Узнавайте о новых статьях быстрее. Подпишитесь на наши каналы в Telegram и Twitter.
Судя по тому, что вы читаете этот текст, вы дочитали эту статью до конца. Если она вам понравилась, поделитесь, пожалуйста, с помощью кнопок ниже. Спасибо за вашу поддержку!
Автор Сергей ТкаченкоОпубликовано Рубрики Windows 10Метки Windows Terminal
Как изменить веб-браузер по умолчанию
Каждый компьютер и мобильное устройство поставляется с веб-браузером по умолчанию. Windows 10 и 11 используют Edge, а устройства Apple используют Safari. На Android по умолчанию может быть Google Chrome, интернет-браузер Samsung или что-то еще, например стандартный браузер Android, распространенный в старых моделях.
Однако вам не обязательно придерживаться этого значения по умолчанию. Изменив его, любая ссылка или веб-файл, который вы выберете, откроется в выбранном вами браузере. Вот как сделать переход для каждого типа операционной системы и платформы.
Вот как сделать переход для каждого типа операционной системы и платформы.
Устанавливается браузером
Вот первый шаг, который вы должны попробовать. Прежде чем перейти к настройкам приложения на компьютере с Windows или macOS, вы можете открыть нужный браузер и установить его по умолчанию.
Чтобы сделать это в Google Chrome, щелкните значок с тремя точками в правом верхнем углу и выберите Настройки > Браузер по умолчанию . Нажмите кнопку Сделать по умолчанию. В Firefox щелкните значок гамбургера в правом верхнем углу и выберите «Настройки». В разделе Общие нажмите Сделать значение по умолчанию . В Microsoft Edge щелкните значок с тремя точками в правом верхнем углу и выберите Настройки > Браузер по умолчанию . Нажмите кнопку Сделать по умолчанию.
Тот же трюк работает и для других браузеров. В Opera щелкните значок гамбургера в правом верхнем углу. Нажмите на ссылку Перейти к полным настройкам браузера .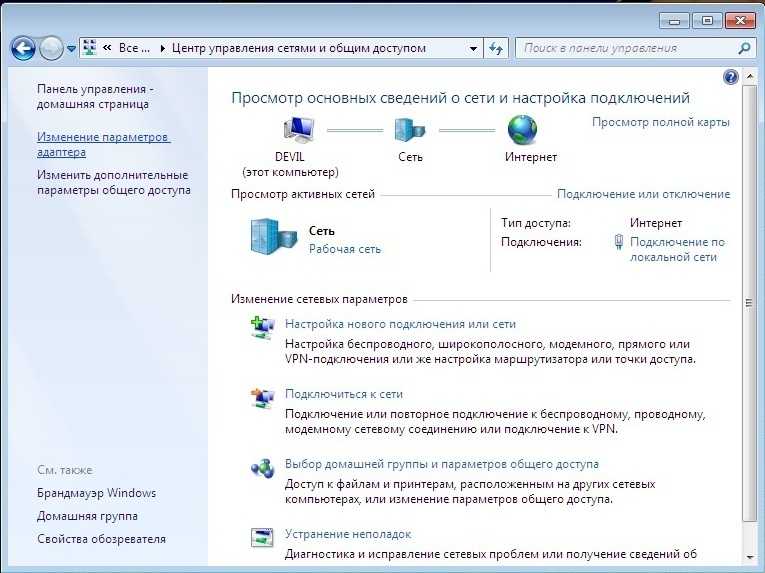 Прокрутите страницу вниз до раздела «Браузер по умолчанию» и нажмите кнопку «Сделать браузером по умолчанию». В браузере Brave щелкните значок гамбургера и перейдите в «Настройки». В разделе «Начало работы» экрана «Настройки» нажмите кнопку «Сделать по умолчанию». А в браузере Vivaldi нажмите значок настроек в левом нижнем углу экрана. В разделе «Общие» нажмите кнопку «Установить по умолчанию».
Прокрутите страницу вниз до раздела «Браузер по умолчанию» и нажмите кнопку «Сделать браузером по умолчанию». В браузере Brave щелкните значок гамбургера и перейдите в «Настройки». В разделе «Начало работы» экрана «Настройки» нажмите кнопку «Сделать по умолчанию». А в браузере Vivaldi нажмите значок настроек в левом нижнем углу экрана. В разделе «Общие» нажмите кнопку «Установить по умолчанию».
Windows 11
Для Windows 11 Edge используется по умолчанию. Изначально Microsoft усложняла людям задачу смены браузера по умолчанию на другой. Но после множества жалоб компания упростила процесс. Чтобы изменить значение по умолчанию, выберите «Настройки» > «Приложения» > «Приложения по умолчанию» . Прокрутите экран вниз и выберите браузер, который вы хотите установить по умолчанию. Нажмите кнопку Установить по умолчанию.
Это действие изменяет значение по умолчанию для большинства файлов, связанных с браузером, включая HTM, HTML, HTTP и HTTPS. Однако некоторые веб-файлы по-прежнему связаны с Microsoft Edge.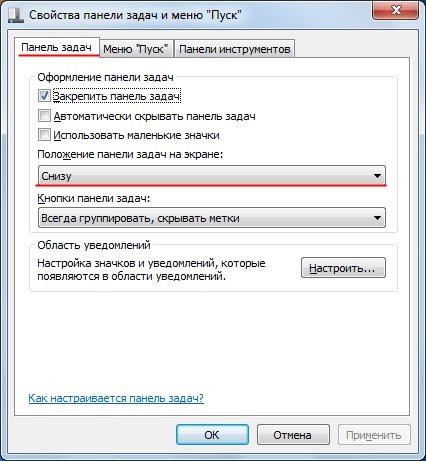 Для полного переключения прокрутите экран вниз и найдите другие расширения, такие как SHTML, XHT, XHTML и FTP. Нажмите на определенное расширение среди них и выберите предпочитаемый браузер из списка.
Для полного переключения прокрутите экран вниз и найдите другие расширения, такие как SHTML, XHT, XHTML и FTP. Нажмите на определенное расширение среди них и выберите предпочитаемый браузер из списка.
Windows 10
В Windows 10 Microsoft заменила Internet Explorer на Edge, который в 2020 году был переработан на основе Chromium. Естественно, Microsoft рекомендует использовать его собственный браузер, но вы можете изменить браузер по умолчанию. Перейдите к Настройки > Приложения > Приложения по умолчанию . Прокрутите список приложений и выберите приложение для веб-браузера. Выберите из Firefox, Chrome или другой программы, которая уже установлена или которую вы можете загрузить из Магазина Microsoft.
Windows 8.1
В Windows 8.1 изначально используется Internet Explorer в качестве браузера по умолчанию. Чтобы отключить его, откройте панель чудо-кнопок и нажмите на значок настроек. На панели настроек выберите Изменить настройки ПК > Поиск и приложения > Значения по умолчанию . Отсюда процесс аналогичен процессу в Windows 10. Выберите текущий веб-браузер по умолчанию и измените его на браузер по вашему выбору.
Отсюда процесс аналогичен процессу в Windows 10. Выберите текущий веб-браузер по умолчанию и измените его на браузер по вашему выбору.
Windows 7
Microsoft прекратила выпуск обновлений безопасности для Windows 7 в январе 2020 г., поэтому вам следует рассмотреть возможность перехода на более современную и безопасную ОС. В противном случае Internet Explorer является браузером по умолчанию, хотя процесс его изменения отличается от процесса в Windows 10 и 8.1. Откройте панель управления в виде значков, перейдите к пункту 9.0012 Программы по умолчанию и щелкните ссылку Установить программы по умолчанию. Выберите браузер, который вы хотите использовать по умолчанию. Статус указывает, что новый браузер по умолчанию в настоящее время имеет X из определенного количества значений по умолчанию. Нажмите Установить эту программу по умолчанию , и статус должен измениться, чтобы показать, что в браузере установлены все значения по умолчанию.
MacOS
Изменение браузера по умолчанию на Mac выполняется быстро и безболезненно.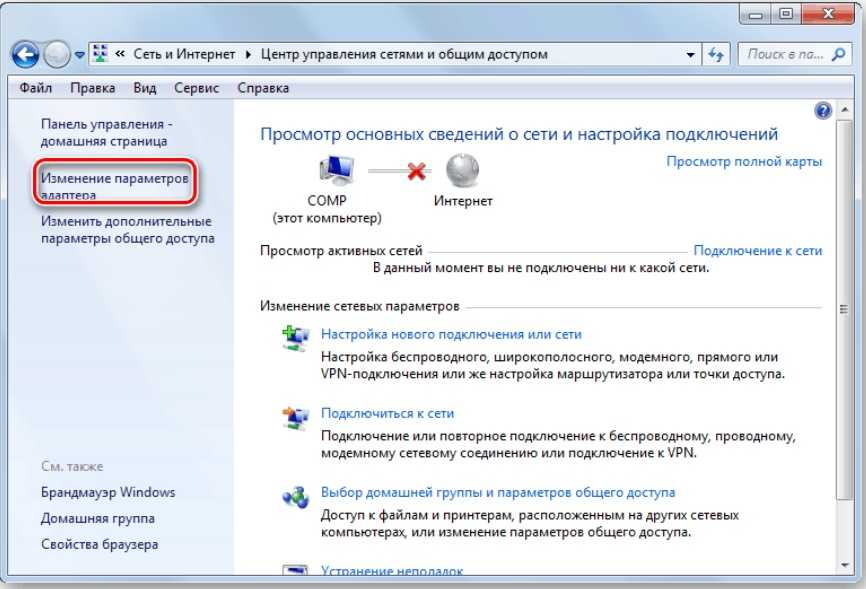 На Mac щелкните меню Apple в левом верхнем углу экрана, откройте «Системные настройки» и щелкните значок «Общие». На экране «Общие» щелкните раскрывающийся список рядом с Веб-браузер по умолчанию и измените выбор на предпочитаемую программу.
На Mac щелкните меню Apple в левом верхнем углу экрана, откройте «Системные настройки» и щелкните значок «Общие». На экране «Общие» щелкните раскрывающийся список рядом с Веб-браузер по умолчанию и измените выбор на предпочитаемую программу.
Рекомендовано нашей редакцией
21 скрытая хитрость в браузере Safari от Apple
15 причин использовать веб-браузер Microsoft Edge в Windows 11
Stop Trackers Dead: лучшие приватные браузеры на 2022 год
iOS и iPadOS
Раньше Apple запрещала вам переключать браузер по умолчанию на вашем iPhone или iPad, но это было изменено в iOS 14 и iPadOS. Чтобы переключить браузер по умолчанию с Safari на любой другой, перейдите в «Настройки». Проведите пальцем вниз и выберите нужный браузер — Chrome, Firefox, Edge или что-то еще. Коснитесь записи «Приложение браузера по умолчанию» и выберите браузер, который хотите использовать.
Android
Чтобы установить Google Chrome в качестве веб-браузера по умолчанию на Android, вам необходимо пройти через настройки телефона.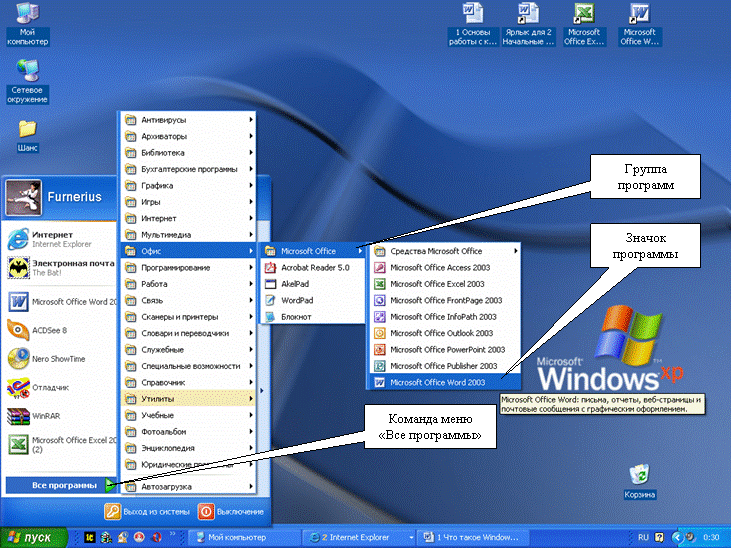 Эти настройки будут различаться в зависимости от производителя, но обычно вы можете провести вниз от верхней части экрана и коснуться значка шестеренки, чтобы войти в меню настроек. Найдите вариант с надписью «Приложения» или «Приложения и уведомления». Коснитесь настройки для приложений по умолчанию. Коснитесь записи для записи приложения браузера и выберите Chrome в качестве нового значения по умолчанию.
Эти настройки будут различаться в зависимости от производителя, но обычно вы можете провести вниз от верхней части экрана и коснуться значка шестеренки, чтобы войти в меню настроек. Найдите вариант с надписью «Приложения» или «Приложения и уведомления». Коснитесь настройки для приложений по умолчанию. Коснитесь записи для записи приложения браузера и выберите Chrome в качестве нового значения по умолчанию.
Чтобы установить Firefox в качестве браузера по умолчанию, коснитесь трехточечного значка в правом нижнем углу приложения и выберите «Настройки». На экране настроек включите переключатель на Сделать браузером по умолчанию . Если появится окно с вопросом, хотите ли вы установить Firefox в качестве приложения браузера по умолчанию, выберите Firefox и нажмите «Установить по умолчанию». В противном случае коснитесь записи для приложения «Браузер» и измените значение по умолчанию на Firefox.
Для Edge коснитесь трехточечного значка и выберите «Настройки». Проведите вниз по экрану настроек и коснитесь Установить Microsoft Edge по умолчанию . Появится окно с вопросом, хотите ли вы установить Microsoft Edge в качестве браузера по умолчанию. Нажмите кнопку для Да, давайте сделаем это . На экране приложений по умолчанию выберите Приложение браузера и выберите Edge в качестве нового приложения по умолчанию.
Проведите вниз по экрану настроек и коснитесь Установить Microsoft Edge по умолчанию . Появится окно с вопросом, хотите ли вы установить Microsoft Edge в качестве браузера по умолчанию. Нажмите кнопку для Да, давайте сделаем это . На экране приложений по умолчанию выберите Приложение браузера и выберите Edge в качестве нового приложения по умолчанию.
Для других браузеров Android, таких как Brave, Opera, Vivaldi и DuckDuckGo, перейдите непосредственно к экрану приложений по умолчанию в разделе «Настройки». Коснитесь записи для приложения «Браузер» и измените значение по умолчанию на предпочитаемый вами браузер.
Нравится то, что вы читаете?
Подпишитесь на информационный бюллетень Tips & Tricks , чтобы получить советы экспертов, чтобы получить максимальную отдачу от вашей технологии.
Этот информационный бюллетень может содержать рекламу, предложения или партнерские ссылки. Подписка на информационный бюллетень означает ваше согласие с нашими Условиями использования и Политикой конфиденциальности. Вы можете отказаться от подписки на информационные бюллетени в любое время.
Вы можете отказаться от подписки на информационные бюллетени в любое время.
Спасибо за регистрацию!
Ваша подписка подтверждена. Следите за своим почтовым ящиком!
Подпишитесь на другие информационные бюллетени
Как изменить браузер по умолчанию — Руководство по Windows 7 (6 простых шагов)
Вы можете добавить на свой компьютер много разных веб-браузеров, но вы можете обнаружить, что Windows использует определенный браузер всякий раз, когда вы пытаетесь посетить веб-страницу.
В приведенном ниже руководстве показано, как изменить настройку, чтобы можно было выбрать другой браузер для использования по умолчанию в Windows 7.
1
Как настроить браузер по умолчанию в Windows 7
2
Как изменить браузер по умолчанию в Windows 7 (руководство с иллюстрациями)
3
Дополнительная информация о том, как установить браузер по умолчанию в Windows 7
4
Связанные руководства
Как настроить браузер по умолчанию в Windows 7
- Нажмите Пуск .

- Выберите Панель управления .
- Выберите Программы .
- Нажмите Установите программы по умолчанию .
- Выберите браузер.
- Нажмите Установите эту программу по умолчанию .
Наша статья продолжается ниже дополнительной информацией о настройке браузера по умолчанию в Windows 7, включая изображения этих шагов.
Вы предпочитаете использовать Firefox или Chrome на своем компьютере, но ссылки, по которым вы переходите, продолжают открываться в Internet Explorer?
Это может быть связано с тем, что вам нужно установить браузер по умолчанию в Windows 7.
Но если вы изо всех сил пытаетесь найти меню, в котором вы можете применить изменения к приложениям по умолчанию, вы можете быть счастливы, что нашли наш способ чтобы изменить руководство по умолчанию для браузера Windows 7.
Windows использует набор программ по умолчанию всякий раз, когда вы пытаетесь открыть файл определенного типа.
Веб-браузеры, однако, являются особенно сложным типом программ для установки по умолчанию, так как многие люди будут иметь и использовать несколько браузеров на своем компьютере, и многие из этих браузеров попросят вас установить их по умолчанию при установке или обновить их.
В некоторых браузерах даже есть подсказка, которая появляется при открытии браузера.
К счастью, у вас есть возможность установить веб-браузер по умолчанию с помощью меню на панели управления.
Наше руководство ниже покажет вам, где найти это меню и как настроить предпочитаемый браузер для будущих взаимодействий со ссылками на веб-страницы.
Если Firefox является вашим предпочтительным браузером и вы хотите использовать в нем другую поисковую систему, ознакомьтесь с этим руководством по изменению поисковой системы Firefox.
Как изменить браузер по умолчанию в Windows 7 (Руководство с иллюстрациями)
Следующие шаги покажут вам, как изменить веб-браузер, который ваш компьютер с Windows 7 использует по умолчанию. Это означает, что всякий раз, когда вы щелкаете ссылку на веб-страницу в такой программе, как Microsoft Word или Outlook, эта ссылка будет открываться в браузере, который вы установили по умолчанию.
Это означает, что всякий раз, когда вы щелкаете ссылку на веб-страницу в такой программе, как Microsoft Word или Outlook, эта ссылка будет открываться в браузере, который вы установили по умолчанию.
Шаг 1: Нажмите кнопку
Start в нижнем левом углу экрана.
Шаг 2: Нажмите
Панель управления в столбце справа в меню «Пуск».
Обратите внимание, что у вас может быть ссылка «Программы по умолчанию», как на изображении ниже. Если это так, вы можете щелкнуть эту ссылку и пропустить пару шагов.
Шаг 3: Щелкните зеленую ссылку
Programs .
Шаг 4. Нажмите синюю кнопку
Установить программы по умолчанию .
Шаг 5: Выберите веб-браузер, который вы хотите использовать по умолчанию, из списка в левой части окна.
Шаг 6: Нажмите кнопку
Установить эту программу как программу по умолчанию .
Затем вы можете нажать кнопку OK , чтобы выйти из этого окна. Веб-браузер, который вы только что выбрали, теперь будет браузером по умолчанию в Windows 7, если вы не измените его снова в будущем.
Веб-браузер, который вы только что выбрали, теперь будет браузером по умолчанию в Windows 7, если вы не измените его снова в будущем.
Обратите внимание, что некоторые браузеры имеют привычку спрашивать вас, хотите ли вы установить их в качестве браузеров по умолчанию, когда вы открываете эти браузеры, поэтому щелчок по этой опции снова изменит ваш браузер по умолчанию.
Как только вы закончили наше руководство по изменению браузера по умолчанию в Windows 7, вас может заинтересовать установка значений по умолчанию для других файлов и категорий приложений.
Наше руководство продолжается ниже дополнительным обсуждением настроек браузера по умолчанию в Windows.
Дополнительная информация о том, как установить браузер по умолчанию в Windows 7
Однако большинство браузеров, в которых есть это всплывающее окно, также имеют возможность отключить его появление. В следующий раз, когда вы увидите всплывающее окно с просьбой изменить браузер по умолчанию, обязательно найдите возможность отключить это всплывающее окно, если вы не собираетесь использовать этот браузер по умолчанию.
После того, как вы выберете браузер по умолчанию, ссылки, которые вы нажимаете в других приложениях, будут открываться в этом браузере, а не в предыдущем браузере по умолчанию.
Экран «Установка программ по умолчанию» в Windows 7 позволяет не только установить браузер по умолчанию, но и выбрать, какие приложения будут открывать такие файлы, как PDF-файлы, документы Word, изображения и многое другое.
Это отличное место для исправления всех неправильных настроек приложения по умолчанию, которые, вероятно, есть на вашем компьютере. Например, если вы часто открываете определенные типы файлов, щелкая их правой кнопкой мыши, а затем выбирая опцию «Открыть с помощью», то вы, вероятно, могли бы сэкономить время, изменив ассоциацию файлов по умолчанию для этого типа файлов.
Вы загрузили новый шрифт, который хотите использовать в статье или проекте, но не можете понять, как добавить его на свой компьютер? Узнайте, как добавить новый шрифт в Word 2013 или любую другую программу, использующую библиотеку шрифтов Windows, и начните использовать новые шрифты уже сегодня.

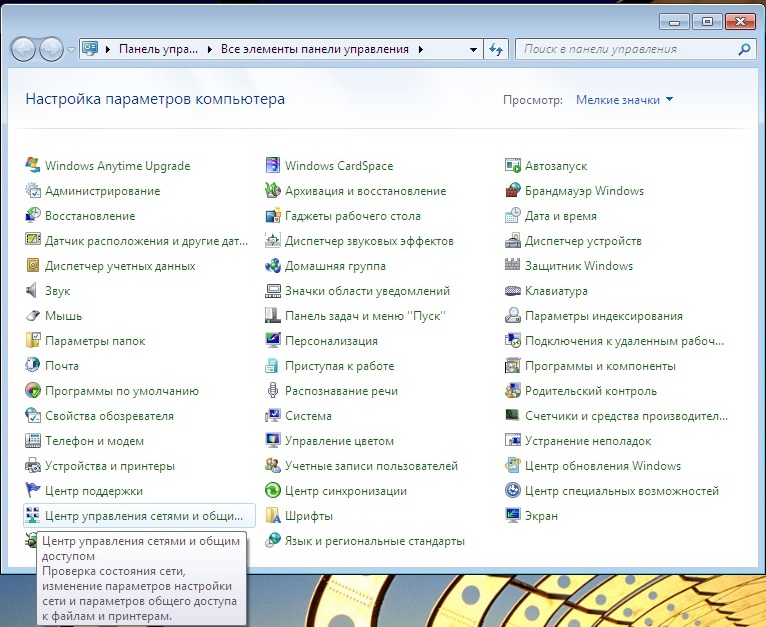 WindowsTerminal_8wekyb3d8bbwe\LocalState\settings.json" -Force
WindowsTerminal_8wekyb3d8bbwe\LocalState\settings.json" -Force