Windows 7 как убрать из автозагрузки: Извините, такой страницы на сайте нет
Содержание
Убрать скайп из автозапуска Windows 7
Поскольку при установке программа Skype автоматически «прописывается» в автозагрузку, рассмотрим варианты, как ее отключить в Семерке. Знание о том, как убрать скайп из автозапуска Windows 7, важно по ряду причин. Основная из них — фоновое поедание системных ресурсов, ведь в скайпе постоянно что-то происходит, обновляются модули и т.д. Каждый раз щелкать на значок и убирать прогу из трея не вариант.
Известно несколько вариантов, как удалять (отключать) скайп в виндовс 7, опишем каждый из них.
Содержание:
- Отключаем Skype через настройки
- Как отключить скайп с помощью софта
- Отключение встроенными средствами Windows
Программой предусмотрено ручное отключение в настройках. Делаем следующее:
- щелкаем на значке программы в трее;
- в открывшемся экране нажимаем в верхней левой части 3 точки и выходим в режим настроек;
- нужна вкладка Общие.
 Удалить галочку с автоматического запуска.
Удалить галочку с автоматического запуска.
Можно также отключить параметр запуска в фоновом режиме (если пользователь хочет окончательно отключить программу). После этих действий Skype при следующей перезагрузке Виндовс исчезнет из панели задач. А вот проверить, удалилась ли программа в системном модуле автозагрузки, нам поможет второй способ отключения скайпа.
Как отключить скайп с помощью софта
Чтобы открыть панель автозагрузки, нажимаем «Пуск» -> «Все программы» -> «Автозагрузка». Тут не должно быть названия программы и ярлыка. Но этот способ не гарантирует, что скайп окончательно исчез из системного трея виндовс. Нам нужен запуск автозагрузки.
Здесь на помощь придет сторонний софт, например, Reg Organizer, CCleaner и пр. Подобные утилиты предназначены для обслуживания системы, чистки и оптимизации реестра, удаления лишнего мусора. Также они открывают такие системные разделы, как автозагрузка. Рассмотрим на примере Reg Organizer. После запуска переходим в раздел, обозначенный на скрине.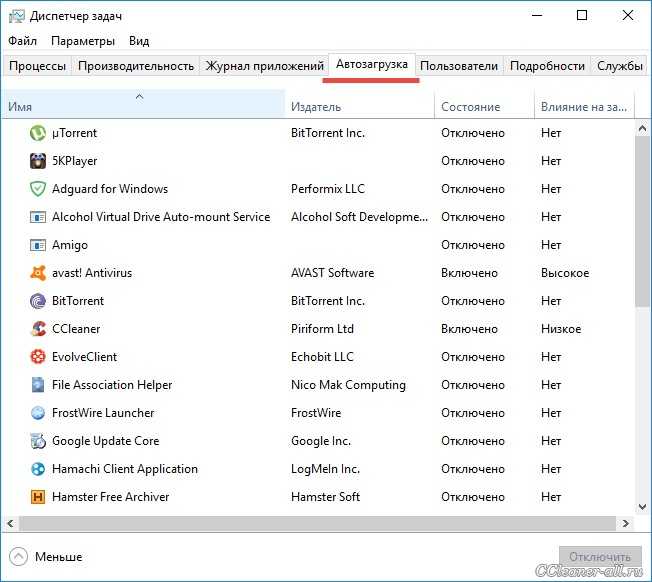
Откроется список программ, которые загружаются по умолчанию при старте Виндовс. Мы специально оставили скайп, чтобы показать, как его можно удалить из автозагрузки средствами Reg Organizer.
Щелкаем на строчку со скайпом и открываем диалоговое меню. Здесь несколько вариантов действий: временно отключить, отложить загрузку и удалить из панели загрузки.
Внимание! Удаленный статус не означает физического стирания программы на диске. Она просто не будет загружаться при старте виндовс.
Нажимаем «Удалить», изменения внесены автоматически, ничего специально сохранять не нужно. Информация об этом переместилась под экран.
На этой стадии можно отменить удаление и программа вернется на свое место. Закроем программу, нажав икс в правом верхнем углу экрана.
Теперь перезагрузим компьютер. После перезагрузки Скайп не появится уже в трее. Для проверки можно опять зайти в Reg Organizer в раздел «Автозапуск программ» и просмотреть список программ по умолчанию. Если скайпа нет, значит все сделано правильно и программа доступна в ручном запуске.
Если скайпа нет, значит все сделано правильно и программа доступна в ручном запуске.
Отключение встроенными средствами Windows
Применение программ удобно тем, что сложные действия администрирования пользователь совершает интуитивно, следуя подсказкам меню. Опытные пользователи имеют в своем арсенале такое знание, как сочетание клавиш и системные утилиты. Попробуем зайти в меню автозагрузки встроенными инструментами ОС.
Нажимаем сочетание WIN+ R. Откроется строка ввода команд. Прописываем команду msconfig и жмем Ввод. Мы вышли в меню конфигурации системы.
Щелкаем вкладку «Автозагрузка». Откроется список программ по умолчанию. Если скайпа нет, то все в порядке. Если же он есть, его можно отключить, сняв галочку возле названия. Не забудьте нажать «Применить» и ОК.
На этом процедура, как убрать скайп из автозапуска windows 7, завершена.
Задача, как убрать скайп из автозапуска Windows 7, не является сложной для обычного пользователя. Если ему лень возиться с настройкой программы или использовать сторонние утилиты, проще всего отключить программу встроенными средствами ОС.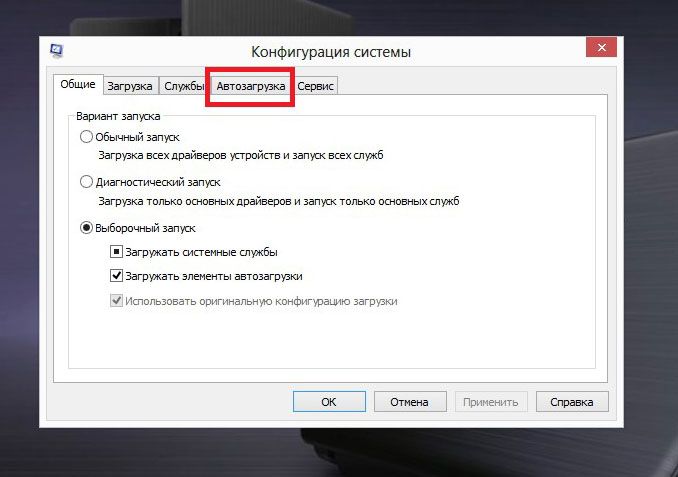 Для этого в статье даны подробные инструкции. Это, кстати, самый часто используемый метод отключения
Для этого в статье даны подробные инструкции. Это, кстати, самый часто используемый метод отключения
Как убрать автозагрузку программ Windows 7
Содержание
- 1. Зачем нужно отключать автозагрузку программ
- 2. Как убрать программу из автозагрузки
- 3. Убираем программы из автозагрузки Windows 10
- 4. Какие программы можно убрать?
Большинство находящихся в автозагрузке программ добавлены в автозапуск не просто так. Но речь идет лишь о стандартном софте операционной системы, тогда как в процессе эксплуатации компьютера и засорения ОС разнообразным софтом, лишние приложения на автостарте способы заметно замедлить запуск Windows и работу компьютера в целом. Прочитав эту статью вы узнаете, как убрать автозагрузку программ Windows 7 и решить данную проблему.
Зачем нужно отключать автозагрузку программ
Когда происходит старт операционной системы, вместе с рабочим столом и базовыми процессами подгружаются определенные программы, внесенные пользователем в список автозапуска. Это могут быть любые приложения: для общения вроде Skype, торрент-трекеры или другие утилиты для загрузки файлов, и так далее. На любом ПК можно обнаружить определенное количество таких программ, значки которых обычно отображаются в области уведомлений Windows (около часов в правом нижнем углу экрана). Также они могут быть спрятаны, в таком случае чтобы увидеть значки нужно нажать расположенный там символ стрелочки.
Это могут быть любые приложения: для общения вроде Skype, торрент-трекеры или другие утилиты для загрузки файлов, и так далее. На любом ПК можно обнаружить определенное количество таких программ, значки которых обычно отображаются в области уведомлений Windows (около часов в правом нижнем углу экрана). Также они могут быть спрятаны, в таком случае чтобы увидеть значки нужно нажать расположенный там символ стрелочки.
Каждое находящееся в автоматическом запуске приложение увеличивает продолжительность загрузки Windows, которая может становиться до неприличия долгой если автостарт настроен для тяжелых, ресурсоемких приложений. Для понимания, даже на новых ноутбуках предустановленные производителем и часто не нужные приложения могут тормозить старт системы на минуту и более. Также это напрямую влияет на производительность компьютера, поскольку они потребляют оперативную память, что особенно критично при небольшом объеме последней.
Как убрать программу из автозагрузки
В большинстве популярного софта, вроде Skype, uTorrent, Steam и многих других программ, отключить автозапуск можно в настройках самого приложения. Это не самый удобный вариант, занимающий не мало времени, да и в множестве программ он не доступен. Но решить проблему можно другими способами.
Это не самый удобный вариант, занимающий не мало времени, да и в множестве программ он не доступен. Но решить проблему можно другими способами.
Быстро отключить автозапуск программ Windows 7 можно воспользовавшись утилитой msconfig. Чтобы открыть ее вызовите консоль с помощью комбинации клавиш Win+R и введите/скопируйте в строку «Открыть» команду msconfig.exe, после чего нажмите «ОК».
В появившемся окошке выберите вкладку «Автозагрузка», в которой будут показаны все подгружающиеся при старте компьютера программы, вам остается лишь убрать ненужные. Этот способ актуален только на Windows 7.
Убираем программы из автозагрузки Windows 10
В последних версиях Windows (8 и 10), меню автозагрузки вынесено в отдельную вкладку в диспетчере задач. Чтобы попасть в диспетчер зажмите комбинацию клавиш Ctrl|+Alt+Delete либо Win+X и выберите соответствующие пункты в каждом из меню.
Открыв в диспетчере вкладку автозапуска вы увидите состояние программ (автозапуск включен или отключен) и влияние на загрузку системы. Чтобы убрать конкретную программу кликните на нее в списке и нажмите клавишу «Отключить», находящуюся в правом нижнем углу окошка диспетчера/ либо нажмите правой кнопкой мыши и выбрав аналогичный пункт в контекстном меню.
Чтобы убрать конкретную программу кликните на нее в списке и нажмите клавишу «Отключить», находящуюся в правом нижнем углу окошка диспетчера/ либо нажмите правой кнопкой мыши и выбрав аналогичный пункт в контекстном меню.
Какие программы можно убрать?
Теперь вы знаете, как убрать программу из автозагрузки Windows 7/10, но к какому софту это применимо и можно ли такими действиями нанести вред компьютеру? Не стоит волноваться, все критически важные для работы операционной системы скрыты от пытливых рук неопытных пользователей и не выводятся в меню автозапуска, так что даже если вы удалите все имеющиеся там программы это никак не повлияет на работу Windows. В меню автозапуска попадают скачанные пользователем программы, большинством из которых никто не пользуется постоянно. К примеру, мало кому нужен висящий в фоне торрент-клиент – он сам запустится, если вы захотите что-то скачать. Это же касается и Скайпа, если вы не используете его по работе и не принимаете входящие звонки каждые 5 минут, а лишь общаетесь с родственниками и друзьями пару раз в неделю, запускать программу рационально по мере потребности в ней.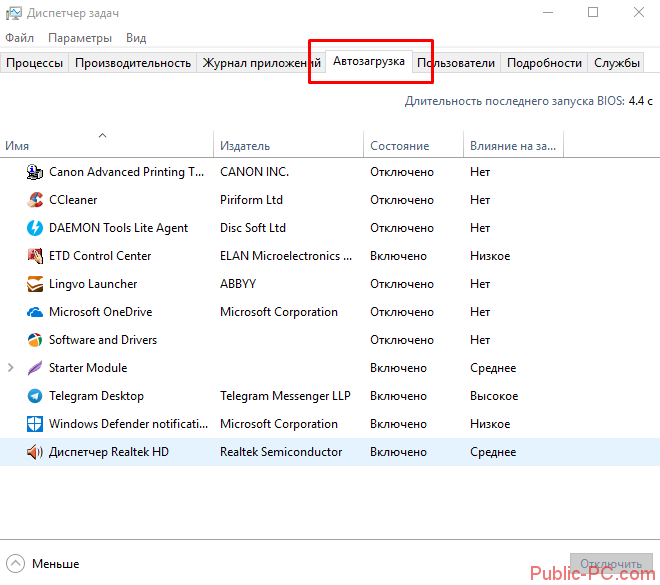
Также дела обстоят и со всем остальным софтом. Наиболее бесполезными являются программы обслуживания принтеров, сканеров, фотоаппаратов и прочей периферии. Техника продолжит работать и подключаться к компьютеру даже если их уберут из автозапуска, а ресурсов системы они потребляют существенное количество. Если название какой-то программы незнакомо для вас, кликните по ней правой кнопкой мыши и выберите в контекстном меню «Поиск в Интернете» — это поможет узнать предназначение софта и принять решение о необходимости его автостарта.
На этом все, вы получили информацию о том, как убрать автозапуск ненужных приложений. Держите систему в чистоте, и она отблагодарит вас быстрой и стабильной работой.
Как удалить недействительные записи на вкладке «Автозагрузка» диспетчера задач » Winhelponline
, Ramesh
и ранее. Эта функция теперь предоставляется диспетчером задач в Windows 8, Windows 10 и Windows 11, в котором есть новая вкладка «Автозагрузка», на которой перечислены все записи автозапуска в системе.
Вы можете включить или отключить элементы, перечисленные на вкладке «Автозагрузка» диспетчера задач, но нет возможности удалить устаревшие элементы. Со временем старые записи могут накапливаться на вкладке «Автозагрузка» по мере удаления программ, которые вы больше не используете.
Восстановление Windows 10 с помощью Command Pro…
Включите JavaScript
Восстановление Windows 10 с помощью командной строки
Вот пример, когда запись OneDrive существует на вкладке «Автозагрузка» даже после удаления клиента OneDrive.
Если щелкнуть по нему правой кнопкой мыши, параметр Открыть расположение файла будет недоступен, если исполняемый файл не существует в указанном месте.
В этом сообщении рассказывается, как удалить оставшиеся или недействительные записи на вкладке «Автозагрузка» диспетчера задач в Windows 8, Windows 10 и Windows 11. Также см. примечание в конце статьи для приложений Магазина.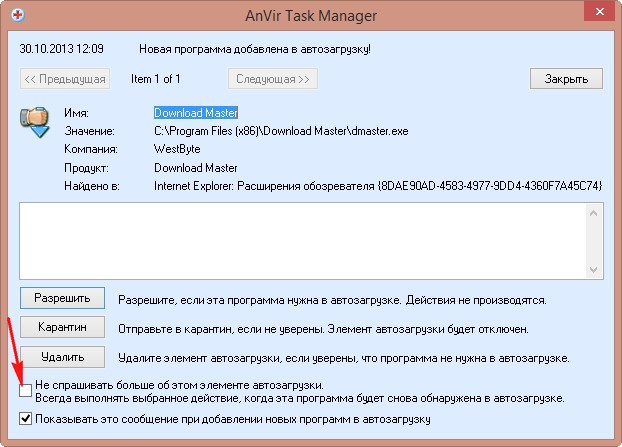
СВЯЗАННЫЕ: Как напрямую открыть диспетчер задач на определенной вкладке
Недопустимые записи запуска можно удалить через реестр или с помощью специализированной программы, такой как Autoruns.
Способ 1: Использование автозапуска
С помощью диспетчера задач вы можете управлять записями запуска только из указанных выше точек запуска автозапуска. Однако есть много других точек запуска в неясных местах реестра, откуда могут запускаться программы. И для управления большинством, если не всеми, Autoruns — это инструмент, который вам нужен. Autoruns, как говорится, похож на MSCONFIG на стероидах.
Важно: Autoruns не будет отображать записи, отключенные на вкладке «Автозагрузка» диспетчера задач, поскольку они хранятся в другом месте реестра. Если вы хотите удалить элемент автозагрузки «Отключено», убедитесь, что вы сначала включили этот элемент в диспетчере задач. Для этого щелкните правой кнопкой мыши элемент автозагрузки и выберите «Включить».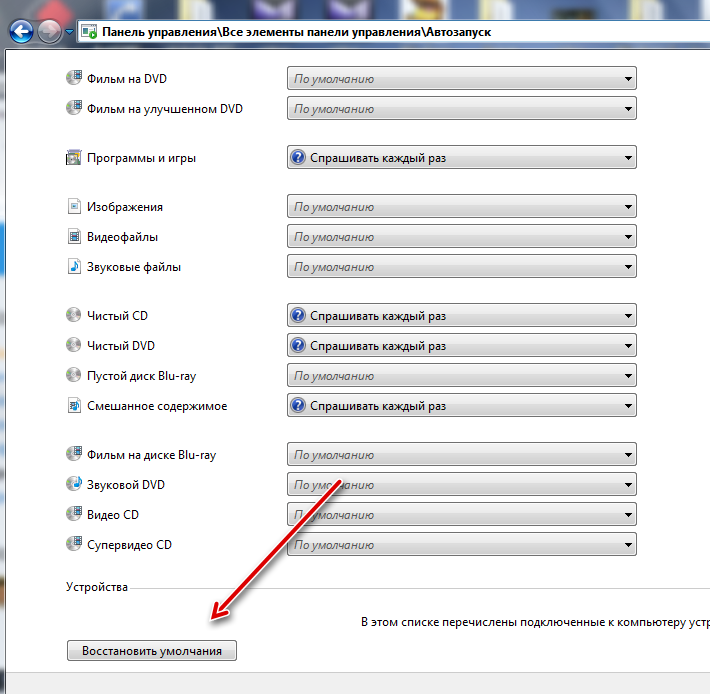
- Загрузите Autoruns от Microsoft.
- Разархивируйте и запустите инструмент с повышенными правами («Запуск от имени администратора»).
- Перейдите на вкладку «Вход»
- Удалите ненужные записи запуска. важно убедиться, что вы не удалили там записи Microsoft, особенно запись
Userinit.Совет: Автозапуск позволяет скрыть записи Microsoft и Windows через меню «Параметры», чтобы случайно не удалить важные программы автозапуска, необходимые Windows.
- После того, как вы очистили мертвые записи запуска, перейдите к удалению недействительных ярлыков в Запуск папок. Следуйте инструкциям в «Шаг 2» (в разделе «Способ 2») ниже.
СВЯЗАННЫЕ: Что такое влияние запуска в диспетчере задач и как оно рассчитывается?
Способ 2. Использование редактора реестра
Автозапускаемые программы, перечисленные на вкладке «Автозагрузка» диспетчера задач, могут загружаться из реестра или из папок автозагрузки. Выполните следующие действия, чтобы удалить недействительные записи из реестра, а также из двух папок автозагрузки вручную.
Выполните следующие действия, чтобы удалить недействительные записи из реестра, а также из двух папок автозагрузки вручную.
Шаг 1. Очистите ключи «Выполнить» в реестре
- Сначала создайте точку восстановления системы или сделайте полную резервную копию реестра.
- Запустите редактор реестра (regedit.exe) и перейдите в следующую папку:
HKEY_CURRENT_USER\SOFTWARE\Microsoft\Windows\CurrentVersion\Run
- Каждое значение на правой панели — это запись автозапуска, добавленная программами. Щелкните правой кнопкой мыши ненужную запись на правой панели и выберите «Удалить».
- Повторите то же самое с клавишей «Выполнить» под
HKEY_LOCAL_MACHINEкорневой ключ (применяется ко всем пользователям), упомянутый ниже.
Подсказка: Находясь в предыдущем расположении реестра, вы можете щелкнуть правой кнопкой мыши по ключу «Выполнить» и выбрать параметрПерейти к HKEY_LOCAL_MACHINEв контекстном меню, что автоматически приведет вас к следующему пути. :
:HKEY_LOCAL_MACHINE\SOFTWARE\Microsoft\Windows\CurrentVersion\Run
- 32-разрядные программы на 64-разрядном компьютере с Windows используют следующий
WOW6432Node\...\Runместоположений реестра. Здесь вам также необходимо выполнить ту же процедуру:HKEY_CURRENT_USER\SOFTWARE\WOW6432Node\Microsoft\Windows\CurrentVersion\Run HKEY_LOCAL_MACHINE\SOFTWARE\WOW6432Node\Microsoft\Windows\CurrentVersion\Run
- Кроме того, очистите соответствующие записи (для каждого элемента, удаленного из указанных выше расположений) под следующими ключами.
HKEY_CURRENT_USER\SOFTWARE\Microsoft\Windows\CurrentVersion\Explorer\StartupApproved\Run HKEY_LOCAL_MACHINE\SOFTWARE\Microsoft\Windows\CurrentVersion\Explorer\StartupApproved\Run HKEY_LOCAL_MACHINE\SOFTWARE\Microsoft\Windows\CurrentVersion\Explorer\StartupApproved\Run32
( Примечание: Отключенные элементы на вкладке запуска диспетчера задач хранятся в разделах реестра
StartupApproved. )
) - Выйдите из редактора реестра.
Шаг 2. Очистите элементы в папках автозагрузки (для каждого пользователя и общего запуска)
- Откройте эту папку, введя путь в адресной строке проводника:
%ProgramData%\Microsoft\Windows\Start Menu\ Программы\Автозагрузка
- Удалите оттуда ненужные ярлыки.
- Откройте эту папку, введя путь в адресной строке Проводника. Откроется папка автозагрузки для каждого пользователя (shell:startup)
%Appdata%\Microsoft\Windows\Start Menu\Programs\Startup
- Удалите ненужные ярлыки из вышеуказанной папки.
СВЯЗАННЫЕ: Что такое «Программа» на вкладке «Автозагрузка» диспетчера задач
Надеюсь, вы смогли избавиться от мертвых или недействительных записей на вкладке «Автозагрузка» диспетчера задач, используя один из двух вышеуказанных методов!
Как насчет записей запуска приложений Магазина?
Обратите внимание, что описанные выше методы предназначены для удаления из автозагрузки только классических настольных (win32) приложений.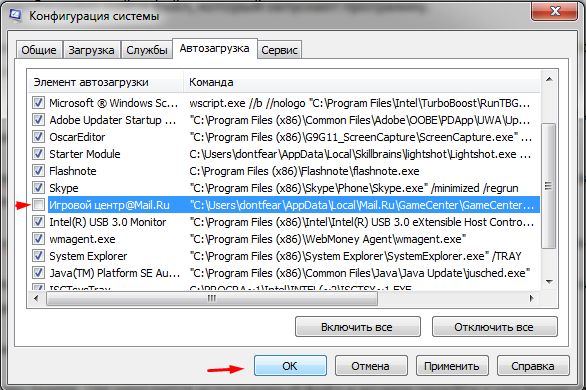 Современные записи запуска приложений Universal Web Apps или Store нельзя удалить с помощью реестра или автозапуска.
Современные записи запуска приложений Universal Web Apps или Store нельзя удалить с помощью реестра или автозапуска.
Для классических настольных приложений вы увидите слова Registry или Folder в столбце «Тип запуска», обозначающие, происходит ли запись из папки «Автозагрузка» или из одной из Run 9Ключи 0008 в реестре. Столбец «Тип запуска» пуст для приложений UWP/Store.
Для приложений Магазина (например, ShareX, Skype, Cortana, приложения «Ваш телефон») столбец «Тип запуска» будет пустым. Это связано с тем, что для приложений UWP записи запуска поступают из файла манифеста, включенного во время компиляции. Единственный способ удалить запись запуска приложения Store — это удалить программное обеспечение.
Одна маленькая просьба: Если вам понравился этот пост, поделитесь им?
Одна "крошечная" публикация от вас может серьезно помочь развитию этого блога.
Несколько хороших предложений:
- Приколи!
- Поделись в своем любимом блоге + Facebook, Reddit
- Твитни!
Большое спасибо за вашу поддержку. Это не займет более 10 секунд вашего времени. Кнопки «Поделиться» находятся прямо внизу. :)
Это не займет более 10 секунд вашего времени. Кнопки «Поделиться» находятся прямо внизу. :)
сообщите об этом объявлении
Как отключить автозапуск программ в Windows 10/8/7
Как изменить автозагрузку программ, автоматически запускаемых при загрузке Windows? Если у вас возникли проблемы и вы не можете остановить или отключить автозагрузку программ и приложений при открытии Windows, продолжайте читать, и мы расскажем, как с этим справиться.
Для разных версий Windows существуют разные методы и средства отключения автозапуска программ и приложений. Сначала мы представим обычные инструменты, установленные в Windows, а затем предложим другие профессиональные сторонние инструменты для эффективного отключения элементов автозагрузки в вашей Windows.
- Руководство по отключению программ автоматического запуска в Windows 10/8/7:
- Часть 1. Как отключить приложения при запуске в настройках Windows 10
- Часть 2.
 Как отключить программы автоматического запуска с помощью диспетчера задач в Windows 10/8
Как отключить программы автоматического запуска с помощью диспетчера задач в Windows 10/8 - Часть 3. Как предотвратить запуск приложений при запуске в Windows 7
- Часть 4. Как остановить автоматический запуск программ в Windows 10/8/7 с помощью программного обеспечения
Часть 1: Как отключить приложения при запуске в настройках Windows 10
Это больше для более поздних версий Windows 10. Вы можете найти встроенные параметры запуска, чтобы отключить запускаемые приложения и программы. Если вы не можете найти приложения для запуска в настройках Windows 10, попробуйте следующий метод.
1. Нажмите Пуск , чтобы открыть Настройки с рабочего стола Windows 10 .
2. Нажмите Приложения , и вы найдете вкладку Автозагрузка .
3. В диалоге вкладки Startup выключите кнопку за программой запуска. Наверняка это очень легко для всех.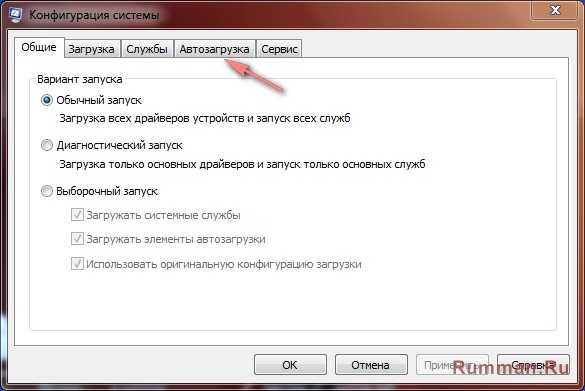 Вы также можете включить кнопку, чтобы добавить туда автозапуск программ.
Вы также можете включить кнопку, чтобы добавить туда автозапуск программ.
Часть 2. Как отключить программы автоматического запуска с помощью диспетчера задач в Windows 10/8
Есть еще один альтернативный способ отключить запускаемые программы в Windows 10/8 — через диспетчер задач. В диспетчере задач вы можете четко видеть, что все программы автозапуска будут отображаться. Вы можете легко отключить его с помощью кликов.
1. Щелкните правой кнопкой мыши Пуск и выберите Диспетчер задач . Появится диалоговое окно диспетчера задач.
2. Затем вы выбираете вкладку Startup на верхней ленте.
3. Выберите приложение, которое хотите отключить, и нажмите кнопку 9.0023 Отключить кнопку . После этого он не будет работать в фоновом режиме, пока вы запускаете компьютер.
Часть 3: Как запретить запуск приложений при запуске в Windows 7
На самом деле в Windows 7 нет диспетчера задач.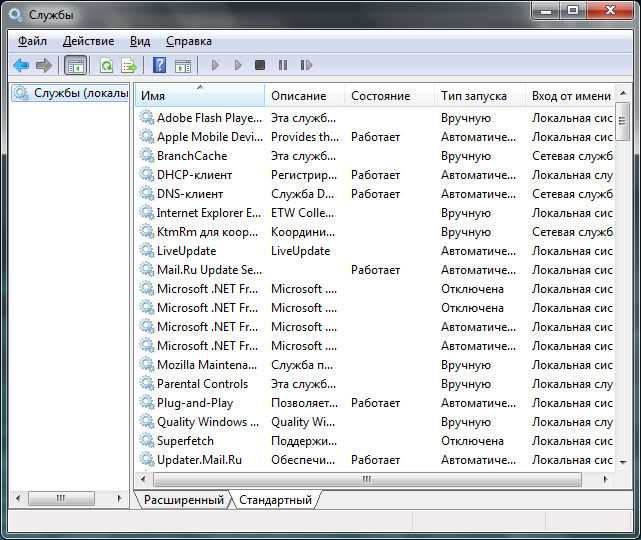 Но вы можете отключить запускаемые программы в Windows 7 msconfig — конфигурация системы.
Но вы можете отключить запускаемые программы в Windows 7 msconfig — конфигурация системы.
1. Нажмите одновременно клавишу с логотипом Windows + R . Затем введите msconfig в поле редактирования и нажмите OK , чтобы открыть диалоговое окно. (Или нажмите «Пуск», чтобы найти Конфигурация системы .)
2. Выберите вкладку Запуск на верхней ленте. Установите флажки программ, запуск которых вы хотите запретить при запуске. Затем нажмите кнопку Отключить все , чтобы удалить их из меню запуска.
Часть 4. Как остановить автоматический запуск программ в Windows 10/8/7 с помощью программного обеспечения
Как упростить способ изменения элементов автозагрузки Windows? Вас рекомендуют с Cocosenor System Tuner , который представляет собой не только программное обеспечение для очистки ненужных файлов, но и одну утилиту управления системой, упрощающую пользователям Windows операцию по отключению приложений автозагрузки одним щелчком мыши.

 Удалить галочку с автоматического запуска.
Удалить галочку с автоматического запуска.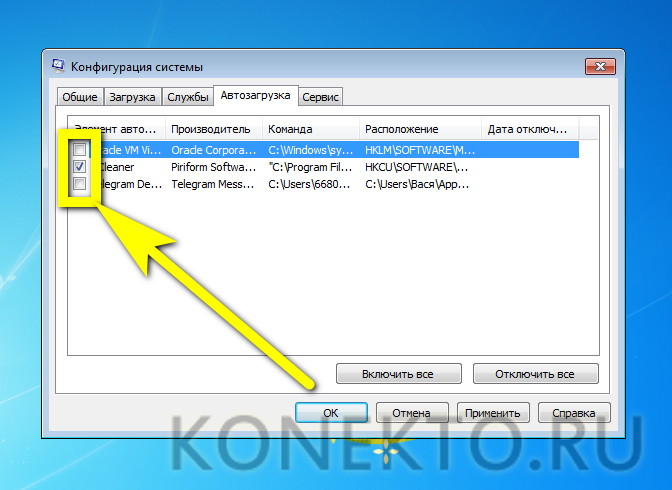 :
: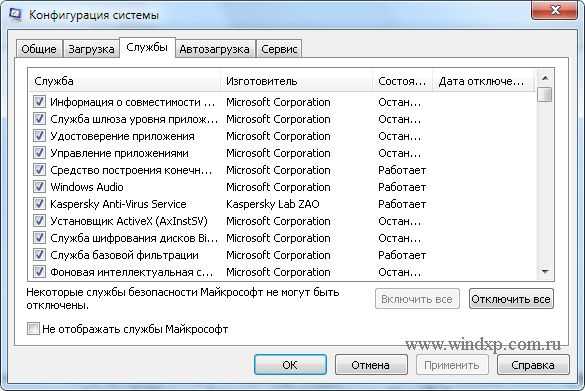 )
)  Как отключить программы автоматического запуска с помощью диспетчера задач в Windows 10/8
Как отключить программы автоматического запуска с помощью диспетчера задач в Windows 10/8