Windows 7 как сделать откат обновлений: Как решить проблему установки пакета обновления 1 для Windows 7
Содержание
Как решить проблему установки пакета обновления 1 для Windows 7
Это — статья с пошаговым руководством.
Аннотация
Иногда при установке Windows 7 могут возникнуть ошибки, прерывающие установку. В этой статье объясняются возможные решения этих ошибок и осуществление правильной установки системы.
Решение
Решение 1. Исправить Центр обновления Windows
Решение 2. Удалить языки
Решение 3. Восстановить систему
Решение 4. Ошибка 0x80073701
Решение 5. Ошибка 0x800F0A12
Решение 6. Ошибка C0000034
solución 7: Error C0000034
Решение 7. Ошибка 0x800f0a136 или ошибка 0x800f0826
Решение 1. Исправить Центр обновления Windows
Возможно, проблема прямо не относится к установщику пакета обновления 1, и ошибка случается из-за того, что Центр обновления Windows работает неправильно. Для его исправления выполните следующие действия.
Для его исправления выполните следующие действия.
-
Нажмите кнопку Пуск и выберите Панель управления
-
В верхней правой части окна в окне поиска введите устранение неполадок.
-
Щелкните Устранение неполадок.
-
Щелкните Устранение неполадок с помощью Центра обновления Windows.
-
Подождите, пока Windows определит и решит проблемы.
-
Щелкните Устранение неполадок.
В начало
org/ListItem»>
В окне Центр обновления Windows нажмите Далее.
Решение 2. Удалить языки
-
Нажмите кнопку Пуск и выберите Панель управления.
-
В разделе Язык и региональные стандарты выберите Установка или удаление языков отображения.
-
В окне Установка или удаление языков интерфейса выберите Удалить языки интерфейса.
-
Выберите установленные языки, которые не соответствуют языку, используемому на вашем ПК, и нажмите Далее.
Теперь SP1 установится правильно
Примечание. Если появится запрос на ввод пароля администратора или подтверждение, введите пароль или подтвердите его при необходимости.

В начало
org/ListItem»>
Выберите пункт Часы, язык и регион в Панели управления.
Решение 3. Восстановление системы
Восстановление системы может помочь определить проблему, поскольку оно создает точки восстановления операционной системы на момент, когда проблемы не существовало, но имейте в виду, что при этом установленные программы и обновления будут удалены.
Чтобы восстановить предыдущее состояние системы, выполните следующие действия:
-
Нажмите кнопку Пуск , введите Восстановление системы и выберите Восстановление системы в списке программ.
-
В окне Восстановление системы нажмите Далее.

-
В окне Восстановление системы включите параметр Показать другие точки восстановления, выберите точку, созданную до возникновения проблемы, и нажмите Далее.
-
Нажмите Готово.
Теперь компьютер перезагрузится, после чего файлы и параметры системы вернутся к тому состоянию, которое имело место на момент создания точки восстановления.
Примечание. Если запрашивается пароль администратора или подтверждение, введите пароль или подтвердите его и нажмите Продолжить.
В начало
Решение 4. Ошибка 0x80073701
Ресурсы операционной системы, такие как файлы данных, данные регистрации и другие данные, во время срока службы операционной системы могут создавать несоответствия даже в памяти.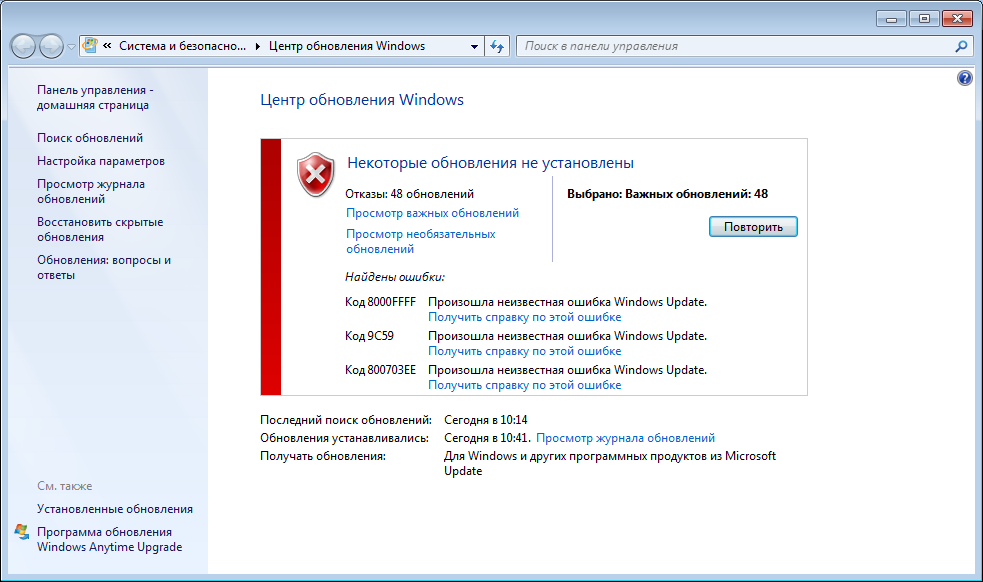 Эти несоответствия могут быть причиной различных ошибок оборудования или проблем, связанных с программным обеспечением. Иногда эти несоответствия могут влиять на работу Windows и отключать обновления программного обеспечения. Средство проверки готовности системы к обновлению служит для разрешения этих несоответствий.
Эти несоответствия могут быть причиной различных ошибок оборудования или проблем, связанных с программным обеспечением. Иногда эти несоответствия могут влиять на работу Windows и отключать обновления программного обеспечения. Средство проверки готовности системы к обновлению служит для разрешения этих несоответствий.
-
Загрузите с сайта Майкрософт средство проверки готовности системы к обновлению (Microsoft):
http://www.microsoft.com/downloads/KB947821/details.aspx?FamilyID=44e15787-66b0-4e9c-9c3b-1fc9ea40f69f. Для этого нажмите кнопку Скачать. -
В панели загрузки нажмите Открыть.
-
Подождите, пока обновления установятся надлежащим образом.
-
Как только установка завершится, нажмите Закрыть.
-
Нажмите кнопку Пуск , введите cmd и нажмите ВВОД, чтобы открыть окно командной строки..
-
В командной строке введите sfc/scannow, нажмите ВВОД и дождитесь завершения процесса.

-
Запустите средство проверки готовности системы к обновлению и убедитесь, что ошибок больше не возникают.
Теперь SP1 установится правильно.
В начало
org/ListItem»>
Откроется панель установки, нажмите Да.
Решение 5. Ошибка 0x800F0A12
Ошибка 0×800f0a12 возникает, если программа установки SP1 проводит постоянную проверку для подтверждения того, что Windows 7 может запуститься самостоятельно с активного раздела:
-
Нажмите кнопку Пуск и выберите Панель управления.
-
Далее выберите Администрирование.
-
Выберите Управление компьютером.
-
В разделе области навигации Запоминающие устройства выберите Управление дисками.
-
Наконец, правой кнопкой мыши щелкните тот раздел диска, где установлена Windows 7, и выберите пункт Сделать раздел активным.

Теперь SP1 установится правильно.
Volver al Inicio
org/ListItem»>
В Панели управления выберите пункт Система и безопасность.
Если системный раздел не устанавливается при запуске, можно для автоматического подключения всех томов использовать команду mountvol в окне командной строки.
Примечание. Перед тем как продолжить, свяжитесь с администратором, чтобы узнать, почему не был предоставлен доступ к системному разделу.
-
Нажмите кнопку Пуск и введите cmd в окне поиска. Далее щелкните правой кнопкой мыши значок командной строки и выберите Запуск от имени администратора.
Примечание. Если вас попросят ввести пароль администратора или подтверждение, введите пароль или подтвердите его.
-
Перезагрузите компьютер.
Теперь SP1 установится правильно.
В начало
org/ListItem»>
Введите mountvol/E и нажмите ВВОД.
Решение 7. Ошибка C0000034
Восстановление системы может помочь определить проблему, поскольку оно создает точки восстановления операционной системы на момент, когда проблемы не существовало, но имейте в виду, что при этом установленные программы и обновления будут удалены. Дополнительные сведения об использовании средства восстановления системы см. в разделе «Ошибка C000009A: Решение 2. Восстановление системы.
Volver al Inicio
Решение 8. Ошибка 0x800f0a136 или ошибка 0x800f0826
Ресурсы операционной системы, такие как файлы данных, данные регистрации и другие данные, во время срока службы операционной системы могут создавать несоответствия даже в памяти. Эти несоответствия могут быть причиной различных ошибок оборудования или проблем, связанных с программным обеспечением. Иногда эти несоответствия могут влиять на работу Windows и отключать обновления программного обеспечения. Средство проверки готовности системы к обновлению служит для разрешения этих несоответствий.
Эти несоответствия могут быть причиной различных ошибок оборудования или проблем, связанных с программным обеспечением. Иногда эти несоответствия могут влиять на работу Windows и отключать обновления программного обеспечения. Средство проверки готовности системы к обновлению служит для разрешения этих несоответствий.
Дополнительные сведения см. в разделе Ошибка 0x80073701.
В начало
Нас интересует ваше мнение! Мы ждем ваших отзывов по данным статьям; их можно ввести в поле для комментариев в нижней части страницы. Ваши отзывы помогают нам повышать качество контента. Заранее спасибо!
Как удалить обновления в Windows 7? Инструкция
Удаление обновлений в Windows 7 актуально, если после их установки возникают сложности с уже установленными программами, либо обеспечением, которое вы намереваетесь установить. Эта процедура не занимает много времени или усилий, но она не отличается стабильностью, то есть, то за что боролись, на то можно и напороться.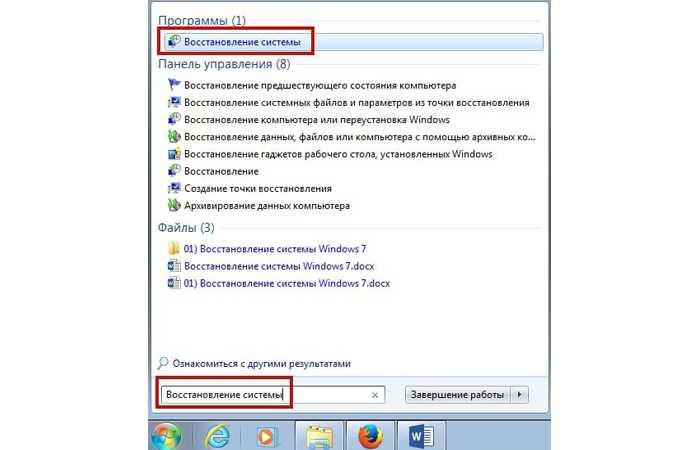 Для того что бы, не попасть в такую ситуацию следует создавать своевременно точки восстановления, они вам помогут обходиться без необходимости выполнять подобные действия, но эта статья поможет вам решить уже возникшую проблему.
Для того что бы, не попасть в такую ситуацию следует создавать своевременно точки восстановления, они вам помогут обходиться без необходимости выполнять подобные действия, но эта статья поможет вам решить уже возникшую проблему.
Обновления нужны для того, что бы оптимизировать работу вашей системы, но главная цель — это обновление системы безопасности.
Так как хакеры не сидят сложа руки, охотясь на конфиденциальные данные, Windows поступает так же и идет в ногу со временем в принятиях мер, по обеспечению безопасности. Легкомысленно к таким действиям относиться не стоит, потому следует своевременно следить за выходом свежих обновлений, также часто возникает и проблема с пока что «сырым» обновлением, которое может некорректно работать в вашей среде из-за комплекса программных обеспечений, драйверов и установленного оборудования на компьютере.
Читайте также: Как загрузить последнюю удачную конфигурацию Windows 7
Чаще всего если у вас прекрасно работали сервисы, утилиты, игры и тому подобные приложения и в определенный момент они отказались продолжать это делать – это связанно с обновлениями или вирусами.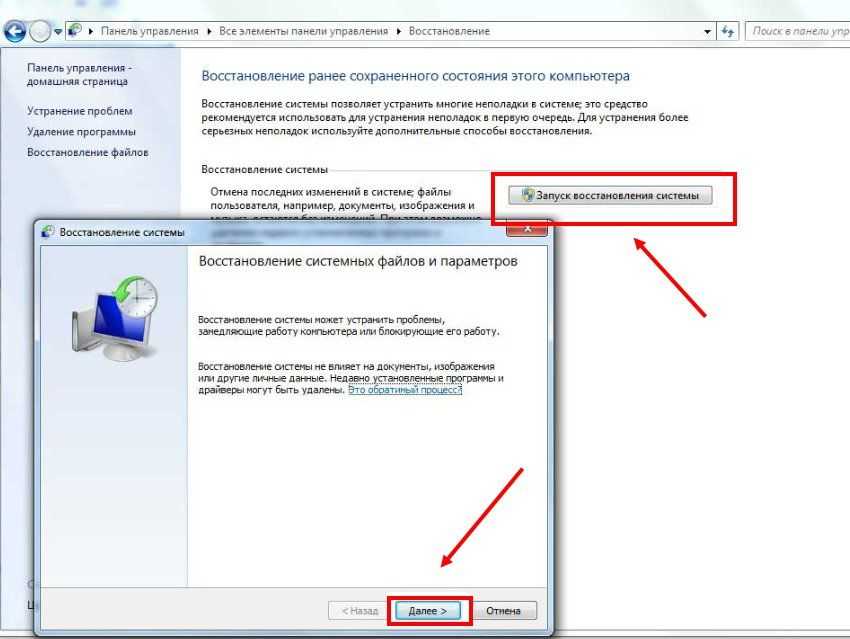 Проверка, на наличие вирусов на вашем компьютере не является сложной или затратной по времени, поэтому вы без труда сможете это сделать. Ситуация с обновлениями нам подходит больше, в первую очередь необходимо узнать, что именно послужило причиной. Обычно само приложение обновилось и дало сбои, но если несколько программных продуктов одновременно вышло из строя, тогда велика вероятность проблем в системе. Конечно, вы знаете, в какой момент всё пошло наперекос, поэтому без труда сможете определить дату рокового обновления, после этого выполните одну из инструкций.
Проверка, на наличие вирусов на вашем компьютере не является сложной или затратной по времени, поэтому вы без труда сможете это сделать. Ситуация с обновлениями нам подходит больше, в первую очередь необходимо узнать, что именно послужило причиной. Обычно само приложение обновилось и дало сбои, но если несколько программных продуктов одновременно вышло из строя, тогда велика вероятность проблем в системе. Конечно, вы знаете, в какой момент всё пошло наперекос, поэтому без труда сможете определить дату рокового обновления, после этого выполните одну из инструкций.
Удалить обновление в Windows 7 можно стандартными методами, уже встроенными в систему, но также есть более комфортный способ с помощью программ.
В этой статье мы разберём как убрать обновления с помощью IObit Uninstaller, как один из лучших инструментов в этой отрасли, да и мы в одной из предыдущих статей уже вскользь упоминали об этой функции, но в этой статье мы рассмотрим работу этой программы более подробно.
Читайте также: Как отключить службу обновления Windows 7?
Удаление обновления в Windows 7 собственным инструментом системы
Для того что бы произвести это действие, вам потребуется проследовать по инструкции снизу, но сначала настоятельно рекомендуем создать точку восстановления системы, инструкция представлена на нашем сайте.
Как убрать обновления в Windows 7?
1. Пройдите в меню «Пуск» и выберите «Панель управления»;
2. Далее пройдите во вкладку «Программы и компоненты»;
3. Далее из списка слева выберите «Просмотр установленных обновлений»;
4. Вам представится список, в котором вы можете удалить любое обновление, просто нажав на кнопку «Удалить»;
Если вы планируете удалять какой либо элемент, относящийся к программам, тогда вам следует сначала сохранить результат их работы и только после этого произвести действия. Следует быть уверенными, что вам следует удалять, бездумно удалять всё подряд вас ни к чему положительному не приведет.
Удаление обновлений Windows с помощью программы IObit Uninstaller
Работа программы интуитивно понятна и не требует, каких либо предварительных изучений для её полноценного использования и она обладает более мощным функционалом, за счет чего она и занимает лидирующие позиции.
1. Запустите утилиту IObit Uninstaller, для этого её можно скачать с официального сайта производителя https://ru. iobit.com/advanceduninstaller/
iobit.com/advanceduninstaller/
2. В меню слева выберите раздел «Win Менеджер» и в выпадающем списке «Обновления Windows»;
3. После построения списка (занимает немного времени) вы можете выбрать нужный пункт и нажать корзину рядом с ним или выбрать опцию «Пакетное обновление», выбрать сразу несколько нужных вариантов и удалить одновременно, нажав на соответствующую кнопку снизу.
Перед удалением вам автоматически предложат создать точку, к которой в нужный момент вы сможете откатить систему в случае, каких либо неисправностей Windows.
Также сразу после удаления вы сможете запустить «Мощное сканирование», которое проверит, не остались ли следы от этого программного обеспечения в системе. Эта функция поможет вам следить за чистотой вашей системы и контролировать уровень засорения.
Читайте также: Как убрать пароль с компьютера Windows 7?
Отключение обновлений в Windows 7
Возможно, вы вообще не хотите получать обновления, из-за случившейся ситуации или вам они доставляют какие-то другие неудобства, тогда вам проще, чем всё время скачивать, устанавливать и удалять их из системы, просто отключить такую услугу.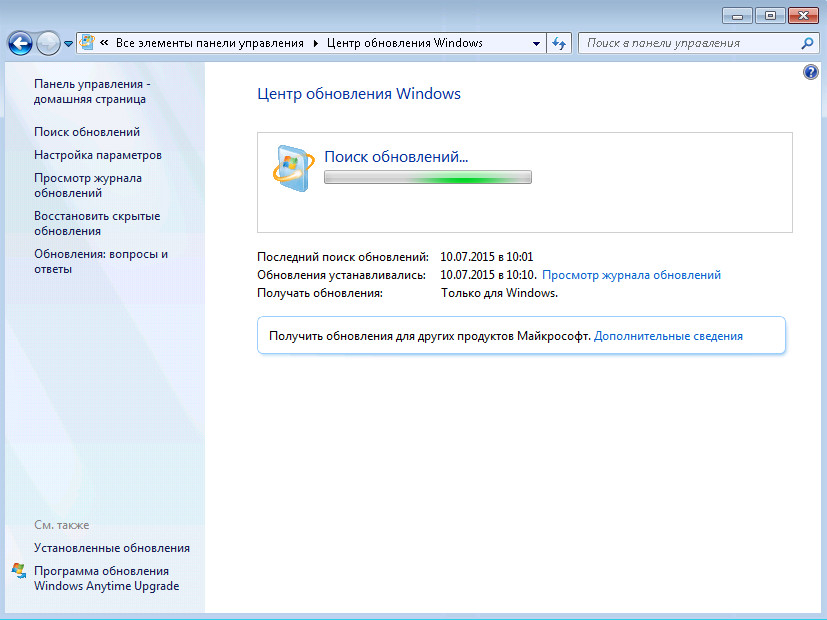 В нашей операционной системе это делается крайне просто.
В нашей операционной системе это делается крайне просто.
- Перейдите из «Пуск» в «Панель управления»;
- Найдите элемент «Центр обновления Windows» и сделайте клик по нему;
- Во вкладке «Настройка параметров» в разделе «Важные обновления», выберите пункт «Не проверять наличие обновлений».
Таким же способом можно удалять обновления, которые ещё не были установлены, в том случае, если у вас стоит установка обновлений в ручном режиме, то есть оно загружается и затем вам предоставляется выбор. Всё происходит точно также, поэтому смысла описывать всё снова, нет.
Читайте также: Установка Windows 7 на UEFI
Помимо всего прочего при удалении обновлений, вы сокращаете затраты ресурсов на их использование и освобождаете место, занимаемое ими. Что правда почувствовать разницу вам вряд ли удастся, так как Microsoft не создает бесцельные обновления и тем не менее, пользователи, у которых отключена такая функция вовсе годами не испытывают трудностей, хотя так бывает и далеко не всегда.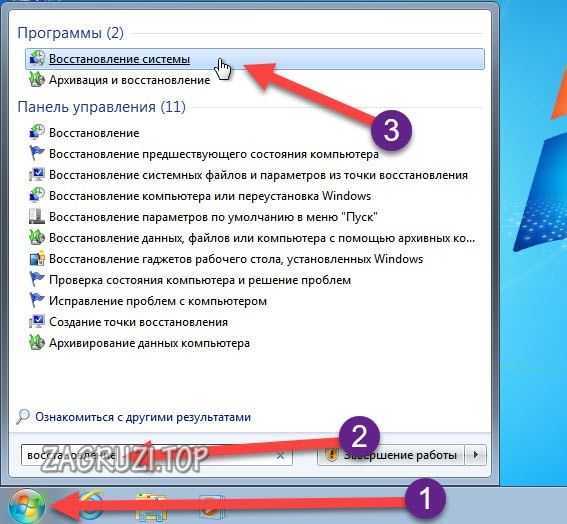
Если у Вас остались вопросы по теме «Как удалить обновления в Windows 7?», то можете задать их в комментариях
Оцените материал
Рейтинг статьи 0 / 5. Голосов: 0
Пока нет голосов! Будьте первым, кто оценит этот пост.
Как удалить обновления Windows 7
Ник Пирс
i Изображение предоставлено Microsoft
Windows периодически выпускает обновления для своих продуктов, включая операционную систему Windows 7, для исправления ошибок или улучшения функциональности продуктов. Удалите последние обновления, если вы считаете, что они вызывают проблемы с вашими программами или ОС. Хотя обновления для Windows проверяются перед выпуском, во многих случаях они вызывают сбои или зависания. В некоторых случаях обновление может привести к тому, что программа перестанет работать корректно. Однако удаление обновлений безопасности может сделать ваш компьютер уязвимым для некоторых типов кибератак.
Однако удаление обновлений безопасности может сделать ваш компьютер уязвимым для некоторых типов кибератак.
Шаг 1
i Изображение предоставлено Microsoft
Нажмите кнопку «Пуск», чтобы развернуть меню «Пуск», и выберите «Панель управления», чтобы запустить утилиту.
Шаг 2
i Изображение предоставлено Microsoft
Щелкните ссылку «Удалить программу» в категории «Программы», чтобы просмотреть все программы, установленные на вашем компьютере. Представление по умолчанию в панели управления — «Категория». Если вы не видите категорию «Программы», выберите «Категория» в раскрывающемся меню «Просмотр по».
Шаг 3
i Изображение предоставлено Microsoft
Щелкните «Просмотр установленных обновлений» на левой панели, чтобы просмотреть все обновления, установленные на вашем компьютере. Список также содержит обновления, выпущенные разработчиками программного обеспечения для своих приложений.
Шаг 4
i Изображение предоставлено Microsoft
Найдите обновление, которое хотите удалить, выберите его и нажмите кнопку «Удалить».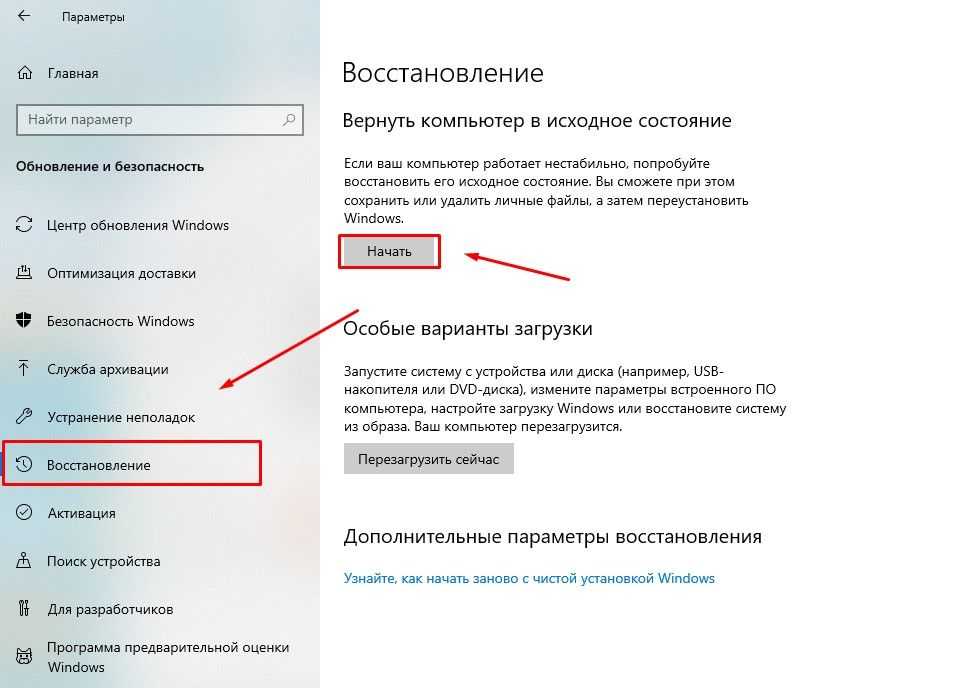 Обновления операционной системы перечислены в разделе Microsoft Windows. Другие обновления, такие как обновления Adobe Reader или .NET Framework, перечислены в отдельных разделах.
Обновления операционной системы перечислены в разделе Microsoft Windows. Другие обновления, такие как обновления Adobe Reader или .NET Framework, перечислены в отдельных разделах.
Шаг 5
i Изображение предоставлено Microsoft
Нажмите «Да», когда появится диалоговое окно «Удалить обновление», чтобы удалить выбранное обновление. Процесс может занять несколько минут.
Шаг 6
i Изображение предоставлено Microsoft
Нажмите кнопку «Перезагрузить сейчас», чтобы перезагрузить компьютер после успешного удаления обновления. Чтобы отложить перезагрузку, нажмите «Перезагрузить позже».
Ссылки
- Microsoft: Устранение неполадок с удалением обновлений
Советы
- Обновления Windows предназначены для защиты компьютера, исправления ошибок и повышения производительности операционной системы. Их удаление может иметь негативные последствия для Windows.
- Чтобы просмотреть самые последние обновления, установленные службой Центра обновления Windows, откройте раздел «Просмотр истории обновлений» на панели управления.
 Нажмите «Пуск», введите «обновить» в поле поиска и выберите «Центр обновления Windows». Нажмите «Просмотреть историю обновлений» на левой панели, чтобы просмотреть историю обновлений.
Нажмите «Пуск», введите «обновить» в поле поиска и выберите «Центр обновления Windows». Нажмите «Просмотреть историю обновлений» на левой панели, чтобы просмотреть историю обновлений. - Скройте обновления, чтобы Центр обновления Windows не смог их переустановить. Откройте раздел «Центр обновления Windows» на панели управления, нажмите «Проверить наличие обновлений» на левой панели и подождите, пока Windows отобразит список всех доступных обновлений. Щелкните правой кнопкой мыши обновление, которое хотите скрыть, и выберите «Скрыть обновление».
Предупреждения
- Удаление обновлений безопасности может сделать ваш компьютер уязвимым для некоторых угроз и эксплойтов.
Writer Bio
Ник Пирс пишет статьи о технологиях с 2003 года. Его статьи публиковались в десятках технических изданий, включая MSN UK, CNET, BBC Who Do You Think You Are, LifeHacker UK и TechRadar. Он имеет степень магистра информационных технологий Университета Восточного Лондона.
Как удалить или откатить обновление Microsoft для компьютеров с Windows 7? в частности KB2823324.
Как удалить или откатить обновление Microsoft для компьютеров с Windows 7? в частности KB2823324.
Это обновление приводит к тому, что компьютеры с Windows 7 запускают chkdsk при загрузке до тех пор, пока оно не будет удалено вручную. Я ищу KACE для автоматизации отката/удаления на машинах, которые настроены на автоматическую установку обновлений.
Вопрос задан 9 лет назад
51652 просмотра
Безопасность
Майкрософт
Microsoft, Inc. Software Update Services
Ответы (4)
Сортировка поСамые популярныеСамые последниеПо дате
Сводка ответов:
Поскольку Microsoft уже удалила это обновление со своих серверов и больше не загружает его на компьютеры установлены для «Автообновления», я обнаружил, что для моей среды работает следующее:
%WINDIR%\SysNative\wusa. exe /uninstall /kb:2823324 /quiet /norestart
exe /uninstall /kb:2823324 /quiet /norestart
спасибо всем за быстрые ответы.
Пожалуйста, войдите, чтобы ответить
Автор:
ms01ak
9 лет назад
Я только что создал сценарий, который запускал « C:\Windows\System32\\wusa.exe » с параметрами « /uninstall /kb:2823324 /quiet /norestart ». Затем я искал машины в инвентаре с программным обеспечением. title Обновление безопасности для Microsoft Windows (KB2823324), а затем добавил их к метке и запустил для него скрипт. Я также отключил патч в kace.
Добавил:
дугулетт
9 лет назад
Я создал метку вручную (Patch_MS13-036). Затем я перешел к списку патчей и вручную применил эту метку к соответствующим патчам.
Затем я создал новое расписание исправлений с действием исправления «Обнаружение и откат». Под «Обнаружение метки исправления» я добавил свою метку (Patch_MS13-036), которую я создал, и то же самое для «Выбора исправления отката». Все остальное — та же установка.
Все остальное — та же установка.
Добавил:
пиюшнаса
9 лет назад
Вы можете выполнить несколько простых шагов, а затем создать пакет удаления и отправить его. Вот несколько простых шагов для удаления MSU:
http://msiworld.blogspot.com.au/2012/04/silent-install-and-uninstall-of-msu.html
~ Пиюш Наса
~ Мой блог: http://msiworld.blogspot.com/
Автор:
пиюшнаса
9лет назад
Вам нужно сначала изменить каталог на sysnative, а затем запустить командную строку.
cd %windir%\sysnative
Это можно сделать в пакетном файле.
Столкнулся с похожей проблемой при установке языковых пакетов для win7 x64. Я задокументировал это здесь, в своем блоге:
http://msiworld.blogspot.com.au/2011/07/windows-7-language-pack-installation.html
~Piyush Nasa
~My Blog : http://msiworld.





 Нажмите «Пуск», введите «обновить» в поле поиска и выберите «Центр обновления Windows». Нажмите «Просмотреть историю обновлений» на левой панели, чтобы просмотреть историю обновлений.
Нажмите «Пуск», введите «обновить» в поле поиска и выберите «Центр обновления Windows». Нажмите «Просмотреть историю обновлений» на левой панели, чтобы просмотреть историю обновлений.