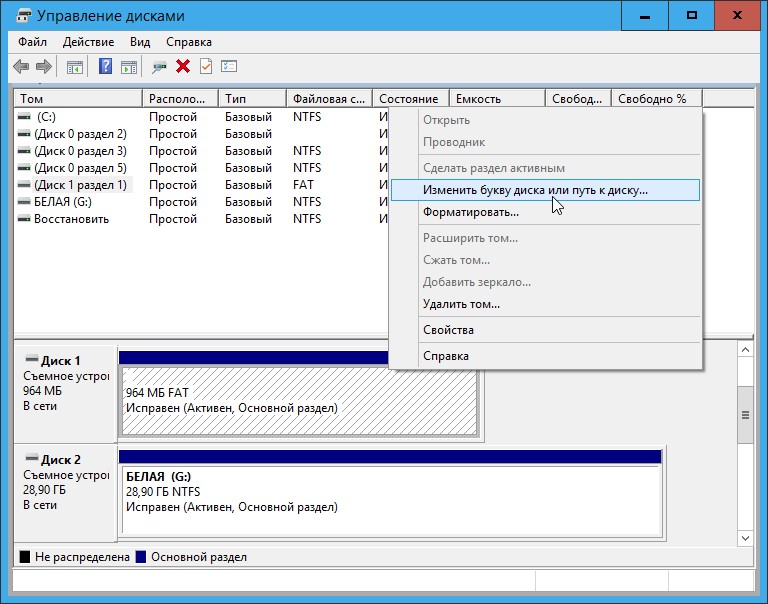Почему не форматируется микро флешка: что делать с micro sd?
Содержание
USB-накопитель и карта памяти: форматирование в Windows
Добро пожаловать в службу поддержки Western Digital
Дом
> Поддержка
ПРИМЕЧАНИЕ. Все карты памяти и флэш-накопители SanDisk поставляются предварительно отформатированными, и их не нужно форматировать. Карты памяти отформатированы в соответствии со следующими стандартами:
| SD/microSD | 2 ГБ или меньше | FAT16 |
| SDHC/microSDHC | от 4 ГБ до 32 ГБ | FAT32 |
| SDXC/микроSDXC | 64 ГБ или больше | exFAT |
| Компактная флэш-память | до 128 ГБ | FAT32 |
| Компактная флэш-память | 256 ГБ | exFAT |
Переформатирование может устранить повреждение файловой системы и быстро стереть все данные на устройстве. Если требуется повторное форматирование, выполните следующие действия.
Если требуется повторное форматирование, выполните следующие действия.
ПРЕДУПРЕЖДЕНИЕ. Перед форматированием сделайте резервную копию всех данных. При форматировании все данные на запоминающем устройстве будут удалены.
Форматирование запоминающего устройства:
1. Дважды щелкните Мой компьютер, или Компьютер (для Vista и Win7)
2. Щелкните правой кнопкой мыши букву диска, связанную с вашим запоминающим устройством, затем выберите Формат
(на изображении ниже мы щелкнули правой кнопкой мыши на H:).
ПРЕДУПРЕЖДЕНИЕ. Убедитесь, что вы выбрали правильную букву диска.
3. Выберите тип файловой системы .
— FAT
— FAT
— FAT32
— exFAT
4. Убедитесь, что установлен флажок «Быстрое форматирование»
5. Нажмите Пуск .
ПРИМЕЧАНИЕ. exFAT изначально поддерживается в WIN7 и WIN8. Вам нужно будет загрузить патч для Windows XP или VISTA, чтобы отформатировать устройство емкостью 64 ГБ или больше.
Вам нужно будет загрузить патч для Windows XP или VISTA, чтобы отформатировать устройство емкостью 64 ГБ или больше.
Ссылка: Операционные системы, поддерживающие файловую систему exFAT
Если у вас возникли проблемы с форматированием, попробуйте выполнить форматирование с помощью управления дисками.
ПРИМЕЧАНИЕ. Если описанные выше действия НЕ помогли решить проблему или переключатель блокировки отсутствует или сломан, создайте резервную копию своих данных и запросите замену, используя нашу онлайн-форму.
Детали
| Идентификатор ответа | 35037 |
| Опубликовано | 13.09.2022 12:18 |
| Обновлено | 05. 10.2022 08:22 10.2022 08:22 |
У вас недостаточно прав для выполнения этой операции [ЭКСПЕРТНОЕ ИСПРАВЛЕНИЕ]
by Ташриф Шариф
Ташриф Шариф
Эксперт по Windows и программному обеспечению
Ташриф Шариф — разработчик программного обеспечения, ставший техническим писателем. Он обнаружил свой интерес к технологиям после того, как случайно прочитал технический журнал. Теперь он пишет обо всем, что связано с технологиями… читать дальше
Опубликовано
Раскрытие информации о аффилированных лицах
XУСТАНОВИТЕ, щелкнув файл загрузки.
Для решения различных проблем с ПК мы рекомендуем Restoro PC Repair Tool:
Это программное обеспечение устраняет распространенные компьютерные ошибки, защищает вас от потери файлов, вредоносного ПО, аппаратных сбоев и оптимизирует работу вашего ПК для достижения максимальной производительности.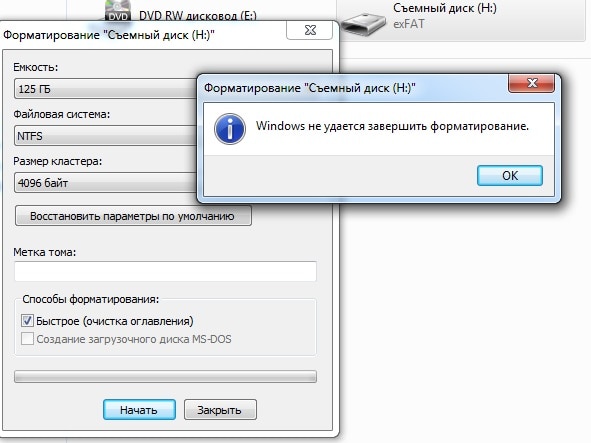 Исправьте проблемы с ПК и удалите вирусы прямо сейчас, выполнив 3 простых шага:
Исправьте проблемы с ПК и удалите вирусы прямо сейчас, выполнив 3 простых шага:
- Загрузите Restoro PC Repair Tool , который поставляется с запатентованными технологиями (патент доступен здесь).
- Нажмите Начать сканирование , чтобы найти проблемы Windows, которые могут вызывать проблемы с ПК.
- Нажмите Восстановить все , чтобы устранить проблемы, влияющие на безопасность и производительность вашего компьютера.
- Restoro был загружен 0 читателями в этом месяце.
При попытке отформатировать флешку, перемещении некоторых файлов или переименовании медиафайлов вы можете столкнуться с У вас недостаточно прав для выполнения этой операции ошибка. Ошибка может возникать по нескольким причинам, и в большинстве случаев ее можно устранить, внеся некоторые изменения в свойства файла и безопасность. Иногда пользователю также может потребоваться стать владельцем файла, чтобы решить проблему.
Пользователи поделились своими опасениями по поводу проблемы на форуме поддержки Microsoft.
Это сообщение об ошибке, которое я получаю при попытке отформатировать автономный резервный жесткий диск. Я администратор системы, и это диск, который я отформатировал и использовал раньше, заметьте. Недавно мне пришлось отключить диск, не имея возможности пройти процесс «безопасного удаления оборудования». Любые идеи?
Узнайте, как исправить это, следуя приведенным ниже инструкциям.
Почему у меня недостаточно прав для форматирования флешки?
1. Включить учетную запись администратора
- Введите cmd в строке поиска.
- Щелкните правой кнопкой мыши Командная строка и выберите « Запуск от имени администратора ».
- В командной строке введите следующую команду и нажмите клавишу ВВОД.
сетевой администратор пользователя /активный:да - Когда вы увидите сообщение об успешном завершении, выйдите из командной строки.

Выйдите из системы и войдите в систему с учетной записью администратора и попробуйте переименовать файл, из-за которого возникла ошибка.
2. Отформатируйте диск с помощью средства управления дисками
- В строке поиска введите Управление дисками и откройте « Создать и отформатировать раздел жесткого диска ».
- В окне «Управление дисками» щелкните правой кнопкой мыши USB-накопитель и выберите пункт 9.0059 Формат.
- Убедитесь, что для файловой системы установлено значение NTFS , а размер единицы размещения равен по умолчанию.
- Установите флажок « Выполнить быстрое форматирование » и нажмите OK.
- Windows должна отформатировать USB-накопитель без ошибок.
- Читайте также: 3 программы для чтения дисков в формате Mac в Windows
3.
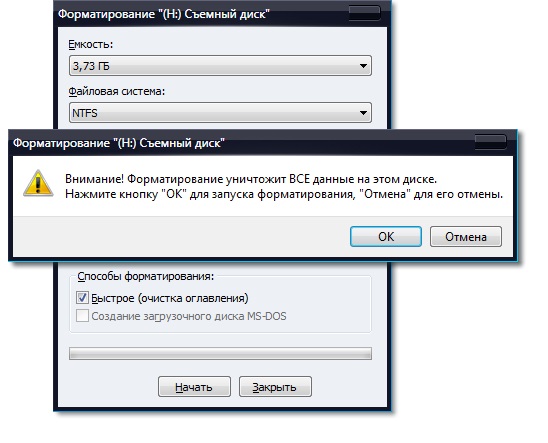 Используйте командную строку для форматирования диска
Используйте командную строку для форматирования диска
- Введите cmd в строке поиска. Щелкните правой кнопкой мыши командную строку и выберите «Запуск от имени администратора».
- В окне командной строки введите следующую команду и нажмите клавишу ВВОД.
Формат X:/ - В приведенной выше команде замените X на букву вашего USB-накопителя. Перед нажатием Enter убедитесь, что вы ввели правильную букву диска.
4. Станьте владельцем файла или диска
- Щелкните правой кнопкой мыши USB-накопитель или файл и выберите «Свойства».
- Перейдите на вкладку Security и нажмите кнопку Advanced .
- Щелкните ссылку Изменить в разделе Владелец .
- Введите свое имя пользователя в поле «Дай» и нажмите Проверить имена .
- Нажмите OK , и имя владельца должно было измениться на ваше имя пользователя .

- Нажмите Применить и OK , чтобы сохранить изменения.
Закройте окно свойств и повторите попытку форматирования диска. Проверьте наличие улучшений.
СВЯЗАННЫЕ ИСТОРИИ, КОТОРЫЕ МОЖЕТ ПОНРАВИТЬСЯ:
- Как отключить функцию автозапуска в Windows 10
- Лучшие антивирусные решения для Windows 10, которые можно использовать в марте 2019 г.
- 5 Инструменты для мониторинга изменений реестра в Windows
Проблемы остались? Исправьте их с помощью этого инструмента:
СПОНСОРЫ
Если приведенные выше советы не помогли решить вашу проблему, возможно, на вашем компьютере возникли более серьезные проблемы с Windows. Мы рекомендуем загрузить этот инструмент для восстановления ПК (оценка «Отлично» на TrustPilot.com), чтобы легко устранять их. После установки просто нажмите кнопку Start Scan , а затем нажмите Repair All.