Windows 7 как сделать откат: Как откатить систему назад в Windows 7
Содержание
Как сделать откат системы Windows 7
bobot
Рубрика КомпьютерМетки Windows, Windows 7, компьютеры, программы, ремонт, сбои Коммент.
При сильных сбоях системы, когда всё начинает плавать, пропадают различные элементы, большинство программ работают со сбоями или вовсе не запускаются — используется восстановление. Особенность отката системы заключается в приобретении параметров, настроек и в общем состояния Windows установленных в определённый момент времени.
При формировании точки восстановления образуется слепок диска и, когда угодно, его можно применить. Откат системы Виндовс 7, конечно же, повлечет за собой удаление всех данных, которые были внесены после бекапа.
Способов, как откатить Виндовс 7, действительно много:
- С помощью стандартной службы;
- Используя командную строку;
- Загрузка последней удачной конфигурации из-под Windows;
- Откат из безопасного режима;
- Режим восстановления;
- Бекап с диска;
- Локальное восстановление файлов.

Познакомиться со всеми возможными вариантами, как сделать откат системы Windows 7 вы можете на нашем сайте. Здесь будут рассмотрены только некоторые, самые важные варианты.
Прежде, чем приступить к способам, нужно знать, что для отката необходимо иметь точку восстановления, иначе не к чему возвращать систему.
Стандартный откат Windows 7
В Windows существует максимально простая и доступная функция для выполнения процедуры. Найти её можно введя восстановление в поиск, rstrui.exe в Выполнить или в разделе Система – Защита системы – Восстановление. Затем нажмите Далее в окне и выберите последнюю стабильную точку Windows. Выявить оптимальное место для восстановления можно, используя подсказки, которые описывают причину создания точки и опираясь на дату бекапа.
После краткого экскурса по точкам и выбора необходимой, запустится автоматический процесс, который не требует вашего вмешательства.
Последняя удачная загрузка
Это довольно простой способ выполнить откат системы Windows 7, особенно, если она не загружается.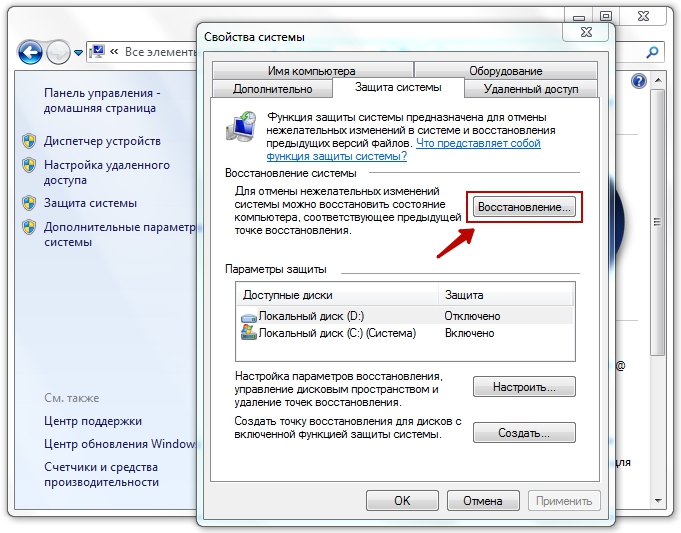 Благодаря соответствующим записям в реестре и системных директориях, ОС сама найдёт оптимальную точку для отката.
Благодаря соответствующим записям в реестре и системных директориях, ОС сама найдёт оптимальную точку для отката.
Чтобы выполнить действие следует:
- В момент запуска BIOS нажать на F8;
- Выберите соответствующий пункт «Последняя удачная конфигурация».
Такой незамысловатый способ обычно помогает решить даже тяжелые сбои.
Использование среды восстановление Windows
Для более сложных ситуаций, когда доступа к системе нет или другие варианты не срабатывают — предназначено данное средство. Чтобы его использовать необходимо иметь устройство с установочной Windows. Далее следует:
- В окне загрузки BIOS нажать F9;
- Выберите установочный носитель;
- Клик снизу на «Восстановление системы»;
- Далее «Восстановление запуска»;
- Теперь попадаете с стандартное окно, где процедура идентична.
Этот вариант отката следует применять, если другие способы не дали позитивного результата. В силу LiveCD запуска он может быть использован при любой проблеме.
Если вы нашли ошибку, пожалуйста, выделите фрагмент текста и нажмите Ctrl+Enter.
Как сделать откат от Windows 10 и вернуться на Windows 7 или 8 в несколько действий — Гаджеты, оборудование, ПК, ПО
Как сделать откат от Windows 10 и вернуться на Windows 7 или 8 в несколько действий — Гаджеты, оборудование, ПК, ПО | Тренды на json.tv
- Главная
-
Тренды -
Гаджеты, оборудование, ПК, ПО -
Как сделать откат от Windows 10 и вернуться на Windows 7 или 8 в несколько действий
10 Августа 2015 04:12
87384
Windows 10 устанавливает все большее количество пользователей. Но что если новая операционная система вам не понравилась? Как вернуться назад от нового дизайна и виртуального помощника Cortana?
Но что если новая операционная система вам не понравилась? Как вернуться назад от нового дизайна и виртуального помощника Cortana?
Оказывается, чтобы сделать жизнь пользователям проще, Microsoft позволяет откатить установку Windows 10 к предыдущей операционной системе в течение 30 дней после обновления. Не волнуйтесь, если вы хотите вернуться к ОС Windows 10 позже. Бесплатное обновление доступно до конца года.
Требование только одно. Чтобы вернуться к своей старой ОС, вам не стоило удалять папку Windows.old, которая, как правило, лежит по умолчанию на диске C:\. Если же вы ее уже удалили, действие по возвращению невозможно. По крайней мере, к вашим старым файлам.
Прежде чем использовать опцию отката, не торопитесь совершать действие. Убедитесь, что все ваши данные сохранены на внешнем жестком диске или в облачной резервной службе, такой как Backblaze или Carbonite.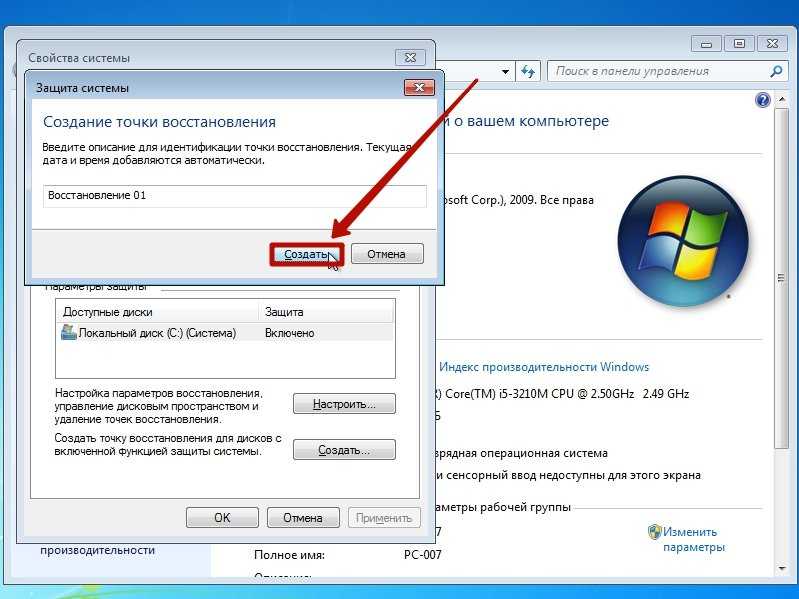
Вы также можете убедиться, что у вас есть старые ключи для продуктов Windows 7 или 8. Пригодятся на случай, если система засомневается, что у вас стояла лицензионная версия продукта.
Ключи для вашей предыдущей операционной системы, как правило, находятся на установочных дисках или на наклейке на задней панели компьютера (под аккумулятором, если вы на ноутбуке).
После того как вы сделали все, что можно, для сохранения документов, приступаем к процедуре отката. Для этого требуется зайти в меню Пуск, выбрать Настройки приложения и перейти в раздел Обновление & Безопасность > Восстановление.
Если у вас английская версия Windows 10, то вы глядит это так: Open the Start menu, select the Settings app, and go to Update & Security > Recovery.
Далее вы выбираете версию Windows 8.1 или Windows 7 и нажимаете «Начать», следуя инструкциям мастера установки. Система сделает откат сама.
Система сделает откат сама.
После того как вы вернулись к предыдущей версии Windows, вам фактически ничего не требуется менять. В некоторых случаях приходится переустанавливать старые программы или вводить новые пароли на ваш логин на вход в систему. В целом же все возвращается к тому положению, как было до того, как вы решили установить Windows 10.
Система отката имеет смысл в течение 30 дней после установки. Если же вы хотите перешагнуть этот рубеж, сделайте бэкап системы через диск восстановления, созданный из исходного Windows 7 или 8, чтобы сделать чистую установку вашей старой системы, или держите при себе резервную копию образа системы на тот случай, если Microsoft потребует через год использования платить за новую операционную систему.
Если все перечисленные варианты не подходят, создайте виртуальную среду для Windows 7 или 8.1 на вашем ПК с Windows 10. Тогда вернуться на некоторое время на старую ОС можно в любой момент, чтобы, например, использовать старые программы или драйверы, которые уже не поддерживает Windows 10.
Тогда вернуться на некоторое время на старую ОС можно в любой момент, чтобы, например, использовать старые программы или драйверы, которые уже не поддерживает Windows 10.
Автор: Степан Мазур
Оригинал фото: Pcworld
Источник: http://www.pcworld.com/article/2960692/windows/how-to-uninstall-windows-10-and-go-back-to-windows-7-or-8.html
-
>
Обзор: Samsung Galaxy C9 Pro
-
>
LG G6 против Moto G5 Plus: флагман и бюджетник в Android-мире
-
>
Swatch создает собственную операционную систему для умных часов
-
>
Windows 10 будет производить некоторые обновления вне плана
-
>
BLU выпускает бюджетный Android-смартфон за 180 $ с Full HD и 4 Гб ОЗУ
{
«prev»:»/ict_news_read/vzlom-tesla-model-s-vozmojen-no-tolko-iznutri-avtomobilya-20150809025354″,
«prev_topic»:»Взлом Tesla Model S возможен, но только изнутри автомобиля»,
«next»:»/ict_news_read/naydiid-selskoe-hozyaystvo-20200213045732″,
«next_topic»:»«Найди iD» » }
Быстрое исправление для возврата к Windows 7 отсутствует
Сценарий
У меня есть ноутбук HP DV6 3030SP, который только что был обновлен до Windows 10 после того, как приложение показало 100% совместимость.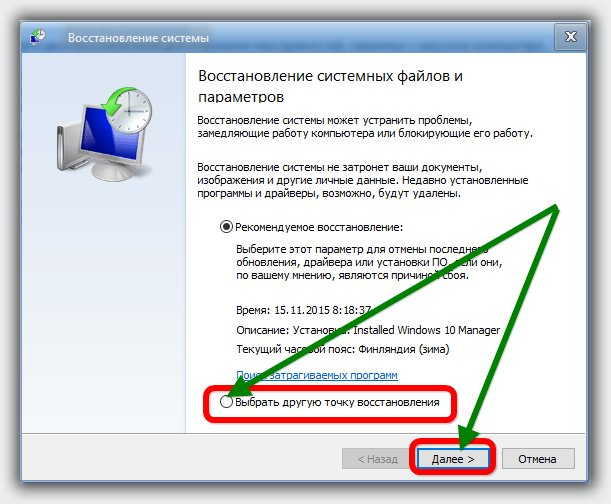 Теперь я передумал насчет Windows и хочу откатиться на Windows 7. Проблема сейчас в том, что отсутствует кнопка «Вернуться к windows 7» (раньше она была). Что я могу сделать, чтобы вернуться? Я установил Windows 10 в этот понедельник, всего 3 дня назад, поэтому я все еще в льготном периоде. Спасибо.
Теперь я передумал насчет Windows и хочу откатиться на Windows 7. Проблема сейчас в том, что отсутствует кнопка «Вернуться к windows 7» (раньше она была). Что я могу сделать, чтобы вернуться? Я установил Windows 10 в этот понедельник, всего 3 дня назад, поэтому я все еще в льготном периоде. Спасибо.
Причина возврата к Windows 7 отсутствует
Как вы, возможно, знаете, у вас есть возможность понизить версию Windows 10 до Windows 7, если вы обновились до Windows 10. Если вас не устраивает Windows 10, эта опция позволяет вам выполнить резервное копирование до предыдущих версий. Однако, когда вы открываете приложение «Настройки» и переходите к «Восстановлению», вы можете обнаружить, что опция «Вернуться к Windows 7» отсутствует.
Если параметр отката Windows 10 отсутствует, обычно это связано с тем, что период отката прошел или вы случайно удалили папки со старой версией Windows. Если вы создали резервную копию папки Windows.old или Windows 7, вы можете использовать резервную копию, чтобы вернуться к Windows 7. Если нет, вы можете найти другие решения для возврата к Windows 7.
Если нет, вы можете найти другие решения для возврата к Windows 7.
Как перейти с Windows 10 на Windows 7?
Помимо восстановления из папки Windows.old или резервной копии образа системы, вы все равно можете попробовать следующие решения для понижения версии Windows 10 до Windows 7 через 30 дней.
Восстановление заводских настроек
Некоторые компьютеры поставляются с носителем, позволяющим восстановить исходные заводские настройки и предыдущую операционную систему, с которой поставлялась машина. Например, компьютер Acer имеет встроенную программу Acer eRecovery Management; У Asus есть встроенная программа — Asus One Key System Recovery; Lenovo поставляется с Lenovo OneKey Recovery; HP установила HP Backup and Recovery Manager. Если на вашем компьютере есть этот носитель, вы можете восстановить заводские настройки.
Если вы решите использовать это решение, вы должны иметь в виду, что этот процесс удалит все файлы с вашего компьютера, поэтому обязательно создайте резервную копию диска.
Примечание. Компьютеры некоторых марок не имеют встроенных инструментов для восстановления заводских настроек. Поэтому это решение доступно не для всех компьютеров.
Переустановите предыдущую версию Windows
Возможно, самое простое решение — переустановить версию Windows, которую вы использовали ранее. Вам может потребоваться загрузить установочный носитель, если у вас его нет. Затем выполните следующие действия, чтобы переустановить Windows 7.
1. Загрузитесь с DVD-диска Windows 7 или USB-устройства и дождитесь окончания загрузки программы установки Windows 7.
2. Выберите «Язык и другие настройки».
3. Нажмите кнопку Установить сейчас и дождитесь начала установки Windows 7.
4. Примите условия лицензии Windows 7 и выберите Тип установки Windows 7 для завершения.
5. Задайте дополнительные параметры диска и выберите место для установки Windows 7. Затем дождитесь завершения процесса.
Переустановка Windows 7 не всегда является лучшим решением, поскольку она удалит все файлы с вашего диска C.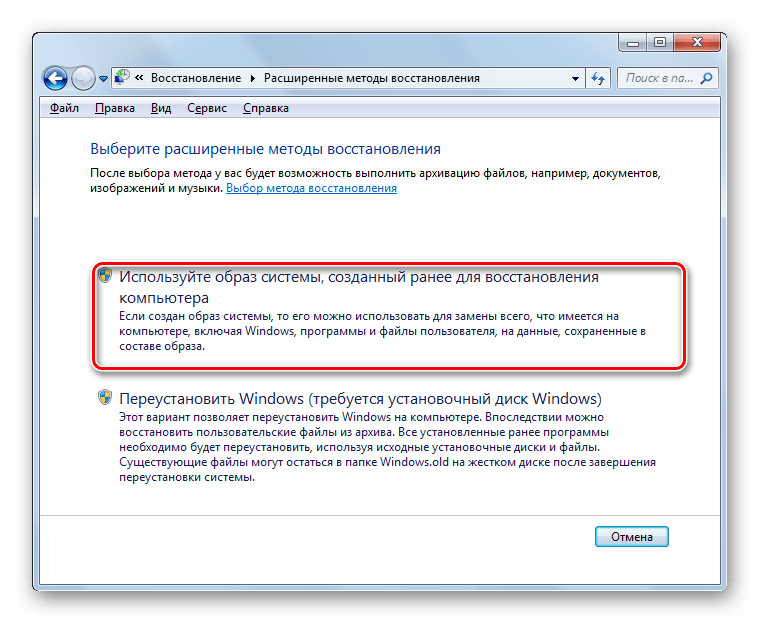
Советы по обновлению Windows
Независимо от того, восстанавливаете ли вы заводские настройки или переустанавливаете предыдущую версию Windows, они недостаточно хороши, поскольку все они приведут к потере данных на вашем компьютере. Их можно использовать только в качестве подсказки, если ранее не было создано резервной копии образа системы или резервной копии папки Windows.old. Поэтому я хотел бы предложить вам несколько советов для людей, которые хотят обновить Windows — сделайте резервную копию вашего компьютера перед обновлением до Windows 10.
На самом деле, помимо проблемы отсутствия резервного копирования в Windows 7, есть и другие проблемы с переходом на более раннюю версию Windows 10, на которые следует обратить внимание, например, не работает резервное копирование в Windows 7. Если у вас есть резервная копия образа старой версии, вы можете вернуться к ней в любое время.
Для создания резервной копии образа рекомендуется использовать AOMEI Backupper.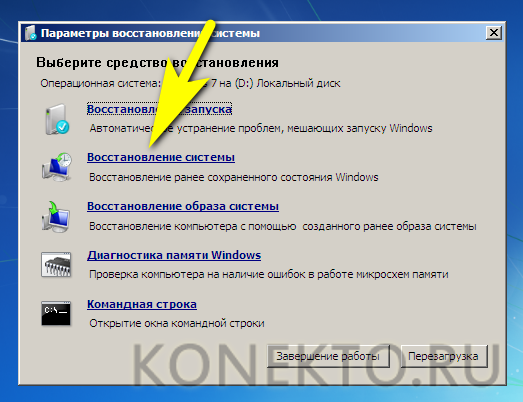 Это профессиональное резервное копирование и восстановление, разработанное для Windows 7/8/10. По сравнению со встроенным инструментом резервного копирования и восстановления Windows, он имеет заметные преимущества. Вы можете создать инкрементную резервную копию, которая займет меньше места для резервного копирования. И он поддерживает любую файловую систему, которую может обнаружить Windows. Расширенная версия даже позволяет выполнять восстановление на другом оборудовании.
Это профессиональное резервное копирование и восстановление, разработанное для Windows 7/8/10. По сравнению со встроенным инструментом резервного копирования и восстановления Windows, он имеет заметные преимущества. Вы можете создать инкрементную резервную копию, которая займет меньше места для резервного копирования. И он поддерживает любую файловую систему, которую может обнаружить Windows. Расширенная версия даже позволяет выполнять восстановление на другом оборудовании.
С AOMEI Backupper вы можете наслаждаться более гибкими и лучшими возможностями. Вот основной интерфейс AOMEI Backupper, он чистый и удобный.
Чтобы создать резервную копию системы с помощью AOMEI Backupper, нажмите Резервная копия системы на вкладке Резервная копия и следуйте указаниям мастера для завершения процесса. Вы можете сделать резервную копию системы всего за несколько кликов.
В общем, нет простого способа решить проблему с отсутствием резервного копирования в Windows 7. Однако на самом деле вы можете предотвратить повторение этой проблемы, просто создав резервную копию образа системы. А резервные копии образов, созданные AOMEI Backupper, значительно упростят задачу. Когда вы столкнетесь с этой проблемой или подобной проблемой, вы можете использовать созданную вами резервную копию для ее решения.
Однако на самом деле вы можете предотвратить повторение этой проблемы, просто создав резервную копию образа системы. А резервные копии образов, созданные AOMEI Backupper, значительно упростят задачу. Когда вы столкнетесь с этой проблемой или подобной проблемой, вы можете использовать созданную вами резервную копию для ее решения.
Как удалить Windows 10 и перейти на Windows 7 или Windows 8.1 быстро и легко!
Если вы обновились до Windows 10, но вам это не очень нравится, и новая операционная система вызвала у вас некоторые проблемы, вы можете задаться вопросом, есть ли у меня способы удалить Windows 10.
К счастью, есть
В этом руководстве показано три способа удаления Windows 10, которые вы можете использовать, если пожалеете об обновлении до Windows 10.0005
- Способ первый: откат к предыдущей операционной системе
- Второй способ: восстановление заводских настроек
- Третий способ: выполнить полную переустановку
Примечание: Независимо от того, какие методы вы решите использовать, есть кое-что, что вам нужно сделать заранее, то есть сделать резервную копию важных файлов и другой важной информации. Это необходимо для предотвращения необратимых ошибок.
Это необходимо для предотвращения необратимых ошибок.
Если на вашем компьютере установлено какое-либо средство резервного копирования, рекомендуется использовать его для облегчения процесса резервного копирования. Если у вас нет такого инструмента, рекомендуется выполнить шаги, описанные в этом посте, до 9.0061 резервное копирование ваших важных файлов.
Если вы хотите узнать, как восстановить файлы или папки из резервной копии, обратитесь к этому эссе для получения дополнительной информации: Как восстановить файлы из резервной копии в Windows 10?
Когда процесс резервного копирования завершен, вы можете использовать описанные ниже методы для переустановки Windows 10.
Способ первый: откат к предыдущей операционной системе
Windows 7, Windows 8 или Windows 8.1 хранится на жестком диске в течение 31 дня. После юбилейного обновления, которое вышло 2 августа, время сократилось до 10 дней.
Итак, если ваша новая операционная система была установлена в течение этого периода времени и проверьте, есть ли у вас папка Windows. old на диске C ( C:\Windows.old ), вы можете попробовать этот метод, чтобы помочь вы удаляете Windows 10 и возвращаетесь к предыдущей операционной системе.
old на диске C ( C:\Windows.old ), вы можете попробовать этот метод, чтобы помочь вы удаляете Windows 10 и возвращаетесь к предыдущей операционной системе.
Примечание: Убедитесь, что резервные копии важных файлов и приложений уже созданы, прежде чем продолжить этот метод.
Также убедитесь, что у вас установлена старая Windows 7, Windows 8 или Windows 8.1 ключ продукта под рукой.
1) Нажмите кнопку Пуск и выберите Настройки .
2) Нажмите Обновление и безопасность .
3) Выберите Восстановление на левой панели, а на правой панели найдите параметр Вернуться к Windows 7 и нажмите кнопку Начать , затем нажмите ее. Здесь вы можете увидеть Windows 8 или Windows 8.1, но общие процедуры одинаковы.
4) После того, как вы вернетесь к предыдущей операционной системе, возможно, потребуется переустановить старые программы.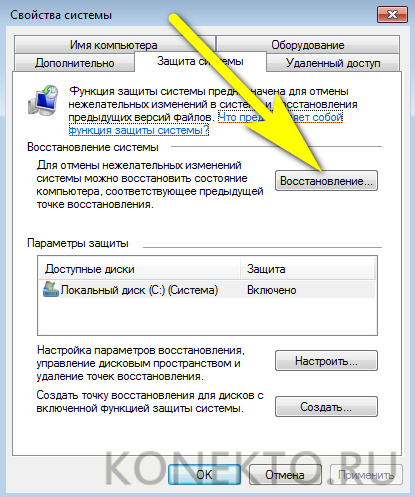 Если у вас был другой пароль в старой системе, чем в Windows 10, вам нужно войти со старым паролем.
Если у вас был другой пароль в старой системе, чем в Windows 10, вам нужно войти со старым паролем.
Следует уточнить, что если вы не видите папку Windows.old в разделе C, этот способ невозможен. Возможно, вам придется перейти ко второму варианту здесь.
Второй способ: восстановление заводских настроек
Если на вашем компьютере была установлена Windows 8.1 или Windows 7 и первый метод вам не подходит, вы можете попробовать этот метод.
Примечание . Ваши учетные записи, файлы и настройки, а также приложения Магазина Windows будут удалены, если вы решите восстановить систему до заводских настроек по умолчанию, поэтому настоятельно рекомендуется заранее сделать резервную копию важных файлов и приложений.
1) Нажмите кнопку Пуск и выберите Настройки .
2) Нажмите Обновление и безопасность .
3) Выберите Восстановление на левой панели, а на правой панели нажмите Начать в разделе Сбросить этот компьютер.
4) Выберите Восстановить заводские настройки .
5) Если на вашем компьютере более одного диска на диске Windows 10, то вам нужно выбрать удаление всех файлов только с диска Windows или с все диски .
6) Вы можете выбрать либо Просто удалить мои файлы , либо Удалить файлы и соответственно очистить диск . Прежде чем переходить к следующему шагу, убедитесь, что у вас есть резервная копия ваших важных личных файлов.
Примечание: Просто удалите мои файлы выполнит быстрое форматирование, и это не займет много времени. Ваши файлы могут быть восстановлены кем-то другим, поскольку они только помечены как удаленные. Рекомендуется выбрать этот вариант, если вы сохраняете свой компьютер.
Удаление файлов и очистка диска выполняет безопасное стирание для полной очистки диска, и ваши файлы не могут быть легко восстановлены. Это может занять несколько часов. Рекомендуется выбрать этот вариант, если вы перерабатываете или продаете свой компьютер.
Это может занять несколько часов. Рекомендуется выбрать этот вариант, если вы перерабатываете или продаете свой компьютер.
7) Нажмите Восстановить .
Сейчас начнется процесс восстановления. Пожалуйста, подождите с терпением, пока этот процесс не закончится.
Третий способ: выполнить полную переустановку
Этот метод применяется, когда у вас есть под рукой носитель Windows, например DVD, компакт-диск или USB-накопитель с скопированным на него ISO-образом Windows, и вы хотите использовать свою старую операционную систему вместо Windows 10.
Если вы не Если у вас нет носителя Windows или вы не можете найти свой старый диск, вы можете загрузить установочный носитель Windows и записать файл ISO на диск или скопировать его на USB-накопитель самостоятельно, если у вас есть ключ продукта .
На ПК с Windows 7 найдите « сертификат подлинности ” наклейка с ключом.


![Как восстановить систему на asus ноутбуке: [Игровой ноутбук/десктоп] MyASUS Введение в заводские настройки восстановления (ASUS Recovery) | Официальная служба поддержки](https://dilios.ru/wp-content/themes/dilios.ru/assets/front/img/thumb-medium-empty.png)