Установка windows xp через биос с флешки: Установка Windows XP с флешки: подготовка, установка, ошибки
Содержание
Установка Windows XP с флешки
Содержание статьи
Установка Windows XP с флешки
1. Скачиваем usbprep и bootsect и распаковываем их в корень диска, на котором свободно примерно 1.8 гб.
2. Переписываем содержимое диска с дистрибутивом Windows в директорию на жестком диске или распаковываем при помощи WinRAR ISO, полученный при «усечении» Windows nLite-ом. ВАЖНО: в nLite обязательно нужно сохранить (не удалять) Manual install files и создать bootable ISO, иначе работать не будет! Вставляем флешку в USB.
3. В директории usbprep запускаем usb_prep8.cmd
— жмем enter
Вылетает окно PeToUSB. Поставьте все так, как на картинке, и нажмите Start.
4. Когда процесс закончится, не закрываем никакие открытые окна. Открываем НОВОЕ досовское окно (Start — Run — cmd), в нем меняем директорию на ту, в которой находится bootsect.exe, набираем bootsect.exe /nt52 R: ( R: это буква вашей USB флешки) и жмем enter. ВАЖНО: перед запуском bootsect.exe убедитесь, что нет открытых окон Windows Explorer с содержимым флешки.
ВАЖНО: перед запуском bootsect.exe убедитесь, что нет открытых окон Windows Explorer с содержимым флешки.
5. Если процесс завершился нормально, и в этом окне появилась надпись: «Bootcode was successfully updated on all targeted volumes.», закрываем ЭТО окно и переходим к уже открытому окну usb_prep8, которое должно выглядеть так:
usbprep.rar ( 468,34 КБ )
Сообщение отредактировал stp101 — 21.03.18, 20:42
А для чего нужен bootsect.exe?
И что кроме unattended install даёт usb_prep8.cmd?
Сам то образ виндов на флэшку можно закачать с помошью лишь одного PeToUSB
Если ноут поддерживает загрузочную флешку, то много проще
ставить WinXP с загрузочной флеш с бутовым Акронисом.
Для раскатки использовать подготовленный WinXP имейджзаливку с расширением (.tib).
Архив можно хранить как на флешкарте, так и на дополнительном разделе
HDD.
Сообщение отредактировал nikolia2 — 14. 05.08, 12:45
05.08, 12:45
После того, как я наконец получил долгожданный ноутбук и попробовал данный метод «в бою», напоровшись на грабли (а как же без них-то?), добавляю к инструкции выстраданное. Описываю установку Windows на ноутбук Asus EEE PC 4 gb.
Сделав дистрибутив по методике, описанной в первом сообщении, следует при помощи программы для partitioning (разбития дисков на разделы), например Partition Magic или Acronis Disk Director, убить все (ВСЕ!!) партиции на 4-гигабайтном диске ноутбука. Мой ноутбук пришел с линуксом, и на диске было 4 партиции. После убития следует создать одну единственную партицию, занимающую весь диск. Невредно также отформатировать полученную партицию, я форматирую в NTFS. Для целей переразбивания диска я использовал Hiren’s Boot CD версии 9.4, предварительно положенный на флешку.
Далее грузимся с флешки, содержащей приготовленный дистрибутив. У моего Асуса, несмотря на перепрошивки и настройки биоса и прочие пляски, загрузка с внешних носителей происходит только по такой схеме:
После включения компьютера и появления первого сплеш-скрина серого цвета нажимаем esc. Появляется синенькое меню с предложением выбрать, откуда загружаемся. Первый пункт — встроенный диск, второй — вставленная флешка. Для загрузки с флешки конечно выбираем второй пункт 🙂
Появляется синенькое меню с предложением выбрать, откуда загружаемся. Первый пункт — встроенный диск, второй — вставленная флешка. Для загрузки с флешки конечно выбираем второй пункт 🙂
Итак, загрузившись по приведенной методике, получаем меню, первым пунктом которого является предложение устанавливать Windows в текстовой моде, а вторым — устанавливать Windows в графическом интерфейсе. Выбираем первый пункт. Операционка устанавливается по привычной схеме.
Когда компьютер перезагрузится, не вынимая флешку, снова загружаемcя с нее по приведенной выше методике. В том же самом меню выбираем второй пункт — установку в графическом интерфейсе. Windows продолжает устанавливаться, затем опять перезагружается.
После второй перезагрузки опять, не трогая флешку, загружаемся с нее и в меню выбираем второй пункт. На этот раз Windows заканчивает свою установку.
Вуаля, как только вы загрузитесь в установленную операционку, флешку с дистрибутивом можно вытащить.
Далее устанавливаем драйвера, если конечно вы предварительно не внедрили их в дистрибутив.
Повторюсь: для успешной установки Windows по приведенной методике нужно:
1. Сделать из всего твердотельного диска одну единственную партицию, других партиций быть не должно.
2.Флешка с дистрибутивом должна находиться в слоте все время, пока происходит инсталяция.
3. Каждая загрузка во время инсталяции должна сопровождаться описанной в синем цвете процедурой для понукания ноутбука загружаться именно с флешки. Возможно этот пункт обходится, но мне пока не удалось.
Добавлено.
Удалось побороть невозможность автоматической загрузки с внешней флешки. Для этого нужно загрузиться с уже вставленной флешкой (или USB или SD), зайти в настройки биоса, пойти в Boot — Boot Device Priority и там поставить первым Removable Device. Затем, выйдя через esc, пойти в Boot — Hard Disk Drives (этот пункт появляется только при подключенном внешнем носителе) и там тоже поставить первым съемный диск.
После этого загрузка с карточки происходит автоматически.
1) Скачиваем Windows Fundamentals for Legacy PCs, монтируем образ диска.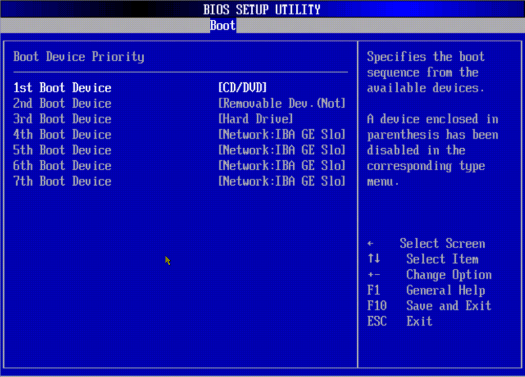
2) Находим программу PeToUSB (есть в комплекте USB_PREP), запускаем.
3) Ставим галки на на самой первой картинке (вообще, там все галки по умолчанию стоят нужным образом)
4) Source Patch to Build . > указываем путь на диск с подмонтированным образом, ставим галку Enable File Copy.
.
PROFIT.
Сообщение отредактировал odyvan — 15.06.08, 12:11
По поводу первого варианта:
Windows ставится при помощи файла ответов, winnt.sif (подробнее можно узнать в Google). Файлы ответов собираются при помощи программы Microsoft Setup Manager Wizard (лежит на компакт-диске в SUPPORTTOOLSDEPLOY.CAB).
Коллеги, поскольку у некоторых участников форума инсталяция Windows вызывает определенные трудности, выкладываю готовый образ свежеустановленного Windows XP Professional с интегрированным SP3. Windows английский.. Образ сделан при помощи Acronis. Драйвера не установлены, поэтому данный образ годится практически для любого компьютера. Внимание: отключен файл подкачки, поэтому крайне желателен объем оперативной памяти не менее 1 гб.
На диске эта операционка занимает примерно 760 мб. Объем скачивания — около 450 мб.
P.S. Все-таки я выловил в этом дистрибутиве один глюк: в директории WindowsSystem32 отсутствует файл batt.dll, из-за чего могут быть проблемы с опознаванием батареи ноутбука. Лечится просто: копируем приложенный файл в указанную директорию, а когда File Protection заругается, подтверждаем копирование и просим больше об этом не упоминать.
P.P.S. Поскольку образ на Rapidshare я выкладывал давненько, а на зеркало значительно позже, у меня есть сомнения в идентичности образов, просто потому что более поздний файл меньше. Уже не помню подробностей, но у меня ощущение, что образ, положенный на Depositfiles был сделан сразу после первой загрузки после инсталяции. Возможно он будет более совместим с другими моделями компьютеров.
batt.rar ( 3,67 КБ )
Сообщение отредактировал slimest — 26.03.09, 18:59
Установка Windows XP с флешки USB
Windows XP — одна из самых популярных и стабильных ОС.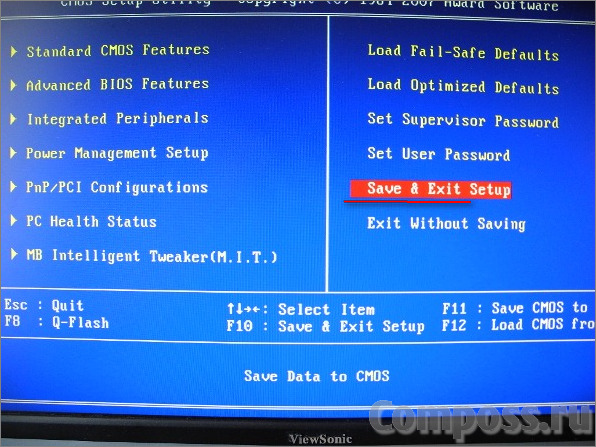 Несмотря на новые версии Windows 7, 8, многие пользователя так и продолжают работать в XP, в своей любимой ОС.
Несмотря на новые версии Windows 7, 8, многие пользователя так и продолжают работать в XP, в своей любимой ОС.
В этой статье подробно рассмотрим процесс установки Windows XP. Статья представляет собой пошаговое руководство.
1. Минимальные системные требования и версии XP
Вообще, основных версий XP, которые хотелось бы выделить, 2: Home (домашняя) и Pro (профессиональная). Для простого домашнего компьютера нет никакой разницы, какую версию бы вы не выбрали. Гораздо важнее скольки битная система будет выбрана.
Именно поэтому обратите внимание на количество оперативной памяти компьютера. Если у вас 4 гб и более — выбирайте версию Windows x64, если менее 4 гб — лучше установить x86.
Объяснять суть x64 и x86 — нет смысла, т.к. большинству пользователей это не нужно. Важно лишь то, что ОС Windows XP x86 — не сможет работать с оперативной памятью больше 3 гб. Т.е. будь у вас на компьютере хоть 6 гб, хоть 12 гб — видеть она будет только 3!
Мой компьютер в Windows XP
Минимальные требования к оборудованию для установки Windows XP.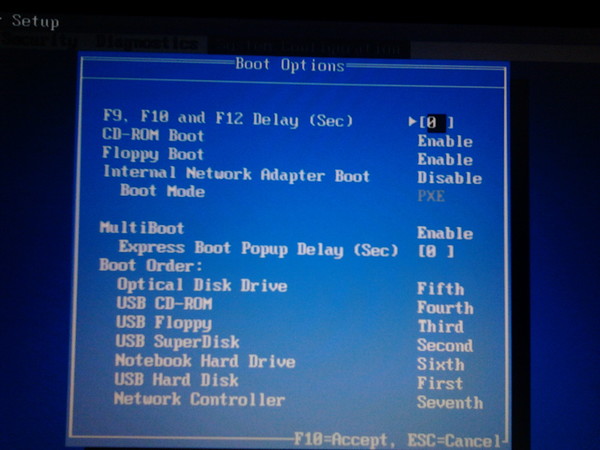
- Процессор Pentium с частотой 233 МГц или более быстрый (рекомендуется не менее 300 МГц)
- Не менее 64 МБ оперативной памяти (рекомендуется не менее 128 МБ)
- Не менее 1,5 ГБ свободного места на жестком диске
- Дисковод для компакт- или DVD-дисков
- Клавиатура, мышь Microsoft Mouse или совместимое указывающее устройство
- Видеокарта и монитор, поддерживающие режим Super VGA с разрешением не менее чем 800×600 точек
- Звуковая плата
- Динамики или наушники
2. Что понадобится для установки
1) Нам нужен установочный диск с Windows XP, либо образ такого диска (обычно в формате ISO). Такой диск можно скачать, взять у товарища, купить и т.д. Так же вам нужен серийный номер, который нужно будет ввести при установке ОС. Лучше всего об этом позаботится заранее, а не бегать в поисках во время установки.
2) Программа UltraISO (одна из лучших программ для работы с образами ISO).
3) Компьютер, на который мы будем ставить XP, должен открывать и читать флешки.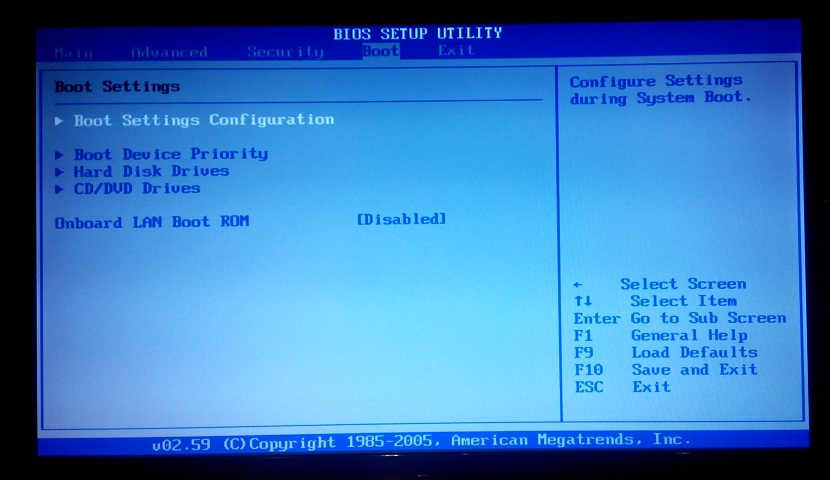 Проверьте заранее, чтобы не случилось так, что он не видит флешки.
Проверьте заранее, чтобы не случилось так, что он не видит флешки.
4) Нормальная рабочая флешка, объемом не менее 1 гб.
5) Драйвера для вашего компьютера (понадобятся после установки ОС). Рекомендую воспользоваться последним советов в этой статье: https://pcpro100.info/kak-iskat-drayvera/.
Вроде как этого достаточно, для установки XP.
3. Создание загрузочной флешки Windows XP
Этот пункт подробно распишем по шагам все действия.
1) Копируем все данные с флешки, которые нам нужны (т.к. все данные на ней будут отформатированы, т.е. удалены)!
2) Запускаем программу Ultra ISO и в ней открываем образ с Windowx XP («файл/открыть»).
3) Выбираем пункт записи образа жесткого диска.
4) Далее выбираем метод записи «USB-HDD» и нажимаем кнопку записать. Пройдет около 5-7 минут, и загрузочная флешка будет готова. Дождитесь обязательно успешного отчета о завершении записи, иначе, возможны ошибки в процессе установки.
4. Настройки Bios для загрузки с флешки
Чтобы начать установку с флешки, нужно сначала включить проверку USB-HDD в настройках Bios на наличие загрузочных записей.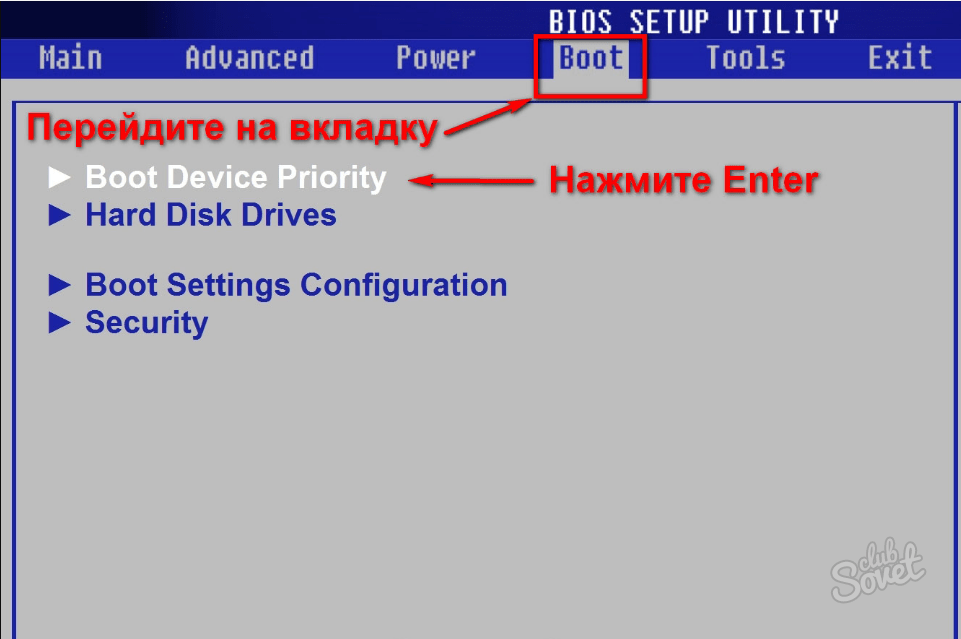
Чтобы зайти в Bios, при включении компьютера вам нужно нажимать кнопку Del или F2 (в зависимости от ПК). Обычно на экране приветствия, вам сообщается, какая кнопка служит для входа в настройки Bios.
В общем, перед вами должен появиться синий экран с множеством настроек. Нам нужно найти настройки загрузки («Boot»).
Рассмотрим как это сделать в паре разных версий Bios. Кстати, если у вас Bios отличается — ничего страшного, т.к. все меню очень похожие.
Award Bios
Переходим в настройки «Advanced Bios Featured».
Здесь следует обратить внимание на строчки: «First boot Device» и «Second Boot Device». В переводе на русский: первое загрузочное устройство и второе. Т.е. это приоритет, сначала ПК проверит на наличие загрузочных записей первое устройство, если записи есть — будет загружаться, если нет — начнет проверять второе устройство.
Нам нужно в первое устройство поместить пункт USB-HDD (т.е. нашу флешку). Сделать это очень просто: нажмите клавишу Enter и выберите нужный параметр.
Во второе загрузочное устройство поместите наш жесткий диск «HDD-0». Собственно вот и все…
Важно! Выйти из Bios нужно с сохранением проделанных настроек. Выберите данный пункт (Save and Exit) и ответьте утвердительно.
Компьютер должен перезагрузиться, и если флешка уже вставлена в USB — начнется загрузка с флешки, установка Windows XP.
Ноутбук
Для ноутбуков (В данном случае был использован ноутбук фирмы Acer) настройки Bios даже нагляднее и понятнее.
Переходим сначала в раздел «Boot». Нам лишь достаточно передвинуть USB HDD (кстати, обратите внимание, на картинке ниже ноутбук уже прочитал даже название флешки «Silicon power») в самый верх, на первую строчку. Сделать это можно, переместив указатель на нужное устройство (USB-HDD), и далее нажимать на кнопку F6.
Чтобы начать установку WIndows XP, у вас должно получиться что-то похожее. Т.е. в первой строчке идет проверка флешки на наличие загрузочных данных, если они есть — будет произведена загрузка с них!
Теперь переходите в пункт «Exit», и выбирайте строку выхода с сохранением настроек («Exit Saving Chanes»). ноутбук перезагрузится и начнет проверку флешки, если она уже вставлена — запустится установка…
ноутбук перезагрузится и начнет проверку флешки, если она уже вставлена — запустится установка…
5. Установка Windows XP с флешки
Вставьте флешку в ПК и перезагрузите его. Если все сделали правильно в предыдущих шагах, должна запустится установка Windows XP. Дальше ничего сложного нет, достаточно следовать советам в программе установщика.
Лучше остановимся на самых встречающихся проблемах, возникающих при установке.
1) Не вынимайте флешку из USB до конца установки, да и просто не задевайте и не трогайте ее! В противном случае произойдет ошибка и установку, скорее всего придется начинать заного!
2) Очень часто бывает бывают проблемы с Sata драйверами. Если у вас в компьютере используются Sata диски — вам необходимо записывать образ на флешку с вшитыми Sata драйверами! В противном случае во время установки произойдет сбой и вы будете наблюдать на синий экран с непонятными «каракулями и крякозабрами». При запуске повторной установки — произойдет то же самое. Поэтому, если видите такую ошибку — проверьте, «вшиты» ли драйвера в ваш образ (Для того, чтобы добавить эти драйвера в образ, можно воспользоваться утилитой nLite, но думаю, для многих проще скачать образ, в котором они уже добавлены).
При запуске повторной установки — произойдет то же самое. Поэтому, если видите такую ошибку — проверьте, «вшиты» ли драйвера в ваш образ (Для того, чтобы добавить эти драйвера в образ, можно воспользоваться утилитой nLite, но думаю, для многих проще скачать образ, в котором они уже добавлены).
3) Многие теряются при установке в пункте форматирования жесткого диска. Форматирование — это удаление всей информации с диска (утрировано*). Обычно, жесткий диск делят на два раздела, один из них под установку операционной системы, другой — под пользовательские данные. Более подробно о форматировании здесь: https://pcpro100.info/kak-formatirovat-zhestkiy-disk/
6. Заключение
В статье мы рассмотрели подробно процесс записи загрузочной флешки USB для установки Windows XP.
Основные программы для записи флешки: UltraISO, WinToFlash, WinSetupFromUSB. Одна из самых простых и удобных — UltraISO.
Перед установкой, нужно настроить Bios, изменив приоритет загрузки: USB-HDD переместить на первую строчку загрузки, HDD — на вторую.
Сам процесс установки Windows XP (если запустился установщик) довольно прост. Если ваш ПК удовлетворяет минимальным требованиям, образ вы взяли рабочий и из надежного источника — то проблем, как правило, не возникает. Самые частые — были разобраны.
Установка Windows XP с флешки
Установить Windows XP с USB флешки может потребоваться в различных ситуациях, самая очевидная из которых — необходимость установки Windows XP на слабенький нетбук, не оборудованный приводом для чтения компакт-дисков. И если для установки Windows 7 с USB носителя позаботилась сама Microsoft, выпустив соответствующую утилиту, то для предыдущей версии операционной системы придется пользоваться сторонними программами.
UPD: более простой способ создания: загрузочная флешка Windows XP
Создание установочной флешки с Windows XP
Для начала вам нужно скачать программу WinSetupFromUSB — источников, откуда можно загрузить эту программу в сети предостаточно. По какой-то причине, последняя версия WinSetupFromUSB у меня не стала работать — выдавала ошибку при подготовке флешки. С версией 1.0 Beta 6 никаких проблем ни разу не было, поэтому создание флешки для установки Windows XP продемонстрирую именно в этой программе.
С версией 1.0 Beta 6 никаких проблем ни разу не было, поэтому создание флешки для установки Windows XP продемонстрирую именно в этой программе.
Win Setup From USB
Подключаем флешку (2 гигабайт для обычной Windows XP SP3 будет достаточно) к компьютеру, не забываем сохранить с нее все необходимые файлы, т.к. в процессе они будут удалены. Запускаем WinSetupFromUSB с правами администратора и выбираем USB диск, с которым мы будем работать, после чего соответствующей кнопкой запускаем Bootice.
форматирование usb флешки
выбор режима форматирования
В окне программы Bootice нажимаем кнопку «Perform format» — нам необходимо соответствующим образом отформатировать флешку. Из появившихся вариантов форматирования выбираем USB-HDD mode (Single Partition), нажимаем «Next Step». В появившемся окне выбираем файловую систему: «NTFS», соглашаемся с тем, что предложит программа и дожидаемся завершения форматирования.
Установка загрузчика на флешку
Следующий шаг — создание необходимой загрузочной записи на флешке. Для этого во все ещё запущенном Bootice нажимаем Process MBR, в появившемся окне останавливаем свой выбор на GRUB for DOS, нажимаем Install/Config, затем, ничего не меняя в настройках — Save to Disk. Флешка готова. Закрываем Bootice и возвращаемся к главному окну WinSetupFromUSB, которое Вы видели на первом рисунке.
Для этого во все ещё запущенном Bootice нажимаем Process MBR, в появившемся окне останавливаем свой выбор на GRUB for DOS, нажимаем Install/Config, затем, ничего не меняя в настройках — Save to Disk. Флешка готова. Закрываем Bootice и возвращаемся к главному окну WinSetupFromUSB, которое Вы видели на первом рисунке.
Копирование файлов Windows XP на флешку
Нам потребуется диск или образ установочного диска с Microsoft Windows XP. Если у нас имеется образ, то его необходимо смонтировать к системе с помощью, например, Daemon Tools или распаковать в отдельную папку с помощью любого архиватора. Т.е. для того, чтобы приступить к завершающему шагу создания загрузочной флешки с Windows XP нам нужна папка или диск со всеми файлами установки. После того, как у нас есть необходимые файлы, в главном окне программы WinSetupFromUSB ставим галочку напротив Windows2000/XP/2003 Setup, нажимаем кнопку с изображением многоточия и указываем путь к папке с установкой Windows XP. В подсказке в диалоге открытия указано, что в этой папке должны находится подпапки I386 и amd64 — подсказка может оказаться полезной для некоторых сборок Windows XP.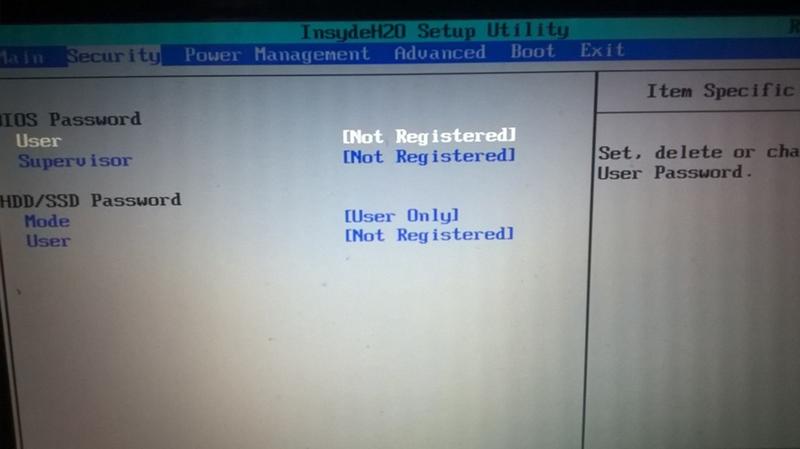
Запись Windows XP на флешку
После того, как папка была выбрана, осталось нажать одну кнопку: GO, после чего дождаться завершения создания нашего загрузочного USB диска.
Как установить Windows XP с флешки
Для того, чтобы установить Windows XP с USB-устройства, нужно в БИОС компьютера указать, чтобы он загружался с флешки. На разных компьютерах смена загрузочного устройства может отличаться, но в общих чертах это выглядит одинаково: заходим в БИОС, нажимая Del или F2 при включении компьютера, выбираем раздел Boot или Advanced Settings, находим где указывается порядок Boot Devices и в качестве первого загрузочного устройства выставляем загрузочную флешку. После этого сохраняем настройки БИОС и перезагружаем компьютер. После перезагрузки появится меню, в котором следует выбрать Windows XP Setup и перейти к установке Windows. Остальной процесс — тот же, что и при обычной установке системы с любого другого носителя, более подробно в статье Установка Windows XP.
А вдруг и это будет интересно:
Почему бы не подписаться?
Рассылка новых, иногда интересных и полезных, материалов сайта remontka.pro. Никакой рекламы и бесплатная компьютерная помощь подписчикам от автора. Другие способы подписки (ВК, Одноклассники, Телеграм, Facebook, Twitter, Youtube, Яндекс.Дзен)
09.02.2013 в 15:22
Как сделать загрузочную флешку с ХР, 7 и 8 И чтобы в меню выбора установки были еще утилиты от акроникса и можно было запустить систему готовую с набором программ с флешки.
22.12.2013 в 13:38
Всё зависит от образа если у образа уже есть то и у вас будет урал софт встроено зверь встроено что то там ещё читайте гугл в помощь))
22.12.2013 в 13:40
И да чуть не забыл для 7 хороша Windows 7 USB DVD Download Tool личный опыт
29.04.2013 в 16:32
Спасибо большое за руководство. Очень помогло, т.к. я с такой потребностью сталкиваюсь первый раз.
19.12.2014 в 17:29
ну щас проверю раньше я тысячи раз не мог нормально установить с флешки и в этом не останавлюсь ну если че после проверки этого бета шесть будет отзыв
20.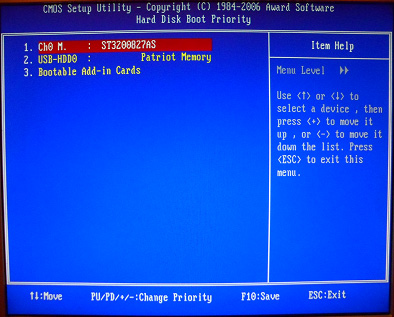 12.2014 в 08:58
12.2014 в 08:58
Уже не бета 6, а финальная версия есть. Статья просто давно писалась.
19.12.2014 в 18:07
отзыв круто спасибо вам автор огромное человеческое
26.06.2016 в 23:12
Выдает ошибку missing mbr-helper, подскажите как решить проблему.
27.06.2016 в 09:03
Попробуйте восстановление загрузчика Windows XP с помощью fixmbr (если это не при установке происходит, а уже с установленной системой)
28.06.2016 в 21:01
Как раз при установке.
26.02.2017 в 13:13
установил две винды (7 и XP) на два выделенных раздела программой WinSetupFromUSB, но загружается только 7-ка. есть ли прога которая даст раcкладку загрузки на 7 и XP и позволит загружать их из меню по выбору…
24.03.2018 в 23:00
Вин 7 и вин хп можно запустить только через боот меню. такой проги нету и не было
24.03.2018 в 22:56
Просто супер у меня все получилось и испытал и получилось установить вин хп через юсб. спасибо.
11.01.2019 в 07:54
Спасибо, все получилось. Даже не пробуйте записывать через руфус — это не работает. И хочу уточнить, когда записываете через винсетап где нужно выбрать образ xp, записывая через винду 10, нужно смонтировать образ именно так, как будто диск вставлен в дисковод и указывать путь на этот диск, в противном случае образ просто не видит программа.
Даже не пробуйте записывать через руфус — это не работает. И хочу уточнить, когда записываете через винсетап где нужно выбрать образ xp, записывая через винду 10, нужно смонтировать образ именно так, как будто диск вставлен в дисковод и указывать путь на этот диск, в противном случае образ просто не видит программа.
Примечание: после отправки комментария он не появляется на странице сразу. Всё в порядке — ваше сообщение получено. Ответы на комментарии и их публикация выполняются ежедневно днём, иногда чаще. Возвращайтесь.
Как установить Windows XP с флешки
Windows XP уже потихоньку доживает свой век и, казалось бы, для чего мне сейчас писать о ней статью, если это скоро никому не нужно будет. Дело в том, что сейчас довольно много людей приобретают не ноутбуки, а нетбуки, то есть привода для чтения и записи дисков у них нет. Кроме всего прочего нетбуки имеют достаточно слабенькие параметры и могут не потянуть Windows 7.
Какой из всего этого можно сделать вывод: на нетбуки лучше ставить Windows XP и делать это нужно с флешки.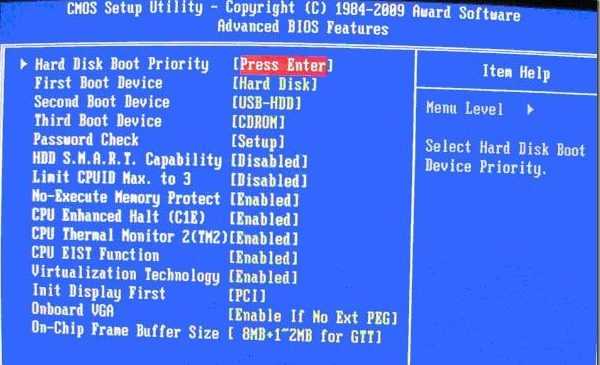 Как это грамотно всё сделать я попытался написать в данной статье. Способов установить операционную систему с флешки несколько, я их перепробовал, перед тем как сел писать данный пост, не все они под силу новичку и не все они и у меня сработали с первого раза. Я попытаюсь описать более-менее простой способ.
Как это грамотно всё сделать я попытался написать в данной статье. Способов установить операционную систему с флешки несколько, я их перепробовал, перед тем как сел писать данный пост, не все они под силу новичку и не все они и у меня сработали с первого раза. Я попытаюсь описать более-менее простой способ.
И так, вам понадобится флешка объемом более 1 ГБ, чтобы туда влезла операционная система. Плюс еще вам понадобится какой-нибудь компьютер, на котором вы будете делать из обычной флешки загрузочную. В этом-то и вся фишка – сделать так, чтобы ваш нетбук загружался с флеш-накопителя, а не с винчестера или оптического привода, как мы это привыкли делать.
Также вам понадобится чистая сборка Windows XP. Это может быть как диск, так и образ, только образ придется распаковать куда-нибудь себе на винчестер. У меня был диск.
Итак приступаем. Для начала необходимо будет скачать программу: WinSetupFromUSB.
Далее вставьте флешку и запустите скачанную программу. В разделе USB disc selection and format выберите необходимую флешку и нажмите на кнопку Bootice .
В следующем окне также выбираем необходимую флешку и жмем на кнопку Perform Format.
Поставьте радиопереключатель в положение USB-HDD mode и нажмите на кнопку Next Step .
Форматировать флешку необходимо в файловой системе NTFS, её и выбираем в следующем окошке и жмем ОК:
Далее будет выскакивать очень много непонятных окон на английском языке. Вам нужно будет везде нажать «Да» либо «ОК» до тех пор, пока флешка не будет отформатирована.
Закройте окошко Bootice и снова вернитесь к главному окну программы.
В разделе Add to USB disk ставим птичку напротив Windows 2000/XP/2003 Setup и выбираем папку с файлами Windows XP. У меня был записан диск с операционной системой, поэтому я вставил его в привод и указал именно его. Он у меня под буквой F, это видно на скриншоте. Далее нажмите кнопку GO и ждите, пока все файлы Windows XP не перепишутся на флешку.
Загрузочная флешка у вас готова.
Осталось только с неё загрузиться.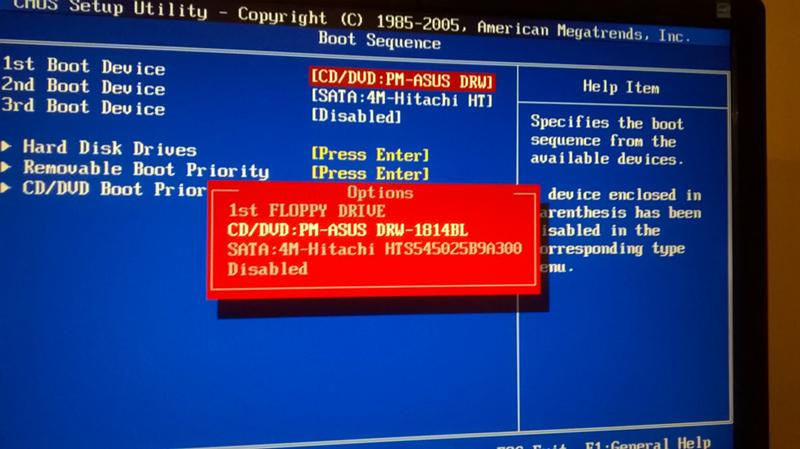 Для этого в настройках BIOS нужно поменять приоритетность загрузки. Работать теперь нужно за нетбуком, на который необходимо поставить Windows.
Для этого в настройках BIOS нужно поменять приоритетность загрузки. Работать теперь нужно за нетбуком, на который необходимо поставить Windows.
Как попасть в настройки BIOS? Для этого необходимо сразу после включения нажать либо F2, либо Del, а еще лучше почитайте в паспорте, какая кнопка отвечает за вход в BIOS Setup .
При помощи стрелочек на клавиатуре переходим в раздел Boot и при помощи клавиш F5 либо F6 делаем так, чтобы у нас на первом месте стоял пункт USB HDD.
При помощи клавиши F10 сохраняем сделанные изменения и выходим из BIOS Setup.
А также смотрим видео о том, как зайти в настройки биос и загрузиться с флешки либо диска на разных ноутбуках и компьютере:
Если всё сделали правильно, то при следующем запуске у вас начнётся загрузка с флеш-накопителя. Заходим в раздел Windows XP/2000/2003 Setup .
Далее нажимаем на First part of….. и у вас начнётся установка операционной системы.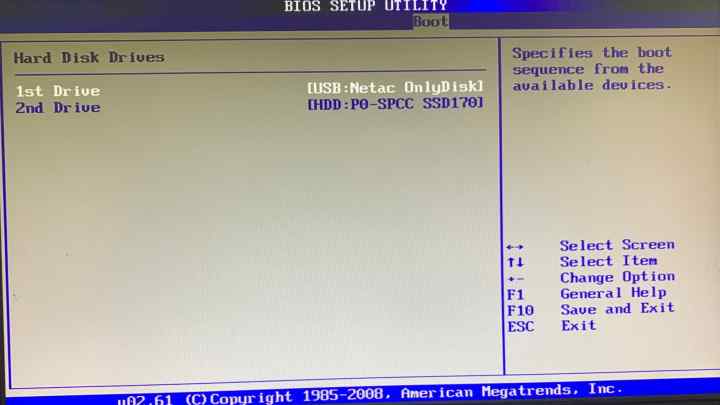
Windows начнет устанавливаться, через некоторое время должна произойти перезагрузка после которой вы должны будете выбрать уже Second part of…..
Если всё сделали правильно, то вскоре увидите перед собой рабочий стол Windows.
Если вы до этого вообще ни разу не устанавливали Windows, то советую прочитать не только эту, но и все статьи раздела «Установка Windows XP».
Смотрим видео по теме:
Установка Windows XP с флешки в несколько этапов
Зачем ставить себе операционную систему Windows xp, если она уже доживает свой век? Ну, а если есть маломощный компьютер, который грех не использовать для простой работы? Такие устройства, как ноутбук, могут лежать несколько лет, как барахло, потому что на рынке уже вышла десятая версия Windows. Установка Windows xp с флешки актуальна и тогда, когда на устройстве не работает привод. Время не щадит никого, особенно оптические привода.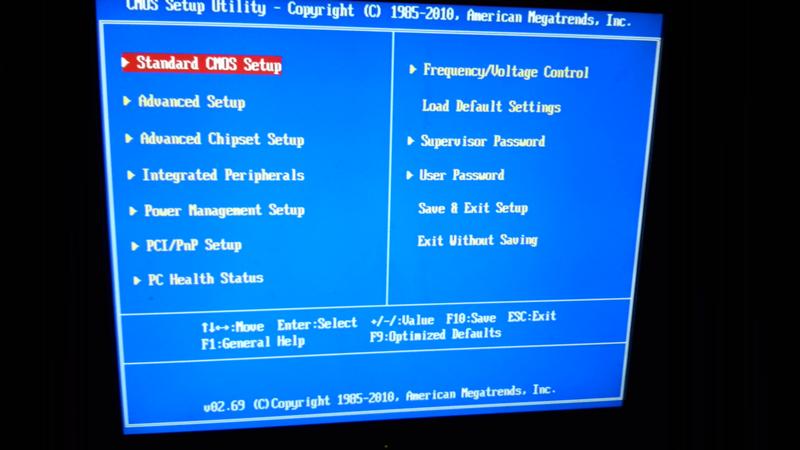
Ведь смотреть кино, путешествовать по глобальной сети, использовать программы обмена сообщениями и сидеть в социальных сетях можно даже на самых простых компьютерах. Зачем тогда вкладываться в дорогие комплектующие, если решение есть прямо под рукой? Проще поставить xp на ноутбук и комфортно сидеть в мягком кресле.
Этапы
Качаем из сети нормальную сборку xp, можно sp1, sp2 или sp3 (лучше sp3). Можно отправиться на проект Zver CD и посмотреть, какие там есть предложения. Также проект Zver CD имеет группу в контакте, где вообще обсуждаются практически все сборки не только xp, но и других операционных систем. Суть в том, чтобы сборка не была с ошибками, которые будут заставлять её постоянно выходить из строя. В случае неправильного выбора сбои могут наступать так часто, что возникнет желание разбить ноутбук или компьютер. Также потребуется специальная программа, которая создает загрузочные диски. Для примера возьмем WinSetupFromUSB. После запуска программы нужно вставить USB карту в ноутбук или стационарный компьютер. Открываем приложение WinSetupFromUSB и переходим на раздел USB disc selection and format, щелкаем по вставленному USB устройству и давим на кнопку Bootice.
Открываем приложение WinSetupFromUSB и переходим на раздел USB disc selection and format, щелкаем по вставленному USB устройству и давим на кнопку Bootice.
Далее по схеме появится окно, в котором надо выбрать вставленное USB устройство повторно и нажать Perform Format.
Далее нужно проставить точку напротив пункта USB-HDD mode и зажать кнопку Next Step.
Форматирование карты USB следует проводить в файловую систему NTFS, которую программа позволяет выбрать в следующем окне. Далее требуется нажать OK.
Как говориться, дальше следует непереводимая игра слов на английском языке (шутка), надо просто нажимать всё время OK, потому что все дальнейшие сообщения программы носят формальный характер.
Затем установка Windows xp с флешки приводит к тому, что надо закрыть окно Bootice и вернуться к главному меню.
Нажимаем раздел Add to USB disk и проставляем галку рядом с пунктом Windows 2000/XP/2003 Setup, выбрав при этом папку с самой Windows xp (sp1, sp2 или sp3).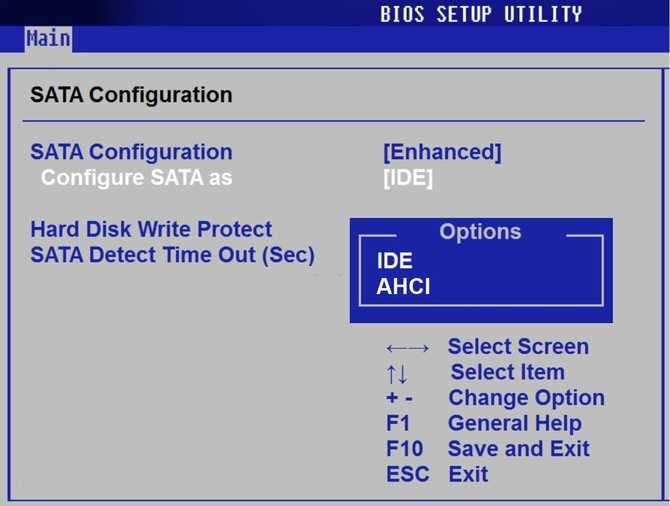 Лучше, конечно, качать сразу sp3, так как это наиболее адекватный пакет. Щелкаем по кнопке GO и ожидаем, пока программа перенесет фалы на USB устройство.
Лучше, конечно, качать сразу sp3, так как это наиболее адекватный пакет. Щелкаем по кнопке GO и ожидаем, пока программа перенесет фалы на USB устройство.
Таким образом, инструмент загрузки готов. Осталась только непосредственная установка Windows xp с флешки.
Загрузка
Жмем Windows XP/2000/2003 Setup.
Затем следует выбрать First part of Windows XP Professional SP3 setup from partition …, после чего стартует загрузка.
Как только произойдёт установка первой части, можно устанавливать вторую часть под названием:
При удачном стечении обстоятельств должен появиться рабочий стол. В случае нештатной ситуации есть другие выходы.
Свобода творчества
Итак, если пошло что-то не так, то можно поговорить об общих принципах, как установить Windows xp с флешки.
Первое, на что нужно обратить внимание, это на сборку Windows xp.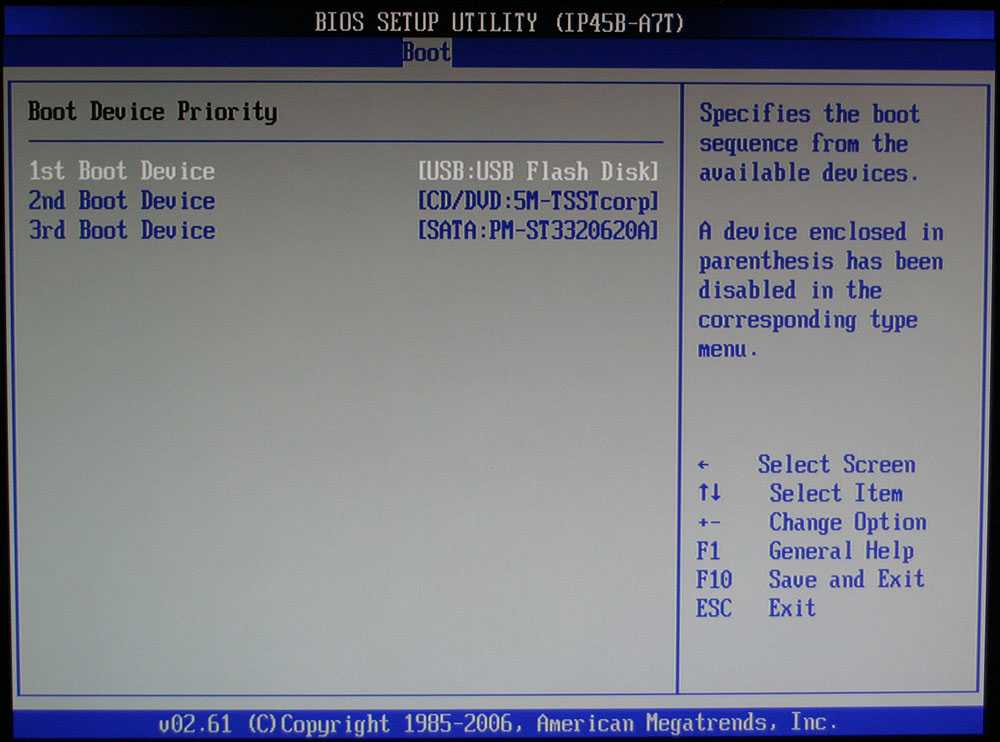 Лучше если это будет sp3, так как в третьем пакете отлажены многие ошибки предыдущих сборок. Есть возможность зайти на проект Zver CD и посмотреть, какие сборки там имеются. Также существует огромное количество ресурсов, на которых публикуются различные комплектации операционных систем.
Лучше если это будет sp3, так как в третьем пакете отлажены многие ошибки предыдущих сборок. Есть возможность зайти на проект Zver CD и посмотреть, какие сборки там имеются. Также существует огромное количество ресурсов, на которых публикуются различные комплектации операционных систем.
- Второе – это качество образа диска. Не секрет, что многие необразованные и безответственные люди совершенно спокойно выкладывают свои сборки xp, которые падают и не запускаются. Почитайте отзывы на сайтах с банками данных. Это может быть проект Zver CD, или какой-нибудь треккер, или товарищ, который устанавливал данную операционную систему и сохранил образ. Обычно пользователи, уже попробовавшие сборку, говорят о всех подводных камнях данного образа.
- Третье – это программа для загрузки. Недостаточно просто распаковать образ xp и скопировать его на USB устройство. Нужна специальная программа, которая дополнит нужными фалами USB носитель. После этого загрузка будет возможна. Помимо приложения, указанного в статье, есть ещё хорошее решение под названием Rufus.

- Четвертое – это параметры записи. Нет ничего сложного, чтобы запустить приложение и выбрать в нем образ для установки и USB устройство для записи. Всё интуитивно понятно, если с английским языком проблемы – то можно просто воспользоваться переводчиком.
- Пятое – выбор загрузки. В меню BIOS нужно не только выставить порт загрузки, но и вернуть параметр жесткого диска туда обратно. Иначе компьютер или ноутбук будет всё время загружаться с USB.
- Шестое – настойчивость. Техника любит упрямых, которых не сгибают ошибки системы. Играйте на https://spincity-777-cazino.com прям сейчас. То есть если что-то не получилось с первого раза, например, ноутбук не стартовал с USB, то нужно ещё раз перепроверить пункты выполнения установки и поискать неточности.
Установка Windows xp с флешки замечательна тем, что позволяет поставить операционную систему даже на ноутбук, на котором нет оптического привода. Более того, физический установочный диск пожжет получить царапины и просто не прочитаться. А вот карта памяти практически со 100% вероятности будет работать.
А вот карта памяти практически со 100% вероятности будет работать.
Как установить Windows XP с USB-накопителя
Нравится? Поделись!
Если вы ищете рекомендации по установке Windows XP с USB-накопителя, вы попали на нужную страницу. В этой статье приведены пошаговые инструкции о том же.
Нетбуки поставляются без дисковода для оптических дисков. Если вы покупаете такой ноутбук и вам нужно установить Windows XP или любую другую операционную систему, само собой разумеется, что установочный компакт-диск не подойдет. Вам нужно будет установить его с USB-накопителя.
В другом случае, если дисковод для оптических дисков вашего настольного компьютера или ноутбука сломается и вам нужно восстановить или установить Windows XP, что вы будете делать? Используйте загрузочный USB-накопитель, конечно.
Даже если ваш оптический привод в порядке, вам не помешает иметь наготове загрузочный USB-накопитель на всякий случай. Эти диски стоят недорого и служат многим целям, в том числе являются загрузочными дисками для установки.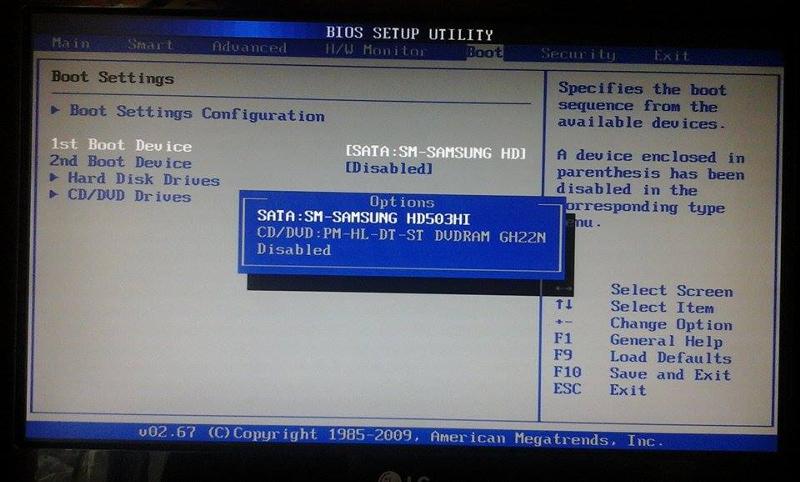
Как установить с USB-накопителя
После создания загрузочного диска Windows XP оптический привод не понадобится для установки, но он понадобится для копирования и извлечения образа ISO с установочного диска Windows XP. Кроме этого, вам понадобится флэш-накопитель (очевидно) с объемом памяти не менее 1 ГБ (рекомендуется 2 ГБ). Вот пошаговая процедура.
Загрузите и установите WinToFlash
Возможно, вы ожидали, что я предоставлю вам инструкции по созданию загрузочного флэш-накопителя с помощью команд, введенных в командной строке. Вы можете сделать это, но создание программного обеспечения WinToFlash, которое специализируется на преобразовании установочных DVD-дисков Windows XP, Windows Vista и Windows 7 в загрузочные USB-накопители, устранило эту необходимость.
Все, что вам нужно сделать, это загрузить WinToFlash и установить его на свой компьютер. Однако это не сработает, если вы хотите установить Ubuntu с USB-накопителя или любого другого дистрибутива Linux. Для этого вам придется использовать другую программу.
Для этого вам придется использовать другую программу.
Подготовьте загрузочный USB-накопитель
Вставьте установочный диск Windows XP в оптический дисковод. Вставьте флешку в порт и отформатируйте ее. Откройте программу WinToFlash и найдите место установки Windows XP и местонахождение флэш-накопителя для нее.
Запустите программу и дайте ей выполнить свою работу. Он скопирует ISO-образ вашего установочного диска на флэш-накопитель и преобразует его в загрузочный диск. После завершения переноса закройте программу и извлеките загрузочный USB-накопитель.
Загрузка с накопителя и установка
Вставьте флешку в USB-порт ноутбука или нетбука, на который вы собираетесь установить операционную систему. Перезагрузите компьютер и войдите в настройки BIOS (нажав F12 во время запуска). Измените настройку загрузочного диска на USB-накопитель. Как только вы это сделаете, сохраните настройки и выйдите.
Затем установка продолжится, и вы получите установленную Windows XP обычным способом. Для любой другой установки, включая Windows Vista и Windows 7, процедура такая же.
Для любой другой установки, включая Windows Vista и Windows 7, процедура такая же.
Вы можете использовать загрузочный диск для установки Windows XP на любой компьютер, который не оснащен таким роскошным оптическим приводом, как нетбуки. Если вам нужно установить Windows 7 с флэш-накопителя, Microsoft предоставляет инструмент под названием «Инструмент загрузки Windows 7 USB/DVD», который вы можете использовать. Просто посетите сайт Microsoft для загрузки.
Вакансии в сфере ИТ
Получайте обновления прямо в папку «Входящие»
Подпишитесь, чтобы получать последние и лучшие статьи с нашего сайта автоматически каждую неделю (плюс-минус)… прямо в папку «Входящие».
Обновления блога
Адрес электронной почты
*
110 – ЗАПУСТИТЕ ПОЛНУЮ WINDOWS XP, ЧТОБЫ НАЧАТЬ! С USB-НАКОПИТЕЛЯ
Содержание
Это может работать не для всех систем, но на изготовление и тестирование уйдет всего 30-60 минут!
Доступна новая электронная книга по grub4dos. Более 170 страниц.
Более 170 страниц.
ВВЕДЕНИЕ
Этот метод адаптирован из сообщения linuxbyexamples на reboot.pro здесь. Также здесь есть более подробная инструкция.
Создает файл VHD фиксированного размера (минимум около 2 ГБ для полной ОС XP без добавления обновлений или драйверов).
Этот метод в общих чертах:
- 1. Подготовьте виртуальный жесткий диск фиксированного размера, содержащий Windows XP, с помощью Oracle Virtual Box
- 2. Настройте его и добавьте любые дополнительные драйверы/приложения, которые вам нравятся
- 3. Скопируйте файл .vhd в многозагрузочный USB-накопитель Easy2Boot
- 4. Загрузитесь до полного XP!
Поскольку для этого используется файл .vhd, вы можете легко создать его резервную копию и восстановить в любой момент в будущем.
Описанная ниже процедура работала, когда USB-накопитель был загружен с нетбука Asus EeePC на базе процессора Atom (жесткий диск IDE), но не работал (пустой экран — если безопасный режим зависает на mup. sys) при загрузке с Acer Aspire Ноутбук 7741G i3 (в режиме IDE или AHCI).
sys) при загрузке с Acer Aspire Ноутбук 7741G i3 (в режиме IDE или AHCI).
Ниже приведен краткий обзор . Если вам нужна дополнительная помощь, следуйте приведенным здесь подробным инструкциям.
ПОДГОТОВЬТЕ ПОЛНЫЙ VHD-ФАЙЛ WINDOWS XP
1. Установите VirtualBox (http://www.virtualbox.org).
2. Создайте новую виртуальную машину XP с 32-разрядным IDE-диском , используя формат vhd для виртуального жесткого диска IDE, vhd= фиксированного размера .
Обратите внимание, что размер жесткого диска VHD должен быть меньше размера USB-накопителя (например, 2 ГБ минимум достаточно для полной версии WinXP без обновлений и т. д.).
Теперь используйте настройки значок шестеренки, чтобы изменить содержимое компакт-диска на установочный ISO-файл Windows XP (если у вас есть ISO-образ с добавленными драйверами nLited Mass Storage Drivers, используйте его, поскольку он может загружаться в более широком диапазоне систем.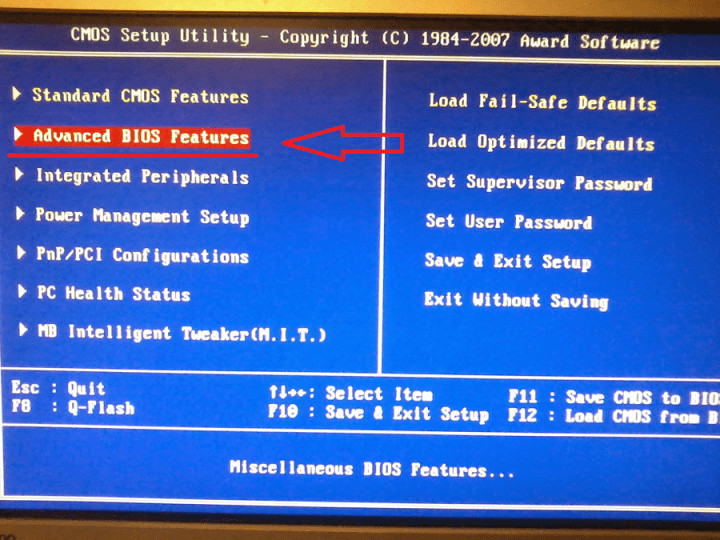 Вместо этого вы можете использовать Утилита DavidB Virtual Machine USB Boot для загрузки с USB-накопителя Easy2Boot и установки XP таким образом. NTFS
Вместо этого вы можете использовать Утилита DavidB Virtual Machine USB Boot для загрузки с USB-накопителя Easy2Boot и установки XP таким образом. NTFS
Примечание: если вы намерены полностью обновить его и добавить больше программного обеспечения, вам понадобится VHD-файл большего размера, например, 10 ГБ!0003
4. Отключить файл подкачки.
Свойства системы — Параметры производительности — Дополнительно — Изменение виртуальной памяти — Нет файла подкачки
и удалите файл C:\pagefile.sys.
5. С помощью диспетчера устройств обновите контроллеры IDE/ATAPI, чтобы использовать стандартный драйвер.
Intel (R) 82371AB\EB PCI => Стандартный двухканальный контроллер PCI IDE
6. С помощью диспетчера устройств обновите системные устройства, чтобы использовать стандартный драйвер.
Intel (R) 82371AB\EB Мастер шины PCI => Шина PCI
Процессор Intel 82441FX Pentium(r) Pro к мосту PCI => Стандартный мост центрального процессора PCI
7.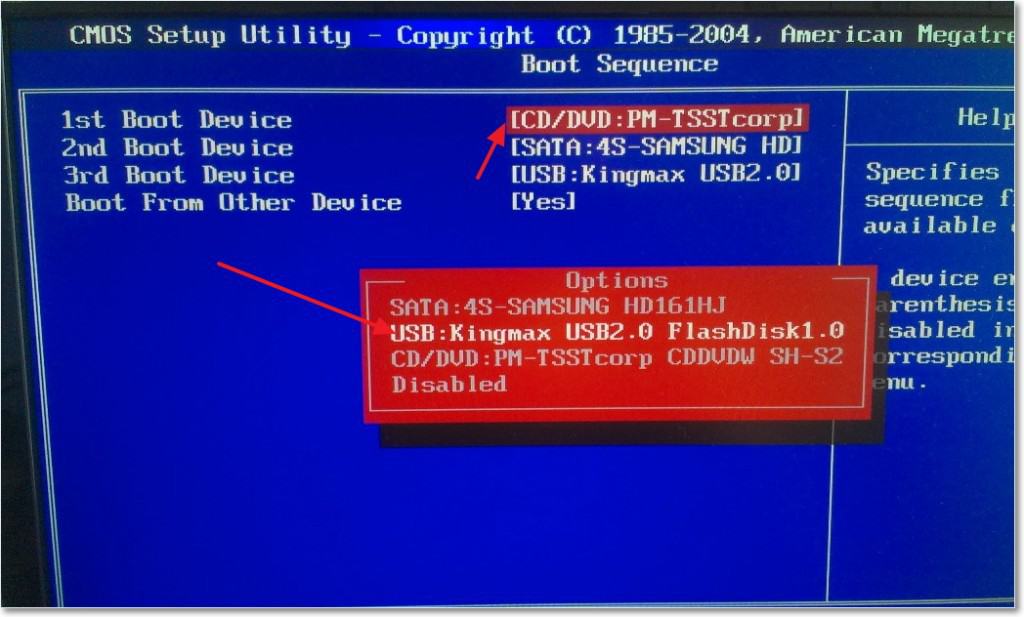 Установите драйвер winVblock с помощью Панели управления Windows – Мастер добавления нового оборудования. Убедитесь, что теперь в диспетчере устройств в разделе контроллеров SCSI и RAID есть два устройства (у меня есть одно неизвестное устройство + драйвер WinVBlock). Файлы находятся в IMG_XP\WinVBlock_Install (см. ниже).
Установите драйвер winVblock с помощью Панели управления Windows – Мастер добавления нового оборудования. Убедитесь, что теперь в диспетчере устройств в разделе контроллеров SCSI и RAID есть два устройства (у меня есть одно неизвестное устройство + драйвер WinVBlock). Файлы находятся в IMG_XP\WinVBlock_Install (см. ниже).
В качестве альтернативы (или также) — установите драйвер FiraDisk, щелкнув правой кнопкой мыши файл firadisk.inf в IMG_XP\makebt\firadisk-driver-0.0.1.30 папка
8. Закройте виртуальную машину.
Дополнительные инструкции
Это делается на главном компьютере:
1. Перейдите на эту страницу (или посмотрите этот пост) и загрузите последнюю версию Img_XP ( IMG_XP_85.exe ) . Это файл .exe, который после запуска создаст новую папку IMG_XP.
2. Затем перейдите в извлеченную папку IMG_XP и запустите imdiskinst.exe . Это установит ImDisk на ваш хост-компьютер (если хост Windows 10, вам может потребоваться установить последнюю версию ImDisk).
3. Затем запустите USB_XP_FIX.EXE , выберите VHD-файл XP и нажмите GO.
4. (необязательно) Снова загрузитесь с виртуального жесткого диска в VirtualBox и выполните дефрагментацию диска Windows (c:) (и внесите любые другие необходимые изменения). VBox)…
- Удалите файл C:\pagefile.sys (если он есть)
- Запустите C:\POST_FIX\intelppm_start3.reg , чтобы он загружался в системах Intel и AMD
- Запустите файл C:\POST_FIX\PURGE_DLLCACHE.BAT , чтобы удалить 350 МБ ненужных файлов.
- Уменьшите размер и улучшите настройки, как обычно, и установите отсутствующие драйверы, но НЕ конкретный видеодрайвер. Для Universal XP не устанавливайте видеодрайвер. Вы по-прежнему можете иметь высокое разрешение на любом оборудовании.
- Установите разрешение экрана на 1024 x 768, полезное на всех мониторах (щелкните правой кнопкой мыши на рабочем столе) (или 800 × 600, если вы будете загружаться на нетбуках)
- Использование обычного рабочего стола вместо растрового изображения Bliss сократит время, необходимое для достижения Рабочий стол.

- (необязательно) Для экономии места вы можете сжать папки (щелчок правой кнопкой мыши – Свойства – Дополнительно – Сжать содержимое для экономии места). Однако не сжимайте файлы в папке C:\ (ntldr, boot.ini, ntdetect.com). (подкачка выключена)
СОЗДАЙТЕ ЗАГРУЗОЧНЫЙ USB-НАКОПИТЕЛЬ
1. Подготовьте USB-накопитель Easy2Boot или жесткий диск (FAT32 или NTFS для VHD более 4 ГБ). Убедитесь, что у вас есть последний файл grub4dos (grldr), например. июль 2013 года или позже.
2. Скопируйте VHD-файл в папку \_ISO\MAINMENU на USB-накопителе Easy2Boot — переименуйте расширение файла в . vhdboot для более поздних версий E2B.
3. Запустите WinContig на USB-накопителе, чтобы убедиться, что файл VHD непрерывен (RMPrepUSB — Ctrl+F2 или \MAKE_THIS_DRIVE_CONTIGUOUS.cmd)
4. Теперь загрузитесь с USB-накопителя Easy2Boot и выберите пункт меню XP.vhdboot.
Проблемы остались? Глянь сюда. Здесь также описывается, как можно добавить пакеты драйверов на виртуальный жесткий диск, чтобы можно было установить правильные драйверы для любой системы, в которой вы загружаете виртуальный жесткий диск.





