Как убрать программу из автозапуска в виндовс 7: Извините, такой страницы на сайте нет
Содержание
Как убрать программу из автозапуска в Windows 7
Очень часто при включении компьютера, запускается множество различных программ. Каждый пользователь отдает предпочтения к набору определенных программ для автозапуска. Тем не менее, мало кто знает, как убрать программу из автозапуска, об этом мы и расскажем в сегодняшней статье.
Как убрать программу из автозагрузки через меню Пуск
Это самый простой способ для новичков, который позволяет убрать программу из автозапуска. Важно заметить, что этот способ в некоторых случаях может не помочь решить проблему с автозагрузкой программ. Но, попробовать им воспользоваться, все же стоит.
- Откройте меню Пуск icon-windows , после этого кликните по надписи «Все программы».
- Затем пролистайте вниз к папке «Автозагрузка». Щелкните левой кнопкой мыши по по папке, чтобы просмотреть содержимое.
- Даже если папка «Автозагрузка» будет пустой, все равно удалите её.
 Для этого нажмите по папке правой кнопкой мыши и выберите в контекстном меню «Удалить».
Для этого нажмите по папке правой кнопкой мыши и выберите в контекстном меню «Удалить».
- Во всплывающем окне подтвердите намерения об удалении папки, нажав на кнопку «Да».
Как убрать программу из автозапуска через MSConfig
Утилита MSConfig предусмотрена на всех версиях операционной системы Windows. Данная утилита позволяет одним щелчком мыши убрать программу из автозагрузки. Итак, приступим к действиям.
- Нажмите на сочетание клавиш Win+R , а затем введите команду msconfig и нажмите на кнопку «OK».
- После этого откроется утилита «Конфигурация системы», перейдите на вкладку «Автозагрузка».
- Теперь снимите галочки с программ, которые вы хотите убрать из автозагрузки, а затем кликните по кнопке «Применить». Не убирайте галочки с неизвестных программ, так как это может негативно сказаться на загрузке системы.

- После этого появится всплывающее окно, кликните по кнопке «Перезагрузка».
По многочисленному мнению пользователей, этот метод является самым эффективным, так как позволяет убрать с автозагрузки программы-вирусы и программы-шпионы, которые замедляют работу и загрузку системы.
Как отключить автозапуск программ при помощи программы «Autoruns»
Мощная, функциональная, простая в использовании и при этом бесплатная программа Autoruns, позволяет отключить автозапуск программ. Более того, вам не нужно заходить в реестр, рискуя крахом системы. Достаточно просто скачать и запустить программу, а затем удалить программы с автозапуска, которые вы считаете ненужными.
Ниже описана подробная инструкция о том, как убрать программу из автозапуска.
- Загрузите программу «Autoruns», кликнув по кнопке ниже.
Скачать “Autoruns — программа для удаления программ с автозагрузки” Autoruns.zip – Загружено 427 раз – 1 MB
- Распакуйте архив и запустите файл «autoruns.
 exe».
exe».
- После этого вам необходимо согласить с условиями пользовательского соглашения. Для этого нажмите на кнопку «Agree».
- Затем откроется программа Autoruns. Во вкладке «Everything», вам необходимо снять галочки с программ, которые вы хотите убрать с автозапуска.
На примере ниже, мы убрали программу Download Master с автозагрузки. Кстати, нажав на программу, вы можете узнать подробности о версии программы и директории.
Кроме того, как вы уже заметили, программы подсвечиваются разным цветом:
- Белым цветом — это функционирующие программы, имеющие подробное описание. Удаляйте ненужные программы с автозагрузки, чтобы снизить нагрузку на систему, так как это увеличит скорость загрузки Windows.
- Желтым цветом — это программы, которые уже удалены, либо просто не работают. Их можно не удалять.
- Розовым цветом — это программы, которые не имеют подробного описания.
 Следовательно, Autoruns считает данные программы подозрительными. Не переживайте, большое количество программ и приложений не имеют подробного описания.
Следовательно, Autoruns считает данные программы подозрительными. Не переживайте, большое количество программ и приложений не имеют подробного описания.
Мы надеемся, что дочитав нашу статью до конца, нам удалось ответить на вопрос — как убрать программу из автозапуска. Если у вас остались вопросы, то воспользуйтесь разделом комментариев!
Понравилась статья? Поделитесь в социальных сетях!
Как убрать программы из автозапуска
WINDOWS-9.NET
/
/
Опубликовано 21.05.2022 в категории:
Проблемы Windows и способы их решения
На данный момент существует три способа отключения автозапуска программ на вашем устройстве. Во-первых, благодаря внутренним настройкам Windows, во-вторых, нам помогут программы-оптимизаторы, в-третьих, через настройки автоматически запускающихся программ. Перед тем, как отключать автозапуск программ, рекомендуем ознакомиться с инструкцией.
Что же представляет собой автозапуск программ? Зачастую, это процесс самостоятельной загрузки различных приложений, происходит тогда, когда вы запускаете операционную систему.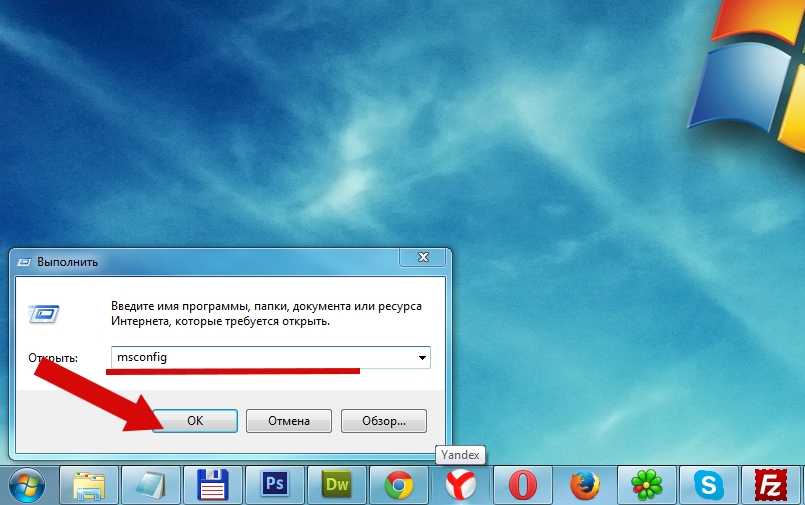 Поэтому стоит отключить некоторые программы из автозапуска, чтобы ускорить работу системы. Особенно это важно тогда, когда компьютер долго отключается и включается.
Поэтому стоит отключить некоторые программы из автозапуска, чтобы ускорить работу системы. Особенно это важно тогда, когда компьютер долго отключается и включается.
Как отключить автозапуск программ на ноутбуке с установленной семеркой? Если ваш ноутбук оснащен Windows 7, то для отключения запуска перейдите в меню «Пуск». После в строке поиска наберите такую команду «MSconfig» и запустите нужную для вас программу.
После перехода в «Автозагрузка» отобразится полный реестр программ, запускающихся автоматически, снимите галочки с ненужных и жмите кнопку «Применить» и «Ок», и сразу же перезагрузите свой ПК, чтобы настройки вступили в силу. Теперь все готово, можете, не беспокоится.
Немного другие действия подойдут для отключения Windows 8. Правой кнопкой мыши щелкните на пустом месте и выберите «Диспетчер задач». Там увидите во вкладке подтекст «Автозагрузка». Затем также выберите нужные и ненужные программы для автозапуска.
Однако в операционной системе Windows 8 есть небольшие новшества, напротив каждой программы в отдельной колонке мы видим степень их влияния на запуск. Чтобы отключить автозагрузку программ, щёлкните по названию столбца, после левой кнопкой мыши в правом углу иконку «Отключить».
Чтобы отключить автозагрузку программ, щёлкните по названию столбца, после левой кнопкой мыши в правом углу иконку «Отключить».
Специальные программы
Для более утонченной настройки автоматического запуска программ, следует воспользоваться программами-оптимизаторами. Продвинутые специалисты рекомендуют одну из лучших программ CCleaner . Она по-своему хороша и доступна, программа с множеством полезных функций, ее присутствие необходимо в вашем ПК.
Просто запускаем ее и переходим в иконку «Сервис», после «Автозагрузка». Будет опять представлен весь список программ и их влияние на загрузку, можете некоторые отключить с помощью левой кнопки мыши «Выключить» («Удалить»).
Настройки автозапускающихся программ
В системном трее компьютера вручную можно отключить и настроить автозапуск программ. Для этого перейдите в имеющийся раздел и отклоните ненужные программы. После, перезагрузите ПК.
У нас на этом все, надеемся, что с помощью нашей статьи вы узнали, как убрать программы из автозапуска и справились с задачей быстро и без проблем.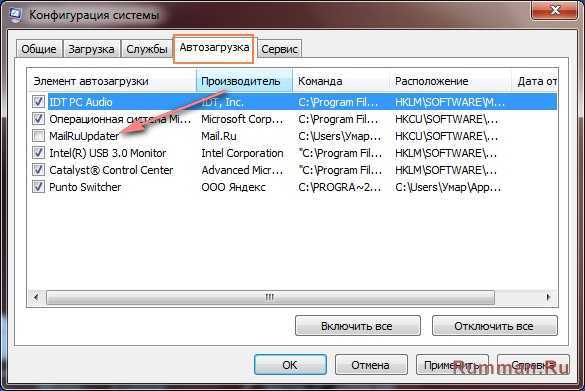 Приятного пользования!
Приятного пользования!
Метки сайта:
проблемы с windows
Вам точно будет интересно!
Как остановить запуск программы при запуске Windows 7? [Ответ 2023] — Droidrant
Во-первых, вам нужно найти запись в реестре Windows, которая сообщает Windows, какие программы настроены для запуска при запуске. Затем удалите эту запись. Сделав это, перезагрузите компьютер и проверьте, решена ли проблема. Если это все еще сохраняется, возможно, вам придется использовать стороннее программное обеспечение для решения проблемы. Вот несколько способов сделать это. Ниже перечислены некоторые способы запрета запуска определенных программ.
Удалить ярлык программы. Кроме того, вы также можете отключить конкретное приложение, полностью удалив его. Чтобы удалить ярлык, щелкните его правой кнопкой мыши и выберите «Удалить». Затем перезагрузите компьютер, и он больше не будет запускать программу при запуске. Если вы предпочитаете отключить все программы запуска, вы также можете использовать утилиту настройки системы (msconfig). Перейдите на вкладку «Автозагрузка» и выберите «Отключить все».
Перейдите на вкладку «Автозагрузка» и выберите «Отключить все».
Чтобы удалить определенную программу из папки автозагрузки, откройте папку автозагрузки этой программы. У большинства программ есть папка «Автозагрузка», в которой хранятся ссылки на программы автозапуска. Удалив эти файлы, вы можете ускорить процесс загрузки. Таким образом, ваш компьютер будет работать на более эффективной скорости. Таким образом, вам больше не придется беспокоиться о кнопке «Входящие» в программном обеспечении!
Вопросы по теме / Содержание
- Как отключить автозагрузку программ в Windows 7?
- Где найти программы автозагрузки в Windows 7?
- Как изменить программы запуска в CMD?
- Как отключить командную строку при запуске?
- Как отключить программы при запуске?
- Как найти программы автозагрузки в Windows 7?
- Что такое команда запуска для запуска?
Как отключить автозагрузку программ в Windows 7?
Чтобы отключить автозагрузку программ в Windows 7, требуется немного усилий с вашей стороны. В зависимости от вашей операционной системы некоторые программы могут автоматически запускаться при запуске компьютера, будь то через ярлык в меню «Пуск» или через запись в реестре. Чтобы отключить эти программы, вы можете нажать кнопку «Отключить», а затем перезагрузить компьютер. В некоторых случаях проблема может быть не так очевидна, как вы думали.
В зависимости от вашей операционной системы некоторые программы могут автоматически запускаться при запуске компьютера, будь то через ярлык в меню «Пуск» или через запись в реестре. Чтобы отключить эти программы, вы можете нажать кнопку «Отключить», а затем перезагрузить компьютер. В некоторых случаях проблема может быть не так очевидна, как вы думали.
Если вы хотите отключить загрузку приложения при запуске, вы должны сначала определить, действительно ли оно вам нужно. Вы должны отключить только те программы, которые вам абсолютно необходимы, или вы можете оставить их запущенными при запуске. Если вы не уверены, изучите название приложения и решите, необходимо ли оно. Вы даже можете полностью отключить программу, сняв соответствующий флажок.
Где найти программы автозапуска в Windows 7?
Папка автозагрузки Windows содержит программы, которые автоматически запускаются при каждом запуске системы. Некоторые программы могут быть необходимы для работы ПК, а другие нет. Вы должны сначала определить, какие программы необходимы, а какие ненужны, а затем удалить их. Важно отметить, что удаление этих программ из реестра не удалит их с вашего компьютера. Вы также можете отключить программы, нажав клавишу Del и перезагрузив ПК.
Вы должны сначала определить, какие программы необходимы, а какие ненужны, а затем удалить их. Важно отметить, что удаление этих программ из реестра не удалит их с вашего компьютера. Вы также можете отключить программы, нажав клавишу Del и перезагрузив ПК.
Выявление запускаемых программ не всегда просто, но это необходимо для их удаления из вашей системы. Хотя вы можете удалить автозапуск программ, которые вы больше не используете, вам не следует удалять их, если вы не уверены, что хотите, чтобы они запускались. Как правило, программы, которые запускаются автоматически, необходимы для какой-либо службы, от которой вы зависите. Более того, они также могут быть необходимы для доступа к специализированным аппаратным функциям, таким как проприетарное программное обеспечение принтера. Иногда программы, которые загружаются при запуске, помогают компьютеру загружаться быстрее, когда вы хотите открыть программу.
Как изменить программы запуска в CMD?
Чтобы изменить автоматически запускаемые программы, выберите «Пуск» > «Конфигурация системы». Щелкните правой кнопкой мыши программу, которую хотите удалить, и выберите параметр «Удалить из автозагрузки». После этого программа будет удалена из списка и не будет запускаться при запуске. Вы также можете удалить любую запись реестра, которая приведет к автоматическому запуску программы, а затем нажмите кнопку «ОК», чтобы сохранить изменения. Перезагрузите компьютер, если необходимо.
Щелкните правой кнопкой мыши программу, которую хотите удалить, и выберите параметр «Удалить из автозагрузки». После этого программа будет удалена из списка и не будет запускаться при запуске. Вы также можете удалить любую запись реестра, которая приведет к автоматическому запуску программы, а затем нажмите кнопку «ОК», чтобы сохранить изменения. Перезагрузите компьютер, если необходимо.
Затем откройте Диспетчер задач. Затем нажмите на вкладку «Автозагрузка». В папке «Автозагрузка» найдите приложение, которое хотите отключить. Нажмите на него и выберите «Отключить» из списка. Изменение вступит в силу при следующей перезагрузке компьютера. Затем вам придется перезагрузить компьютер, чтобы применить его. Это делается для Windows 10 и Windows 7.
Как отключить командную строку при запуске?
Проблемы с командной строкой при запуске Windows? Если вы когда-нибудь задумывались, как отключить его, вы попали в нужное место. В этой статье будет показано, как отключить командную строку в Windows 7 с помощью сторонней утилиты.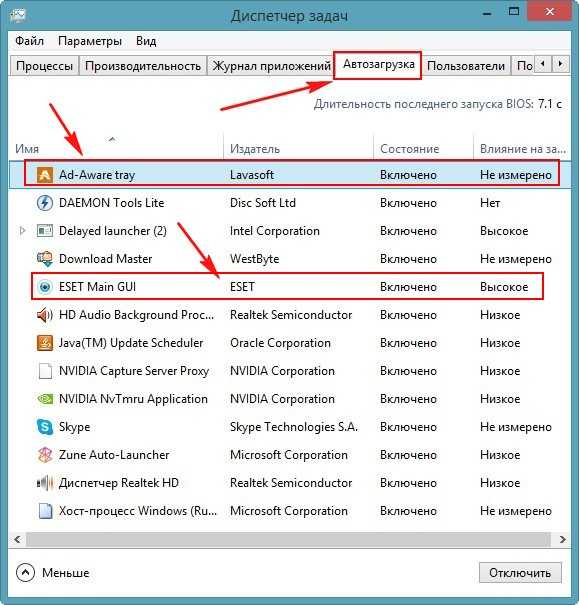 Возникли проблемы с командной строкой при запуске Windows 7? Есть несколько способов решить эту проблему. Ниже перечислены два наиболее популярных метода.
Возникли проблемы с командной строкой при запуске Windows 7? Есть несколько способов решить эту проблему. Ниже перечислены два наиболее популярных метода.
Чтобы устранить эту проблему, необходимо сначала удалить все программы или системные файлы, которые могут мешать работе командной строки. Чтобы устранить конфликт, вы можете использовать диспетчер задач. Просто откройте диспетчер задач в меню «Пуск», введите «диспетчер задач» в поле поиска и нажмите Enter. Затем выберите Процессы. Теперь перезапустите проводник и посмотрите, сохраняется ли проблема. Если у вас возникли проблемы с командной строкой при запуске, вы можете просто удалить виновника.
Как отключить программы при запуске?
Если вы хотите, чтобы ваш компьютер не загружал всевозможные бесполезные программы при запуске, вы можете отключить их с помощью меню «Пуск». Меню «Автозагрузка» предоставит вам список программ, которые разрешено запускать при запуске. Чтобы отключить автоматический запуск программы, установите флажок «Снять флажок».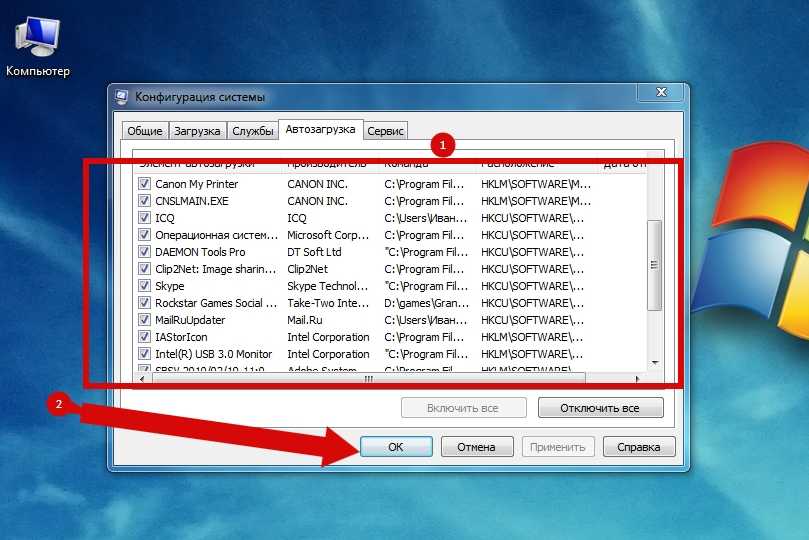 Это удалит программу из списка. Вы также можете нажать кнопку «Отключить все», чтобы удалить его из списка автозагрузки.
Это удалит программу из списка. Вы также можете нажать кнопку «Отключить все», чтобы удалить его из списка автозагрузки.
Часто любую программу, которая запускается автоматически, можно отключить, удалив ее из папки «Автозагрузка». Если программа не указана в этой папке, поищите в Интернете список программ, которые настроены на запуск компьютера при его включении. Кроме того, вы можете использовать популярные программы для оптимизации системы и очистки реестра, чтобы удалить ненужные элементы из папки «Автозагрузка». Кроме того, вы можете открыть команду «msconfig» в диалоговом окне «Выполнить». Получив доступ к команде «Конфигурация системы», вы увидите список всех программ, которые автоматически запускаются при каждом входе в систему.
Как найти программы автозагрузки в Windows 7?
Иногда можно узнать, что автоматически запускается на вашем ПК, зайдя в папку «Автозагрузка». Однако там перечислены не все программы, настроенные на автоматический запуск. Один из способов избавиться от этих программ — использовать панель «Конфигурация системы», доступ к которой можно получить через диалоговое окно «Выполнить», набрав «msconfig».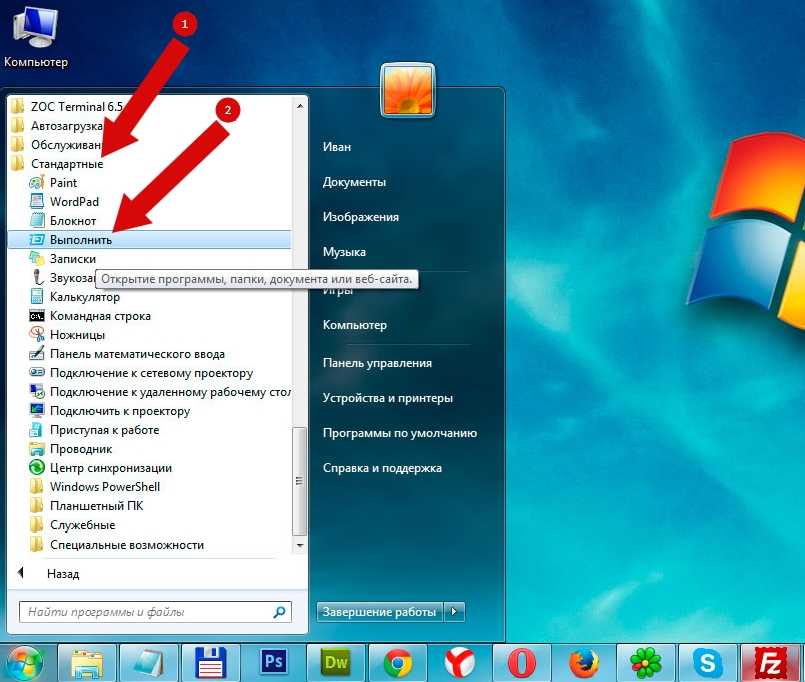 Затем перейдите на вкладку «Автозагрузка» и выберите все нежелательные программы. Вы также можете удалить эти программы, перейдя в Панель управления или Удалить программу.
Затем перейдите на вкладку «Автозагрузка» и выберите все нежелательные программы. Вы также можете удалить эти программы, перейдя в Панель управления или Удалить программу.
Для этого вы можете получить доступ к инструменту настройки системы, нажав Ctrl + Alt Delete. Это вызовет список запускаемых программ. В этом списке вы можете отключить или удалить программы, которые больше не нужны. После удаления нежелательной программы вы можете перезагрузить компьютер, чтобы проверить, нужно ли по-прежнему запускать программу. Если нет, вы можете навсегда удалить его из автозагрузки программ.
Что такое команда запуска для запуска?
Существует множество различных причин использования команды «Выполнить» для запуска. Вы можете запускать программы в режиме ядра или в пользовательском режиме. Вы можете исключить определенные сторонние драйверы и службы из этапов ранней и поздней загрузки. Если вам нужно запускать программы запуска удаленно, вы можете использовать следующие методы. Если вы разработчик, вы можете использовать команду запуска для удаленного запуска программы. Как только вы узнаете, как использовать эту команду, вы сможете создавать сценарии запуска за считанные секунды.
Если вы разработчик, вы можете использовать команду запуска для удаленного запуска программы. Как только вы узнаете, как использовать эту команду, вы сможете создавать сценарии запуска за считанные секунды.
Используя командную строку или PowerShell, вы можете составить список программ, которые запускают ваш компьютер каждый раз, когда вы его включаете. Затем вы можете сохранить список в HTML-документе или текстовом файле. Когда у вас есть список, вы можете начать отслеживать программы запуска вашего компьютера. Чтобы запустить эти программы, откройте командную строку из меню «Пуск». Введите cmd и нажмите Enter. В командной строке CMD введите Инструментарий управления Windows и нажмите Enter.
Узнайте больше здесь:
1.) Справочный центр Windows
2.) Windows – Википедия
3.) Блог Windows
4.) Windows Central
Как использовать автозапуск для отключения запускаемых программ в Windows
Существует множество причин, по которым ваш компьютер может работать не так гладко, как это было раньше.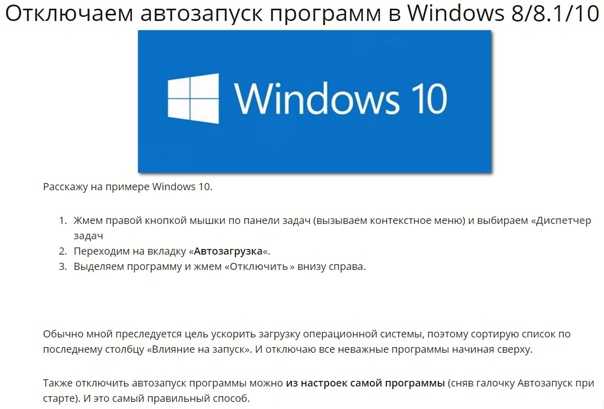 Жесткий диск может изнашиваться, могут возникнуть проблемы с оперативной памятью или, возможно, проблемы в самой операционной системе Windows.
Жесткий диск может изнашиваться, могут возникнуть проблемы с оперативной памятью или, возможно, проблемы в самой операционной системе Windows.
Но чаще всего причиной медленной работы компьютера являются вредоносные программы. Это означает, что многие ненужные приложения запускаются автоматически каждый раз, когда вы загружаете компьютер, занимая системные ресурсы и замедляя работу.
Содержание
К счастью, есть способ легко удалить эти автозагрузочные программы с вашего ПК. Autoruns — это утилита Windows, которая позволяет просматривать и настраивать все автоматически запущенные процессы с помощью простого в использовании графического интерфейса. Ниже приведено краткое руководство о том, как использовать Autoruns для отключения автозапуска программ на вашем компьютере.
Что такое программы автозагрузки и почему они представляют проблему?
Многие приложения и службы автоматически запускаются при каждой загрузке. Для многих важных служб это хорошо, так как важные процессы могут запускаться без необходимости каждый раз запускать их вручную.
Проблема связана со сторонними приложениями для запуска. Многие приложения вставляют себя в список процессов запуска, раздувая ограниченный в остальном список. И очень редко эти приложения действительно нужны — в конце концов, вы всегда можете запустить любое приложение, когда оно вам действительно нужно.
Эти программы запуска увеличивают время загрузки, не говоря уже о потреблении памяти и циклов процессора во время работы компьютера. И хотя вы можете отключить некоторые из этих программ на вкладке «Автозагрузка» диспетчера задач, большинство процессов запуска там даже не отображаются.
Как отключить автозагрузку программ с помощью автозапуска
В отличие от других распространенных методов отключения запускаемых программ (редактирование реестра Windows, сценарии PowerShell и т. д.), автозапуск довольно прост в использовании. Даже среди других утилит для мониторинга запуска Autoruns выделяется своим более чистым интерфейсом и полным охватом.
- Чтобы начать работу с Autoruns, загрузите этот инструмент с сайта Sysinternals.

- Поскольку это портативное приложение, просто распакуйте загруженный zip-файл.
- Запустите Autoruns.exe для 32-разрядных компьютеров и Autoruns64.exe для 64-разрядных компьютеров. Утилита немедленно просканирует ваш компьютер на наличие элементов автозагрузки и начнет отображать их в списке.
- Системные процессы из Microsoft Windows или производители графических карт, такие как Nvidia, имеют тег «Проверено», что позволяет разделить основные задачи. Сторонние процессы также выделены фиолетовым цветом, поэтому их легко заметить.
- Чтобы удалить любой из процессов из папки автозагрузки, щелкните правой кнопкой мыши его запись и выберите Удалить. Autoruns позаботится об удалении его ключа реестра и удалении его из папки автозагрузки Windows.
- В этом меню есть и другие полезные опции. Опытным пользователям, например, понравится опция «Перейти к записи…».
 Это просто открывает раздел реестра в редакторе реестра, что позволяет вам напрямую изменять его.
Это просто открывает раздел реестра в редакторе реестра, что позволяет вам напрямую изменять его.
- Process Explorer… еще один интересный вариант. Это позволяет просматривать выбранное приложение в Process Explorer — еще одной утилите SysInternals, которая дает подробную информацию о функционировании запущенного процесса. Конечно, для этого вам также потребуется загрузить и запустить Process Explorer, но дополнительная информация делает его достойным использования.
Вот и все. Вы можете прокручивать этот список на досуге, удаляя все записи запуска, которые вы считаете ненужными. Обратите внимание, что некоторые полезные утилиты также иногда непроверены — например, 7zip — поэтому обязательно прочитайте названия программ, прежде чем удалять их запись Autoruns.
Понимание различных вкладок автозапуска
Прежде всего, давайте проясним одну вещь: не обязательно ничего знать о вкладках, чтобы иметь возможность использовать автозапуск.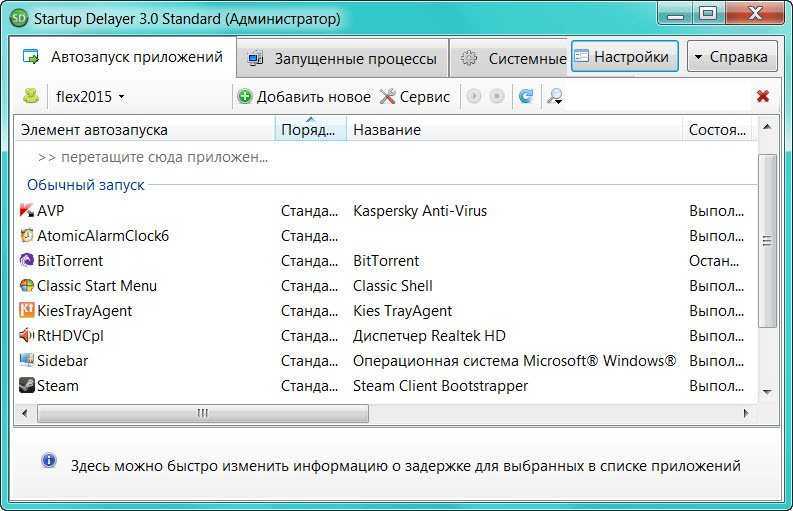 По умолчанию инструмент открывается на вкладке «Все», которая включает все записи запуска, собранные с разных вкладок. Вы можете легко удалить любую программу или вредоносное ПО из этого списка.
По умолчанию инструмент открывается на вкладке «Все», которая включает все записи запуска, собранные с разных вкладок. Вы можете легко удалить любую программу или вредоносное ПО из этого списка.
Но если вы хотите сосредоточиться только на определенных категориях, вам нужно больше узнать о вкладках. И в этом вам поможет этот обзор.
- Вход в систему: это самая важная вкладка, которую следует учитывать в Autoruns. В этой вкладке представлены практически все сторонние приложения. Вкладка «Вход в систему» получает информацию из разных мест на вашем компьютере, от меню «Пуск» до скрытых ключей реестра, обеспечивая наиболее полный учет запускаемых программ.
- Проводник: как следует из названия, на этой вкладке записываются только надстройки, связанные с проводником Windows. Их влияние на загрузку обычно минимально, хотя вам, конечно, следует просмотреть перечисленные записи и удалить все бесполезные.
- Internet Explorer: В наши дни этот браузер практически бесполезен, так как никто не использует Internet Explorer.
 Но в том редком случае, если вы это сделаете, здесь вы найдете всевозможные расширения и панели инструментов для старого браузера Microsoft.
Но в том редком случае, если вы это сделаете, здесь вы найдете всевозможные расширения и панели инструментов для старого браузера Microsoft.
- Запланированные задачи. После вкладки «Вход в систему» это, пожалуй, самая важная вкладка для анализа. Запланированные задачи включают предустановленные процессы, которые активируются в определенное время по обычному расписанию. Хотя это отличный способ установить важные обновления и проверки безопасности, это также популярный метод сокрытия вредоносных программ.
- Службы: сложная вкладка для анализа. Службы включают в себя как проверенные службы, необходимые для запуска важных приложений, так и ненужные процессы, которые только замедляют работу вашего ПК. Просмотрите все непроверенные записи в этом списке и удалите все службы, которые вам не нужны.
- Драйверы. В большинстве случаев эту вкладку следует оставить нетронутой. Если вы не знаете, что делаете, вы можете случайно отключить ключевой драйвер и создать ошибку в своей системе.
 Вирусы, маскирующиеся под драйверы, встречаются редко, и о них должен позаботиться ваш антивирус.
Вирусы, маскирующиеся под драйверы, встречаются редко, и о них должен позаботиться ваш антивирус.
- Кодеки: еще одна вкладка, о которой сложно судить. Записи в этом списке обычно соответствуют аудио- и видеокодекам, необходимым для воспроизведения мультимедиа. Таким образом, удаление подлинного кодека может негативно повлиять на способность вашего ПК воспроизводить эти файлы. Мы рекомендуем не связываться с этим.
- Boot Execute: Эту вкладку можно безопасно игнорировать. Boot Execute включает в себя процессы, которые должны выполняться во время загрузки системы, включая такие вещи, как сканирование жесткого диска. Вы, вероятно, обнаружите, что эта вкладка пуста, так как даже вирусы мало что могут сделать, пока операционная система не загрузится.
- Image Hijacks: название может показаться немного зловещим, но оно заслужено. Image Hijacks — это ключи реестра, которые позволяют процессу «захватить» другой исполняемый файл, запустив вместо него себя.
 По сути, его можно использовать для изменения того, какая программа фактически запускается, путем запуска исполняемого файла. Единственная причина иметь какие-либо записи в этом списке — инструмент отладки. В противном случае удалите все, что видите.
По сути, его можно использовать для изменения того, какая программа фактически запускается, путем запуска исполняемого файла. Единственная причина иметь какие-либо записи в этом списке — инструмент отладки. В противном случае удалите все, что видите. - AppInit: AppInit начинался как удобный способ одновременной загрузки нескольких системных библиотек DLL. Однако со временем он стал основной целью вредоносных программ, поскольку они могли внедрять свои собственные процессы в каждое приложение, загружающее User32.dll при запуске. Хотя в более новых версиях Windows уязвимость AppInit несколько снижена, ею по-прежнему легко злоупотреблять. Если вы не используете этот раздел реестра намеренно, рекомендуется удалить все, что вы встретите на этой вкладке.
Вкладки, описанные выше, являются основными вкладками в Autoruns. Существует еще один ряд вкладок, таких как известные библиотеки DLL, WinLogon, поставщики Winsock, мониторы печати, поставщики LSA, сетевые поставщики, WMI и Office.
По большей части вам не нужно беспокоиться об этих вкладках, так как они редко используются и, скорее всего, не содержат никаких записей. Любые программы на этих вкладках, скорее всего, являются надстройками или низкоуровневыми процессами.
Стоит ли использовать автозапуск?
В концепции удаления программ из автозагрузки для ускорения загрузки и повышения производительности компьютера нет ничего нового. Единственная проблема заключается в том, что большинство методов, необходимых для этого, недоступны для обычных пользователей.
И хотя доступно множество сторонних инструментов, они часто не могут найти все типы процессов автозапуска или имеют сложный пользовательский интерфейс. Вот где Autoruns приходит.
Autoruns предоставляет простой в использовании графический интерфейс для удаления всех запускаемых программ из Windows 10 и Windows 11. Он обнаруживает процессы во всех местах запуска в реестре, предоставляя полный список автоматически запускаемых приложений на вашем компьютере.


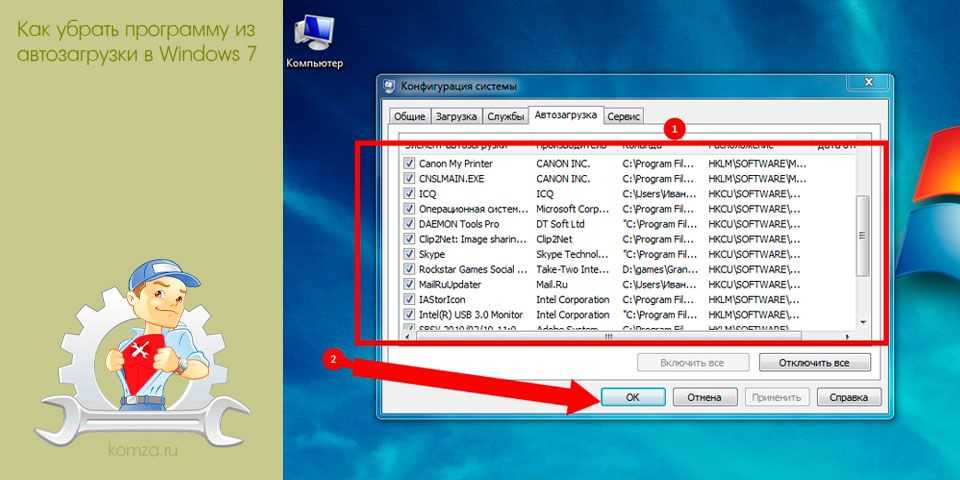 exe».
exe». Следовательно, Autoruns считает данные программы подозрительными. Не переживайте, большое количество программ и приложений не имеют подробного описания.
Следовательно, Autoruns считает данные программы подозрительными. Не переживайте, большое количество программ и приложений не имеют подробного описания.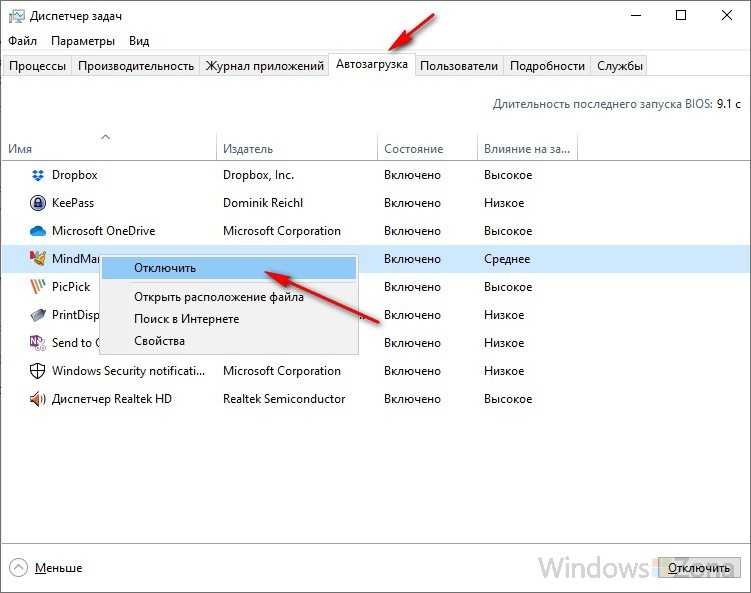
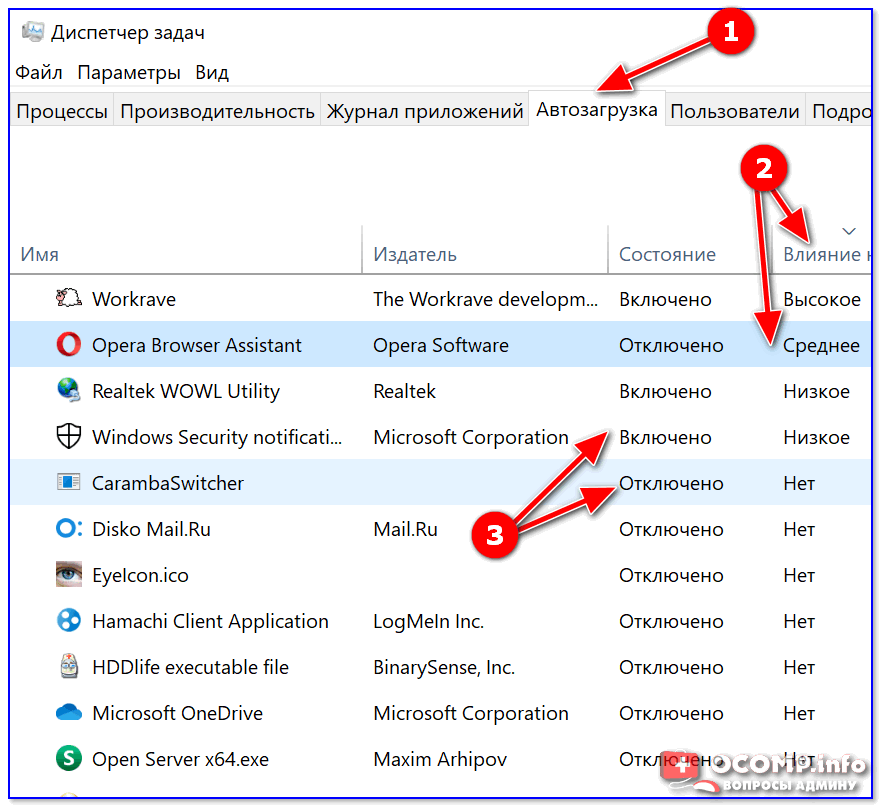 Это просто открывает раздел реестра в редакторе реестра, что позволяет вам напрямую изменять его.
Это просто открывает раздел реестра в редакторе реестра, что позволяет вам напрямую изменять его. Но в том редком случае, если вы это сделаете, здесь вы найдете всевозможные расширения и панели инструментов для старого браузера Microsoft.
Но в том редком случае, если вы это сделаете, здесь вы найдете всевозможные расширения и панели инструментов для старого браузера Microsoft.