Как отформатировать флешку без потери файлов: Как отформатировать флешку без потери данных
Содержание
Как поменять NTFS на FAT32 без потери данных
Категория: Жёсткий диск
Добавил: admin
access_timeОпубликовано: 2-04-2018
visibilityПросмотров: 64 329
chat_bubble_outlineКомментариев: 21
Привет друзья! Продолжаю отвечать на ваши вопросы и один из последних прозвучал так: — «Как поменять NTFS на FAT32 на флешке без потери данных?». У вас закономерно может возникнуть вопрос: — «Зачем?» Ведь если у пользователя ПК имеется флешка, внешний диск USB или какой-либо раздел на HDD, отформатированный в старую файловую систему FAT32, то нормальным будет выглядеть стремление человека заменить её на более современную и обладающую несравнимыми преимуществами NTFS. Но если разобраться в этом вопросе, то вы придёте к выводу, что FAT32 ещё имеет право на жизнь и уходить ей на пенсию рано. К примеру, наш читатель, задавший вопрос, объяснил это тем, что флешка ему нужна для хранения резервных копий телефона, а программа, создающая бэкапы, старовата и работает только с FAT32. Он бы мог конечно удалить все данные на флешке и просто форматировать её в новую файловую систему, но на флехе находится много файлов и для него было бы идеальным вариантом конвертировать NTFS на FAT32 без потери данных.
Он бы мог конечно удалить все данные на флешке и просто форматировать её в новую файловую систему, но на флехе находится много файлов и для него было бы идеальным вариантом конвертировать NTFS на FAT32 без потери данных.
Хочу сказать, что ещё совсем недавно не существовало программы, способной произвести конвертирование новой файловой системы в старую без удаления информации на накопителе и приходилось его просто форматировать, но на сегодняшний день существует программа Aomei Ntfs2Fat32 Pro Edition 2.0, от знаменитого разработчика AOMEI Software, которая поможет нам сделать это без подобных неприятностей.
- Необходимо заметить, что конвертер Aomei Ntfs2Fat32 Pro Edition 2.0 встроен в дисковый менеджер AOMEI Partition Assistant Standard Edition (о коем на нашем сайте написано множество статей) и если он установлен на вашем компьютере, то ничего не нужно скачивать дополнительно, просто запустите AOMEI Partition Assistant и нажмите на кнопку «NTFS to FAT32 Converter».
Итак, имеем подсоединённую к нашему ПК флешку NTFS (объём 32 Гб), её и будем конвертировать в FAT32 без потери данных.
На флешке имеются файлы.
Переходим по ссылке, жмём Download.
https://www.disk-partition.com/AOMEI-n2f.html
Жмём DOWNLOAD NOW и скачиваем программу Aomei Ntfs2Fat32 Pro Edition 2.0.
Запускаем установщик N2F_Pro.exe
Программа Aomei Ntfs2Fat32 Pro Edition 2.0 установилась на наш ПК. Запускаем её.
Отмечаем пункт «NTFS to FAT32 Converter» и жмём «Next».
Выделяем левой мышью нашу флешку.
«Next».
Proceed.
Да.
Вот всё, наша флешка конвертирована в файловую систему FAT32 без удаления файлов.
Статья на эту тему: Как отформатировать флешку в FAT32
Как отформатировать флешку в FAT32 /exFAT /NTFS на маке?
4DDiG Рождество Распродажи — Скидка 40%! Код: XMAS40RU
В наши дни, когда вы покупаете флешку, вы можете использовать его непосредственно с вашей Windows. Но, если он был предназначен для использования с Mac, он не будет отформатирован с использованием системы данных Mac OS. Это связано с тем, что подавляющее большинство компьютеров на планете работают под управлением Windows, а Windows использует другую систему передачи данных, обычно известную как Fat32. Некоторые флешки должны быть сначала отформатированы, прежде чем вы сможете хранить на них файлы. В этой статье мы рассмотрим, как отформатировать флешку на Mac.
Но, если он был предназначен для использования с Mac, он не будет отформатирован с использованием системы данных Mac OS. Это связано с тем, что подавляющее большинство компьютеров на планете работают под управлением Windows, а Windows использует другую систему передачи данных, обычно известную как Fat32. Некоторые флешки должны быть сначала отформатированы, прежде чем вы сможете хранить на них файлы. В этой статье мы рассмотрим, как отформатировать флешку на Mac.
Часть 1. Почему я должен форматировать флешку Mac?
Часть 2. Как отформатировать флешку на Mac?
Часть 3. Как отформатировать флешку в Fat32 на Mac?
Часть 4. Как отформатировать флешку в NTFS на Mac?
Часть 5. Как отформатировать флешку в exFAT на Mac?
Часть 6. Как восстановить потерянные данные с отформатированного флешки?Hot
Часть 1.
 Почему я должен форматировать флешку Mac?
Почему я должен форматировать флешку Mac?
USB флешки великолепно подходят для отправки или хранения данных. Форматирование — это процесс, который удаляет все текущие данные на флешке. Основная причина форматирования флешку на Mac как Fat32 заключается в том, что вам необходимо иметь возможность использовать диск на ПК с Windows. Это необходимо для перемещения файлов между двумя операционными системами. Возможно, вы также настраиваете накопитель для использования в качестве медиаплеера или для записи телепрограмм на телевизор с USB-портом.
Часть 2. Как отформатировать флешку на Mac?
Благодаря опции Дисковая утилита это действительно просто, если вы хотите знать, как стереть флешку на Mac. Для приведения вашего нового устройства в надлежащее состояние требуется метод, приведенный ниже. Продолжайте читать, чтобы узнать о формате флешки Mac.
Подключите USB-флешку к USB-порту вашего Mac, и macOS получит диск и покажет его символ на экране. Выберите Поиск в правом верхнем углу. Введите «Дисковая утилита», чтобы выбрать пункт Дисковая утилита.
Введите «Дисковая утилита», чтобы выбрать пункт Дисковая утилита.
Выберите свой USB-флешку из выпадающего меню с левой стороны, а затем нажмите “Стереть” вверху.
Выберите и введите имя для диска, а затем выберите формат для продолжения. Вы можете выбрать один из следующих типов форматов, которые показаны ниже.
Выберите Стереть, во время обработки откроется индикатор выполнения. Подождите, пока диск будет отформатирован. Как только это будет завершено, выберите Готово.
Выберите меню Дисковой утилиты вверху, а затем закройте дисковую утилиту.
Часть 3. Как отформатировать флешку в Fat32 на Mac?
То, что Fat32 можно читать и записывать как на Mac, так и на Windows, делает его легко адаптируемым. Диски, отформатированные как Fat32, могут быть отсканированы и записаны на Mac OS. Чтобы отформатировать флешку в FAT32 на Mac, вам необходимо следовать одному из этих методов:
i. Дисковая утилита
Подключите USB-флешку к USB-порту вашего Mac, и macOS получит диск и покажет его символ на экране. Выберите Поиск в правом верхнем углу. Введите «Дисковая утилита», чтобы выбрать пункт Дисковая утилита.
Выберите Поиск в правом верхнем углу. Введите «Дисковая утилита», чтобы выбрать пункт Дисковая утилита.
Выберите свой USB-флешку из выпадающего меню с левой стороны, а затем нажмите “Стереть” вверху.
Выберите и введите имя для диска, а затем выберите формат для продолжения. Вы можете выбрать один из следующих типов форматов, которые показаны ниже.
Выберите Стереть, во время обработки откроется индикатор выполнения. Подождите, пока диск будет отформатирован. Как только это будет завершено, выберите Готово.
Выберите меню Дисковой утилиты вверху, а затем закройте дисковую утилиту.
ii. Командная строка терминала
Командная строка терминала в Mac может быть использована для форматирования USB-устройств. Этот метод можно использовать, когда вы не можете отформатировать флешку с помощью опции Disk Utility. Следуйте приведенному ниже руководству для получения дополнительной информации о формате флешки Mac:
Для этого подключите USB-флешку к вашему Mac.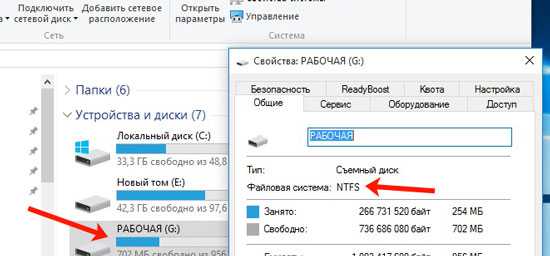 Убедитесь, что компьютер прочитал USB-устройство.
Убедитесь, что компьютер прочитал USB-устройство.
Все время нажимайте Command и пробел. Введите «Терминал» и нажмите Enter.
Введите Command diskutil LIST, которая отобразит все подключенные диски к вашему Mac.
Теперь введите sudo diskutil eraseDisk FAT32 MBR Format /dev/disk2, и ваш USB будет отформатирован в системе передачи данных FAT32.
Часть 4. Как отформатировать флешку в NTFS на Mac?
Если вам нужно отформатировать флешку Mac в NTFS, чтобы использовать его на ПК с Windows, вам необходимо добавить драйвер NTFS на Mac.
Добавьте флешку в USB-порт вашего Mac. Он будет установлен на рабочей области (экране) вашего Mac.
Загрузите драйвер NTFS для Mac, например Tuxera NTFS для Mac, NTFS-3G, доступную форму Tuxera NTFS с открытым исходным кодом или NTFS для Mac OS X 8.0.
Откройте и установите драйвер NTFS.
Нажмите на символ «Приложения», а затем нажмите «Утилиты» и «Дисковая утилита», чтобы запустить его. Все смонтированные тома на вашем Mac, включая внутренние и внешние жесткие диски, будут отображаться на левой странице, как и USB-накопитель.
Нажмите на USB-флешку на левой странице в разделе Дисковые утилиты.
Нажмите на вкладку «Удалить». Выберите выпадающее меню «Формат» и нажмите «NTFS». Введите другое имя для USB-флешки в текстовое поле «Имя».
Затем нажмите «Удалить». Дисковая утилита изменит формат флешки на NTFS, и все данные на диске будут удалены.
Часть 5. Как отформатировать флешку в exFAT на Mac?
Перейдите в раздел «Открыть дисковую утилиту», который находится в разделе «Приложения» в меню Finder. Если у вас есть USB-флешки, встроенные в ваш Mac, вы можете увидеть его в разделе Внешний в дисковой утилите. Выберите свое устройство привода из выпадающего меню. Перейдите на вкладку «Стереть». Вам необходимо будет указать имя диска, а затем выбрать файловую систему как exFAT.
На этом этапе выберите карту разделов GUID по умолчанию (GPT). Когда вы закончите, нажмите кнопку Стереть, и дисковая утилита отформатирует ваш диск с указанными вами настройками. Это приведет к удалению всех файлов на диске.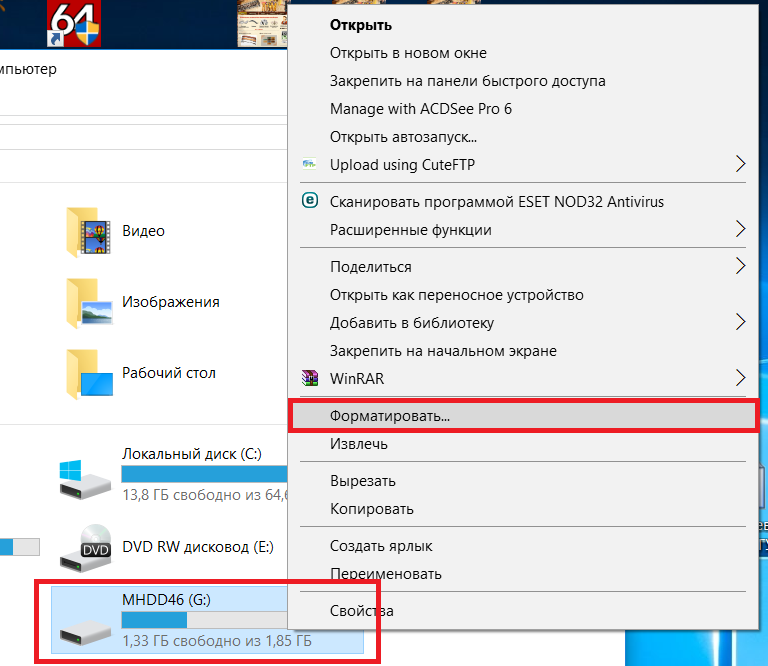 На этом вы закончите форматировать флешку в exFAT на Mac.
На этом вы закончите форматировать флешку в exFAT на Mac.
Часть 6. Как восстановить потерянные данные с отформатированного флешку?
После форматирования флешки вы определенно потеряете данные на нем. Чтобы восстановить потерянные файлы с отформатированной флшек, вам следует сначала прекратить использование устройства, а затем прибегнуть к профессиональному инструменту восстановления данных флешки USB — Tenorshare 4DDiG. Эта программа может восстановить любые удаленные / поврежденные / отформатированные данные с Windows / Mac / USB флэш-накопителя / SD-карты / внешних устройств и многое другое всего за 3 шага.
- Восстановить файлы с внешних устройств, таких как внешние жесткие диски, SD-карты, камеры и USB-флешки
- Поддержка версий macOS Monterey, macOS Big Sur, macOS 10.15 (Catalina) и ниже/li>
- Восстановить 1000+ типов файлов с легкостью
- Восстановить фотографии, видео, аудио и другие файлы без потери качества
- Восстановить данные после различных сценариев потери, таких как удаление, форматирование, RAW и т.
 д. с более высоким процентом успеха
д. с более высоким процентом успеха - Восстановить данные можно всего в три клика. Нет необходимости в технических знаниях
Скачать Бесплатно
Для ПК
Безопасная Загрузка
Скачать Бесплатно
ДЛЯ Mac
Безопасная Загрузка
- Шаг 1:Выберите местоположение
- Шаг 2:Сканирование и предварительный просмотр
- Шаг 3:Восстановление с флешкой
Запустите 4DDiG Mac data recovery tool после установки, а затем подключите отформатированную USB-флешку. Выберите USB-флешку и затем нажмите Сканировать, чтобы начать поиск потерянных данных.
Процесс не может быть ускорен для проверки всех удаленных файлов. После создания результата вы можете нажать на явные типы файлов, чтобы просмотреть более подробную информацию.
Нажмите на кнопку «Восстановить» и выберите область для сохранения этих файлов. Не предписано сохранять эти файлы в том месте, где вы их потеряли.
Часто задаваемые вопросы о формате флешки Mac
1.
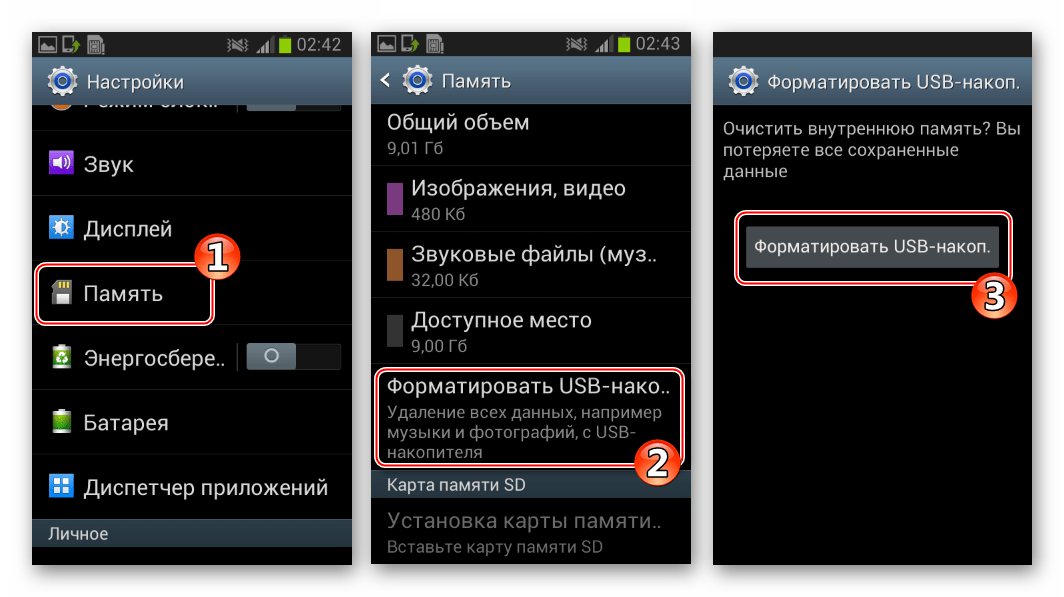 Каковы типы USB-флешк?
Каковы типы USB-флешк?
Существует множество типов флешк, которые включают карту, браслет, изготовленный на заказ, открывалку для бутылок, фирменные USB-флешки на заказ, безопасность, ремешок и ручку.
2. Какой формат выбрать при форматировании флешки на Mac?
Это, вполне возможно, самая забытая часть всего процесса. Многие клиенты не имеют ни малейшего представления о значении структуры документов в отношении устройств с высокой производительностью. Файловая система напоминает набор решений, которые определяют, как должны храниться данные. Существует, по сути, пять видов их регулярного использования:
- FAT32: система, которая работает с середины 1980-х годов.
- NTFS: Файловая система NTFS или New Technology является текущей нормой на компьютерах с Windows. Они не подходят для Mac OS.
- ExFAT: модифицированная форма FAT32, к которой присоединяются как Windows, так и Mac.
- HFS+: Представлен в 1998 году для устройств Mac.
 Он был наиболее широко признан для Mac до 2017 года.
Он был наиболее широко признан для Mac до 2017 года. - APFS: Это самая последняя система форматирования файлов, используемая гаджетами Apple. В отличие от HFS +, APFS создана для твердотельной системы хранения данных.
3. Какой формат лучше всего подходит для флэш-накопителя USB на Mac?
На тот случай, если вы захотите работать с компьютерами Mac, используйте Mac OS Extended (Journaled). Если вам нужно переместить файлы размером более 4 ГБ между компьютерами Mac и PC, используйте exFAT. В любых оставшихся случаях используйте MS-DOS (FAT), также известную как FAT32.
Заключение:
В некоторых случаях форматирование USB-флешки на Mac может оказаться неудачным, или вы можете случайно стереть некоторые данные. Обычно мы не собираемся что-то удалять, однако это может произойти случайно. К счастью, мы можем воспользоваться помощью программы для восстановления данных Tenorshare 4DDiG Mac, чтобы восстановить ваши удаленные данные с USB-флешкой. Программное обеспечение для восстановления данных Tenorshare 4DDiG упрощает работу и выполняет ее профессионально.
Программное обеспечение для восстановления данных Tenorshare 4DDiG упрощает работу и выполняет ее профессионально.
Александр Кокин
(Нажмите, чтобы оценить этот пост)
Вы оценили 4.5 ( участвовали)
Вам Также Может Понравиться
Home>>
- USB >>
- Как отформатировать флешку на мак?
4 рабочих способа восстановления данных с USB без форматирования Это портативное устройство, которое вы часто используете для хранения важных файлов данных. Вы даже передаете данные между устройствами. Но, есть определенные ситуации, из-за которых ваша флешка перестает функционировать.
Иногда ваше USB-устройство перестает работать из-за проблем с повреждением, и вам не разрешен доступ к файлам. Вы можете воспользоваться помощью параметра форматирования до исправить поврежденную флешку без потери данных . Но форматирование может быть попыткой самоубийства, так как вы навсегда потеряете данные.
Для восстановления USB-файлов без форматирования мы рекомендуем этот инструмент:
Это программное обеспечение восстанавливает данные с поврежденных, отформатированных, зашифрованных носителей и работает во всех случаях потери данных.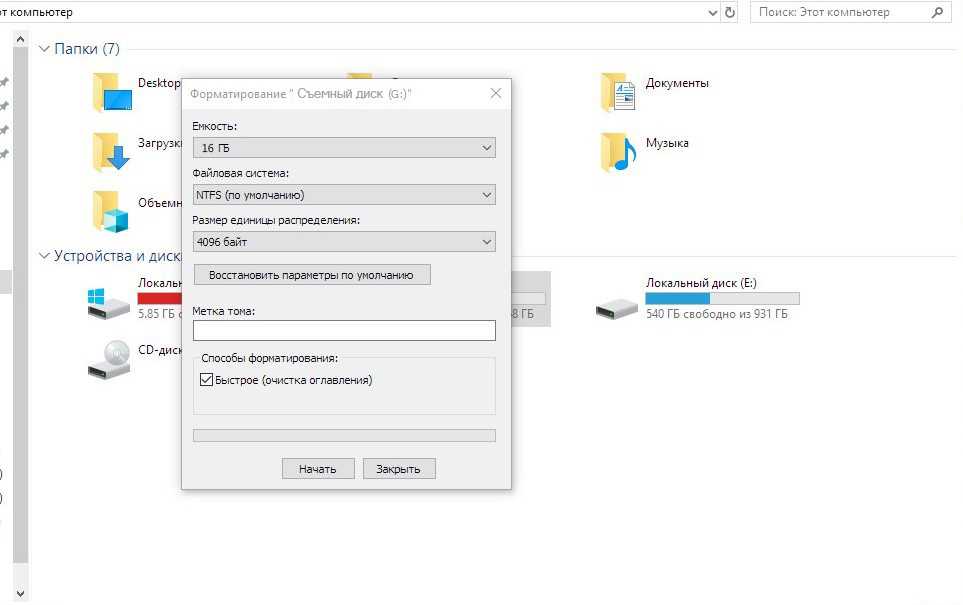 Теперь восстановите потерянные и удаленные данные в 3 простых шага :
Теперь восстановите потерянные и удаленные данные в 3 простых шага :
- Загрузите этот инструмент восстановления данных с рейтингом Отлично на Pcmag.com.
- Выберите носитель, с которого вы хотите восстановить файлы мультимедиа, и нажмите Сканировать .
- Просмотрите восстанавливаемые файлы, выберите элементы, которые хотите восстановить, и нажмите Восстановить , чтобы сохранить файлы в нужном месте.
В таком случае вы можете воспользоваться помощью Программного обеспечения для восстановления данных с USB-накопителя. От до восстановление USB-файлов без форматирования. С помощью этого инструмента вы можете легко:
- Извлечение недоступных файлов таких как фотографии, видео и аудиофайлы с USB-накопителя запрос/нужно отформатировать. Это означает, что вы можете восстановить данные без форматирования USB-накопителя .

- Восстановление цифровых мультимедийных файлов с поврежденных/поврежденных/зараженных вирусами или с ошибкой USB-накопителей.
- Предварительный просмотр восстанавливаемых изображений, видео и аудиофайлов в программном обеспечении перед окончательным восстановлением.
- 100% программа только для чтения. Безопасный, надежный и простой в использовании.
Теперь пришло время ознакомиться с руководством пользователя . После завершения процесса восстановления USB-накопителя без форматирования вы получите все восстановленные файлы в предпочитаемой вами папке.
Кроме того, сейчас я собираюсь обсудить практический сценарий, с которым столкнулся пользователь, столкнувшийся с этой проблемой.
Практический сценарий
Как восстановить файлы на USB-накопителе, не форматируя его? Мой USB постоянно выдает сообщение о том, что он не читается и поврежден. F:/ недоступен.
Как это исправить?
В приведенном выше примере ситуация с пользователем была связана с тем, что он/она не может получить доступ к файлам, хранящимся на USB-накопителе, поскольку USB-накопитель выдает сообщение об ошибке.
Ниже узнайте причины USB-накопителя — почему они хотят быть отформатированы?
Почему USB-накопитель просит/хочет/должен быть отформатирован?
USB-накопитель требует или запрашивает форматирование, так как он содержит поврежденную файловую систему, которая отображает несколько ошибок.
Ниже я перечислил некоторые распространенные ситуации, в которых необходимо форматировать USB-накопители:
- USB-накопитель полностью перестает работать, независимо от того, в какое устройство вы его вставили.
- USB-накопители содержат поврежденный сектор и отображают «диск требует форматирования».

- USB-накопитель пуст или имеет неподдерживаемую файловую систему.
- » Вставьте диск в Съемный Диск »
- USB-накопитель показывает 0 байт или « папка пуста »
- Вирус заразил флешку и повредил хранящиеся на ней файлы.
- « USB-устройство не распознано или неисправно»
- «Диск необходимо отформатировать перед использованием»
Если вы столкнулись с такими проблемами и ошибками на вашем USB-накопителе, следуйте приведенному ниже решению как восстановить файлы с внешнего жесткого диска без форматирования .
Решение №1. Как восстановить данные с флешки без форматирования с помощью Recovery Tool?
К счастью, программа для восстановления данных с USB-накопителя является идеальным инструментом, который поможет вам восстановить файлы с USB-накопителя без его форматирования .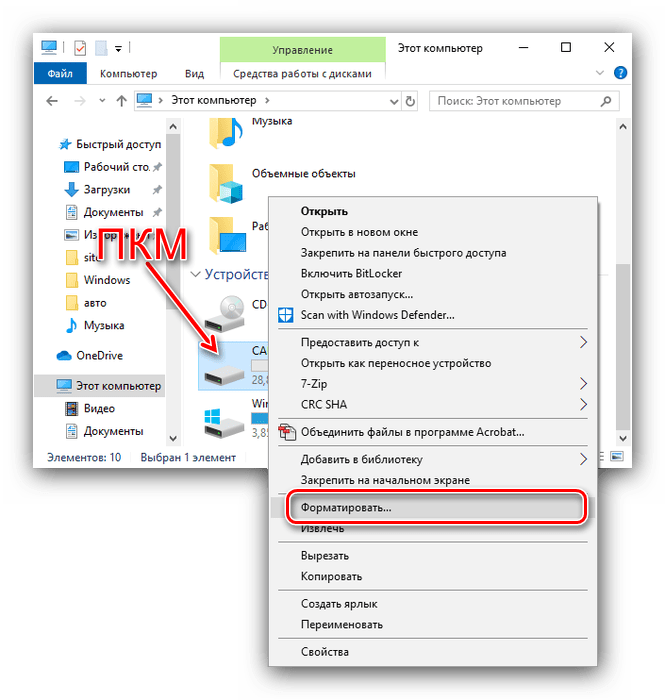 Если вы являетесь пользователем MAC или операционной системы Windows, вы можете попробовать это мощное средство восстановления данных и легко решить проблемы с потерей данных с жесткого диска.
Если вы являетесь пользователем MAC или операционной системы Windows, вы можете попробовать это мощное средство восстановления данных и легко решить проблемы с потерей данных с жесткого диска.
* Бесплатная версия программы только сканирует и предварительно просматривает восстанавливаемые объекты.
Вам не нужно форматировать внешние USB-накопители для извлечения файлов с них — это означает, что вы можете восстановить данные без форматирования USB. Это программное обеспечение способно извлекать файлы после форматирования флешки , карты памяти, карт памяти и других флэш-накопителей без форматирования.
Ниже приведены шаги этого инструмента восстановления для восстановления данных с USB-накопителя без его форматирования.
Шаг 1: Выберите желаемое расположение
Сначала выберите диск, внешний носитель или том, с которого вы хотите восстановить удаленные медиафайлы. После выбора нажмите « Scan ».
Шаг 2. Предварительный просмотр восстановленных медиафайлов
Затем вы можете просмотреть восстанавливаемые медиафайлы после завершения процесса сканирования.
Шаг 3: Восстановление медиафайлов
Наконец, вы можете выбрать изображения, аудио, видео файлы, которые хотите восстановить, и нажать ‘ Восстановить ‘ возможность сохранить их в нужном месте.
Решение № 2. Как восстановить файлы с USB-накопителя без форматирования с помощью опции резервного копирования
Ну, восстановление из резервной копии может значительно упростить и ускорить процесс для пользователей. Резервное копирование является основным вариантом для каждого пользователя, который случайно сталкивается с такими проблемами потери данных с USB-накопителя, флеш-накопителя или других внешних жестких дисков.
Следовательно, всегда рекомендуется регулярно делать резервную копию ваших важных данных, чтобы, если вы сохранили резервную копию удаленных данных USB, эти файлы можно было легко восстановлен из резервной копии вариант.
Решение №3: Как восстановить жесткий диск без форматирования с помощью CMD
CMD — еще один вариант решения проблемы как получить данные с жесткого диска без форматирования . Это позволяет восстановить данные или открыть USB без форматирования . Для этого выполните следующие действия (я использую ПК с Windows 7):
- Подключите USB-накопитель к USB-порту компьютера.
- Нажмите Start , введите « cmd » в строке поиска и нажмите ENTER
- Откроется командное окно, как показано ниже.
- Теперь введите следующую команду — « chkdsk /X /f буква USB-накопителя: » или « chkdsk буква USB-накопителя: /f ». Например, если буква вашего USB-накопителя называется H drive , введите «chkdsk /X /f H:» или «chkdsk H: /f» в следующих командных окнах, чтобы начать процесс восстановления для решения проблемы.
 вопрос на как восстановить файлы USB без форматирования .
вопрос на как восстановить файлы USB без форматирования .
- Теперь процесс восстановления завершится успешно, после чего в командном окне появится сообщение «Windows внесла исправления в файловую систему».
Теперь вы можете открыть USB-накопитель и легко получить доступ к хранящимся на нем файлам.
Решение № 4. Исправление поврежденного USB-накопителя и восстановление файлов без форматирования на ПК с Windows
Иногда очень важно восстановить флэш-накопитель без форматирования перед выполнением процесса восстановления данных USB-накопителя .
Итак, если есть какие-либо логические или программные проблемы или ошибки с USB-накопителем, вы можете легко исправить это самостоятельно. Вам нужно просто восстановить файловую структуру, чтобы флешку можно было снова использовать:
Ниже приведены шаги (Windows 7):
- Подключить флешку к ПК
- Откройте Мой компьютер и щелкните правой кнопкой мыши Съемный диск и откройте его Свойства
- Перейдите на вкладку Инструменты и нажмите кнопку « Проверить сейчас »
- Вы увидите 2 варианта проверки диска « Автоматически исправлять ошибки файловой системы » и « Сканировать и пытаться восстановить поврежденные сектора ».

- Отметьте обе опции и нажмите « Start »
- Это запустит процесс сканирования.
- После завершения процесса сканирования нажмите Закрыть .
Если вы используете Windows 10, выполните следующие действия:
- Подключите USB-накопитель к ПК
- Откройте Мой компьютер и щелкните правой кнопкой мыши Съемный диск и откройте его Свойства
- Перейдите на вкладку Tools и нажмите кнопку « Rebuild ».
- Это запустит процесс сканирования.
- После завершения процесса сканирования нажмите Закрыть .
- После этого щелкните правой кнопкой мыши значок USB-накопителя и выберите « Извлечь », а затем извлеките накопитель из USB-порта.
Выполнив описанный выше процесс, вы можете проверить, устранена ли проблема с вашим USB-накопителем.
Раздел FAQ
Как открыть флешку без форматирования?
Когда USB-накопитель поврежден или поврежден, он отказывается открываться. В такой ситуации люди задают вопрос – Как открыть флешку без форматирования?
Поскольку форматирование флэш-накопителя стирает все данные, хранящиеся на нем, предлагается использовать команду CMD для открытия флэш-накопителя без форматирования , упомянутого выше в Решение 2 .
Как восстановить файлы с USB-накопителя?
Когда ваш USB-накопитель поврежден или поврежден, вы начинаете беспокоиться о хранящихся на нем данных. И поэтому мы обнаружили, что многие пользователи на нескольких форумах и веб-сайтах сообщества спрашивают — как восстановить файлы с флешки без форматирования?
Ну, ответ на этот вопрос уже упоминался выше в Решение 1 – то есть попробуйте ПО для восстановления данных с USB-накопителя для восстановления файлов, таких как изображения, видео и аудио файлы с флешки без форматирования.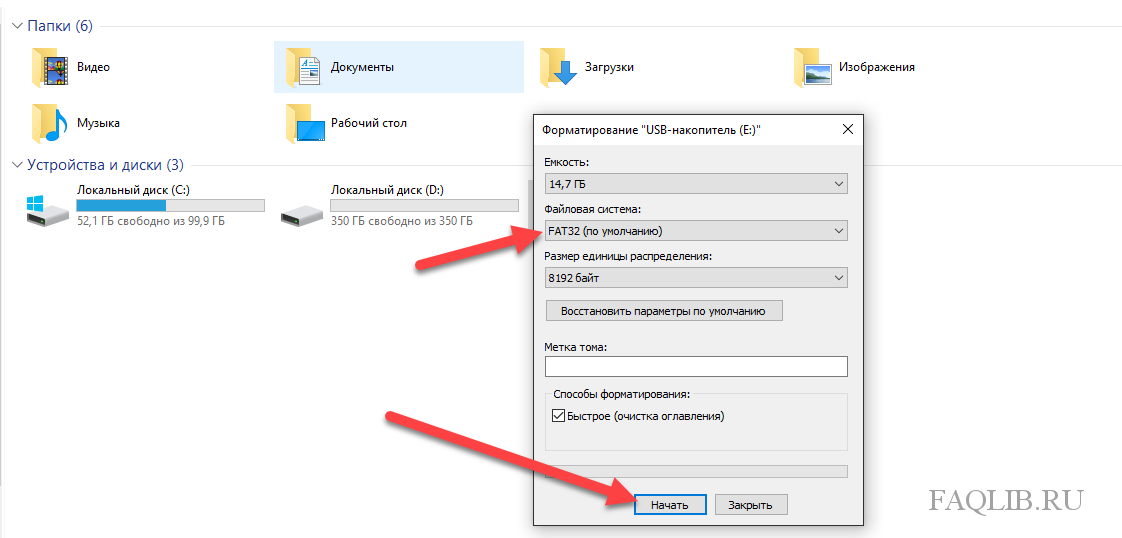
Как исправить неопознанный USB-накопитель?
В Интернете также было замечено множество сценариев, когда пользовательский USB-накопитель, флешка, карта памяти, внешний жесткий диск не распознаются или не обнаруживаются на компьютере с Windows.
Итак, вопрос — как исправить нераспознанный USB или необнаруженный USB-накопитель?
Решения здесь — Комплексные решения для устранения неполадок, связанных с обнаружением или нераспознаванием USB-накопителя.
Заключение
Когда возникает такая ситуация, когда ваш USB-накопитель (флеш-накопитель, карта памяти, внешний жесткий диск и другой USB-накопитель) просит вас отформатировать его. И когда возникает такая ситуация, вы не можете открыть USB-накопитель и теряете доступ к данным, хранящимся на нем.
В таком случае вам необходимо использовать Программное обеспечение для восстановления данных USB-накопителя , которое поможет вам восстановить файлы с USB-накопителя без его форматирования .
В этом блоге я также обсуждал ручные методы на как восстановить файлы с жесткого диска без его форматирования . Я надеюсь, что данные способы решат вашу проблему, и вы сможете получить доступ к файлам, хранящимся в нем.
Вот и все…
Тапоши
Тапоши — опытный технический писатель с 5+ лет опыта . Ее глубокие знания о восстановлении данных и увлеченность изучением новых инструментов и технологий «сделай сам» помогли многим. Она очень интересуется фотографией и любит делиться с другими советами и приемами.
Как исправить и восстановить поврежденный флэш-накопитель без форматирования
• Подано по адресу: Восстановление флэш-накопителя • Проверенные решения
«Я скопировал все рабочие файлы за день с рабочего компьютера на флэш-накопитель, чтобы продолжить работу над их, когда я приду домой. Все, что я получил, было ошибкой. Мне очень нужно, как исправить поврежденную флешку без потери данных.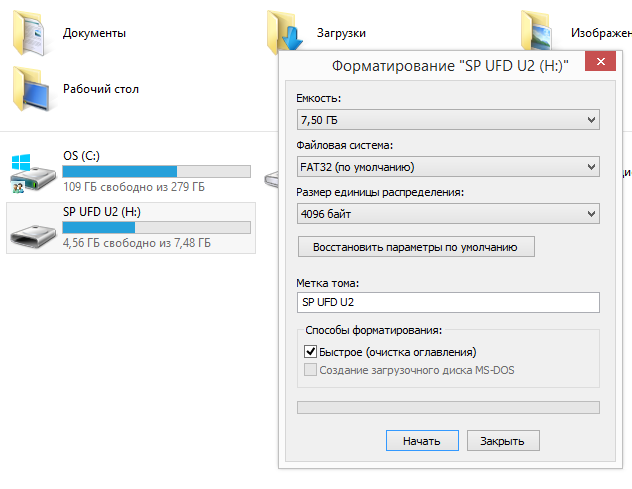 Любая помощь, пожалуйста?
Любая помощь, пожалуйста?
— вопрос от Quora
С тех пор, как они появились на сцене, флэш-накопители были чрезвычайно удобны, когда дело доходит до передачи файлов с компьютера на компьютер. Давайте представим, что вы сохранили несколько важных файлов на флэш-накопителе, чтобы позже использовать их на другом компьютере. Вы просто подключаете его, копируете нужные файлы, затем размонтируете его и уже в пути, верно? Ну, иногда эти изящные маленькие флешки могут быть источником разочарования. Взгляните на неудачный сценарий ниже.
- Часть 1. Мой флэш-накопитель поврежден/поврежден
- Часть 2. Как исправить поврежденную флешку без форматирования?
- Часть 3. Использование наилучшего варианта восстановления файлов с поврежденного флэш-накопителя — Recoverit (IS)
Часть 1. Мой флэш-накопитель поврежден/поврежден
Вероятно, вы столкнулись с похожей головоломкой или еще хуже; У вас есть поврежденная / испорченная флешка, и вы попали на это руководство, потому что хотели узнать, как восстановить флешку.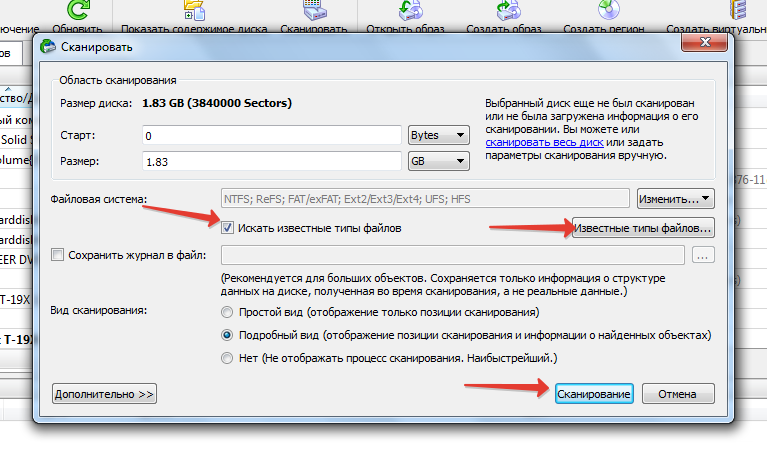 Если это так, то я рад сообщить вам, что вы только что сорвали джекпот! Это обновленный 2019Экспертное руководство шаг за шагом покажет вам, как исправить поврежденную флешку с помощью собственных инструментов и инструмента для восстановления флешки, который мы использовали под названием Recoverit (IS). Читайте дальше, чтобы узнать, как сделать ремонт флэш-диска простым способом.
Если это так, то я рад сообщить вам, что вы только что сорвали джекпот! Это обновленный 2019Экспертное руководство шаг за шагом покажет вам, как исправить поврежденную флешку с помощью собственных инструментов и инструмента для восстановления флешки, который мы использовали под названием Recoverit (IS). Читайте дальше, чтобы узнать, как сделать ремонт флэш-диска простым способом.
Часть 2. Как исправить поврежденную флешку без форматирования?
Первое, что приходит на ум, когда вы не можете открыть или получить доступ к файлам на поврежденной флешке, это отформатировать ее. Хотя это будет работать в большинстве случаев, это означает, что вы потенциально потеряете все данные на флэш-накопителе, если у вас нет доступа к специализированному программному обеспечению для восстановления флэш-накопителя, такому как Recoverit (IS). Прежде чем вы приступите к форматированию флэш-накопителя, есть несколько методов, которые вы можете попробовать исправить с поврежденного флэш-накопителя, не форматируя его. Вот некоторые из них:
Вот некоторые из них:
Исправление 1: проверьте USB-порт
Иногда неисправный или неактивный USB-порт на вашем компьютере может быть причиной того, что ваша операционная система не может правильно обнаружить или прочитать флэш-накопитель.
Это может произойти, если у вас есть привычка быстро подключать и отключать флэш-накопители без правильного их размонтирования или переноса файлов. Вот способы, которыми вы можете проверить, работает ли ваш USB-порт в Windows 10.
i. Проверка USB-порта: извлеките флэш-диск и снова вставьте его
Обычно это решает проблему обнаружения, особенно если вы не правильно вставили флешку в первый раз. Обратите внимание на уведомление Windows о том, что вы вставили новое оборудование. Вы также должны услышать знакомый звук уведомлений Windows, если на вашем компьютере включен звук. Windows даже автоматически откроет содержимое флешки в проводнике, если с флешкой все в порядке. Попробуйте другой USB-порт, если это не удается.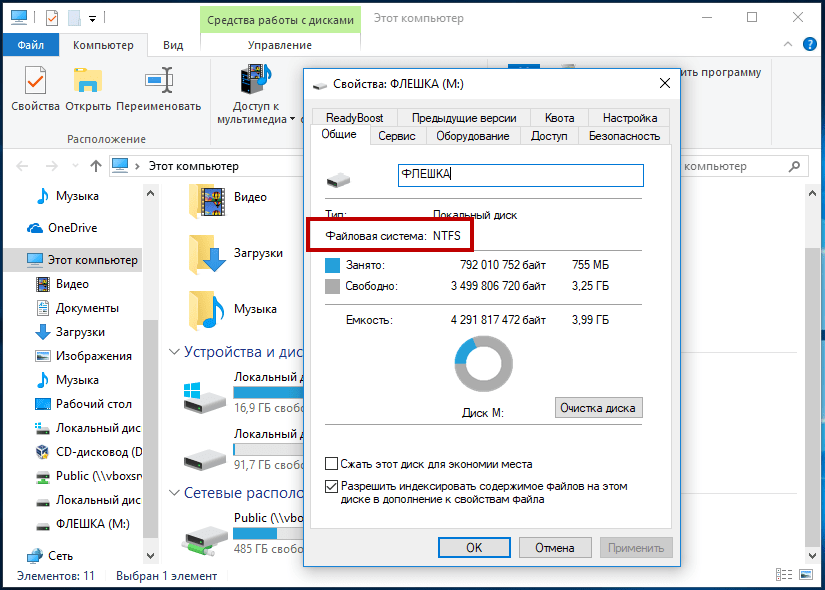
ii. Проверка USB-порта — физический осмотр
Иногда USB-порт или USB-накопитель могут иметь физические повреждения или скопившиеся загрязнения, которые вызывают его сбои в работе. Лучше всего осмотреть внутреннюю часть USB-порта на компьютере и флешке и удалить любую грязь, которая может быть внутри, с помощью мягкой щетки с длинной щетиной.
Кроме того, попробуйте осторожно пошевелить флэш-накопитель USB, если он ослаблен после подключения, и посмотрите, сможет ли Windows его распознать. Не переусердствуйте, так как вы можете повредить крошечные разъемы внутри порта.
iii. Чтобы проверить свой USB-порт — проверьте USB-порт с помощью диспетчера устройств
. Вы можете использовать систему меню Windows, чтобы найти диспетчер устройств, чтобы вы могли проверить, находится ли ваш USB-порт в рабочем состоянии или еще лучше, используйте следующую более короткую маршрут.
Шаг 1 Щелкните значок запуска Windows в нижней левой части рабочего стола Windows 10.
Шаг 2 Введите Выполнить и нажмите клавишу ввода. Это откроет диалоговое окно «Выполнить» в любом месте рабочего стола.
Шаг 3 Щелкните внутри пустого текстового поля в открывшемся диалоговом окне «Выполнить» и введите эту команду, как показано здесь; devmgmt.msc. Теперь нажмите на кнопку ОК. Это приведет вас прямо к диспетчеру устройств в Windows 10. Просто да?
Шаг 4. Открыв окно диспетчера устройств, вы можете найти значок компьютера в списке и щелкнуть его, чтобы выделить.
Заключительный шаг. Когда значок компьютера выделен в списке, найдите пункт меню действий вверху и щелкните его, затем выберите параметр «Сканировать на предмет изменений оборудования». Это заставит Windows сканировать все порты на наличие любого нового оборудования и, надеюсь, распознать вставленную флешку и добавить ее. Это должно сделать его доступным для вас в проводнике Windows.
iv. Чтобы протестировать USB-порт, включите и отключите USB-контроллер
Шаг 1.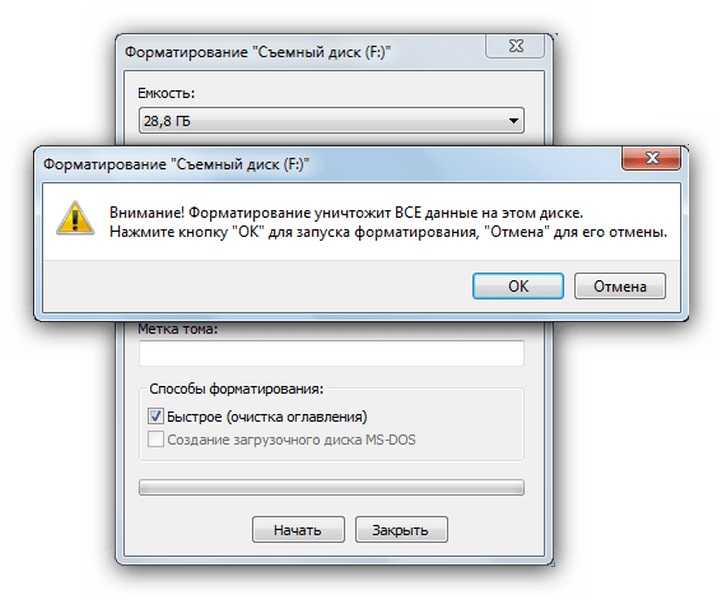 Выполните описанные выше шаги, чтобы быстро получить доступ к окну диспетчера устройств на вашем компьютере.
Выполните описанные выше шаги, чтобы быстро получить доступ к окну диспетчера устройств на вашем компьютере.
Шаг 2 В списке устройств в окне диспетчера устройств найдите элемент Контроллеры универсальной последовательной шины и щелкните, чтобы развернуть его.
Шаг 3 Теперь найдите конкретный USB-контроллер в расширенном списке, затем щелкните его правой кнопкой мыши и выберите «отключить устройство». Вы можете повторить этот шаг для всех перечисленных USB-устройств, если вы не уверены, к какому из них вы подключили флэш-накопитель.
Шаг 4. Теперь щелкните правой кнопкой мыши отключенный USB-контроллер и снова включите его. Это перезапустит этот конкретный USB-контроллер и, скорее всего, заставит его правильно распознать ваш USB-накопитель. Убедитесь, что вы снова включили все USB-контроллеры, которые вы отключили на предыдущем шаге.
Исправление 2. Используйте «Управление дисками» для исправления поврежденного флэш-накопителя
Используйте этот метод, если вы видите USB-накопитель на своем компьютере, но его содержимое повреждено из-за ошибки в файловой системе диска или в разделе.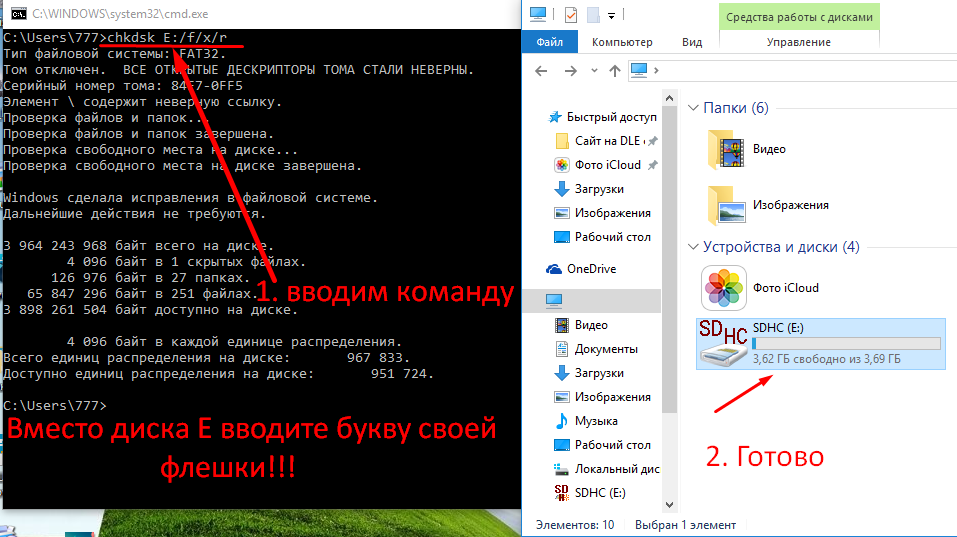 Это обычное явление, которое могло быть вызвано многими вещами, такими как; вирусы, несовместимость, неполные форматы, неправильный тип файловой системы (FAT32, NTFS и т. д.), потерянные и поврежденные разделы и т. д. Windows поставляется с изящной маленькой утилитой управления дисками, которую можно использовать для исправления поврежденного флэш-накопителя.
Это обычное явление, которое могло быть вызвано многими вещами, такими как; вирусы, несовместимость, неполные форматы, неправильный тип файловой системы (FAT32, NTFS и т. д.), потерянные и поврежденные разделы и т. д. Windows поставляется с изящной маленькой утилитой управления дисками, которую можно использовать для исправления поврежденного флэш-накопителя.
Как восстановить поврежденную флешку с помощью управления дисками в Windows 10; Следуй этим шагам.
Шаг 1. Доступ к управлению дисками Win
Как и во многих других родных утилитах Windows, существует несколько способов получить доступ к интерфейсу управления дисками в Windows 10. Вы можете найти его в системе меню Windows через панель управления. Кроме того, вы можете просто нажать кнопку «Пуск» Windows (или нажать сочетание клавиш Windows на клавиатуре), затем ввести «управление дисками», а затем щелкнуть элемент с надписью «создание и форматирование разделов» в появившихся результатах.
Еще один способ получить доступ к управлению дисками для исправления поврежденной флешки в Windows 10 — использовать меню «Выполнить». Просто нажмите кнопку Windows или используйте сочетание клавиш. В меню ПУСК просто введите «Выполнить» и нажмите клавишу ВВОД. В пустом диалоговом окне запуска введите эту команду точно так, как она здесь, без кавычек — «diskmgmt.msc», «затем нажмите «Выполнить» или нажмите клавишу ввода.
Просто нажмите кнопку Windows или используйте сочетание клавиш. В меню ПУСК просто введите «Выполнить» и нажмите клавишу ВВОД. В пустом диалоговом окне запуска введите эту команду точно так, как она здесь, без кавычек — «diskmgmt.msc», «затем нажмите «Выполнить» или нажмите клавишу ввода.
Какой бы метод вы ни использовали, вы должны перейти к интерфейсу управления дисками Windows, в котором перечислены все диски, доступные в настоящее время на вашем компьютере, с такими подробностями, как; макет, тип, файловая система, статус, емкость, свободное пространство и т. д.
Шаг 2. Найдите диск в утилите управления дисками
Найдите флэш-память в списке дисков на вкладке «Том». Убедитесь, что вы можете различать свои диски по их именам, так как выбор неправильного тома в инструменте управления дисками может иметь пагубные последствия, если вы ошибетесь. Держитесь подальше от локальных томов, помеченных «C:», «разделы диска 0» или «инструменты Windows», так как они содержат вашу ОС и другие важные инструменты Windows!
Шаг 3 Назначьте флэш-диску другую букву диска
Одна из распространенных проблем, связанных с нечитаемостью флэш-накопителей в Windows, связана с невозможностью автоматического назначения буквы диска.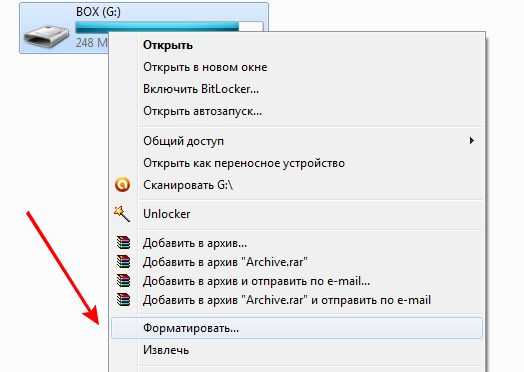 Изменение буквы флэш-диска с помощью утилиты управления дисками может исправить, казалось бы, нечитаемый или поврежденный флэш-накопитель. Вот как это сделать:
Изменение буквы флэш-диска с помощью утилиты управления дисками может исправить, казалось бы, нечитаемый или поврежденный флэш-накопитель. Вот как это сделать:
- Щелкните правой кнопкой мыши флешку в списке дисков на вкладке «Тома», а затем выберите пункт меню «Изменить букву диска». Это откроет диалоговое окно, через которое мы изменим букву диска флешки и, надеюсь, исправим это.
- Нажмите кнопку «Изменить», чтобы открыть другое диалоговое окно. В этом диалоговом окне выберите первое поле со списком / параметр с надписью «Назначить следующую букву диска», если он не выбран для вас по умолчанию.
- Справа вы увидите поле со стрелкой вниз, в которой отображается список букв алфавита, если щелкнуть по нему. Выберите букву, начинающуюся с F и далее, поскольку буквы A, B, C, D и E обычно назначаются локальным дискам в Windows. Примечание. Возможно, это не относится к вашему компьютеру, просто убедитесь, что выбранная вами буква диска для флэш-накопителя не конфликтует с существующими дисками.
 См. список на вкладке томов.
См. список на вкладке томов.
После того, как вы выбрали новую букву диска для флэш-диска, просто нажмите кнопку «ОК», чтобы сохранить новую букву диска. Согласитесь с предупреждением Windows о том, что некоторые программы, использующие буквы дисков, могут работать некорректно, поскольку это мало влияет на внешние USB-диски, такие как флэш-накопители. Если все пойдет хорошо, утилита управления дисками сможет назначить новую букву диска вашему USB-диску и сделать его доступным через проводник Windows. Поздравляю!
Исправление 3: переустановите драйверы
Еще одна распространенная проблема, которая может помешать вам получить доступ к USB-накопителю в Windows, — это поврежденные или устаревшие драйверы USB-контроллера. Переустановка или обновление драйверов с помощью диспетчера устройств всегда решит эту проблему, и вы сможете получить доступ к своему USB-накопителю.
Вы также можете загрузить и переустановить последние версии драйверов контроллера USB с веб-сайта производителя вашего компьютера. Просто найдите драйверы с номером модели и названием в Google и убедитесь, что вы посещаете правильную страницу драйверов конкретного производителя, а не сторонние веб-сайты загрузки драйверов!
Просто найдите драйверы с номером модели и названием в Google и убедитесь, что вы посещаете правильную страницу драйверов конкретного производителя, а не сторонние веб-сайты загрузки драйверов!
Вот как обновить и переустановить драйверы USB с помощью утилиты диспетчера устройств Windows.
Я полагаю, что к настоящему моменту вы должны быть экспертом в работе с утилитой запуска Windows через меню ПУСК. Просто введите «Выполнить» и введите devmgmt.msc в диалоговом окне «Выполнить» и нажмите клавишу ВВОД, чтобы получить доступ к интерфейсу диспетчера устройств в Windows 10.
Шаг 1 Найдите элемент «Контроллеры универсальной последовательной шины» в списке устройств и щелкните стрелку, чтобы расширить его.
Шаг 2 Прямо на хост-контроллере USB-накопителя выберите пункт меню «Обновить диск», чтобы обновить и переустановить драйверы USB. Вы можете либо разрешить Windows автоматически искать обновленные драйверы и устанавливать их, либо просто решить перейти в папку, содержащую загруженные файлы драйверов, и установить их.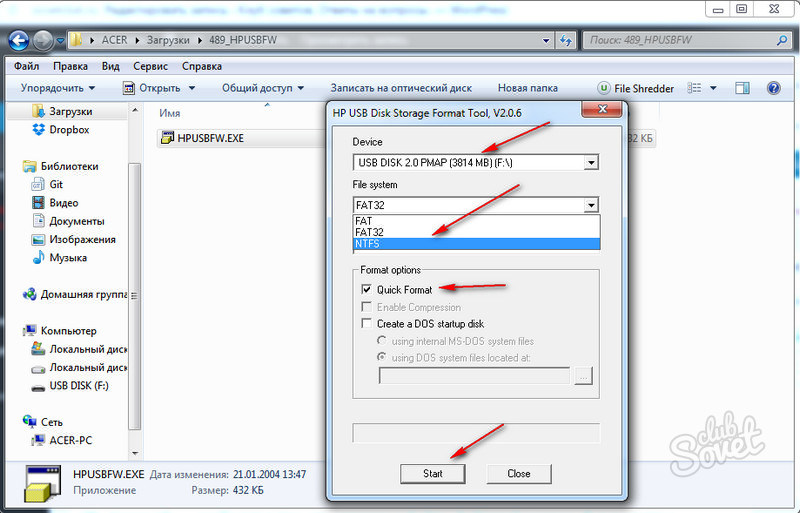
Ваш USB-накопитель должен быть доступен после установки последних драйверов USB-контроллера.
Исправление 4: Запустите CMD
Вот как восстановить поврежденную флешку с помощью cmd для тех, кто не прочь повозиться с родной утилитой командной строки Windows. Просто убедитесь, что вы вводите команды так, как они появляются здесь. Кроме того, убедитесь, что вы вставили поврежденный или испорченный флэш-диск в работающий порт USB на вашем компьютере с Windows, прежде чем переходить к следующим шагам 9.0003
Шаг 1 Введите cmd в меню «Пуск» и нажмите Enter, чтобы получить доступ к собственной утилите CLI Windows.
Шаг 2 В окне командной строки введите следующую команду, как показано, заменив DRIVELETTER на букву вашего USB-диска. Например, мой USB-диск имеет букву J, поэтому я заменю всю фразу DRIVELETTER на J следующим образом: chkdsk J: /f /r /x.
Вот команда, которую вам нужно ввести
chkdsk DRIVELETTER: /f /r /x
Это инициирует процесс автоматического сканирования и проверки на вашем флэш-диске, который исправит все ошибки на вашем флэш-диске без удаления каких-либо файлов. .
.
Исправление 5. Форматирование для исправления поврежденного флэш-накопителя
Если флэш-диск слишком поврежден и поврежден для восстановления, лучший способ восстановить его — отформатировать. Вам придется стереть все файлы, если вы решите восстановить сломанную флешку с помощью форматирования. Не волнуйтесь, позже мы покажем вам, как восстановить ваши данные с помощью нашего рекомендуемого программного обеспечения для восстановления флэш-накопителей.
Форматирование флешки в windows 10 несложно и может быть выполнено тремя и более способами.
Вот как отформатировать поврежденную флешку в Windows с помощью проводника Windows
Шаг 1 Вставьте поврежденную флешку в USB-порт вашего компьютера.
Шаг 2 Откройте Проводник Windows и перейдите в раздел Мой компьютер.
Шаг 3 Найдите свой USB-накопитель среди подключенных хранилищ и щелкните его правой кнопкой мыши, чтобы выбрать «Формат» в появившемся контекстном меню. В появившемся окне форматирования просто оставьте все значения по умолчанию, но убедитесь, что вы дали своей флешке соответствующее имя под полем метки тома, а затем выберите быстрое форматирование.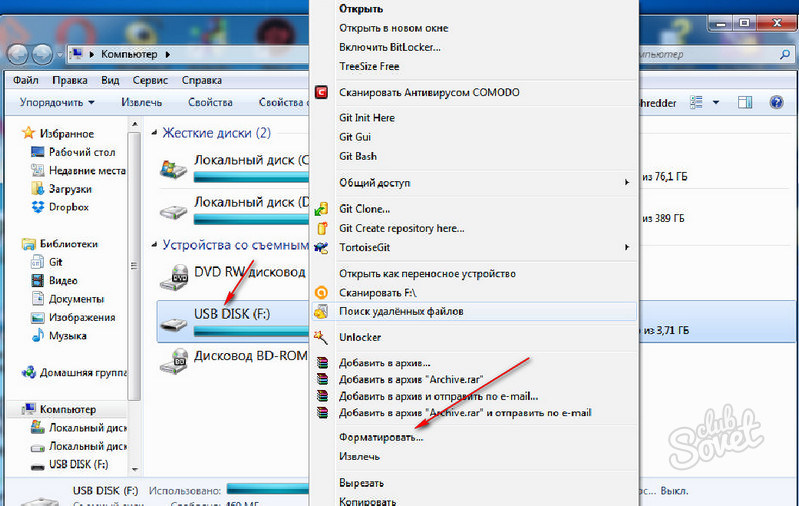
Шаг 4 Нажмите кнопку «Пуск» и дождитесь завершения форматирования флэш-накопителя. Windows удалит все содержимое и восстановит поврежденную флешку до чистого и пригодного для использования состояния.
Теперь прочитайте ниже, как восстановить все удаленные файлы, потерянные при форматировании флешки.
Часть 3. Использование наилучшего варианта восстановления файлов с поврежденного флэш-накопителя — Recoverit (IS)
Мы рекомендуем вам использовать наше любимое программное обеспечение для восстановления флэш-накопителя — Recoverit (IS). Этот сторонний инструмент для восстановления данных Windows может стать спасением, особенно если вы хотите восстановить файлы с отформатированного или полностью поврежденного флэш-накопителя. Вот некоторые из функций, которые нам нравятся в инструменте Recoverit (IS) для Windows.
Загрузите и установите Recoverit (IS) для Windows и выполните следующие действия, чтобы восстановить файлы на поврежденном флэш-накопителе.
Шаг 1 Запустите программу
Запустите приложение Recoverit (IS) из меню «Пуск» Windows или с помощью ярлыка на рабочем столе, созданного во время установки. Следующая процедура — вставить поврежденную или испорченную флешку в компьютер.
Шаг 2. Выберите режим восстановления
В главном интерфейсе Recoverit (IS) вы можете либо щелкнуть параметр полного восстановления, либо просто выбрать параметр внешних устройств. Выберите все типы файлов и перейдите к следующему шагу.
Шаг 3 Сканирование и предварительный просмотр
В зависимости от варианта, который вы выбрали в начале, вы получите список устройств/дисков, подключенных к вашему компьютеру. Найдите свою флешку в списке и нажмите на нее, затем нажмите кнопку «Пуск» внизу, чтобы начать процесс сканирования.
Шаг 4 Восстановление
После завершения сканирования вы можете выбрать все файлы, которые хотите восстановить/восстановить, и нажать «Восстановить», чтобы вернуть их на USB-накопитель. Вы только что восстановили потерянные данные с поврежденной флешки!
Вы только что восстановили потерянные данные с поврежденной флешки!
Советы: Как предотвратить повреждение флэш-накопителя
Следуйте этим советам, чтобы предотвратить повреждение или повреждение флэш-накопителя в будущем.
- Не сохраняйте важные файлы на старом флэш-накопителе — они со временем портятся.
- Перед отключением USB-накопителя всегда следуйте рекомендуемой процедуре размонтирования ОС.
- Не отключайте флэш-накопитель во время передачи файлов.
- Храните флэш-накопитель в надлежащих условиях вдали от влаги, избыточной пыли, тепла и физического давления/напряжения.
- Убедитесь, что вы правильно отформатировали флешку и дождитесь завершения процесса.
- Используйте антивирусные инструменты для удаления вредоносных вирусов, которые могут повредить вашу флешку.
Заключение
Поврежденный или испорченный флэш-накопитель, содержащий важные данные, может вызвать сильный стресс и невыразимое разочарование.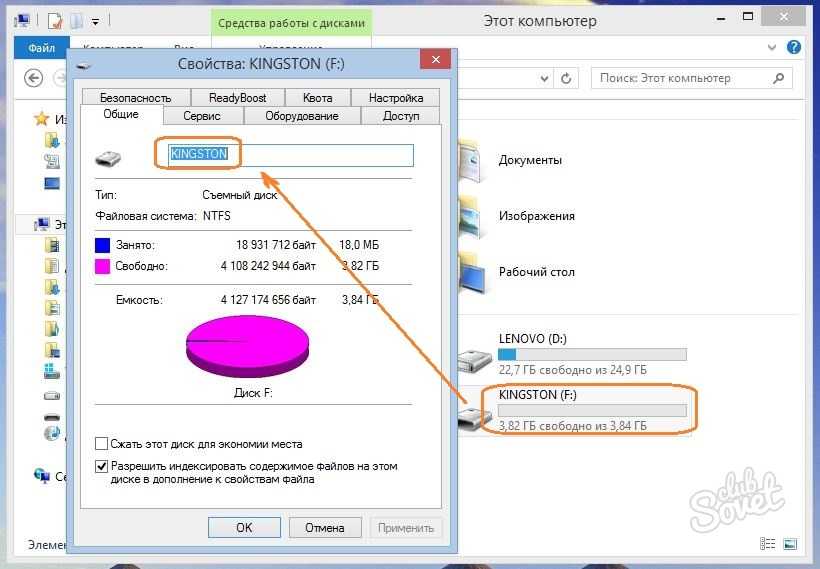

 д. с более высоким процентом успеха
д. с более высоким процентом успеха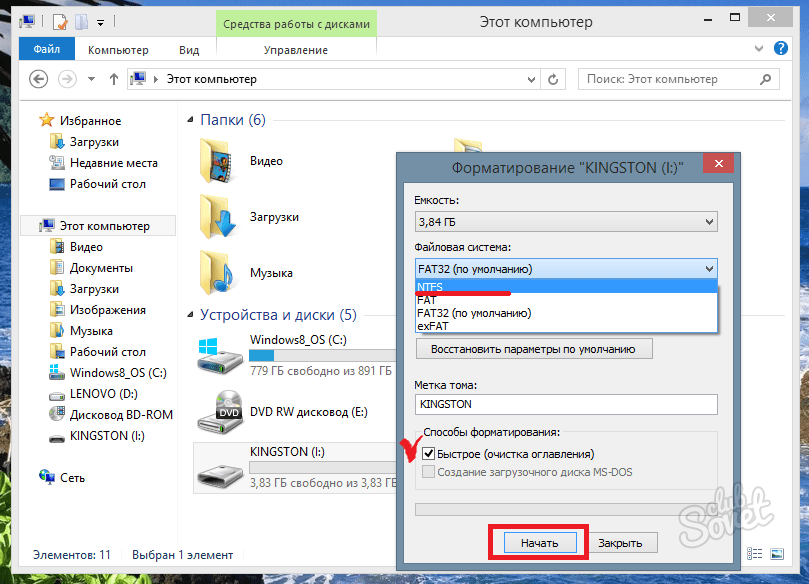 Он был наиболее широко признан для Mac до 2017 года.
Он был наиболее широко признан для Mac до 2017 года.
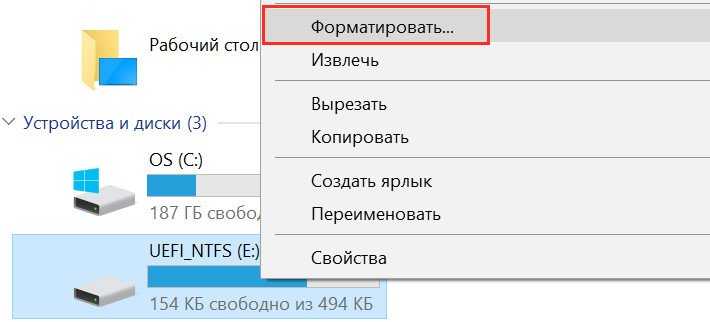 Как это исправить?
Как это исправить?
 вопрос на как восстановить файлы USB без форматирования .
вопрос на как восстановить файлы USB без форматирования .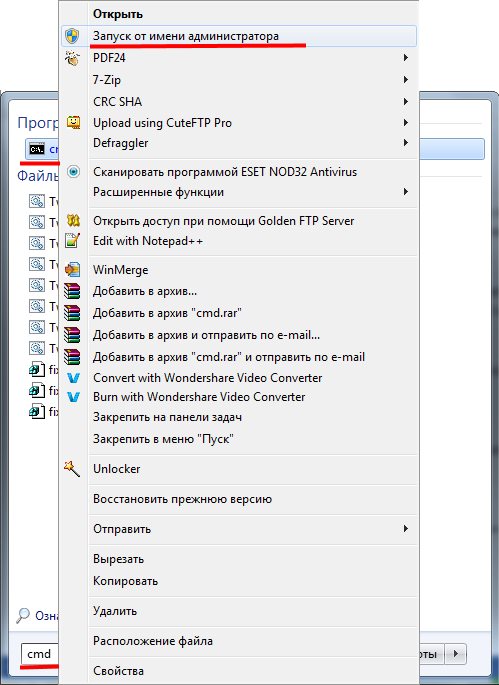
 См. список на вкладке томов.
См. список на вкладке томов.