Как с помощью asus update обновить биос: [Ноутбук/AIO] Как обновить BIOS в системе Windows | Официальная служба поддержки
Содержание
Как обновить БИОС материнской платы
Каждое программное обеспечение нуждается в регулярном обновлении, BIOS не является исключением.
Начнем с терминологии, БИОС – небольшая программа, которая находится в микросхеме материнской платы. Она обеспечивает стабильность работы всех устройств и операционной системы. В ней хранится необходимая информация для правильной работы ПК или ноутбука.
Установить новую прошивку можно самостоятельно. Для это необходимо следовать в точности всем инструкциям и использовать оригинальное программное обеспечение производителя.
Зачем обновлять БИОС
Существуют 4 главные причины, зачем может потребоваться обновление прошивки BIOS.
Установка нового оборудования
Новые устройства могут не работать со старой версией прошивки. Чаще всего проблема возникает, когда нужно установить процессор нового поколения.
Видеокарты могут не работать со старыми версиями программного обеспечения. Жестким дискам большого объема также требуется полное обновление системы.
БИОС и современные функции ПК
В старых прошивках материнской платы нельзя включить или изменить современные функции, например, подсветку корпуса.
Прочитай: Почему может тормозить компьютер
Обновление БИОС позволяет увеличить производительность системы, например, старые прошивки не позволят разогнать процессор. В настройках нет пункта, где можно увеличить вольтаж на отдельное оборудование.
Хакерские атаки
Программы для несанкционированного доступа постоянно обновляются. Производители выпускают улучшения, чтобы ПК пользователя не взломали.
Для этого необходимо регулярно обновлять любой софт. Угроза взлома всегда есть, новые версии прошивки БИОС могут защитить от попытки похищения важной информации и не дать вирусу проникнуть в систему.
Поломки
ПК может перестать правильно функционировать. Если все средства Windows или другой ОС были использованы, но ошибка не была устранена, может понадобиться обновить BIOS.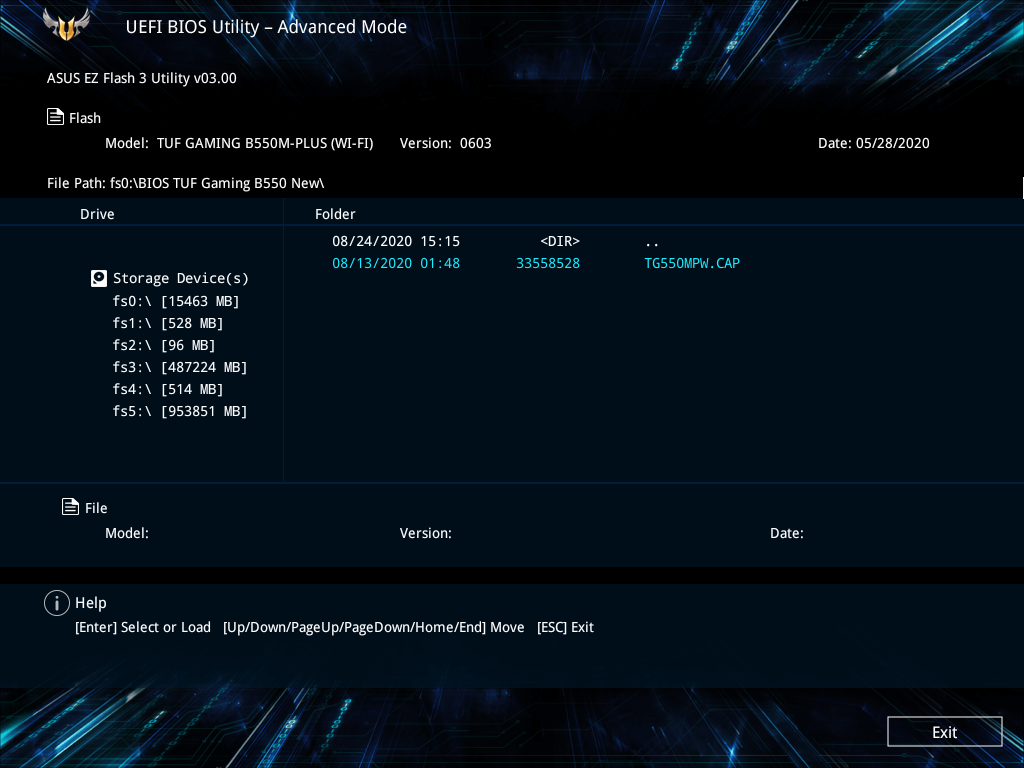
Внутри программной среды могут перестать запускаться нужные вкладки, начнутся баги или другие проблемы. Для этого следует установить новую версию ПО.
Причины не прошивать BIOS
Есть ряд причин, когда от прошивки стоит отказаться. Обновление БИОС не является панацеей, которая решит все проблемы.
Повреждение оборудования
Если процедура обновления пройдет неудачно, пользователь рискует вывести из строя материнскую плату. Придется обращаться за профессиональной помощью, но не во всех сервисных центрах ее могут предоставить.
В худшем случае ПК полностью перестанет работать, а восстановить материнскую плату будет невозможно. Пользователю придется покупать новую.
Поломки
В некоторых случаях, когда ПК вышел из строя, не следует устанавливать новую версию прошивки материнской платы. Пользователь должен точно знать, какие неполадки нужно устранить.
Может случиться, что из-за переустановки возникнут другие проблемы. Перестанет работать оборудование, неправильно начнут работать кулеры, ПК вообще откажется запускаться.
Важно! Перед ремонтом и обновлением системы нужно обратиться к профессионалам, чтобы точно быть уверенным, что новая прошивка решит проблему. Только после этого можно обновлять версию BIOS.
3 способа обновления
Перед установкой нужно узнать модель материнской платы и версию БИОС, установленной на ПК или ноутбуке.
На сайтах у производителей размещены разные версии прошивки, детально описаны обновления, какие проблемы они решают.
Идеальный вариант – в списке решенных проблем есть та самая, из-за которой ПК начал работать неправильно.
Важно! Перед обновлением желательно подключить ПК к источнику бесперебойного питания. Если выключится свет во время процедуры, то самостоятельно решить проблему будет сложно. Случается это редко, обновление проходит быстро, но лучше обезопасить компьютер.
Чтобы узнать модель материнской платы, необходимо скачать программу, в которой будет написано название всего установленного оборудования.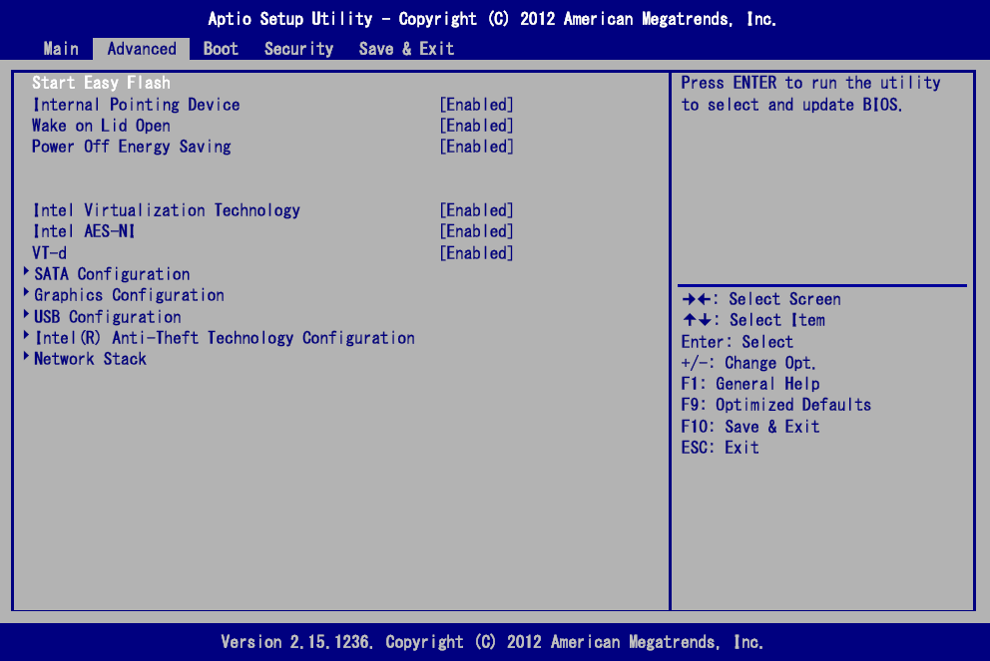 Например, можно воспользоваться бесплатной утилитой CPUID CPU-Z.
Например, можно воспользоваться бесплатной утилитой CPUID CPU-Z.
Следующий шаг – написать название платы в поисковик, перейти на сайт производителя, найти, скачать и разархивировать нужную версию обновления.
Из DOS
Для обновления из среды DOS понадобится флешка и скачанные файлы прошивки. Затем необходимо выполнить следующий перечень действий.
- Установить бесплатную программу Rufus c официального сайта, она нужна для создания загрузочной среды в DOS.
- Вставить флешку, запустить утилиту и в меню «Метод загрузки» выбрать подпункт FreeDOS и нажать старт.
- Скачанные файлы прошивки добавить на флешку в корневую папку. Их нужно обязательно запомнить, для последующих манипуляций. Для материнских плат ASUS, например, они могут называться AFUDexe и A7529IMS.470.
- Перезапустить ПК и загрузиться в флеш-накопителя. У разных производителей нужно нажимать свои кнопки при запуске ПК. Это могут быть F9, F1 или Del.
- В загрузочном меню выбрать флешку, после этого появится программная среда DOS.

- Следует ввести команду, написав сначала название exe-файла, а за ним имя остального или остальных. Выглядит это должно примерно так — C:\ exe A7529IMS.470
Справка! Если файлы находятся не в корневой папке, а в другой, нужно записать путь и воспользоваться командой CD. Например, файлы лежат в папке «А1». В строке нужно ввести С:\cd A1. В итоге C:\ превратится в C:\A1 после чего нужно ввести название файла.
- Нажать кнопку Enter, после этого запустится процесс обновления. Продлится он около 2 минут.
Если все выполнено правильно, то BIOS будет обновлен, после извлечения флешки компьютер загрузится в обычном режиме, а программная среда материнской платы будет готова для установки нового оборудования или других действий, которые были недоступны в ранних версиях прошивки.
Из-под Биос
Производители предусмотрели, что однажды понадобится обновление ПО. Поэтому внутри программной среды обычно записаны сразу несколько дополнительных прошивок.
В некоторых BIOS есть отдельный пункт меню, который сам может искать на внутреннем или внешнем накопителе файлы прошивок и обновиться сам.
Желательно записать файлы прошивки на флеш-накопитель, а затем зайти в БИОС и там поискать пункт меню с приблизительным названием BIOS Update или посмотреть инструкцию у производителя.
Программа сама предложит указать путь к файлам прошивки или начнет поиск самостоятельно на всех указанных накопителях.
Когда файлы обновления найдутся, пользователь должен будет подтвердить действие.
Через несколько минут программная среда BIOS полностью обновится и будет готова к использованию.
Через Windows (программа Asus Update и Live Update)
Если Windows на нужном ПК установлен и исправно работает, то этот способ рекомендуется всем пользователям, он не требует никаких технических знаний.
Производители материнских плат предусмотрели, что однажды BIOS придется обновлять и выпустили свои удобные утилиты, они делают все процедуры самостоятельно.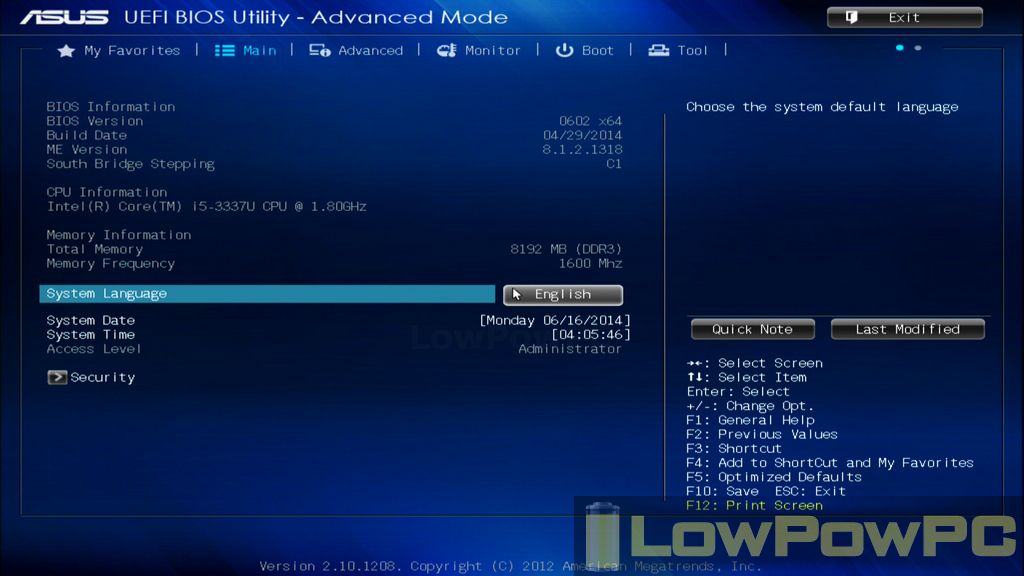
Нужно зайти на сайт производителя материнской платы, скачать нужную программу. Обычно они находятся в разделе «Обновления ПО».
Затем запустить ее, и ПК сделает все сам в автоматическом режиме. Пользователь только должен находиться рядом с компьютером и не допустить отключения питания.
Обновление будет показано на примере производителя ASUS. Для материнских плат от других компаний процесс обновления БИОС почти не отличается.
Asus Update (Asus Live Update)
Чтобы обновить ПО в материнской плате ASUS нужно скачать специальную утилиту BIOS update utility. Найти ее можно на сайте MyASUS или на портале сервисной поддержки.
Программу нужно установить и в правом углу выбрать пункт меню Customer Support. После этого справа нужно нажать на кнопку Live Update и нажать Latest в виде шестеренки.
Появится доступный для скачивания файл BIOS Update for Windows. Его нужно сохранить на ПК и разархивировать.
После запуска нужно несколько раз нажать Next, согласиться со всеми условиями, после чего компьютер за минуту установит нужные файлы и предложит перезагрузиться.
После перезапуска BIOS обновится сам за несколько минут. Последняя версия ПО для материнской платы будет установлена.
Обновление БИОС не сложная процедура, но она требует четкого выполнения инструкций и внимательности. Придерживаясь правильного порядка действий, процесс обновления BIOS пройдет гладко и без проблем.
Перед установкой новой версии прошивки нужно внимательно изучить порядок действий и несколько раз перепроверить их правильность.
Если какой-то пункт будет упущен, пользователь рискует вывести из строя материнскую плату, которую будет не так просто отремонтировать. В редких случаях оборудование может выйти из строя навсегда.
Как обновить BIOS Asus prime ~ NET.Гаджет
Смартфоны
Как
обновить BIOS ASUS
Asus
prime a320m k обновление BIOS
Всем доброго дня! Сразу хочу оговориться, что я могу допускать речевые и прочие ошибки, связанные с железом в тексте, поэтому, если матёрые мастера захотят меня поправить — я всегда буду рад
Все чаще замечаю, как люди пишут, что без второго процессора обновить BIOS невозможно, а один из таких даже представился профессором и «выгнал бы нахер с кафедры за такие вопросы» Описанное ниже проводил самостоятельно, имея Ryzen 3 2200G, Asus Prime B350M-K, Radeon R9 380Сам порядок действий следующий:1.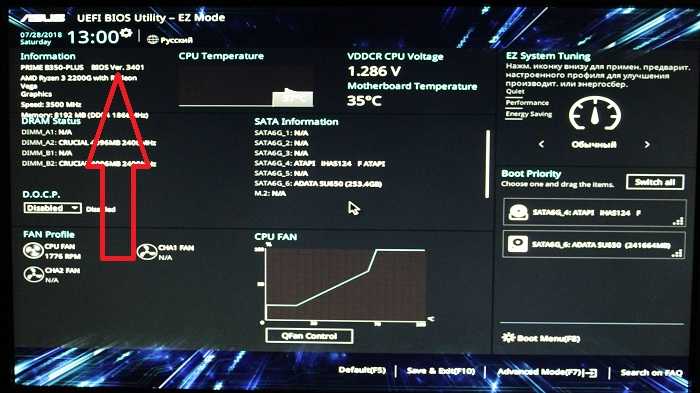 Подключите процессор, кулер, оперативную память, жёсткий диск и блок питания.2. Подключите видеокарту и обязательно подключите монитор через неё. (Играем от того, чтобы получать изображение с другого, точно работающего графического процессора, тогда есть большой шанс успешно пройти POST)3. Вставьте флешку с новой версией BIOS в плату.4. Включайте.Он должен заработать и дать вам войти в BIOS. У меня это была кнопка F2. Осталось только открыть встроенную в плату программу обновления BIOS и обновиться с флешки. Однако, есть маленький шанс, что вы получите POST error, и в таком случае этот способ не сработает.Все очень просто. Довольно странно, что везде на русскоязычных форумах мне говорили, что такое невозможно.
Подключите процессор, кулер, оперативную память, жёсткий диск и блок питания.2. Подключите видеокарту и обязательно подключите монитор через неё. (Играем от того, чтобы получать изображение с другого, точно работающего графического процессора, тогда есть большой шанс успешно пройти POST)3. Вставьте флешку с новой версией BIOS в плату.4. Включайте.Он должен заработать и дать вам войти в BIOS. У меня это была кнопка F2. Осталось только открыть встроенную в плату программу обновления BIOS и обновиться с флешки. Однако, есть маленький шанс, что вы получите POST error, и в таком случае этот способ не сработает.Все очень просто. Довольно странно, что везде на русскоязычных форумах мне говорили, что такое невозможно.
- Просмотров: 215 105
- Автор: admin
- Дата: 21-10-2016
Как обновить BIOS на материнской плате Asus
Свежая прошивка на BIOS (P8Z77-V-PRO-Asus-2104.CAP) скачивается в архиве. Извлекаем её из архива и копируем на USB-ф лешку. Прошивка весит 12 МБ.
Прошивка весит 12 МБ.
USB-ф лешка обязательно должна быть отформатирована в файловую систему FAT32 и кроме обновления на BIOS ничего не должна содержать.
Выбираем утилиту прошивки BIOS — Asus EZ Flash 2 или у вас может быть Asus EZ Flash 3.
В окне Asus EZ Flash 2 видим нашу USB-флешку с прошивкой P8Z77-V-PRO-Asus-2104.CAP.
Щёлкаем на файле с прошивкой левой кнопкой мыши.
Начинается процесс обновления BIOS. Очень важно, чтобы в этот момент у вас не отключили электричество и процесс дошёл до конца.
Наш BIOS обновлён, версия прошивки новая — 2104.
Постле обновления на этот BIOS стустя неделю перестал грузиться. Скорее всего не переходил на дискретную видюху, но я тогда небыл уверен. Мучался сбрасывал BIOS(пытался) безрезультатно. Отдал в СЦ. Отправили в Ростов через месяц приехала мать обратно. Написали что перешивали BIOS. Ну возможно. Хотя если снять память то мать отрабатывает ее отсуцтвие и пищит. Сейчас спустя месяц опять тоже самое. К несчастью на новую версиб биоса не успел обновиться. Опять на месяц отдавать в СЦ не хочется. Почитал в докумментации есть возможность через CrashFree восстановить. По QR коду скачал докумментацию скачал файл биоса с сайта. Переименовал как надо флэшки 2 отформатил (одна на гиг вторая на 4 Гиг). врогде все делаю по инструкции. вставьте флэшку включите питание и оно само все сделает. Вроде как даже с CD который шол с материнкой это даже возможно. Но по факту ни с сидюка ни с флэшки ничего не выходит. Чую что просто нужно сбросить. Но ничего не могу сделать. Проца с интегрированной видюхой чтоб поставить и проверить, зайти в BIOS и обновить его или сбросить его програмно, у меня нет. На ночь оставлял и без батареи и с замкнутыми контактами батареи и с перемычкой на контактах сброса. Ничего не выходит. И по инструкции поставить перемычку и включить питание не выходит. Подскажите может есть какойто Focus который я не учел? Как правильно восстановить BIOS или сбросить его в моем случае?
Сейчас спустя месяц опять тоже самое. К несчастью на новую версиб биоса не успел обновиться. Опять на месяц отдавать в СЦ не хочется. Почитал в докумментации есть возможность через CrashFree восстановить. По QR коду скачал докумментацию скачал файл биоса с сайта. Переименовал как надо флэшки 2 отформатил (одна на гиг вторая на 4 Гиг). врогде все делаю по инструкции. вставьте флэшку включите питание и оно само все сделает. Вроде как даже с CD который шол с материнкой это даже возможно. Но по факту ни с сидюка ни с флэшки ничего не выходит. Чую что просто нужно сбросить. Но ничего не могу сделать. Проца с интегрированной видюхой чтоб поставить и проверить, зайти в BIOS и обновить его или сбросить его програмно, у меня нет. На ночь оставлял и без батареи и с замкнутыми контактами батареи и с перемычкой на контактах сброса. Ничего не выходит. И по инструкции поставить перемычку и включить питание не выходит. Подскажите может есть какойто Focus который я не учел? Как правильно восстановить BIOS или сбросить его в моем случае?
Прошивка из-под Windows
Простой и удобный вариант обновить BIOS на компьютере – использование фирменного ПО разработчиков системной платы.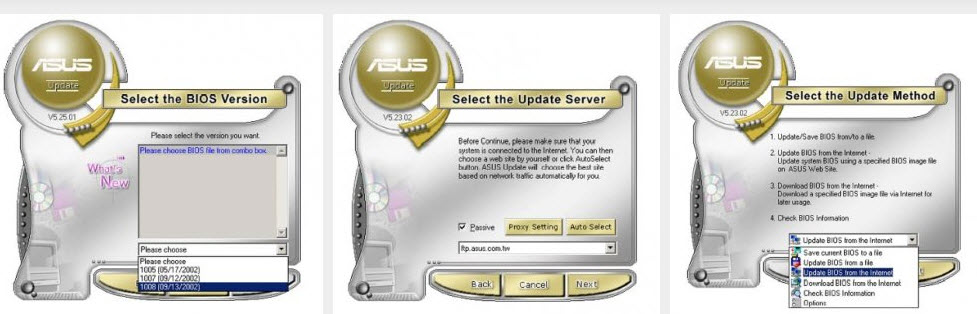 Загружаем приложение с сайта разработчика. Как правило, оно содержит слово Update и название бренда (MSI LiveUpdate или ASUSUpdate).
Загружаем приложение с сайта разработчика. Как правило, оно содержит слово Update и название бренда (MSI LiveUpdate или ASUSUpdate).
Процесс работы с такими программами для BIOS прост.
- Устанавливаем и запускаем утилиту.
- Указываем метод, которым хотим воспользоваться (обновление с интернета или с файла прошивки, хранящегося на компьютере с Windows 7).
Зная редакцию набора микропрограмм материнской платы и ее модель, идем на сайт производителя в поисках файла, позволяющего обновить BIOS. В зависимости от производителя, файл обновления BIOS располагается в разных разделах. Но обычно это разделы «Загрузка» и «Поддержка». Отыскав последнюю версию прошивки, сверяем с нашей и делаем вывод о необходимости ее замены. Если же на сайте расположена более новая прошивка, загружаем ее на компьютер с Windows 7.
- Делаем резервную копию текущей установленной прошивки.
- В зависимости от метода выбираем сервер для поиска апдейта, жмем на кнопку «Обновить» или указываем путь к загруженному ранее файлу обновлений.

Посмотрите ещё: Настройки IP адреса Windows 7
- Подтверждаем выполнение прошивки и ждем.
- Перезагружаем компьютер.
Определяем версию
Перед тем как обновить BIOS набор микропрограмм, необходимо убедиться, что апдейт доступен. Для этого определяем версию прошивки материнской платы. Делается это несложно. На наклейке или печати системной платы производителем обязательно указывается версия BIOS. Ту же информацию можете отыскать на коробке или в документации к оборудованию. Она имеет вид «Rev х.хх».
Узнать версию BIOS можно и средствами Windows 7: открываем «Пуск», вводим «msinfo32» в поисковую строку и жмем «Enter». В открывшемся окне ищем соответствующую строку.
Посмотрите ещё: Как самому перевернуть видео на компьютере Windows 7
Также существует масса приложений, HWInfo, CPU-Z, AIDA, отображающих эти данные.
Утилита Asus Update (в составе программного комплекса AI Suite II)
В целом, преимуществом Asus Update перед другими методами можно считать практически полную автоматизацию процесса. Кроме того, EZUpdate является частью программного комплекса AI Suite, с помощью которого осуществляется обслуживание материнской платы в целом, в частности регулярная проверка наличия новых версий драйверов, получение информации о текущих параметрах, «разгон» компонентов и т.п.
Кроме того, EZUpdate является частью программного комплекса AI Suite, с помощью которого осуществляется обслуживание материнской платы в целом, в частности регулярная проверка наличия новых версий драйверов, получение информации о текущих параметрах, «разгон» компонентов и т.п.
- Запускаем AI Suite II, либо разворачиваем приложение из трея.
Как обновить Биос на ASUS?
Нажимаем кнопку «Обновление», а затем выбираем «ASUSUpdate» в выпадающем перечне.
Устанавливаем переключатель в положение «Обновить BIOS из файла» и нажимаем кнопку «Далее».
Автоматически появляется окно проводника. Здесь необходимо перейти по пути расположения загруженного апдейта BIOS, выбрать его и нажать кнопку «Открыть».
Убеждаемся, что путь выбран правильно (проверяем данные в поле «Выбранный файл BIOS») и нажимаем кнопку «Далее».
Появляется окно с вопросом о необходимости изменения логотипа (картинка, которая будет отображаться при загрузке).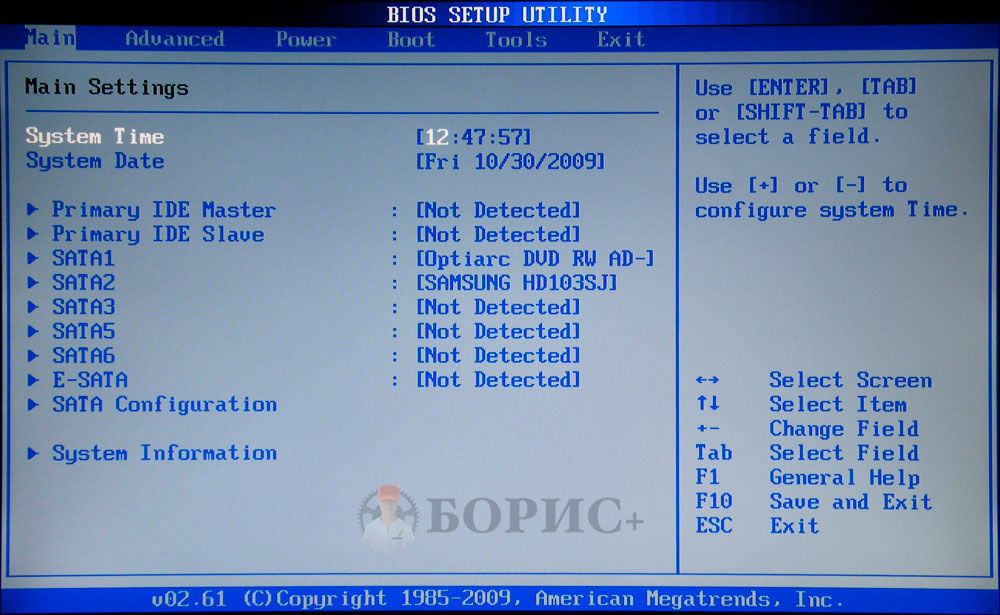 Если есть желание или необходимость сделать подобное, нажимаем кнопку «Да». (В том случае, когда изменение логотипа не входило в планы, нажимаем «Нет» и переходим к пункту 7).
Если есть желание или необходимость сделать подобное, нажимаем кнопку «Да». (В том случае, когда изменение логотипа не входило в планы, нажимаем «Нет» и переходим к пункту 7).
В следующем окне выбираем нужное изображение.
Затем осуществляем выбор параметров картинки.
Мы подошли к завершающему шагу. В появившемся окне нажимаем кнопку «Flash».
Наблюдаем за индикатором выполнения прошивки и ждем окончания процесса. В течении процедуры желательно не производить никаких действий с компьютером.
После завершения своей работы, утилита предлагает перезагрузиться. Нажимаем кнопку «Да», PC перезагружается.
В завершение можно сказать, что несмотря на большое разнообразие методов, Update BIOS материнских плат Asus не является сверхсложным заданием даже для новичка. В целом, вышеописанное – это полезная и рекомендуемая процедура, которая позволяет своевременно предупредить появление критических ошибок и других проблем с компьютером. Обслуживайте оборудование регулярно и наслаждайтесь стабильной работой компьютера!
Обслуживайте оборудование регулярно и наслаждайтесь стабильной работой компьютера!
Помните, — правильный подход, обдуманные действия и следование инструкциям обязательно приведут к успеху мероприятия!
Способ 5:USB
BIOS Flashback
На официальном сайте компании Asus утверждается, что фирменная технология компании — USB BIOS Flashback – является наиболее удобным решением для апдейта BIOS материнской платы. Во многом это заявление истинно – использование технологии позволяет с легкостью произвести Update BIOS и восстановление микропрограммы. Присутствует встроенная защита от сбоев. Процесс не требует установленных на материнскую плату процессора и модулей памяти. Необходим лишь блок питания, сама материнская плата и флешка, содержащая файл BIOS.
Очень актуальное предложение при установке нового процессора, не поддерживаемого текущей версией прошивки BIOS мат.платы. Единственным недостатком USB BIOS Flashback от Asus можно считать тот факт, что данной технологией оснащается на сегодняшний день весьма ограниченное количество предложений из премиум-сегмента (к примеру материнские платы серии Republic of Gamers).
- Скачиваем прошивку, изменяем имя файла согласно инструкции и копируем его в корень USB-носителя.
- Подключаем к материнской плате питание и устанавливаем флешку с файлом в специализированный USB-порт (в большинстве случаев порт белого цвета, но может быть выделен иначе).
Удерживаем специальную кнопку, которая расположена на задней панели в течении 3-х секунд.
Прошивка в режиме DOS
В последнее время этот метод теряет популярность для PC под Windows 7 ввиду появления более простых. Для прошивки из-под DOS загружаем свежую консольную версию прошивки с официального сайта производителя материнской платы. Затем создаем загрузочную флешку, например, через BootIce, и записываем на нее загруженный файл вместе с утилитой для прошивки (awdflash.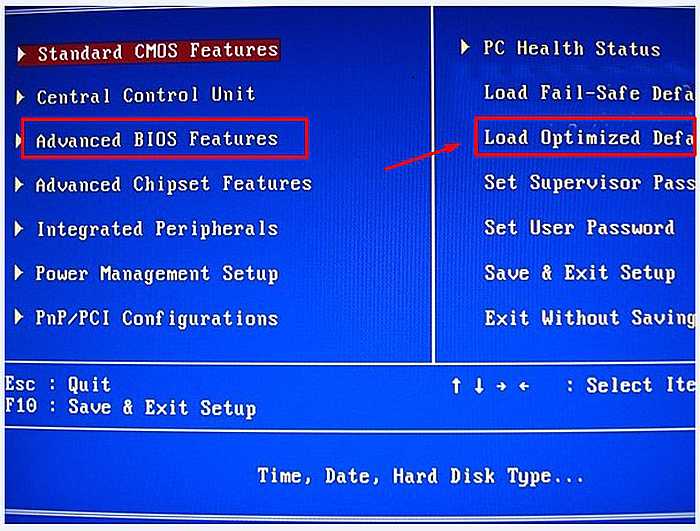 exe). В autoexec.bat прописываем эту программу и путь к самому файлу с прошивки. Команда будет иметь вид: «awdflash.exe new_version_bios.bin». Дополнительно, изучив параметры команды, можно задать создание резервной копии текущей прошивки. Загружаемся с носителя и все действия производятся автоматически.
exe). В autoexec.bat прописываем эту программу и путь к самому файлу с прошивки. Команда будет иметь вид: «awdflash.exe new_version_bios.bin». Дополнительно, изучив параметры команды, можно задать создание резервной копии текущей прошивки. Загружаемся с носителя и все действия производятся автоматически.
Выбор способа обновления, скачивание утилит
Нельзя сказать, что выбор метода обновления базовой системы ввода-вывода материнских плат Asus полностью зависит от предпочтений пользователя. Здесь все продиктовано моделью обновляемого устройства и заложенными производителем возможностями. Большинство материнских плат позволяют произвести update BIOS несколькими способами, но существуют и такие, где действенный метод только один.
В целом методология процедуры Update BIOS может быть разделена на две группы способов:
Многие профессионалы с большим опытом работы в сфере обслуживания и ремонта компьютерной техники не рекомендуют обновлять BIOS материнских плат с помощью Windows-утилит. Весьма спорное утверждение, вероятно основанное на горьком опыте использования данного метода при его появлении более 10 лет назад (тогда, действительно, наблюдались некоторые сложности со стабильностью таких решений и возникали проблемы в процессе использования утилит). Стоит отметить, что за годы своего развития, Windows-утилиты, во всяком случае, выпущенные именитыми производителями, достигли высокого уровня надежности. Эти инструменты многократно протестированы на работоспособность и стабильность и могут быть рекомендованы для применения обычным пользователям.
Весьма спорное утверждение, вероятно основанное на горьком опыте использования данного метода при его появлении более 10 лет назад (тогда, действительно, наблюдались некоторые сложности со стабильностью таких решений и возникали проблемы в процессе использования утилит). Стоит отметить, что за годы своего развития, Windows-утилиты, во всяком случае, выпущенные именитыми производителями, достигли высокого уровня надежности. Эти инструменты многократно протестированы на работоспособность и стабильность и могут быть рекомендованы для применения обычным пользователям.
Вероятно, если выбор уже пал на материнскую плату Asus, оказанное производителю доверие стоит распространить и на его рекомендации по обслуживанию. Другими словами, если на странице загрузки для выбранной версии ОС присутствует определенная утилита, ее и следует использовать. Такой подход в некоторой степени облегчает выбор метода, но окончательное решение, однозначно за пользователем.
Таким образом, если в качестве инструмента выбрана Windows-утилита, скачиваем ее с сайта производителя, затем устанавливаем.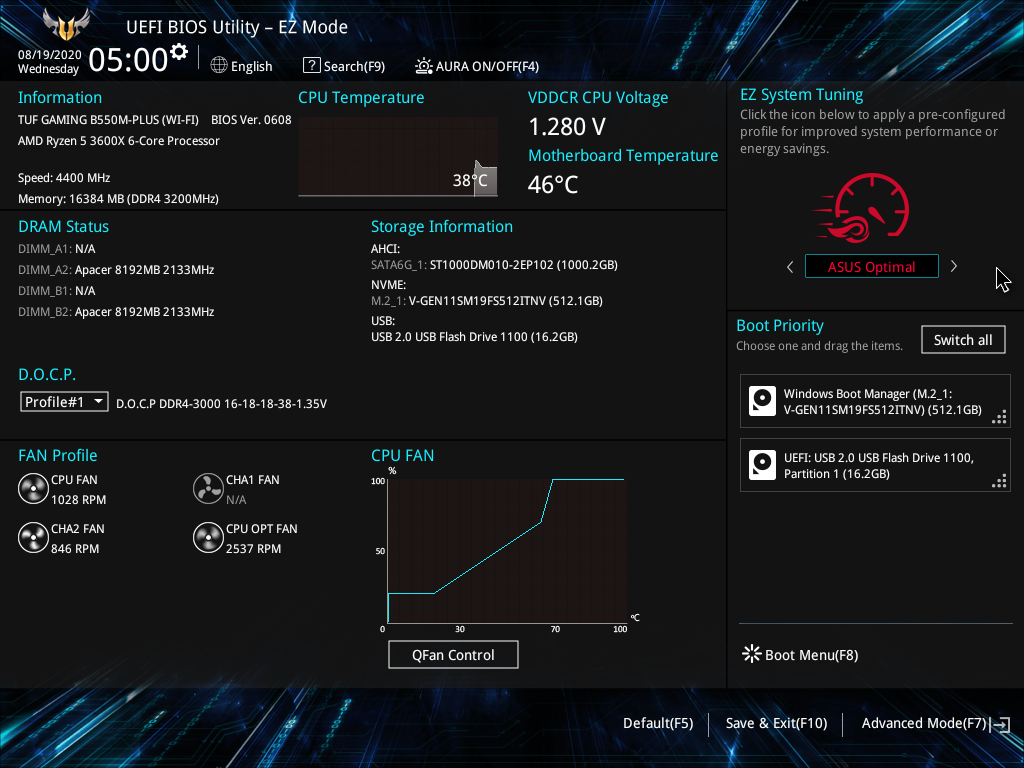 Процедура установки стандартна.
Процедура установки стандартна.
Если это DOS-программа, скачиваем и распаковываем данные в отдельную папку, также готовим любую USB-флешку. Кроме того, флешка может понадобиться при обновлении BIOS c помощью средств, интегрированных в микропрограмму производителем, а вот никакого дополнительного ПО уже не потребуется.
Подготовка завершена, переходим к процессу Update BIOS. Ниже пошагово описан процесс работы каждого метода и необходимые действия пользователя. Кроме того, перечислены основные преимущества каждого рассматриваемого способа.
Обновление через DOS
После того, как определены ревизия материнской платы и версия нынешней прошивки, можно скачать необходимый файл. Если производитель предлагает несколько способов обновления, тогда лучше загрузить файл именно для обновления в режиме DOS. После этого нужно скачать файл на носитель информации, например, флеш-накопитель, предварительно отформатированный под загрузочный. На сайте производителя как правило можно загрузить и программу прошивки. Например, awdflash.exe. В файле autoexec.bat необходимо прописать данную программу и путь к файлу прошивки для неё. Получается примерно так: awdflash.exe newvbios.bin /py. Также предусмотрена возможность на случай сбоя указать название файла для сохранения текущей версии BIOS. В ходе обновления нельзя выключать или перезагружать PC.
Например, awdflash.exe. В файле autoexec.bat необходимо прописать данную программу и путь к файлу прошивки для неё. Получается примерно так: awdflash.exe newvbios.bin /py. Также предусмотрена возможность на случай сбоя указать название файла для сохранения текущей версии BIOS. В ходе обновления нельзя выключать или перезагружать PC.
Обновление через Windows
Обновление BIOS в режиме Windows – более простой и понятный процесс. Для обновления (update) BIOS материнской платы требуется скачать файл с новой версией микропрограммы BIOS и саму программу прошивки под среду Windows. Каждый производитель предлагает для этого дела собственную утилиту.
Как
обновить BIOS на материнской плате под Ryzen 2
Обновление ПО материнской платы – очень ответственный и серьёзный шаг, на который стоит решаться только в случае необходимости. Такой необходимостью может быть выход новых процессоров и как следствие желание пользователя проапгрейдить свой PC с его помощью.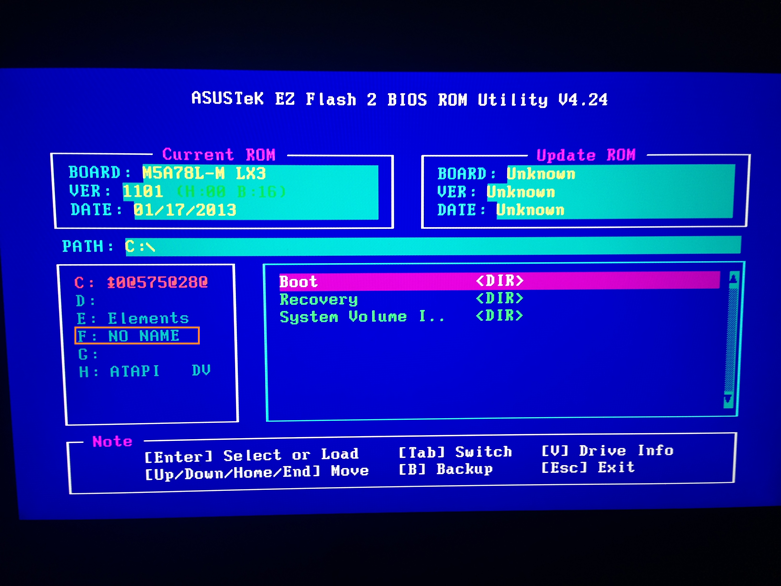 С выходом второго поколения процессоров AMD Ryzen у многих пользователей как раз-таки и возник вопрос: «Как обновить BIOS материнской платы под Ryzen 2?». При чем, не просто обновить, а сделать это безопасно и правильно.
С выходом второго поколения процессоров AMD Ryzen у многих пользователей как раз-таки и возник вопрос: «Как обновить BIOS материнской платы под Ryzen 2?». При чем, не просто обновить, а сделать это безопасно и правильно.
Способы обновления BIOS
Прежде чем начать обновление BIOS, следует проверить, какая версия прошивки установлена на компьютере. Для этого нужно запустить в строке Windows команду wmic BIOS get smbiosbiosversion. В результате – на экране отобразится номер текущей версии BIOS. Версию можно также определить при помощи специальной информационной утилиты, функционирующей в среде Windows, например, в CPU-Z.
Чтобы обновить версию BIOS, потребуется скачивание файла с сайта производителя материнской платы. Существует три основных способа обновления BIOS:
Обновление системной BIOS: необходимые причины
Важно отметить, что выполнение обновления BIOS без необходимости может привести к плачевным последствиям, в том числе к неисправности материнской платы. К оправданным и необходимым причинам обновления BIOS относятся следующие:
К оправданным и необходимым причинам обновления BIOS относятся следующие:
Хотим заметить один важный момент ¬– во время обновления BIOS компьютер нельзя выключать или перезагружать, поэтому позаботьтесь о бесперебойном подключении к источнику электропитания.
Обновление с помощью фирменных утилит
Выполнение такого обновления возможно за счёт использования средств самой BIOS с помощью специальных утилит, расположенных в ПЗУ. Данный способ обновления лучше всего подходит для обычных неопытных пользователей, так как требует минимум действий и позволяет избежать ошибок в случае использования неподходящего BIOS. Такие утилиты есть на официальных сайтах популярных производителей материнских плат. Компания ASRock, выпускающая современные комплектующие, предлагает утилиту UEFI SETUP для обновления прошивки. Чтобы получить доступ к ней, необходимо нажать клавишу F6 при тестировании или загрузке системы. Утилита самостоятельно определяет нужные носители информации с BIOS и отображает подходящие версии прошивки. После выбора нужной версии обновление выполняется за несколько минут.
Современные материнские платы Asus обновляются при помощи фирменной утилиты USB BIOS Flashback. Для более старых версий применяется Asus Update Utility, работающая в среде Windows.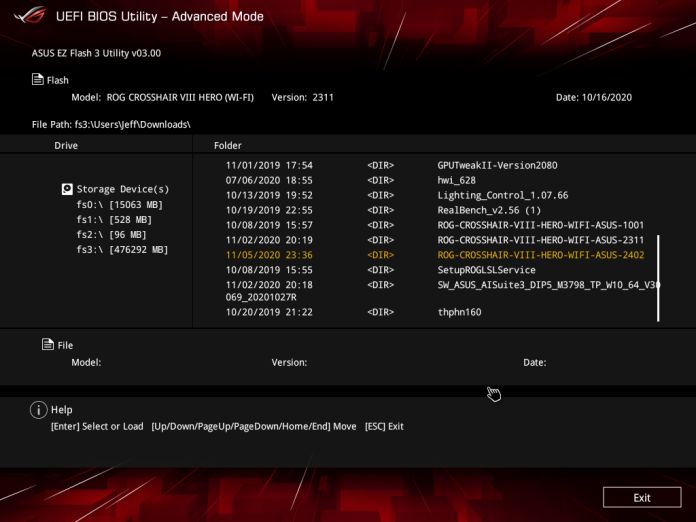
Для обновления плат MSI применяется программа MSI Live Update, которая автоматически определяет подходящие версии и скачивает их из сети. Подобная утилита предусмотрена и для плат Gigabyte.
Стоит отметить, что с процессорами Ryzen, выпущенными примерно год назад, AMD поначалу пришлось решать некоторые проблемы с BIOS, например, возникшие при работе с памятью. Встречались и другие проблемы, но производители материнских плат довольно быстро предложили пользователям обновленные версии BIOS. Так и в случае с новейшими процессорами Ryzen 2. Сегодня материнские платы отгружаются с BIOS, поддерживающим процессоры Raven Ridge, но из-за задержек на складах и логистики покупатель может приобрести материнскую плату со старым BIOS. В таком случае проблему можно решить одним из приведенных способов, которые предлагает AMD. На своём официальном сайте AMD подробно описывает эти способы решения проблем в документе поддержки. В документе также присутствуют и соответствующие ссылки.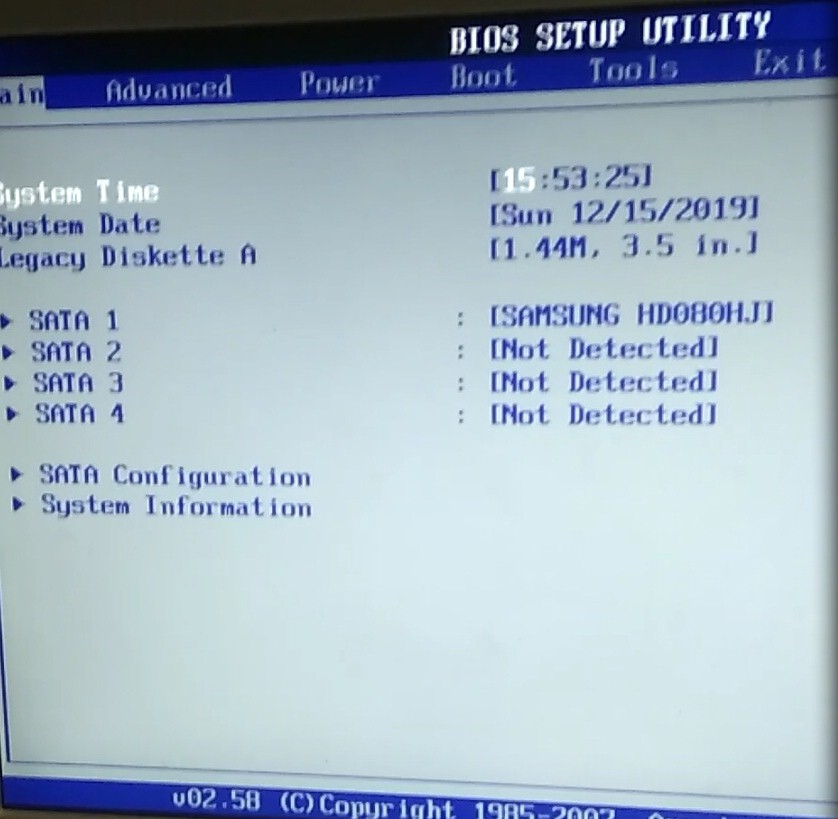 Как AMD, так и производители материнских плат стараются сделать процесс обновления BIOS под Ryzen максимально простым и доступным даже для начинающего пользователя.
Как AMD, так и производители материнских плат стараются сделать процесс обновления BIOS под Ryzen максимально простым и доступным даже для начинающего пользователя.
Как обновить BIOS
Asus prime
В данной статье будет описано обновление BIOS на материнской плате Asus PRIME B350-PLUS. Данная плата появилась на рынке не сильно давно и за последний год вышло уже с десяток обновлений.
Для начала нужно скачать с официального сайта Asus файл с обновлением. Я думаю не нужно описывать этот процесс. После того, как Вы скачаете файл с обновлением, разархивируйте его. Обновление имеет расширение.CAP Этот файл копируйте в корень съемного носителя. Флешка должна иметь файловую систему FAT32, в противном случае материнская плата не увидит её содержимое.
После этого перезагружайте операционную систему и при включении сразу нажимаете клавишу Delete, можно несколько раз, для пущей уверенности )))
Как только загрузиться BIOS, вверху слева можно увидеть его версию.
Внизу справа нужно нажать на Advanced Mode (F7), либо просто нажать клавишу F7.
Вверху справа находите надпись Tool и кликайте по ней.
Выибирайте место откуда Вы будете обновлять BIOS, то есть USB накопитель и жмите ДАЛЕЕ.
Откроется флешка, выберите файл с обновлением BIOS
Появится информация о версии BIOS, соглашайтесь, начнется процесс обновления
Дождитесь завершения обновления и перезагрузки
После обновления слетают все настройки, поэтому при включении появится следующее
В этом случает нужно нажать клавишу F1.
Вот и весь процесс обновления BIOS на материнской плате Asus PRIME B350-PLUS.
На момент написания данной статьи, последняя версия BIOS: 4011
Как обновить UEFI BIOS материнской платы ASUS
Вообще говоря, производители материнских плат стараются выпускать стабильные BIOS/UEFI со всеми функциями, которые вам когда-либо понадобятся для материнской платы в первый же день, однако это редко случается из-за ошибок. быть обнаружены или необходимо добавить новые функции для поддержки нового оборудования, выпущенного после материнской платы.
быть обнаружены или необходимо добавить новые функции для поддержки нового оборудования, выпущенного после материнской платы.
В результате BIOS материнских плат необходимо время от времени прошивать или обновлять для улучшения функциональности, и хотя в прошлом этот процесс был довольно сложным и даже опасным, производители материнских плат значительно упростили этот процесс с помощью множества проверок. чтобы риск того, что что-то пойдет не так, был минимальным.
Сегодня мы покажем вам, как обновить UEFI BIOS на материнской плате ASUS. Процесс должен быть одинаковым на всех материнских платах ASUS и, вообще говоря, на материнских платах ASRock, хотя каждая материнская плата, вероятно, будет иметь свой собственный немного отличающийся интерфейс.
Заявление об отказе от ответственности
Прежде чем мы начнем, краткое заявление об отказе от ответственности в качестве плохого обновления UEFI BIOS материнской платы действительно сопряжено с риском блокировки материнской платы, если процесс выполняется неправильно.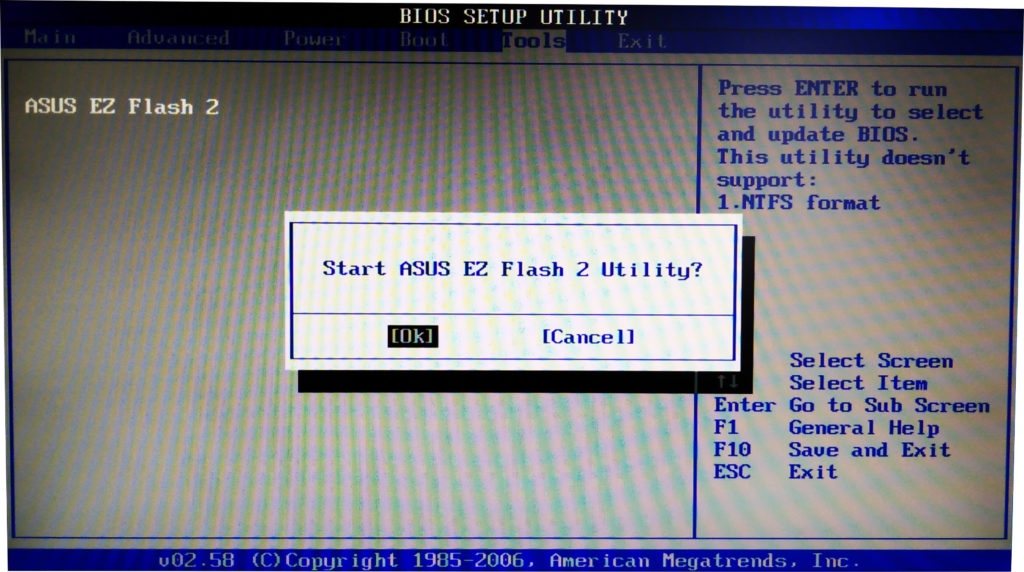 В результате этого CPCR не несет никакой ответственности за неисправные материнские платы.
В результате этого CPCR не несет никакой ответственности за неисправные материнские платы.
Обновление ASUS BIOS с помощью E-Z Flash Guide
Шаг 1
Загрузите соответствующий BIOS для своей материнской платы ASUS. Если вы не знаете модель своей материнской платы ASUS, ознакомьтесь с нашим руководством о том, как узнать модель вашей материнской платы и версию UEFI BIOS. Если у вас уже установлена последняя версия UEFI BIOS, повторно обновлять ее не нужно.
Как только вы узнаете модель своей материнской платы, BIOS ASUS можно найти на веб-сайте поддержки ASUS.
Шаг 2
После загрузки обновления BIOS извлеките файлы в корневой каталог USB-накопителя. Отсюда вы будете обновлять BIOS.
Шаг 3
Перезагрузите компьютер и загрузитесь в BIOS/UEFI. Это можно сделать, быстро нажав клавишу F2 или Удалить , как только система включится.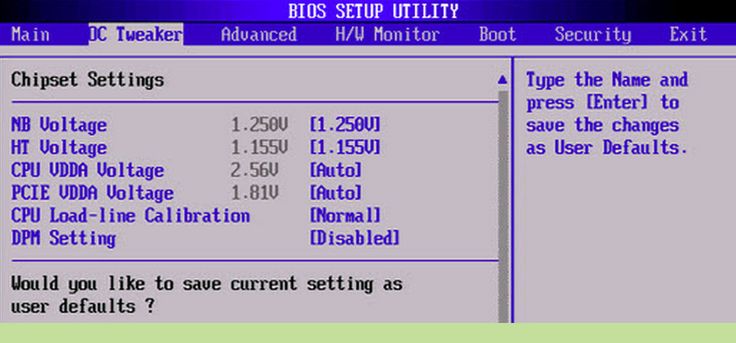 Как правило, вы увидите заставку с логотипом ASUS и сообщением о том, что для входа в BIOS или UEFI нажмите [клавишу].
Как правило, вы увидите заставку с логотипом ASUS и сообщением о том, что для входа в BIOS или UEFI нажмите [клавишу].
Оказавшись внутри, UEFI BIOS должен выглядеть так или как-то иначе.
Шаг 4
Перейдите на вкладку Tool вверху и нажмите на нее. Затем вы должны увидеть ASUS EZ Flash 2 Utility или что-то подобное. Нажмите здесь.
Шаг 5
Найдите файл BIOS. В данном случае это Z87-A-ASUS-2103.CAP . Нажмите на него, и появится диалоговое окно с вопросом, хотите ли вы «прочитать этот файл» или что-то в этом роде. Нажмите OK , чтобы начать обновление.
НЕ ПРЕРЫВАТЬ ПРОЦЕСС! Это означает, что не отключайте питание и не отключайте флешку, иначе вы можете повредить материнскую плату.
Шаг 6
После завершения обновления EZ Flash вам будет предложено перезагрузить систему. Нажмите OK . Вот и все! Вы успешно обновили материнскую плату ASUS.
Нажмите OK . Вот и все! Вы успешно обновили материнскую плату ASUS.
Не работает? Возникли проблемы?
Если этот процесс не сработал, возможно, у вас слишком старая или слишком новая материнская плата. Или у вас может быть неправильный файл BIOS. Тем не менее, это нормально, потому что мы можем помочь вам разобраться. Просто зайдите на форумы сообщества, и один из членов сообщества будет более чем счастлив помочь вам. Удачи!
Как проверить версию и обновить BIOS в Windows 11
Обновляйте устройство, чтобы обеспечить его хорошую функциональность
по Владимир Попеску
Владимир Попеску
Ответственный редактор
Будучи художником всю свою жизнь, а также играя в гандбол на профессиональном уровне, Владимир также развил страсть ко всему, что связано с компьютерами.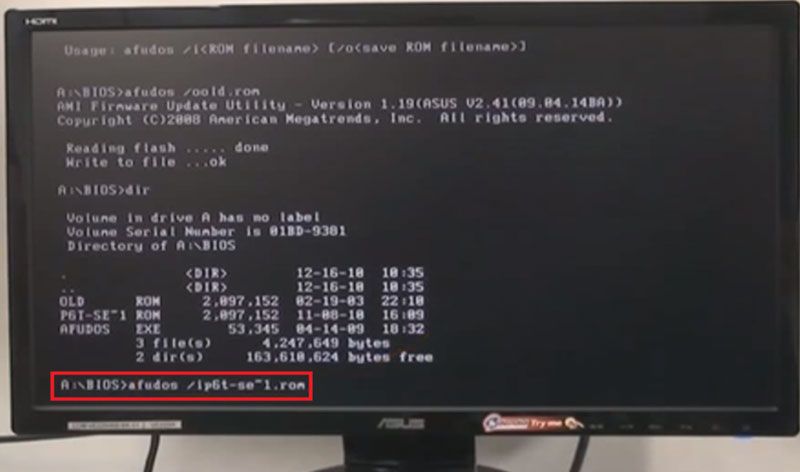 С врожденным обаянием… читать дальше
С врожденным обаянием… читать дальше
Обновлено
Рассмотрено
Влад Туричану
Влад Туричану
Главный редактор
Увлеченный технологиями, Windows и всем, что имеет кнопку питания, он тратил большую часть своего времени на развитие новых навыков и изучение мира технологий. Скоро… читать дальше
Раскрытие информации о аффилированных лицах
Перевести
- Вы можете столкнуться с риском того, что ваш компьютер не загрузится во время обновления BIOS, поэтому всегда сначала делайте резервную копию своих данных.
- Убедитесь, что вы подключены к надежному источнику питания на протяжении всего процесса обновления.
- Обновление BIOS в Windows 11 зависит от типа используемого компьютера.

XINSTALL НАЖМИТЕ НА ФАЙЛ ЗАГРУЗКИ
Исправьте ошибки ОС Windows 11 с помощью Fortect:
Этот инструмент исправляет распространенные компьютерные ошибки, заменяя проблемные системные файлы первоначальными рабочими версиями. Он также защищает вас от системных ошибок, BSoD и устраняет повреждения, нанесенные вредоносными программами и вирусами. Устраните проблемы с ПК и устраните повреждения от вирусов, выполнив 3 простых шага:
- Скачайте и установите Fortect на свой ПК
- Запустите инструмент и начните сканирование , чтобы найти поврежденные файлы, вызывающие проблемы.
- Щелкните правой кнопкой мыши Начните восстановление , чтобы исправить проблемы, влияющие на безопасность и производительность вашего компьютера.
- В этом месяце Fortect скачали 0 читателей.
Неважно, покупаете ли вы один из новейших ноутбуков или собираете свой собственный. В какой-то момент вам может понадобиться обновить BIOS или внести некоторые изменения в программное обеспечение.
В какой-то момент вам может понадобиться обновить BIOS или внести некоторые изменения в программное обеспечение.
Мы поможем вам узнать, как обновить BIOS в Windows 11, так что продолжайте читать.
На протяжении многих лет выдвигались аргументы в пользу того, что лучше оставить BIOS как есть. Это связано с тем, что неправильные обновления могут испортить ваш компьютер и оставить вас с сожалением.
Однако вы должны помнить, что в какой-то момент потребуются важные исправления. Вот почему всегда полезно ознакомиться с процедурами обновления.
Чтобы выполнить это обновление, вам может потребоваться сделать это напрямую. К сожалению, не существует единого решения, подходящего для всех компьютеров. Процесс обновления специфичен для конкретных компьютеров.
Например, процесс обновления BIOS на Asus Windows 11 и HP Windows 11 будет совершенно другим.
Почему BIOS так важен?
BIOS — это аббревиатура от Basic Input Output System, программного обеспечения, которое работает с материнской платой компьютера.
Это программное обеспечение позволяет компьютерам выполнять определенные операции, как только они появляются. Он контролирует ранний этап процесса запуска, следя за тем, чтобы ОС правильно загружалась в память.
BIOS играет важную роль в обеспечении безопасности вашего компьютера. Процесс загрузки может быть защищен паролем в большинстве версий программного обеспечения BIOS, что означает, что вы должны ввести пароль, прежде чем любое действие BIOS может быть выполнено.
Поскольку BIOS выполняет почти все свои функции во время запуска, весь компьютер надежно защищен паролем.
Действия перед обновлением BIOS
ПРИМЕЧАНИЕ
Перед обновлением необходимо выполнить несколько задач. Во-первых, вам нужно проверить версию BIOS и записать ее. Затем вы можете загрузить правильный BIOS для вашей конкретной системы.
1. Проверьте версию BIOS в Windows 11
- Нажмите Ключи Windows и R вместе.

- Введите msinfo32 и нажмите Введите .
- Найдите запись с пометкой Версия/дата BIOS .
- Запишите эту информацию и закройте окно.
2. Получите серийный номер вашего компьютера
- Выберите меню «Пуск» и введите cmd . Выберите приложение Командная строка .
- Тип wmic baseboard, получить продукт, производитель, версия, серийный номер и нажмите Введите на клавиатуре.
- Запишите это.
3. Загрузите и обновите BIOS
Как упоминалось ранее, процесс обновления зависит от типа используемого компьютера. Мы рассмотрим три: Asus, HP и Lenovo.
Если ваш компьютер не подпадает под эти три, вам не о чем беспокоиться. В конце концов, у вас должно быть четкое представление о том, как загрузиться в BIOS в Windows 11.
ПРИМЕЧАНИЕ
Убедитесь, что у вас есть резервное питание при обновлении BIOS.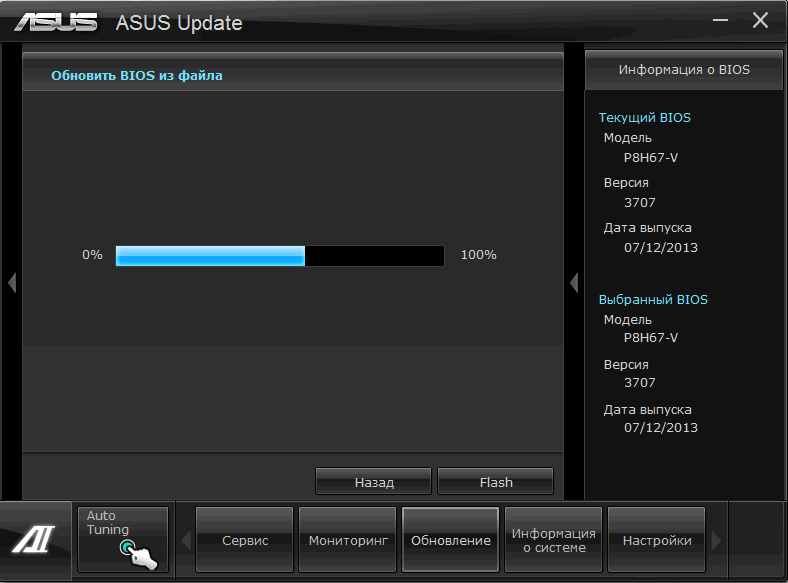 Если ваш компьютер выключится во время процесса, BIOS может быть поврежден. Для ее устранения потребуется помощь специалиста.
Если ваш компьютер выключится во время процесса, BIOS может быть поврежден. Для ее устранения потребуется помощь специалиста.
Перед началом процесса необходимо сделать следующее:
- Закрыть все открытые приложения
- Временно отключите антивирусную программу
- Также временно отключите шифрование диска BitLocker
Как обновить BIOS в Windows 11?
1. Обновите BIOS на Asus
1. Посетите центр загрузки Asus, введите модель своей материнской платы и выберите ее, когда увидите в раскрывающемся списке.
2. Выберите Драйвер и утилита , а затем Драйвер и инструменты .
3. Выберите свою ОС (в данном случае мы выбрали Windows 11).
4. В разделе Software and Utility найдите ASUS AI Suite 3 и выберите 9.0012 Скачать.
Совет эксперта:
СПОНСОРЫ
Некоторые проблемы с ПК трудно решить, особенно когда речь идет об отсутствующих или поврежденных системных файлах и репозиториях Windows.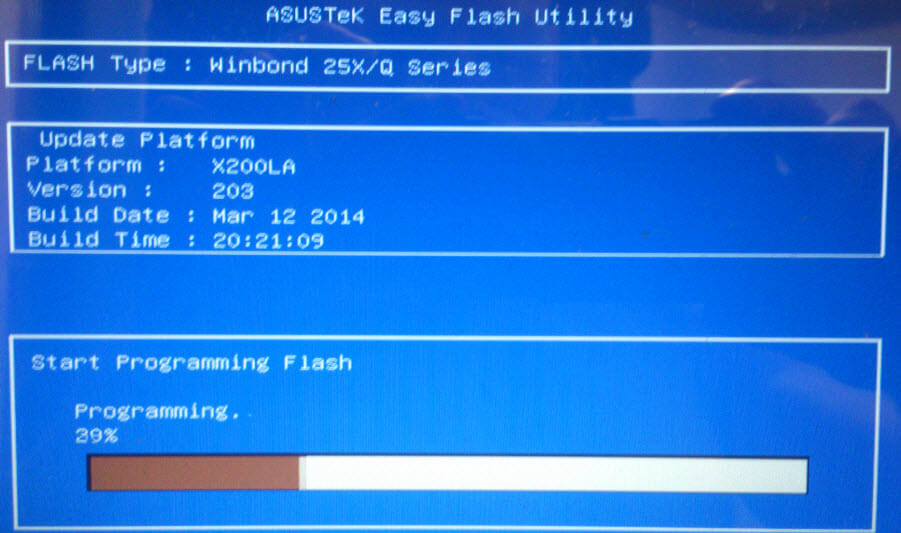
Обязательно используйте специальный инструмент, такой как Fortect , который просканирует и заменит поврежденные файлы их свежими версиями из своего репозитория.
5. Вернитесь наверх и нажмите BIOS & FIRMWARE вкладка.
6. Далее прокрутите до раздела BIOS и выберите Download .
7. Извлеките ZIP-файл, содержащий ASUS AI Suite 3 , затем откройте AsusSetup.exe и установите программу. Когда закончите, перезагрузите компьютер.
8. Извлеките ZIP-файл, содержащий папку BIOS.
9. Откройте Asus AI Suite 3 и выберите значок Меню (три горизонтальные линии) слева.
10. Выберите Обновление EZ .
11. В разделе Вручную обновить загрузочный логотип или BIOS выберите Многоточие (…) и выберите тот же файл BIOS, который вы извлекли ранее.
12. Выберите Обновить в правом нижнем углу.
13. Выберите Flash .
14. Выберите OK . Перезагрузите компьютер после завершения процесса.
Существует два основных способа обновления BIOS на компьютере Asus. Вы можете использовать инструмент обновления EZ в Asus AI Suite 3 или использовать Asus EZ Flash для прошивки BIOS с USB-устройства.
2. Обновите BIOS на HP
- Перейдите на веб-сайт загрузки драйверов и программного обеспечения HP.
- Выберите ноутбук или настольный компьютер в зависимости от типа используемого компьютера.
- Введите точный серийный номер или точную модель компьютера.
- Выберите свою ОС и версию ОС, затем нажмите Отправить .
- Щелкните Все драйверы , а затем разверните BIOS , чтобы увидеть доступные обновления.
- Щелкните значок загрузки .

- Установите файл .exe , следуя инструкциям на экране.
- Перезагрузите компьютер.
- Во время запуска можно выбрать Применить обновление сейчас .
ПРИМЕЧАНИЕ
Если вы не можете получить доступ к списку обновлений BIOS, это означает, что в данный момент нет доступных обновлений. Если есть несколько вариантов, выберите правильное обновление BIOS на основе информации о материнской плате. Проверьте, не является ли доступная версия BIOS более новой, чем та, которая у вас есть в настоящее время.
3. Обновите BIOS на Lenovo
- Перейдите на сайт поддержки Lenovo.
- Прокрутите вниз и щелкните Драйверы и программное обеспечение в разделе Поддержка .
- Введите свой серийный номер (вы должны были уже скопировать его из командной строки ).
- Выберите свою операционную систему.
- Выберите Драйверы и программное обеспечение и перейдите к Обновление вручную .

- Расширение BIOS/UEFI 9вариант 0013.
- Нажмите «Загрузить», как только найдете то, что ищете.
- После завершения загрузки файла извлеките его и запустите. Следуйте инструкциям на экране.
- Перезагрузите компьютер после того, как закончите
Нужно ли обновлять BIOS в Windows 11?
Windows 11 предъявляет множество системных требований как к программному, так и к аппаратному обеспечению. Одним из таких требований является доверенный платформенный модуль 2.0 (TPM).
Целью технологии является безопасное хранение вашей информации для входа в систему. Однако в большинстве случаев TPM не включен по умолчанию. Вам придется перезагрузить компьютер и зайти в настройки BIOS, чтобы изменить его.
Поиск функции TPM может быть довольно громоздким, особенно для менее технически подкованных людей. Однако, если все обновлено, вам может не понадобиться настраивать его вручную.
Необходимо еще раз подчеркнуть важность резервного копирования ваших данных перед началом этого процесса.







