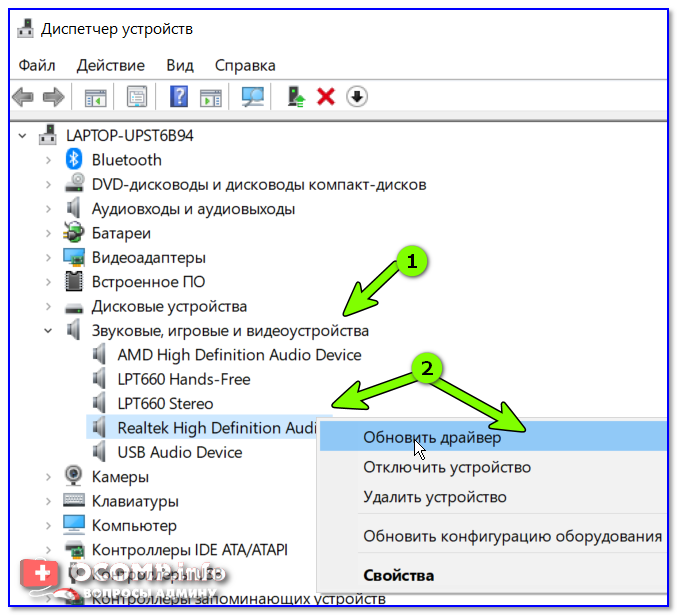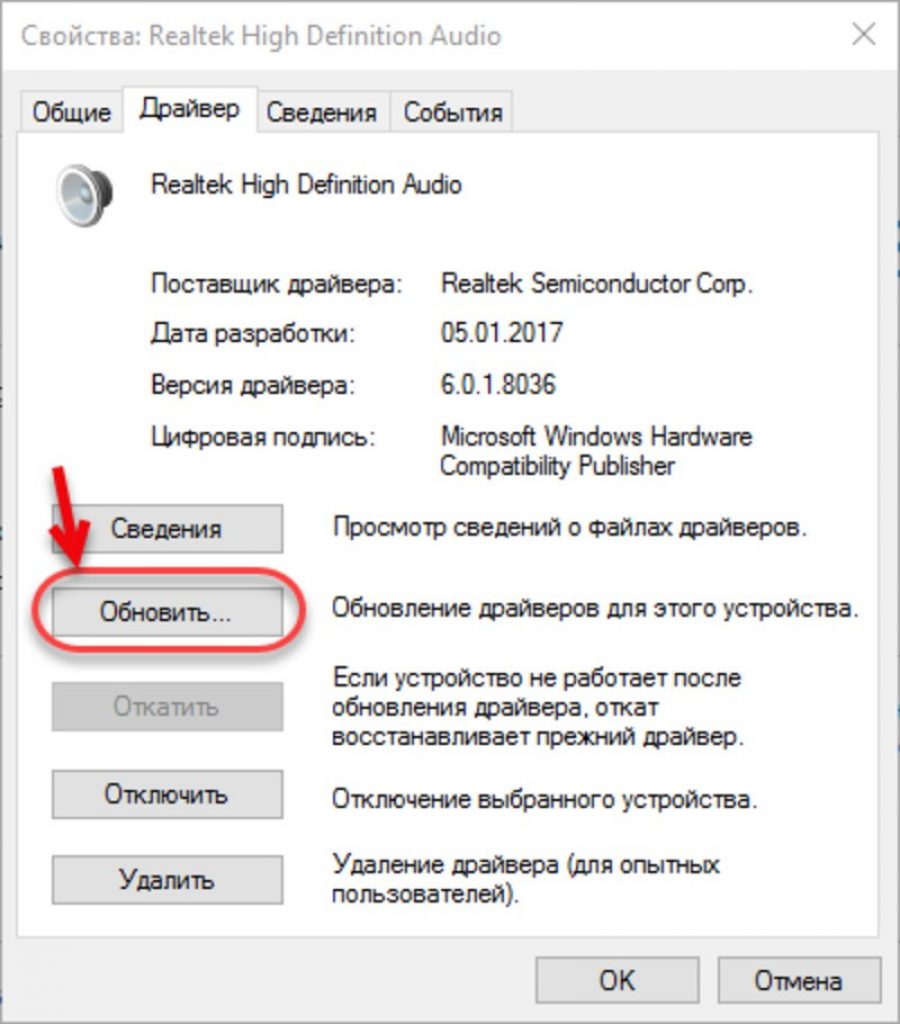После обновления звукового драйвера пропал звук: После обновления не работает звук Windows 10
Содержание
настройка оборудования и обновление драйверов
Содержание
Причины
Исправление неполадок
Звук выключен
Выбрано не то устройство по умолчанию
Поиск драйверов
Автоматически
Вручную
Видео
Иногда после обновления компьютера до последней версии ОС на нем пропадает звук. Связано это с разными причинами. Но если после обновления Windows 10 не работает звук на вашем гаджете, хотя до этого было все нормально, не нужно сразу идти в сервисный центр. Сначала проверьте настройки.
Причины
Причин отсутствия звука на компьютере или ноутбуке может быть очень много. Но если проблемы появились после обновления до Windows 10, то причины кроются только в настройке оборудования: отсутствии актуальных драйверов, выборе подходящего устройства воспроизведения (также прочитайте «Восстанавливаем работоспособность кнопки Пуск в Windows 10»).
Исправление неполадок
Существует несколько вариантов исправления этой проблемы.
Звук выключен
После обновления до Windows 10 в настройках компьютера или ноутбука звук может быть попросту выключен. Посмотрите на соответствующий индикатор, который находится в трее. Если возде него стоит крестик, значит звук не включен.
ПКМ на индикаторе → Открыть микшер громкости → отрегулируйте настройки.
Выбрано не то устройство по умолчанию
Нажмите ПКМ по значку звука → Устройства воспроизведения → ПКМ по нужному оборудованию → Использовать по умолчанию.
После этого проверьте настройку оборудования.
Нажмите ПКМ по значку звука → Устройства воспроизведения → ПКМ по нужному оборудованию → Свойства → вкладка «Уровни» → установите ползунок на максимальный показатель.
Поиск драйверов
Самая распространенная причина отсутствия звука после обновления до Windows 10 – не установлена последняя версия драйверов.
Автоматически
- Введите в строке поиска «Диспетчер устройств» → запустите утилиту → вкладка «Звуковые, игровые и видеоустройства».
- Если на устройстве воспроизведения есть восклицательный знак с предупреждением, драйвера работают не корректно или вовсе отсутствуют.
- ПКМ на оборудовании → обновить драйверы → автоматический поиск обновленных драйверов.
Этот способ работает редко, поэтому лучше найдите их вручную.
Вручную
Узнайте производителя материнской платы и скачайте с официального сайта подходящие драйвера.
Важно! Ищите не на сайте Realtek, а на портале производителя материнской платы.
Если узнать производителя не удается, используйте драйвер-паки, такие как Driver Pack Solution. В них содержатся последние версии драйверов для компьютера.
Если звук отсутствует на ноутбуке, перейдите на официальный сайт производителя гаджета и скачайте на нем драйвера для Windows 10. Современные производители выпускают актуальные сборки оперативно, чтобы пользователи не испытывали проблем с работой их продукции.
Видео
На видео показано, как восстановить работу звука после обновления ПК до Windows 10 описанными и альтернативными способами.
что делать и как заставить работать
При загрузке обновлений на Windows 10 нередко возникают ошибки в работе приложений. Часть подобных неисправностей решается путем переустановки приложений. Но в случаях, когда после загрузки обновлений Виндовс 10 пропал звук, для устранения данной неисправности придется либо вручную переустанавливать драйверы, либо делать откат системы. Однако к последнему варианту прибегают редко.
СОДЕРЖАНИЕ СТАТЬИ:
Почему пропадает звук после обновления Windows 10
Проблемы со звуком могут возникнуть из-за:
- повреждения кабеля, идущего к колонкам или наушникам;
- неправильно выбранного источника воспроизведения звука;
- устаревших драйверов, установленных на компьютере;
- нехватки оперативной памяти;
- несовместимости драйверов либо некорректной переустановки операционной системы;
- сбоев при обновлении Windows 10.

Последние 2 причины пропадания звука возникают редко. Остальные — проявляются в любой момент, а не сразу после обновления Windows.
В случае, если звук пропал на ноутбуке, рекомендуется сначала проверить корректность работы наушников (колонок) и правильность выбора источника воспроизведения.
Что нужно делать, чтобы вернуть звук
Как было отмечено ранее, первое, что необходимо сделать, — проверить параметры воспроизведения звука. Обычно этой процедуры достаточно, чтобы устранить неполадку.
Проверка параметров устройств воспроизведения звука
В ходе обновы Windows 10 система нередко загружает новые драйверы, деинсталлируя старые. Из-за этого слетают настройки приложений, и звук после запуска соответствующих программ не работает. Устраняется эта неисправность в несколько шагов:
- Сначала левой кнопкой мыши нажать на системный трей (если последний свернут), затем правой — на значок динамика.
- В появившемся меню выбрать «Устройства воспроизведения».

- В новом окне выбрать устройство воспроизведения (колонки или иное), нажать правой кнопкой и включить.
На данном этапе также рекомендуется активировать записывающие устройства, если те установлены в Windows.
В случае, если приведенный алгоритм не помог, тогда нужно через указанное выше выпадающее меню запустить процедуру «Обнаружить неполадки со звуком». После этого операционная система автоматически найдет и исправит (если сможет) все проблемы, связанные с работой соответствующих программ. По окончании второй процедуры компьютер нужно перезагрузить.
Установка и обновление драйвера
Если приведенные ранее методы не дали результата, то для восстановления звука необходимо обновить драйверы. Такая проблема возникает из-за сбоев во время апгрейда Windows. Встроенные процессы, отвечающие за эту процедуру, нередко удаляют старые, но не устанавливают новые.
Автоматическая установка
Для автоматического обновления драйверов необходимо запустить Диспетчер устройств. Это можно сделать, нажав правой кнопкой мыши на «Пуск» и выбрав соответствующий раздел.
Это можно сделать, нажав правой кнопкой мыши на «Пуск» и выбрав соответствующий раздел.
В новом окне необходимо развернуть ветку «Звуковые устройства» и выбрать программу. Название последней варьируется в зависимости от типа установленных приложений. Но чаще это Realtek Digital Output. Выбрав устройство, нужно также нажать правой кнопкой и в выпадающем меню кликнуть на обновление драйверов.
Данная процедура также проводится автоматически. После завершения операции Windows выдаст соответствующее сообщение. Для установки звуковых драйверов необходимо перезагрузить компьютер.
В ручном режиме
Если после автоматического обновления драйверы отсутствуют, то данную процедуру нужно провести вручную. Для этого следует:
- Повторно открыть список с установленными устройствами звука в Диспетчере.
- При помощи правой клавиши открыть раздел «Свойства», затем – «Сведения».
- В новом окне скопировать название звукового устройства.

- Найти в поисковике драйверы к данному устройству и скачать. Делать это рекомендуется с официального сайта разработчика.
- Установить новые драйверы.
По окончании процедуры также потребуется перезагрузка компьютера.
По коду ИД оборудования
Каждому устройству, установленному на компьютере, присваивается индивидуальный код. Такой ИД позволяет найти драйверы в случаях, когда приведенные ранее методы не дают результата.
Чтобы найти данный код, также нужно открыть установленные звуковые устройства через Диспетчер. Далее в новом разделе необходимо выбрать сначала «Описание устройства», затем – «ИД оборудования».
Первая строка в открывшемся окне — это код, который нужно скопировать. После этого через поисковик или сайт с базой данной, содержащей ИД компьютерного оборудования, найти обновления для звукового устройства. В данном случае рекомендуется скачивать последнюю версию программы, так как предыдущая может конфликтовать с загруженным апгрейдом Windows.
Альтернативный метод
Если указанные методы не дали результатов, найти необходимые программы помогает поиск на специализированных форумах или сайтах. Но такой подход опасен тем, что скачиваемые с подобных ресурсов программы нередко содержат вредоносный код.
После загрузки обновления необходимо через Диспетчер в указанном разделе нажать на «Выполнить поиск драйверов на этом компьютере» и выбрать искомые файлы. По окончании установки компьютер нужно перезагрузить.
Откат системы
Если пользователь переустановил драйверы, но звук не появился, то исправить ошибку поможет откат системы. Для этого нужно:
- Перейти в раздел «Параметры» и выбрать «Обновление и безопасность».
- Нажать на «Восстановление» и откатить систему к более ранней сборке.
Система автоматически откатится к точке предыдущего сохранения.
Вам помогло? Поделитесь с друзьями — помогите и нам!
Твитнуть
Поделиться
Поделиться
Отправить
Класснуть
Линкануть
Вотсапнуть
Запинить
Читайте нас в Яндекс Дзен
Наш Youtube-канал
Канал Telegram
Ищите сочинения по школьной программе? Тогда Вам сюда
«Как-нибудь» или «как нибудь» – как правильно пишется?
Adblock
detector
[2023] 6 методов исправления универсального аудиодрайвера, обнаруженного в Windows 10/11
Многие пользователи Windows 10/11 сталкиваются с неприятной проблемой при воспроизведении любого звука; они продолжают получать сообщение «Обнаружен универсальный аудиодрайвер». В отличие от большинства других ошибок Windows, диагностика этой ошибки немного сложна. Центр обновления Windows в основном вызывает проблемы со звуком. Еще одной серьезной причиной проблем со звуком является старение драйвера, его отсутствие или дефекты. Сбои в работе программного обеспечения и сбои службы Windows также вызывают проблемы со звуком. Если у вас возникли проблемы со звуком, первый и самый важный шаг — устранить неполадки со звуком. Windows имеет встроенные средства устранения неполадок, которые ищут распространенные ошибки и ошибки и пытаются их исправить автоматически. По иронии судьбы, однако, устранение неполадок не решает всех проблем. Одна из неисправленных ошибок — распространенная проблема с драйверами звукового менеджера. Это средство устранения неполадок может обнаружить проблему со звуком, но не может ее решить. Но не волнуйтесь. В этой статье представлены одни из самых простых и эффективных решений на как исправить универсальный аудиодрайвер, обнаруженный в Windows 10/11 .
В отличие от большинства других ошибок Windows, диагностика этой ошибки немного сложна. Центр обновления Windows в основном вызывает проблемы со звуком. Еще одной серьезной причиной проблем со звуком является старение драйвера, его отсутствие или дефекты. Сбои в работе программного обеспечения и сбои службы Windows также вызывают проблемы со звуком. Если у вас возникли проблемы со звуком, первый и самый важный шаг — устранить неполадки со звуком. Windows имеет встроенные средства устранения неполадок, которые ищут распространенные ошибки и ошибки и пытаются их исправить автоматически. По иронии судьбы, однако, устранение неполадок не решает всех проблем. Одна из неисправленных ошибок — распространенная проблема с драйверами звукового менеджера. Это средство устранения неполадок может обнаружить проблему со звуком, но не может ее решить. Но не волнуйтесь. В этой статье представлены одни из самых простых и эффективных решений на как исправить универсальный аудиодрайвер, обнаруженный в Windows 10/11 . Прежде чем продолжить, я хотел бы объяснить, что такое Generic Audio Driver.
Прежде чем продолжить, я хотел бы объяснить, что такое Generic Audio Driver.
Часть 1. Что такое универсальный аудиодрайвер?
Часть 2. Что означает обнаружение универсального аудиодрайвера?
Часть 3. Как исправить общий аудиодрайвер, обнаруженный в Windows 10/11?
Способ 1. Убедитесь, что звуковые службы включены
Способ 2. Отключите и включите аудиоустройство
Способ 3. Удалите и переустановите аудиодрайвер
Способ 4. Обновите аудиодрайверы
Способ 5. Отключите улучшения звука
Способ 6. Используйте родные звуковые драйверы Windows
Часть 4. Как восстановить потерянные данные в Windows 10/11?
Часть 5. Часто задаваемые вопросы о универсальном аудиодрайвере
1. Где найти универсальный аудиодрайвер?
2. Как заменить аудиодрайвер на универсальный?
3. Почему у меня универсальный аудиодрайвер?
4. Как исправить звук при воспроизведении с помощью универсального аудиодрайвера Microsoft HD?
Как исправить звук при воспроизведении с помощью универсального аудиодрайвера Microsoft HD?
Как исправить общий аудиодрайвер, обнаруженный в Windows 10/11?
Скачать бесплатно
Для ПК
Безопасная загрузка
Скачать бесплатно
Для Mac
Безопасная загрузка
Часть 1. Что такое универсальный аудиодрайвер?
Драйверы — это программное обеспечение, необходимое для правильной работы различных устройств на вашем компьютере с Windows, таких как звуковые и графические карты. Без этих драйверов большинство функций вашего компьютера не будут работать. Таким образом, общие аудиодрайверы — это один из видов драйверов, которые используются для вывода звука с вашего компьютера.
Часть 2. Что означает обнаружение универсального аудиодрайвера?
Обнаружен общий аудиодрайвер — это ошибка, которая устраняет проблемы с отображением при обнаружении проблемы со звуком в вашей компьютерной системе. Когда вы выберете ошибку звука, появится общее сообщение об обнаружении аудиодрайвера, в котором говорится, что аудиоустройство не отвечает на команду из вашей компьютерной системы. Довольно часто приходится сталкиваться с этой проблемой, потому что она слишком общая.
Довольно часто приходится сталкиваться с этой проблемой, потому что она слишком общая.
Общий аудиодрайвер кажется постоянным, его действительно сложно диагностировать, и это худшая часть этой проблемы. Это общая проблема для всех, и вы можете узнать, как исправить обнаруженный общий аудиодрайвер. Тем не менее, вы можете легко найти несколько простых, но эффективных способов решить эту проблему для многих пользователей ПК с Windows. Читайте о различных способах легко решить проблему с общим аудиодрайвером.
Часть 3. Как исправить общий аудиодрайвер, обнаруженный в Windows 10/11?
В этой части мы упомянули некоторые из быстрых и простых способов устранения неполадок универсального аудиодрайвера и его исправления. Устранение неполадок — лучший способ найти причину любой проблемы с вашей компьютерной системой. Например, могут быть обнаружены такие проблемы, как невозможность ответа, печать в автономном режиме, неопознанная сеть и т. д. Ниже приведены некоторые из решений, которые вы можете рассмотреть для решения проблемы со звуком.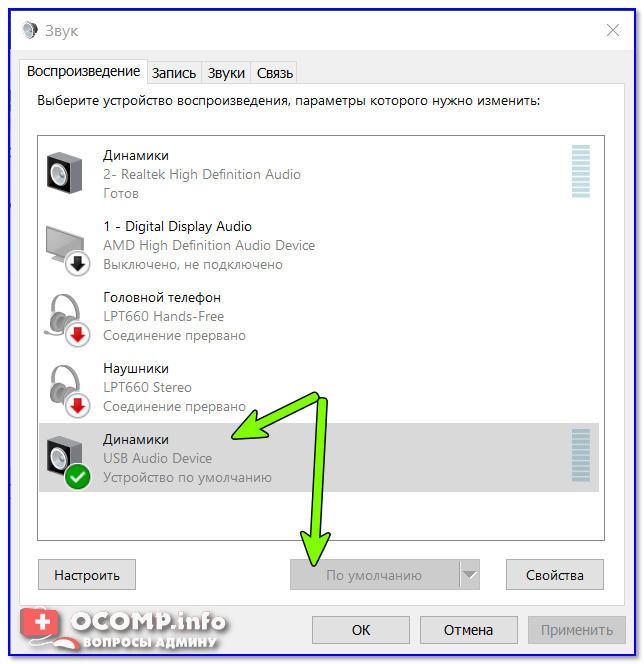
Способ 1. Убедитесь, что аудиосервисы включены
Одной из основных причин проблем, обнаруживаемых универсальным аудиодрайвером, является отключение аудиослужб. Поэтому, прежде чем предпринимать какие-либо действия по этой проблеме, сначала проверьте состояние аудиослужб вашего компьютера. Ниже приведены шаги, которые помогут вам в этом.
Шаг 1 : Нажмите комбинацию клавиш Windows + R, чтобы открыть диалоговое окно «Скотный двор».
Шаг 2 : В поле введите services.msc и нажмите OK, чтобы запустить процесс.
Шаг 3 : В окне «Службы» прокрутите вниз и найдите «Генератор аудиотерминала Windows» и проверьте, указано ли их состояние как «Работает». Если нет, щелкните правой кнопкой мыши каждый параметр и выберите «Пуск».
Шаг 4 : Нажмите на оба параметра и измените раздел «Тип запуска» на «Автоматически».
Шаг 5 : Наконец, вам нужно сохранить изменения, нажав кнопку OK. Проверьте, нормально ли работают ваши аудиосервисы.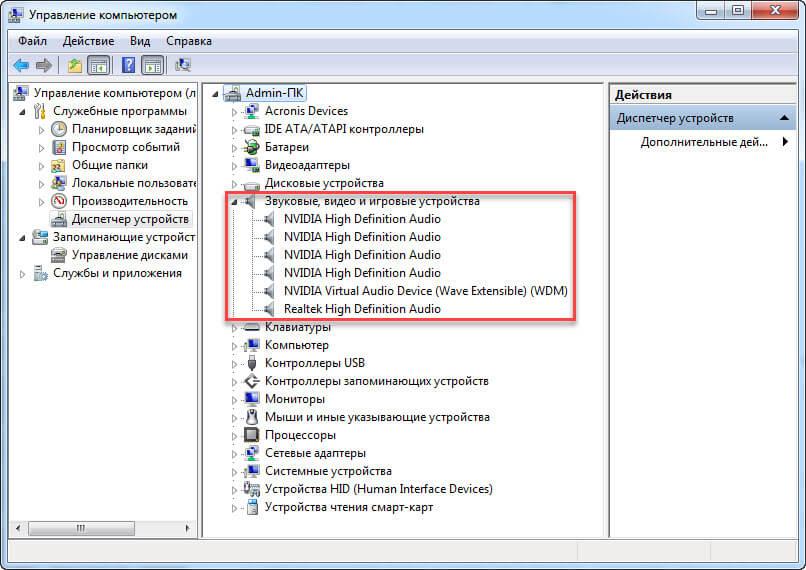
Способ 2: попробуйте отключить и включить аудиоустройство
Вы можете исправить ошибку, вызванную конфликтом программ, перезапустив аудиоустройство. Как известно, аудиоустройства могут использоваться в различных приложениях. Если несколько программ одновременно запрашивают аудиовыход, контроллер не будет работать. Отключение и включение аудиоустройства устраняет проблему.
Шаг 1 : Щелкните правой кнопкой мыши логотип Windows на панели задач и выберите «Выполнить», как только появится меню «Опытный пользователь», чтобы открыть диалоговое окно «Выполнить».
Шаг 2 : Когда появится надпись «Выполнить», введите devmgmt.msc и нажмите Enter на клавиатуре.
Шаг 3 : Когда откроется Диспетчер устройств, найдите аудио-, видео- и игровые контроллеры и щелкните стрелку рядом с ним. Вы сможете увидеть аудиоустройство.
Шаг 4 : Щелкните правой кнопкой мыши активное аудиоустройство и выберите «Отключить устройство» в контекстном меню. Сделайте то же самое, если в меню есть записи других аудиоустройств.
Сделайте то же самое, если в меню есть записи других аудиоустройств.
Шаг 5 : Затем снова щелкните правой кнопкой мыши устройство, на этот раз выбрав «Активировать устройство» в контекстном меню. Помните то же самое для других аудиоустройств.
Шаг 6 : После этого перезагрузите компьютер и посмотрите, исчезнет ли проблема.
Способ 3: удалите и переустановите аудиодрайвер
Если вышеуказанный метод не устраняет проблему, обнаруженную универсальным аудиодрайвером, рассмотрите возможность переустановки аудиодрайвера. Следующие шаги помогут вам переустановить аудиодрайвер.
Шаг 1 : Перейдите в меню «Пуск» и найдите «Диспетчер устройств» на панели задач. Вам нужно выбрать первый вариант, который будет соответствовать вашему запросу.
Шаг 2 : В диспетчере управления щелкните правой кнопкой мыши параметр окна «Отвертка» и выберите «Удалить устройство». Выполните тот же процесс для всех дайверов, у которых есть ошибки.
Шаг 3 : После удаления отвертки из системы компьютера перезагрузите компьютер.
Шаг 4 : Снова перейдите в Диспетчер устройств и щелкните правой кнопкой мыши имя вашего компьютера в левом верхнем углу окна. Теперь нажмите «Сканировать на наличие изменений оборудования» и терпеливо дождитесь переустановки драйвера.
Способ 4: обновите аудиодрайверы
Устаревшая версия наших драйверов звуковой карты может быть причиной проблем со звуком в системе. Поэтому всегда рекомендуется попробовать обновить драйверы нашей карты или удалить и переустановить их, чтобы посмотреть, все ли вернется в норму.
Для этого мы открываем Диспетчер устройств Windows 10/11, что вы можете сделать быстро из меню Win + X, вы ищете опцию Звуковые и видеоконтроллеры и игровые устройства и щелкаете правой кнопкой мыши по миганию вашей звуковой карты. для доступа к его свойствам.
Теперь вы выбираете вкладку «Драйвер» и нажимаете кнопку «Обновить драйвер». Если ваш компьютер с Windows 10/11 не может найти новый драйвер, попробуйте найти его на сайте производителя. Когда вы найдете его, просто следуйте инструкциям по его установке.
Если ваш компьютер с Windows 10/11 не может найти новый драйвер, попробуйте найти его на сайте производителя. Когда вы найдете его, просто следуйте инструкциям по его установке.
Способ 5: отключить улучшения звука
Автоматическое обновление улучшает звуковые карты и повышает качество звука. Однако иногда это создает проблему для аудиоустройства и мешает вашей программе, вызывая общую ошибку, обнаруженную в аудиодрайвере. Ниже приведены шаги, которые помогут вам отключить автоматическое улучшение.
Шаг 1 : Еще раз откройте диалоговое окно Corral и введите Control в поле.
Шаг 2 : В Панели управления найдите Звукоизоляцию и щелкните ее правой кнопкой мыши. Теперь нажмите на опцию «Свойства».
Шаг 3 : В окне «Свойства» нажмите «Улучшения» и установите флажок «Отключить все звуковые эффекты». Нажмите OK, чтобы сохранить изменения.
Способ 6: используйте собственные звуковые драйверы Windows
Если вы видите, что ни одно из приведенных выше исправлений не помогло вам, это может помочь. В Windows 10/11 пользователям доступны некоторые базовые драйверы, и в подобных ситуациях мы можем проверить, работают ли эти драйверы вместо драйверов, предоставленных производителем.
В Windows 10/11 пользователям доступны некоторые базовые драйверы, и в подобных ситуациях мы можем проверить, работают ли эти драйверы вместо драйверов, предоставленных производителем.
Шаг 1 : Откройте Диспетчер устройств. См. шаги 1 и 2 метода 2 сверху.
Шаг 2 : Вам нужно прокрутить вниз и найти опцию, которая говорит Звуковые, видео и игровые контроллеры.
Шаг 3 : Дважды щелкните Звуковые, видео и игровые контроллеры, чтобы расширить выбор. Теперь вам нужно щелкнуть правой кнопкой мыши звуковое устройство, на котором возникла проблема, и выбрать параметр «Обновить драйвер».
Часть 4: Как восстановить потерянные данные в Windows 10/11?
Если вы дочитали до этого места, то у нас есть для вас небольшая бонусная часть. Если вы хотите восстановить какие-либо данные, которые вы потеряли в Windows 10/11, продолжайте читать, пока мы говорим об экстраординарном программном обеспечении для восстановления данных.
Tenorshare 4DDiG Data Recovery может легко восстановить отформатированные, удаленные или потерянные данные с компьютера или SD-карты. Восстанавливайте потерянные данные из общих мест, таких как рабочий стол, корзина, выбранные папки и т. д. Он также восстанавливает устройства и диски в различных ситуациях, включая случайное удаление, очистку корзины, блокировку вашей системы и заражение вредоносным ПО. В следующем руководстве описан процесс восстановления данных с локальных дисков, утерянных разделов, внешних устройств и заблокированных компьютеров. Загрузите сейчас и установите 4DDiG-Windows Data Recovery на свой компьютер, чтобы начать свое путешествие.
Восстанавливайте потерянные данные из общих мест, таких как рабочий стол, корзина, выбранные папки и т. д. Он также восстанавливает устройства и диски в различных ситуациях, включая случайное удаление, очистку корзины, блокировку вашей системы и заражение вредоносным ПО. В следующем руководстве описан процесс восстановления данных с локальных дисков, утерянных разделов, внешних устройств и заблокированных компьютеров. Загрузите сейчас и установите 4DDiG-Windows Data Recovery на свой компьютер, чтобы начать свое путешествие.
Вы можете полностью восстановить файлы с неисправного жесткого диска. Если ваш локальный диск поврежден или вы перестали работать с важными папками, хранящимися на локальном диске, вот несколько конкретных руководств по восстановлению ваших данных.
Скачать бесплатно
Для ПК
Безопасная загрузка
Скачать бесплатно
Для Mac
Безопасная загрузка
- Шаг 1. Выберите локальный диск
- Шаг 2. Сканируйте жесткий диск
- Шаг 3. Предварительный просмотр и восстановление потерянных данных
После установки и запуска программного обеспечения вы увидите, что все устройства и диски вашего компьютера перечислены на главной странице. В этом случае выберите потерянный локальный диск из списка дисков и нажмите «Старт», чтобы продолжить.
В этом случае выберите потерянный локальный диск из списка дисков и нажмите «Старт», чтобы продолжить.
4DDiG мгновенно сканирует выбранный жесткий диск на предмет потерянных данных. Он будет продолжать обнаруживать удаленные файлы с выбранного вами диска, поэтому он предоставит представление в виде дерева и список отсканированных элементов на основе представления файлов. Существует индикатор выполнения, который показывает достигнутую сумму. Если вы найдете файлы, которые хотите восстановить, вы можете приостановить или остановить сканирование в любое время.
Затем вы можете увидеть результаты сканирования, которые показывают количество файлов, которые были успешно обнаружены. Если вы не можете найти потерянные данные, вы можете нажать «Глубокое сканирование» в нижней части интерфейса, чтобы восстановить удаленные файлы. Это может занять некоторое время.
4DDiG поддерживает предварительный просмотр и восстановление различных типов файлов, таких как фотографии, видео, аудио, документы и многое другое. Вы можете выбрать нужные файлы в зависимости от категории, «Предварительный просмотр», чтобы получить дополнительную информацию, и нажать «Восстановить», чтобы восстановить файлы.
Вы можете выбрать нужные файлы в зависимости от категории, «Предварительный просмотр», чтобы получить дополнительную информацию, и нажать «Восстановить», чтобы восстановить файлы.
Поздравляю! Файлы, которые были случайно удалены из потерянного раздела, были восстановлены, и теперь вы можете их просмотреть. Не сохраняйте файлы в один и тот же раздел на случай, если ваши данные будут безвозвратно утеряны.
Часть 5. Часто задаваемые вопросы о универсальном аудиодрайвере
1. Где мне найти стандартный аудиодрайвер?
Вот как вы можете найти универсальный аудиодрайвер:
Шаг 1 : Откройте Диспетчер устройств, введя в поле поиска и нажав Enter.
Шаг 2 : Теперь вам нужно щелкнуть стрелку раскрывающегося списка, чтобы развернуть и найти звуковой драйвер.
Шаг 3 : Затем щелкните правой кнопкой мыши установленный драйвер и выберите «Свойства».
Шаг 4 : Наконец, выберите вкладку «Драйвер», которая находится под окном свойств драйвера дисплея.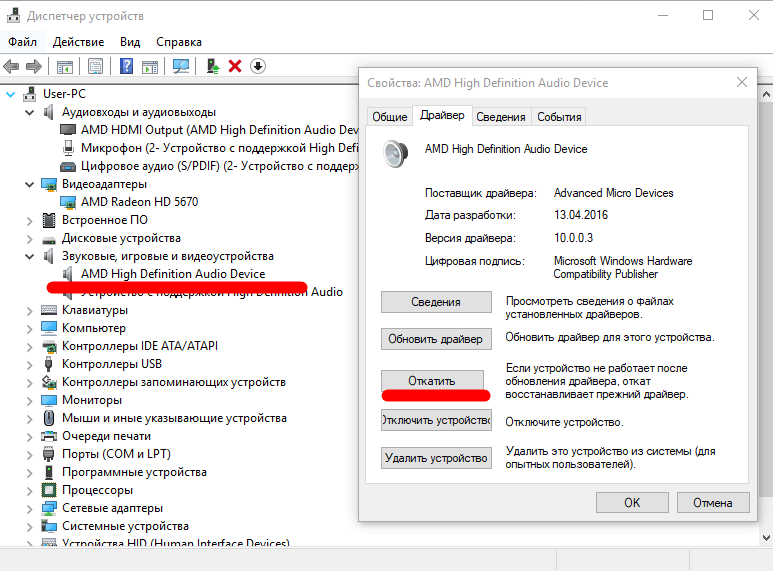
2. Как заменить аудиодрайвер на универсальный?
Чтобы изменить аудиодрайвер на универсальный, вам необходимо:
Шаг 1 : Просто наведите курсор мыши и щелкните правой кнопкой мыши значок звука на панели задач. Затем выберите параметр «Устройства воспроизведения».
Шаг 2 : Теперь вам нужно проверить, какое устройство используется по умолчанию на вкладке Воспроизведение. Затем установите его по умолчанию, щелкнув по нему правой кнопкой мыши.
3. Почему у меня универсальный аудиодрайвер?
Проще говоря, проблема «Обнаружен универсальный аудиодрайвер» — это сообщение об ошибке. Вы получите это сообщение в окне средства устранения неполадок Windows, когда на вашем компьютере возникнут проблемы со звуком или аудиосистемой. Если вы пытаетесь устранить ошибки звука Windows и обнаруживаете эту проблему, это означает, что звуковые устройства плохо реагируют.
4. Как исправить звук воспроизведения с помощью универсального аудиодрайвера Microsoft HD?
Вам необходимо обновить аудиодрайверы или просто удалить и переустановить их, чтобы исправить звук воспроизведения с помощью универсального аудиодрайвера Microsoft HD.
Заключение:
Обнаружен универсальный аудиодрайвер решается простым способом, показанным в этом сообщении блога. Пользователи могут выполнять эти шаги самостоятельно без помощи эксперта. Мы рекомендуем вам использовать 4DDiG Data Recovery, чтобы вернуть доступ к вашим потерянным данным в Windows 10/11. Программное обеспечение для восстановления данных Tenorshare 4DDiG рекомендовано техническими экспертами со всего мира. Мы надеемся, что эта статья поможет вам решить некоторые распространенные проблемы с аудиодрайверами в Windows 10/11. Чтобы сделать этот пост более полезным, сообщите нам, что вы думаете об этом посте. Ваши предложения и комментарии приветствуются в разделе комментариев ниже.
Как обновить звуковой драйвер в Windows 11
Если на вашем компьютере возникают проблемы со звуком, обновление драйвера может решить проблему, и вот как это сделать в Windows 11.
Мауро Хук
@pureinfotech
В Windows 11, если у вас возникли проблемы со звуком после обновления системы, установки приложения или внезапно, возможно, на компьютере установлена устаревшая версия аудиодрайвера.
В этом случае обновление драйвера до последней версии может исправить и даже улучшить качество звука вашего устройства. К счастью, в Windows 11 вы можете использовать настройки Центра обновления Windows и Диспетчер устройств, чтобы установить драйвер для звукового адаптера.
Это руководство научит вас двум способам установки последней версии драйвера для аудиоадаптера вашего компьютера в Windows 11.
- Обновление аудиодрайвера в Windows 11
- Обновите звуковой драйвер из диспетчера устройств
Обновите аудиодрайвер в Windows 11
Чтобы обновить аудиодрайвер в Windows 11 из приложения «Настройки», выполните следующие действия:
Открыть Настройки в Windows 11.

Нажмите Центр обновления Windows .
Щелкните страницу Дополнительные параметры .
В разделе «Дополнительные параметры» выберите параметр Дополнительные обновления .
Выберите звуковой драйвер для обновления.
Нажмите кнопку «Загрузить и установить» .
После выполнения этих шагов обновление драйвера будет установлено на ваш компьютер.
Обновите аудиодрайвер из диспетчера устройств
Перед использованием этих инструкций вам необходимо загрузить пакет драйверов с веб-сайта поддержки производителя, например Realtek.
Обычно производители предоставляют пакет самоустановки для установки драйвера устройства, что означает, что двойной щелчок по файлу запустит и обновит драйвер. Если веб-сайт поддержки предлагает только zip-файл, извлеките его содержимое и выполните следующие действия.
Чтобы обновить аудиодрайвер через диспетчер устройств, выполните следующие действия:
Открыть Запустить .
Найдите Диспетчер устройств и щелкните верхний результат, чтобы открыть приложение.
Разверните ветку «Звуковые, видео и игровые контроллеры» .
Щелкните правой кнопкой мыши аудиоадаптер и выберите параметр « Обновить драйвер» .
Нажмите «Выполнить поиск драйверов на моем компьютере» опция.
Нажмите кнопку Обзор .
Выберите расположение аудиодрайвера.
Нажмите кнопку OK .
Установите флажок Включить подпапки .
Нажмите кнопку Далее .
Продолжайте выполнять указания на экране (если применимо).