У меня клавиатура сломалась: Как исправить, курсор мыши отображается в игре Evolve
Содержание
Замена клавиатуры на ноутбуке | 447 сервисов по ремонту ноутбуков
Александра Кривенкова
Недавно заглючил телефон, провод перестал заряжать. Нашла рядом данный сервисный центр, ребята оперативно оказали помощь, подобрали новый зарядный шнур и подзарядили сам телефон! Мастера вежливые, доброжелательные и клиентоориентированые. Спасибо
Полина Владимировна солодова
Здравствуйте хотела посоветовать данную компанию так как тут очень приятные цены и качественное обслуживание. я не раз буду обращаться в эту компанию так как она мне очень нравиться как клиенту
Елена
Сегодня обратилась в филиал возле м. Чеховская. Очень благодарна Андрею и Илье за оперативную помощь. Сотрудники проявили высокий профессионализм, оперативность и мастерство. Всем советую!
Сотрудники проявили высокий профессионализм, оперативность и мастерство. Всем советую!
Расулжон
Стекло бесплатно поклеили, отличный сервис рекомендую, буду обращаться ещё не раз
Сергей
Отличный сервис!!!! Мастер Влад профессионал своего дела. Сделал всё быстро качественно. Фирме Педант, в лице мастера Влада огромное спасибо за работу!
Иваненков Роман
Не могу назвать этот сервис хорошим…. Это слишком бледное слово. Сервис на Домодедовской — СУПЕР ВОСХИТИТЕЛЬНЫЙ!!! Мастер Игорь просто маг и волшебник! Чётко, буквально за минуту сделал предположение об неисправности. Сориентировал по цене. Не успел доехать до дома, после сдачи телефона в ремонт, как поступило сообщение об успешном выполнении ремонта.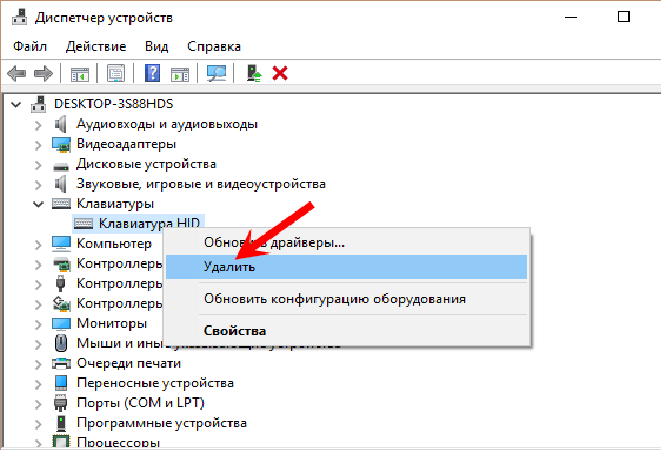 Причина неисправности и стоимость ремонта полностью соответствовали заявленным при сдаче в ремонт. Я не являюсь молодой восторженной девушкой, более того сам являюсь сервисменом в другой области, могу объективно оценить качество услуг. Я в восторге. Отдельный респект и уважуха Игорю. Человек своё дело знает.
Причина неисправности и стоимость ремонта полностью соответствовали заявленным при сдаче в ремонт. Я не являюсь молодой восторженной девушкой, более того сам являюсь сервисменом в другой области, могу объективно оценить качество услуг. Я в восторге. Отдельный респект и уважуха Игорю. Человек своё дело знает.
Алина Сатюкова
Первое что хочу сказать — спасибо за оперативное решение моего вопроса и за стремление ребят максимально помочь. Ремонтировала свой любимый Samsung. Шла из соседнего бара по утру и разбила телефон. Подняла голову в слезах и увидела вывеску Pedant.ru через дорогу. В обед я уже была там и на следующий день забрала свой телефон как новый. Были разные варианты по цене / качеству дисплея, но ребята посоветовали именно оригинал — то есть точь в точь, что стоял у меня. Еще, мне кажется, я понравилась менеджеру и он мне сделал какую то защиту дисплея в подарок — она практически не заметна, но уже, после этого, роняла телефон моя дочь, я с замиранием сердца подняла его и дисплей оказался жив. \
\
VM
Стал плохо работать динамик на телефоне, кого-то хорошо слышу при разговоре, некоторых просто отвратительно. Думал уже менять телефон, но зашел в ваш центр на Новослободской. За 2 минуты почистили динамик и стало все отлично. Был очень приятно удивлен. Спасибо! Так держать!
Ольга
Телефон починили быстро за небольшую стоимость. Очень довольна, спасибо большое.
Виктор Петрович
Выражаю огромную благодарность Сервису! И, лично, мастеру Алексею! Прекрасно разобрался и решил мою проблему! Спасибо! Отремонтировали два смартфона Samsung.
Николай
Мне понравился интерьер офиса. Сотрудники грамотные.Решают все вопросы по гаджету.Сделали ремонт в течении часа.Понравилась гарантия: у меня 3 месяца.Так что рекомендую.Цена , кстати, вменяемая.
Сотрудники грамотные.Решают все вопросы по гаджету.Сделали ремонт в течении часа.Понравилась гарантия: у меня 3 месяца.Так что рекомендую.Цена , кстати, вменяемая.
Илья
Огромное спасибо сервису на м. Новослободская! Обратился 24.04.2022. Все как для себя сделано! Честно, быстро, качественно с гарантией!
Olga
Cпасибо большое, за отличное обслуживание. Довольна ремонтом. Все оперативно и доброжелательно.
Анастасия
Спасибо большое сервисному центру. Удобный график работы. Можно записаться через социальные сети. Дают гарантию,что самое главное при ремонте телефона. Сломался телефон мастер приехал в назначенное время и место. Оценил поломку и предпринял все меры по устранению причины поломки. Мастер вежливый и видно грамотный. Время его работы заняло не больше 20 минут.
Мастер вежливый и видно грамотный. Время его работы заняло не больше 20 минут.
Ирек
Обратился сегодня с банальной проблемой для спеца, коим я не являюсь) Реакция на обращение моментальная, так сказать «бросив все».
Получил обратно свой смартфон исправным буквально через 5 минут.
Мастер одним словом! Спасибо.
Рекомендую, зачёт!
Евгения
Добрый день! Рекомендую сервис на Маяковской. Профессиональные, отзывчивые и неравнодушные сотрудники, готовые прийти на помощь «блондинке со смартфоном». Настроили, актуализировали и подробно объяснили что к чему, за что заслуживают большого человеческого спасибо!
Александр
Приятный сервис, вежливые сотрудники работают качественно и оперативно. Нареканий нет, всё классно.
Нареканий нет, всё классно.
Артем
После падения телефон начал постоянно выключаться,пришел в данный сервис,специалист оперативно нашел проблему,быстро и качественно все сделал,за что ему огромная благодарность.причем даже денег не взял.пол года назад я менял корпус и аккумулятор в этом же сервисе, тогда тоже скидку большую сделали)))в общем сервис рекомендую,лучше специалистов в городе у нас не найти!!!
Алиса
Хочу выразить благодарность сотруднику Тимофею за качественную и быструю работу.Хороших вам клиентов!
Тимур
Добрый день! Спасибо большое за быструю и качественную работу по замене дисплея на iphone и защитное стекло в подарок, очень приятно, теперь мой телефон как новенький.
Игорь
Большое спасибо Ростиславу за быстро выполненную работу, за честность и качество. Не ожидали, что так быстро все сделают и даже денег не возьмут.
Лариса
Сервис действительно хорош, помощь своевременная, хорошее обслуживание, всё объяснил и рассказал, маленький минус что не укладываются в заявленные 90 минут, но всё равно сделали всё на высшем уровне. Естественно буду обращаться ещё раз и всем так же советую. Цены оправдывают себя и усилия сотрудников. Всё вполне народно и доступно.
Светлана
всего за несколько минут снова ожил в мой телефончик!!!!
спасибо,молодой человек!Вы очень внимателен и толковый в своем деле!!!
рекомендую в ТЦ Арена!!!!
Алексей
Доброго всем дня! Еще зимой обратилась в этот сервис с серьезной проблемой своего тогда еще нового Xiaomi Redmi-8 (полгода со дня покупки) В моем мобильном глючил экран, причем так, что некоторые операции совершались сами по себе и не поддавались контролю.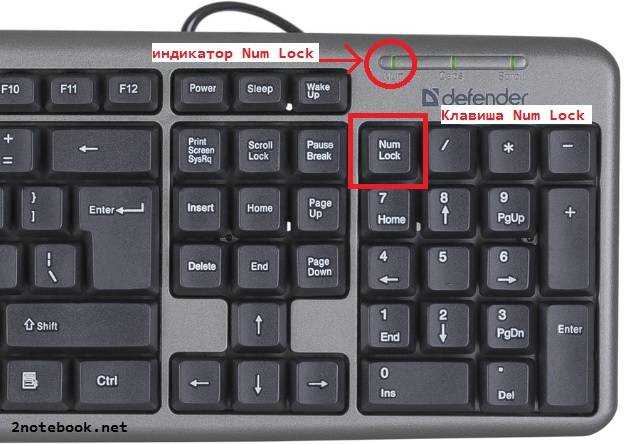 Были даже случаи, когда, зайдя в приложение Сбербанк Онлайн, автоматически мог осуществиться перевод. Набор любого текста в СМС стал не возможен: получалась какая-то АБРАКАДАБРА… Короче, телефон стал создавать мне проблемы во всем. И я вынуждена была обратиться к специалистам. Адрес нашла в интернете. Из детального разговора с мастером, я сразу поняла, что мне здесь не будут ничего навязывать, поэтому доверилась ему. Мне было предложено несколько вариантов решения проблемы с подробным описанием расходов (цены были те же, что и на сайте). Я выбрала замену экрана… И не пожалела! На следующий же день, когда все было сделано. мои проблемы сошли на НЕТ, как будто их не было… RESPECT и УВАЖЕНИЕ !!! Рекомендую!
Были даже случаи, когда, зайдя в приложение Сбербанк Онлайн, автоматически мог осуществиться перевод. Набор любого текста в СМС стал не возможен: получалась какая-то АБРАКАДАБРА… Короче, телефон стал создавать мне проблемы во всем. И я вынуждена была обратиться к специалистам. Адрес нашла в интернете. Из детального разговора с мастером, я сразу поняла, что мне здесь не будут ничего навязывать, поэтому доверилась ему. Мне было предложено несколько вариантов решения проблемы с подробным описанием расходов (цены были те же, что и на сайте). Я выбрала замену экрана… И не пожалела! На следующий же день, когда все было сделано. мои проблемы сошли на НЕТ, как будто их не было… RESPECT и УВАЖЕНИЕ !!! Рекомендую!
Максим
К счастью редко пользуюсь услугами ремонта смартфонов, но….все бывает в первый раз. И очень важен первый положительный опыт в этом деле. Первый раз пришел с тем что не заряжался телефон от зарядки. За 2 минуты !!! мастер почистил разъем на телефоне и не взял за это ни копейки. Шок . На радиорынке сказали бы наверное что ты парень попал — там полно работы с заменой полтелефона. Поэтому выбор центра во второй раз ( утопил айфон в бассейне ) был очевиден, хотя ехать на машине из Одинцово в центр Москвы ещё то удовольствие. И снова всё супер. И дело не только в стоимости старенького уже айфона, а в том что я очень не люблю процесс переноса данных на новый. В общем быстро, качественно и за разумные деньги. И огромная благодарность Коноваловой Лидии за то , что постоянно держала меня в курсе этапов ремонта. Так приятно когда такие симпатичные люди помогают решить твои временные жизненные неприятности.
За 2 минуты !!! мастер почистил разъем на телефоне и не взял за это ни копейки. Шок . На радиорынке сказали бы наверное что ты парень попал — там полно работы с заменой полтелефона. Поэтому выбор центра во второй раз ( утопил айфон в бассейне ) был очевиден, хотя ехать на машине из Одинцово в центр Москвы ещё то удовольствие. И снова всё супер. И дело не только в стоимости старенького уже айфона, а в том что я очень не люблю процесс переноса данных на новый. В общем быстро, качественно и за разумные деньги. И огромная благодарность Коноваловой Лидии за то , что постоянно держала меня в курсе этапов ремонта. Так приятно когда такие симпатичные люди помогают решить твои временные жизненные неприятности.
С телефоном пока всё нормально. Надеюсь что надолго. Спасибо, ребята.
Андрей
Добрый день! В который раз обратился в Ваш сервисный центр и остался в очередной раз доволен. Детали всегда в наличии, ремонт занимает минимум времени, не успеешь кофе до пить как уже все будет готово. Отличные мастера, благодарю! Всем советую!
Детали всегда в наличии, ремонт занимает минимум времени, не успеешь кофе до пить как уже все будет готово. Отличные мастера, благодарю! Всем советую!
Лали
Грамотный и вежливый персонал, качественный ремонт! Лучшая точка в городе, всем рекомендую!
Николай Юрьевич Полянский
Очень приятный коллектив, цены не кусаются) Мастера своего дела! Советую всем сервис
Екатерина Романова
Очень рада что попала именно к ним
Лилия
Очень вежливый персонал, все быстро и оперативно, оказанными услугами осталась довольна
Anastasia
Пришла заменить вход для зарядки. Молодой человек посмотрел, и просто почистил его. Заняло меньше 5 минут. Денег не взяли. Очень рекомендую
Молодой человек посмотрел, и просто почистил его. Заняло меньше 5 минут. Денег не взяли. Очень рекомендую
Кира
Сильно разбила телефон, перед походом в салон проконсультировалась по телефону о ценах и времени работы, очень понравилось общение в чате, вежливость и быстрый ответ на любые вопросы. Сам ремонт занял меньше обещанного времени. На сайте и в салоне написано, что в подарок бесплатное защитное стекло, к сожалению, стекло мне не поставили, потому что его не было в наличии, но сделали бонусом чистку телефона. Больше всего меня удивили бумаги, которые я подписывала, в предыдущем салоне, в котором я ремонтировала уже другой телефон, не было никаких гарантий и договоров, мне очень понравилась ответственность работы салона!
Цены средние, но качество работы замечательное!
Я смело могу рекомендовать данный салон
Иван
Обратился с проблемой на iPhone 7, не заряжался телефон, на месте все объяснили и рассказали, очень компетентный сотрудник Александр, ответил на все вопросы, предложил альтернативные варианты, сделал свою работу качественно и быстро, обязательно обращусь ещё раз
Денис
Обращались в сервис на Алексеевской неоднократно, всегда быстро, качественно, доброжелательно. Всем рекомендую
Всем рекомендую
Карим
Очень понравилось качество обслуживания в этом сервисном центре. За пару минут устранили проблему с зарядкой телефона, бесплатно, вежливо и качественно. Рекомендую этот центр.
Клавиатура не переключается на английский язык: что делать?
В основном Мы используем русский язык ввода и меняем его на английский, когда требуется прописать название почтового ящика, пароль и другое. Для совершения данной операции чаще используют сочетание клавиш, но иногда клавиатура не переключается на английский язык, что делать с такой проблемой рассмотрим в уроке.
Причины не переключения языка:
- Включен 1 язык ввода – если не отображается языковая панель на Windows 7, 8 в трее, вероятнее всего, что в настройках задан один язык.
- Не назначены или отключены горячие клавиши – традиционно смена происходит нажатием клавиш Shift + Alt или Shift + Ctrl, но в опциях могут быть назначены другие кнопки клавиатуры.

- Не работают клавиши переключения – повреждение работоспособности кнопок, в этом случае потребуется задать другие сочетания или переключать язык ввода мышкой через языковую панель.
Прежде чем проделывать инструкции, перезагрузите ПК. Возможно, это сбой в результате установки или обновления ПО. Если проблема осталась, тогда вперед ее устранять.
Добавление языка
Если на панели задач в области системного трея Вы увидите языковую панель, тогда смело пропускайте выполнение инструкции этого раздела. Иначе проделайте следующие шаги:
1. Запустите панель управления Windows 7, 8. Переключитесь на крупные или мелкие значки в области просмотра. Среди компонентов найдите и выберите «язык и региональные стандарты».
2. Перейдите во вкладку «языки и клавиатуры». Потом кликните кнопку «изменить клавиатуру».
3. Обратите внимание на количество языков. Если один «русский», тогда жмите кнопку «добавить».
4. В огромном списке найдите «английский (США)» язык и кликните плюсик перед ним.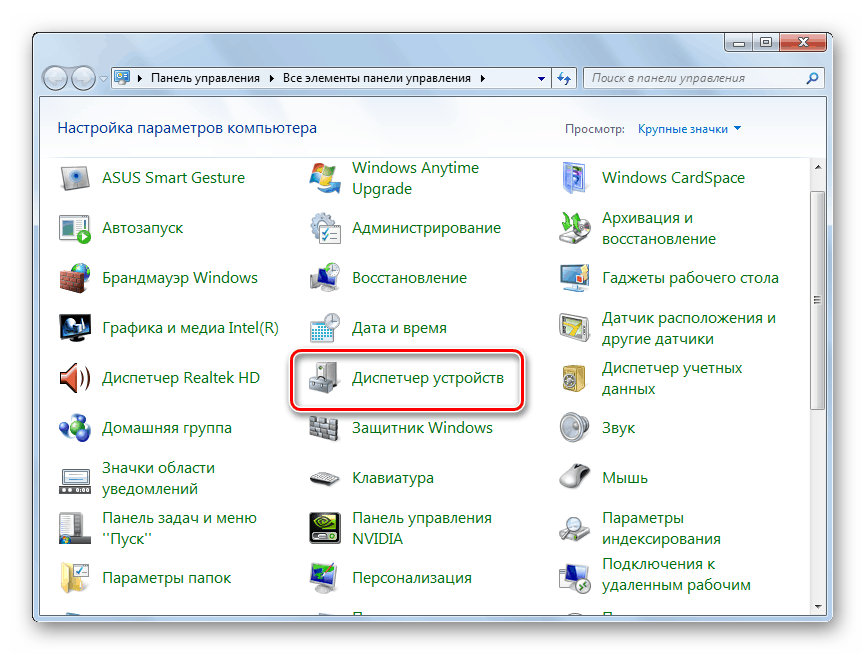 Здесь доступно 2 пункта.
Здесь доступно 2 пункта.
- Клавиатура
- Другие
Нажмите на плюсик 1 пункта. Отметьте флажком «США», чтобы назначить классическую английскую раскладку. Если Вы используете ручной сенсорный ввод, раскройте 2 раздел и отметьте опцию распознавания рукописного текста – Ink Correction. Далее щелкните OK.
5. Теперь рядом с русским должен появиться английский язык. Из списка выше выберите язык по умолчанию, который будет действовать после запуска Windows. Кликните кнопку «применить» и проверьте изменения. Если и сейчас клавиатура не переключается с русского на английский язык, тогда делайте шаги ниже.
Задаем горячие клавиши
Перейдите в окошко «языки и службы текстового ввода», до которого доберетесь, выполнив шаги 1 и 2 выше. Переместитесь во вкладку «переключение клавиатуры». Посмотрите какие у Вас действия и назначены ли на них сочетания клавиш. У меня везде стоит «нет» из-за этого клавиатура не переключается и не меняется язык ввода.
Чтобы назначить кнопки, кликните на «переключить язык», затем «сменить сочетание клавиш». В окне задайте смену языка ввода из 3 доступных вариантов:
- Ctrl + Shift
- Alt (слева) + Shift
- Е, знак ударения (над Tab)
Я выбрал 2 вариант, он для меня более удобен. Выберите свое сочетание, щелкните OK в этом и предыдущем окне.
Вы также можете задать горячие клавиши для конкретного языка. Выберите, к примеру, английский и нажмите «сменить сочетание клавиш». На изображении присвоены кнопки Ctrl + 1, присвойте свои значения и жмите OK.
Если не меняется язык ввода после проделанных действий, проверьте исправность кнопок. Запустите экранную клавиатуру и последовательно кликайте кнопки назначения. Изменение цвета клавиши говорит об ее исправности.
В настройках языка во вкладке языковой панели убедитесь, что отмечена опция закрепления на панели задач. Это поможет переключать язык с русского на английский с помощью мыши.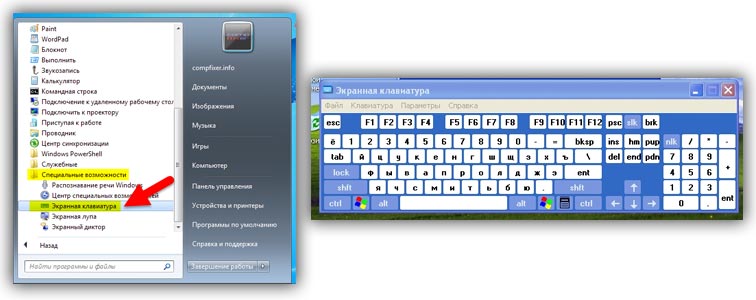 Кликните OK.
Кликните OK.
Теперь Вы знаете, почему клавиатура не переключается на английский язык, и что делать при данной ситуации. Рекомендации в 90 % срабатывают, за исключением неисправности клавиш и повреждения текстовой службы.
Вы можете пропустить чтение записи и оставить комментарий. Размещение ссылок запрещено.
Как починить сломанную клавиатуру
Вы пытаетесь ввести электронное письмо, но ничего не происходит. Или, может быть, вы печатаете , но либо определенные буквы не появляются, либо вы получаете 15 одинаковых букв на экране. Если вы страдаете от этих или подобных проблем, вы можете почувствовать, что все потеряно, и ваша клавиатура не работает.
Содержание
- Типы клавиатур
- Программные исправления
- Аппаратные исправления
«Сломанный» — это широкое понятие. Многие проблемы могут «сломать» даже качественные клавиатуры как с аппаратной, так и с программной стороны. Мы не сможем решить ваши проблемы с клавиатурой, если вы используете ее как бейсбольную биту, но мы может помочь вам решить типичные проблемы, которые влияют на ввод и даже препятствуют ему.
Мы не сможем решить ваши проблемы с клавиатурой, если вы используете ее как бейсбольную биту, но мы может помочь вам решить типичные проблемы, которые влияют на ввод и даже препятствуют ему.
Типы клавиатур
Прежде чем копаться, определите, какая у вас клавиатура. Клавиатуры многих ноутбуков поставляются с островными клавишами, которые прижимаются к резиновому колпачку для замыкания электрического контакта. Вы также найдете версии, основанные на дизайне ножниц на основе X, в котором по-прежнему используется резиновый купол, но сокращается расстояние перемещения клавиш и обеспечивается более быстрое ощущение. Клавиатуры современных ноутбуков обычно основаны на последней конструкции ножничного переключателя.
Предыдущие клавиатуры MacBook использовали дизайн бабочки Apple, который напоминал букву V, а не X. Apple использовала этот дизайн для создания более тонких MacBook, но в процессе представила клавиатуру, которая была более склонна к сбору пыли и мусора, чем модели на основе ножниц.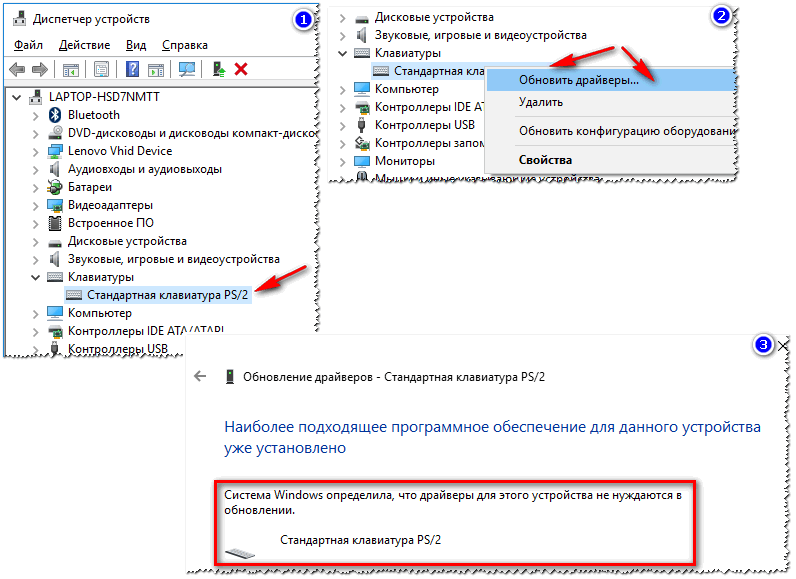 . Не имея возможности решить проблемы, Apple вернулась к клавишам-ножницам, начиная с 16-дюймового MacBook Pro в 2019 году. Проблема стала настолько известной, что в настоящее время против Apple возбуждается коллективный иск от тех, кто сломал клавиатуру-бабочку на своем MacBook. Плюсы
. Не имея возможности решить проблемы, Apple вернулась к клавишам-ножницам, начиная с 16-дюймового MacBook Pro в 2019 году. Проблема стала настолько известной, что в настоящее время против Apple возбуждается коллективный иск от тех, кто сломал клавиатуру-бабочку на своем MacBook. Плюсы
Наконец, есть механические переключатели. Клавиатуры на их основе обычно имеют более высокие, легко снимаемые колпачки клавиш. Резиновых куполов нет. Вместо этого закрытая пружина и стержень приводят в действие нажатие клавиши, когда она касается контакта. Механические клавиатуры обычно громкие.
Для разных типов коммутаторов могут потребоваться разные методы ремонта, и обычно все они устойчивы к различным попыткам очистки и сброса. Но то, что влияет на все клавиатуры, — это программное обеспечение.
Программные исправления
Перезагрузите компьютер
Это должен быть ваш первый шаг в решении проблем с клавиатурой. Иногда на стороне программного обеспечения возникают конфликты, из-за которых драйвер клавиатуры перестает отвечать на запросы, например конфликт с другим драйвером или приложением. Перезагрузка может помочь устранить этот конфликт или ошибку.
Перезагрузка может помочь устранить этот конфликт или ошибку.
Для MacOS вам может потребоваться перезагрузить контроллер управления системой, чтобы решить проблему. Это означает выключение, отсоединение шнура питания и ожидание 15 секунд перед перезапуском. Для MacBook удерживайте CTRL + Option + Shift клавиши одновременно, затем кнопка Power на 10 секунд. Далее отпускаем все клавиши и нажимаем кнопку Power .
Обновите или переустановите драйверы
Если перезагрузка не помогает, попробуйте обновить или переустановить драйвер. Обычно при подключении клавиатуры операционная система устанавливает совместимый драйвер. На ноутбуках этот драйвер уже установлен, если вы не подключаете внешнюю клавиатуру. (Игровые клавиатуры могут иметь собственное программное обеспечение, которое вы загружаете с официального сайта.)
Этот драйвер может быть поврежден, вызывая проблемы со связью между вашим ПК и периферийным устройством.
Здесь вы хотите обновить драйвер, чтобы заменить, возможно, поврежденную версию, или полностью удалить ее и переустановить новую версию.
Для Windows:
Шаг 1: Щелкните правой кнопкой мыши кнопку Start и выберите Device Manager в меню Power User .
Шаг 2: Расширить Клавиатуры и щелкните правой кнопкой мыши на вашем устройстве.
Шаг 3: Выберите Обновить драйвер во всплывающем меню и следуйте инструкциям. Это просто обновляет драйвер, поставляемый в Windows.
Если этот метод не решает вашу проблему, выполните следующие действия:
Шаг 1: Щелкните правой кнопкой мыши кнопку Start и выберите Device Manager в меню Power User .
Шаг 2: Расширить Клавиатуры и щелкните правой кнопкой мыши на вашем устройстве.
Шаг 3: Выберите Удалить устройство во всплывающем меню.
Шаг 4: Нажмите Действие , расположенное на панели инструментов Диспетчера устройств , и выберите Сканировать на предмет изменений оборудования в раскрывающемся меню.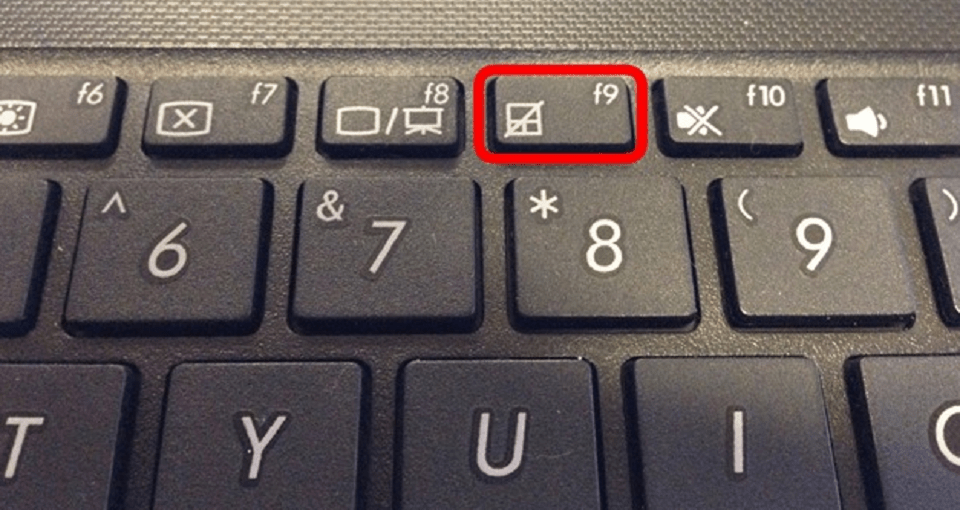 Это должно переустановить драйвер вашей клавиатуры.
Это должно переустановить драйвер вашей клавиатуры.
Примечание: Если вы используете клавиатуру с драйверами, которые необходимо отдельно загрузить у производителя, посетите их веб-сайт, чтобы получить последнюю версию, и запустите исполняемый файл, чтобы переустановить его.
Проверьте настройки вашего региона или языка
Изменились ли настройки вашего региона и/или языка? Следуйте этим инструкциям, чтобы узнать.
Для Windows:
Шаг 1: Нажмите кнопку Start , а затем значок шестеренки, расположенный в меню Start .
Шаг 2: Выберите Время и язык .
Шаг 3: Выберите регион , указанный слева, и убедитесь, что в Windows установлен правильный регион.
Шаг 4: Выберите Язык из списка слева и убедитесь, что в Windows установлен правильный язык. Щелкните знак плюса ( + ) под Предпочтительные языки , если вы предпочитаете другой язык.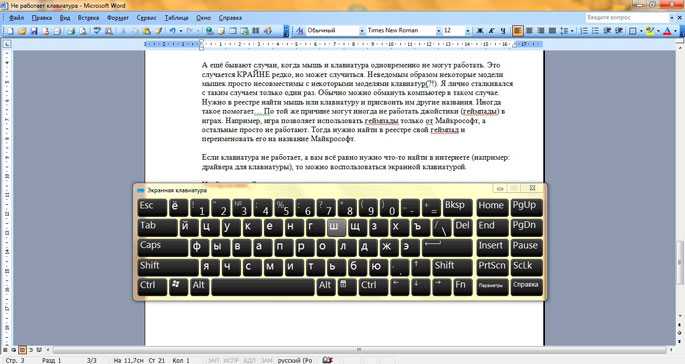 После установки нажмите Параметры , чтобы выбрать тип клавиатуры.
После установки нажмите Параметры , чтобы выбрать тип клавиатуры.
Для MacOS:
Шаг 1: Щелкните значок шестеренки Системные настройки , расположенный на панели Dock.
Шаг 2: Выберите Язык и регион (значок флажка).
Шаг 3: Подтвердите свой регион или щелкните синие стрелки вверх или вниз, чтобы изменить его.
Шаг 4: Подтвердите предпочитаемый язык. Если это неправильно, нажмите знак плюс (+), чтобы добавить другой язык.
Проверьте настройки ввода
Возможно, ваша клавиатура ведет себя странно из-за неправильных настроек повтора и задержки. Вот как вы можете настроить эти параметры:
Для Windows:
Шаг 1: Введите «панель управления» в поле поиска и выберите полученное приложение.
Шаг 2: Нажмите Оборудование и звук , затем Устройства и принтеры .
Шаг 3: Щелкните правой кнопкой мыши на клавиатуре и выберите Настройки клавиатуры во всплывающем меню.
Шаг 4: Появится другое всплывающее окно с вкладкой Speed , загруженной по умолчанию. Отрегулируйте Повторите настройку задержки , чтобы узнать, решит ли это вашу проблему.
Если шаг 4 не работает, выполните следующие действия:
Шаг 1: Введите «панель управления» в поле поиска и выберите полученное приложение.
Шаг 2: Нажмите Специальные возможности , а затем Центр специальных возможностей .
Шаг 3: Прокрутите вниз и выберите Облегчение использования клавиатуры .
Шаг 4: Снимите флажок Включить залипание клавиш и Включить фильтрацию клавиш , если какой-либо из них в настоящее время отмечен.
Шаг 5: Нажмите Применить > OK , чтобы сохранить эти настройки.
Для MacOS:
Шаг 1: Щелкните логотип Apple в верхнем левом углу, а затем Системные настройки в раскрывающемся меню. Кроме того, вы можете щелкнуть значок шестеренки, расположенный на док-станции .
Шаг 2: Нажмите Клавиатура .
Шаг 3: Настройте параметры задержки и повтора, чтобы увидеть, решит ли это вашу проблему.
Удаление приложений и программ
Приложение или программа, работающая в фоновом режиме, может вызвать проблемы с клавиатурой. Если он установил драйверы, они также могут мешать работе вашей клавиатуры. Определите, когда ваша клавиатура начала вести себя странно, и удалите все программное обеспечение, которое вы установили до неполадок. Например, если вы установили программное обеспечение для настольных компьютеров, которое управляет новой клавиатурой, но все еще используете программное обеспечение для старой клавиатуры, они могут конфликтовать.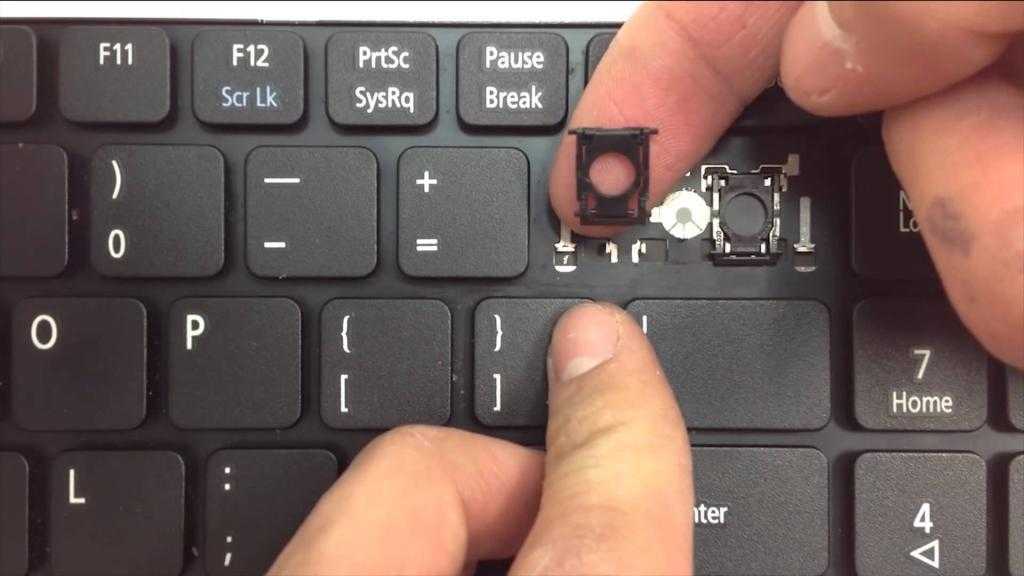
Аппаратные исправления
Проверить соединение
Для внешних клавиатур проблема может заключаться в физическом подключении. Кабель имеет короткое замыкание, вызывающее нестабильное поведение в Windows и MacOS? Грязь скопилась в разъеме USB? Разъем поврежден? USB-порт вашего ПК поврежден? Эти факторы вызовут проблемы.
Один из способов, который вы можете попробовать, — отключить и снова подключить клавиатуру к тому же порту. Если это не решит проблему, подключите клавиатуру к другому порту. Текущий USB-порт может иметь программные или аппаратные проблемы, требующие отдельного расследования и устранения.
Еще один способ проверить клавиатуру — подключить ее к другому компьютеру. Если на этом устройстве он работает неправильно, проблема связана с клавиатурой. Если нет, то это исходный родительский ПК.
Проверить активные функции
Cooler Master
Можно купить клавиатуры со специальными функциями, которые включаются нажатием клавиши. Например, Cooler Master MK850 включает в себя технологию Aimpad, которая добавляет к клавишам WASD аналоговые элементы управления, подобные геймпаду. Если эта функция случайно включена, каждое слово, которое вы вводите, будет содержать дополнительные буквы, такие как Q, E и Z. Ваши проблемы могут быть связаны с аналогичными функциями.
Например, Cooler Master MK850 включает в себя технологию Aimpad, которая добавляет к клавишам WASD аналоговые элементы управления, подобные геймпаду. Если эта функция случайно включена, каждое слово, которое вы вводите, будет содержать дополнительные буквы, такие как Q, E и Z. Ваши проблемы могут быть связаны с аналогичными функциями.
Точно так же некоторые клавиатуры позволяют временно отключать полезные клавиши, например клавишу Windows. Убедитесь, что они не отключены, если они доставляют вам проблемы.
Проверьте батареи (беспроводные)
Кевин Пэрриш/Digital Trends
Если вы используете беспроводную клавиатуру, проверьте батарейки, чтобы убедиться, что они разряжены. Низкий уровень заряда батареи вызовет проблемы с подключением, если ваша клавиатура использует Bluetooth. Если клавиатура со встроенной аккумуляторной батареей, подключите ее к компьютеру или источнику питания для подзарядки, если она разрядилась.
Повторно подключите клавиатуру (Bluetooth)
Для клавиатур на основе Bluetooth может возникнуть проблема с подключением. Удаление и повторное добавление устройства может устранить любые проблемы, связанные с обменом Bluetooth.
Удаление и повторное добавление устройства может устранить любые проблемы, связанные с обменом Bluetooth.
Для Windows:
Шаг 1: Нажмите кнопку «Пуск» и выберите значок шестеренки в меню «Пуск» .
Шаг 2: Выберите Устройства .
Шаг 3: Панель Bluetooth & Other Devices открывается по умолчанию. Выберите клавиатуру Bluetooth и нажмите кнопку Удалить устройство .
Шаг 4: Нажмите знак плюс (+) рядом с Добавить Bluetooth или другое устройство и повторно подключите клавиатуру Bluetooth. Следуйте инструкциям по сопряжению.
В MacOS:
Шаг 1: Нажмите на логотип Apple в верхнем левом углу и выберите Системные настройки в выпадающем меню. Кроме того, вы можете щелкнуть значок шестеренки, расположенный на док-станции .
Шаг 2: Щелкните значок Bluetooth .
Шаг 3: Выберите клавиатуру Bluetooth, а затем нажмите кнопку X , чтобы удалить ее.
Шаг 4: Снова подключите клавиатуру Bluetooth.
Очистите клавиатуру
Кевин Пэрриш/Digital Trends
Примечание. Перед любой физической очисткой обязательно отключите клавиатуру и/или извлеките из нее батареи.
Грязь и грязь, вероятно, являются вашими главными противниками в отношении производительности клавиатуры. От пыли, частиц пищи, падающих волос, снарядов из носа и многого другого, которые каждый день атакуют наши клавиатуры, никуда не деться.
Механические клавиатуры, вероятно, легче чистить, потому что вы можете снять колпачки клавиш. В этом случае отключите клавиатуру от компьютера, вынесите ее на улицу и используйте баллончик со сжатым воздухом под углом 75 градусов, чтобы удалить неприятный мусор. Для удаления стойкого мусора снимите колпачки с клавиш и снова используйте сжатый воздух.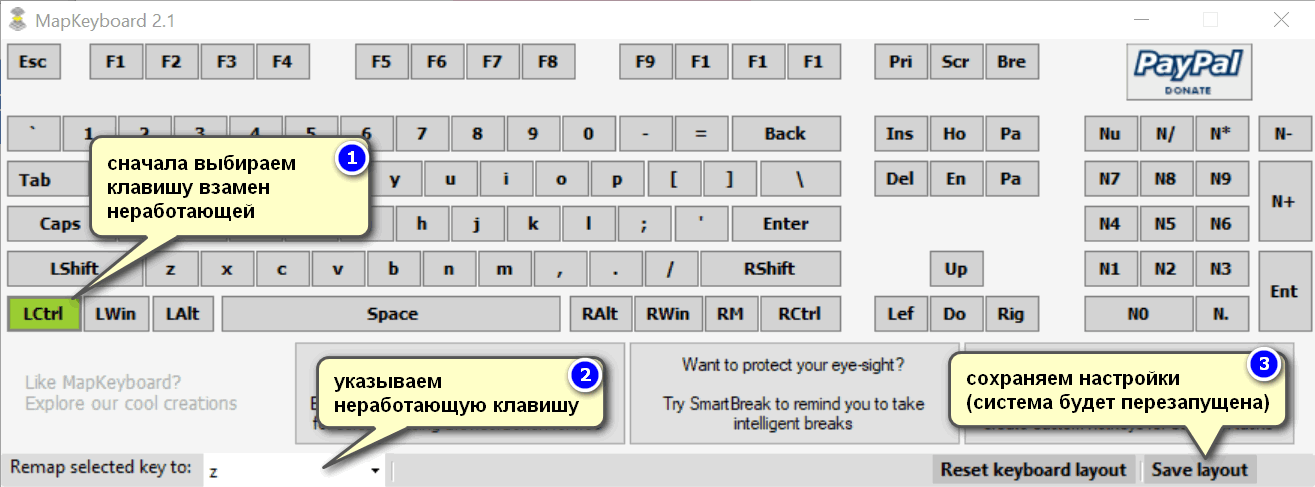 Цель состоит в том, чтобы убедиться, что нет мусора, препятствующего срабатыванию штока переключателя.
Цель состоит в том, чтобы убедиться, что нет мусора, препятствующего срабатыванию штока переключателя.
Клавиатуры с чиклетными и ножничными переключателями труднее чистить, особенно на ноутбуках. Опять же, вы хотите использовать сжатый воздух, чтобы выдуть любой мусор, который может помешать полному соединению между колпачком клавиатуры и верхним слоем мембраны. Грязь, скопившаяся между колпачками клавиш и корпусом клавиатуры, также может препятствовать правильному движению клавиш.
Другие методы очистки включают использование мягкой зубной щетки, салфетки из микрофибры или тампона, смоченного теплой водой. Не используйте чистящие средства и никогда не распыляйте непосредственно на клавиатуру , особенно на ноутбуке.
Тестовая клавиатура без аккумулятора ноутбука
Проблема может быть вовсе не в вашей клавиатуре, а в аккумуляторе ноутбука. Хорошим тестом является полное выключение устройства, извлечение батареи, если это возможно, подключение внешнего источника питания и перезагрузка. Если клавиатура работает без проблем, возможно, у батареи есть проблемы с подачей постоянного тока, и требуется замена, предоставляемая производителем оборудования.
Если клавиатура работает без проблем, возможно, у батареи есть проблемы с подачей постоянного тока, и требуется замена, предоставляемая производителем оборудования.
Замените сломанные ключи
Кевин Пэрриш/Digital Trends
Удары и износ клавиатуры могут привести к поломке (или отсутствию) клавиш. У механических и мембранных клавиатур замена клавиш относительно проста. Laptopkeys.com хранит на складе множество средних ключей от разных брендов, чтобы найти то, что вы ищете. Отдельные бренды, такие как Razer и Das Keyboard, также предлагают свои собственные наборы сменных клавиш, которые могут быть полезны, если вы хотите обновить свои клавиши, одновременно получая замену. Многие клавиши легко снять, аккуратно вытащив их, но для более плоских клавиатур могут потребоваться специальные инструменты или профессиональная помощь для замены поврежденных клавиш.
Заменить переключатель (механический)
Заменить неисправный переключатель клавиатуры не так просто, как может показаться. Если вы немного разбираетесь в электронике и умеете пользоваться паяльником и средством для удаления припоя, вы можете сделать это дома. Вы можете столкнуться с ситуацией, когда вам понадобится специальный инструмент, например съемник переключателя. Рекомендуется найти на YouTube учебное пособие, применимое к конкретной клавиатуре, с которой вы работаете. Таким образом, вы можете получить некоторое представление о том, с какими препятствиями вы можете столкнуться, поскольку это сложная работа, которую нужно выполнить хорошо.
Если вы немного разбираетесь в электронике и умеете пользоваться паяльником и средством для удаления припоя, вы можете сделать это дома. Вы можете столкнуться с ситуацией, когда вам понадобится специальный инструмент, например съемник переключателя. Рекомендуется найти на YouTube учебное пособие, применимое к конкретной клавиатуре, с которой вы работаете. Таким образом, вы можете получить некоторое представление о том, с какими препятствиями вы можете столкнуться, поскольку это сложная работа, которую нужно выполнить хорошо.
Некоторые механические клавиатуры, такие как Dygma Raise или Logitech G Pro X, имеют защелкивающиеся переключатели, которые могут быть отличным вариантом, если вы постоянно сталкиваетесь с поломкой клавиатуры. Эти клавиатуры позволяют легко удалить неисправный переключатель, потянув за колпачок вверх. Вам нужно будет изучить надлежащий протокол, чтобы убедиться, что вам нужно сломать клавиатуру до или после того, как вы вытащите переключатели.
Ремонт или замена мембраны
Если вы используете немеханическую клавиатуру традиционной конструкции, она может иметь мембрану, которая смягчает нажатия клавиш и помогает доставлять электронный сигнал на панель в основании клавиатуры. Мембраны должны быть прочными, но коррозия и другие проблемы могут повредить их: это приводит к залипанию клавиш, зависанию клавиатуры и другим подобным проблемам.
Мембраны должны быть прочными, но коррозия и другие проблемы могут повредить их: это приводит к залипанию клавиш, зависанию клавиатуры и другим подобным проблемам.
Если вы подозреваете, что мембрана повреждена, пора отвести клавиатуру в сторону, снять все клавиши и осмотреть весь слой мембраны. Иногда грязь и отложения на мембране мешают ее нормальной работе, и тщательная и тщательная очистка решит ваши проблемы.
Замена мембраны — это отдельная история. Мембраны обычно привинчиваются, и хотя их можно снять с небольшими усилиями, найти замену сложно, так как они не всегда продаются отдельно. Лучше всего найти точную модель вашей клавиатуры и поискать компоненты на сайте производителя или зайти на eBay, чтобы узнать, продает ли кто-нибудь мембрану для нее. Сравните цены — может оказаться выгоднее купить полностью новую клавиатуру.
Использовать другую клавиатуру
Если кажется, что больше ничего не работает, отключите или отключите неработающую клавиатуру и попробуйте другую. Вы даже можете попробовать другой USB-порт, чтобы убедиться, что вы начинаете с нуля. Если проблема не устранена, вам придется провести более тщательный процесс устранения неполадок, поскольку проблема может быть вовсе не в клавиатуре.
Вы даже можете попробовать другой USB-порт, чтобы убедиться, что вы начинаете с нуля. Если проблема не устранена, вам придется провести более тщательный процесс устранения неполадок, поскольку проблема может быть вовсе не в клавиатуре.
Возможно, вам придется сохранить важные данные на внешний жесткий диск или в веб-хранилище и полностью очистить компьютер, чтобы восстановить заводские настройки. обратитесь в мастерскую по ремонту компьютеров, чтобы диагностировать и устранить проблему.
Рекомендации редакции
Распространенные проблемы с графическим процессором и способы их устранения
Лучшие предложения Samsung Galaxy на декабрь 2022 года
Бесплатная пробная версия Norton Antivirus: получите недельную защиту
Бесплатная пробная версия IPVanish: попробуйте в течение месяца без каких-либо условий
Бесплатная пробная версия Adobe: попробуйте Creative Cloud бесплатно
Как исправить сломанные клавиши на клавиатуре компьютера
Если у вас когда-нибудь ломалась клавиша на клавиатуре компьютера, вы знаете, как это неприятно. Мало того, что трудно печатать, если все клавиши не работают должным образом, но также может быть сложно найти кого-то, кто может исправить это для вас.
Мало того, что трудно печатать, если все клавиши не работают должным образом, но также может быть сложно найти кого-то, кто может исправить это для вас.
Ремонт сломанных клавиш на клавиатуре вашего компьютера может показаться сложным, но это проще, чем вы можете себе представить, поскольку это быстрый процесс, не требующий каких-либо специальных инструментов или навыков. К концу этой статьи вы должны знать, как починить сломанную клавишу на ноутбуке или клавиатуре.
Типы клавиатур и способы их ремонта
Когда дело доходит до исправления сломанных клавиш клавиатуры, одним из наиболее важных соображений перед началом диагностики проблемы является знание типа переключателя, используемого клавиатурой. В клавиатурах используются два наиболее распространенных типа переключателей. Это мембранные и механические.
Разница между мембранными и механическими переключателями для клавиатур
Мембранные переключатели
чаще всего используются в недорогих клавиатурах. Они тише механических переключателей и приятнее на ощупь, но менее долговечны.
Они тише механических переключателей и приятнее на ощупь, но менее долговечны.
С другой стороны, механические переключатели — самые старые переключатели, используемые в высококачественных клавиатурах. Они известны своей долговечностью и точным срабатыванием, но они также громче, чем другие типы переключателей.
Как мембранные, так и механические клавиатуры имеют одинаковые способы починки сломанных клавиш. Тем не менее, разница в том, что если проблема с мембранной клавиатурой не механическая (например, сломанная клавиатура) — например, если на нее пролили какие-то жидкости — вам нужно будет заменить всю клавиатуру, в отличие от механической, где вы можете починить их по отдельности.
вещей, которые вам понадобятся для исправления клавиш клавиатуры
Чтобы починить сломанный ключ, вы должны вынуть его, почистить и вставить обратно. Наиболее полезными являются следующие инструменты:
- Маленькая плоская отвертка
- Пинцет
- Суперклей
- Сменный ключ
Как починить клавиши клавиатуры со сломанными колпачками
Наиболее распространенным типом повреждения является сломанный колпачок, который обычно можно исправить, просто заменив сломанный элемент. Но важно знать, что если клавиша слишком глубокая или пластик треснул, вам придется заменить всю клавиатуру. Ниже мы обсудим советы о том, как починить клавиши клавиатуры со сломанными колпачками.
Но важно знать, что если клавиша слишком глубокая или пластик треснул, вам придется заменить всю клавиатуру. Ниже мы обсудим советы о том, как починить клавиши клавиатуры со сломанными колпачками.
Как снять колпачок с переключателя клавиатуры
Чтобы безопасно снять сломанный колпачок с клавиатуры, выполните следующие действия:
- Проверьте, действительно ли ключ сломан или просто застрял. Если последнее, попробуйте передвигаться в разных положениях и посмотреть, что получится — для некоторых людей этого может быть достаточно. Но если он сломан, то приступайте к его удалению.
- Чтобы снять сломанный колпачок, используйте пинцет и осторожно надавите на его нижний край.
- Если у вас нет пинцета, вы можете использовать отвертку, аккуратно поддевая одну сторону колпачка. Возможно, вам придется немного пошевелить его, чтобы начать.
- Поднимите свободную сторону. Затем сделайте то же самое, но другой рукой — осторожно приподнимите ее.

- Сняв колпачки с клавиш, вы сможете увидеть несколько пластиковых пластин. Аккуратно потяните за одну сторону, одновременно нажимая другой рукой, если он упрямится.
Вот оно! Теперь вы знаете, как снять колпачок с любой механической клавиатуры. Помните, что большинство ноутбуков не имеют заменяемых пользователем колпачков клавиш, поэтому заранее проконсультируйтесь с производителем.
Как вернуть клавишу на клавиатуру
Теперь, когда вы знаете, как снять колпачок с клавиатуры, давайте поговорим о том, как надеть его обратно. Это довольно просто.
- Сначала совместите колпачок с переключателем. Вы заметите, что на нижней стороне крышки клавиатуры есть небольшие пластиковые или металлические штифты.
- Эти штифты входят в маленькие пазы на коммутаторе. Убедитесь, что штифты совмещены с прорезями, а затем аккуратно надавите на колпачок, пока он не встанет на место со щелчком.
- Если у вас нет набора для замены колпачка, вы также можете попробовать использовать суперклей или эпоксидную смолу, чтобы починить сломанный ключ.

- Перед использованием суперклея очистите область вокруг сломанной клавиши спиртом.
- Затем нанесите небольшое количество клея или эпоксидной смолы на поршень нового ключа и плотно прижмите его на место. Дайте клею или эпоксидной смоле высохнуть в течение 24 часов, прежде чем снова использовать клавиатуру.
Ну вот. Вам больше не нужно беспокоиться о сломанных клавишах на ноутбуке или настольном компьютере.
Как заменить всю клавиатуру
Замена всей клавиатуры может быть сложной задачей, так как вам нужно будет выкрутить винты и открыть ноутбук. Так что будьте особенно осторожны и не торопитесь.
- Открутите винты на клавиатуре с помощью отвертки и отделите клавиатуру от корпуса. При этом будьте осторожны, чтобы не повредить разъемы на задней стороне клавиатуры.
- После того, как вы удалили клавиатуру, вы можете начать установку новой.
- Затем совместите разъем на новой клавиатуре с корпусом и нажимайте до тех пор, пока они не соединятся.

- После выравнивания аккуратно нажмите на клавиатуру, пока она не встанет на место со щелчком. Затем вставьте все винты, которые вы удалили ранее.
После замены клавиатуры обязательно проверьте ее перед тем, как убрать компьютер. Убедитесь, что все клавиши работают правильно и нет ослабленных винтов. Когда все будет готово, вы можете снова собрать компьютер и наслаждаться новой клавиатурой!
Как исправить, что клавиши ноутбука не работают из-за грязи
Если клавиши не работают из-за скопившейся пыли, грязи и прочего мусора, необходимо сделать следующее:
- Сначала осторожно протрите их мягкой тканью.
- Если это не сработает, вы можете попробовать использовать баллончик со сжатым воздухом, чтобы сдуть скопившуюся пыль и мусор.
- При этом держите баллончик вертикально, так как перевернув его вверх дном, можно повредить ключи.
Как видите, починить сломанные клавиши из-за скопления пыли намного проще, потому что вам не нужно заменять колпачки клавиш или открывать клавиатуру.
Как исправить поврежденные клавиши клавиатуры из-за пролитой жидкости
Пролитая жидкость может привести к временному или постоянному выходу из строя клавиш клавиатуры. Чтобы исправить ключи ноутбука, которые были повреждены разлитой жидкостью, вы можете выполнить следующие действия:
- Первый шаг — выключить ноутбук и отсоединить его от любого источника питания.
- Затем извлеките аккумулятор и все съемные компоненты.
- Затем сухой тканью удалите жидкость с клавиатуры.
- Когда клавиатура высохнет, можно аккуратно приподнять залипшие клавиши и протереть их под ними ватным тампоном, смоченным в медицинском спирте.
- Наконец, соберите ноутбук и проверьте клавиши, чтобы убедиться, что они работают правильно.
Однако, если жидкость прольется на любую клавишу мембранной клавиатуры, вам потребуется заменить всю клавиатуру. Но если это механическая клавиатура, вы можете заменить отдельные клавиши, выполнив шаги, которые мы обсуждали ранее.





