Windows 7 исправление центра обновления windows: Средство устранения неполадок Центра обновления Windows
Содержание
исправление ошибок центра обновления windows 7
В преддверии поступления Windows 8 в продажу Microsoft выпустила большое кумулятивное обновление KB2756872, чего никогда раньше не делала для клиентских операционных систем. Однако при установке обновления меня ждал неприятный сюрприз — ошибка 80073712.
Увеличить рисунок
Сегодня я расскажу о том, как победить эту и ряд других ошибок при установке обновлений Windows с помощью новой возможности обслуживания – встроенного восстановления компонентов (in-box corruption repair).
Эта запись открывает серию статей о нововведениях в обслуживании Windows. И нет, оно не имеет ничего общего с автоматическим обслуживанием с помощью планировщика. Сначала я покажу, как решил проблему с установкой обновления, а потом расскажу о технологии.
[+]
Сегодня в программе
Устранение ошибок Windows Update, вызванных повреждением хранилища компонентов
В справке предыдущих ОС Microsoft для ошибки 80073712 есть описание, из которого следует, что причиной является повреждение хранилища компонентов. Для Windows Vista и Windows 7 была выпущена утилита System Update Readiness Tool (CheckSUR), призванная устранить целый ряд ошибок Windows Update.
Для Windows Vista и Windows 7 была выпущена утилита System Update Readiness Tool (CheckSUR), призванная устранить целый ряд ошибок Windows Update.
Список исправляемых ошибок
Для исправления этих ошибок в Windows 8 и более новых ОС утилита CheckSUR не нужна, потому что все необходимое уже встроено в систему! Вы можете восстановить поврежденные компоненты с помощью командлета PowerShell (рекомендуемый способ) или утилиты DISM.exe.
Upd. 28-Jul-2015. Microsoft выпустила специальное обновление, которое привносит в Windows 7 возможность встроенного восстановления компонентов по аналогии с Windows 8+.
Этап 1 – восстановление поврежденного хранилища компонентов
Восстановление можно выполнить без установочного диска Windows, но в некоторых случаях он может вам понадобиться.
Восстановление без установочного диска
В этом случае используются файлы хранилища на локальном диске и Windows Update.
Запустите PowerShell от имени администратора и выполните команду:
Repair-WindowsImage -Online -RestoreHealth
Альтернативно, вы можете выполнить в командной строке, запущенной с правами администратора, команду:
Dism /Online /Cleanup-Image /RestoreHealth
Длительность процедуры восстановления зависит от конфигурации ПК и степени повреждения хранилища. У меня она заняла около 7 минут, а ее результат вы видите на рисунке ниже.
У меня она заняла около 7 минут, а ее результат вы видите на рисунке ниже.
Увеличить рисунок
Состояние хранилища компонентов обозначается параметром Image Health State. У него Healthy означает, что с хранилищем компонентов все нормально. Для дальнейшей диагностики переходите к проверке целостности системных файлов чуть ниже ↓ Если же повреждение хранилища не исправлено, нужно попробовать сделать это с помощью установочного диска.
Восстановление с помощью установочного диска
Когда системе не удается восстановить какие-либо компоненты, вам может помочь оригинальный установочный диск.
- Щелкните правой кнопкой мыши по ISO-образу и выберите в меню Подключить. Обратите внимание на букву диска, которую получил подключенный образ.
- В PowerShell выполните команду:
Repair-WindowsImage -Online -RestoreHealth -Source Е:\sources\install.wim:1
Здесь буква «E» соответствует букве подключенного образа, а цифра «1» — индексу издания в образе (в примере используется образ Windows 8 Enterprise с единственным изданием).

- По окончании процедуры убедитесь, что хранилище компонентов в порядке (Healthy).
Этап 2 – проверка целостности системных файлов
Строго говоря, этот этап не имеет отношения к восстановлению компонентов. Однако техническая поддержка Microsoft рекомендует после проверки целостности хранилища компонентов также проверить и целостность системных файлов. Для этого в командной строке, запущенной от имени администратора, выполните команду:
sfc /scannow
У меня один из файлов был поврежден, и утилита SFC успешно восстановила его.
Увеличить рисунок
Случаи, когда системе не удалось восстановить какие-либо файлы, выходят за рамки этой статьи (я разберу их в другой раз).
Этап 3 – установка обновления
Итак, две команды восстановили целостность хранилища компонентов и системных файлов. Самое время попробовать установить обновление заново.
Увеличить рисунок
Как видите, на сей раз у меня все сработало!
Что такое обслуживание Windows и зачем оно нужно
Рассказ вынесен в отдельную статью.
Преимущества встроенного восстановления компонентов Windows
Давайте сравним ключевые моменты восстановления компонентов в разных операционных системах.
Windows Vista и Windows 7
Утилита CheckSUR представляет собой набор полезных файлов, который регулярно обновляется по мере выхода новых исправлений. Таким образом, при возникновении проблем нужно скачивать утилиту заново, а между тем, сентябрьский пакет весит 350 Мб.
Но даже при таком размере в пакет не входят файлы для всех исправлений, выпущенных Microsoft (предположу, что файлов необязательных обновлений там нет). Это означает, что утилита не может устранить повреждения некоторых компонентов. И хотя обходной путь существует, он является костылем, требующим дополнительных телодвижений.
После запуска утилита распаковывает содержимое пакета в папку \Windows\CheckSUR\. Поскольку большинство файлов в пакете имеет очень небольшой размер, этот процесс получается длительным и занимает до 75-80% процентов от общего времени работы утилиты.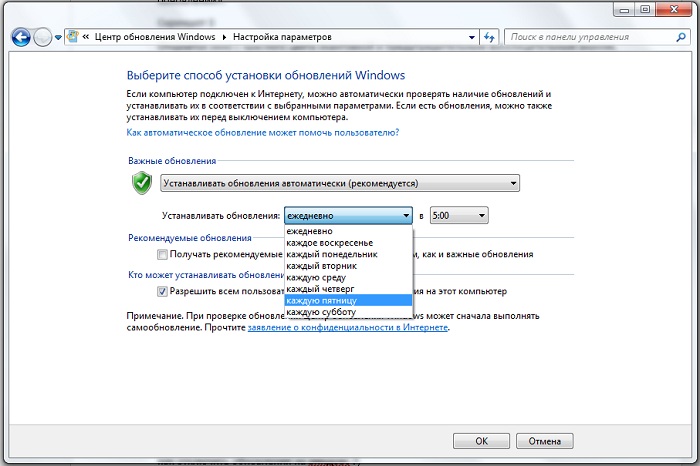 Оставшееся время уходит на проверку компонентов и создание журнала.
Оставшееся время уходит на проверку компонентов и создание журнала.
И все это делается лишь ради того, чтобы восстановить манифесты и дать возможность системе обновиться…
Windows 8 и новее
Повреждение, как правило, означает пропажу манифеста или каталога. В отличие от CheckSUR, встроенная функция системы способна восстанавливать не только манифесты, но и все прочие составляющие компонентов. Это одно из важнейших преимуществ!
Кроме того:
- Все необходимые компоненты автоматически загружаются с Windows Update. С одной стороны – это самый актуальный источник компонентов, а с другой — от вас не требуется дополнительных действий.
- В дополнение к Windows Update или вместо него можно указать несколько источников компонентов, перечисляя WIM-образы в качестве параметров командной строки. Именно такой путь я описал выше для тех, кому не удастся обойтись только Windows Update. Например, если из г-сборки вырезаны необходимые компоненты, сочетание оригинального дистрибутива с Windows Update должно решить проблему.

- Windows периодически проверяет состояние компонентов в фоновом режиме и в случае неполадок помечает повреждение специальным флагом. Благодаря этому, с помощью консольных инструментов можно выполнить моментальную диагностику состояния хранилища компонентов.
Консольные средства для восстановления компонентов
Начиная с Windows 8, управление обслуживанием можно осуществлять не только с помощью утилиты DISM.exe, но и командлетов PowerShell, причем второй способ является рекомендуемым.
Я не любитель дублировать справку, но на русском языке ее пока нет. Поэтому я покажу вам основные возможности командлета Repair-WindowsImage, а для параметра Cleanup-Image утилиты DISM.exe ограничусь ссылкой на документацию.
Цель проверки (работающая система и образы)
Целью проверки может являться как установленная система, так и образ в формате WIM или VHD.
-Online
Проверяет работающую систему.
-Path
Проверяет подключенный автономный образ по указанному после параметра пути.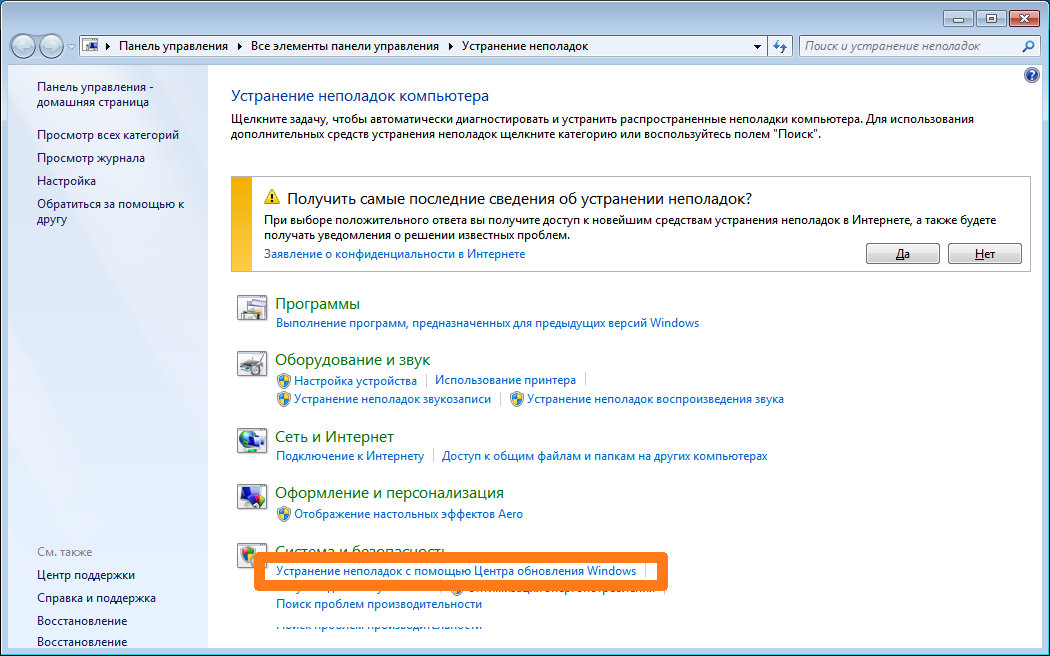
Проверка и восстановление хранилища
Для определения состояния и восстановления компонентов в командлете Repair-WindowsImage предусмотрены три параметра, выполняющих проверку хранилища. Результатом сканирования может быть:
- отсутствие повреждений (Healthy)
- наличие повреждений, которые можно восстановить (Repairable)
- наличие повреждений, которые нельзя восстановить (Not repairable)
Однако функции параметров отличаются.
-CheckHealth
Моментально проверяет, присутствует ли в системном реестре маркер, обозначающий повреждение. Этот маркер может появиться в процессе работы системы обслуживания.
-ScanHealth
Проверяет хранилище на предмет повреждений. Эта операция занимает больше времени, чем простая проверка маркера.
-RestoreHealth
Проверяет хранилище на предмет повреждений и выполняет их восстановление. Эта операция является самой длительной из трех.
Источник компонентов для восстановления
Чтобы восстановить компоненты, их нужно откуда-то взять. Когда источник не указан, при проверке автоматически используется локальное хранилище компонентов и Windows Update.
Когда источник не указан, при проверке автоматически используется локальное хранилище компонентов и Windows Update.
Этот момент нигде не задокументирован, и вы должны понимать, что при проверке автономного образа Windows из-под другого издания или версии Windows источник нужно указывать обязательно.
В обоих случаях вы можете указывать более одного источника и даже блокировать Windows Update при этом. Приведенные ниже параметры предназначены только для восстановления, и поэтому допустимы только в связке с -RestoreHealth.
-Source
В качестве источника можно использовать путь к:
- работающей системе, к которой имеется доступ по сети
- автономному образу, причем его предварительное подключение необязательно
Здесь любопытна возможность указать путь непосредственно к изданию в WIM-образе без его предварительного копирования на локальный диск и последующего подключения. Она является тайным знанием, пока не отраженным в документации 😉 Это работает благодаря функции автоматического подключения WIM, реализованной на последних стадиях разработки Windows 8.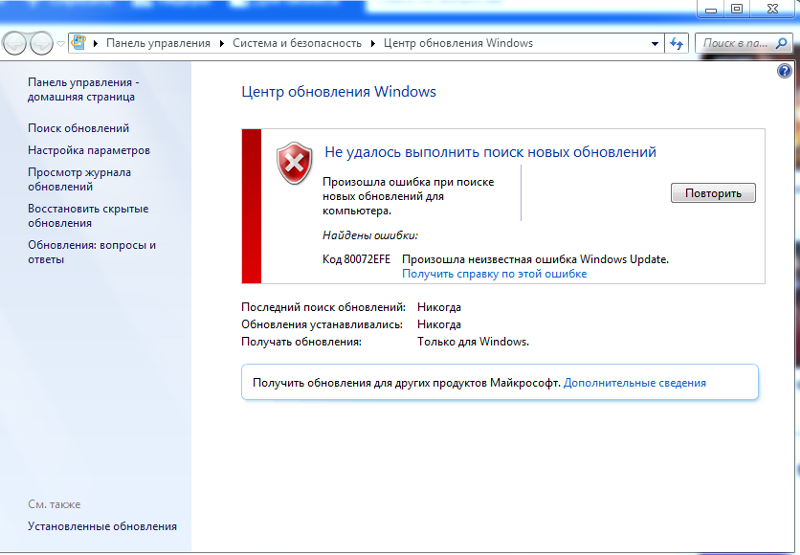
Вы можете перечислить несколько путей через запятую. Дополнительные источники задействуются только в том случае, если в предыдущих не нашлось подходящих компонентов.
Когда в качестве источника используется WIM-образ, необходимо указать его индекс:
-Source C:\wim\install.wim:1
-LimitAccess
Блокирует доступ к Windows Update во время проверки.
Примеры команд PowerShell
Я приведу несколько примеров практического использования командлета Repair-WindowsImage с разными целями и источниками проверки. Первые два вы уже видели в начале статьи.
Восстановление хранилища работающей системы, используя локальные файлы и Windows Update в качестве источника:
Repair-WindowsImage -Online -RestoreHealth
Восстановление хранилища работающей системы, используя Windows Update и WIM-образ в качестве источников:
Repair-WindowsImage -Online -RestoreHealth -Source C:\wim\install.wim:1
Проверка хранилища автономного VHD-образа. Сначала он подключается в папку C:\mount (это происходит очень быстро), а затем выполняется проверка.
Сначала он подключается в папку C:\mount (это происходит очень быстро), а затем выполняется проверка.
Mount-Windowsimage -ImagePath C:\vhd\Win8.vhd -Index 1 -Path C:\mount Repair-WindowsImage -Path C:\mount -ScanHealth
Восстановление хранилища автономного VHD-образа, используя в качестве источника WIM-образ. Сначала VHD подключается в папку, затем выполняется восстановление образа, после чего VHD отключается с сохранением изменений.
Mount-Windowsimage -ImagePath C:\vhd\Win8.vhd -Index 1 -Path C:\mount Repair-WindowsImage -Path C:\mount -RestoreHealth -Source C:\wim\install.wim:1 Dismount-WindowsImage -path C:\mount -Save
Результаты проверки и восстановления
Помимо результатов в консоли вы можете найти подробный отчет ближе к концу файла %WinDir%\Logs\DISM\dism.log
В первой половине приведенного фрагмента видны конкретные компоненты и результат их восстановления (успех или неудача), а во второй – сводка об операции, включая время ее выполнения.
Посмотреть отчет из журнала DISM
Как видите, у меня были повреждены 7 манифестов, относящихся языковому пакету, что и стало препятствием к установке обновления Windows. Все повреждения были исправлены.
Безусловно, этот материал не подразумевает моментального практического применения, хотя проверить состояние хранилища компонентов Windows вы можете прямо сейчас. Более того, за три года работы в Windows 7 у меня ни разу не возникало проблем с установкой обновлений.
Однако ошибки Windows Update, связанные с повреждением хранилища, вовсе не редкость, даже если судить только по форуму OSZone. Поэтому важно знать, как бороться с ними.
Мне показалось, что часть аудитории блога откровенно заскучала от серии статей о современном интерфейсе Windows 8 и приложений. Конечно, там все примитивно, никаких технических тонкостей, а главное – у некоторых людей создается ощущение, что кроме Modern UI в Windows 8 нет ничего нового. Это не так…
Я давно планировал серию записей об изменениях в обслуживании Windows, а возникшая проблема с установкой обновления лишь форсировала публикацию, заодно вынудив меня изменить порядок статей в серии.
Вам хватило технических тонкостей сегодня? 😉
Если нет, в следующей записи из этой серии вас ждет не только экскурс в историю инструментов обслуживания ОС Microsoft, но и уникальная возможность попробовать себя в роли г-сборщика Windows! Но до этого в блоге появятся записи на другие темы.
Как исправить ошибки Центра обновлений Windows | remontka.com
В этой инструкции о том, как исправить большинство типичных ошибок обновления Windows 10, 8.1 и Windows 7 несколькими способами: путем использования утилиты с сайта Майкрософт, с помощью простого скрипта, который полностью сбрасывает и очищает настройки Центра обновлений и другими методами. Также может пригодиться: Что делать, если не скачиваются обновления Windows 10 .
С помощью описанных ниже методов можно исправить большинство ошибок, когда центр обновления не загружает обновления или пишет, что произошли ошибки при установке обновления. Дополнительную информацию по возможным решениям можно найти в конце руководства.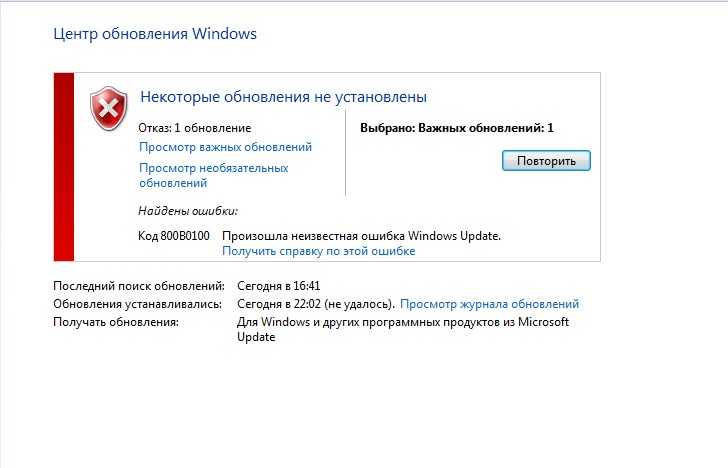
Утилита Reset Windows Update Tool на сайте Майкрософт
На сайте Microsoft TechNet доступна специальная утилита для полного сброса параметров центра обновлений Windows 10, 8.1 и Windows 7 — Reset Windows Update Tool, выполняющая полный набор действий, каждое из которых направлено на исправление различных моментов, способных мешать скачиванию и установке обновлений через Центр обновлений.Перед использованием утилиты рекомендую создать точку восстановления системы. Следующие шаги будут выглядеть следующим образом:
- Скачайте Reset Windows Update Tool в нужной разрядности с сайта https://gallery.technet.microsoft.com/scriptcenter/Reset-Windows-Update-Tool-402a3eef (или https://wureset.com/downloads.php ) — по первой ссылке можно загрузить не требующую установки версию программы (ZIP-архив), по второй — установщик.
- После установки, запустите Reset Windows Update Tool от имени администратора (правый клик — запуск от имени администратора) и выберите нужный язык, русский в наличии, но в моем случае отображается в неправильной кодировке, поэтому далее показаны действия на английском языке.

- Вам будет предложено согласиться с тем, что гарантий исправной работы утилиты не дается и ввести «Y», если вы согласны.
- Вы увидите меню, в котором можно выбрать, какие действия следует выполнить для исправления работы центра обновлений. Рекомендую следующий порядок: 2, 3, 6, 11, 12, 13 с последующей перезагрузкой компьютера.
Полный список доступных опций в утилите текущей версии:
- Открыть параметры защиты системы.
- Сброс компонентов Центра обновлений Windows.
- Удаление временных файлов.
- Открыть параметры Internet Explorer.
- Запуск chkdsk на системном разделе (проверка диска на ошибки).
- Запуск проверки целостности системных файлов.
- Проверка целостности хранилища компонентов.
- Проверка образа на наличие отметки «поврежденный».
- Автоматическое восстановление хранилища компонентов с помощью dism.exe
- Очистка устаревших компонентов.
- Удаление записей реестра с ошибками.

- Сброс и исправление параметров Winsock.
- Принудительное обновление локальных групповых политик.
- Запуск поиска обновлений Windows.
- Поиск ключа продукта Windows.
- Поиск других локальных исправлений (открывает устранение неполадок Windows).
- Поиск дополнительных способов исправления онлайн (открывает справку на сайте Майкрософт в браузере).
- Перезапуск ПК.
Сброс центра обновлений Windows для исправления ошибок с помощью bat-файла
Для того, чтобы исправить многие ошибки при установке и загрузке обновлений Windows 10, 8.1 и Windows 7, бывает достаточно полностью сбросить параметры центра обновлений. Я покажу, как сделать это автоматически. В дополнение к сбросу, предложенный скрипт запустит необходимую службу, если вы получаете сообщение о том, что Центр обновления не запущен.
Кратко о том, что происходит при выполнении нижеследующих команд:
- Останавливаются службы: Центр обновления Windows, Фоновая интеллектуальная служба передачи BITS, Службы криптографии.

- Служебные папки центра обновления catroot2, SoftwareDistribution, downloader переименовываются в catrootold и т.д. (которые, если что-то пошло не так, можно использовать как резервные копии).
- Все ранее остановленные службы снова запускаются.
Для того, чтобы использовать скрипт, откройте блокнот Windows и скопируйте в него команды, представленные ниже. После этого сохраните файл с расширением .bat — это и будет сценарий для остановки, сброса и перезапуска Центра обновлений Windows (подробнее: Как создать BAT-файл ).
@ECHO OFFecho Sbros Windows Updateecho.PAUSEecho.attrib -h -r -s %windir%system32catroot2attrib -h -r -s %windir%system32catroot2*.*net stop wuauservnet stop CryptSvcnet stop BITSren %windir%system32catroot2 catroot2.oldren %windir%SoftwareDistribution SoftwareDistribution.oldren "%ALLUSERSPROFILE%application dataMicrosoftNetworkdownloader" downloader.oldnet Start BITSnet start CryptSvcnet start wuauservecho.echo Gotovoecho.PAUSE
После того, как файл создан, кликните по нему правой кнопкой мыши и выберите пункт «Запуск от имени администратора», вам будет предложено нажать любую клавишу для начала, после чего по порядку будут выполнены все необходимые действия (еще раз нажимаем любую клавишу и закрываем командную строку).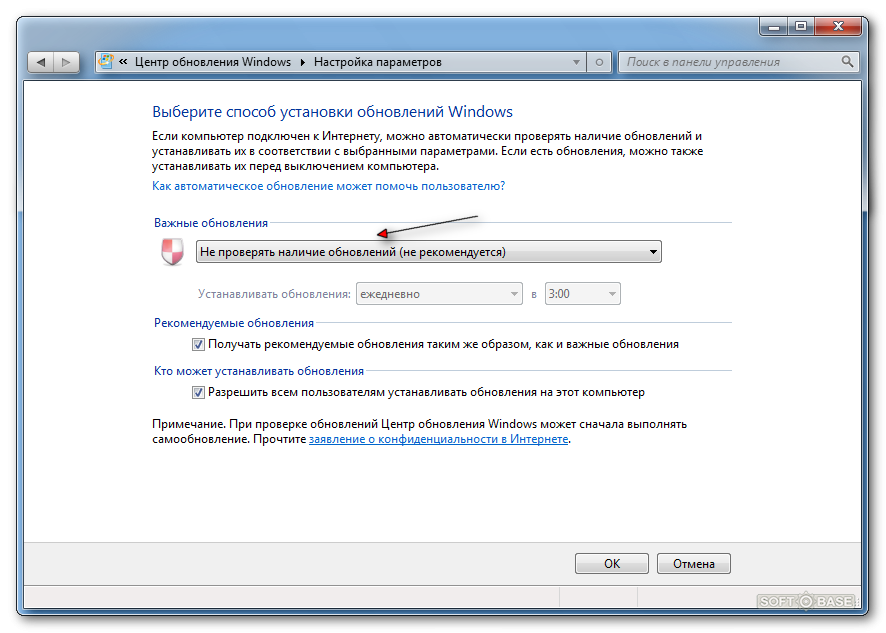
И, наконец, обязательно перезагрузите компьютер. Сразу после перезагрузки снова зайдите в Центр обновления и посмотрите, исчезли ли ошибки при поиске, скачивании и установке обновлений Windows.
На сайте Майкрософт также приводятся шаги для выполнения всех необходимых действий по сбросу вручную: Сброс центра обновлений Windows вручную .
Другие возможные причины ошибок при обновлении и способы исправления
К сожалению, не все возможные ошибки обновления Windows можно решить вышеописанным способом (хотя и многие). Если способ вам не помог, то обратите внимание на следующие возможные варианты:
- Используйте встроенное устранение неполадок обновлений Windows 10, 8.1 или Windows 7, которое можно найти в панели управления и в параметрах (в случае Windows 10), пример: Устранение неполадок Windows 10 .
- Если ранее для отключения обновлений вы использовали какую-то стороннюю программу, попробуйте с помощью неё же вновь включить их.

- Если вы использовали какие-то утилиты для отключения слежки Windows 10, они могли заблокировать доступ к серверам Майкрософт, например, в файле hosts и брандмауэре.
- При наличии сторонних антивирусов на компьютере, попробуйте отключить антивирус и проверить, решило ли это проблему.
- Попробуйте установить DNS 8.8.8.8 и 8.8.4.4 в параметры Интернет-соединения. О том как это сделать: Как изменить адрес DNS-сервера в Windows .
- Отсутствие свободного места (или малое его количество) на системном разделе жесткого диска или SSD также может приводить к ошибкам при скачивании и установке обновлений. Здесь может быть полезным: Как очистить диск C от ненужных файлов .
- Проверьте, запущены ли все необходимые службы (их список приводился ранее).
- Выполните поиск в Интернете по сообщаемому коду ошибки, чтобы узнать о возможных причинах появления ошибки.
На самом деле, разных причин, по которым не ищутся, не загружаются и не устанавливаются обновления, может быть множество, но, по моему опыту, представленная информация сможет помочь в большинстве случаев.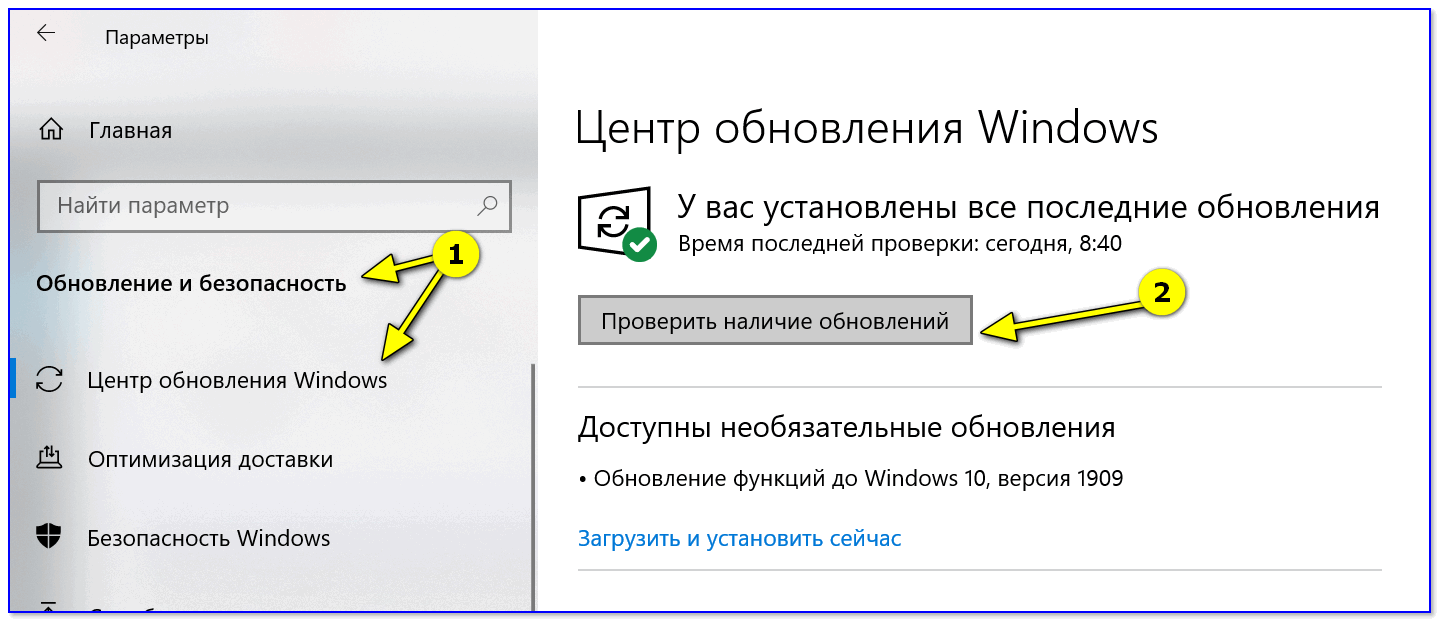
Как исправить ошибки Центра обновления Windows в Windows 10 и 7?
Центр обновления Windows важен для добавления новых функций или обновления существующих функций в вашей операционной системе Windows, таких как повышение безопасности, исправление проблем или ошибок и т. д. Однако в некоторых случаях при обновлении Windows вы можете столкнуться с ошибкой, которая приводит к сбой обновления Windows.
Вот подробное руководство о том, как бесплатно исправить ошибки Центра обновления Windows в Windows 11, 10, 8 или 7, используя надежные методы.
Некоторые из наиболее часто встречающихся ошибок Центра обновления Windows: 0x80070057, 0x0xc1
3223, 0x8007000E, 0x80240034, 0x80242006, 0x80240438, 0x80244018, 0x80D02002 и т. д.
Попробуйте этот базовый метод, чтобы исправить ошибку обновления Windows 11/10/7
Приостановка обновления s
Иногда, если возникают проблемы с загрузкой обновлений, приостановка и возобновление работы Центра обновления Windows может помочь решить проблему.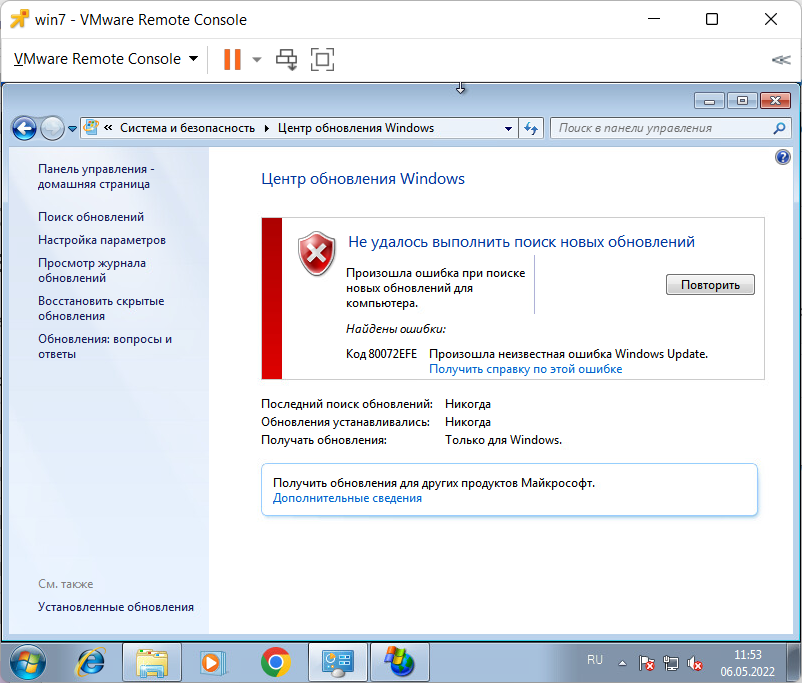
Чтобы приостановить и возобновить обновления в Windows 11, 10 и других более ранних версиях, выполните следующие действия:
- Открыть настройки
- Нажмите «Обновление и безопасность»
- Щелкните Центр обновления Windows
- Нажмите кнопку приостановки обновления на 7 дней
- Перезагрузите устройство
.
После выполнения этих шагов попробуйте еще раз проверить наличие обновлений, чтобы убедиться, что проблема решена.
Освободите место
Обычно нехватка памяти может вызвать ошибки при попытке обновить ваше устройство. Если вам нужно дополнительное место для установки обновлений, выполните следующие действия:
- Открыть настройки
- Нажмите «Системы» и нажмите «Хранилище»
- В разделе «Локальный диск C» щелкните раздел временных файлов
- Выберите элементы, которые вы хотите очистить, чтобы освободить место
- Нажмите кнопку Удалить файлы.

.
Если вышеуказанные методы не работают, попробуйте указанные ниже методы, чтобы исправить ошибки в обновлении Windows.
Как исправить ошибки Центра обновления Windows?
Следующие 10 методов исправления ошибки обновления Windows можно разделить на 3 категории:
| 1. Исправьте ошибки Центра обновления Windows с помощью основных средств устранения неполадок. 2. Исправьте ошибки Центра обновления Windows из-за конфликтов программного обеспечения. 3. Исправьте ошибки Центра обновления Windows, вызванные повреждением. |
|---|
Исправление ошибок Центра обновления Windows с помощью основных средств устранения неполадок
Способ 1. Запустите средство устранения неполадок Windows, чтобы исправить ошибку Центра обновления Windows
Вы можете запустить средство устранения неполадок Центра обновления Windows, чтобы исправить ошибки Центра обновления Windows. Это творит чудеса, особенно при обновлении Windows 11, Windows 10, Windows 7 или Windows 8.1.
Это творит чудеса, особенно при обновлении Windows 11, Windows 10, Windows 7 или Windows 8.1.
Существует 2 способа запуска средства устранения неполадок Windows:
Средство устранения неполадок 1:
Загрузить Средство устранения неполадок Windows > Дважды щелкните Windows Tro ubleshooter > Теперь следуйте понятным инструкциям . , предоставленный мастером для устранения проблем с Центром обновления Windows 7.
Если ошибка не будет устранена в нужное время, обновление Windows замедлит работу компьютера.
Средство устранения неполадок 2:
- Перейдите в Настройки и выберите Обновление и безопасность
- Щелкните правой кнопкой мыши и выберите Открыть .
- В разделе Обновление и безопасность выберите Устранение неполадок
- Нажмите Центр обновления Windows и нажмите Запустить средство устранения неполадок
Описанный выше метод поможет решить любую проблему, связанную с обновлением Windows 10.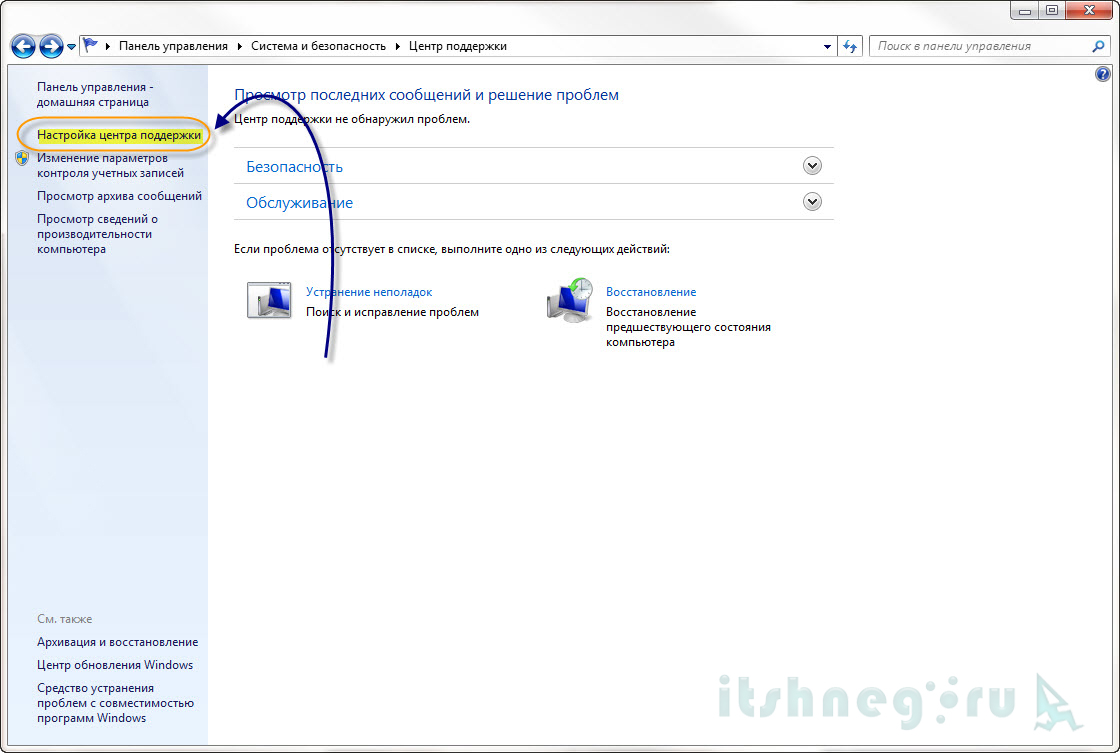
Способ 2. Освободите внутренний жесткий диск
Ошибка Центра обновления Windows может произойти из-за нехватки места на диске компьютера. Прежде чем обновлять операционную систему Windows, рекомендуется убедиться, что на вашем компьютере достаточно места на внутреннем жестком диске.
Следующее хранилище — это минимальное свободное место на диске, необходимое для обновления следующей версии операционной системы Windows:
| 32-разрядная ОС | 16 ГБ свободного места |
| 64-разрядная ОС | 20 ГБ свободного места |
Примечание : Если места на вашем компьютере недостаточно даже после освобождения места на диске, вы можете вставить USB-накопитель для обновления компьютера с Windows.
Способ 3: перезагрузите компьютер, чтобы применить установленные обновления
Часто наблюдается, что ваш Центр обновления Windows не отображается, пока вы не перезагрузите компьютер.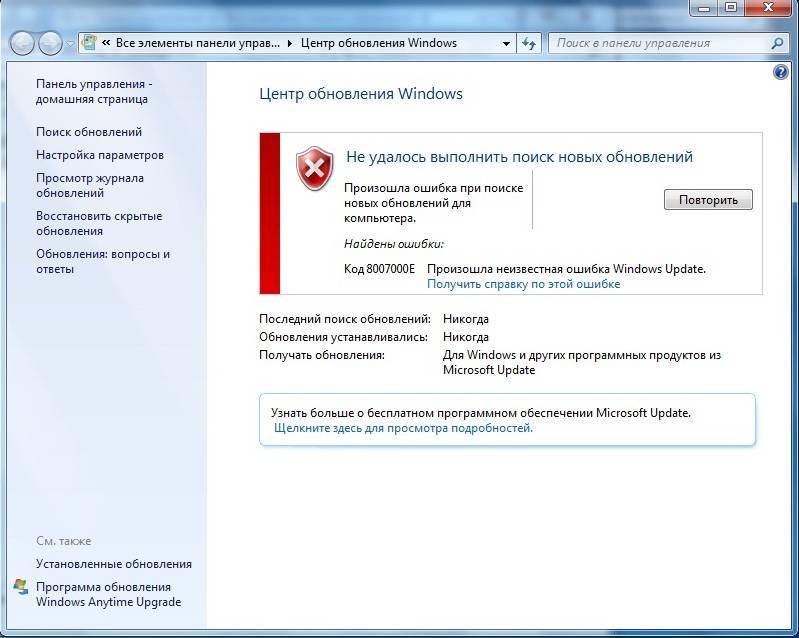 Чтобы исправить ошибку Центра обновления Windows, необходимо перезагрузить компьютер.
Чтобы исправить ошибку Центра обновления Windows, необходимо перезагрузить компьютер.
Как перезагрузить Windows?
Нажмите кнопку Windows Start > Затем нажмите кнопку Power > Теперь выберите Обновить и перезапустить или Обновить и завершить работу .
Примечание . Перед перезапуском Windows 10 убедитесь, что вы сохранили всю свою работу.
Способ 4. Обновите диспетчер устройств, чтобы исправить ошибку Центра обновления Windows
Перейдите в панель управления > Диспетчер устройств > Теперь найдите любое устройство с желтый восклицательный знак рядом с ним ( Примечание : выберите каждую категорию, щелкнув стрелку вправо, чтобы просмотреть список устройств)> Щелкните правой кнопкой мыши имя устройства> Теперь нажмите «Обновить драйвер» или «Удалить устройство», чтобы исправить Ошибка обновления Windows 10.
Исправление ошибок Центра обновления Windows, вызванных конфликтами программного обеспечения
Способ 5.
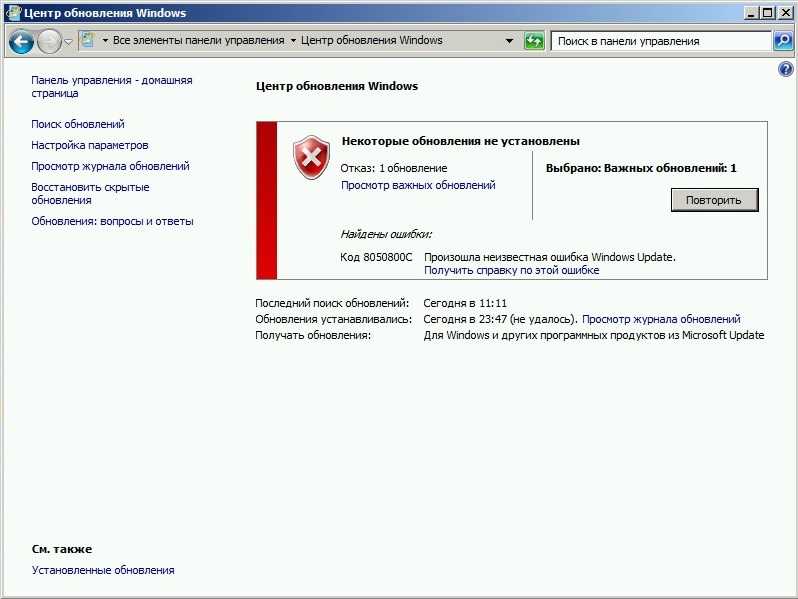 Переименование папок распространения программного обеспечения
Переименование папок распространения программного обеспечения
Резервная папка распространения программного обеспечения содержит все временные файлы обновлений Windows. Переименование папки распространения программного обеспечения может исправить ошибки Центра обновления Windows.
- Введите cmd в поле поиска Windows
- Теперь щелкните правой кнопкой мыши Командная строка , чтобы выбрать Запуск от имени администратора .
- Введите следующие команды в командной строке по отдельности и нажмите Enter. Убедитесь, что вы вводите приведенные ниже команды одну за другой.
- стоповые биты сети
- чистая остановка wuauserv
- ren %systemroot%\softwaredistribution softwaredistribution.bak
- ren %systemroot%\system32\catroot2 catroot2.bak
- стартовые биты сети
- запуск сети wuaauserv
После выполнения вышеуказанного закройте окно командной строки и перезагрузите компьютер с Windows.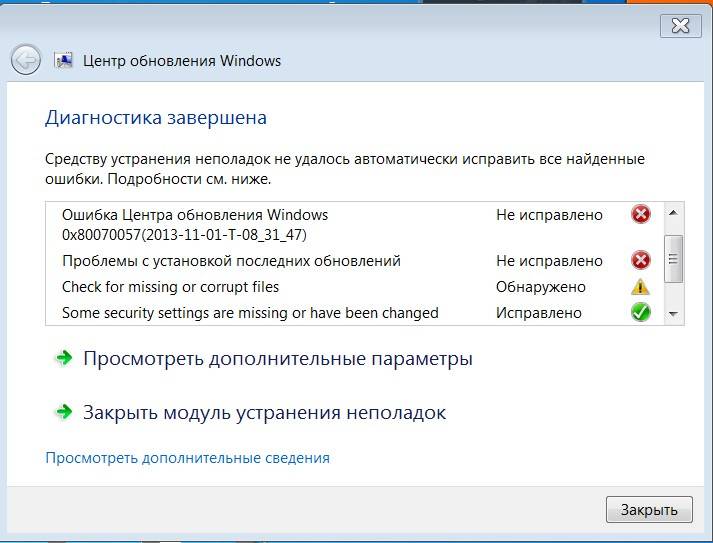
Способ 6. Удаление стороннего инструмента
Иногда несовместимое стороннее программное обеспечение для обеспечения безопасности, такое как антивирус, оптимизаторы ПК, может вызвать ошибку Центра обновления Windows. Чтобы решить эту проблему, вы можете временно удалить антивирусное программное обеспечение, чтобы узнать, сможете ли вы успешно обновить Windows 10 или нет.
Примечание . Всегда рекомендуется использовать подлинное стороннее программное обеспечение, чтобы избежать проблем с обновлением Windows 10.
Исправление ошибок Центра обновления Windows, вызванных повреждением
Метод 7: Запустите chkdsk, чтобы исправить ошибку жесткого диска:
- Введите Командная строка в поле поиска Windows.
- Теперь выберите командную строку и разрешите Запуск от имени администратора .
- Тип чкдск/ф C в окне командной строки.
- Нажмите Введите и дождитесь завершения процесса chkdsk.

- Теперь перезагрузите компьютер.
Если вам интересно узнать больше о командной строке. Затем прочитайте эту полную статью о том, что такое командная строка и как ее использовать.
Метод 8: восстановление поврежденных системных файлов с помощью командного инструмента SFC для исправления ошибки Центра обновления Windows
- Введите «Командная строка» и выберите ее из предоставленного результата.
- Теперь введите DISM.exe /Online /Cleanup-image /Restorehealth
- Нажмите Enter.
Примечание : Этот метод рекомендуется использовать только при наличии достаточного опыта работы с командной строкой.
Способ 9. Переустановите Windows
Сброс или переустановка операционной системы Windows может помочь исправить ошибку Центра обновления Windows, если вышеуказанные методы не помогли устранить ошибку Центра обновления Windows.
Примечание : Перед переустановкой компьютера с Windows обязательно сохраните резервную копию всех важных файлов.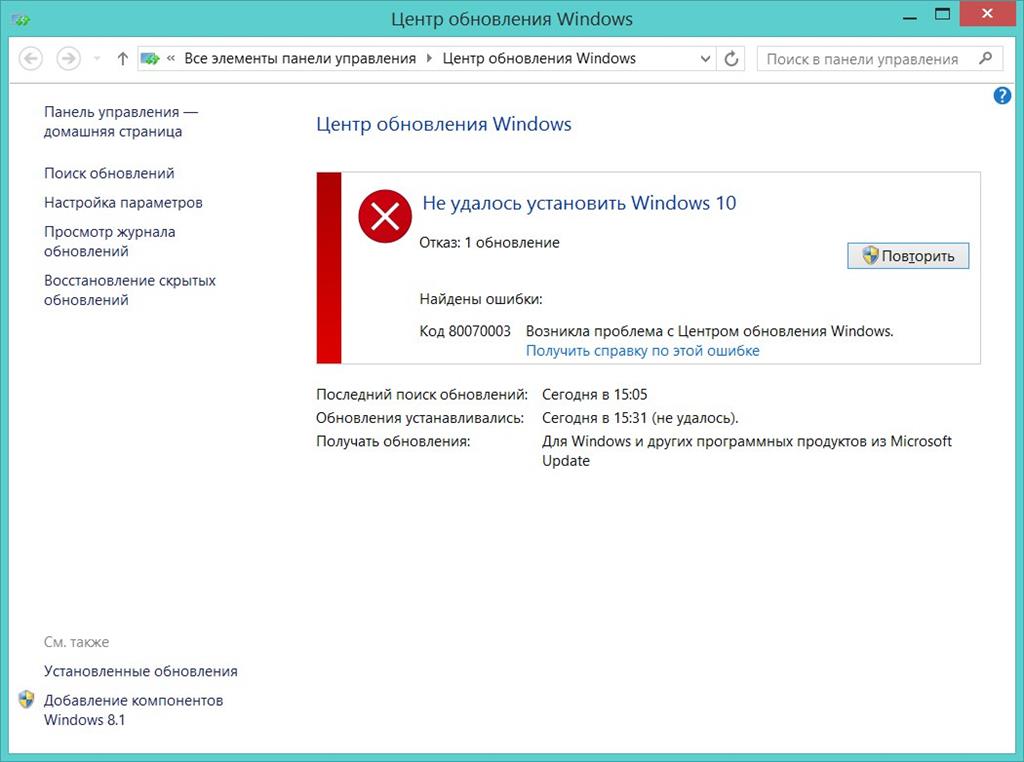 В случае, если вы потеряли свои данные из-за того, что не сделали резервную копию перед переустановкой операционной системы Windows. затем используйте программное обеспечение Remo Recover.
В случае, если вы потеряли свои данные из-за того, что не сделали резервную копию перед переустановкой операционной системы Windows. затем используйте программное обеспечение Remo Recover.
Воспользуйтесь программой Remo File Recovery для восстановления данных из системы Windows, потерянных после переустановки операционной системы Windows. Этот инструмент имеет функцию Deep Scan , которая сканирует и восстанавливает данные с вашего компьютера посекторно. Этот инструмент способен восстанавливать более 300 форматов файлов, таких как фотографии, видео, аудио, текстовые файлы и т. д., из различных сценариев потери данных, таких как потеря данных из-за переустановки Windows, обновления Windows, форматирования и т. д.
Метод 10: Обновление Windows до последней версии
Самый простой способ исправить ошибку обновления Windows 7 — обновить Windows до последней версии Windows. Windows 10 — это новейшая операционная система Windows с расширенными функциями и улучшенной безопасностью, которая позволяет пользователям работать без ошибок Центра обновления Windows.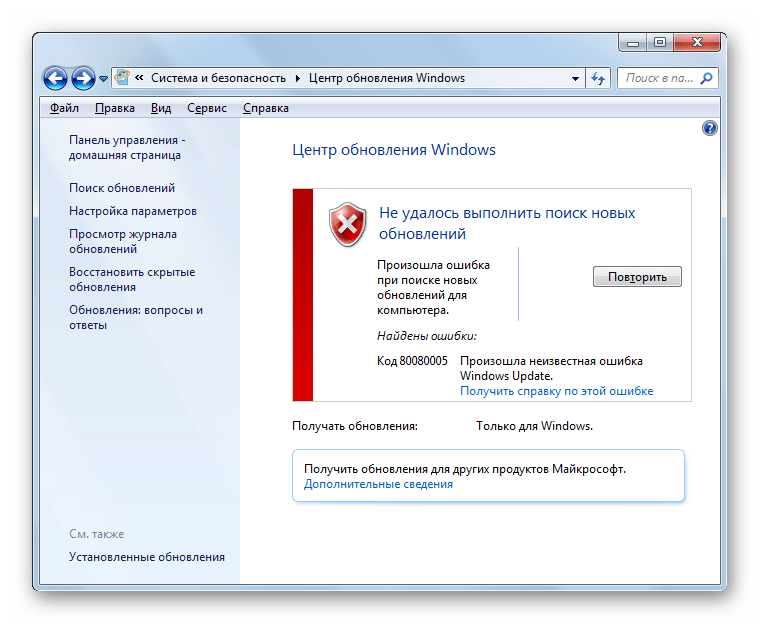
Примечание: Если вы используете Windows 10, обратитесь к этой статье, чтобы узнать, совместима ли ваша система с Windows 11 или нет.
Вывод:
В этой статье вы найдете полную информацию о том, как исправить ошибки Центра обновления Windows в Windows 10, 7 и 8.1. Кроме того, извлечение внешнего диска из вашего компьютера, такого как флешка, карта памяти и т. д., который не требуется для выполнения основных функций компьютера, может решить проблему с Центром обновления Windows. Однако неправильное выполнение таких методов, как переустановка или обновление Windows, может привести к потере данных. В таких случаях используйте инструмент Remo Recover, чтобы легко восстановить данные.
как скачать бесплатные обновления в 2022 году и исправить ошибку 80072EFE
ССЫЛКА НА СТАТЬЮ НИЖЕ:
https://www.techguruhub.net/2022/01/23/how-to-update-windows-7-in -2022/
Выпуск обновлений для Windows 7 давно приостановлен.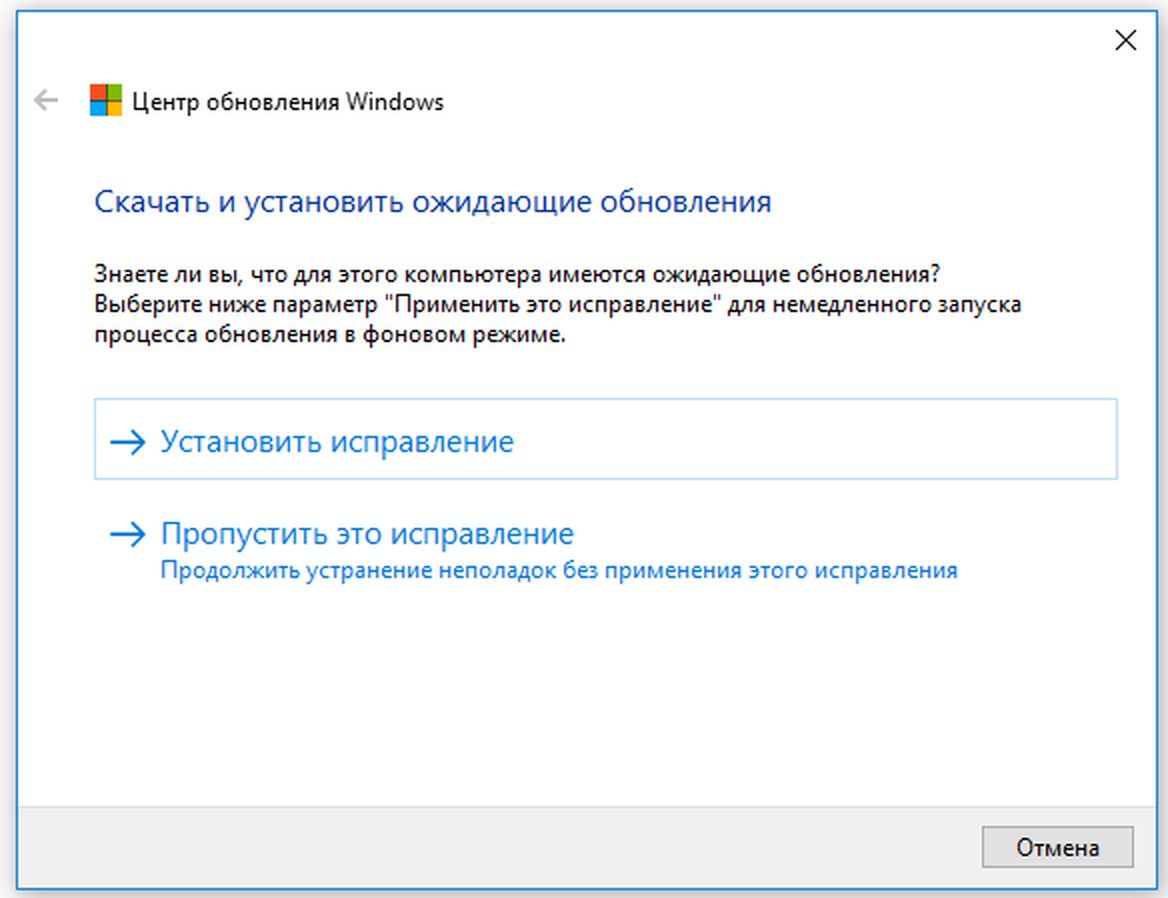 Но теперь, в 2022 году, можно «разблокировать» Центр обновления Windows с помощью неавторизованного приложения, которое позволит вам продолжать получать все новые ежемесячные исправления безопасности. Итак, давайте рассмотрим , как получать бесплатные обновления для Windows 7 в 2022 году 9.0036
Но теперь, в 2022 году, можно «разблокировать» Центр обновления Windows с помощью неавторизованного приложения, которое позволит вам продолжать получать все новые ежемесячные исправления безопасности. Итак, давайте рассмотрим , как получать бесплатные обновления для Windows 7 в 2022 году 9.0036
ВНИМАНИЕ: ДАННЫЙ МЕТОД РАБОТАЕТ НА РЕШЕНИЕ ПРОБЛЕМЫ С ОШИБКОЙ 80072EFE!
https://www.youtube.com/watch?v=OF0JYwc7dZQ
По завершении этой операции Центр обновления Windows возобновит работу в обычном режиме, автоматически загружая последние исправления безопасности (если мы установили его таким образом ) (если мы так настроили).
Обновления для Windows 7 в 2022 году…?
Проблема широко известна: расширенная поддержка Windows 7 закончилась в январе 2020 года, поэтому Microsoft больше не выпускает ежемесячные бесплатные исправления
Советуем перейти на новую Windows 10: более безопасную, современную и регулярно обновляемую с учетом всех последних достижений.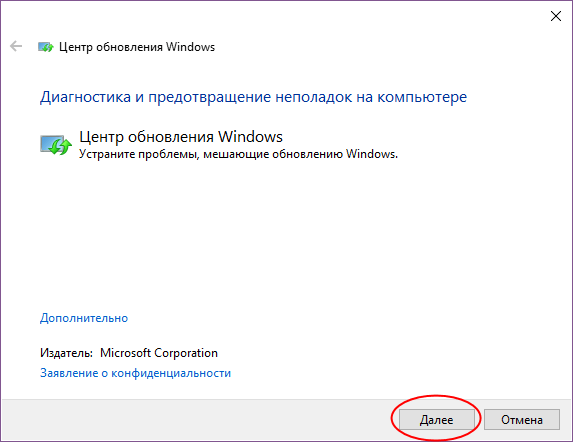 Но Microsoft прекрасно понимает, что некоторые крупные фирмы не могут обновить свой парк либо из-за проблем с совместимостью, либо из-за практических трудностей переноса тысяч рабочих станций, используемых ежедневно. По этой причине софтверный гигант создал программу Extended Security Updates (ESU): подписка, оплачиваемая исключительно организациями, которая позволяет вам продолжать получать обновления безопасности для Windows 7.
Но Microsoft прекрасно понимает, что некоторые крупные фирмы не могут обновить свой парк либо из-за проблем с совместимостью, либо из-за практических трудностей переноса тысяч рабочих станций, используемых ежедневно. По этой причине софтверный гигант создал программу Extended Security Updates (ESU): подписка, оплачиваемая исключительно организациями, которая позволяет вам продолжать получать обновления безопасности для Windows 7.
Как сказано, это программа для корпораций . Он недоступен для частных пользователей.
Как обновить Windows 7 с помощью расширенных обновлений безопасности (ESU), совершенно бесплатно
Вскоре после того, как ESU стала доступна, группа гиков обнаружила способ разблокировать получение тех же обновлений для Windows 7 бесплатно , причем на любом ПК, ничего не платя. Все было объединено в утилиту под названием Bypass Windows 7 Право на получение расширенных обновлений безопасности , очень простое в использовании
Прежде чем загружать и устанавливать право на обход расширенных обновлений безопасности Windows 7, необходимо знать некоторые важные факты. В частности, поясним одну вещь: я не предлагаю совсем уж . Небольшое программное обеспечение работает, как и обещал , и действительно позволяет получать обновления безопасности для Windows 7 в 2022 году, но:
В частности, поясним одну вещь: я не предлагаю совсем уж . Небольшое программное обеспечение работает, как и обещал , и действительно позволяет получать обновления безопасности для Windows 7 в 2022 году, но:
- Windows 7 устарела : ежемесячные обновления ESU поддерживают его «живость», но правда остается в том, что базовая архитектура была разработана более 10 лет назад и лишена всех достижений более новых операционных систем
- Windows 7 можно бесплатно обновить до Windows 10 : ЭТО я предлагаю сделать!
- Инструмент не является официальным : Обход расширенных обновлений безопасности Windows 7 Право на использование — это несанкционированное приложение, которое изменяет операционную систему. Это может привести к осложнениям и неблагоприятным последствиям в долгосрочной перспективе.
- Разработчик является анонимным s: программа создана кем-то, кто прячется за именем пользователя.
 Хотя теперь он «чистый», всегда есть вероятность, что он может быть обновлен для загрузки вредоносного ПО или совершения других преступных действий\сити может перестать работать: в любой момент без предварительного уведомления.
Хотя теперь он «чистый», всегда есть вероятность, что он может быть обновлен для загрузки вредоносного ПО или совершения других преступных действий\сити может перестать работать: в любой момент без предварительного уведомления. - Таким образом, в долгосрочной перспективе это не полностью надежный прибор
Этот метод работает только с версиями, поддерживающими ESU, в частности, Windows 7 Professional и Windows 7 Enterprise.
Если после того, как вы усвоили эти пункты, вы все еще хотите продолжить и протестировать инструмент… читайте дальше!
Подробнее : Что такое IP-адрес и что он означает? Какой у тебя IP адрес, кстати?
Шаг 1: Полностью обновите свой ПК
Прежде чем приступить к работе с обходом расширенных обновлений безопасности Windows 7, необходимо, чтобы ПК с Windows 7 уже был полностью обновлен всем, что общедоступно в Центре обновления Windows. Чтобы проверить это:
- нажать на кнопку Пуск
- набрать windows update и перейти по одноименной ссылке
- нажать на ссылку Проверить наличие обновлений в левой колонке
После несколько секунд, индикатор должен дисплей
Windows обновлена
Для компьютера нет доступных обновлений
Если Центр обновления Windows зависает на сообщении Поиск обновлений …, вам нужно сначала выполнить этот другой шаг:
Шаг 2: Вручную установите дополнительные исправления
Теперь вам нужно выяснить, используете ли вы Windows 7 32-разрядную или 64-разрядную .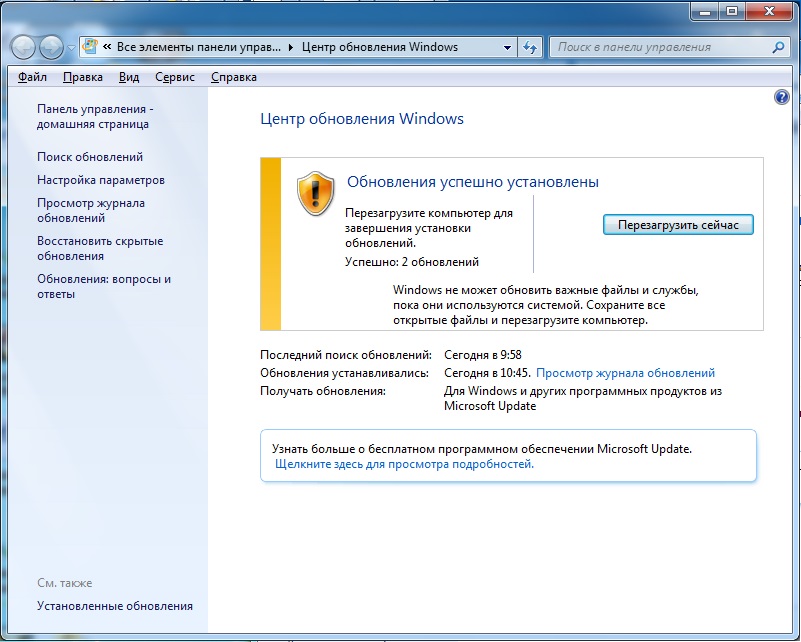 Поэтому загрузите и установите исправления, указанные ниже, соблюдая порядок, в котором они предлагаются.
Поэтому загрузите и установите исправления, указанные ниже, соблюдая порядок, в котором они предлагаются.
KB4474419, обновление поддержки подписи кода SHA-2:
Загрузить : KB4474419 Windows 7, 64-разрядная версия
Загрузить : KB4474419 Windows 7, 32-разрядная версия 9 0003
По завершении установки этого патча важно немедленно перезагрузить компьютер .
KB4490628, Обновление стека обслуживания 12 марта 2019 г. :
Загрузить : SSU 12 марта 2019 г. для 64-разрядной версии Windows 7 6 : SSU 12 марта 2019 г. для 32-разрядной версии Windows 7
По завершении установки необходимо перезагрузить ПК, даже если это прямо не указано. В противном случае предупредите сообщение службы поддержки Microsoft, ваш компьютер может зависнуть на экране входа в систему.
KB4592510, Обновление стека обслуживания 8 декабря 2020 г. :
Загрузить : SSU 8 декабря 2020 г.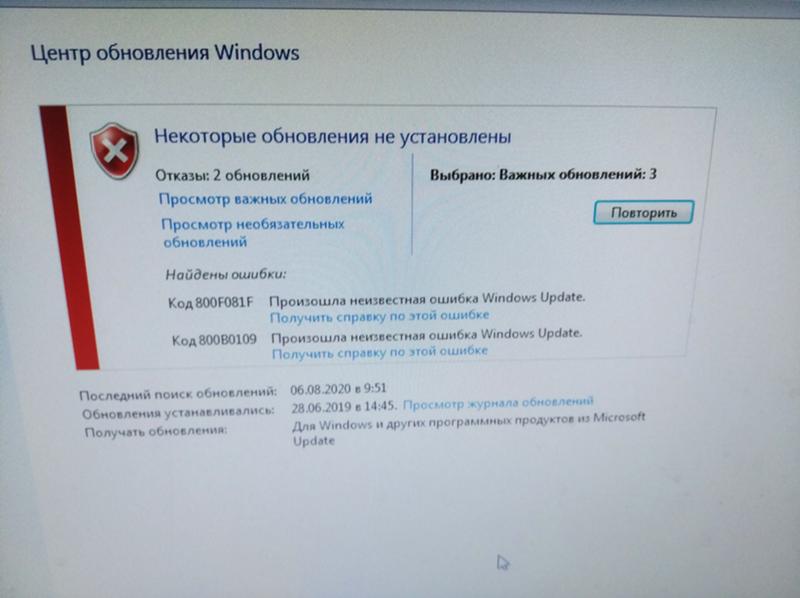 для 64-разрядной версии Windows 7
для 64-разрядной версии Windows 7
Загрузить : SSU 8 декабря 2020 г. для 32-разрядной версии Windows 7
At после завершения установки этого патча it важно немедленно перезагрузить компьютер.
KB4575903, Пакет подготовки к лицензированию ESU :
Загрузить : Пакет подготовки к лицензированию ESU для 64-разрядной версии Windows 7
Загрузить : Пакет подготовки лицензирования ESU для 32-разрядной версии Windows 7
Также после завершения этой установки важно немедленно перезагрузить ПК.
Шаг 3: Загрузка обновлений расширенной безопасности для обхода Windows 7 Право на получение
На этом этапе, и только после выполнения предыдущих этапов, мы продолжаем загружать настоящую утилиту. Получить его можно из двух источников:
Скачать : Прямая загрузка через веб-браузер
Загрузка : Прямая загрузка через BitTorrent (требуется клиент BitTorrent) (требуется клиент BitTorrent)
https://www.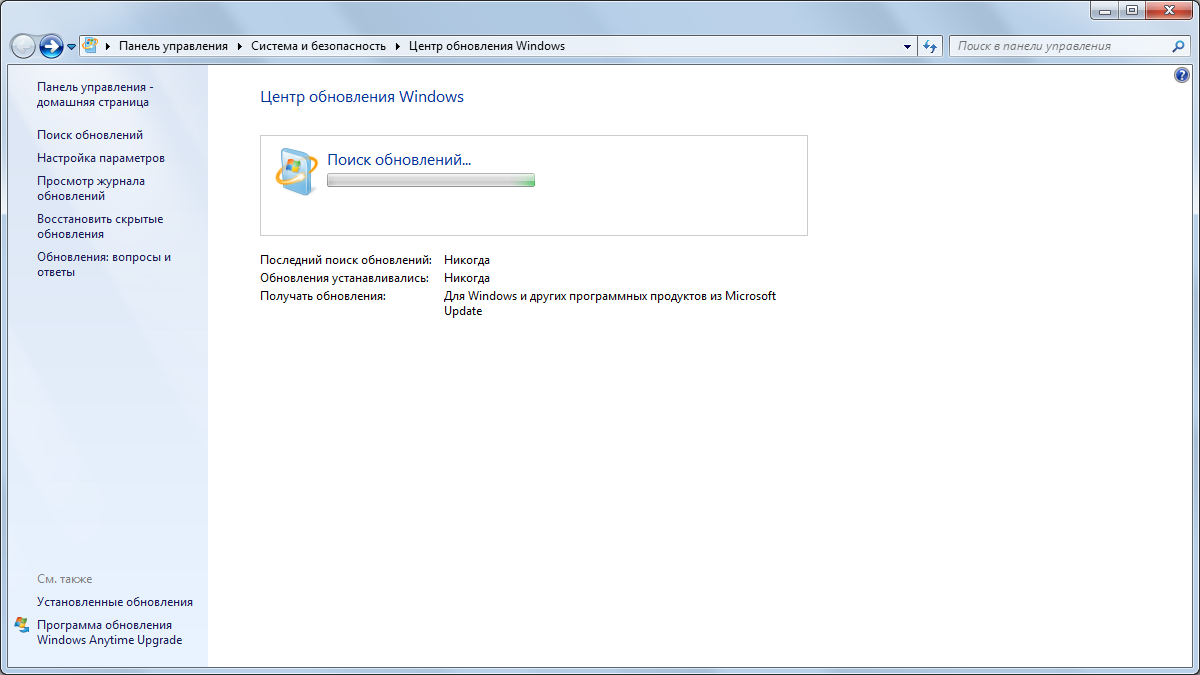 youtube.com/watch?v=OF0JYwc7dZQ выше перестанут функционировать, обратитесь на официальный сайт утилиты (необходима регистрация) (требуется регистрация).
youtube.com/watch?v=OF0JYwc7dZQ выше перестанут функционировать, обратитесь на официальный сайт утилиты (необходима регистрация) (требуется регистрация).
Шаг 4: Установите 7-Zip, распакуйте файл
Загруженный файл имеет формат .7z. Windows не может открыть его изначально, поэтому нам нужно загрузить и установить специальный менеджер, например превосходный 7-Zip :
»Загрузить: 7-Zip
На этом этапе откройте загруженный файл с помощью 7-Zip и извлеките все содержимое в папку по вашему выбору. Вам будет предложено ввести пароль: введите 2020
Шаг 5: Используйте сценарий
Теперь войдите в папку, в которую вы распаковали все файлы, и щелкните правой кнопкой мыши файл LiveOS-Setup.cm d, затем выберите Выполните от имени администратора , затем подтвердите, что хотите запустить программу.
Появится окно командной строки. Подождите, пока не исчезнет предупреждение Проверка и не появится текстовое меню, из которого можно выбрать действие для выполнения
Для наших целей, то есть для получения обновлений для Windows 7 в 2021 , просто нажмите клавишу 1 на клавиатуре. Появляется уведомление Installing ESU Suppressor …, которое некоторое время остается на экране, после чего следует последовательность имен файлов. Наконец, Нажмите любую клавишу , чтобы оставить предупреждение
Появляется уведомление Installing ESU Suppressor …, которое некоторое время остается на экране, после чего следует последовательность имен файлов. Наконец, Нажмите любую клавишу , чтобы оставить предупреждение
Шаг 6: Перезагрузите компьютер
Приступаем к полной перезагрузке компьютера. Да, важно выполнить это немедленно, чтобы операция прошла успешно.
Шаг 7. Загрузка свежих обновлений
С этого момента система должна иметь доступ к обновлениям, зарезервированным для программы ЕСУ. Чтобы проверить это:
- нажмите кнопку Пуск\введите обновление Windows и нажмите на одноименную ссылку
- нажмите ссылку Проверить наличие обновлений в левой колонке
- Через некоторое время должно появиться уведомление о наличии новых обновлений
Windows 7: как получить бесплатные обновления 2021 (видео) — Windows 7 Windows Update
Windows 7: как получить бесплатные обновления 2021 (видео) (видео)
Давайте установим их все как обычно.


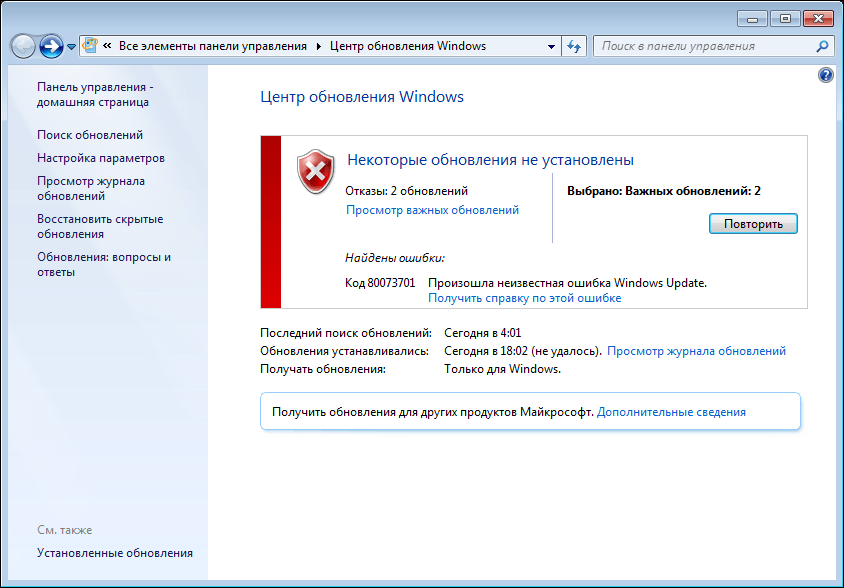






 Хотя теперь он «чистый», всегда есть вероятность, что он может быть обновлен для загрузки вредоносного ПО или совершения других преступных действий\сити может перестать работать: в любой момент без предварительного уведомления.
Хотя теперь он «чистый», всегда есть вероятность, что он может быть обновлен для загрузки вредоносного ПО или совершения других преступных действий\сити может перестать работать: в любой момент без предварительного уведомления.