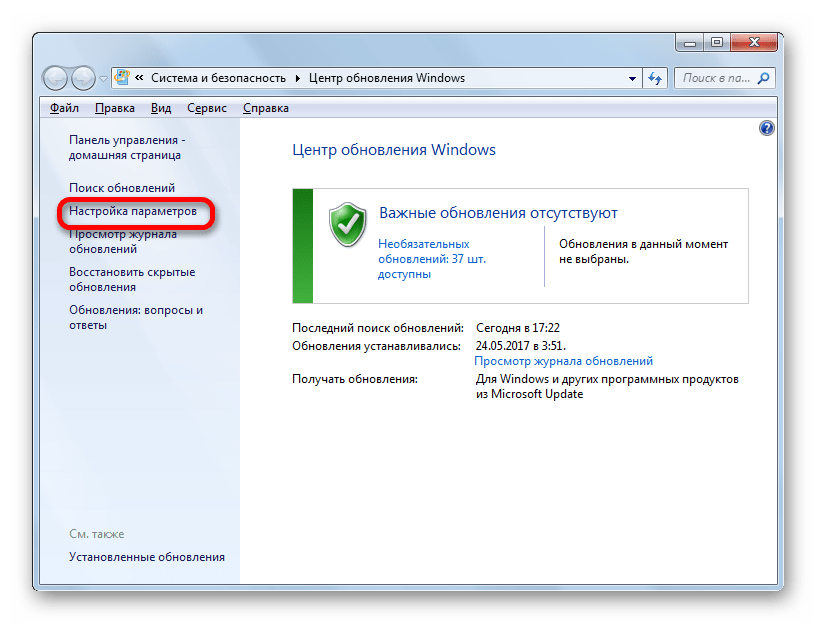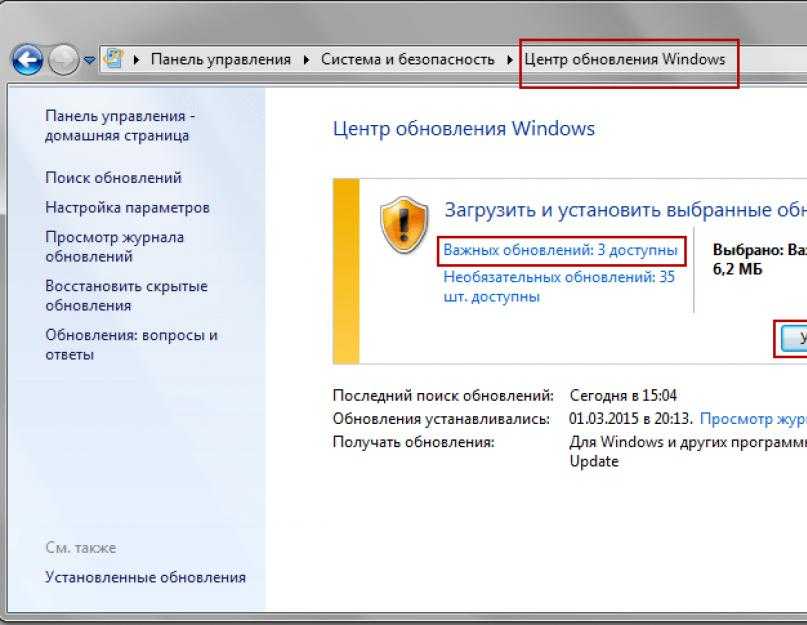Установка обновлений: Установка обновлений Windows – проверка и сложности
Содержание
Обновление iPhone или iPad — Служба поддержки Apple (RU)
В этой статье рассказывается, как обновить iPhone или iPad до последней версии iOS или iPadOS.
Обновление iPhone или iPad беспроводным способом
- Создайте резервную копию данных на устройстве с помощью iCloud или компьютера.
- Поставьте устройство на зарядку и подключитесь к Интернету по сети Wi-Fi.
- Перейдите в меню «Настройки» > «Основные», а затем нажмите «Обновление ПО».
- Если доступны несколько вариантов обновления ПО, выберите подходящий вам.
- Нажмите «Установить сейчас». Если вместо этого отображается надпись «Загрузить и установить», нажмите ее для загрузки обновления, введите код-пароль и нажмите «Установить сейчас». Если вы не помните код-пароль, следуйте инструкциям в этой статье.
Если появляется предупреждение при обновлении беспроводным способом
Если при попытке обновить устройство беспроводным способом появляется предупреждение, см. инструкции в этой статье.
инструкции в этой статье.
Установка некоторых обновлений ПО через беспроводную сеть невозможна. Подключение через VPN или прокси-сервер может препятствовать связи устройства с серверами обновления операционной системы.
Недостаточно свободного места для обновления беспроводным способом
Если появляется сообщение о необходимости временно удалить приложения, так как для обновления ПО требуется больше свободного места, разрешите удаление, нажав «Продолжить». По завершении обновления эти приложения будут переустановлены автоматически. Если вместо этого нажать «Отмена», можно освободить место на устройстве, удалив содержимое вручную.
Настройка автоматических обновлений
ПО на устройстве можно обновить автоматически во время зарядки ночью.
Включение автоматического обновления
- Перейдите в меню «Настройки» > «Основные» > «Обновление ПО».
- Нажмите «Автообновление» и активируйте параметр «Загрузка обновлений iOS».
- Включите функцию «Установка обновлений iOS».
 Ваше устройство автоматически обновится до последней версии iOS или iPadOS. Некоторые обновления может потребоваться установить вручную.
Ваше устройство автоматически обновится до последней версии iOS или iPadOS. Некоторые обновления может потребоваться установить вручную.
Установка быстрых ответов на угрозы
Быстрые ответы на угрозы доставляют важные улучшения системы безопасности до того, как они входят в состав других улучшений в будущем обновлении ПО.
Чтобы автоматически получать быстрые ответы на угрозы, выполните следующие действия:
- Перейдите в меню «Настройки» > «Основные» > «Обновление ПО».
- Нажмите «Автообновление».
- Убедитесь, что параметр «Ответы на угрозы и системные файлы» включен.
Если вы не хотите, чтобы быстрые ответы на угрозы устанавливались автоматически, можно установить их так же, как обновления ПО.
Если требуется удалить быстрый ответ на угрозу, выполните следующие действия:
- Выберите «Настройки» > «Основные» > «Об этом устройстве».
- Нажмите версию iOS.
- Нажмите «Удалить обновление безопасности».

Можно переустановить быстрые ответы на угрозы позже или дождаться их постоянной установки в составе стандартного обновления ПО.
Обновив iOS или iPadOS до последней версии, вы получите доступ к самым новым возможностям, обновлениям системы безопасности, а также забудете о старых неполадках. Некоторые возможности могут быть доступны не на всех устройствах и не во всех странах и регионах. На работу аккумулятора и системы влияют многие факторы, включая состояние сети и особенности использования, поэтому фактические показатели могут отличаться.
Дата публикации:
Как установить обновление Windows 10 May 2021 Update на компьютер прямо сейчас » MSReview
Microsoft выпустила обновление Windows 10 May 2021 Update и есть несколько способов его установки.
Компания Microsoft на этой неделе сделала общедоступной версию операционной системы Windows 10 May 2021 Update (21h2). Постепенно она будет появляться на всех совместимых устройствах. Это обновление номер 11, если считать от первой версии Windows 10. Здесь предлагается небольшой набор усовершенствований и несколько исправлений, которые дополняют версии May 2020 Update (2004) и October 2020 Update (20h3).
Постепенно она будет появляться на всех совместимых устройствах. Это обновление номер 11, если считать от первой версии Windows 10. Здесь предлагается небольшой набор усовершенствований и несколько исправлений, которые дополняют версии May 2020 Update (2004) и October 2020 Update (20h3).
Если ваш компьютер работает на версиях October 2020 Update или May 2020 Update, 21h2 доступно как необязательное обновление в центре обновления Windows. Это означает быструю установку, как в случае с накопительными обновлениями, без необходимости полной переустановки Windows. Система устанавливает только небольшой программный пакет для переключения версий.
Компьютеры на более старых версиях Windows 10 тоже получат новую версию в виде необязательного обновления. Потребуется полное обновление до версии 2004, прежде чем можно будет установить 21h2. Единственное исключение будет в том случае, если на устройстве установлена версия, у которой приближается срок прекращения поддержки. Тогда компьютеры в конечном счёте обновятся автоматически, чтобы остаться защищёнными и получать сервисные обновления.
Microsoft планирует распространять обновление поэтапно. Начнёт она с компьютеров, где переход будет максимально плавным. Когда будет проведено больше тестов, обновление станет распространяться быстрее. Совместимые устройства должны получить возможность обновиться в ближайшие недели. Остальным придётся подождать дольше, особенно если будут выявлены проблемы.
Если ждать вы не хотите, можно обновиться вручную. Для этого существует как минимум три способа: Media Creation Tool, Update Assistant, центр обновления Windows.
В этой статье будут рассмотрены все эти способы по установке Windows 10 May 2021 Update.
Установка через центр обновления
В первую очередь рекомендуется использовать центр обновления Windows, когда версия May 2021 Update появится там. Это будет означать, что она совместима с вашим компьютером.
- Откройте приложение «Параметры».
- Перейдите в раздел «Обновление и безопасность».
- Откроется вкладка «Центр обновления Windows».

- Нажмите на кнопку «Проверить наличие обновлений».
- Под заголовком Обновление до Windows 10, версия 21h2 нажмите «Скачать и установить сейчас».
- Нажмите «Перезагрузить сейчас».
После этого будет скачан пакет обновлений. Версии Windows 10 May 2020 Update и October 2020 Update превратятся в 21h2 через обычное накопительное обновление без переустановки системы. Если на компьютере установлена версия November 2019 Update или более старая, могут возникнуть проблемы с программной и аппаратной совместимостью. В таком случае не нужно выполнять принудительную установку обновления.
Обновление при помощи Update Assistant
- Откройте сайт поддержки Microsoft https://www.microsoft.com/ru-ru/software-download/windows10.
- Нажмите кнопку «Обновить сейчас».
- Дважды нажмите на скачанный файл Windows10Upgrade для запуска ассистента.
- Нажмите «Обновить сейчас».

- Нажмите «Далее».
- Нажмите «Перезагрузить сейчас».
После этого будут скачаны установочные файлы, сохранены пользовательские файлы, настройки и приложения. Обновление займёт некоторое время, в зависимости от скорости подключения к интернету и производительности компьютера.
Поскольку версия 21h2 основана на версии 2004, Update Assistant рекомендуется только для компьютеров на более старых версиях, вроде 1909. Если использовать этот вариант установки для версий 20h3 или 2004, будет выполнена полная переустановка системы, на что может уйти немало времени и в процессе могут возникнуть проблемы.
Обновление при помощи Media Creation Tool
С помощью Media Creation Tool можно выполнить обновление системы или чистую установку Windows 10 May 2021 Update.
Предупреждение: обновление обычно является безопасным процессом, но рекомендуется создать резервную копию системы на случай, если потребуется отменить установку.
- Откройте сайт поддержки Microsoft https://www.microsoft.com/ru-ru/software-download/windows10.
- Нажмите «Скачать средство сейчас».
- Дважды нажмите на файл MediaCreationToolxxxx.exe для начала процесса обновления.
- Нажмите «Принять».
- Выберите «Обновить этот компьютер сейчас».
- Снова нажмите «Принять».
- Выберите вариант «Сохранить личные файлы и приложения».
Подсказка: данный вариант должен быть выбран по умолчанию. Если нет, нажмите «Изменить для сохранения приложений, настроек и файлов после обновления».
- Нажмите «Установить».
После этого система будет обновлена с сохранением приложений, настроек и файлов.
Если установка обновлений не прошла успешно, используйте Media Creation Tool для создания загрузочной флешки и выполните чистую установку Windows 10.
Использовать Media Creation Tool следует только в том случае, если компьютер работает на версии November 2019 Update или более старых.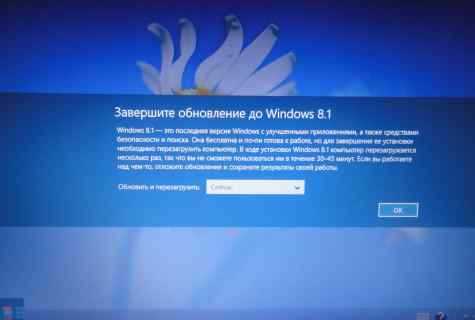 Если у вас версия October 2020 Update или May 2020 Update, лучшим вариантом является центр обновления Windows. Через инструмент выполняется полная переустановка системы, чего лучше избегать, если у вас нет проблем с текущей установкой.
Если у вас версия October 2020 Update или May 2020 Update, лучшим вариантом является центр обновления Windows. Через инструмент выполняется полная переустановка системы, чего лучше избегать, если у вас нет проблем с текущей установкой.
Как предотвратить установку обновлений Windows 10
Файлы cookie и настройки конфиденциальности
Как мы используем файлы cookie
Мы можем запросить установку файлов cookie на вашем устройстве. Мы используем файлы cookie, чтобы сообщать нам, когда вы посещаете наши веб-сайты, как вы взаимодействуете с нами, чтобы сделать ваш пользовательский интерфейс более удобным и настроить ваши отношения с нашим веб-сайтом.
Нажмите на заголовки различных категорий, чтобы узнать больше. Вы также можете изменить некоторые из ваших предпочтений. Обратите внимание, что блокировка некоторых типов файлов cookie может повлиять на вашу работу с нашими веб-сайтами и на услуги, которые мы можем предложить.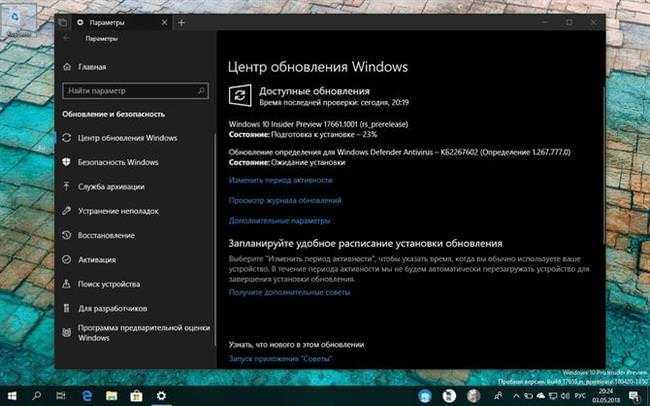
Основные файлы cookie веб-сайта
Эти файлы cookie необходимы для предоставления вам услуг, доступных на нашем веб-сайте, и для использования некоторых его функций.
Поскольку эти файлы cookie необходимы для работы веб-сайта, отказ от них повлияет на работу нашего сайта. Вы всегда можете заблокировать или удалить файлы cookie, изменив настройки браузера и принудительно заблокировав все файлы cookie на этом веб-сайте. Но это всегда будет предлагать вам принять/отказаться от файлов cookie при повторном посещении нашего сайта.
Мы полностью уважаем ваше желание отказаться от файлов cookie, но, чтобы не просить вас снова и снова, разрешите нам сохранить для этого файл cookie. Вы можете отказаться в любое время или выбрать другие файлы cookie, чтобы получить лучший опыт. Если вы откажетесь от файлов cookie, мы удалим все установленные файлы cookie в нашем домене.
Мы предоставляем вам список файлов cookie, сохраненных на вашем компьютере в нашем домене, чтобы вы могли проверить, что мы сохранили.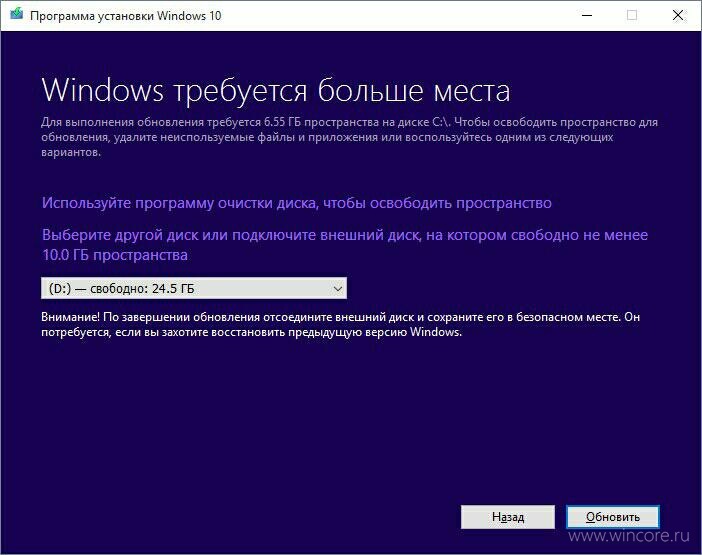 Из соображений безопасности мы не можем отображать или изменять файлы cookie с других доменов. Вы можете проверить это в настройках безопасности вашего браузера.
Из соображений безопасности мы не можем отображать или изменять файлы cookie с других доменов. Вы можете проверить это в настройках безопасности вашего браузера.
Установите этот флажок, чтобы включить постоянное скрытие панели сообщений и отказаться от всех файлов cookie, если вы не дадите согласия на это. Нам нужно 2 файла cookie, чтобы сохранить эту настройку. В противном случае вам будет предложено снова открыть новое окно браузера или новую вкладку.
Нажмите, чтобы включить/отключить основные файлы cookie сайта.
Файлы cookie Google Analytics
Эти файлы cookie собирают информацию, которая используется либо в агрегированной форме, чтобы помочь нам понять, как используется наш веб-сайт или насколько эффективны наши маркетинговые кампании, либо чтобы помочь нам настроить наш веб-сайт и приложение для вас, чтобы улучшить ваш опыт.
Если вы не хотите, чтобы мы отслеживали ваше посещение нашего сайта, вы можете отключить отслеживание в своем браузере здесь:
Нажмите, чтобы включить/отключить отслеживание Google Analytics.
Прочие внешние услуги
Мы также используем различные внешние службы, такие как Google Webfonts, Google Maps и внешние поставщики видео. Поскольку эти провайдеры могут собирать личные данные, такие как ваш IP-адрес, мы разрешаем вам заблокировать их здесь. Имейте в виду, что это может значительно снизить функциональность и внешний вид нашего сайта. Изменения вступят в силу после перезагрузки страницы.
Настройки веб-шрифтов Google:
Нажмите, чтобы включить/отключить веб-шрифты Google.
Настройки карты Google:
Нажмите, чтобы включить/отключить карты Google.
Настройки Google reCaptcha:
Нажмите, чтобы включить/отключить Google reCaptcha.
Встраивание видео в Vimeo и Youtube:
Нажмите, чтобы включить/отключить встраивание видео.
Другие файлы cookie
Также необходимы следующие файлы cookie. Вы можете выбрать, хотите ли вы их разрешить:
Нажмите, чтобы включить/отключить _ga — файл cookie Google Analytics.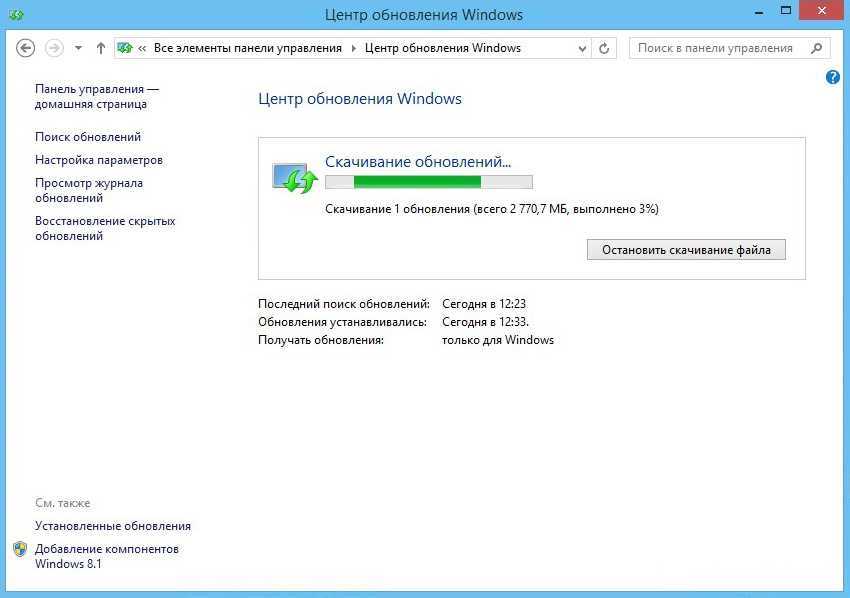
Нажмите, чтобы включить/отключить _gid — файл cookie Google Analytics.
Нажмите, чтобы включить/отключить _gat_* — файл cookie Google Analytics.
Принять настройки
Причина = 22 При установке обновлений
- 3 года назад
- Установка обновлений
Как исправить причину 22 в процессе обновления Drake Tax?
При загрузке и установке обновлений программного обеспечения может появиться сообщение об ошибке с указанием «Причина 22 = Файл заблокирован». Эта проблема обычно возникает, когда обновляемый файл в настоящее время используется на компьютере или на другой сетевой рабочей станции.
Чтобы исправить эту ошибку, выполните следующие действия:
- Убедитесь, что все другие экземпляры Drake Tax, Drake Documents, Drake Scheduler и Automatic Backups (снимите флажок Enabled ) в сети.

- Попробуйте снова получить обновления, выбрав Инструменты > Диспетчер обновлений > Обновления вручную: получить обновления .
Если это не работает, могут потребоваться следующие шаги:
- Убедитесь, что Drake Tax не работает в фоновом режиме, открыв диспетчер задач Windows (CTRL+Shift+Esc) и проверив перечисленные процессы Drake.
- Отключить напоминания Дрейка.
- Перейдите к планировщику Drake и нажмите Настройка > Вкладка Встреча .
- Снимите флажок Использовать напоминания Установите значение .
- Нажмите OK во всплывающем окне, а затем еще раз OK , чтобы сохранить изменения.
- Выход Планировщик Дрейка.
- Отключите Auto Updates на любых других рабочих станциях (кроме той, на которой вы в данный момент устанавливаете обновления).

- Перейдите к Инструменты > Диспетчер обновлений .
- Нажмите Настройки автоматического обновления .
- В правой части окна Drake 20YY Update Manager выберите переключатель Off под Automatic Updates .
- Нажмите Выход .
- Выберите Да , чтобы выйти из диспетчера обновлений.
- Выход Налог Дрейка на рабочую станцию.
- Убедитесь, что ваше программное обеспечение Drake не находится в режиме только для чтения .
- Перейдите на диск, на котором установлен Drake (например, C:\).
- Щелкните правой кнопкой мыши папку Drake и выберите Свойства .
- В нижней части окна под Атрибуты убедитесь, что поле Только для чтения НЕ отмечено.


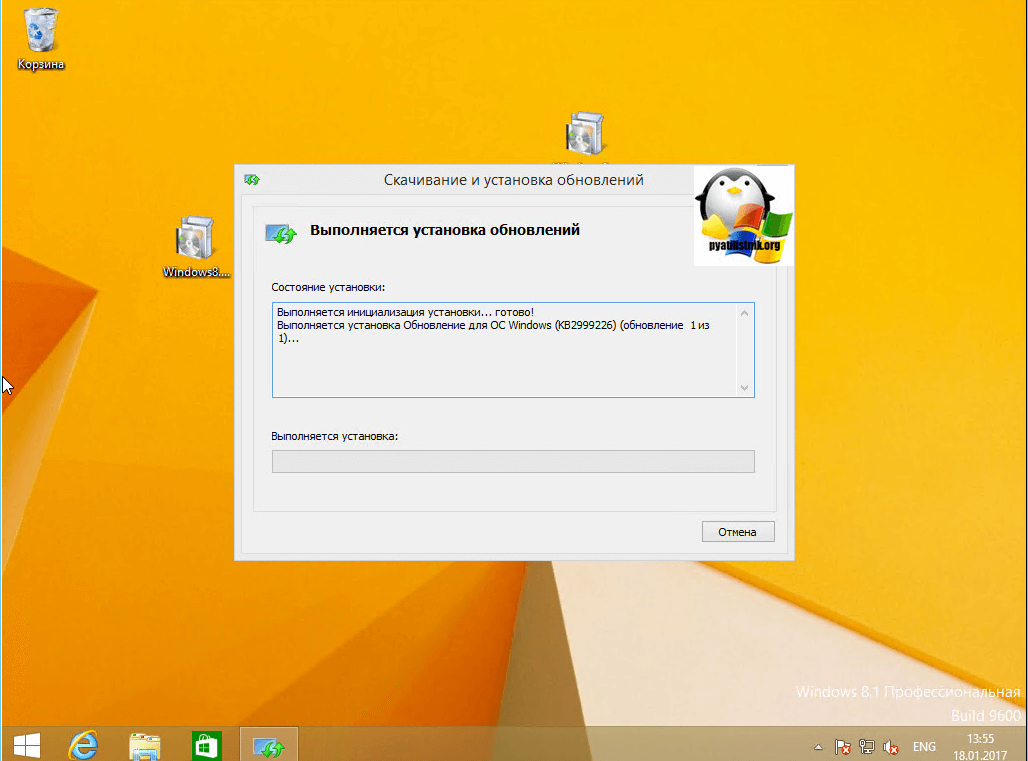 Ваше устройство автоматически обновится до последней версии iOS или iPadOS. Некоторые обновления может потребоваться установить вручную.
Ваше устройство автоматически обновится до последней версии iOS или iPadOS. Некоторые обновления может потребоваться установить вручную.