Windows 7 где находятся файлы реестра: Файл реестра Windows или где находится реестр Windows
Содержание
Где находятся файлы реестра Windows, расположенные в Windows 10/8/7 📀
Реестр Windows — это централизованная база данных конфигурации для Windows NT и Windows 2000, а также для приложений. Реестр хранит информацию о настройках параметров, конфигурации устройства и предпочтениях пользователя.
На диске реестр Windows — это не просто один большой файл, а набор дискретных файлов, называемых ульями. Каждый куст содержит дерево реестра, в котором есть ключ, который служит в качестве корня (то есть начальной точки) дерева. Подкиды и их значения находятся под корнем.
Расположение файлов реестра Windows
Расположение этих краев реестра выглядит следующим образом:
HKEY_LOCAL_MACHINE SYSTEM: System32 Config System HKEY_LOCAL_MACHINE SAM: System32 Config сэм HKEY_LOCAL_MACHINE SECURITY: System32 Config безопасность HKEY_LOCAL_MACHINE ПРОГРАММНОЕ ОБЕСПЕЧЕНИЕ: System32 Config Software HKEY_USERS UserProfile: WINNT Profiles имя пользователя HKEY_USERS. DEFAULT: System32 Config по умолчанию
DEFAULT: System32 Config по умолчанию
Поддерживаемые файлы:
Некоторые ульи неустойчивы и не имеют связанных файлов. Система создает и управляет этими ульями целиком в памяти; поэтому ульи носили временный характер. Система создает летучие ульи каждый раз, когда система загружается. Примерами являются:
HKEY_LOCAL_MACHINE ОБОРУДОВАНИЕ: Летучий улей HKEY_LOCAL_MACHINE SYSTEM Clone: Летучий улей
Эти файлы являются файлами базы данных, и только RegEdit, Regedit32 и Kernel32 могут их читать. Основным инструментом в Windows 10/8/7 для работы непосредственно с реестром является редактор реестра. Чтобы получить к нему доступ, просто введите Regedit в строке поиска меню «Пуск» и нажмите «Ввод»!
Если вам нужно больше узнать об этом, перейдите к TechNet!
ОБНОВИТЬ: AccidentalADMIN сделал полезный комментарий. Он говорит:
Каждая Windows получила ключ реестра, в котором перечислены все улья в системе. Откройте Regedit и перейдите к следующему ключу, чтобы получить полный список:
Откройте Regedit и перейдите к следующему ключу, чтобы получить полный список:
HKEY_LOCAL_MACHINESYSTEMCurrentControlSetControlhivelist
В то время как по теме реестра вы также можете посмотреть, интересуют ли вас некоторые из этих ссылок:
- Как создать резервную копию реестра Windows
- Как отслеживать изменения в реестре
- Ограничить или восстановить доступ, заблокировать конкретный пользователь, изменить права доступа в реестре
- Как открыть несколько экземпляров реестра в Windows.
Tweet
Share
Link
Plus
Send
Send
Pin
Как создать резервную копию реестра Windows 10, 8 и 7
По теме, как создать резервную копию реестра Windows, время от времени задаются многие пользователи — по тексту ниже рассмотрим подробно несколько вариантов для ОС 10, 8 и Windows 7.
Что такое реестра Windows — а это один из важнейших модулей операционной системы, в котором скомпонована База данных системных и программных параметров, например, такие: обновления ОС, записи об установке программ, использование твикеров… и т. п. а также определенные действия пользователей путем изменения записей реестра, для смены того или иного параметра ОС, что в свою очередь — и очень часто — может привести к тому, что система откажет!
п. а также определенные действия пользователей путем изменения записей реестра, для смены того или иного параметра ОС, что в свою очередь — и очень часто — может привести к тому, что система откажет!
В инструкции подробнейшим образом познакомимся с различными методами (сложнее/проще) создания резервной копии реестра Windows 10, 8.1 или Windows 7, а также, что весьма логично, изучим вопрос о том, как восстановить реестр при случае возникновения проблем с загрузкой, либо же работой операционной системы.
разделы поста:
Автоматическое создание резервных копий реестра операционной системой
системный реестр Windows
резервные копии реестра в составе точек восстановления Windows
как создать резервную копию реестра вручную
программы для того чтобы создать резервную копию реестра
перво-наперво доложу, что почистить реестра возможно при помощи программы CCleaner — подробности по работе с утилитой — полное удаление Яндекс браузера.
итак: каким образом правильно создать резервную копию реестра?
вернуться к оглавлению ↑
Автоматическое создание резервных копий реестра операционной системой
Некоторые полезные нюансы:
когда наш компьютер находится, к примеру в режиме сна (в простое), Windows в автоматическом режиме производит обслуживание системы, в том числе умеет создать резервную копию реестра. Настройки создания копии реестра по умолчанию — один раз через 10 дней; бэкапы реестра (копии) используются для восстановления ОС, если возникают ошибки.
Логичнее всего создать резервную копию реестра и хранить копию Базы данных на отдельном накопителе.
вернуться к оглавлению ↑
системный реестр Windows
Созданная резервная копия реестра находится в системной папке (копии):
C:\Windows\System32\config\RegBack\
А если требуется восстановить систему, то достаточно скопировать (картинка выше) папки и файлы из папки RegBack в папку C:\Windows\System32\config, правильнее — в среде восстановления.
Восстановление реестра Windows 10 (подойдет для ранних версий ОС).
Если создаем бэкап реестра в автоматическом режиме используется задание RegIdleBack — это из планировщика заданий — оно запускается просто: тюкаем Win+R и вводим в окне команд taskschd.msc.
Планировщик находится в разделе Библиотека планировщика заданий / Microsoft / Windows / Registry. И при помощи него — по требованию — можно вручную запустить задание по сохранению копии, тем самым обновляя уже имеющийся бэкап реестра — попросту резервную копию…
можно включить автоматическое создание резервной копии реестра Windows 10 в папке RegBack.
вернуться к оглавлению ↑
резервные копии реестра в составе точек восстановления Windows
В Windows присутствует функция автоматического создания точек восстановления, а также возможность создавать их вручную.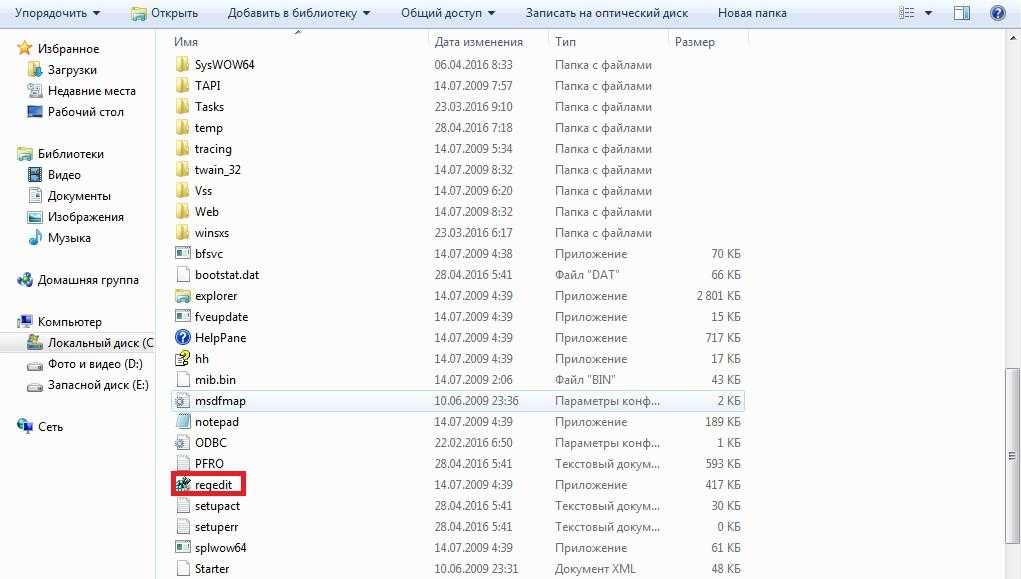 Помимо прочего, точки восстановления содержат и резервную копию реестра, а восстановление доступно как на работающей системе, так и в том случае, если ОС не запускается (с использованием среды восстановления, в том числе с диска восстановления или загрузочной флешки/диска с дистрибутивом ОС).
Помимо прочего, точки восстановления содержат и резервную копию реестра, а восстановление доступно как на работающей системе, так и в том случае, если ОС не запускается (с использованием среды восстановления, в том числе с диска восстановления или загрузочной флешки/диска с дистрибутивом ОС).
и…
Подробно о том как создать точку восстановления Windows 10 (актуально и для всех ОС).
вернуться к оглавлению ↑
как создать резервную копию реестра вручную
В общем-то, этот вариант резервной копии файлов реестра Windows 10, 8 или Windows 7 мне более всех по душе, потому как способствует организации характера работы за компьютером, то есть перед каждой правкой файлов реестра, заставляем себя запомнит, что нужно создать резервную копию реестра. А при возникновения случайной ошибки, без потерь восстановить работоспособность операционной системы из созданной копии файлов реестра.
Возможны (по статье) два варианта копирования.
Первый вариант — экспорт реестра в редакторе реестра. В этом случае запускаем редактор (горячие клавиши Win+R, команда regedit), и непосредственно в окне реестра экспортируем требуемые Файлы (все вместе, либо по отдельности) — экспорт всего реестра выбираем общий раздел Компьютер, правый клик — экспортировать; либо экспортируем отдельные ветки реестра…
Полученные файлы сохраняем, и далее при случае неполадок файл с расширением .reg возможно запустить (как описано выше) для внесения в реестр прежних «рабочих» данных.
недостатки:
- если резервная копия создана так, как описано выше удобно использовать только в работающей Windows (то есть когда ОС запущена и работает, но с ошибками).
- созданный .reg файал вернет измененные параметры реестра к сохраненному состоянию ПО ВРЕМЕНИ сохранения! но все новые — те, которых не было на момент создания копии с компьютера не будут удалены и останутся так сказать грузом.
 Потребуется ручное вмешательство — удаление ненужных файлов.
Потребуется ручное вмешательство — удаление ненужных файлов. - ! возможны ошибки импорта значений в реестр из резервной копии, если на момент экспорта какие-то ветви использоались.
Второй вариант: сохраняем вручную резервную копию файлов реестра и, при случае, заменяем ими текущие файлы с ошибками.
…файлы где хранятся данные реестра:
Файлы DEFAULT, DRIVERS, ELAM, SAM, SECURITY, SOFTWARE, SYSTEM из конечной папки по пути Windows\System32\Config.
- есть еще и скрытый файл NTUSER.DAT расположен в папке C:\Пользователи (Users)\Имя_пользователя…
Если все эти скопированные файлы у нас будут храниться в укромном месте (к примеру, на стороннем накопителе) мы всегда сможем бе потерь нервов и траты времени восстановить реестр к рабочему состоянию; в том числе в среде восстановления ОС, — это если ОС не загружается!
Ниже по тексту посмотрим, каким образом возможно создание резервных копий редактора реестра и последующее восстановление работоспособности ОС при помощи сторонних утилит — программы бесплатны (на момент написания поста).
вернуться к оглавлению ↑
программы для того чтобы создать резервную копию реестра
В сети возможно отыскать в достаточном количестве бесплатных программ позволяющих настраивать и выполнять резервное копирование и восстановление редактора реестра.
Подробности по работе с программами тема иных статей — они есть у меня на сайте.
… а программы (или утилиты по созданию резервных копий реестра), например, такие:
а) RegBak (Registry Backup and Restore) — простая и удобная в работе программа по созданию и восстановлению из резервных копий реестра Windows 10, 8, 7.
Официальный сайт программы — //www.acelogix.com/freeware.html
б) ERUNTgui — возможное использование либо установщика, либо portable версии (т.е возможность установки на выносном накопителе и последующее использование). Проста и удобна: отрабатывает в интерфейсе командной строки без графического интерфейса для создания резервных копий (также возможна для автоматического создания резервных копий — задаем даты в планировщике заданий).
оф. сайт: //www.majorgeeks.com/files/details/eruntgui.html
в) OfflineRegistryFinder — в основном используется для поиска данных (записей) в файлах редактора реестра (а вместе с этим распологает возможностью создавать резервные копии реестра ОС).
примечательно в OfflineRegistryFinder то, что не требует установки на компьютер.
оф. сайт //www.nirsoft.net/utils/offline_registry_finder.html
Язык интерфейса английский, однако, на оф. сайте утилиты доступна возможность скачать и установить файл для русификации интерфейса.
…и многие иные языки и плюшки…
На сегодня у меня все… Желаю вам всяческих удач!..
Подписывайтесь на обновления сайта Комплитра и вы будете в курсе последних новостей и технических изысков.
Также возможно подписаться Общаемся в чате Телеграма задаем вопросы авторам COMPLITRA.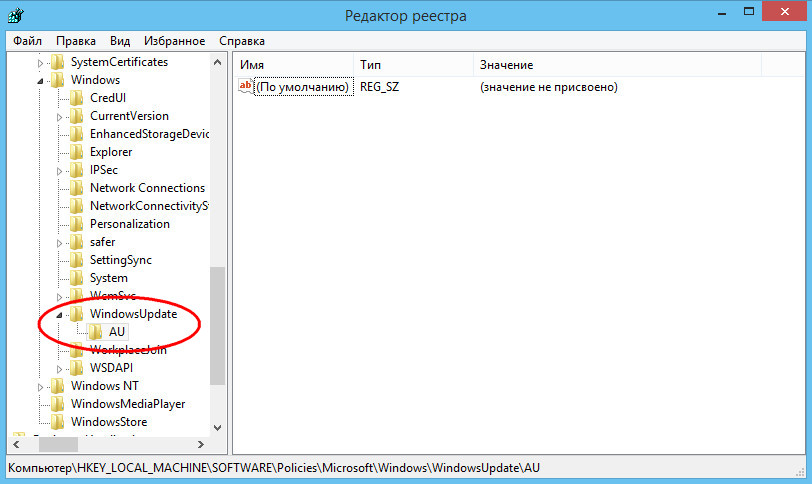 RU
RU
Если что-то не ясно и остались вопросы, делитесь ими в комментариях…
все статьи: Сергей Кролл ATs владелец, автор cайта COMPLITRA.RU
…веб разработчик студии ATs media — запросто с WordPress
занимаюсь с 2007-года веб разработкой — преимущественно работаю с WordPress в студии ATs media
Кусты реестра — приложения Win32
Редактировать
Твиттер
Фейсбук
Эл. адрес
- Статья
- 2 минуты на чтение
Куст — это логическая группа ключей, подразделов и значений в реестре, имеющая набор вспомогательных файлов, загружаемых в память при запуске операционной системы или входе пользователя в систему.
Каждый раз, когда новый пользователь входит в систему, для этого пользователя создается новый куст с отдельным файлом для профиля пользователя. Это называется кустом профиля пользователя . Куст пользователя содержит определенную информацию реестра, относящуюся к параметрам приложения пользователя, рабочему столу, среде, сетевым подключениям и принтерам. Кусты профилей пользователей расположены под ключом HKEY_USERS .
Файлы реестра имеют два следующих формата: стандартный и последний. Стандартный формат — единственный формат, поддерживаемый Windows 2000. Он также поддерживается более поздними версиями Windows для обратной совместимости. Последний формат поддерживается, начиная с Windows XP. В версиях Windows, поддерживающих последний формат, следующие кусты по-прежнему используют стандартный формат: HKEY_CURRENT_USER , HKEY_LOCAL_MACHINE\SAM , HKEY_LOCAL_MACHINE\Security и HKEY_USERS\.DEFAULT ; все остальные ульи используют последний формат.
В версиях Windows, поддерживающих последний формат, следующие кусты по-прежнему используют стандартный формат: HKEY_CURRENT_USER , HKEY_LOCAL_MACHINE\SAM , HKEY_LOCAL_MACHINE\Security и HKEY_USERS\.DEFAULT ; все остальные ульи используют последний формат.
Большинство вспомогательных файлов для кустов находятся в каталоге %SystemRoot%\System32\Config. Эти файлы обновляются каждый раз, когда пользователь входит в систему. Расширения имен файлов в этих каталогах или, в некоторых случаях, отсутствие расширения указывают на тип содержащихся в них данных. В следующей таблице перечислены эти расширения вместе с описанием данных в файле.
| Внутренний номер | Описание |
|---|---|
| нет | Полная копия данных улья. |
| .alt | Резервная копия критического куста HKEY_LOCAL_MACHINE\System . Только системный ключ имеет файл .alt. Только системный ключ имеет файл .alt. |
| .лог | Журнал транзакций изменений ключей и записей значений в кусте. |
| .sav | Резервная копия улья. Windows Server 2003 и Windows XP/2000: Копии файлов куста, как они выглядели в конце этапа текстового режима в программе установки. Настройка имеет два этапа: текстовый режим и графический режим. Куст копируется в файл .sav после этапа установки в текстовом режиме, чтобы защитить его от ошибок, которые могут возникнуть в случае сбоя этапа установки в графическом режиме. Если установка завершается ошибкой на этапе графического режима, при перезапуске компьютера повторяется только этап графического режима; файл .sav используется для восстановления данных куста. |
В следующей таблице перечислены стандартные кусты и вспомогательные файлы.
| Куст реестра | Вспомогательные файлы |
|---|---|
| HKEY_CURRENT_CONFIG | Система, System. alt, System.log, System.sav alt, System.log, System.sav |
| HKEY_CURRENT_USER | Ntuser.dat, Ntuser.dat.log |
| HKEY_LOCAL_MACHINE\SAM | Сэм, Сэм.лог, Сам.сав |
| HKEY_LOCAL_MACHINE\Безопасность | Безопасность, Security.log, Security.sav |
| HKEY_LOCAL_MACHINE\Программное обеспечение | Программное обеспечение, Software.log, Software.sav |
| HKEY_LOCAL_MACHINE\Система | Система, System.alt, System.log, System.sav |
| HKEY_USERS\.DEFAULT | По умолчанию, Default.log, Default.sav |
Что такое файл SAM?
Знание функций и резервного копирования файла SAM имеет первостепенное значение для обеспечения безопасности компьютера. В этом блоге мы углубимся в этот вопрос.
Что такое файл SAM?
Диспетчер учетных записей безопасности (SAM) — это файл реестра для Windows XP, Windows Vista, Windows 7, 8.1 и 10, в котором хранятся пароли учетных записей локальных пользователей. Файл хранится на системном диске в папке C:\WINDOWS\system32\config. Однако он недоступен (его нельзя ни переместить, ни скопировать) из ОС Windows, поскольку Windows сохраняет эксклюзивную блокировку файла SAM, и эта блокировка не будет снята до тех пор, пока компьютер не будет выключен. Дополнительной функцией безопасности является шифрование, которое делает невозможным взлом паролей, но может быть распознано операционной системой, позволяя пользователю войти в систему, если он вводит правильный пароль.
Доступ к файлу SAM можно получить с нашего загрузочного диска Active@, который поставляется со всеми лицензиями LSoft Professional, включая Active@ Password Changer. После того, как вы установите загрузочный диск Active@ на свой CD/USB, вам нужно будет загрузить с него компьютер, что позволит вам получить доступ к SAM-файлу вашей операционной системы. При сбросе пароля с помощью Active@ Password Changer всегда возможно (хотя и маловероятно) что-то пойдет не так. По этой причине мы внедрили в приложение функцию автоматического резервного копирования SAM.
При сбросе пароля с помощью Active@ Password Changer всегда возможно (хотя и маловероятно) что-то пойдет не так. По этой причине мы внедрили в приложение функцию автоматического резервного копирования SAM.
Доступ к файлу SAM
Когда вы находитесь в среде загрузочного диска, запустите Active@ Password Changer
Выберите «Искать все тома для базы данных Microsoft Security Accounts Manager (SAM)»
Результаты должны отображаться в В следующем окне нажмите на файл SAM, резервную копию которого вы хотите сделать, и нажмите Далее
Резервное копирование файла SAM
Выберите учетную запись, для которой вы хотите создать резервную копию, а также нажмите «Выбрать папку для резервного копирования реестра в…», чтобы выбрать место для вашей резервной копии.
В нашем случае мы выберем USB-накопитель, на котором установлена загрузочная операционная система. Нажмите на Выберите и затем нажмите на Далее
В следующем окне нажмите на Применить и когда вас спросят «Вы уверены в параметрах?», нажмите Да.

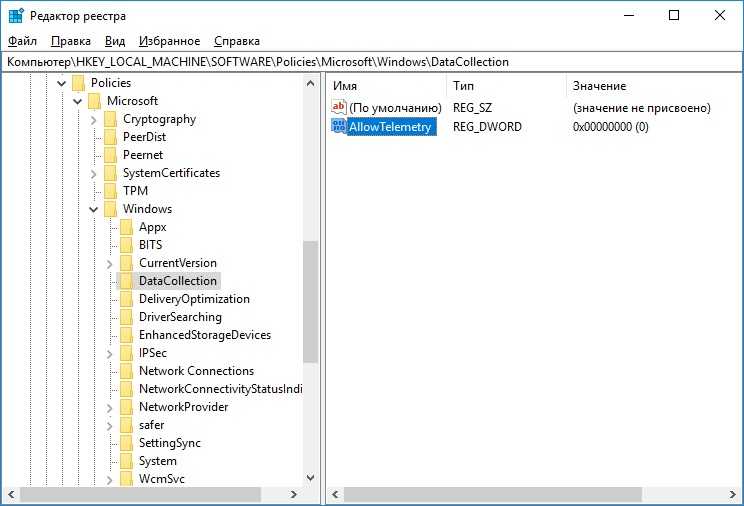 Потребуется ручное вмешательство — удаление ненужных файлов.
Потребуется ручное вмешательство — удаление ненужных файлов.