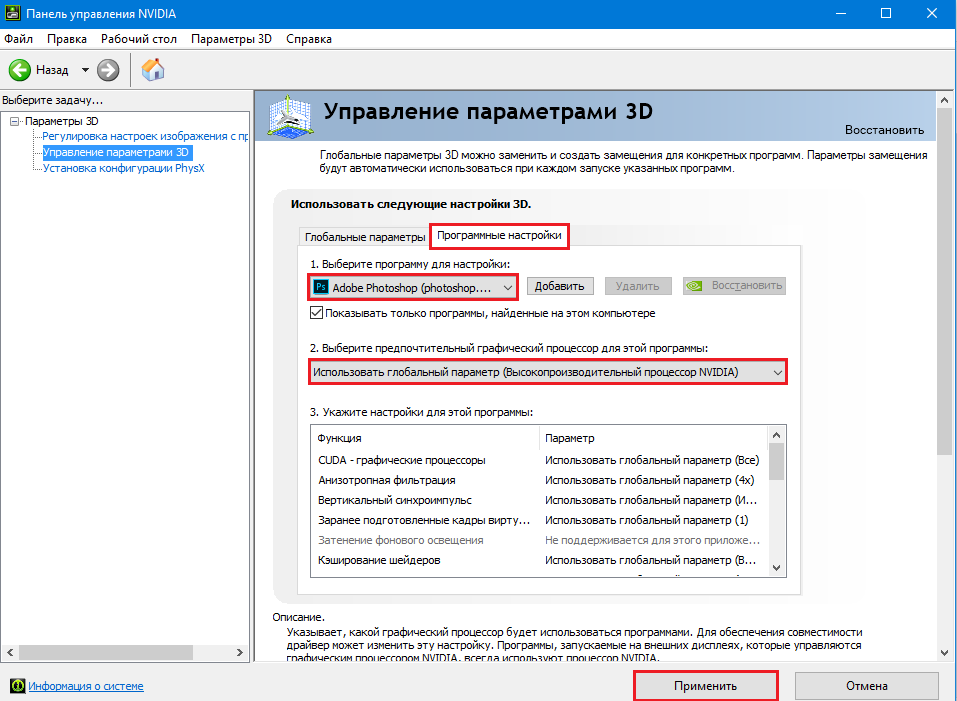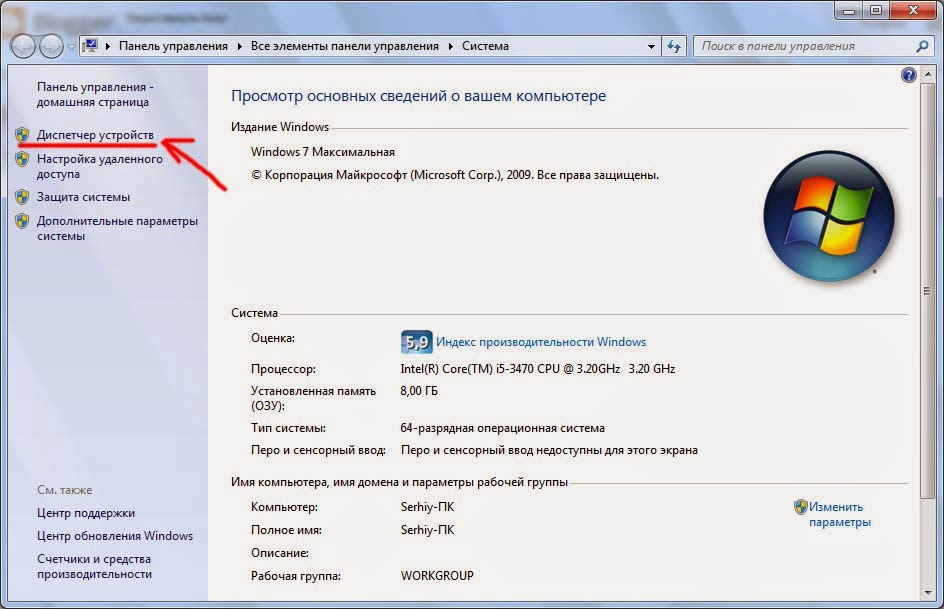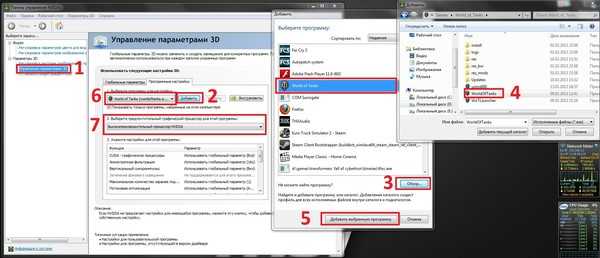Установка видеокарты по умолчанию на pc: Как изменить видеокарту по умолчанию для игр и программ в Windows 10
Содержание
Как изменить видеокарту по умолчанию для игр и программ в Windows 10
Многие ноутбуки, моноблоки и ПК оснащаются двумя видеоадаптерами: менее производительная интегрированная видеокарта, например, Intel HD Graphics и дискретный GPU — NVIDIA GeForce или AMD Radeon. При этом на ноутбуках, а иногда и на других типах компьютерах переключение используемой видеокарты производится автоматически: как правило, в обычных приложениях рабочего стола используется встроенное видео, в играх и «тяжелых» программах для работы с графикой — дискретное.
В Windows 10 (а также в ПО от производителей видеокарт) есть возможность изменить видеокарту по умолчанию для конкретной игры или программы и отключить её автоматический выбор. О том, как выбрать используемую видеокарту для конкретных игр и программ средствами Windows 10 и пойдёт речь далее в инструкции. При желании, то же самое можно сделать в утилитах наподобие Панель управления NVIDIA (в разделе Управление параметрами 3D).
Для чего это может быть нужно? — например, для каких-то программ может не требоваться «раскочегаривать» дискретный GPU, получая в результате повышенный нагрев и расход заряда аккумулятора ноутбука, в некоторых случаях, наоборот, нужно принудительно запустить игру с использованием дискретной видеокарты.
Необходимые настройки можно найти в параметрах дисплея Windows 10, порядок действий будет следующим:
- Зайдите в параметры экрана: через контекстное меню рабочего стола или через Пуск — Параметры — Система — Дисплей.
- В параметрах дисплея найдите пункт «Настройки графики» и перейдите по нему.
- В следующем окне, в разделе «Настройки производительности графики», выберите, для какого типа программы вы хотите изменить настройки — классическое приложение (обычная игра или программа, запускаемая файлом .exe) или приложение из Microsoft Store, а затем нажмите кнопку «Обзор». Внимание: опция может быть недоступна на некоторых системах без возможности переключения видеокарты или без установленных драйверов на оба видеоадаптера.
- Укажите путь к исполняемому файлу программы, для которой требуется изменить видеокарту по умолчанию и нажмите кнопку «Добавить».
- После добавления программа появится в списке «Настройки производительности графики». Нажмите по кнопке «Параметры».

- Выберите предпочитаемую видеокарту: «Высокая производительность» для дискретной и «Энергосбережение» для интегрированной, нажмите «Сохранить» для сохранения настроек.
После этого можно закрыть окно параметров и перезапустить вашу игру или программу: с большой вероятностью она будет запущена с использованием выбранной вами видеокарты.
Видео инструкция
Примечания по теме:
- Некоторые программы могут использовать собственные механизмы и задействовать нужный им GPU в обход сделанных настроек.
- Для настольных компьютеров, если вам требуется использовать только дискретный GPU самым верным способом будет: отключить интегрированное видео (обычно доступно в БИОС), убедиться, что монитор подключен к выходам дискретной видеокарты.
- Для сброса сделанных настроек, зайдите в то же окно настроек производительности графики и удалите программу из списка или переключите параметр выбора видеокарты на «Разрешить Windows принимать решение».

remontka.pro в Телеграм | Другие способы подписки
Видеокарта по умолчанию в Windows 10
Если у вас система с несколькими графическими процессорами, работающая под управлением Windows 10, теперь вы можете вручную указать предпочтительный графический процессор, который приложение должно использовать для производительности или для увеличения времени работы от батареи.
В Windows 10 устройства с несколькими графическими процессорами включали возможность установки предпочтительной графической карты, которую приложение должно использовать на панелях управления графикой, доступных от Nvidia и AMD.
Однако начиная с версии 1803 (обновление за апрель 2018 г.) и более поздних версий Windows 10 включает новый раздел в приложении «Настройки», в котором также можно указать предпочтительную графическую карту для традиционных приложений для настольных компьютеров и Магазина Microsoft, чтобы повысить производительность системы или время автономной работы.
В этом руководстве вы узнаете, как настроить графический процессор, который приложение должно использовать на ноутбуке или настольном компьютере с Windows 10 с несколькими графическими процессорами.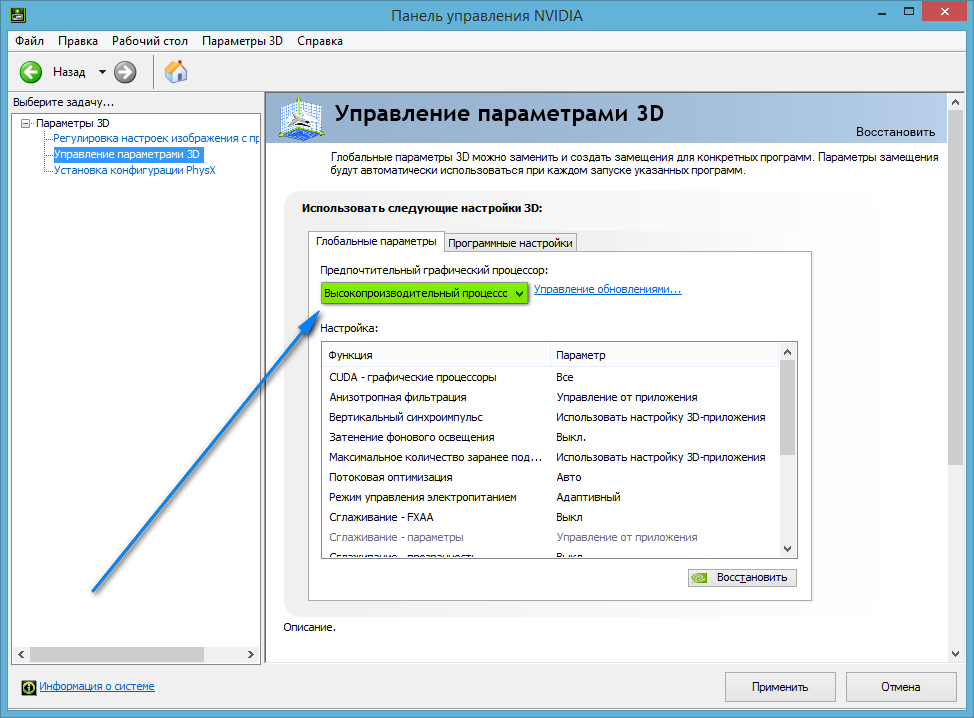
Используйте эти шаги, чтобы заставить приложение использовать дискретный графический процессор вместо встроенного адаптера в Windows 10, чтобы обеспечить лучшую производительность системы или время автономной работы:
- Откройте Настройки.
- Нажмите на Система.
- Нажмите на Дисплей.
- В разделе «Несколько дисплеев» выберите параметр «Дополнительные параметры графики».
- Выберите тип приложения, которое вы хотите настроить, в раскрывающемся меню:
- Классическое приложение — это ваши традиционные настольные программы Win32.
- Универсальное приложение — это приложение, доступное через Магазин Microsoft.
- Если вы выберете «Классическое приложение», вам нужно будет нажать кнопку «Обзор», чтобы найти файл «.exe» для добавления приложения. Если вы выберите опцию Универсальное приложение, вы увидите второе раскрывающееся меню для выбора приложения.

- Используйте выпадающее меню и выберите приложение.
- Нажмите кнопку «Параметры».
- Установите графические предпочтения, которые вы хотите использовать:
- Системное значение по умолчанию — это всегда значение по умолчанию, и Windows 10 решает, какой графический процессор использовать автоматически.
- Энергосбережение — запускает приложение на графическом процессоре, который потребляет наименьшее энергопотребление, которое в большинстве случаев является встроенным графическим процессором.
- Высокая производительность — приложение запускается на самом мощном графическом процессоре, который чаще всего является внешним или дискретным графическим процессором.
- Нажмите кнопку Сохранить.
После выполнения шагов настроенное вами приложение будет использовать указанный вами графический процессор, оптимизируя время работы от батареи или производительность при следующем запуске.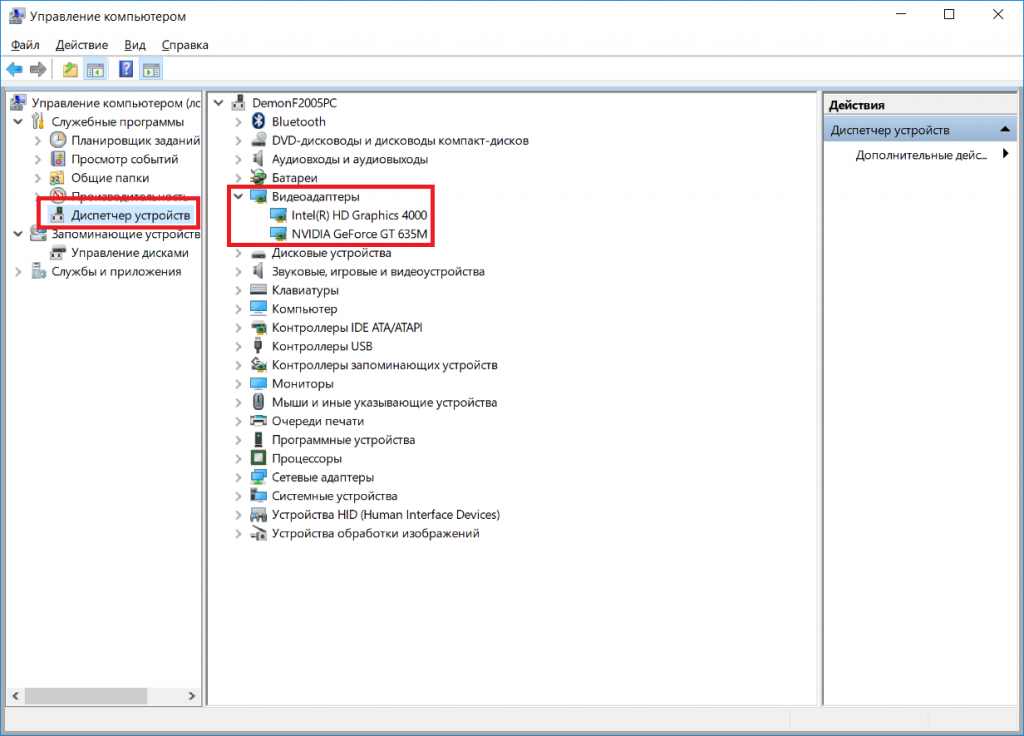
Важно отметить, что эти настройки будут иметь приоритет над теми же настройками, которые доступны на других панелях управления (которые вы можете продолжать использовать).
Кроме того, хотя вы можете вручную установить предпочтительный графический процессор для приложения в Windows 10, в конечном счете, приложение всегда решает, какой процессор использовать. Это означает, что если вы измените настройки и приложение продолжит использовать другой графический процессор, вам может потребоваться изменить настройки в самом приложении.
Если вы хотите запретить приложению использовать предпочтительный параметр графического процессора, просто выберите приложение из списка, нажмите кнопку «Удалить» или на странице параметров выберите параметр «Система по умолчанию».
Насколько публикация полезна?
Нажмите на звезду, чтобы оценить!
Средняя оценка / 5. Количество оценок:
Количество оценок:
Оценок пока нет. Поставьте оценку первым.
Статьи по теме:
Как установить графическую карту по умолчанию
Дополнительная мощность, полученная от нескольких графических карт, не только повысит мощность вашего графического процессора (GPU), но также даст вашему центральному процессору передышку, снизив его рабочую нагрузку. В Windows 10 вы можете выбрать, какая видеокарта будет использоваться по умолчанию для обработки приложений, интенсивно использующих графику.
В этой статье показаны шаги, необходимые для того, чтобы сделать выделенную графическую карту основным ресурсом для выбранных приложений в Windows 10.
Как установить видеокарту по умолчанию в Windows 10
Выполните следующие действия, чтобы убедиться, что приложение использует определенную видеокарту в Windows 10:
- Откройте «Настройки».
- Выберите «Система», затем «Дисплей».

- В разделе «Несколько дисплеев» нажмите «Настройки графики».
- Выберите приложение в раскрывающемся меню:
- Если вы выберете «Классическое приложение», вам нужно будет нажать кнопку «Обзор», чтобы найти файл «.exe», чтобы указать приложение.
- Если вы выберете «Приложение Microsoft Store», появится второе раскрывающееся меню для выбора приложения.
- Выбрав приложение из раскрывающегося меню, нажмите кнопку «Добавить».
- Нажмите кнопку «Параметры», затем установите графические настройки, которые вы хотите использовать для приложения:
- Выберите «Система по умолчанию», чтобы Windows автоматически решала, какой графический процессор использовать.
- Выберите «Энергосбережение», чтобы запустить приложение на графическом процессоре с наименьшим энергопотреблением, обычно это встроенный графический процессор. Ваша отдельная видеокарта также является опцией.

- Выберите «Высокая производительность», чтобы запустить приложение на дискретном графическом процессоре (например, NVIDIA или Advanced Micro Devices [AMD]).
- Теперь нажмите «Сохранить».
- Повторяйте шаги с 4 по 7, пока не установите приложения, которые хотите использовать с выделенной видеокартой.
Как установить видеокарту по умолчанию в Windows NVIDIA
Вот как сделать видеокарту NVIDIA графическим процессором по умолчанию в Windows 10:
- Щелкните правой кнопкой мыши в любом месте рабочего стола и выберите параметр «Панель управления NVIDIA».
- В разделе «Настройки 3D» выберите «Управление настройками 3D».
- Выберите вкладку «Настройки программ», затем выберите приложение, для которого вы хотите выбрать видеокарту, в раскрывающемся списке.
- Выберите опцию «Предпочитаемый графический процессор» в раскрывающемся списке.
- Чтобы использовать NVIDIA, нажмите «Высокопроизводительный процессор NVIDIA».

Часто задаваемые вопросы
В чем разница между интегрированной и дискретной видеокартой?
Ключевое отличие заключается в том, что встроенная видеокарта не имеет своего центрального процессора (центрального процессора или «процессора»), а вместо этого использует процессор, к которому она подключена, и системную оперативную память. Выделенная видеокарта имеет свой ЦП, известный как GPU, и свою оперативную память (VRAM). Выделенная графическая карта может иметь тысячи ядер для выполнения обработки, что значительно повышает производительность за счет значительных требований к мощности, охлаждению и бюджету.
Каковы недостатки встроенной графики?
Основным недостатком встроенной графики является то, что при наличии ЦП и ГП на одном чипе один или оба процессора будут иметь меньшую вычислительную мощность. Интегрированные графические системы не обладают той вычислительной мощностью, которую предлагает дискретная видеокарта. Встроенная графика также отнимает часть системной оперативной памяти, снижая общую производительность системы.
Как включить видеокарту
Чтобы включить видеокарту, выполните следующие действия:
1. Войдите на свой компьютер как администратор и откройте «Панель управления».
2. Выберите «Система», затем выберите «Диспетчер устройств».
3. Просмотрите перечисленное оборудование, чтобы найти свою видеокарту.
4. Нажмите правой кнопкой мыши и выберите «Включить».
5. Выйдите и сохраните изменения, если будет предложено.
Подключение дискретной графической карты
Если вы используете несколько графических процессоров, Windows позволяет указать предпочитаемый графический процессор, который конкретное приложение должно использовать для улучшения графической производительности или времени автономной работы. Для каждого приложения вы можете выбрать, хотите ли вы, чтобы Windows решала, какую видеокарту следует использовать, или использовать встроенную или выделенную видеокарту.
Какие дискретные видеокарты вы выбрали и почему? Поделитесь своим мнением в разделе комментариев ниже.
Как изменить графическую карту по умолчанию Windows 10 [Полное руководство]
- Мастер разделов
- Диспетчер разделов
- Как изменить видеокарту по умолчанию в Windows 10 [Полное руководство]
Ариэль | Подписаться |
Последнее обновление
Для тех, кто использует несколько графических процессоров, многие из них хотят изменить графическую карту по умолчанию. Как изменить видеокарту по умолчанию в Windows 10? Если вы тоже пытаетесь в этом разобраться, вы попали в нужное место. В этом посте MiniTool подробно расскажет вам, как установить и изменить графическую карту по умолчанию для Windows 10.
Чтобы повысить производительность системы или использовать ее для определенного приложения, многие люди используют несколько графических процессоров. Теперь пользователи Windows 10 могут использовать несколько графических процессоров (также называемых графическими картами) и устанавливать графическую карту по умолчанию в приложении на панели управления.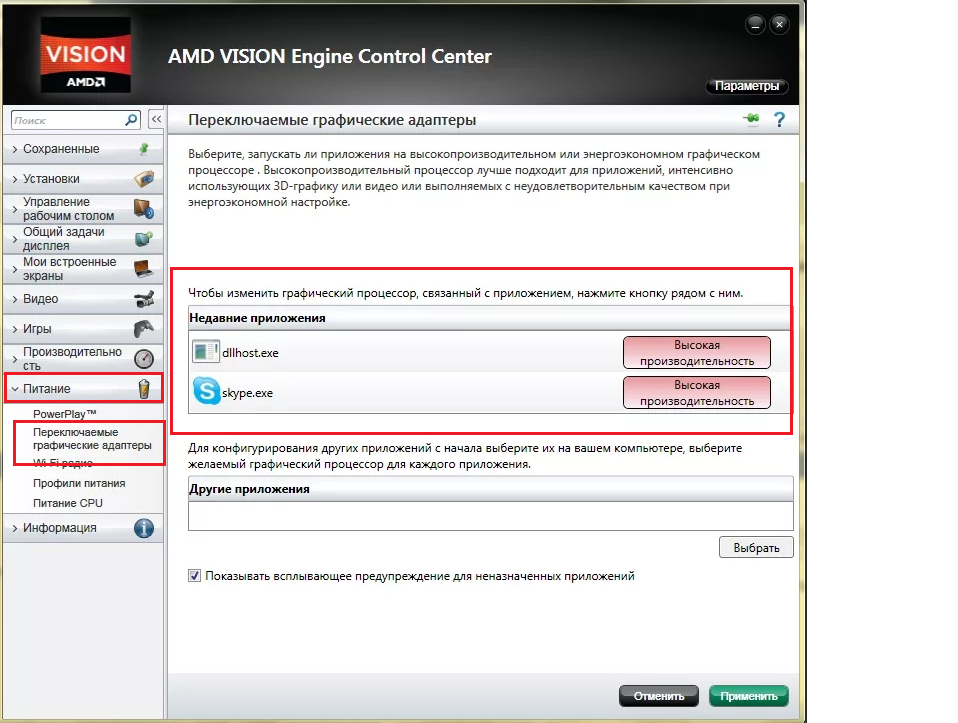
Однако многие пользователи не понимают, как установить видеокарту по умолчанию. Некоторые пользователи хотят установить выделенный графический процессор для приложений. Для этого, как изменить графическую карту по умолчанию Windows 10 для приложений? Пожалуйста, продолжайте читать следующий контент.
Как проверить видеокарту Windows 10
Если вы используете видеокарту NVidia или AMD, вы можете установить и изменить видеокарту по умолчанию в панели управления. Итак, необходимо знать, какая видеокарта используется на вашем компьютере. Давайте посмотрим, как проверить видеокарту Windows 10.9.0003
Шаг 1. Нажмите клавиши Win + R , чтобы открыть диалоговое окно «Выполнить », а затем введите в поле devmgmt.msc и нажмите Enter .
Шаг 2. В окне диспетчера устройств разверните категорию Видеоадаптеры , щелкните правой кнопкой мыши драйвер видеокарты и выберите Свойства . Затем вы увидите всю подробную информацию о видеокарте во всплывающем окне.
Затем вы увидите всю подробную информацию о видеокарте во всплывающем окне.
Как установить видеокарту по умолчанию
Как установить видеокарту по умолчанию в Windows 10? Здесь мы покажем вам подробные шаги по установке видеокарты по умолчанию в панели управления NVidia.
Шаг 1. Щелкните правой кнопкой мыши на рабочем столе и выберите Панель управления NVidia в контекстном меню. Или вы можете найти панель управления на панели задач.
Шаг 2. Разверните категорию Настройки 3D на левой панели и нажмите Управление настройками 3D .
Шаг 3. Перейдите на вкладку Настройки программ и выберите из раскрывающегося списка программу, для которой вы хотите установить графическую карту по умолчанию.
Шаг 4. Теперь вы можете выбрать предпочитаемый графический процессор из выпадающего меню.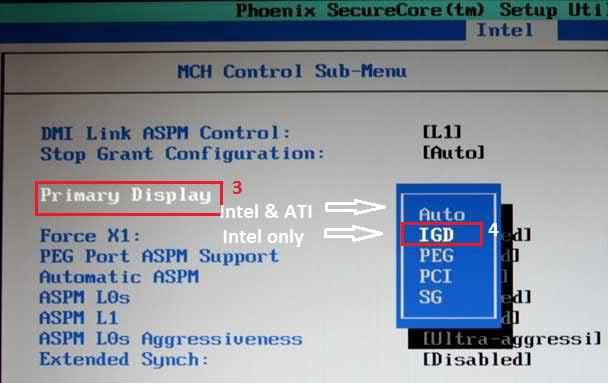 Если вы хотите использовать выделенную видеокарту, выберите высокопроизводительный процессор NVidia.
Если вы хотите использовать выделенную видеокарту, выберите высокопроизводительный процессор NVidia.
Как изменить графическую карту по умолчанию Windows 10 для приложений
Иногда может потребоваться заставить приложение использовать выделенную графическую карту. Как изменить графический процессор по умолчанию для приложения в Windows 10? Для этого выполните следующие действия:
Шаг 1. Нажмите клавиши Win + I , чтобы открыть окно Настройки , и нажмите Система .
Шаг 2. Перейдите на вкладку Дисплей и нажмите Настройки графики в разделе Несколько дисплеев .
Шаг 3. Выберите тип приложения из раскрывающегося меню, чтобы установить предпочтения.
Совет: Классическое приложение Тип указывает, что это традиционные настольные программы Win32.