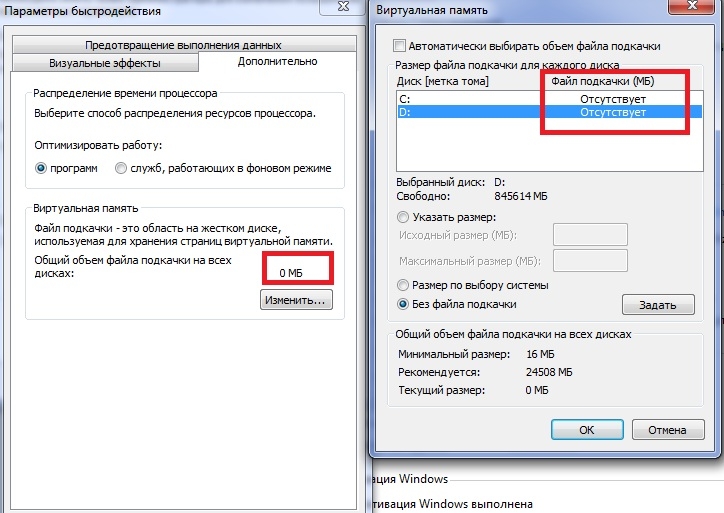Файл подкачки 8 гб оперативной памяти: Правильные размеры файла подкачки Windows
Содержание
как изменить, увеличить, настроить, поставить – WindowsTips.Ru. Новости и советы
Файл подкачки Windows 11 — виртуальная память, необходимая при снижении производительности системы из-за дефицита имеющегося объема ОЗУ. Ее можно изменить, включить и отключить, а также увеличить при необходимости. Но такое решение всегда является временным, ведь лучший способ — добавление «планки» оперативной памяти для решения проблемы. Ниже рассмотрим, что это за опция, для чего она нужна, и как правильно с ней работать.
Что такое файл подкачки и для чего он нужен
Файл подкачки Виндовс 11 — специальная опция, предназначенная для увеличения имеющегося размера ОЗУ. При ее дефиците операционная система сначала обращается к виртуальной памяти на HDD для компенсации дефицита рабочего пространства. Для этого на жестком диске создается документ с названием pagelist.sys. Он скрыт от посторонних глаз, но его легко обнаружить при включении отображения скрытых файлов через проводник.
Необходимость включить файл подкачки Windows 11 возникает при остром дефиците собственного ОЗУ. В результате удается решить следующие вопросы:
В результате удается решить следующие вопросы:
- Устранение зависаний при больших нагрузках.
- Улучшение производительности системы.
- Ускорение запуска приложений из-за дефицита оперативной памяти.
Необходимость использовать и увеличить файл подкачки в Виндовс 11 может возникнуть при небольшом размере ОЗУ до 4-8 Гб. Если на ПК / ноутбуке установлена планка размером 12 Гб и более, в большинстве случаев в такой помощи нет необходимости. Но здесь многое зависит от загрузки устройства и использования «тяжелых» игр или программ.
Как изменить
В процессе использования такой опции важно знать, как настроить файл подкачки на Windows 11 и изменить его параметры в случае необходимости. Для этого можно использовать встроенные возможности ПК / ноутбука:
- Зайдите в «Параметры» системы.
- Жмите по соответствующему знаку в меню «Пуск».
- Войдите в раздел «Система», а после перейдите в категорию «О системе».
- Откройте блок «Характеристики устройства», а далее «Защита системы» внизу.

- Перейдите в «Свойства ..» перед тем как изменить файл подкачки в Windows 11.
- Жмите на «Дополнительно», а после этого «Параметры» в секции «Быстродействие».
- В новом окне зайдите в «Дополнительно» и кликните «Изменить» в разделе «Виртуальная память». Здесь указано текущее значение.
- Отключите «Автоматически выбирать объем …» перед тем, как настроиться для файла подкачки Windows 11.
- Определите диск для хранения виртуальной памяти. Устанавливать сразу все нет необходимости, ведь от этого эффективность не увеличивается. Желательно выбрать один из дисков. Лучше всего выбирать тот, на котором не установлена ОС Windows 11.
- Выделите диск, куда нужно добавить файл подкачки на Виндовс 11, а ниже кликните на кнопку «Указать размер». Заполните поля «Исходный …» и «Максимальный …».
- Жмите на кнопку «Задать» для подтверждения действия.
- Перезапустите ПК / ноутбук для того, чтобы изменения начали действовать.

- Отключите опцию на диске «С» Windows 11 (не обязательно). Для этого выделите диск и поставьте отметку «Без файла подкачки».
Как включить/отключить
По умолчанию виртуальная память уже включена на диске С с учетом размера ОЗУ. При этом система сама устанавливает ее размер (чаще всего это 1920 Мб). Следовательно, разбираться, как поставить файл подкачки на Windows 11 не обязательно. Но по желанию его можно скорректировать с помощью рассмотренного выше метода. Подобнее на выборе размера мы еще остановимся ниже.
Если же стоит задача отключить файл подкачки в Windows 11, сделайте следующие шаги:
- Выполните рассмотренную выше инструкцию до пункта выбора диска.
- Задайте настройку на всех дисках, что виртуальная память не используется.
Сразу отметим, что выключение не рекомендуется из-за возможных трудностей в работе при большой нагрузке на ОЗУ. Единственное, что можно отключить опцию при достаточном запасе оперативной памяти, когда из-за ее включения происходят какие-то сбои в работе.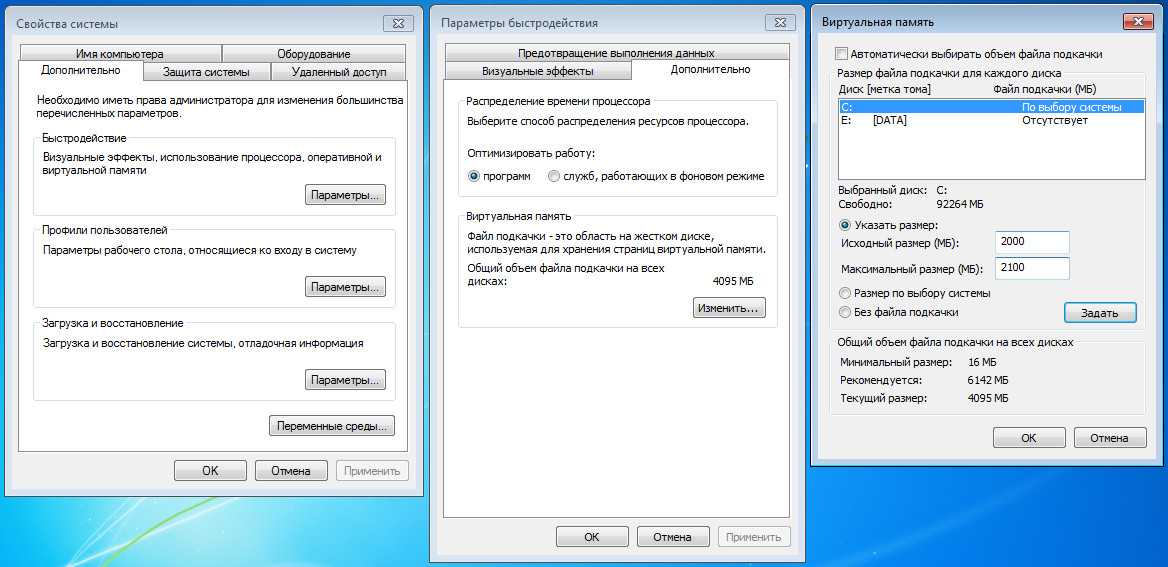
Как добавить
В процессе пользования ПК / ноутбуком может возникать вопрос, как увеличить файл подкачки в Windows 11. Для этого можно пройти с 1 по 10 пункт рассмотренной выше инструкции и определиться с выбором параметра. Главная сложность, какой показатель выбрать. Здесь многое зависит от размера ОЗУ.
| Оперативная память, МБ | Файл подкачки, МБ |
| 512 | 512 |
| 1024 | 4012 |
| 2048 | 3548 |
| 4096 | 3024 |
| 8192 | 2016 |
| 16384 | нет |
Для получения информации об имеющейся ОЗУ достаточно зайти в «Диспетчер задач» через «Пуск» или с помощью комбинации «Ctrl+Shift+Del», после чего войти в «Производительность» и «Память».
Также нужно учесть ряд дополнительных моментов:
- Применение одинаковых размеров ОЗУ и файла подкачки Windows 11 не обязательно.
- Для ресурсоемких приложений может потребоваться увеличение до 32 Гб.

- По желанию размер «виртуалки» можно ставить в два или три раза больше.
Существует еще одна инструкция, как быстро добавить размер «виртуалки» в Windows 11 через командную строку. Сделайте следующие шаги:
- Войдите в командную строку с помощью Win+R.
- Введите wmic список файлов подкачки / формат: список для проверки данных.
- Отключите опцию, предназначенную для автоматической обработки файла подкачки. Для этого требуется ввод следующей фразы (можно скопировать): wmic computersystem, где name = «% computername%» установить AutomaticManagedPagefile = false.
- Установите минимальный размер «виртуалки» и на этом же этапе введите максимальный. Для этого введите следующую команду: wmic pagefileset, где name = «C: pagefile.sys» установите InitialSize = «Минимальный размер», MaximumSize = «Максимальный размер». Вместо «минимальный …» и «максимальный …» поставьте свои данные без кавычек.
- Перезапустите ПК / ноутбук для вступления в силу изменений.

Если все сделано правильно, после перезапуска файл подкачки Windows 11 будет увеличен до необходимого параметра. Если в процессе применения вы убедились, что этого недостаточно, можно провести работу повторно и добавить значение. Проще всего это сделать через командную строку.
Как видно, возможности виртуальной памяти трудно переоценить. Она необходима для решения проблем с дефицитом имеющейся ОЗУ, устранения зависаний и трудностей с загрузкой приложений. Но учтите, что возможности этого инструмента ограничены. Если вам не хватает «оперативки», лучшее решение добавить «планку» ОЗУ, ведь файл подкачки Windows 11 выступает в роли скорой помощи, а не постоянного решения.
В комментариях расскажите, приходилось ли вам пользоваться таким инструментом, как его можно включить, и какие еще способы можно использовать для его запуска, настройки или внесения изменений.
Windows 7 увеличить файл подкачки » Страница 5
Не получается в Windows 7 увеличить файл подкачки, и вообще, скажется изменение размера файла подкачки каким-нибудь образом на быстродействии компьютера? На одном форуме подсказали ваш сайт, почитал я тут у Вас, понимаю, что вопрос для вас скорее всего неинтересный, но всё равно прошу вас помочь.
Почему же неинтересный Сергей, очень даже интересный. Я вам дам максимальную информацию о файле подкачки, а вы уже выбирайте то, что вам нужно. В Windows 7 увеличить файл подкачки в некоторых случаях нужно обязательно, а так же перенести его с системного диска на другой.
Файл подкачки или виртуальная память, а так же своп-файл, создаётся Windows 7 для увеличения размера доступной оперативной памяти. В процессе работы Windows 7 активно использует физическую оперативную память, когда её становится не достаточно, то операционная система обращается к созданному ей на жёстком диске файлу подкачки, имеющему всегда формат pagefile.sys, используя его в качестве недостающей виртуальной памяти. И в случае надобности всегда обращается к этому файлу, храня в нём данные не поместившиеся в оперативку.
- Примечание: По умолчанию Windows 7 сама выбирает размер файла подкачки и располагается он на диске с операционной системой, но лучше будет, если файл подкачки будет расположен НЕ на разделе с Windows 7, это прибавит быстродействия.
 Так же в конце статьи приведён пример с иллюстрациями, как именно включить функцию очищения файла подкачки при завершении работы.
Так же в конце статьи приведён пример с иллюстрациями, как именно включить функцию очищения файла подкачки при завершении работы.
Для хорошей производительности вашего компьютера, минимальный размер файла подкачки или виртуальной памяти должен составлять объём, равный объёму вашей физической оперативной памяти, а максимальный превышать её в два раза. Например у меня в компьютере 2 Гб оперативной памяти, значит минимальный размер файла подкачки у меня будет 2 Гб, а максимальный 4 Гб, точно так, как на скришноте.
- Примечание: существует так же мнение, что размер файла подкачки, должен быть строго определён, то есть статический (Исходный и Максимальный размер один и тот же), при таких условиях он НЕ будет подвержен фрагментации, значит не сможет замедлить загрузку Windows 7. При динамическом файле подкачки, чтобы избежать падения быстродействия, нужно в настройках системы включить функцию очищения файла подкачки при завершении работы, лично я считаю, особого прироста скорости это не даёт, как и постоянная дефрагментация файла подкачки (читайте дальше, все скришноты приведены внизу).

- Друзья, в последнее время оперативная память стала доступна по цене и если у вас установлена Windows 7 (8) 64 бит, а в системном блоке установлено 8 ГБ оперативки, то я бы посоветовал выставить размер файла подкачки По выбору системы. Многие могут возразить и предложить убрать файл подкачки совсем, так как своей физической оперативной памяти достаточно 8 ГБ. Лично я советую поэкспериментировать и если вам покажется, что ваша Windows работает быстрее без файла подкачки, то в настройках виртуальной памяти отмечайте пункт Без файла подкачки.
В Windows 7 можно создать файл подкачки на нескольких дисках сразу, но к увеличению производительности это не приведёт. Подвержен ли фрагментации файл подачки? И такое спрашивают, ответ не подвержен, если его размер статический и не изменяется, то есть вами указан определённый размер файла подкачки, скришноты приведены ниже.
В Windows 7 увеличить файл подкачки, а так же перенести его на любой другой Том можно следующим образом.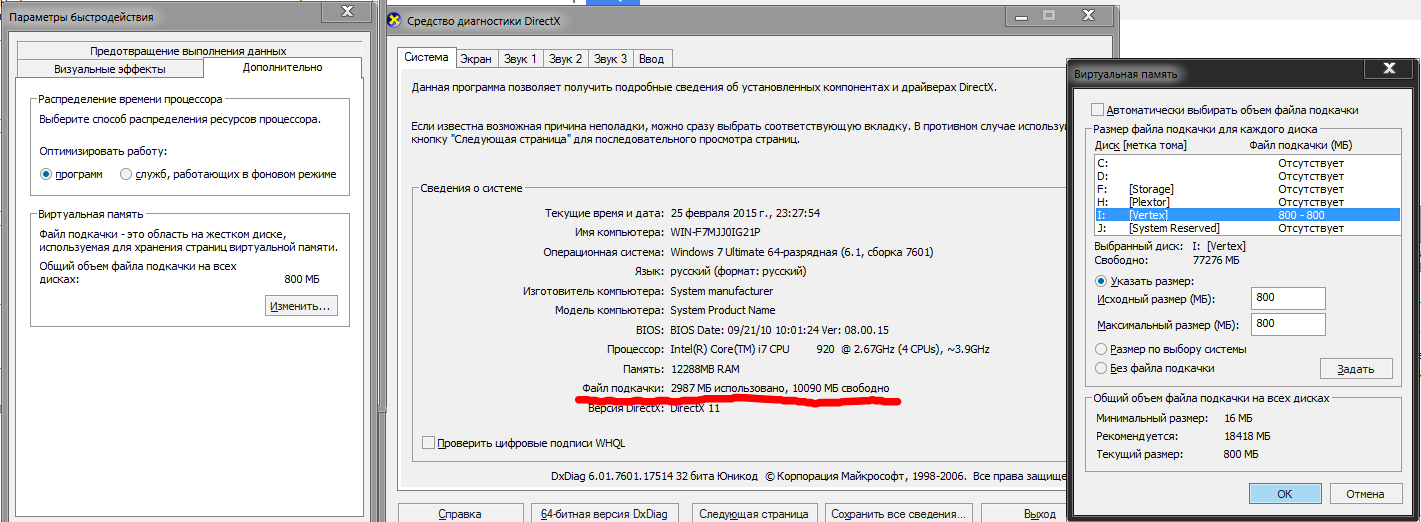
Пуск->Щёлкните правой мышкой на значке Компьютер и выберите Свойства, далее->Дополнительные параметры системы.
Вкладка Дополнительно->Быстродействие и Параметры
далее на вкладке Параметры быстродействия выберите Дополнительно
далее Виртуальная память, нажимаем на кнопку Изменить
и заходим в диалоговое окно Виртуальная память.
Далее видим, что файл подкачки расположен у нас на системном диске (С:), перенесём его например на диск (Е):, но сначала уберём файл подкачки с диска (С:) . Выделим диск (С:), затем поставим галочку в пункте Без файла подкачки и жмём Задать. Может появится такое предупреждение, жмём Да.
В данном диалоговом окне выделяем диск (Е:), ставим галочку в пункте Указать размер, Исходный размер должен соответствовать размеру вашей физической оперативной памяти, Максимальный размер должен быть в два раза больше и нажимаем на кнопку Задать.
Все ваши изменения вступят в силу после перезагрузки, вот мы с вами и увеличили файл подкачки Windows 7.
Если вы хотите, чтобы размер вашего файла подкачки был строго определён и этим избежать его фрагментации, то выглядеть это должно вот так.
Друзья, многие спрашивают, как в настройках системы включить функцию очищения файла подкачки при завершении работы?
Пуск-Выполнить-secpol.msc. Выбираем Локальные политики и затем Параметры безопасности и наконец щёлкаем два раза левой мышкой на пункте Завершение работы: очистка файла подкачки виртуальной памяти. Ставим Включен и жмём Применить.
Каков правильный объем пространства подкачки для современной системы Linux?
Изображение:
Льюис Коулз, CC BY-SA 4.0
Пространство подкачки — это одна из тех вещей, о которых, кажется, все имеют представление, и я не исключение. У всех моих друзей-сисадминов есть свое мнение, и большинство дистрибутивов тоже дают рекомендации.
Много лет назад эмпирическое правило для объема пространства подкачки, которое должно быть выделено, равнялось удвоенному объему оперативной памяти, установленной на компьютере. Конечно, это было тогда, когда оперативная память типичного компьютера измерялась в КБ или МБ. Таким образом, если бы компьютер имел 64 КБ ОЗУ, раздел подкачки размером 128 КБ был бы оптимальным размером.
Конечно, это было тогда, когда оперативная память типичного компьютера измерялась в КБ или МБ. Таким образом, если бы компьютер имел 64 КБ ОЗУ, раздел подкачки размером 128 КБ был бы оптимальным размером.
При этом учитывался тот факт, что размеры оперативной памяти обычно были довольно малы, и выделение более чем двукратного объема ОЗУ для пространства подкачки не улучшало производительность. Имея более чем вдвое больше оперативной памяти для подкачки, большинство систем тратили больше времени на перегрузку, чем на выполнение полезной работы.
Оперативная память стала совсем недорогой, и сейчас многие компьютеры имеют оперативную память в десятки гигабайт. Большинство моих новых компьютеров имеют как минимум 4 ГБ или 8 ГБ ОЗУ, два — 32 ГБ, а моя основная рабочая станция — 64 ГБ. При работе с компьютерами с огромным объемом оперативной памяти ограничивающий фактор производительности для пространства подкачки намного ниже, чем множитель 2X. Как следствие, рекомендуемое пространство подкачки считается функцией системной памяти рабочая нагрузка , а не системная память.
В таблице 1 приведен рекомендуемый проектом Fedora размер раздела подкачки в зависимости от объема оперативной памяти в вашей системе и от того, хотите ли вы достаточно памяти для перехода системы в режим гибернации. Чтобы разрешить спящий режим, вам нужно отредактировать пространство подкачки на этапе пользовательского разбиения. «Рекомендуемый» размер раздела подкачки устанавливается автоматически во время установки по умолчанию, но я обычно нахожу его либо слишком большим, либо слишком маленьким для моих нужд.
Руководство по установке Fedora 28 определяет текущие представления о распределении пространства подкачки. Обратите внимание, что другие версии Fedora и другие дистрибутивы Linux могут немного отличаться, но это та же самая таблица, которую Red Hat Enterprise Linux использует для своих рекомендаций. Эти рекомендации не изменились со времен Fedora 19.
| Объем оперативной памяти, установленной в системе | Рекомендуемое пространство подкачки | Рекомендуемое пространство подкачки при гибернации |
|---|---|---|
| ≤ 2 ГБ | 2 ОЗУ | 3X ОЗУ |
| 2 ГБ – 8 ГБ | = ОЗУ | 2 ОЗУ |
| 8–64 ГБ | 4G до 0,5X ОЗУ | 1,5X ОЗУ |
| >64 ГБ | Минимум 4 ГБ | Спящий режим не рекомендуется |
Таблица 1: Рекомендуемое системное пространство подкачки в документации Fedora 28.
Таблица 2 содержит мои рекомендации, основанные на многолетнем опыте работы в различных средах.
| Объем оперативной памяти, установленной в системе | Рекомендуемое пространство подкачки |
|---|---|
| ≤ 2 ГБ | 2 ОЗУ |
| 2 ГБ – 8 ГБ | = ОЗУ |
| > 8 ГБ | 8 ГБ |
Таблица 2: Рекомендуемое пространство подкачки системы.
Возможно, ни одна из этих таблиц не подойдет для вашей среды, но они дадут вам отправную точку. Основное соображение заключается в том, что по мере увеличения объема ОЗУ добавление большего пространства подкачки просто приводит к перегрузке задолго до того, как пространство подкачки будет близко к заполнению. Если у вас слишком мало виртуальной памяти, вам следует добавить больше оперативной памяти, если это возможно, а не больше места подкачки.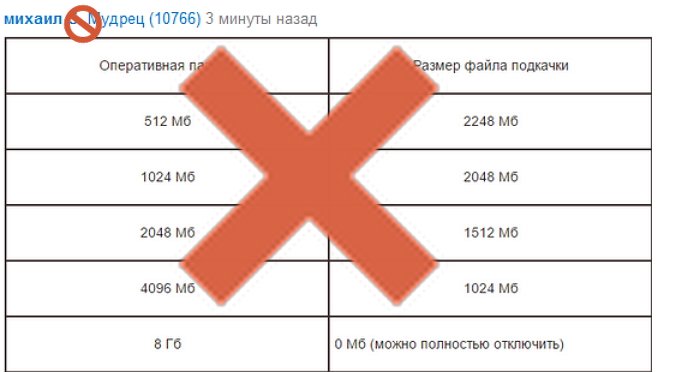
Чтобы проверить рекомендации Fedora (и RHEL) по пространству подкачки, я использовал ее рекомендацию 0,5 * RAM на двух моих самых больших системах (с 32 ГБ и 64 ГБ ОЗУ). Даже при запуске четырех или пяти виртуальных машин, нескольких документов в LibreOffice, Thunderbird, веб-браузере Chrome, нескольких сеансах эмулятора терминала, файловом менеджере Xfe и ряде других фоновых приложений, единственный раз, когда я вижу какое-либо использование подкачки, это во время резервного копирования. Я запланировал каждое утро примерно в 2 часа ночи. Даже в этом случае объем подкачки не превышает 16 МБ — да, мегабайт . Эти результаты относятся к моей системе с моими нагрузками и не обязательно применимы к вашей реальной среде.
Недавно у меня был разговор о пространстве подкачки с некоторыми другими модераторами сообщества здесь, на Opensource.com, и Крис Шорт, один из моих друзей в этой прославленной и талантливой группе, указал мне на старую статью, в которой он рекомендовал использовать 1 ГБ для место подкачки.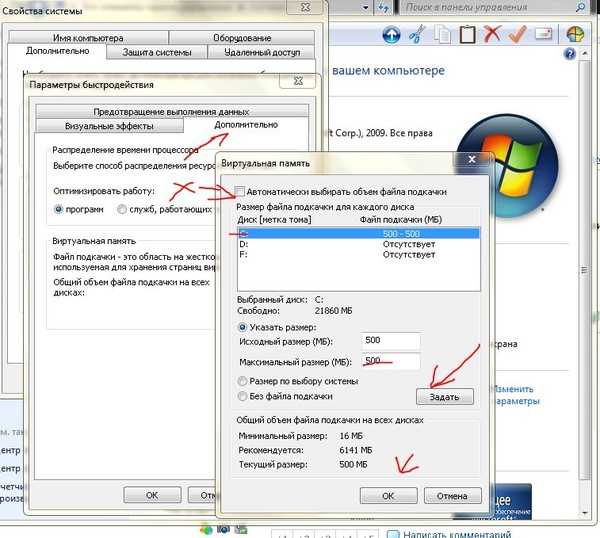 Эта статья была написана в 2003 году, и позже он сказал мне, что теперь рекомендует нулевое пространство подкачки.
Эта статья была написана в 2003 году, и позже он сказал мне, что теперь рекомендует нулевое пространство подкачки.
Итак, нам интересно, что вы думаете? Что вы рекомендуете или используете в своих системах для пространства подкачки?
Эта работа находится под лицензией Creative Commons Attribution-Share Alike 4.0 International License. Разделение
— если я хочу подкачку 8 ГБ, должен ли я выбрать 8000 МБ или 8192 МБ при выборе размера?
спросил
Изменено
5 лет, 5 месяцев назад
Просмотрено
8к раз
При выборе раздела для использования вручную вы можете ввести размер раздела. Итак, мой вопрос: если мне нужен размер подкачки 8 ГБ для моей 8 ГБ оперативной памяти (да, я знаю часто задаваемые вопросы о размере подкачки и т.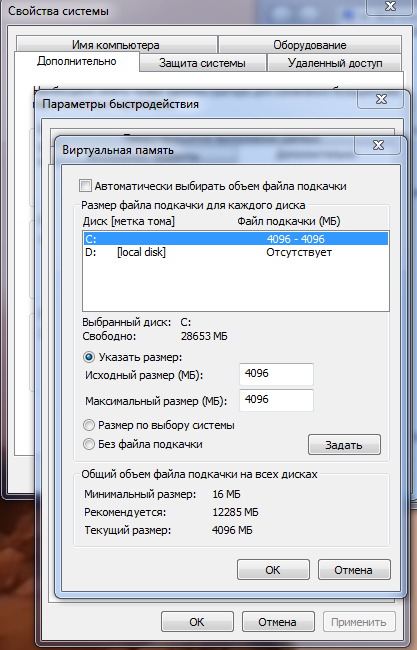 Д.), Я должен выбрать 8000 МБ, как 1 ГБ = 1000 МБ, или 8192 как 1 ГБ = 1024 МБ?
Д.), Я должен выбрать 8000 МБ, как 1 ГБ = 1000 МБ, или 8192 как 1 ГБ = 1024 МБ?
- разделение
- установка системы
- подкачка
14
TL;DR: Это не имеет большого значения.
ОЗУ обычно измеряется степенью двойки. Это часто записывается как ГиБ, поэтому 8ГиБ равно 8*1024=8192МиБ ОЗУ.
Если вы посмотрите на микросхемы физической памяти, они всегда будут иметь степень двойки, например. 1024МиБ, 2048, 16384МБ и т.д.
Жесткие диски обычно измеряются в десятичной степени с использованием префиксов СИ, например, 80ГБ = 80*1000МБ.
Итак, 8 ГБ ОЗУ — это 8192 МБ ОЗУ. Для подкачки обычно требуется пространство подкачки, достаточно большое, чтобы вместить всю оперативную память для приостановки, поэтому 8192 МБ будет безопасным вариантом. Обратите внимание, что на самом деле это не имеет значения, так как Linux в любом случае почти никогда не будет использовать 100% оперативной памяти; много будет использовано для кеширования и так далее, что не будет сохранено при переходе в спящий режим.
11
Размер swap-диска может иметь большое значение. Мой swap-диск — это раздел, общий для всех десяти (10) моих многозагрузочных операционных систем Linux. Если swap-диск находится на вращающемся жестком диске материнской платы, кластер секторов фиксируется физическими размерами на вращающемся диске. Если своп-диск находится на флэш-накопителе или SSD, размер является «электронным», а не физическим, поэтому он имеет гораздо меньшее значение, если размер составляет ровно 512 бит.
Использование «gparted» или подобного позволяет увидеть последствия выбора неправильного размера раздела. Странный неиспользуемый раздел появляется, если выбраны неправильные номера. Часто изменение его размера на увеличение или уменьшение приводит к исчезновению этих странных оставшихся разделов.
В Linux с 16 ГБ памяти DDR3 на ноутбуке Dell m раздел подкачки никогда не используется операционными системами Linux. Однако при работе с «живыми» операционными системами Linux он может быть использован или необходим.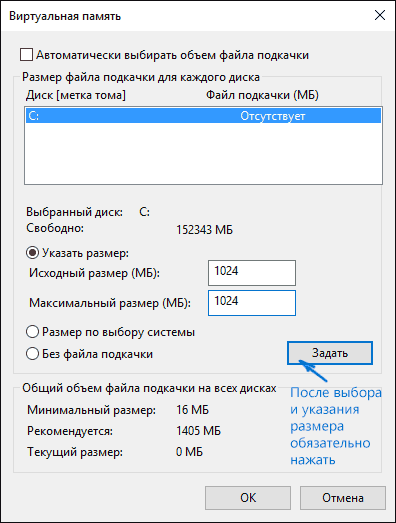

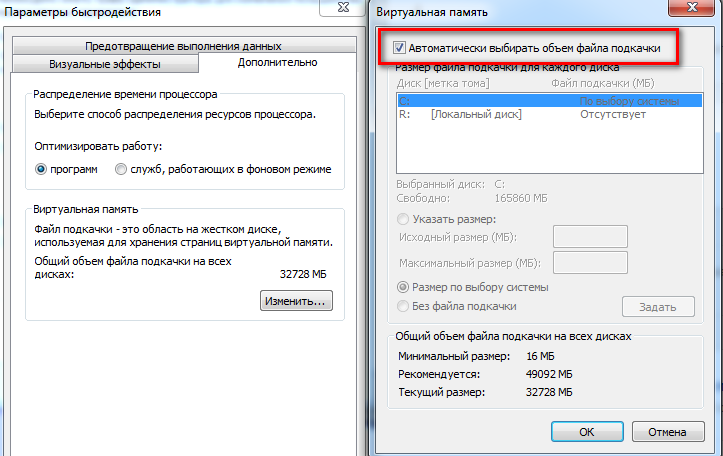
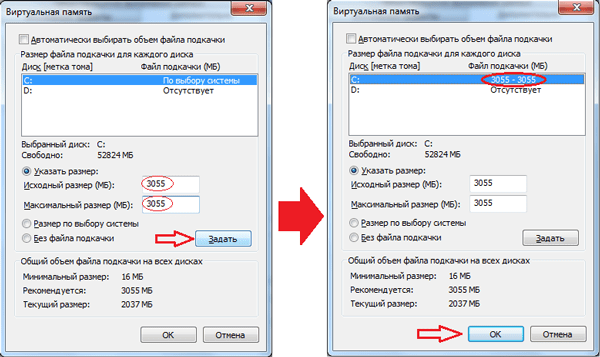

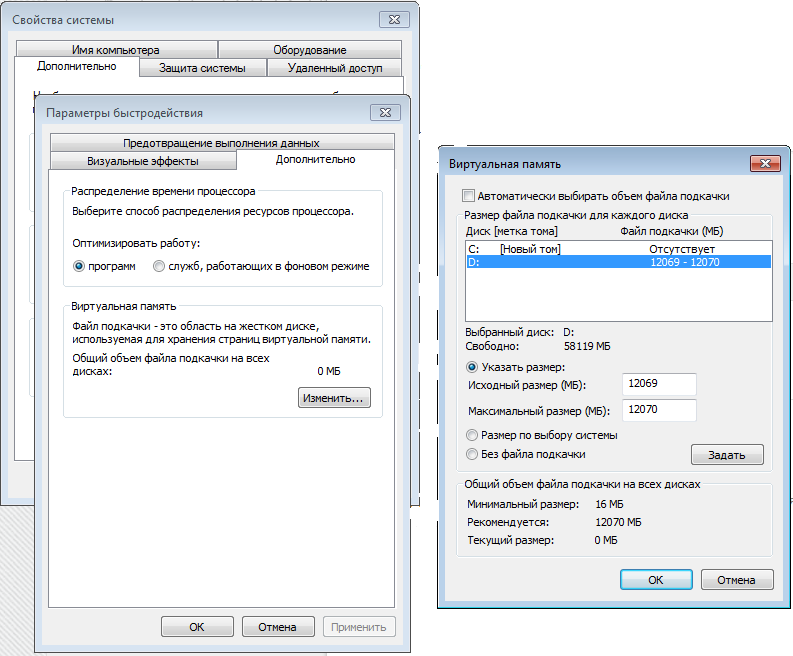
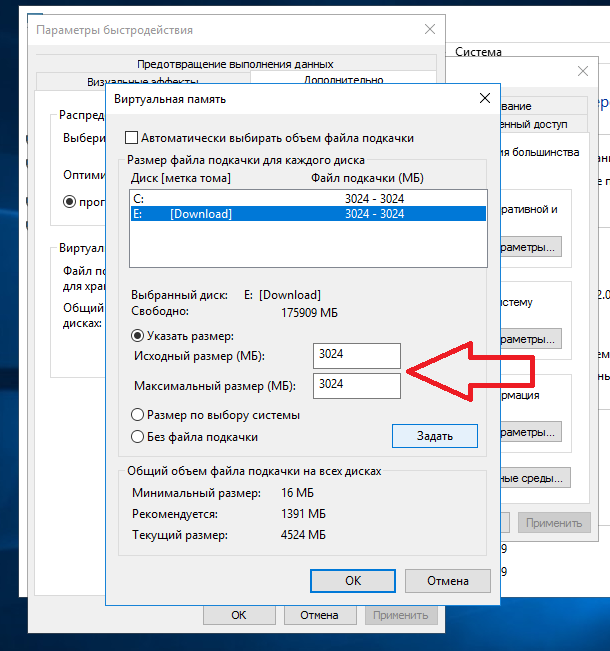 Так же в конце статьи приведён пример с иллюстрациями, как именно включить функцию очищения файла подкачки при завершении работы.
Так же в конце статьи приведён пример с иллюстрациями, как именно включить функцию очищения файла подкачки при завершении работы.