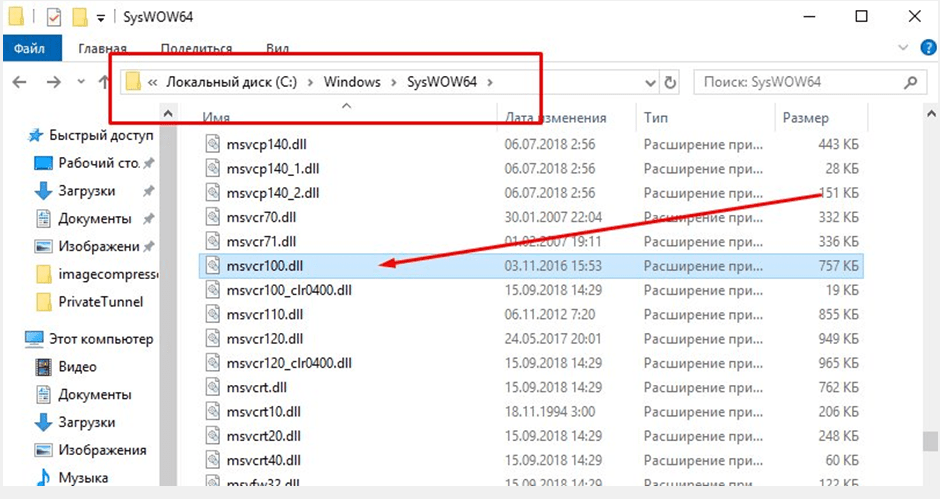Windows 7 где лежит реестр: Файл реестра Windows или где находится реестр Windows
Содержание
Восстановление реестра Windows 10 | remontka.pro
Если по той или иной причине в Windows 10 возникли проблемы с записями в реестре или с самими файлами реестра, система располагает простым и обычно работающим способом выполнить восстановление реестра из автоматически создаваемой резервной копии. См. также: Все материалы про восстановление Windows 10.
В этой инструкции подробно о том, как восстановить реестр из резервной копии в Windows 10, а также о других вариантах решения проблем с файлами реестра при их возникновении, если обычный способ не работает. И заодно информация о том, как создать собственную копию реестра без сторонних программ.
Как восстановить реестр Windows 10 из резервной копии
Резервная копия реестра Windows 10 автоматически сохраняется системой в папке C:\ Windows \ System32\ config\ RegBack\
Сами же файлы реестра находятся в C:\ Windows \ System32\ config\ (файлы DEFAULT, SAM, SOFTWARE, SECURITY и SYSTEM). Важно: не используйте способ в версиях 1803, 1903 и новее, если не включали сохранение копии реестра — к сожалению, начиная с Windows 10 версии 1803 файлы реестра по умолчанию не сохраняются автоматически в указанной папке (но там могут находиться пустые файлы, заменять которыми реестр не нужно). Но вы можете включить их сохранение на будущее (см. Как включить создание резервной копии реестра в папке RegBack).
Но вы можете включить их сохранение на будущее (см. Как включить создание резервной копии реестра в папке RegBack).
Соответственно, для восстановления реестра, достаточно скопировать файлы из папки RegBack (там они обычно обновляются после обновлений системы, затрагивающих реестр) в папку System32\ Config.
Сделать это можно и простыми средствами системы, при условии, что она запускается, но чаще это не так, и приходится использовать другие пути: обычно, производить копирование файлов с помощью командной строки в среде восстановления Windows 10 или загрузившись с дистрибутива с системой.
Далее будет предполагаться, что Windows 10 не загружается и мы выполняем шаги для восстановления реестра, которые будут выглядеть следующим образом.
- Если вы можете попасть на экран блокировки, то на нем нажмите по кнопке питания, изображенной справа внизу, а затем, удерживая Shift, нажмите «Перезагрузка». Загрузится среда восстановления, выберите «Поиск и устранение неисправностей» — «Дополнительные параметры» — «Командная строка».

- Если экран блокировки недоступен или вы не знаете пароля учетной записи (который придется ввести в первом варианте), то загрузитесь с загрузочной флешки Windows 10 (или диска) и на первом экране установки нажмите клавиши Shift+F10 (или Shift+Fn+F10 на некоторых ноутбуках), откроется командная строка.
- В среде восстановления (и командной строке при установке Windows 10) буква системного диска может отличаться от C. Чтобы выяснить, какая буква диска назначена системному разделу, введите по порядку команды diskpart, затем — list volume, и exit (в результатах выполнения второй команды отметьте для себя, какую букву имеет системный раздел). Далее, для восстановления реестра используйте следующую команду
- Xcopy c:\windows\system32\config\regback c:\windows\system32\config (и подтвердите замену файлов, введя латинскую A).
По завершении выполнения команды, все файлы реестра будут заменены своими резервными копиями: вы можете закрыть командную строку и перезагрузить компьютер, чтобы проверить, была ли восстановлена работоспособность Windows 10.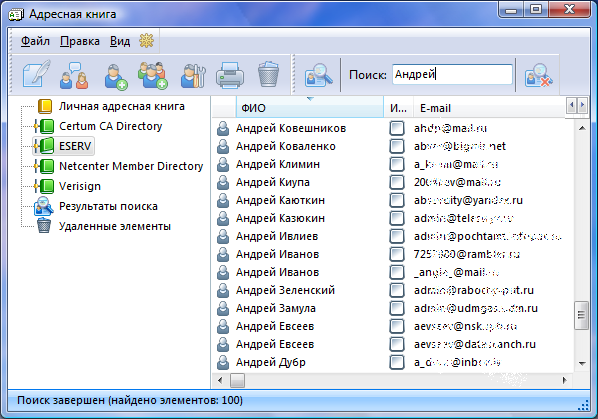
Дополнительные способы восстановления реестра
Если описываемый способ не работает, а какого-то стороннего ПО для создания резервных копий использовано не было, то из возможных решений остаются лишь:
- Использование точек восстановления Windows 10 (они содержат в себе и резервную копию реестра, но по умолчанию они у многих отключены).
- Сброс Windows 10 к начальному состоянию (в том числе и с сохранением данных).
Помимо прочего, на будущее вы можете создать собственную резервную копию реестра. Для этого достаточно выполнить следующие простые шаги (нижеописанный способ — не самый лучший и есть дополнительные, см. Как создать резервную копию реестра Windows):
- Запустите редактор реестра (нажмите Win+R, введите regedit).
- В редакторе реестра, в левой панели выберите «Компьютер», кликните по нему правой кнопкой мыши и выберите пункт меню «Экспортировать».
- Укажите место сохранения файла.
Сохраненный файл с расширением . reg и будет вашей резервной копией реестра. Чтобы внести данные из него в реестр (точнее, объединить с текущим содержимым), достаточно просто дважды кликнуть по нему (к сожалению, скорее всего, часть данных не смогут быть внесены). Однако, более разумным и эффективным способом, наверное, является включение создания точек восстановления Windows 10, которые будут содержать, в том числе, и работающий вариант реестра.
reg и будет вашей резервной копией реестра. Чтобы внести данные из него в реестр (точнее, объединить с текущим содержимым), достаточно просто дважды кликнуть по нему (к сожалению, скорее всего, часть данных не смогут быть внесены). Однако, более разумным и эффективным способом, наверное, является включение создания точек восстановления Windows 10, которые будут содержать, в том числе, и работающий вариант реестра.
remontka.pro в Телеграм | Другие способы подписки
Реестр и редактор реестра – наиболее важные аспекты
Реестр сохраняет практически идентичную структуру во всех версиях Windows, которые сменяли друг друга на протяжении многих лет. Это регистр конфигурации, в котором хранится информация о настройках операционной системы и установленных приложениях.
Реестр, каким мы его знаем сегодня, был представлен в Windows 95, и аналогичное решение использовалось Microsoft ещё раньше, во времена Windows 3.0.
Мы говорим о предыстории, но реестр продолжает широко использоваться, например, даже в Windows 10. Хотя в Windows 95 и Windows 98 реестр хранился в двух отдельных файлах, начиная с Windows NT до Windows 10, он разделен на несколько файлов, которые хранятся в папке %systemroot%\system32\config.
Хотя в Windows 95 и Windows 98 реестр хранился в двух отдельных файлах, начиная с Windows NT до Windows 10, он разделен на несколько файлов, которые хранятся в папке %systemroot%\system32\config.
Нажав комбинацию клавиш Win + R и набрав %systemroot%\system32\config вы получите доступ к папке с учетной записью пользователя с правами администратора (нажмите кнопку Продолжить), где обнаружите, среди прочего, следующее файлы без расширения: SAM, Security, Software, System, Default и UserDiff.
Каждый из них содержит часть информации, которая составляет содержимое реестра, используемого используемой версией Windows.
Regedit – как открыть реестр
Инструмент, позволяющий открыть реестр Windows, – просмотреть его содержимое, которое называется Regedit. Это интегрированная утилита во всех версиях операционной системы Microsoft (улучшена в Windows 10 с точки зрения удобства использования), которая действует как редактор реестра в Windows.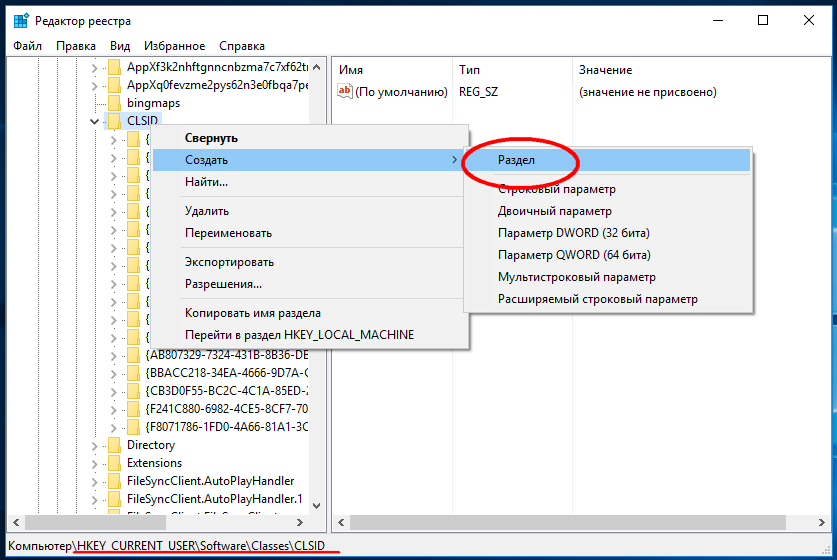
Regedit позволяет не только проверять содержимое, но и редактировать реестр.
Утилита одновременно открывает различные файлы в ранее просмотренной папке %systemroot%\system32\config и представляет содержимое пользователю. Regedit – это программа, которую следует использовать с особой осторожностью: безрассудные или нежелательные изменения, внесенные в реестр Windows, могут фактически поставить под угрозу стабильность всей системы.
Любые изменения, которые могут быть применены к конфигурации реестра, должны быть обдуманы.
Однако, необходимо знать основы работы с реестром Windows, поскольку это может помочь в нескольких ситуациях:
- Windows отображает сообщение об ошибке при запуске, объясняющее, что она не может загрузить некоторые файлы.
- Операционная система отображает сообщение об ошибке при щелкк правой кнопкой мыши по файлу или папке.
- Windows отображает сообщение об ошибке при попытке открыть файл с определенным расширением.

- При удалении и последующей переустановке программы восстанавливаются нежелательные предыдущие настройки.
- Вы хотите перенести настройки программы, например, на другой компьютер с Windows.
- Контекстное меню Windows (то, которое появляется при нажатии правой кнопки), полно бесполезных команд и ссылок на ненужные приложения, иногда даже после их удаления.
- Вам нужно применить настройки, которые влияют на поведение Windows и включить функции, которые нельзя активировать через обычный пользовательский интерфейс.
Структура реестра и Regedit
Чтобы открыть редактор реестра в Windows, просто нажмите Win + R, затем введите regedit и нажмите Enter.
Вы окажетесь перед окном, разделенным на две части: слева некоторые основные элементы, представленные в виде папок, а справа пустая панель.
При двойном щелчке по одной из отображаемых папок её содержимое сразу же отображается с их «подветвями».
Каждое подразделение называется «ключом»: набор ключей, присутствующих в системном реестре, образует сильно разветвленную древовидную структуру, поскольку каждый ключ может содержать огромное количество подразделов.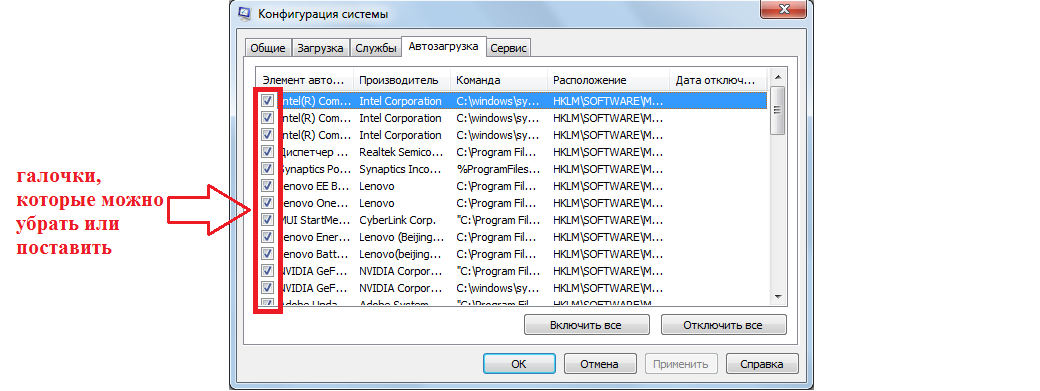
Внутри каждого ключа фактическая информация, используемая Windows и приложениями, с которыми мы ежедневно работаем, хранится в виде «значений».
Значения, сохраненные в выбранном ключе, перечислены на правой панели Regedit: они могут быть в основном трех типов: String, Binary или DWORD, в зависимости от типа данных, которые они содержат.
Основные ключи или ветви:
- HKEY_CLASSES_ROOT. Содержит ссылки на раздел HKEY_LOCAL_MACHINE. Информация, включенная в этот ключ, относится к типам используемых файлов, а также информации о компонентах, используемых различными приложениями.
- HKEY_CURRENT_USER. Этот ключ содержит информацию об учетной записи пользователя, в данный момент «залогиненного» в Windows.
- HKEY_LOCAL_MACHINE. Содержит информацию о настройках аппаратного и программного обеспечения, которая влияет на всех пользователей компьютера.
- HKEY_USERS.
 Содержит информацию о каждом профиле пользователя, используемом на ПК. Когда пользователь вводит своё имя при запуске Windows, система сразу же выбирает конфигурацию, связанную с этим пользователем (внешний вид рабочего стола, настройки различных приложений и т.д.).
Содержит информацию о каждом профиле пользователя, используемом на ПК. Когда пользователь вводит своё имя при запуске Windows, система сразу же выбирает конфигурацию, связанную с этим пользователем (внешний вид рабочего стола, настройки различных приложений и т.д.). - HKEY_CURRENT_CONFIG. Управляет информацией, связанной с подключенными аппаратными устройствами.
Почему важно знать о реестре и как работает Regedit
Хотя вы этого не замечаете, операционная система и приложения, установленные в Windows, постоянно обращаются к реестру.
Попробуйте скачать и запустить утилиту Process Monitor. Дважды щелкните исполняемый файл procmon.exe и подождите несколько секунд: вы увидите, что главное окно сразу же заполнится сотнями, тысячами строк информации.
Фактически, программа показывает все обращения к файлам (на диске или SSD) и тем, которые находятся на уровне реестра.
Чтобы ограничиться доступом только к реестру Windows, щелкните значок Показать активность файловой системы вверху на панели инструментов.
Вы заметите, сколько операций каждую секунду выполняется над содержимым системного регистра (см. Столбец Operation) выполняемыми программами и процессами.
Как легко догадаться, Process Monitor может быть очень полезен для более опытных пользователей, чтобы обнаружить каждую модификацию реестра и каждый отдельный доступ, сделанный установленными приложениями: таким образом, можно понять, где каждая программа хранит свои настройки. Очень ценный инструмент для диагностики причин любых проблем и для экспорта (с возможностью их повторного использования в другом месте) конфигураций различных программ.
Используя меню Filter в Process Monitor, вы можете указать, например, имя исполняемого файла процесса, который вы хотите отслеживать. Это позволит вам сконцентрироваться на действиях, выполняемых одним приложением, не отвлекаясь на информацию, которая вас не интересует.
Некоторые заслуживающие внимания ключи реестра
Реестр содержит настройки, имеющие принципиальное значение для правильного функционирования Windows и программ. Мы отметим некоторые важные ключи (HKLM обозначает HKEY_LOCAL_MACHINE; HKCU для HKEY_CURRENT_USER; HKCR для HKEY_CLASSES_ROOT):
Мы отметим некоторые важные ключи (HKLM обозначает HKEY_LOCAL_MACHINE; HKCU для HKEY_CURRENT_USER; HKCR для HKEY_CLASSES_ROOT):
HKLM\SOFTWARE. Здесь вы найдете настройки большинства программ, установленных на машине. И всегда здесь вы можете найти «потерянную» информацию после удаления приложения.
Конечно, настройки программы можно сохранить в других областях реестра, а также в папках %appdata%, %localappdata% и %programdata%, но эти ключи реестра следует проверить в случае сомнений.
HKLM\Software\Microsoft\Windows\CurrentVersion\Run
HKLM\Software\Microsoft\Windows\CurrentVersion\RunOnce
HKLM\SOFTWARE\Wow6432Node\Microsoft\Windows\CurrentVersion\Run
HKLM\Software\Microsoft\Windows\CurrentVersion\RunServices
HKLM\Software\Microsoft\Windows\CurrentVersion\RunServicesOnce
HKCU\Software\Microsoft\Windows\CurrentVersion\Run
HKCU\Software\Microsoft\Windows\CurrentVersion\RunOnce
HKCU\Software\Microsoft\Windows\CurrentVersion\RunServices
Следующие ключи содержат большинство ссылок и команд, добавленных операционной системой и приложениями в контекстное меню Windows.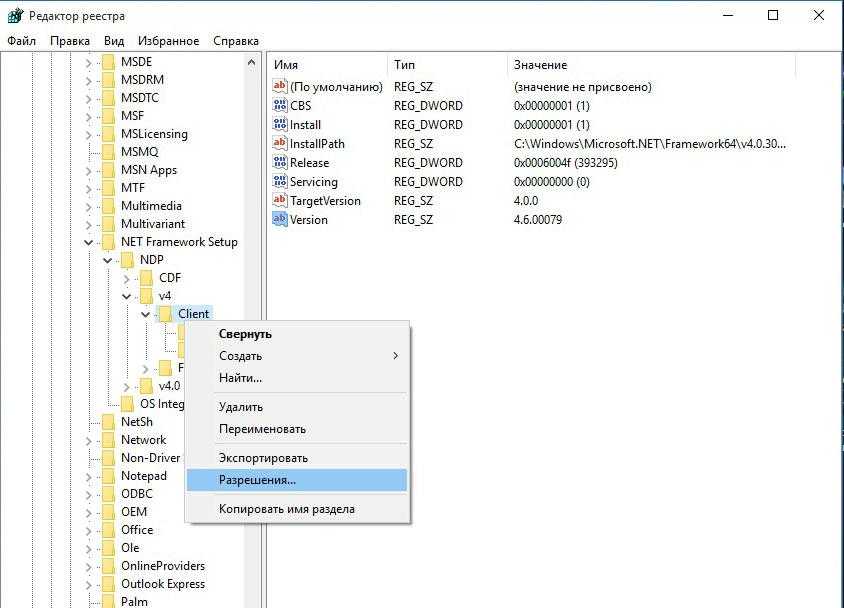
HKCR\*\shell
HKCR\*\shellex\ContextMenuHandlers
HKCR\AllFileSystemObjects\ShellEx
HKCR\Directory\shell
HKCR\Directory\shellex\ContextMenuHandlers
Восстановите часть информации, содержащейся в реестре
Regedit оснащён малоизвестной функции Загрузить куст, которую можно вызвать из меню Файл.
Это позволяет временно загрузить другой файл журнала, например, принадлежащий другой установке Windows. Таким образом можно будет проверить содержимое и экспортировать данные в формате .REG (чтобы, в конечном итоге, импортировать их в текущую установку).
Представьте, что вы имеете дело с системой Windows, которая больше не запускается, или с установкой операционной системы, переустановленной на том же компьютере. Из старого реестра вы можете экстраполировать полезную информацию для перенастройки вновь установленных приложений.
Реестр Windows 7 — настройки пользовательского интерфейса — Windows CMD
Реестр Windows 7 — настройки пользовательского интерфейса — Windows CMD — SS64.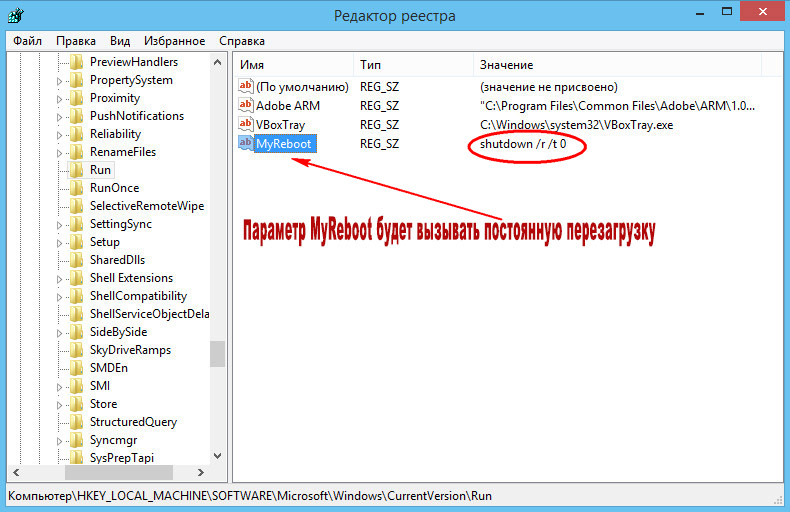 com
com
- ( SS64 )
- CMD
- Синтаксис
Параметры реестра для настроек и параметров пользовательского интерфейса в Windows 7.
Эти параметры для каждого пользователя
все находятся в реестре в разделе HKEY_CURRENT_USER (версия этой страницы для Windows 10 находится здесь)
Редактор реестра Windows версии 5.00 ; Санити.РЕГ ; Windows 7 в настройках пользователя ; Применяются обычные заявления об отказе от ответственности — не редактируйте реестр, если вы не знаете, что делаете, и ; СНАЧАЛА СДЕЛАЙТЕ РЕЗЕРВНУЮ КОПИЮ РЕЕСТРА ; Если вы редактируете этот файл, убедитесь, что все строки комментариев имеют префикс ; так что REGEDIT будет их игнорировать ; - - - Раздел 1 - - - - MS Explorer - - - - - - - - - - - - - - - - - - - - - - - - - - ; [HKEY_CURRENT_USER\Software\Microsoft\Windows\CurrentVersion\Policies\Explorer] ; При открытии файлов с неизвестным расширением не запрашивать поиск в Интернете "NoInternetOpenWith"=dword:00000001 ; Используйте классическое меню «Пуск»."NoSimpleStartMenu"=dword:00000001 ; Не отображать всплывающие подсказки в элементах меню «Пуск» "NoSMBalloonTip"=dword:00000001 ; Это ничего не делает ;NoBalloonFeatureРеклама ; Не привязывайте новые ярлыки к конкретному ПК "LinkResolveIgnoreLinkInfo"=dword:00000001 ; Не используйте отслеживание ссылок Windows NTFS для разрешения существующих ярлыков. "NoResolveTrack"=dword:00000001 ; Не скрывать локальные диски «NoDrives» = двойное слово: 00000000 ; Не скрывать значки в области уведомлений "NoTrayItemsDisplay"=dword:00000000 ; Не прячьте часы "HideClock"=dword:00000000 ; Не отключайте контекстное меню правой кнопки мыши для элементов панели задач и панели задач. "NoTrayContextMenu"=dword:00000000 ; не блокировать свойства панели задач и меню «Пуск» "NoSetTaskbar"=dword:00000000 ; ============ Панель задач =========== ; Разблокируйте панель задач и разрешите пользователю перемещать/изменять ее размер. "TaskbarSizeMove"=dword:00000001 "Блокировка панели задач"=- ;или заблокируйте панель задач и запретите пользователю перемещать или изменять ее размер.
; "TaskbarSizeMove"=dword:00000000 ; "Блокировка панели задач"=- ; вам также может понадобиться удалить «LockTaskbar» из HKLM, в Windows 7/8 ; Элемент управления графическим интерфейсом будет выделен серым цветом, если этот ключ существует. ; Нет Glomming (держите каждый значок на панели задач отдельно) ; "Панель задачГломминг"=dword:00000000 ; Гломминг включен "Панель задачГломминг"=dword:00000001 ; Уровень Glomming панели задач: Объединить при заполнении (по умолчанию) "TaskbarGlomLevel"=dword:00000001 ; или Никогда не комбинируйте ; "TaskbarGlomLevel"=dword:00000002 ; Группа задач влево/вправо по возрасту (сначала самые старые) это значение по умолчанию. "TaskbarGroupSize"=dword:00000000 ; или сгруппировать по размеру сначала самый большой ; "TaskbarGroupSize"=dword:00000001 ; или сгруппируйте все с 2 или более или 3 или более: ; "TaskbarGroupSize"=dword:00000002 ; "TaskbarGroupSize"=dword:00000003 ; или вообще запретить группировку ; "NoTaskGrouping"=dword:00000001 ; ================================ ; Не скрывать пользовательские панели инструментов на панели задач "NoToolbarsOnTaskbar"=dword:00000000 ; Не отображать экран приветствия "NoWelcomeScreen"=dword:00000001 ; Не создавать автоматически ярлыки в My Network Places "NoRecentDocsNetHood"=dword:00000001 ; Не скрывайте параметр выхода из классического меню «Пуск».
«Форцестартменулогофф» = двойное слово: 00000001 ; Не скрывайте параметр выхода из меню «Пуск». "StartMenuLogOff"=dword:00000001 ; Не загромождайте меню «Пуск» с помощью My Network Places "NoStartMenuNetworkPlaces"=dword:00000001 ; Не добавляйте ярлык «Музыка» в меню «Пуск». "NoStartMenuMyMusic"=dword:00000001 ; Не удаляйте список закрепленных программ из меню «Пуск» "NoStartMenuPinnedList"=dword:00000000 ; Не удаляйте список «Все программы» из меню «Пуск» "NoStartMenuMorePrograms"=dword:00000000 ; Не скрывать вкладку «Темы» в панели управления «Персонализация» "NoThemesTab"=dword:00000000 ; Запомнить мои представления Explorer "NoSaveSettings"=dword:00000000 ; ; - - - Раздел 2 - - - - Explorer\Advanced - - - - - - - - - - - - - - - - - - [HKEY_CURRENT_USER\Software\Microsoft\Windows\CurrentVersion\Explorer\Advanced] ; Показать скрытые файлы и папки ; «Скрытый» = двойное слово: 00000001 ; или Не показывать скрытые файлы и папки: ; "Скрытый" = двойное слово: 00000002 ; Не скрывать расширения файлов "HideFileExt"=dword:00000000 ; Не скрывать недавно открытые программы из меню «Пуск» / «Выполнить».
"Start_TrackProgs"=dword:00000001 ; Не скрывать недавно открытые документы из меню «Пуск» / «Пуск». "Start_TrackDocs"=dword:00000001 ; Не добавляйте ярлык «Документы» в меню «Пуск» (в Win8 он по умолчанию скрыт) "Start_ShowMyDocs"=dword:00000000 ; Не добавляйте ярлык «Игры» в меню «Пуск». "Start_ShowMyGames"=dword:00000000 ; Не замедляйте поиск, включив все общедоступные папки "Start_SearchFiles"=dword:00000001 ; Не меняйте верхний/нижний регистр имен файлов "DontPrettyPath"=dword:00000001 ; Не открывать случайным образом копии проводника Windows при входе в систему "PersistBrowsers"=dword:00000000 ; ; - - - Раздел 3 - - - - Параметры политики - - - - - - - - - - - - - - - - - - - - - ; [HKEY_CURRENT_USER\Software\Microsoft\Windows\CurrentVersion\Policies\System] ; Отображение подробных сообщений при входе в систему (групповая политика, загрузка профиля и т. д.) "verbosestatus"=dword:00000001 ; Не скрывайте ни один из следующих параметров (обычно в разделе «Панель управления», «Персонализация») ; Разрешить изменение цвета Windows "NoDispAppearancePage"=dword:00000000 ; Разрешить изменение цветовой схемы "NoColorChoice"=dword:00000000 ; Разрешить изменение размера шрифта "NoSizeChoice"=dword:00000000 ;Изменить фон рабочего стола (любые обои переопределяют это) "NoDispBackgroundPage"=dword:00000000 ; Разрешить изменение хранителя экрана "NoDispScrSavPage"=dword:00000000 ; Разрешить изменение дисплея "NoDispCPL"=dword:00000000 ; Разрешить изменение настроек дисплея "NoDispSettingsPage"=dword:00000000 ; Разрешить изменение хранителя экрана "NoDispScrSavPage"=dword:00000000 ; Разрешить выбор визуального стиля Aero/Classic "SetVisualStyle"=- ; Разрешить менять обои ; Если значение обоев установлено здесь (или с помощью политики), оно переопределит выбор пользователя.
; в панели управления (HKCU\Control Panel\Desktop), поэтому удалите ключ, чтобы разрешить изменения: "Обои"=- ; ; - - - Раздел 4 - - - - Политика - ограничения на установку и удаление программ - - - - - - ; ; Эти ключи гарантируют, что вы сможете устанавливать или удалять программы: ; [HKEY_CURRENT_USER\Software\Microsoft\Windows\CurrentVersion\Policies\Programs] ; Разрешить доступ к программам и функциям "NoProgramsAndFeatures"=- "NoProgramsCPL"=- ; или запретить доступ: ; "NoProgramsAndFeatures"=dword:00000001 ; ; - - - Раздел 5 - - - - Панель управления + Консоль- - - - - - - - - - - - - - - ; ; Не скрывать апплеты панели управления, см. Q207750 [HKEY_CURRENT_USER\Панель управления\не загружаться] "appwiz.cpl"=- ; Скорость меню Пуск [HKEY_CURRENT_USER\Панель управления\Рабочий стол] "МенюШоуДелай"="50" ; (по умолчанию 400 немного медленно) [HKEY_CURRENT_USER\Консоль] ; Разрешить копирование и вставку из командной строки. "Быстрое редактирование"=dword:00000001 ; ; - - - Раздел 6 - - - - Центр обновления Windows [ HKLM ] - - - - - - - - - - - - - - - - - - - ; Они влияют на всех пользователей [HKLM] и обычно устанавливаются с помощью групповой политики.
[HKEY_LOCAL_MACHINE\SOFTWARE\Microsoft\Windows\CurrentVersion\WindowsUpdate\Auto Update] ; Загрузить и установить ;"AUOptions"=dword:00000004 ; Скачивайте, но не устанавливайте ;"AUOptions"=dword:00000003 ; Проверить, но не скачивать ;"AUOptions"=dword:00000002 ; Не проверять ;"AUOptions"=dword:00000001 ; Не перезагружаться для установки обновлений, если в данный момент пользователь вошел в систему [HKEY_LOCAL_MACHINE\SOFTWARE\Policies\Microsoft\Windows\WindowsUpdate\AU] "NoAutoRebootWithLoggedOnUsers"=dword:00000001 ; ; - - - Раздел 7 - - - - Разное [ HKLM ] Все пользователи - - - - - - - - - - - - - - - - - - - ; ; Установите льготный период заставки (это работает, только если установлена действующая заставка) ; альтернативой является настройка параметров питания/спящего режима для дисплея. [HKEY_LOCAL_MACHINE\ПРОГРАММНОЕ ОБЕСПЕЧЕНИЕ\Microsoft\Windows NT\CurrentVersion\Winlogon] «Экрансаверграцепериод» = «5»
Многие из приведенных выше значений реестра On/Off можно переключать между TRUE (00000001) и FALSE (00000000)
Если какой-либо из указанных выше параметров мог быть изменен групповой политикой, используйте RSOP. msc (утилита с графическим интерфейсом), чтобы просмотреть параметры политики, которые были применены к текущему пользователю, или запустите GPRESULT /z, чтобы просмотреть полную информацию о ключах реестра. установлен.
msc (утилита с графическим интерфейсом), чтобы просмотреть параметры политики, которые были применены к текущему пользователю, или запустите GPRESULT /z, чтобы просмотреть полную информацию о ключах реестра. установлен.
Если вы используете DISM, эквивалентные настройки для всех пользователей можно найти в разделе [HKEY_LOCAL_MACHINE\ WIM_Default \Software\Microsoft\Windows\CurrentVersion\Explorer\
Темы для Windows 10 можно найти по адресу:
%userprofile%\AppData\Local\Microsoft\Windows\Themes
«Не то чтобы я позволяла людям что-то делать за меня, так что, думаю, вы можете называть меня помешанной на контроле или страстной» ~ Кортни Кокс
Родственный:
SevenForums — Учебники по персонализации Windows 7
Copyright © SS64.com 1999-2019
Некоторые права защищены
Файлы реестра служб Windows 7 — Black Viper
| Направляющие
Введение
Многие люди просили предоставить решение типа «один щелчок» для служб Windows 7. Эта страница — мой ответ. Несмотря на то, что для этого требуется больше, чем просто «один щелчок», он ускорит работу для вас и поможет настроить вашу систему для оптимальной производительности.
Предупреждение: Прежде чем что-либо делать, прочитайте ВСЕ!
Примечания для более счастливого компьютера и пользователя
- Не используйте «msconfig» для отключения служб, вместо этого введите « services.msc » в поле «Выполнить»! (почему?)
- Перед отключением любой службы ознакомьтесь с информацией о службах Windows 7.
- Все эти службы являются «стандартными» в Windows 7. Если вы обнаружите, что работает что-то еще, кроме перечисленных здесь, значит, их установила другая программа.
- После изменения настроек службы перезагрузите компьютер.

- Прежде чем задавать свой вопрос в комментариях ниже, посмотрите, был ли ваш вопрос рассмотрен в FAQ!
Список дел
- СДЕЛАЙТЕ резервные копии любых файлов, без которых вы не можете обойтись.
- НЕОБХОДИМО понимать, что редактирование реестра, независимо от того, каким методом и в каком объеме оно сопряжено с риском.
- НЕОБХОДИМО использовать эту информацию на свой страх и риск.
Нет в списке
- НЕ настраивайте систему случайным образом. Знание — сила. Прочтите и используйте информацию, доступную в моем Руководстве по настройке служб, Руководстве по службам 411.
- НИКОГДА, НИКОГДА не загружайте и не устанавливайте исправление реестра, не посмотрев сначала, что вы применяете!
Обратите внимание
- Изменение параметров запуска реестра служб с помощью этих исправлений: GLOBAL . Это означает, что все, что вы делаете , повлияет на всех пользователей .

- При применении этих исправлений ошибок быть не должно.
- Безопасный режим не требуется.
Дополнительная информация
- Перед подачей заявки каждый должен загрузить и просмотреть файлы в своей локальной системе, чтобы узнать, что там находится.
- Чтобы РЕДАКТИРОВАТЬ файл, распакуйте файл .zip и сохраните его где-нибудь на локальном жестком диске. Используйте «Блокнот» для просмотра файла или просто щелкните правой кнопкой мыши, выберите «редактировать» и готово!
- Чтобы ПРИМЕНИТЬ исправление или восстановить предыдущую резервную копию файла реестра, дважды щелкните файл или щелкните правой кнопкой мыши и выберите «объединить».
- После применения исправления реестра перезагрузитесь, чтобы увидеть результаты вашей настройки.
- Я протестировал эти файлы на нескольких системах, и у вас не должно возникнуть проблем ЕСЛИ вы не следуете инструкциям на этой странице.
 🙂
🙂 - Здесь не перечислены все службы, которые можно установить или удалить с помощью добавления и удаления компонентов Windows. Это делается для того, чтобы не нарушать существующие конфигурации.
- Несколько служб, которые обычно не включены, помещаются в автоматический режим вместе с этими файлами. Двумя такими службами являются служба шифрования диска Bitlocker и автонастройка WLAN. Это также делается для того, чтобы не сломать существующие конфигурации (например, подключение ноутбука по беспроводной сети), когда, по большей части, люди загружают эти файлы, чтобы «исправить» что-то.
- Некоторые службы нельзя изменить с помощью файла реестра. Здесь они не перечислены.
Службы «Пуск» Модификация ключа
В этом разделе находятся файлы с ТОЛЬКО клавишей «Пуск» и «Отложенный автозапуск». Например:
Служба «Application Experience», эта информация применяется для конфигурации «По умолчанию»:
[HKEY_LOCAL_MACHINE\SYSTEM\CurrentControlSet\Services\AeLookupSvc]
«Start»=dword:00000003
Для ключа «Запуск» имеет следующие значения:
- 00000001 ~ Системная служба, которая загружается/запускается очень рано.
 Здесь использоваться не будет.
Здесь использоваться не будет. - 00000002 ~ Автоматический
- 00000003 ~ Руководство
- 00000004 ~ Отключено
Также для ключа «DelayedAutoStart» значения:
- 00000000 ~ Нет
- 00000001 ~ Да
По умолчанию Ключ запуска служб Windows 7:
- Загрузить начальный файл W7:
Default W7 Starter Start v0.04.zip ~ Версия 0.04 ~ 5 августа 2010 г.
- Загрузите файл W7 Home Basic:
Default W7 Home Basic Start v0.04.zip ~ Версия 0.04 ~ 5 августа 2010 г.
- Загрузить 32-битный файл W7 Home Premium:
По умолчанию W7 Home Premium 32 Start v0.04.zip ~ Версия 0.04 ~ 5 августа 2010 г.
- Загрузить 64-разрядный файл W7 Home Premium:
По умолчанию W7 Home Premium 64 Start v0.04.zip ~ Версия 0.04 ~ 5 августа 2010 г.
- Загрузите 32-разрядную версию W7 Pro. Файл:
Default W7 Pro 32 Start v0.04.zip ~ Версия 0.04 ~ 5 августа 2010 г.

- Загрузите 64-разрядную версию W7 Pro. Файл:
Default W7 Pro 64 Start v0.04.zip ~ Версия 0.04 ~ 5 августа 2010 г.
- Загрузите 32-разрядную версию W7 Ultimate Файл:
По умолчанию W7 Ultimate 32 Start v0.04.zip ~ Версия 0.04 ~ 5 августа 2010 г.
- Загрузите 64-разрядную версию W7 Ultimate Файл:
По умолчанию W7 Ultimate 64 Start v0.04.zip ~ Версия 0.04 ~ 5 августа 2010 г.
- Загрузите 32-разрядный файл W7 Enterprise:
Default W7 Enterprise 32 Start v0.04.zip ~ Версия 0.04 ~ 5 августа 2010 г.
- Загрузите 64-разрядный файл W7 Enterprise:
Default W7 Enterprise 64 Start v0.04.zip ~ Версия 0.04 ~ 5 августа 2010 г.
«Безопасный» Ключ запуска служб Windows 7:
- Загрузите начальный файл W7:
Safe W7 Starter Start v0.04.zip ~ Версия 0.04 ~ 5 августа 2010 г.
- Загрузите файл W7 Home Basic:
Safe W7 Home Basic Start v0.04.zip ~ Версия 0.



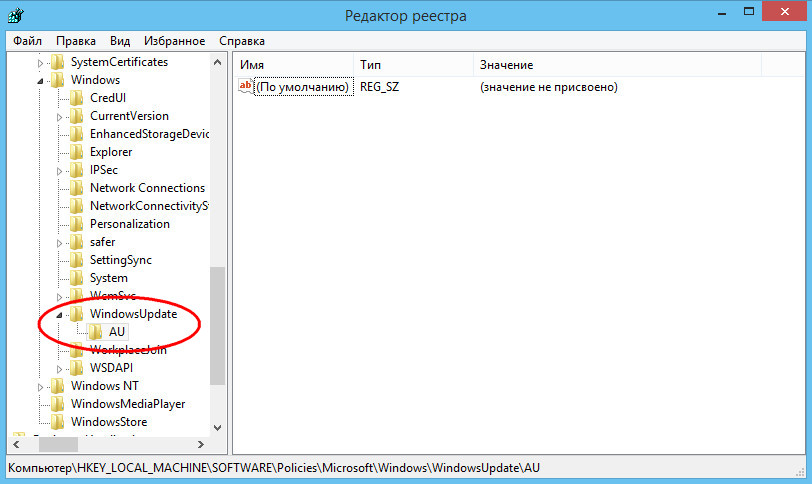
 Содержит информацию о каждом профиле пользователя, используемом на ПК. Когда пользователь вводит своё имя при запуске Windows, система сразу же выбирает конфигурацию, связанную с этим пользователем (внешний вид рабочего стола, настройки различных приложений и т.д.).
Содержит информацию о каждом профиле пользователя, используемом на ПК. Когда пользователь вводит своё имя при запуске Windows, система сразу же выбирает конфигурацию, связанную с этим пользователем (внешний вид рабочего стола, настройки различных приложений и т.д.).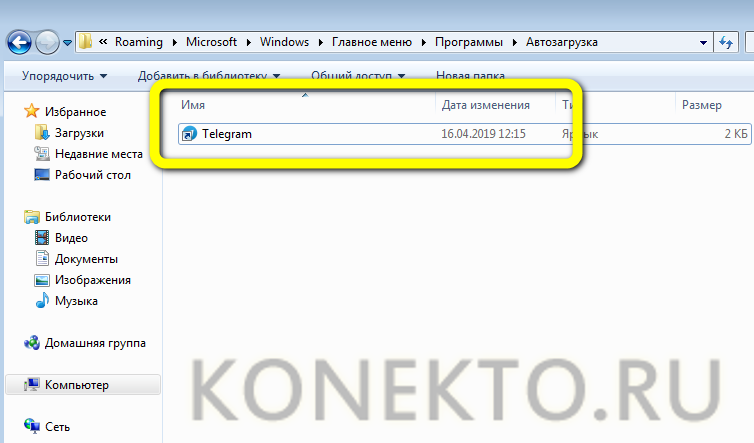 "NoSimpleStartMenu"=dword:00000001
; Не отображать всплывающие подсказки в элементах меню «Пуск»
"NoSMBalloonTip"=dword:00000001
; Это ничего не делает
;NoBalloonFeatureРеклама
; Не привязывайте новые ярлыки к конкретному ПК
"LinkResolveIgnoreLinkInfo"=dword:00000001
; Не используйте отслеживание ссылок Windows NTFS для разрешения существующих ярлыков.
"NoResolveTrack"=dword:00000001
; Не скрывать локальные диски
«NoDrives» = двойное слово: 00000000
; Не скрывать значки в области уведомлений
"NoTrayItemsDisplay"=dword:00000000
; Не прячьте часы
"HideClock"=dword:00000000
; Не отключайте контекстное меню правой кнопки мыши для элементов панели задач и панели задач.
"NoTrayContextMenu"=dword:00000000
; не блокировать свойства панели задач и меню «Пуск»
"NoSetTaskbar"=dword:00000000
; ============ Панель задач ===========
; Разблокируйте панель задач и разрешите пользователю перемещать/изменять ее размер.
"TaskbarSizeMove"=dword:00000001
"Блокировка панели задач"=-
;или заблокируйте панель задач и запретите пользователю перемещать или изменять ее размер.
"NoSimpleStartMenu"=dword:00000001
; Не отображать всплывающие подсказки в элементах меню «Пуск»
"NoSMBalloonTip"=dword:00000001
; Это ничего не делает
;NoBalloonFeatureРеклама
; Не привязывайте новые ярлыки к конкретному ПК
"LinkResolveIgnoreLinkInfo"=dword:00000001
; Не используйте отслеживание ссылок Windows NTFS для разрешения существующих ярлыков.
"NoResolveTrack"=dword:00000001
; Не скрывать локальные диски
«NoDrives» = двойное слово: 00000000
; Не скрывать значки в области уведомлений
"NoTrayItemsDisplay"=dword:00000000
; Не прячьте часы
"HideClock"=dword:00000000
; Не отключайте контекстное меню правой кнопки мыши для элементов панели задач и панели задач.
"NoTrayContextMenu"=dword:00000000
; не блокировать свойства панели задач и меню «Пуск»
"NoSetTaskbar"=dword:00000000
; ============ Панель задач ===========
; Разблокируйте панель задач и разрешите пользователю перемещать/изменять ее размер.
"TaskbarSizeMove"=dword:00000001
"Блокировка панели задач"=-
;или заблокируйте панель задач и запретите пользователю перемещать или изменять ее размер.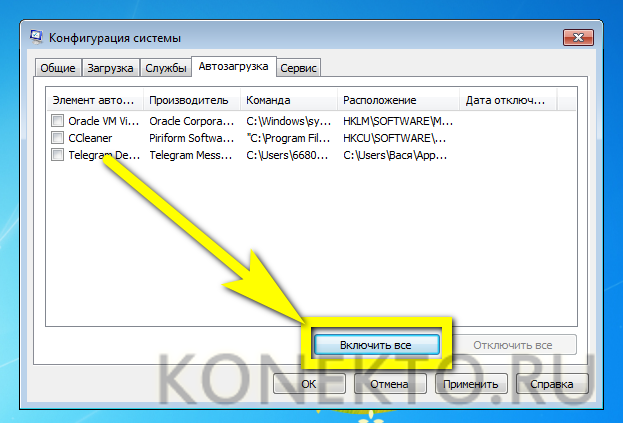 ; "TaskbarSizeMove"=dword:00000000
; "Блокировка панели задач"=-
; вам также может понадобиться удалить «LockTaskbar» из HKLM, в Windows 7/8
; Элемент управления графическим интерфейсом будет выделен серым цветом, если этот ключ существует.
; Нет Glomming (держите каждый значок на панели задач отдельно)
; "Панель задачГломминг"=dword:00000000
; Гломминг включен
"Панель задачГломминг"=dword:00000001
; Уровень Glomming панели задач: Объединить при заполнении (по умолчанию)
"TaskbarGlomLevel"=dword:00000001
; или Никогда не комбинируйте
; "TaskbarGlomLevel"=dword:00000002
; Группа задач влево/вправо по возрасту (сначала самые старые) это значение по умолчанию.
"TaskbarGroupSize"=dword:00000000
; или сгруппировать по размеру сначала самый большой
; "TaskbarGroupSize"=dword:00000001
; или сгруппируйте все с 2 или более или 3 или более:
; "TaskbarGroupSize"=dword:00000002
; "TaskbarGroupSize"=dword:00000003
; или вообще запретить группировку
; "NoTaskGrouping"=dword:00000001
; ================================
; Не скрывать пользовательские панели инструментов на панели задач
"NoToolbarsOnTaskbar"=dword:00000000
; Не отображать экран приветствия
"NoWelcomeScreen"=dword:00000001
; Не создавать автоматически ярлыки в My Network Places
"NoRecentDocsNetHood"=dword:00000001
; Не скрывайте параметр выхода из классического меню «Пуск».
; "TaskbarSizeMove"=dword:00000000
; "Блокировка панели задач"=-
; вам также может понадобиться удалить «LockTaskbar» из HKLM, в Windows 7/8
; Элемент управления графическим интерфейсом будет выделен серым цветом, если этот ключ существует.
; Нет Glomming (держите каждый значок на панели задач отдельно)
; "Панель задачГломминг"=dword:00000000
; Гломминг включен
"Панель задачГломминг"=dword:00000001
; Уровень Glomming панели задач: Объединить при заполнении (по умолчанию)
"TaskbarGlomLevel"=dword:00000001
; или Никогда не комбинируйте
; "TaskbarGlomLevel"=dword:00000002
; Группа задач влево/вправо по возрасту (сначала самые старые) это значение по умолчанию.
"TaskbarGroupSize"=dword:00000000
; или сгруппировать по размеру сначала самый большой
; "TaskbarGroupSize"=dword:00000001
; или сгруппируйте все с 2 или более или 3 или более:
; "TaskbarGroupSize"=dword:00000002
; "TaskbarGroupSize"=dword:00000003
; или вообще запретить группировку
; "NoTaskGrouping"=dword:00000001
; ================================
; Не скрывать пользовательские панели инструментов на панели задач
"NoToolbarsOnTaskbar"=dword:00000000
; Не отображать экран приветствия
"NoWelcomeScreen"=dword:00000001
; Не создавать автоматически ярлыки в My Network Places
"NoRecentDocsNetHood"=dword:00000001
; Не скрывайте параметр выхода из классического меню «Пуск». «Форцестартменулогофф» = двойное слово: 00000001
; Не скрывайте параметр выхода из меню «Пуск».
"StartMenuLogOff"=dword:00000001
; Не загромождайте меню «Пуск» с помощью My Network Places
"NoStartMenuNetworkPlaces"=dword:00000001
; Не добавляйте ярлык «Музыка» в меню «Пуск».
"NoStartMenuMyMusic"=dword:00000001
; Не удаляйте список закрепленных программ из меню «Пуск»
"NoStartMenuPinnedList"=dword:00000000
; Не удаляйте список «Все программы» из меню «Пуск»
"NoStartMenuMorePrograms"=dword:00000000
; Не скрывать вкладку «Темы» в панели управления «Персонализация»
"NoThemesTab"=dword:00000000
; Запомнить мои представления Explorer
"NoSaveSettings"=dword:00000000
;
; - - - Раздел 2 - - - - Explorer\Advanced - - - - - - - - - - - - - - - - - -
[HKEY_CURRENT_USER\Software\Microsoft\Windows\CurrentVersion\Explorer\Advanced]
; Показать скрытые файлы и папки
; «Скрытый» = двойное слово: 00000001
; или Не показывать скрытые файлы и папки:
; "Скрытый" = двойное слово: 00000002
; Не скрывать расширения файлов
"HideFileExt"=dword:00000000
; Не скрывать недавно открытые программы из меню «Пуск» / «Выполнить».
«Форцестартменулогофф» = двойное слово: 00000001
; Не скрывайте параметр выхода из меню «Пуск».
"StartMenuLogOff"=dword:00000001
; Не загромождайте меню «Пуск» с помощью My Network Places
"NoStartMenuNetworkPlaces"=dword:00000001
; Не добавляйте ярлык «Музыка» в меню «Пуск».
"NoStartMenuMyMusic"=dword:00000001
; Не удаляйте список закрепленных программ из меню «Пуск»
"NoStartMenuPinnedList"=dword:00000000
; Не удаляйте список «Все программы» из меню «Пуск»
"NoStartMenuMorePrograms"=dword:00000000
; Не скрывать вкладку «Темы» в панели управления «Персонализация»
"NoThemesTab"=dword:00000000
; Запомнить мои представления Explorer
"NoSaveSettings"=dword:00000000
;
; - - - Раздел 2 - - - - Explorer\Advanced - - - - - - - - - - - - - - - - - -
[HKEY_CURRENT_USER\Software\Microsoft\Windows\CurrentVersion\Explorer\Advanced]
; Показать скрытые файлы и папки
; «Скрытый» = двойное слово: 00000001
; или Не показывать скрытые файлы и папки:
; "Скрытый" = двойное слово: 00000002
; Не скрывать расширения файлов
"HideFileExt"=dword:00000000
; Не скрывать недавно открытые программы из меню «Пуск» / «Выполнить».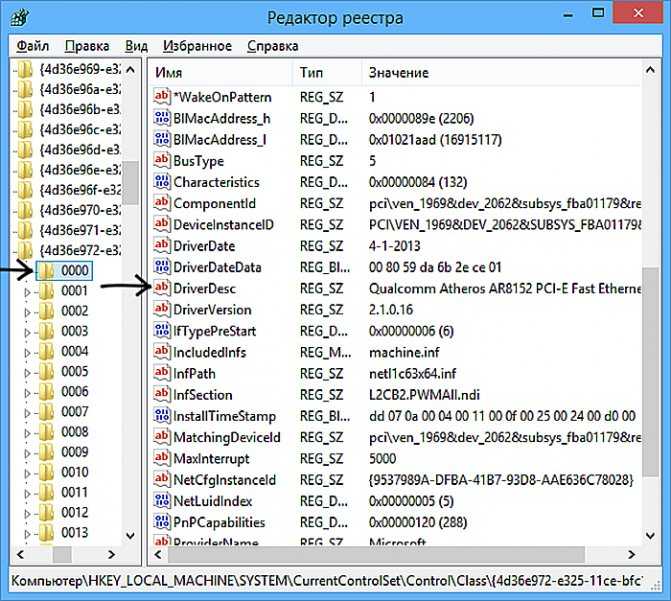 "Start_TrackProgs"=dword:00000001
; Не скрывать недавно открытые документы из меню «Пуск» / «Пуск».
"Start_TrackDocs"=dword:00000001
; Не добавляйте ярлык «Документы» в меню «Пуск» (в Win8 он по умолчанию скрыт)
"Start_ShowMyDocs"=dword:00000000
; Не добавляйте ярлык «Игры» в меню «Пуск».
"Start_ShowMyGames"=dword:00000000
; Не замедляйте поиск, включив все общедоступные папки
"Start_SearchFiles"=dword:00000001
; Не меняйте верхний/нижний регистр имен файлов
"DontPrettyPath"=dword:00000001
; Не открывать случайным образом копии проводника Windows при входе в систему
"PersistBrowsers"=dword:00000000
;
; - - - Раздел 3 - - - - Параметры политики - - - - - - - - - - - - - - - - - - - - -
;
[HKEY_CURRENT_USER\Software\Microsoft\Windows\CurrentVersion\Policies\System]
; Отображение подробных сообщений при входе в систему (групповая политика, загрузка профиля и т. д.)
"verbosestatus"=dword:00000001
; Не скрывайте ни один из следующих параметров (обычно в разделе «Панель управления», «Персонализация»)
; Разрешить изменение цвета Windows
"NoDispAppearancePage"=dword:00000000
; Разрешить изменение цветовой схемы
"NoColorChoice"=dword:00000000
; Разрешить изменение размера шрифта
"NoSizeChoice"=dword:00000000
;Изменить фон рабочего стола (любые обои переопределяют это)
"NoDispBackgroundPage"=dword:00000000
; Разрешить изменение хранителя экрана
"NoDispScrSavPage"=dword:00000000
; Разрешить изменение дисплея
"NoDispCPL"=dword:00000000
; Разрешить изменение настроек дисплея
"NoDispSettingsPage"=dword:00000000
; Разрешить изменение хранителя экрана
"NoDispScrSavPage"=dword:00000000
; Разрешить выбор визуального стиля Aero/Classic
"SetVisualStyle"=-
; Разрешить менять обои
; Если значение обоев установлено здесь (или с помощью политики), оно переопределит выбор пользователя.
"Start_TrackProgs"=dword:00000001
; Не скрывать недавно открытые документы из меню «Пуск» / «Пуск».
"Start_TrackDocs"=dword:00000001
; Не добавляйте ярлык «Документы» в меню «Пуск» (в Win8 он по умолчанию скрыт)
"Start_ShowMyDocs"=dword:00000000
; Не добавляйте ярлык «Игры» в меню «Пуск».
"Start_ShowMyGames"=dword:00000000
; Не замедляйте поиск, включив все общедоступные папки
"Start_SearchFiles"=dword:00000001
; Не меняйте верхний/нижний регистр имен файлов
"DontPrettyPath"=dword:00000001
; Не открывать случайным образом копии проводника Windows при входе в систему
"PersistBrowsers"=dword:00000000
;
; - - - Раздел 3 - - - - Параметры политики - - - - - - - - - - - - - - - - - - - - -
;
[HKEY_CURRENT_USER\Software\Microsoft\Windows\CurrentVersion\Policies\System]
; Отображение подробных сообщений при входе в систему (групповая политика, загрузка профиля и т. д.)
"verbosestatus"=dword:00000001
; Не скрывайте ни один из следующих параметров (обычно в разделе «Панель управления», «Персонализация»)
; Разрешить изменение цвета Windows
"NoDispAppearancePage"=dword:00000000
; Разрешить изменение цветовой схемы
"NoColorChoice"=dword:00000000
; Разрешить изменение размера шрифта
"NoSizeChoice"=dword:00000000
;Изменить фон рабочего стола (любые обои переопределяют это)
"NoDispBackgroundPage"=dword:00000000
; Разрешить изменение хранителя экрана
"NoDispScrSavPage"=dword:00000000
; Разрешить изменение дисплея
"NoDispCPL"=dword:00000000
; Разрешить изменение настроек дисплея
"NoDispSettingsPage"=dword:00000000
; Разрешить изменение хранителя экрана
"NoDispScrSavPage"=dword:00000000
; Разрешить выбор визуального стиля Aero/Classic
"SetVisualStyle"=-
; Разрешить менять обои
; Если значение обоев установлено здесь (или с помощью политики), оно переопределит выбор пользователя. ; в панели управления (HKCU\Control Panel\Desktop), поэтому удалите ключ, чтобы разрешить изменения:
"Обои"=-
;
; - - - Раздел 4 - - - - Политика - ограничения на установку и удаление программ - - - - - -
;
; Эти ключи гарантируют, что вы сможете устанавливать или удалять программы:
;
[HKEY_CURRENT_USER\Software\Microsoft\Windows\CurrentVersion\Policies\Programs]
; Разрешить доступ к программам и функциям
"NoProgramsAndFeatures"=-
"NoProgramsCPL"=-
; или запретить доступ:
; "NoProgramsAndFeatures"=dword:00000001
;
; - - - Раздел 5 - - - - Панель управления + Консоль- - - - - - - - - - - - - - -
;
; Не скрывать апплеты панели управления, см. Q207750
[HKEY_CURRENT_USER\Панель управления\не загружаться]
"appwiz.cpl"=-
; Скорость меню Пуск
[HKEY_CURRENT_USER\Панель управления\Рабочий стол]
"МенюШоуДелай"="50"
; (по умолчанию 400 немного медленно)
[HKEY_CURRENT_USER\Консоль]
; Разрешить копирование и вставку из командной строки.
"Быстрое редактирование"=dword:00000001
;
; - - - Раздел 6 - - - - Центр обновления Windows [ HKLM ] - - - - - - - - - - - - - - - - - - -
; Они влияют на всех пользователей [HKLM] и обычно устанавливаются с помощью групповой политики.
; в панели управления (HKCU\Control Panel\Desktop), поэтому удалите ключ, чтобы разрешить изменения:
"Обои"=-
;
; - - - Раздел 4 - - - - Политика - ограничения на установку и удаление программ - - - - - -
;
; Эти ключи гарантируют, что вы сможете устанавливать или удалять программы:
;
[HKEY_CURRENT_USER\Software\Microsoft\Windows\CurrentVersion\Policies\Programs]
; Разрешить доступ к программам и функциям
"NoProgramsAndFeatures"=-
"NoProgramsCPL"=-
; или запретить доступ:
; "NoProgramsAndFeatures"=dword:00000001
;
; - - - Раздел 5 - - - - Панель управления + Консоль- - - - - - - - - - - - - - -
;
; Не скрывать апплеты панели управления, см. Q207750
[HKEY_CURRENT_USER\Панель управления\не загружаться]
"appwiz.cpl"=-
; Скорость меню Пуск
[HKEY_CURRENT_USER\Панель управления\Рабочий стол]
"МенюШоуДелай"="50"
; (по умолчанию 400 немного медленно)
[HKEY_CURRENT_USER\Консоль]
; Разрешить копирование и вставку из командной строки.
"Быстрое редактирование"=dword:00000001
;
; - - - Раздел 6 - - - - Центр обновления Windows [ HKLM ] - - - - - - - - - - - - - - - - - - -
; Они влияют на всех пользователей [HKLM] и обычно устанавливаются с помощью групповой политики.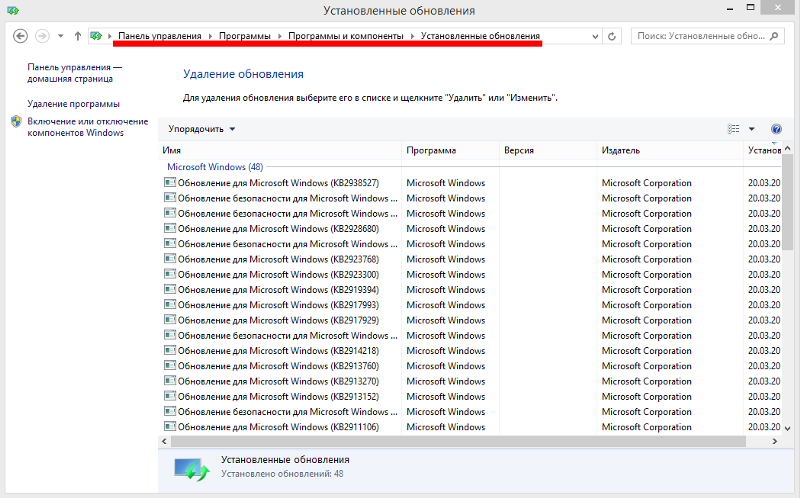 [HKEY_LOCAL_MACHINE\SOFTWARE\Microsoft\Windows\CurrentVersion\WindowsUpdate\Auto Update]
; Загрузить и установить
;"AUOptions"=dword:00000004
; Скачивайте, но не устанавливайте
;"AUOptions"=dword:00000003
; Проверить, но не скачивать
;"AUOptions"=dword:00000002
; Не проверять
;"AUOptions"=dword:00000001
; Не перезагружаться для установки обновлений, если в данный момент пользователь вошел в систему
[HKEY_LOCAL_MACHINE\SOFTWARE\Policies\Microsoft\Windows\WindowsUpdate\AU]
"NoAutoRebootWithLoggedOnUsers"=dword:00000001
;
; - - - Раздел 7 - - - - Разное [ HKLM ] Все пользователи - - - - - - - - - - - - - - - - - - -
;
; Установите льготный период заставки (это работает, только если установлена действующая заставка)
; альтернативой является настройка параметров питания/спящего режима для дисплея.
[HKEY_LOCAL_MACHINE\ПРОГРАММНОЕ ОБЕСПЕЧЕНИЕ\Microsoft\Windows NT\CurrentVersion\Winlogon]
«Экрансаверграцепериод» = «5»
[HKEY_LOCAL_MACHINE\SOFTWARE\Microsoft\Windows\CurrentVersion\WindowsUpdate\Auto Update]
; Загрузить и установить
;"AUOptions"=dword:00000004
; Скачивайте, но не устанавливайте
;"AUOptions"=dword:00000003
; Проверить, но не скачивать
;"AUOptions"=dword:00000002
; Не проверять
;"AUOptions"=dword:00000001
; Не перезагружаться для установки обновлений, если в данный момент пользователь вошел в систему
[HKEY_LOCAL_MACHINE\SOFTWARE\Policies\Microsoft\Windows\WindowsUpdate\AU]
"NoAutoRebootWithLoggedOnUsers"=dword:00000001
;
; - - - Раздел 7 - - - - Разное [ HKLM ] Все пользователи - - - - - - - - - - - - - - - - - - -
;
; Установите льготный период заставки (это работает, только если установлена действующая заставка)
; альтернативой является настройка параметров питания/спящего режима для дисплея.
[HKEY_LOCAL_MACHINE\ПРОГРАММНОЕ ОБЕСПЕЧЕНИЕ\Microsoft\Windows NT\CurrentVersion\Winlogon]
«Экрансаверграцепериод» = «5» 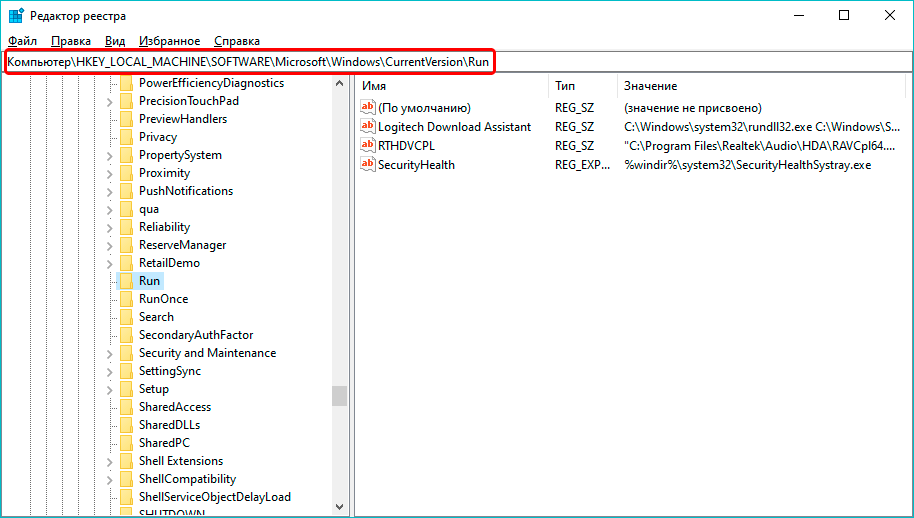
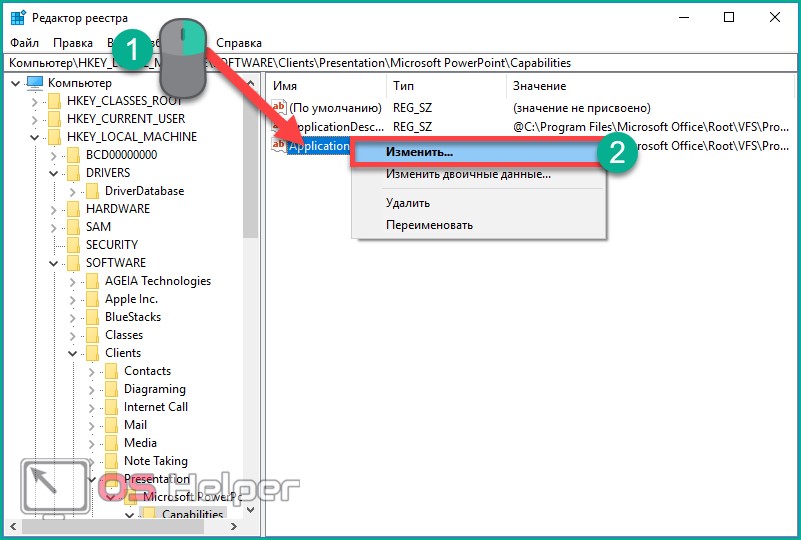
 🙂
🙂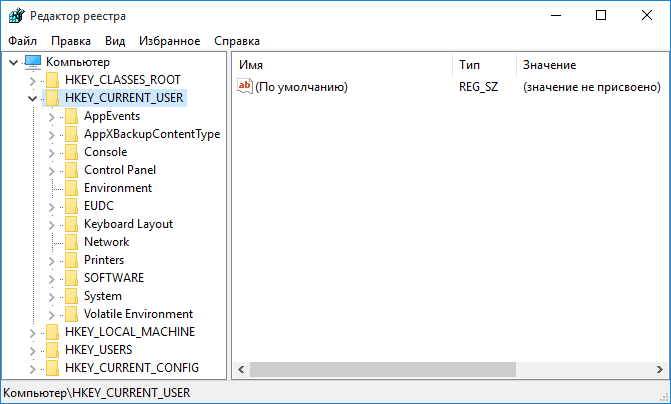 Здесь использоваться не будет.
Здесь использоваться не будет.