Имя учетной записи что это: Как изменить имя или адрес учетной записи Майкрософт
Содержание
Как узнать и изменить имя пользователя на Windows 10
Windows 10 является самой современной версией операционной системы от компании Microsoft и многими она по праву считается лучшей из всех. Она прекрасно совмещает в себе удобство полюбившейся всей семёрки, при этом учитывает все современные тенденции программирования. Многие производители техники и разработчики рекомендуют её для использования на ваших компьютерах и ноутбуках.
Использование нескольких аккаунтов позволяет разграничить права юзеров.
Для того чтобы компьютером могли пользоваться несколько человек со своими настройками и программами, можно создать несколько аккаунта. По сравнению с предыдущими версиями, в десятке этот механизм был несколько переработан, что стало одной из особенностей выпуска.
В этой статье мы разберём, как узнать, а также как изменить имя пользователя в Windows 10. Это может пригодиться, если вы вдруг забыли свой логин учётной записи либо же просто хотите поменять отображаемое название.
Типы учётной записи на Windows 10
Для начала определим, что, вообще, представляет собой учётная запись компьютера. Это профиль с отдельными настройками, благодаря чему системой могут пользоваться сразу несколько человек. Можно даже выставить права доступа, ограничив их так, чтобы больше никто ничего не мог сделать лишнего и сбить настройки.
Поскольку от того, какой тип аккаунта вы используете, будет зависеть процедура изменения имени пользователя. Она выбирается при установке операционной системы и их бывает два типа:
- Локальная — хранится только на компьютере, поэтому после переустановки системы вы безвозвратно теряете все свои настройки. В Windows 10 имеет ряд ограничений.
- Сетевая — имеет привязку к Microsoft, позволяющей пользоваться всеми онлайн-сервисами компании. Как минимум при первом подключении вам нужен будет интернет для подтверждения аккаунта на удалённом сервере. Главное преимущество заключается в том, что вы можете синхронизовать настройки между компьютерами или же быстро восстанавливать их при переустановке системы.

Не помешает и вспомнить, какие бывают типы аккаунтов по уровню предоставленных прав. Их может быть три:
- Администратор — профиль с максимальными правами. Он получает доступ ко всем параметрам и функциям, а также может руководить правами доступа других пользователей. Если вы единственный юзер ПК, вы являетесь администратором.
- Пользователь — имеет право доступа ко всем возможностям, кроме системных разделов и настроек. Можно настраивать права отдельно для каждого юзера.
- Гость — предоставлены самые минимальные права. Чаще всего создаётся для друзей и знакомых, которые разово хотят воспользоваться компьютером, а вы не хотите, чтобы они залезли не туда, куда надо.
Как узнать и поменять имя учётной записи
Самым простым способом просмотреть имя аккаунта Windows 10 — нажать кнопку Пуск, с правой стороны экрана вверху рамки нажать кнопку «Развернуть» в виде трёх горизонтальных полос, и вы увидите в нижнем углу пользователя компьютера, в данный момент авторизованного в системе.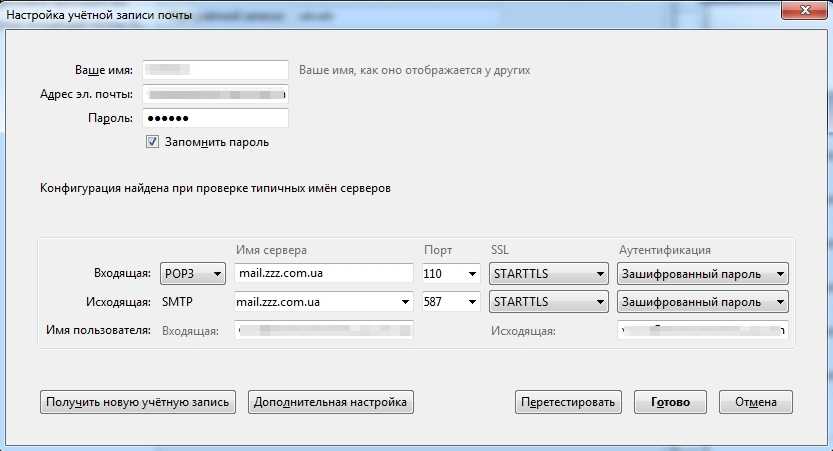 Как сменить имя? Достаточно нажать на него и выбрать «Изменить параметры учётной записи».
Как сменить имя? Достаточно нажать на него и выбрать «Изменить параметры учётной записи».
Дальнейшие шаги будут немного отличаться зависимо от типа аккаунта. Отметим, что для изменения сетевой учётки вы будете перенаправлены на специальную страницу изменения профиля Microsoft. Логично, что у вас должно быть активно интернет-соединение.
Локальная учётная запись
Вариант 1. Меню управления учётными записями
После нажатия на имя пользователя в меню Пуск и перехода в меню настроек, напротив имени своего профиля кликните «Изменение имени своей учётной записи», впишите новый никнейм и подтвердите кнопкой «Переименовать».
Вариант 2. Используя командную строку Windows
Кликните по кнопке Пуск правой кнопкой мыши, выберите пункт «Командная строка (администратор)», после чего напечатайте такую команду:
wmic useraccount where name=»Старое_Имя» rename «Новое_Имя»
Через буквально несколько секунд система переименует пользователя.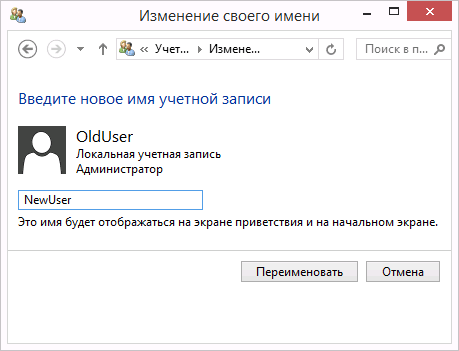 Чтобы продолжить работу, просто закройте окно командной строки.
Чтобы продолжить работу, просто закройте окно командной строки.
Сетевая учётная запись
В меню управления аккаунтами Windows 10 нажмите ссылку «Управление учётной записью Майкрософт». После этого вы будете перенаправлены на сайт компании, где сможете настроить свой аккаунт. Как это сделать?
С правой стороны страницы отображается ваша фотография и приветствие. Сразу же под ними вы увидите ссылку «Изменить имя». Пройдите по ней, напечатайте новое имя и фамилию, а также кнопку «Сохранить». Всё, через пару секунд вы увидите, что обновлённая информация отобразилась на ПК.
Заключение
Поменять имя пользователя компьютера на Windows 10 совершенно не сложно, вы лично в этом можете убедиться. Для этого не нужно обладать никакими специальными навыками. Если у вас ещё остались вопросы, как узнать имя пользователя или изменить его, задавайте их в комментариях.
Как изменить в учетной записи имя пользователя в Windows 10
Когда вы впервые настраиваете новый компьютер с Windows 10, вам необходимо выбрать имя пользователя.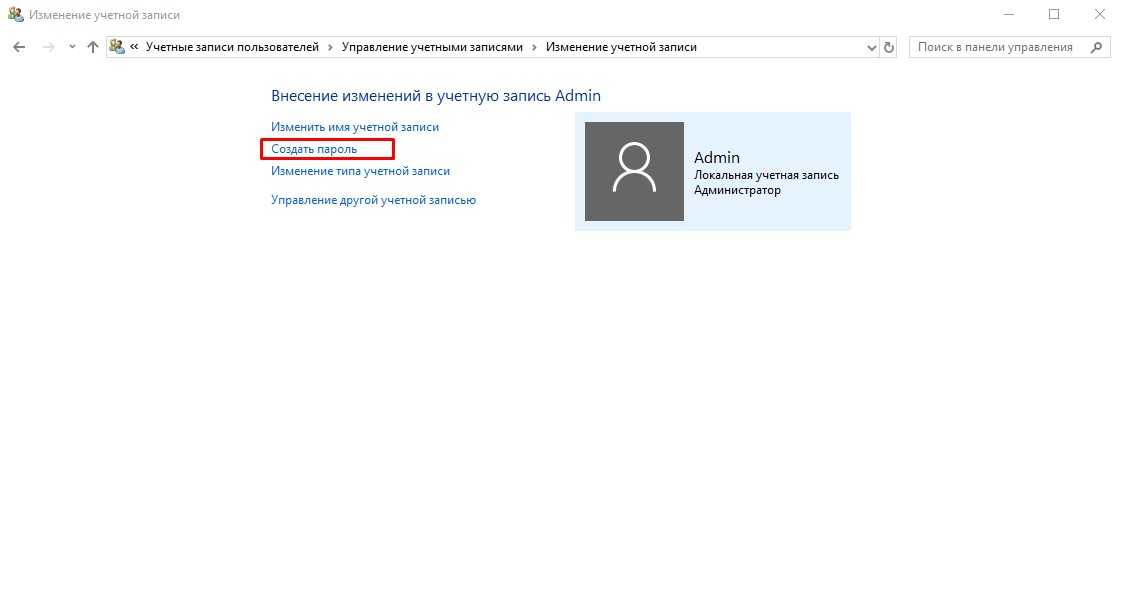 Не всегда есть время продумать его, и мы вбиваем первое, что придет нам на ум. Мы не придаем этому значения, ведь мы уверены, что сможем изменить имя позже. Однако потом оказывается, что редактирование имени учетки в Windows 10 не такой уж и легкий процесс. Конечно, его вполне можно изменить, но следует обратить внимание на несколько важных моментов. Каких именно – расскажем ниже подробнее.
Не всегда есть время продумать его, и мы вбиваем первое, что придет нам на ум. Мы не придаем этому значения, ведь мы уверены, что сможем изменить имя позже. Однако потом оказывается, что редактирование имени учетки в Windows 10 не такой уж и легкий процесс. Конечно, его вполне можно изменить, но следует обратить внимание на несколько важных моментов. Каких именно – расскажем ниже подробнее.
Как изменить имя учетной записи Майкрософт в Windows 10
При использовании учетной записи Майкрософт имя пользователя рекомендуется изменять только таким способом. Это имя будет отображаться на экране приветствия и на начальном экране.
- Открываем Пуск > Параметры > Учетные записи > Ваши данные и нажимаем кнопку Управление учетной записью Майкрософт.
- Дальше в открывшимся окне браузера проходим авторизацию на сайте и нажимаем кнопку Дополнительные действия > Редактировать профиль.
- В открывшимся профиле выбираем Изменить имя, вводим новое и сохраняем.

Изменение имени встроенного Администратора
Владелец компьютера на базе ОС Windows 10 имеет право на создание нескольких пользовательских профилей. Один из них в обязательном порядке должен обладать привилегированными правами, которые позволяют ему редактировать остальные аккаунты. Если вы решите заменить старое имя на новое в административном профиле, то можете воспользоваться любым из ранее рассмотренных вариантов.
Важно. При смене названия операционная система потребует от пользователя ввод пароля. Без этой информации доступ к настройкам профиля будет заблокирован.
Несмотря на богатый выбор способов замены имени, рекомендуется обратиться к Редактору локальной групповой политики:
- Запустите окно «Выполнить».
- Введите запрос «gpedit.msc» и нажмите на клавишу «Enter».
- В Редакторе поочередно раскройте вкладки «Конфигурация Windows», «Параметры безопасности», «Локальные политики», «Параметры безопасности».

- В указанном разделе будет представлено большое количество политик, среди которых нужно открыть «Переименование учетной записи администратора» двойным щелчком ЛКМ.
- В открывшемся окне появится поле для ввода нового имени. Введите его и подтвердите сохранение настроек нажатием кнопки «Применить».
В случае, если все будет сделано верно, название аккаунта сразу же изменится. Если этого не произошло – прочитайте последний пункт материала, где подробно описывается решение возможных проблем.
Как изменить имя локальной учетной записи Windows 10
- Открываем стандартную панель управления выполнив команду control в окне Win+R.
- Дальше переходим в Учетные записи пользователей > Управление другой учетной записью и выбираем свою локальную учетную запись.
- В текущем окне выбираем Изменить имя учетной записи, вводим новое имя и нажимаем кнопку Переименовать.

С помощью оснастки «lusrmgr»
Это следующий вариант редактирования персональной информации, предполагающий использование запроса «lusrmgr.msc». Его необходимо ввести в окне «Выполнить», которое вызывается комбинацией клавиш «Win» + «R».
Список дальнейших действий выглядит так:
- Раскройте вкладку «Пользователи».
- Двойным щелчком ЛКМ перейдите в настройки необходимого профиля.
- Установите новое название УЗ в графе «Полное имя».
- Сохраните изменения нажатием кнопки «Применить».
После установки новых параметров проверьте, что изменения действительно вступили в силу. Яркое тому свидетельство – другое имя при запуске операционной системы.
Как сменить имя пользователя в Windows 10
Текущее окно позволяет дополнительно настраивать учетные записи пользователей. Здесь также можно отключить пароль при входе в Windows 10 буквально в несколько нажатий.
- Выполняем команду netplwiz в окне Win+R, чтобы открыть окно настроек учетных записей.

- В открывшимся окне открываем выделяем локальную учетную запись пользователя и нажимаем Свойства.
- В текущем окне есть возможность ввести новое имя пользователя.
С помощью «netplwiz»
Каждая УЗ Windows 10 является локальным пользователем. Именно поэтому имя профиля высвечивается при включении на ноутбуке или компьютере. Чтобы поменять название, можно обратиться к инструменту изменения пользовательского имени:
- При помощи комбинации клавиш «Win» + «R» откройте окно «Выполнить».
- Введите запрос «netplwiz», а затем нажмите кнопку «ОК» или клавишу «Enter».
- В контекстном меню дважды щелкните ЛКМ по профилю, чье название требуется изменить.
- В строке «Пользователь» укажите новое имя.
- Сохраните изменения нажатием кнопки «Применить».
Также через указанное меню, по желанию пользователя, изменяется пароль для входа в УЗ. Но выполняется операция только после ввода текущего кода доступа.
Как изменить имя пользователя в Windows 10
Командная строка
- Нажимаем Win+X и выбираем пункт Командная строка (администратор). Другие способы открытия командной строки смотрите здесь.
- Для просмотра имен существующих учетных записей выполняем команду: wmic useraccount get fullname, name.
- Чтобы изменить имя пользователя локальной учетной записи используем следующею команду, где текущее имя и новое имя пользователя изменяем на нужное: wmic useraccount where name=»Текущее имя» rename «Новое имя«.
Windows PowerShell
- Нажимаем Win+Q и в поисковой строке находим Windows PowerShell, который запускаем от имени администратора.
- Для изменения имени локальной учетной записи используем команду: Rename-LocalUser -Name «Текущее имя« -NewName «Новое имя«.

Способы с использованием одной команды являются очень удобными. В этом случае не забывайте, что средства выполнения команд необходимо запускать от имени администратора.
Выводы
В этой статье мы рассмотрели как изменить имя учетной записи всего в несколько нажатий. Все выше перечисленные способы, кроме первого, работают на предыдущих версиях операционной системы Windows.
А также рекомендуем почитать статью как поменять имя компьютера в Windows 10, поскольку такая возможность в операционной системе от Майкрософт присутствует.
Проблемы
Иногда название профиля не меняется, так как пользователю блокируется доступ к меню редактирования параметров. Это связано с отсутствием необходимых прав. Рекомендуется выполнять операцию через административный профиль, который защищен паролем. Если вы не знаете код доступа – изменить название УЗ не получится.
Также происходит ситуация, когда после изменения имени на экране включения продолжает высвечиваться старое название учетной записи.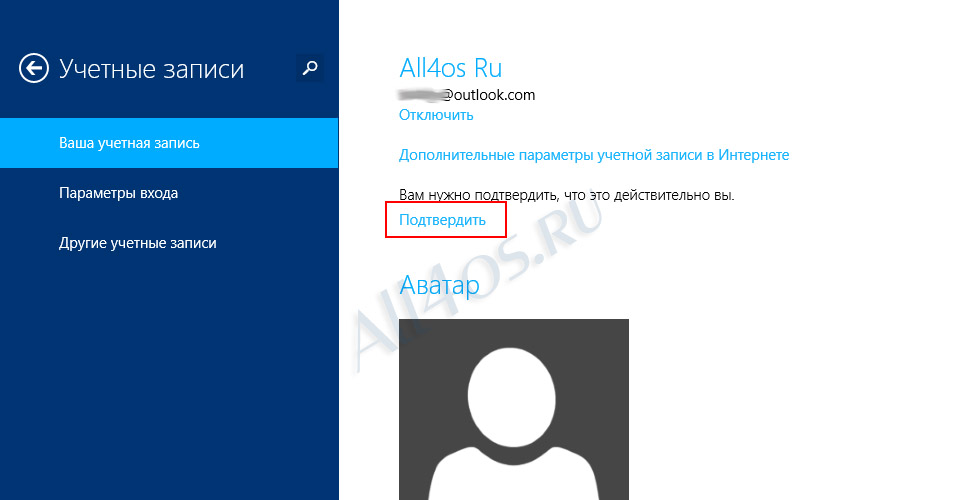 Здесь владелец компьютера должен вспомнить, какой параметр он переименовал: «Пользователь» или «Полное имя». В первом случае как раз-таки имеется в виду название профиля, а второе значение – это дополнительная информация, представленная именем владельца аккаунта.
Здесь владелец компьютера должен вспомнить, какой параметр он переименовал: «Пользователь» или «Полное имя». В первом случае как раз-таки имеется в виду название профиля, а второе значение – это дополнительная информация, представленная именем владельца аккаунта.
Также нужно понимать, о какой учетной записи идет речь, поскольку УЗ бывают локальные и глобальные. Локальными называются те, которые зарегистрированы на компьютере, а глобальными – профили, созданные через сайт Microsoft. Возможно, вы создавали аккаунт именно через официальный ресурс разработчика программного обеспечения. Тогда для изменения параметров необходимо посетить официальный сайт Microsoft, пройти авторизацию и установить новое значение в графе «Имя».
Способ первый. Создание новой учетной записи
Первым способом смены имени является создание новой учетной записи. Вкратце процесс можно описать так: создание нового аккаунта, назначение его администратором, переход в новую учетную запись, удаление старого аккаунта с неправильным именем.
Чтобы изменить имя таким способом, достаточно проследовать шагам, описанным ниже:
Шаг 1. Открываем меню «ПУСК» и нажимаем Левой Кнопкой Мыши по небольшой картинке с силуэтом человека, после чего выбираем пункт «Изменение параметров учетной записи», как показано на скриншоте ниже:
PowerShell
Если вы предпочитаете PowerShell, то для просмотра информации о пользователях нужно выполнить указанную ниже команду:
Get-LocalUser
После этого можно изменить имя пользователя с помощью следующей команды:
Rename-LocalUser -Name «user_name» -NewName «new_name»
Где «user_name» — это текущее имя пользователя, а «new_name» — новое. На скриншоте внизу пользователь «user123» переименовывается в «newuser».
Для изменения полного имени пользователя через PowerShell нужно выполнить следующую команду:
Set-LocalUser -Name user_name -Fullname «New_Fullname»
Где «user_name» — это текущее имя пользователя, а «New_Fullname» — новое полное имя пользователя (Fullname). На скриншоте внизу для пользователя «newuser» было установлено полное имя «Newuser Fullname».
На скриншоте внизу для пользователя «newuser» было установлено полное имя «Newuser Fullname».
Как и в других случаях, для применения настроек нужно выполнить повторный вход в учетную запись.
Как переименовать персональную папку
В Windows 10 нет специального интерфейса для того, чтобы изменить название своей личной папки. Если вам необходимо это сделать, самый простой способ — создать новый аккаунт с необходимым именем и перенести всю свою информацию на него:
- Вызовите меню «Пуск». Для этого можно щелкнуть по кнопке с логотипом Windows 10 внизу экрана или нажать клавишу Win на своей клавиатуре.
- Откройте раздел «Параметры».
- Перейдите в категорию «Учетные записи».
- В меню слева требуется выбрать закладку «Семья и другие пользователи».
- Кликните по значку в виде «плюсика» + в разделе «Другие пользователи».
- Нажмите «У меня нет данных для входа этого человека».
- Щелкните по гиперссылке «Добавить пользователя без учетной записи Майкрософт».

- Введите логин и, при желании, пароль и нажмите Далее. Помните, что вы сможете сменить их в любой момент.
После этого будет сознан новый аккаунт и новая персональная папка. Вы можете использовать их в качестве основных, скопировав все необходимо.
Помните, что если просто переименовать директорию в Проводнике Windows — работать корректно ничего не будет.
Чтобы сменить ее название, необходимо редактировать системный реестр. А это может повредить вашу операционную систему.
Изменить имя учетной записи AWS
Последнее обновление: 27.10.2022
Как изменить имя моей учетной записи AWS?
Краткое описание
Имя вашей учетной записи AWS — это имя, которое отображается в Консоли управления AWS рядом с идентификатором вашей учетной записи. Вы выбираете это имя при первом создании учетной записи, но вы можете обновить его через консоль выставления счетов и управления AWS.
Изменение имени учетной записи — это задача, требующая учетных данных пользователя root. Таким образом, только корневой пользователь учетной записи AWS может изменить имя учетной записи AWS.
Примечание: Учетные данные пользователя root отличаются от имени учетной записи. Пользователь root входит в систему с адресом электронной почты и паролем, которые использовались при первом создании учетной записи. В отличие от имени учетной записи, идентификатор пользователя root нельзя изменить.
Чтобы изменить имя пользователя AWS Identity and Access Management (IAM), см. раздел Переименование пользователя IAM.
Разрешение
1. Используйте свои учетные данные пользователя root, чтобы войти в учетную запись AWS, которую вы хотите изменить.
2. Выберите свое имя на панели навигации, а затем выберите Аккаунт .
3. Напротив Настройки учетной записи выберите Изменить .
Примечание. Если вы не вошли в систему как пользователь root, параметр Изменить недоступен.
Если вы не вошли в систему как пользователь root, параметр Изменить недоступен.
4. Введите имя новой учетной записи AWS, а затем выберите Обновить .
Примечание: Если в ваших организациях AWS есть политики управления сервисами (SCP), которые ограничивают доступ к aws-portal, этот метод не работает. Вместо выбора Аккаунт в Консоли управления AWS выберите Учетные данные безопасности . Кроме того, убедитесь, что действие iam:UpdateAccountName не ограничено вашими SCP.
Обновленное имя учетной записи появится в Консоли управления AWS в течение четырех часов.
Помогла ли эта статья?
Отправить отзыв
Вам нужна техническая поддержка или выставление счетов?
Обратитесь в службу поддержки AWS
Войдите в консоль
Узнайте об AWS
- Что такое AWS?
- Что такое облачные вычисления?
- AWS Разнообразие, равенство и инклюзивность
- Что такое DevOps?
- Что такое контейнер?
- Что такое озеро данных?
- Облачная безопасность AWS
- Что нового
- Блоги
- Пресс-релизы
Ресурсы для AWS
- Начало работы
- Обучение и сертификация
- Портфель решений AWS
- Архитектурный центр
- Часто задаваемые вопросы по продуктам и техническим вопросам
- Аналитические отчеты
- Партнеры AWS
Разработчики на AWS
- Центр разработчиков
- SDK и инструменты
- .
 NET на AWS
NET на AWS - Python на AWS
- Java на AWS
- PHP на AWS
- JavaScript на AWS
Помощь
- Свяжитесь с нами
- Подать заявку в службу поддержки
- Центр знаний
- AWS re: Сообщение
- Обзор поддержки AWS
- Юридический
- Карьера в AWS
Amazon является работодателем с равными возможностями:
Меньшинства / Женщины / Инвалидность / Ветеран / Гендерная идентичность / Сексуальная ориентация / Возраст.
- Конфиденциальность
- |
- Условия сайта
- |
- Настройки файлов cookie
- |
- © 2022, Amazon Web Services, Inc. или ее дочерние компании. Все права защищены.
Поддержка AWS для Internet Explorer заканчивается 31. 07.2022. Поддерживаемые браузеры: Chrome, Firefox, Edge и Safari.
07.2022. Поддерживаемые браузеры: Chrome, Firefox, Edge и Safari.
Узнать больше »
Как изменить имя учетной записи на ПК с Windows 10
- Чтобы изменить имя своей учетной записи на компьютере с Windows 10, вам необходимо пройти через меню «Учетные записи пользователей».
- Имя вашей учетной записи — это имя пользователя, которое отображается на экране входа в систему, когда вы входите в свою учетную запись.
- Посетите домашнюю страницу Business Insider, чтобы узнать больше.
Когда вы входите в свою учетную запись пользователя на компьютере с Windows 10, вы можете видеть, что у вашей учетной записи есть имя. Вы выбираете это имя при настройке компьютера, и оно часто связано с вашей учетной записью Microsoft.
Если у вас есть права администратора, вы можете изменить имя своей учетной записи. Это не изменит имя вашей пользовательской папки — места, где хранятся все ваши файлы, — но изменит имя вашей учетной записи.
Это не изменит имя вашей пользовательской папки — места, где хранятся все ваши файлы, — но изменит имя вашей учетной записи.
Если вы просто хотите изменить имя учетной записи, есть очень простой (но не интуитивно понятный) способ сделать это в Windows 10.
Ознакомьтесь с продуктами, упомянутыми в этой статье:
$139,99 в Best Buy)
Как изменить имя своей учетной записи в Windows 10
1. Нажмите клавишу Windows + R или найдите приложение «Выполнить» в меню «Пуск».
2. Введите «control userpasswords2» в поле поиска и нажмите Enter.
3. Это должно открыть меню с надписью «Учетные записи пользователей». Нажмите на имя пользователя, которое хотите изменить, и выберите «Свойства».
4. В появившемся новом меню измените имя пользователя учетной записи в первом текстовом поле на новое, которое вы хотите.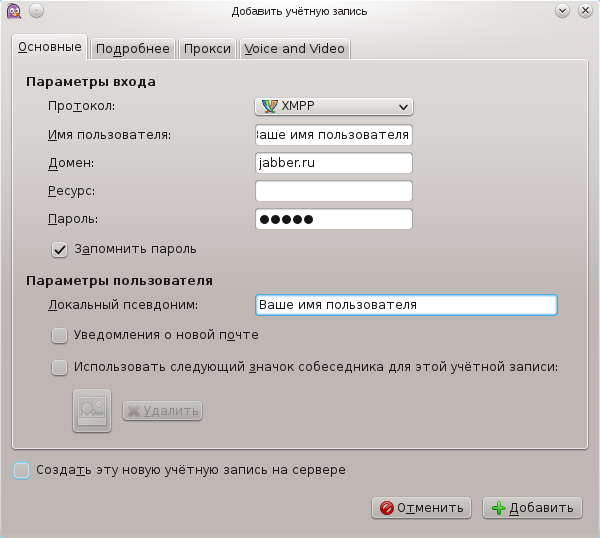
Это должны быть окна, на которые вы смотрите. Я дал свое имя заглавной первой буквы.
Росс Джеймс/Business Insider
5. Выберите «Применить», затем «ОК», чтобы закрыть оба поля.
6. Ваше имя пользователя должно измениться, как только вы в следующий раз выйдете из системы.
Изменение текстового поля «Полное имя» изменит то, что отображается на экране входа. Это потребует выхода и повторного входа, поэтому сначала убедитесь, что вы все сохранили.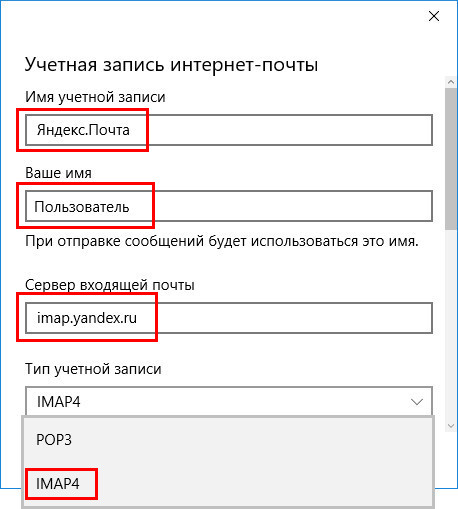
Росс Джеймс/Business Insider
Если вы также хотите изменить имя папки пользователя, не переименовывайте ее, как любую другую папку — это может повредить ваши файлы. Вместо этого создайте новый профиль и скопируйте файлы.
Как изменить пароль Windows для защиты компьютера или сбросить пароль, если вы его забыли
Как отключить функцию пароля в Windows 10 для более быстрого доступа к компьютеру
Как чтобы найти сохраненные пароли Wi-Fi на компьютере с Windows 10 и использовать их для подключения другого устройства
Как выйти из системы на компьютере с Windows 10 четырьмя различными способами
Росс Джеймс
Росс Джеймс — внештатный автор Business Insider.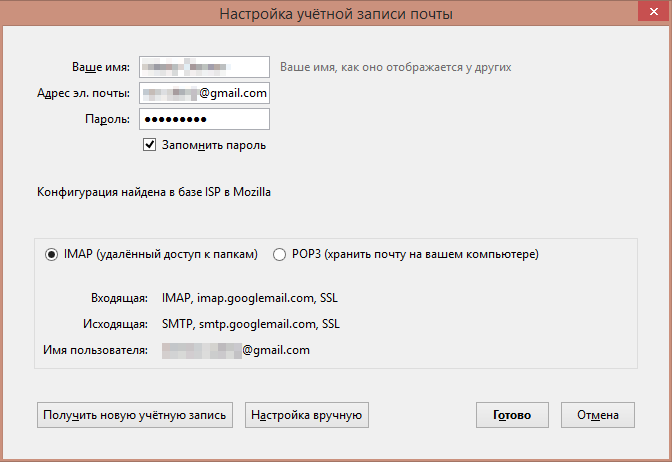

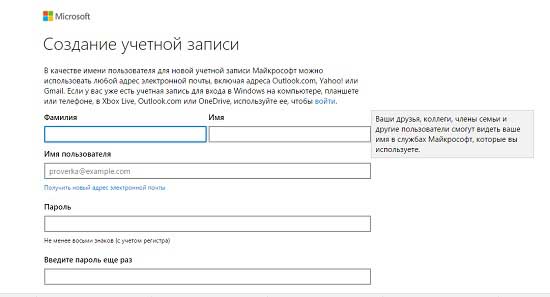
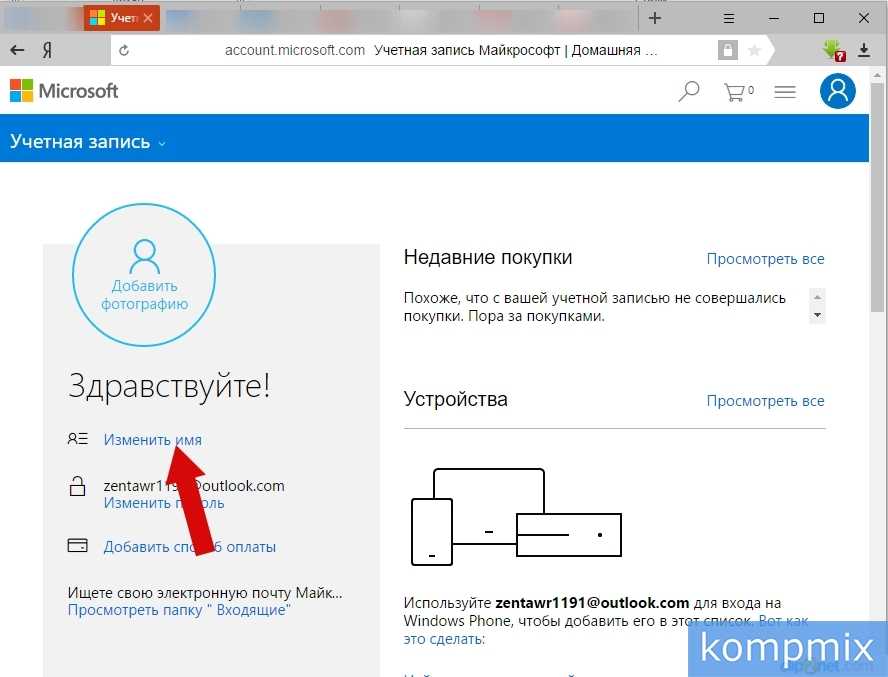
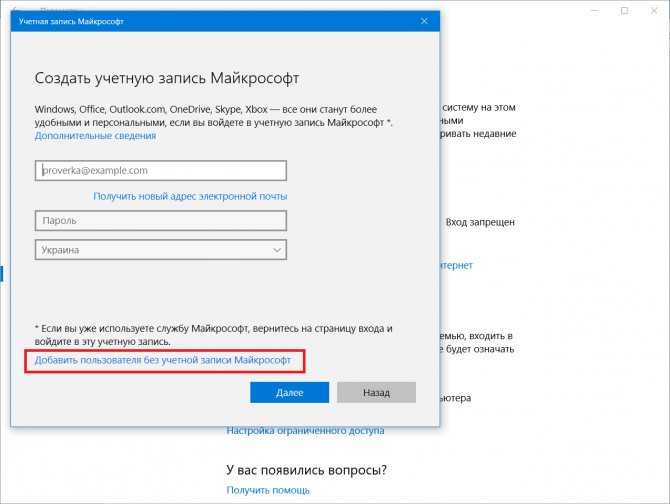
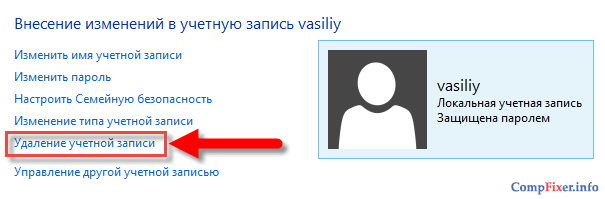
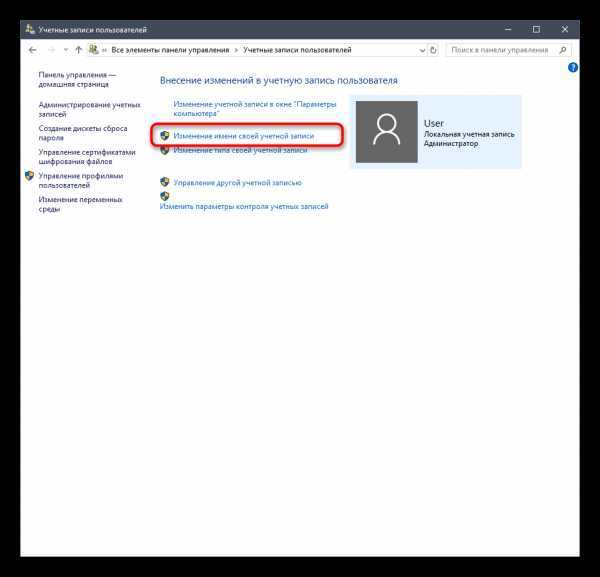


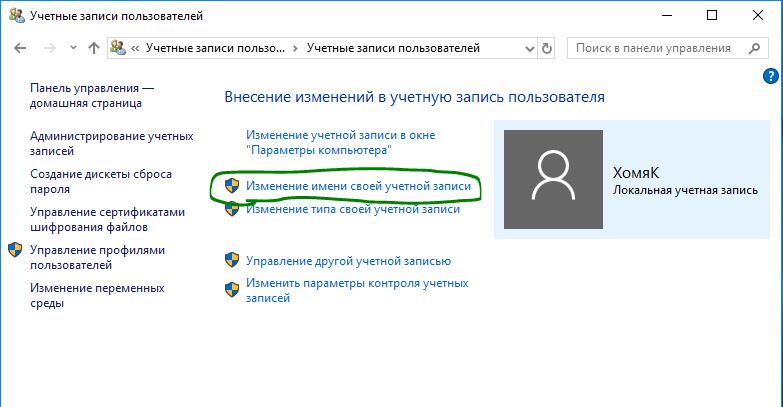 NET на AWS
NET на AWS