Windows 7 файлы реестра: Файл реестра Windows или где находится реестр Windows
Содержание
Утилита восстановления реестра Windows
ЗагрузитьWindows
Как восстановить поврежденный файл реестра Windows
Trustpilot
4.7 (7)
- Rating
-
(5) -
(2) -
(0) -
(0) -
(0)
Recovery Toolbox for Registry
Recovery Toolbox for Registry позволяет исправить некорректный файл реестра Windows.
Как восстановить поврежденный файл реестра Windows
Как поэтапно восстановить неисправный файл реестра Microsoft Windows:
- Скачайте Recovery Toolbox for Registry отсюда:
https://recoverytoolbox.com/download/RecoveryToolboxForRegistryInstall.exe - Установите Recovery Toolbox for Registry на компьютер
- Запустить Recovery Toolbox for Registry
- Нажать на кнопку Advanced mode (Расширенный режим) на первой странице программы
- Выбрать способ сохранения восстановленных данных реестра
- Выбрать имя файла с сохраненными данными
Главное преимущество Recovery Toolbox for Registry — это специализированный инструмент для восстановления информации из повреждённых файлов системного реестра Windows. Его мощный алгоритм позволяет добиться высокой эффективности восстановления, а также непревзойдённой скорости сканирования и извлечения данных.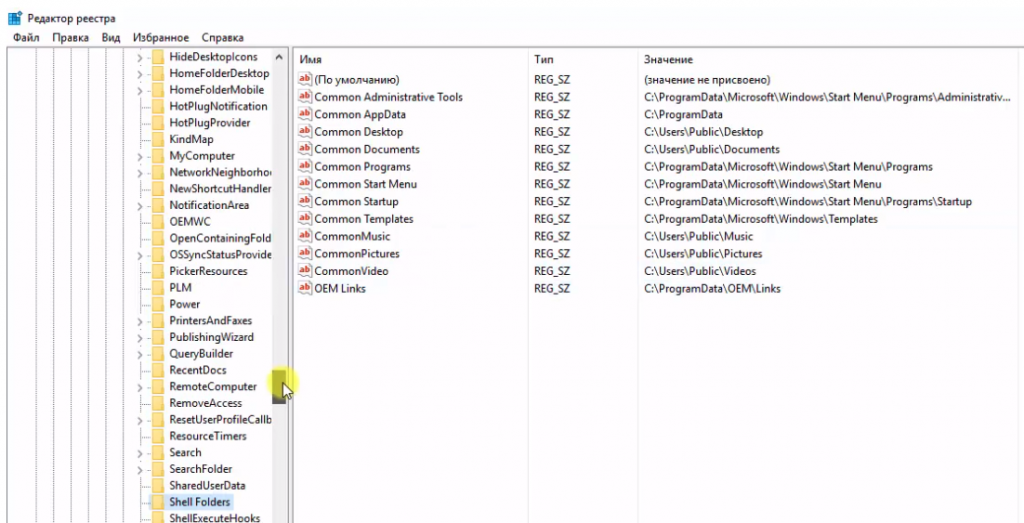 Программа может быть использована в двух режимах – автоматическом и расширенном (ручном). Первый режим минимизирует вмешательство пользователя в процесс восстановления и позволяет вам восстановить данные, сделав лишь пару щелчков мышью — вам нужно будет лишь выбрать диск, а программа мгновенно найдёт имеющиеся на нём файлы реестра. Второй режим даёт вам возможность просмотреть структуру повреждённого файла, просмотреть его отдельные элементы и их параметры, а потом сохранить данные в конечный файл. Recovery Toolbox for Registry работает очень быстро, так что вам не придётся часами наблюдать за изменением индикатора прогресса – в большинстве случаев программе требуется меньше минуты, чтобы проанализировать файл реестра среднего размера.
Программа может быть использована в двух режимах – автоматическом и расширенном (ручном). Первый режим минимизирует вмешательство пользователя в процесс восстановления и позволяет вам восстановить данные, сделав лишь пару щелчков мышью — вам нужно будет лишь выбрать диск, а программа мгновенно найдёт имеющиеся на нём файлы реестра. Второй режим даёт вам возможность просмотреть структуру повреждённого файла, просмотреть его отдельные элементы и их параметры, а потом сохранить данные в конечный файл. Recovery Toolbox for Registry работает очень быстро, так что вам не придётся часами наблюдать за изменением индикатора прогресса – в большинстве случаев программе требуется меньше минуты, чтобы проанализировать файл реестра среднего размера.
Интерфейс программы очень просто и интуитивен. Это пошаговый мастер, совмещающий в себе простоту использования, эффективность и доступность для разных категорий пользователей, от новичков до профессионалов. Типичный сценарий восстановления состоит из нескольких несложных шагов. Вне зависимости от того, какой сценарий вы выбрали, просто следуйте инструкциям на каждом шаге, а программа позаботится об остальном. Первый шаг мастера предназначен для указания имени и местоположения файла, который вы хотите восстановить. В расширенном (ручном) режиме, это можно сделать одним из нескольких способов. Для выбора файла введите его полный путь и имя в поле, расположенное в центре окна программы, либо используйте стандартный диалог открытия файла. Вы также можете выбрать один из ранее использовавшихся файлов из выпадающего списка, открывающегося щелчком по кнопке с изображением треугольника в правой части поля ввода. После ввода имени файла воспользуйтесь кнопкой Next (Далее) в нижней части окна программы. После того, как вы подтвердите своё намерение продолжить, программа начнёт анализ структуры файла — вы увидите названия узлов и ключей, обрабатываемых в данный момент, в нижней части экрана. Продолжительность этого этапа зависит только от размера обрабатываемого файла и скорости вашего компьютера.
Вне зависимости от того, какой сценарий вы выбрали, просто следуйте инструкциям на каждом шаге, а программа позаботится об остальном. Первый шаг мастера предназначен для указания имени и местоположения файла, который вы хотите восстановить. В расширенном (ручном) режиме, это можно сделать одним из нескольких способов. Для выбора файла введите его полный путь и имя в поле, расположенное в центре окна программы, либо используйте стандартный диалог открытия файла. Вы также можете выбрать один из ранее использовавшихся файлов из выпадающего списка, открывающегося щелчком по кнопке с изображением треугольника в правой части поля ввода. После ввода имени файла воспользуйтесь кнопкой Next (Далее) в нижней части окна программы. После того, как вы подтвердите своё намерение продолжить, программа начнёт анализ структуры файла — вы увидите названия узлов и ключей, обрабатываемых в данный момент, в нижней части экрана. Продолжительность этого этапа зависит только от размера обрабатываемого файла и скорости вашего компьютера.
После завершения этого процесса вы увидите древовидную структуру файла и элементы, которая программа смогла идентифицировать. Для просмотра низкоуровневой информации о текущем элементе, отметьте опцию Show service information (Показать служебную информацию). Это последний этап процесса восстановления. Если щёлкнуть по кнопке Save (Сохранить), откроется стандартный диалог сохранения, где вы сможете указать имя и путь конечного файла. Процесс восстановления данных похож на процесс анализа, описанный выше, и может занять некоторое время. Завершив все операции, Recovery Toolbox for Registry покажет краткую статистику по текущей попытке восстановления – число восстановленных ключей и параметров.
С момента своего появления в Windows 3.1 много лет назад системный реестр играл всё более важную роль в каждой последующей версии этой операционной системы. Практика хранения системных и программных настроек во множестве INI, CFG и других конфигурационных файлов стала анахронизмом – сегодня 99% всех настроек операционной системы хранятся в системном реестре. Реестр представляет собой центральную иерархическую базу данных, использующуюся ОС в качестве хранилища низкоуровневых системных настроек, относящихся к драйверам устройств, ядру системы, сервисам Windows, пользовательскому интерфейсу и системным политикам. Кроме того, приложения также используют реестр для хранения своих данных. Всё это делает реестр важной частью операционной системы и одновременно одним из её самых уязвимых мест. Вирусная атака, отказ оборудования, скачок напряжения, программный сбой, а также эксперименты пользователя с системными утилитами могут повредить файл реестра, а это может иметь весьма серьёзные и далеко идущие последствия. Некоторые программы могут не запуститься или работать некорректно, некоторые устройства могут оказаться неопознанными, а ваша операционная система может и вовсе отказаться загрузиться! Совершенно очевидно, что каждый из нас постарается любой ценой избежать такой ситуации, но если вы уже столкнулись с проблемой повреждённого файла реестра или хотите быть готовым встретить эту проблему во всеоружии, вам поможет Recovery Toolbox for Registry! Программа чрезвычайно проста в использовании, и вы всегда можете положиться на неё в сложных ситуациях, когда ваша работа зависит от повреждённого файла реестра, лежащего в сердце вашей системы.
Реестр представляет собой центральную иерархическую базу данных, использующуюся ОС в качестве хранилища низкоуровневых системных настроек, относящихся к драйверам устройств, ядру системы, сервисам Windows, пользовательскому интерфейсу и системным политикам. Кроме того, приложения также используют реестр для хранения своих данных. Всё это делает реестр важной частью операционной системы и одновременно одним из её самых уязвимых мест. Вирусная атака, отказ оборудования, скачок напряжения, программный сбой, а также эксперименты пользователя с системными утилитами могут повредить файл реестра, а это может иметь весьма серьёзные и далеко идущие последствия. Некоторые программы могут не запуститься или работать некорректно, некоторые устройства могут оказаться неопознанными, а ваша операционная система может и вовсе отказаться загрузиться! Совершенно очевидно, что каждый из нас постарается любой ценой избежать такой ситуации, но если вы уже столкнулись с проблемой повреждённого файла реестра или хотите быть готовым встретить эту проблему во всеоружии, вам поможет Recovery Toolbox for Registry! Программа чрезвычайно проста в использовании, и вы всегда можете положиться на неё в сложных ситуациях, когда ваша работа зависит от повреждённого файла реестра, лежащего в сердце вашей системы. Этот компактный инструмент даст вам уверенность в подготовленности к любому форс-мажору и позволит восстановить вашу систему в мгновение ока!
Этот компактный инструмент даст вам уверенность в подготовленности к любому форс-мажору и позволит восстановить вашу систему в мгновение ока!
Требования:
- Windows 98/Me/2000/XP/Vista/7/8/10/11 или Windows Server 2003/2008/2012/2016 и выше
-
Как это работает -
Скриншоты -
Видео
Нажать на кнопку Advanced mode (Расширенный режим) на первой странице программы
Выбрать файл данных реестра. По умолчанию это файлы без расширения в папке \Windows\System32\config\
Просмотреть восстановленное дерево реестра и значения в ветках реестра после окончания чтения и анализа поврежденного файла реестра Windows
Выбрать способ сохранения восстановленных данных реестра:
- 1.
 в виде файла реестра (без расширения)
в виде файла реестра (без расширения) - 2. в виде .reg файла
-
1 -
2 -
3 -
4
Выбор режима работы программы
Выбор повреждённого файла
Просмотр и сохранения восстановленных данных
Просмотр результатов
-
1 -
2 -
3 -
4
Рейтинги программы и сервиса:
SiRaDuDe
09-29-2022
Системный реестр был поврежден. Пытался отсканировать и восстановить файл, чтобы использовать его в качестве исправления, но это было невозможно. Ваше программное обеспечение смогло прочитать файл после нескольких часов сканирования, и я смог экспортировать ключи, но файл был слишком поврежден, чтобы использовать его в качестве замены SYSTEM HIVE для загрузки Windows. Полная переустановка системы была неизбежна. Пытался избежать этой переустановки из-за всего программного и аппаратного обеспечения, используемого этим ПК, и их соответствующих настроек. По какой-то причине Windows 10 больше не хранит резервную копию реестра в /windows/system32/config/backup/regback, эта функция была удалена, и на ПК не было сохраненных точек восстановления.
Пытался отсканировать и восстановить файл, чтобы использовать его в качестве исправления, но это было невозможно. Ваше программное обеспечение смогло прочитать файл после нескольких часов сканирования, и я смог экспортировать ключи, но файл был слишком поврежден, чтобы использовать его в качестве замены SYSTEM HIVE для загрузки Windows. Полная переустановка системы была неизбежна. Пытался избежать этой переустановки из-за всего программного и аппаратного обеспечения, используемого этим ПК, и их соответствующих настроек. По какой-то причине Windows 10 больше не хранит резервную копию реестра в /windows/system32/config/backup/regback, эта функция была удалена, и на ПК не было сохраненных точек восстановления.
Ashley CaliGirl
09-18-2020
Не могу ничего сказать плохого, вроде исправил ошибки, которые я получала до восстановления реестра. но все же на всякий случай сделала бекап
Erlan
07-04-2020
минимум функциональности, максимум эффективности.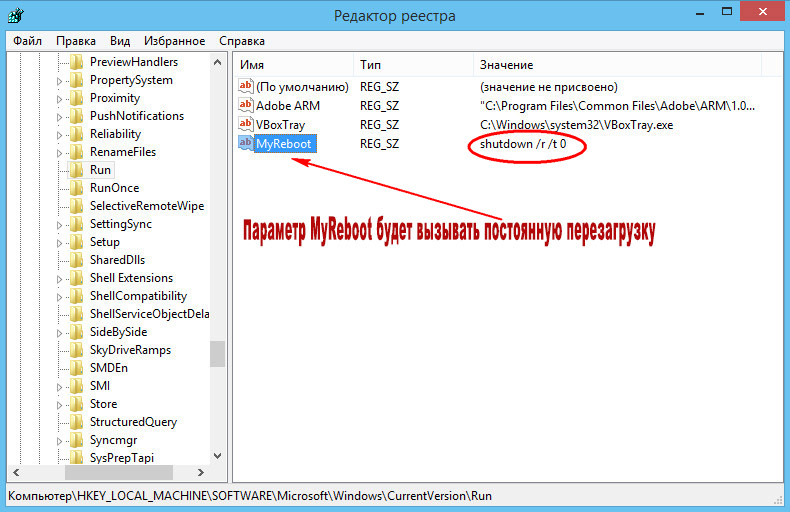 автоматический режим сделал всю работу сам
автоматический режим сделал всю работу сам
Uria Kolle
06-22-2020
Уфф, смог восстановить свой реестр, после того как хотел обойти проверку лицензии Adobe PDF
AdamS
10-10-2018
инструмент помогает восстановить данные из файла SYSTEM. Спасибо!
Maria
07-12-2008
Теперь данные из реестра Windows XP были восстановлены. Спасибо!
Max
11-17-2004
После 5 часов работы я восстанавил информацию из раздела реестра SOFTWARE. Теперь я могу восстановить данные на ПК с поврежденными Windows 2000
Как создать резервную копию реестра Windows 10, 8 и 7
По теме, как создать резервную копию реестра Windows, время от времени задаются многие пользователи — по тексту ниже рассмотрим подробно несколько вариантов для ОС 10, 8 и Windows 7.
Что такое реестра Windows — а это один из важнейших модулей операционной системы, в котором скомпонована База данных системных и программных параметров, например, такие: обновления ОС, записи об установке программ, использование твикеров… и т.п. а также определенные действия пользователей путем изменения записей реестра, для смены того или иного параметра ОС, что в свою очередь — и очень часто — может привести к тому, что система откажет!
В инструкции подробнейшим образом познакомимся с различными методами (сложнее/проще) создания резервной копии реестра Windows 10, 8.1 или Windows 7, а также, что весьма логично, изучим вопрос о том, как восстановить реестр при случае возникновения проблем с загрузкой, либо же работой операционной системы.
разделы поста:
Автоматическое создание резервных копий реестра операционной системой
системный реестр Windows
резервные копии реестра в составе точек восстановления Windows
как создать резервную копию реестра вручную
программы для того чтобы создать резервную копию реестра
перво-наперво доложу, что почистить реестра возможно при помощи программы CCleaner — подробности по работе с утилитой — полное удаление Яндекс браузера.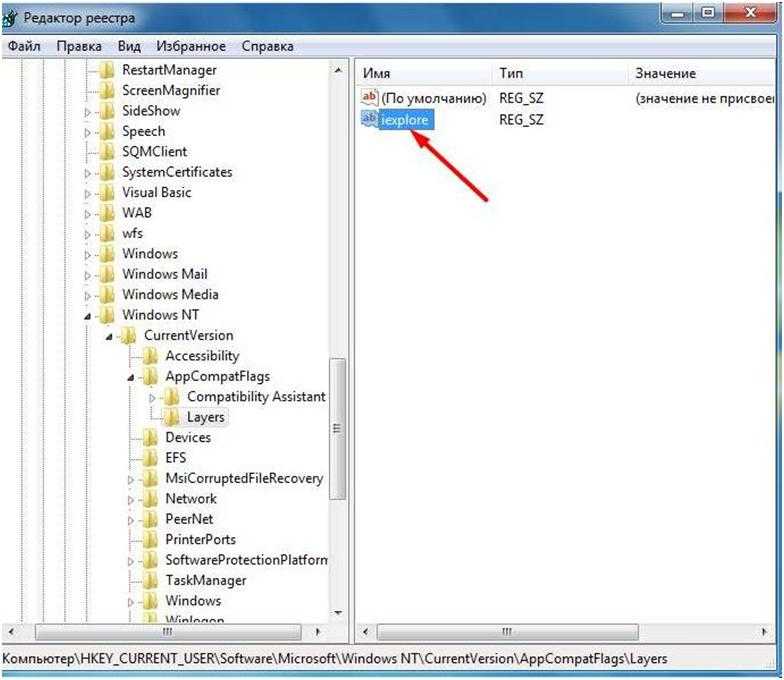
итак: каким образом правильно создать резервную копию реестра?
вернуться к оглавлению ↑
Автоматическое создание резервных копий реестра операционной системой
Некоторые полезные нюансы:
когда наш компьютер находится, к примеру в режиме сна (в простое), Windows в автоматическом режиме производит обслуживание системы, в том числе умеет создать резервную копию реестра. Настройки создания копии реестра по умолчанию — один раз через 10 дней; бэкапы реестра (копии) используются для восстановления ОС, если возникают ошибки.
Логичнее всего создать резервную копию реестра и хранить копию Базы данных на отдельном накопителе.
вернуться к оглавлению ↑
системный реестр Windows
Созданная резервная копия реестра находится в системной папке (копии):
C:\Windows\System32\config\RegBack\
А если требуется восстановить систему, то достаточно скопировать (картинка выше) папки и файлы из папки RegBack в папку C:\Windows\System32\config, правильнее — в среде восстановления.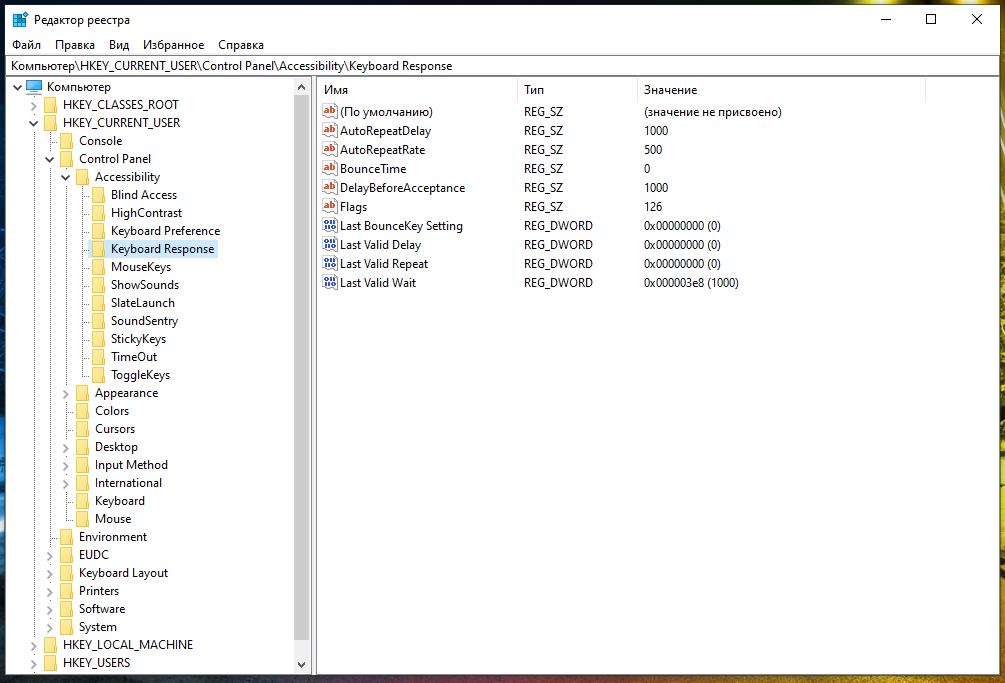
Восстановление реестра Windows 10 (подойдет для ранних версий ОС).
Если создаем бэкап реестра в автоматическом режиме используется задание RegIdleBack — это из планировщика заданий — оно запускается просто: тюкаем Win+R и вводим в окне команд taskschd.msc.
Планировщик находится в разделе Библиотека планировщика заданий / Microsoft / Windows / Registry. И при помощи него — по требованию — можно вручную запустить задание по сохранению копии, тем самым обновляя уже имеющийся бэкап реестра — попросту резервную копию…
можно включить автоматическое создание резервной копии реестра Windows 10 в папке RegBack.
вернуться к оглавлению ↑
резервные копии реестра в составе точек восстановления Windows
В Windows присутствует функция автоматического создания точек восстановления, а также возможность создавать их вручную.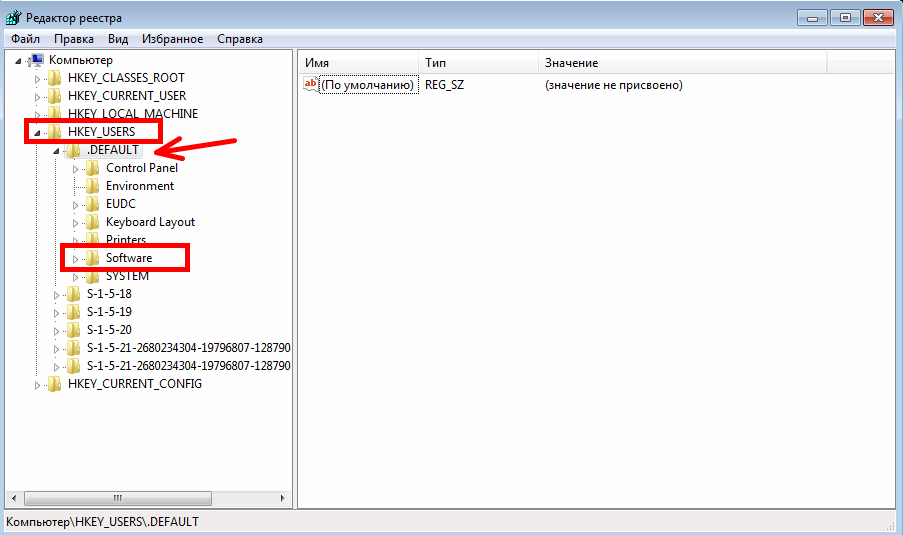 Помимо прочего, точки восстановления содержат и резервную копию реестра, а восстановление доступно как на работающей системе, так и в том случае, если ОС не запускается (с использованием среды восстановления, в том числе с диска восстановления или загрузочной флешки/диска с дистрибутивом ОС).
Помимо прочего, точки восстановления содержат и резервную копию реестра, а восстановление доступно как на работающей системе, так и в том случае, если ОС не запускается (с использованием среды восстановления, в том числе с диска восстановления или загрузочной флешки/диска с дистрибутивом ОС).
и…
Подробно о том как создать точку восстановления Windows 10 (актуально и для всех ОС).
вернуться к оглавлению ↑
как создать резервную копию реестра вручную
В общем-то, этот вариант резервной копии файлов реестра Windows 10, 8 или Windows 7 мне более всех по душе, потому как способствует организации характера работы за компьютером, то есть перед каждой правкой файлов реестра, заставляем себя запомнит, что нужно создать резервную копию реестра. А при возникновения случайной ошибки, без потерь восстановить работоспособность операционной системы из созданной копии файлов реестра.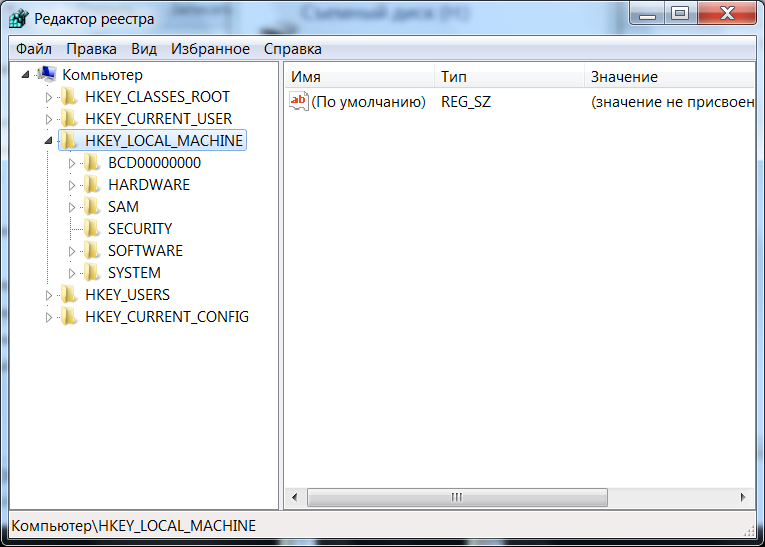
Возможны (по статье) два варианта копирования.
Первый вариант — экспорт реестра в редакторе реестра. В этом случае запускаем редактор (горячие клавиши Win+R, команда regedit), и непосредственно в окне реестра экспортируем требуемые Файлы (все вместе, либо по отдельности) — экспорт всего реестра выбираем общий раздел Компьютер, правый клик — экспортировать; либо экспортируем отдельные ветки реестра…
Полученные файлы сохраняем, и далее при случае неполадок файл с расширением .reg возможно запустить (как описано выше) для внесения в реестр прежних «рабочих» данных.
недостатки:
- если резервная копия создана так, как описано выше удобно использовать только в работающей Windows (то есть когда ОС запущена и работает, но с ошибками).
- созданный .reg файал вернет измененные параметры реестра к сохраненному состоянию ПО ВРЕМЕНИ сохранения! но все новые — те, которых не было на момент создания копии с компьютера не будут удалены и останутся так сказать грузом.
 Потребуется ручное вмешательство — удаление ненужных файлов.
Потребуется ручное вмешательство — удаление ненужных файлов. - ! возможны ошибки импорта значений в реестр из резервной копии, если на момент экспорта какие-то ветви использоались.
Второй вариант: сохраняем вручную резервную копию файлов реестра и, при случае, заменяем ими текущие файлы с ошибками.
…файлы где хранятся данные реестра:
Файлы DEFAULT, DRIVERS, ELAM, SAM, SECURITY, SOFTWARE, SYSTEM из конечной папки по пути Windows\System32\Config.
- есть еще и скрытый файл NTUSER.DAT расположен в папке C:\Пользователи (Users)\Имя_пользователя…
Если все эти скопированные файлы у нас будут храниться в укромном месте (к примеру, на стороннем накопителе) мы всегда сможем бе потерь нервов и траты времени восстановить реестр к рабочему состоянию; в том числе в среде восстановления ОС, — это если ОС не загружается!
Ниже по тексту посмотрим, каким образом возможно создание резервных копий редактора реестра и последующее восстановление работоспособности ОС при помощи сторонних утилит — программы бесплатны (на момент написания поста).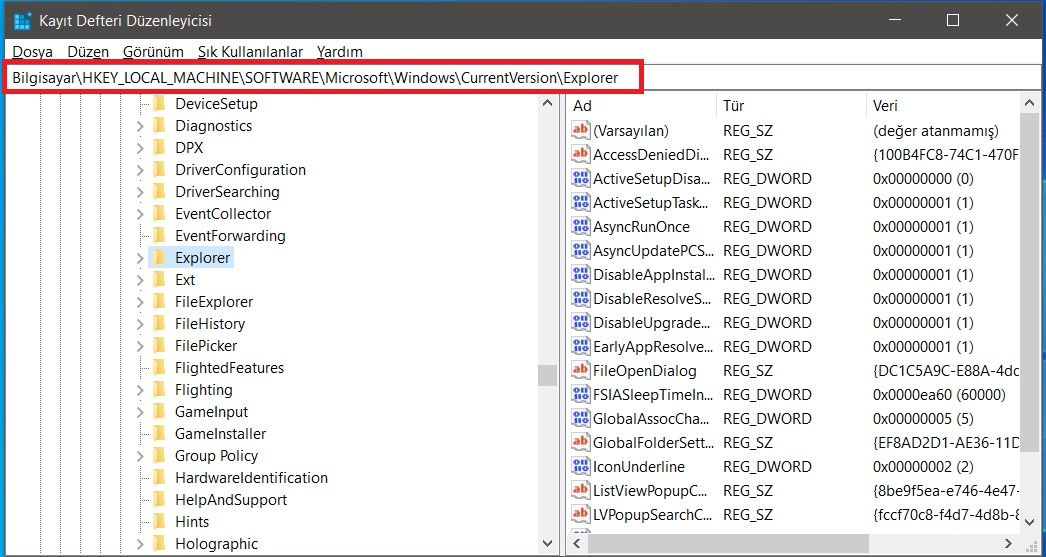
вернуться к оглавлению ↑
программы для того чтобы создать резервную копию реестра
В сети возможно отыскать в достаточном количестве бесплатных программ позволяющих настраивать и выполнять резервное копирование и восстановление редактора реестра.
Подробности по работе с программами тема иных статей — они есть у меня на сайте.
… а программы (или утилиты по созданию резервных копий реестра), например, такие:
а) RegBak (Registry Backup and Restore) — простая и удобная в работе программа по созданию и восстановлению из резервных копий реестра Windows 10, 8, 7.
Официальный сайт программы — //www.acelogix.com/freeware.html
б) ERUNTgui — возможное использование либо установщика, либо portable версии (т.е возможность установки на выносном накопителе и последующее использование). Проста и удобна: отрабатывает в интерфейсе командной строки без графического интерфейса для создания резервных копий (также возможна для автоматического создания резервных копий — задаем даты в планировщике заданий).
оф. сайт: //www.majorgeeks.com/files/details/eruntgui.html
в) OfflineRegistryFinder — в основном используется для поиска данных (записей) в файлах редактора реестра (а вместе с этим распологает возможностью создавать резервные копии реестра ОС).
примечательно в OfflineRegistryFinder то, что не требует установки на компьютер.
оф. сайт //www.nirsoft.net/utils/offline_registry_finder.html
Язык интерфейса английский, однако, на оф. сайте утилиты доступна возможность скачать и установить файл для русификации интерфейса.
…и многие иные языки и плюшки…
На сегодня у меня все… Желаю вам всяческих удач!..
Подписывайтесь на обновления сайта Комплитра и вы будете в курсе последних новостей и технических изысков.
Также возможно подписаться Общаемся в чате Телеграма задаем вопросы авторам COMPLITRA.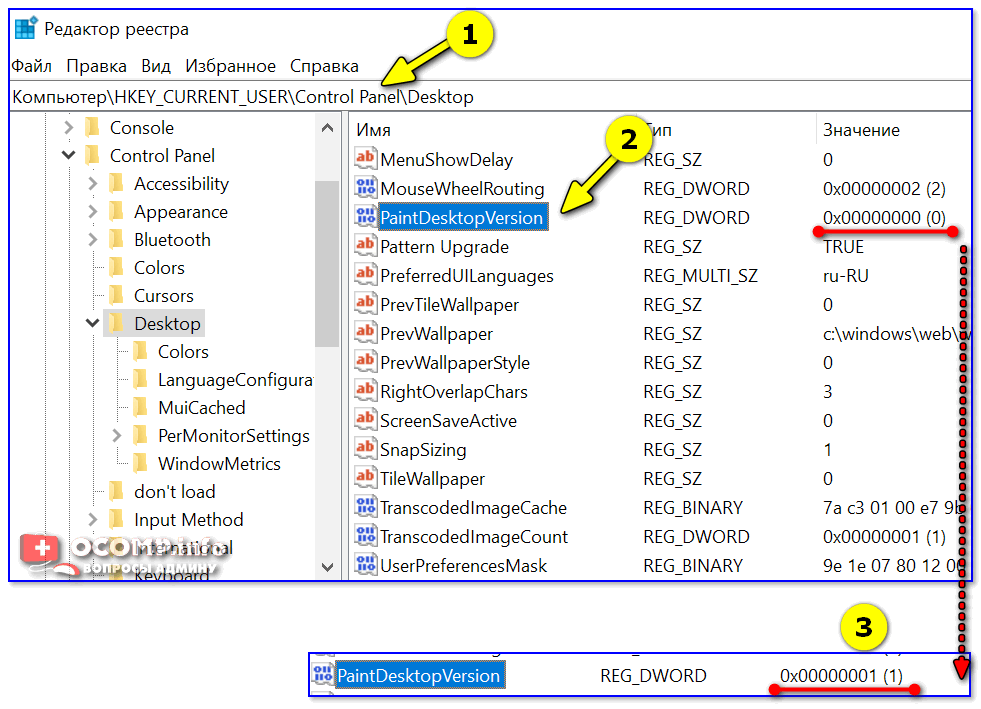 RU
RU
Если что-то не ясно и остались вопросы, делитесь ими в комментариях…
все статьи: Сергей Кролл ATs владелец, автор cайта COMPLITRA.RU
…веб разработчик студии ATs media — запросто с WordPress
занимаюсь с 2007-года веб разработкой — преимущественно работаю с WordPress в студии ATs media
Создание файла .reg для Windows 7
Я создал файл .reg, но когда я дважды щелкнул его, он не хочет быть импортирован.
Указанный файл не является сценарием реестра. Вы можете импортировать только двоичные файлы
файлы реестра из редактора реестра.
Вот содержимое файла .reg
[HKEY_CLASSES_ROOT\Folder\shell\PngCrush] @=»Влюбленность в PNG» [HKEY_CLASSES-ROOT\Папка\оболочка\PngCrush\команда] @=”E:\Programs\PNGCrush\crush.bat %1”
Кто-нибудь может мне помочь? Заранее спасибо
- windows-7
- windows
- windows-registry
0
Я не знаю, как эти кавычки оказались в этом файле, но могу предположить, что они не работают (может быть, вы скопировали их из блога WordPress).
Помимо всего прочего, я думаю, что это должно быть так:
[HKEY_CLASSES_ROOT\Folder\shell\PngCrush] @="Влюбленность в PNG" [HKEY_CLASSES-ROOT\Папка\оболочка\PngCrush\команда] @="E:\Programs\PNGCrush\crush.bat %1"
2
Неверный синтаксис файла реестра, отсутствует заголовок.
Добавьте строку перед: Редактор реестра Windows версии 5.00
Проверьте, нет ли недопустимых символов, если вы сохранили файл в Unicode, это может быть проблемой.
4
Просто сопоставил все ответы вместе с некоторой дополнительной информацией, которую я обнаружил.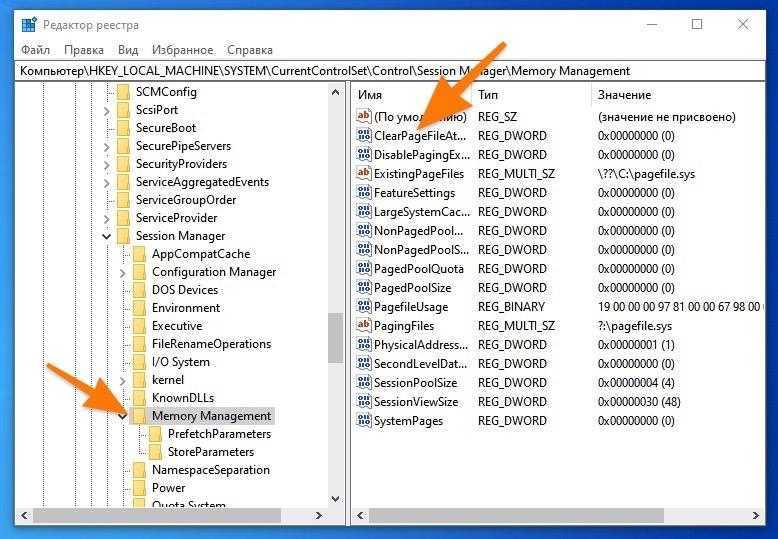
Заголовок в первой строке:
Редактор реестра Windows версии 5.00
- Пустая строка между ключами, разделенная знаком «CRLF»
- ключи скобки без пробелов
- значений в двойных кавычках
- целочисленных/словных значений в шестнадцатеричном формате — строчные буквы для букв, по-видимому,
Пример
Редактор реестра Windows версии 5.00 [HKEY_LOCAL_MACHINE\ПРОГРАММНОЕ ОБЕСПЕЧЕНИЕ\Моя организация] [HKEY_LOCAL_MACHINE\ПРОГРАММНОЕ ОБЕСПЕЧЕНИЕ\Моя Организация\МойКлюч] «Мое значение» = «Некоторая строка» "Мой флаг или целое число"=dword:00000001
Допустимые кодировки также соответствуют строкам Windows API:
- 8-битная фиксированная ширина: Windows-1252 — почти такая же, как ISO-8859-1
- 16-битная фиксированная ширина: UCS-2LE (с прямым порядком байтов) — в основном то же, что и UTF-16
Примечание: когда текстовый редактор говорит «unicode» для кодировки, это, вероятно, означает UTF-8, которая представляет собой кодировку с переменной шириной, наивно несовместимую с внутренней Windows.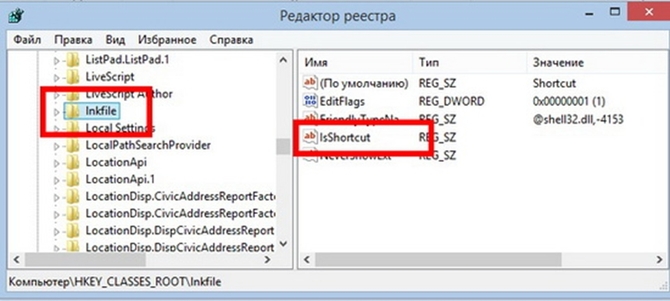
Примечание 2 (редактирование): ASCII является 7-битным, и все процессоры, которые я знаю, используют степень 2 бит, поэтому он всегда будет заключен в какой-то другой расширенный набор ASCII, например 1252. #thingsyoulearnafteruni
Взгляните на этот сайт, он помог мне решить эту проблему: «Указанный файл не является сценарием реестра» — Как кодирование может испортить ваше утро
Оказывается, кодирование может испортить вам утро. Взглянув на сообщение, я увидел «… импортировать двоичные файлы реестра только из…» и подумал: «Почему эта штука думает, что она двоичная?». Почему, в самом деле. Я снова открыл файл в TextPad и вместо того, чтобы просто нажать Ctrl+S или Сохранить, я выбрал «Сохранить как». При этом появилось это меню, и я выделил свою проблему:
Верно. Без моего вмешательства TextPad собирался сохранить этот файл как Unicode. Regedit ожидает получить файлы .reg в кодировке ANSI. Поэтому я изменил кодировку на ANSI, сохранил файл, снова запустил его, и все заработало нормально.
Это вызвало у меня некоторое разочарование в течение добрых 20 минут, так что надеюсь, что это поможет кому-то еще.
0
У меня была та же проблема, потому что я сохранил ее как UTF-8-BOM. Это должно быть UTF-8 без BOM (знак порядка байтов). Это стоит отметить.
Вы также можете использовать утилиту REG для управления реестром через командную строку, если это вам подходит.
Зарегистрируйтесь или войдите в систему
Зарегистрируйтесь с помощью Google
Зарегистрироваться через Facebook
Зарегистрируйтесь, используя адрес электронной почты и пароль
Опубликовать как гость
Электронная почта
Требуется, но не отображается
Опубликовать как гость
Электронная почта
Требуется, но не отображается
Нажимая «Опубликовать свой ответ», вы соглашаетесь с нашими условиями обслуживания, политикой конфиденциальности и политикой использования файлов cookie
.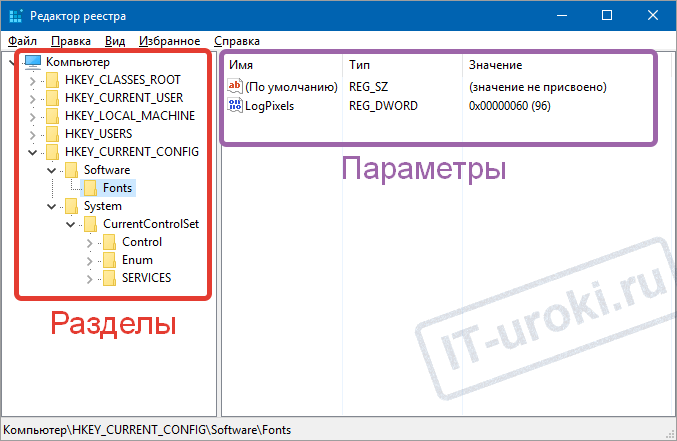
Примеры .reg-файлов реестра Windows 7
Целью этой страницы является предоставление примеров .reg-файлов Windows 7. Кроме того, я покажу вам, как объединить, импортировать и применить эти текстовые файлы с вашим реестром.
- Как импортировать файлы .reg в реестр
- Что делать после импорта файла .Reg?
- AutoAdminLogon
- Автозапуск — отключить с помощью NoDriveTypeAutoRun
- Номер сборки и PaintDesktopVersion
- DontDisplayLastUsername
- Скрыть общую папку с рабочего стола Vista
- Увеличение количества одновременных загрузок
- NoControlPanel — отключить панель управления
- Переименовать значок компьютера
- Зарегистрированный владелец — пример классического редактора реестра
- Перемещаемый профиль — отключить
- Ярлык — удалить стрелку
- UAC — отключить ConsentPromptBehaviorAdmin
♦
Как импортировать файлы .
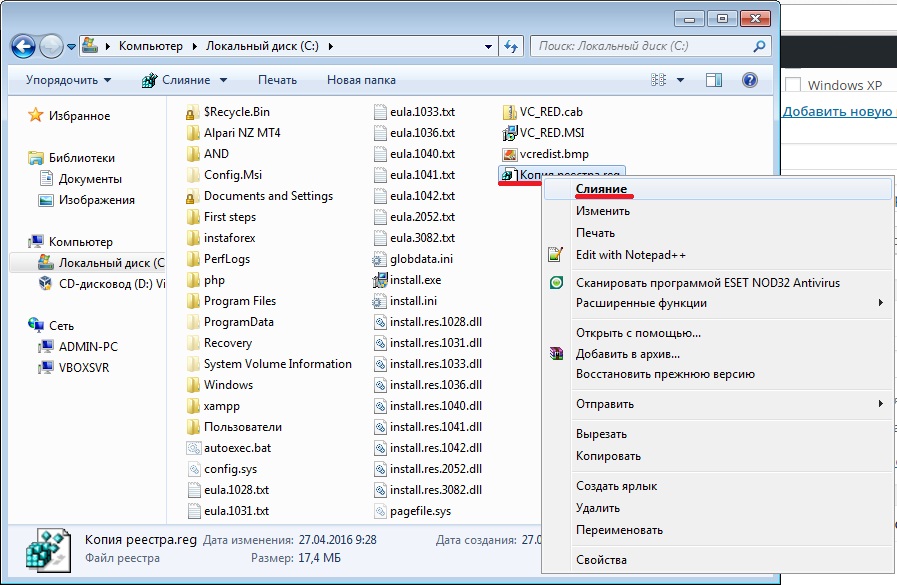 reg в реестр
reg в реестр
Концепция проста; создайте текстовый файл с помощью блокнота, затем введите или скопируйте и вставьте соответствующие настройки. Важно сохранить не как файл .txt, а как файл .reg.
Если у вас есть информация о ключе, настройках и значениях в этом файле, типично для Microsoft, есть по крайней мере три способа импортировать информацию в ваш реестр. Есть также пара хитрых способов, которые я упоминаю только для полноты картины.
- Дважды щелкните файл .reg.
- Щелкните правой кнопкой мыши файл .reg, выберите Объединить в раскрывающемся меню.
- Запустите Regedit, затем выберите «Файл» (меню) «Импорт».
- Выполните команду: Regedit /s путь к xyz.reg.
- Создайте сценарий VBScript или PowerShell.
Ловушка с файлами .Reg
С файлами .Reg помните, что вторая строка должна быть пустой.
Единственная другая проблема с файлами .reg — их мощность. Это как держать заряженный пистолет, если из него выстрелить, то текстовые инструкции выстреливают в реестр. Просто убедитесь, что они попали в нужное место. В отличии от настоящего пистолета если промазать то ничего страшного не происходит, он просто не работает.
Просто убедитесь, что они попали в нужное место. В отличии от настоящего пистолета если промазать то ничего страшного не происходит, он просто не работает.
Совет для Windows 7 .Reg Files
Простая идея, но эффективный совет — запустить regedit. Этот редактор обеспечивает двустороннюю улицу устранения неполадок, вы можете увидеть, где в реестре ваш скрипт изменяет значения. Кроме того, вы можете экспортировать настройки реестра для (повторного) создания файлов .reg.
Меню Избранного
Если вы работаете с разделом в реестре, нажмите Избранное (Меню), Добавить в избранное. Такая простая идея, чтобы запомнить малоизвестные настройки реестра, но так мало людей пользуются этой возможностью сэкономить время.
Что делать после импорта файла .Reg?
После добавления новых значений в реестр, что дальше? Как вы смотрите на новые настройки? Вы можете применить безжалостный подход и перезагрузить машину. В качестве альтернативы вы можете запустить эту последовательность:
- Нажмите F5 — этот простой метод работает в некоторых контекстах, например.
 настройки рабочего стола.
настройки рабочего стола. - Закройте, а затем снова откройте интерфейс, например. Панель управления.
- Выход из системы/Вход в систему. Хорошо работает для многих настроек HKCU.
- Перезагрузка, часто это единственный способ увидеть изменения в кусте HKLM.
Парень рекомендует: Бесплатная пробная версия монитора производительности сети (NPM) v11.5
Монитор производительности SolarWinds Orion поможет вам узнать, что происходит в вашей сети. Эта утилита также поможет вам устранить неполадки; на приборной панели будет указано, является ли основная причина неработающей связью, неисправным оборудованием или перегрузкой ресурсов.
Что мне больше всего нравится, так это то, как NPM предлагает решения сетевых проблем. Он также имеет возможность отслеживать работоспособность отдельных виртуальных машин VMware. Если вы заинтересованы в устранении неполадок и создании сетевых карт, я рекомендую вам попробовать NPM прямо сейчас.
Загрузите бесплатную пробную версию Монитора производительности сети Solarwinds
Конкретные примеры файлов .
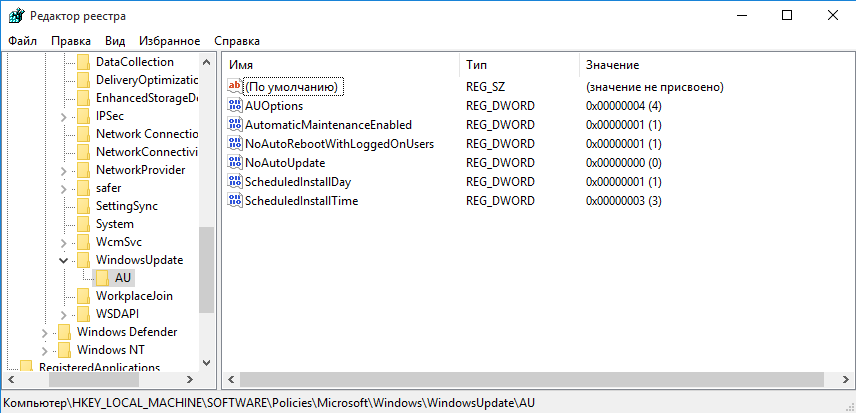

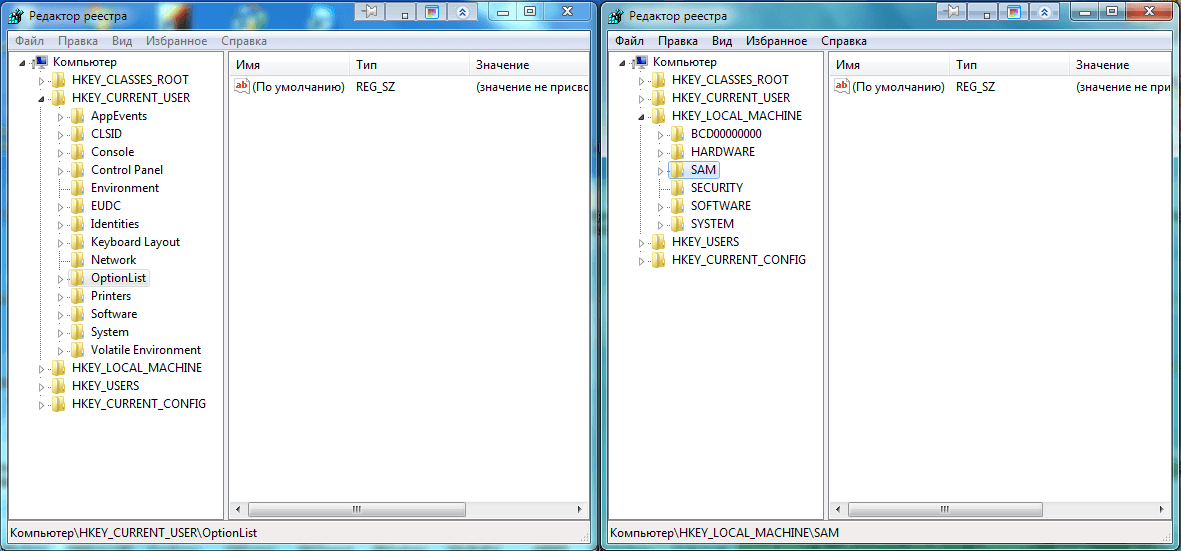 в виде файла реестра (без расширения)
в виде файла реестра (без расширения)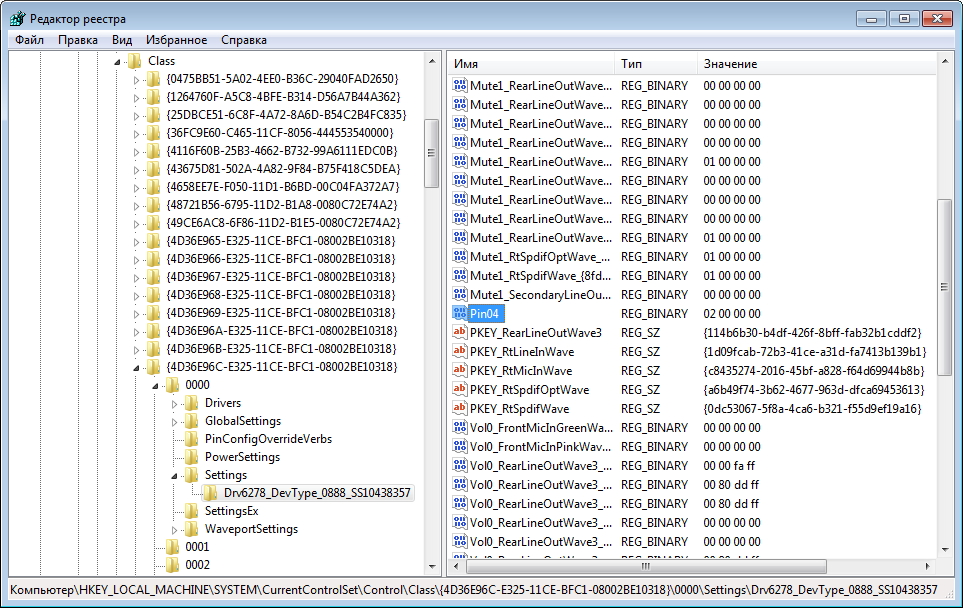 Потребуется ручное вмешательство — удаление ненужных файлов.
Потребуется ручное вмешательство — удаление ненужных файлов. bat %1”
bat %1”
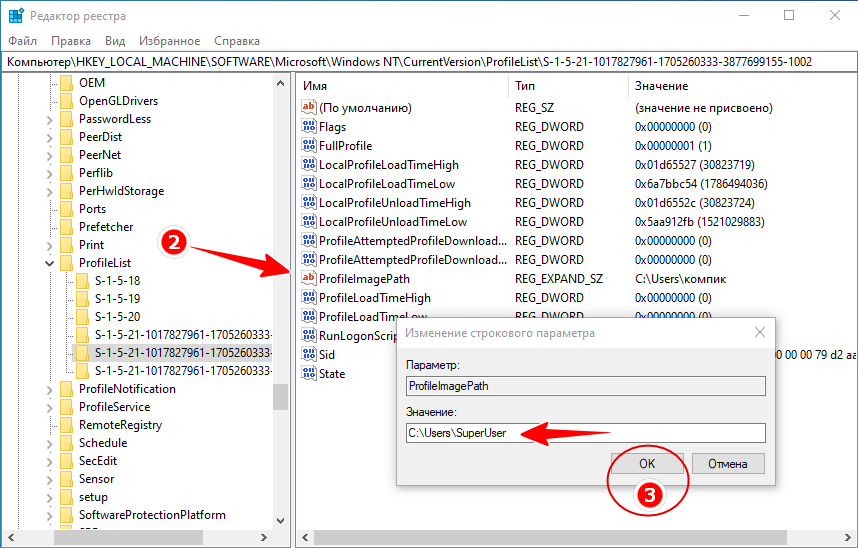 Это вызвало у меня некоторое разочарование в течение добрых 20 минут, так что надеюсь, что это поможет кому-то еще.
Это вызвало у меня некоторое разочарование в течение добрых 20 минут, так что надеюсь, что это поможет кому-то еще.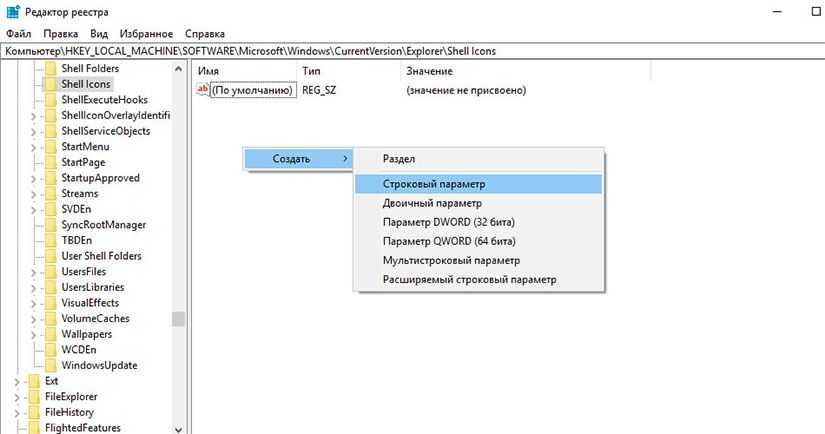 настройки рабочего стола.
настройки рабочего стола.