Греется системная плата на компе: Устройство компьютера
Содержание
Какая должна быть температура материнской платы: гайд в 5 разделах
Системная плата — связующее звено между всеми внутренними составляющими ПК. Ее мало что может вывести из строя, но вот перегрев — бич каждого компонента — как раз может. Эта статья подскажет, какая температура считается нормой, как ее проверить и как избежать избыточного нагрева.
Зачем нужно контролировать температуру материнской платы
Нормальные температурные показатели позволяют компьютеру работать в штатном режиме. Если же значения завышены, то возможны зависания, сбои, фризы и многие другие неприятные последствия.
Перегрев, как правило — сигнал о проблеме в аппаратной части. Например, это может быть сломанная система охлаждения. Горячая материнка — еще и возможное свидетельство поломки одного из мостов.
Критическая температура платы может привести к порче всех комплектующих, которые к ней присоединены. Вот почему важно ее контролировать.
Читайте также: Что такое материнская плата в компьютере и на что она влияет: 5 поясняющих разделов
От чего зависит температура системной платы
На нее влияет t° других элементов ПК, в особенности — центрального процессора и графического адаптера.
Не меньшее значение имеет состояние системы охлаждения PC и уровень общей нагрузки. Если на протяжении нескольких часов работает современная компьютерная игра или другой требовательный софт, то повышение температуры не только материнки, но и CPU, GPU — нормальное явление.
Причиной изменения температуры может быть плохая вентиляция помещения. Это особенно заметно в жаркие летние дни. Если нет кондиционера, вентилятора поблизости, а установленное в корпус лэптопа, ПК охлаждение не способно справиться с задачей на 100% — перегрева не избежать.
Температурные показатели
У каждой комплектующей сборки есть пороговое температурное значение. У разных моделей оно отличается. Впрочем, есть средний показатель.
Узнайте: Какую материнскую плату выбрать — 8 ключевых критериев
Материнская плата
Греется реже, чем другие элементы ПК. Если речь идет о нетребовательных к ресурсам задачах, температура материнки должна быть 35-45°С. Если же говорить о разогнанном ЦП, паре ГПУ и жестких, нормальный показатель может повышаться вплоть до отметки в 55 градусов.
Процессор
Это — один из главных элементов сборки, от которого зависит ее производительность. Он принимает на себя основную нагрузку. В характеристиках ЦПУ производители указывают значение TDP — тепловыделения при работе. Как правило, комплектного кулера хватает, если пользователь не решит разогнать компонент.
Совет: приобрести отдельно более мощную систему охлаждения не помешает, особенно, если в PC стоит мощный процессор уровня i7 или аналогичная по параметрам модель от AMD.
Ликбез: Северный и южный мост на материнской плате: 3 раздела о том, что это такое
Видеокарта
Дискретки делят на:
- Офисные. Их покупают, когда в процессоре нет интегрированного видеоядра, а графическая производительность — не приоритет.
- Игровые — мощные GPU. Также пригодны для графического дизайна, монтажа и рендеринга видео.
Геймерские модели не только быстрее, но и выносливее. Они смогут работать при 70-75 градусов несколько часов кряду, тогда как для простых моделей 65°C — предел.
Жесткий диск
В среднем его рабочая температура равна 30-40 градусам. Если показатели превышают отметку в полсотни, то необходимо посмотреть, все ли в порядке с девайсом.
Примечание: твердотельные диски, в отличие от HDD, не нагреваются, а еще — не шумят.
Пригодится: Как узнать чипсет материнской платы — 3 способа
Блок питания
Многие пользователи при сборке ПК экономят на таком компоненте, что может привести к гибели других комплектующих, а в некоторых случаях — даже к возгоранию. Брать БП впритык по мощности — не вариант. Запас в 20-30% — это минимум, который гарантирует стабильное функционирование компьютера. Это также может избавить от необходимости замены устройства при апгрейде.
Какая должна быть температура у БП? Все по-разному, но обычно нагрев до 80°C — нормально, а вот на десять процентов выше — уже повод для беспокойства. Какое-то время блок может проработать и в жарких условиях, но недолго.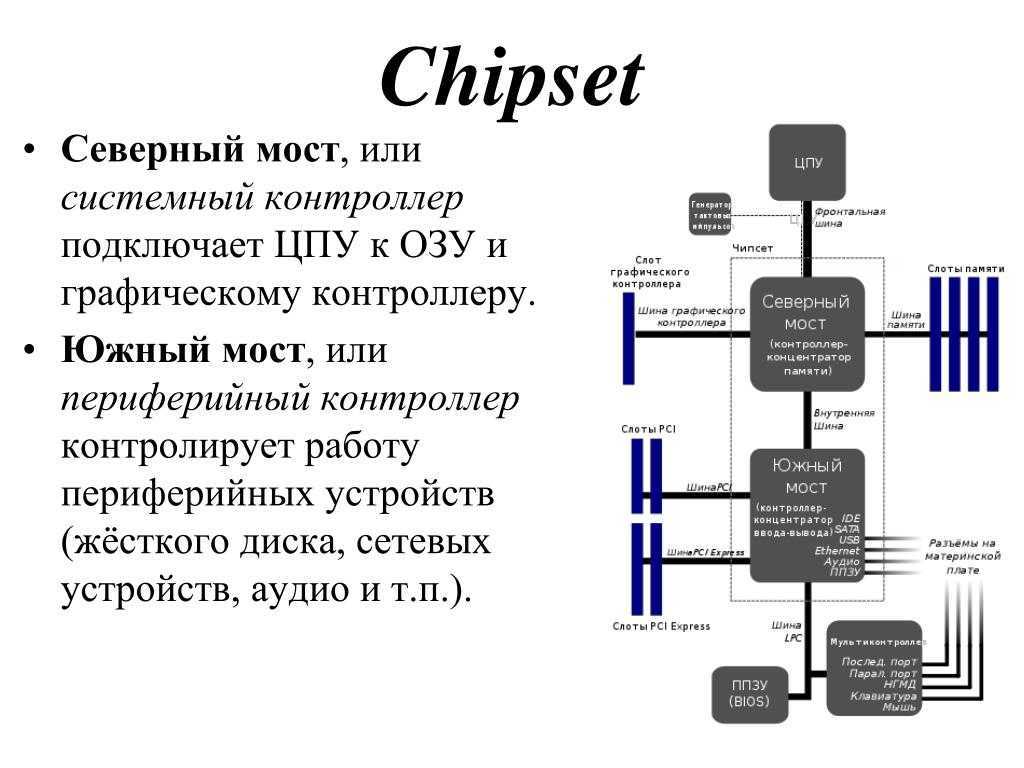
Как узнать t° компонентов
- Через БИОС. В разделе с датчиками найти Health, CPU Information/Temperature или H/W Monitor. Но у этого способа есть два больших минуса. Во-первых, малоопытному юзеру лучше не заглядывать в подсистему, чтобы случайно ничего не испортить. Во-вторых, ОС в это время не будет активна, так что проверить состояние комплектующих под нагрузкой не выйдет.
- С помощью сторонней программы. Это могут быть, например, Open Hardware Monitor или Speccy — бесплатные утилиты с простым интерфейсом. Их главный плюс — показывают температуру системной платы, жесткого диска и других элементов. Полный список софта для всесторонней проверки ПК можно найти в интернете.
Причины перегрева компонентов
Факторов, из-за которых может перегреваться компьютерная начинка — много. Вот основные из них:
- некачественная или неисправная система охлаждения;
- высохшая термопаста на процессоре;
- пыль внутри устройства.

В большинстве случаев, если пользователь уверен в своих навыках, все можно решить самостоятельно. Для этого понадобится обесточить ноутбук/компьютер и разобрать корпус. Не помешает надеть электростатический браслет: так ток не повредит компоненты.
Как снизить t°:
- Глянуть, не забиты ли решетки корпуса пылью, нет ли ее на вентиляторах. Если надо — почистить с помощью специального пылесоса, кисточки.
- Проверить термопасту. Если она пересохла, нужно нанести новую: капнуть немного на середину ЦП и аккуратно размазать. В идеале процедуру нужно повторять раз в полгода.
- Посмотреть, все ли в порядке с кулерами CPU, видеоадаптера, БП. Если они не работают — заменить.
Совет: если в помещении слишком жарко, можно снизить температуру ПК, переместив его в более прохладную комнату, докупив охлаждение помощнее. В случае с ноутбуками дополнительной мерой может стать приобретение охлаждающей подставки.
Полезно: Совместимость процессора и материнской платы — как подобрать комплектующие: гайд в 3 разделах
Зная, какая должна быть температура материнки и другой аппаратной начинки ПК, легко проверить, все ли в порядке с девайсом. Для этого есть бесплатные программы. А понимая, что может вызвать перегрев и как все исправить, решить задачу получится без затруднений.
Причины нагрева элементов компьютера
Многие пользователи ПК часто обращаются в ремонтную мастерскую с одни и тем же вопросом: «Почему греется компьютер?». Попробуем определить главные причины этого явления, и как его устранить.
Основные проблемы
Персональный компьютер или ноутбук — это сложная система, которая работает по определенным законам. Если вас интересует, почему греется компьютер и выключается, разберемся с основными причинами, вызывающими это отклонение. Зачастую перегрев сопровождается выключением системы. Помимо прекращения работы, могут наблюдаться еще и такие проблемы:
Помимо прекращения работы, могут наблюдаться еще и такие проблемы:
- виснут программы, не запускаются игры или выключаются спустя несколько минут с момента запуска;
- происходит неожиданная перезагрузка;
- система останавливается и выключается;
- постоянное после запуска все «зависает».
Одним из важных элементов — это ПК-процессор, поэтому если разобраться, почему он греется, станет понятно, из-за чего выключается компьютер. Рассмотрим основные составляющие персонального компа, и по каким причинам возникают неполадки.
Разбираем комп на части
Понять, почему греется процессор на компьютере, несложно. Обычно это начинается, когда включаются сложные программы, или если регулярно неправильно выключается комп. Это может привести к деградации чипа. Если вовремя не принять меры, он постоянно будет выдавать ошибки, а через некоторое время его можно будет просто выбросить. То же самое придется сделать, если не узнать, почему сильно греется видеокарта на компьютере. Если ваш персональный помощник начинает надолго «зависать», когда вы смотрите кино, или во время игры изображение становится нечетким, появляется темный фон или другие графические артефакты, ваша видеокарта вскоре всего попрощается с вами.
Если ваш персональный помощник начинает надолго «зависать», когда вы смотрите кино, или во время игры изображение становится нечетким, появляется темный фон или другие графические артефакты, ваша видеокарта вскоре всего попрощается с вами.
Не меньше проблем возникнет, если пользователь не поймет вовремя, почему греется жесткий диск на компьютере. Начать беспокоиться необходимо, если ПК долго загружается, со стороны системного блока доносятся щелчки. Если же система не грузится, значит уже поздно, пора менять жесткий. Следует отметить, что при этом можно вернуть инфу, которая на нем хранилась, но необходимо обратиться в хороший сервисный центр. Узнать, почему сильно греется компьютер, и полетел ЖД уже не получиться, но важные данные вернуть будет вполне реально.
Многие ремонтные мастерские советуют заранее узнать, почему греется блок питания на компьютер. Эта деталь может очень быстро выйти из строя, поэтому при первых неполадках следует обратиться в ремонтную мастерскую. Ремонт компьютеров в Элекстростали недорого. Устранение поломок обойдется существенно дешевле, чем покупка нового системника. В заключение напомним, что не менее важен чипсет на материнской плате. На вопрос: «Почему греется материнская плата на компьютере?» можно ответить очень просто. В ПК недостаточно хорошо работает кулер, поэтому может отключаться клавиатура, зависать мышь, USB-вход не работает, отсутствует связь с дисководами, ЖД, а также другие проблемы. Если сильно греется компьютер во время игры и основная причина не устранена, чипсет сломается, а материнку придется приобрести новую. Ремонт в такой ситуации проводить нецелесообразно, потому что это слишком дорого.
Устранение поломок обойдется существенно дешевле, чем покупка нового системника. В заключение напомним, что не менее важен чипсет на материнской плате. На вопрос: «Почему греется материнская плата на компьютере?» можно ответить очень просто. В ПК недостаточно хорошо работает кулер, поэтому может отключаться клавиатура, зависать мышь, USB-вход не работает, отсутствует связь с дисководами, ЖД, а также другие проблемы. Если сильно греется компьютер во время игры и основная причина не устранена, чипсет сломается, а материнку придется приобрести новую. Ремонт в такой ситуации проводить нецелесообразно, потому что это слишком дорого.
Причин, почему греется оперативная память на компьютере и другие составляющие довольно много, но основная заключается в том, что недостаточно хорошо охлаждаются радиаторы. Если у вас возникли проблемы с нормальной работой ПК, лучше сразу обратиться к профессионалам.
Как исправить перегрев материнской платы [Шесть простых шагов, 2023]
Автор Стивен Арендс
Прошло несколько недель интенсивных игр и развлечений с вашей новой сборкой, но недавно вы начали замечать, что температура вашей материнской платы ненормально высока.
Или, возможно, ваша материнская плата слишком сильно нагревалась еще до того, как вы начали играть в какую-либо игру. В любом случае, вы, вероятно, захотите узнать:
Что вызывает перегрев материнской платы?
Возможно, ваша материнская плата перегревалась из-за того, что вы долгое время использовали приложение, требовательное к ресурсам. Это также может произойти, если вы разгоняете свой компьютер без надлежащего охлаждения для работы на этих тактовых частотах.
Хотя это кажется чрезвычайно опасным, вам пока не о чем беспокоиться. Я сталкивался с этой проблемой время от времени, но смог очень легко исправить проблему. Вы скоро узнаете об этих методах.
Я знаю, что вы, вероятно, не хотите больше ждать. Итак, просто возьмите свой кофе и прочитайте всю эту статью. Кроме того, не пытайтесь пропустить какие-либо разделы, потому что это просто оставит вам больше вопросов в конце.
Следуйте нашему руководству по перегреву блока питания.
Может ли неисправная материнская плата вызвать перегрев процессора?
Как исправить перегрев материнской платы?
1. Убедитесь, что вентилятор работает
2. Добавить или удалить поклонников
3. Переключите корпус
4. Получите лучший процессорный кулер
5. Приведите в порядок кабели
6. Замените блок питания
часто задаваемые вопросы
Последние мысли
Может ли неисправная материнская плата вызвать перегрев процессора?
Неисправная материнская плата определенно может вызвать перегрев ЦП. Ваш процессор будет склонен к перегреву только тогда, когда контакты на материнской плате повреждены или если что-то не так с регулятором мощности. Любые другие проблемы с материнской платой не будут перегреваться.
В дополнение к этому, неисправная материнская плата может также привести к простому выходу из строя других подключенных к ней компонентов, таких как ЦП и ГП.
Плохой блок питания также может стать серьезной причиной перегрева материнской платы. Если материнской плате не хватает мощности для выполнения своих задач, ей придется работать в два раза больше, что, в свою очередь, приведет к более высоким температурам.
Еще один момент, который следует учитывать, — это пыль, потому что это большая проблема, когда речь идет об общем охлаждении. Это проблема в основном потому, что это может негативно повлиять на производительность вентилятора. Ваша материнская плата также может собирать пыль, но регулярное обслуживание не требуется.
Ознакомьтесь с нашей отдельной публикацией о влиянии материнской платы на производительность ПК.
Как исправить перегрев материнской платы?
Теперь, когда вы знаете, что причиной перегрева вашей материнской платы не всегда является сама материнская плата, давайте посмотрим, как вы можете предотвратить ее достижение таких температур. Большинство из них будут включать в себя рассмотрение других компонентов ПК.
Пусть это вас не смущает. Несмотря на то, что в большинстве случаев материнская плата не может быть обвинена в температуре, есть несколько редких случаев, когда ваша материнская плата действительно является виновником. В таких ситуациях вам, возможно, придется просто заменить материнскую плату.
Прежде чем мы двинемся дальше, позвольте мне ответить на вопрос, который сейчас у вас на уме. Почему так важно не допускать перегрева материнской платы?
Что ж, если ваша материнская плата слишком часто перегревается, она также быстро теряет электропроводность. Это означает, что ваша материнская плата станет непригодной для использования, если проблема не будет решена в ближайшее время.
Ваша материнская плата также будет более подвержена износу, например коррозии из-за перегрева.
Не забудьте оценить некоторые из лучших модулей оперативной памяти с частотой 4800 МГц для более быстрого игрового процесса.
Вот способы устранения перегрева материнской платы:
1. Убедитесь, что вентилятор работает
Убедитесь, что вентилятор работает
Как бы смешно это ни звучало, вам обязательно нужно это сделать. Это случилось со мной однажды, когда я испробовал все способы, чтобы остановить перегрев, но позже понял, что вентилятор даже не работает.
Вам, наверное, интересно, почему вдруг перестал работать вентилятор? На самом деле причин может быть так много, что я не смогу перечислить их все здесь. Скажу, что самая частая причина это пыль и об этом я уже говорил ранее.
Пыль может засориться, если ее не очищать регулярно, и это может остановить вращение вентилятора. Итак, чтобы убедиться, что вентилятор вращается, просто включите систему и прислушайтесь к звуку вращения.
Вы также можете пощупать корпус на предмет легкой вибрации, чтобы убедиться, что он вращается.
Следуйте нашему руководству, чтобы исправить ошибку «Вентилятор процессора не обнаружен в BIOS».
2. Установка или удаление вентиляторов
Ваша материнская плата может перегреваться, потому что кулер просто не может вовремя снизить температуру. Категорически не рекомендуется использовать только один вентилятор.
Категорически не рекомендуется использовать только один вентилятор.
Прежде чем вы начнете закупать несколько корпусных вентиляторов, вам нужно проверить, сколько слотов для вентиляторов у вас есть на самом деле, потому что это зависит от случая. При покупке также необходимо учитывать размер слотов для вентиляторов.
Большинство корпусов Mid-Tower имеют слоты для вентиляторов диаметром около 120 мм, но они могут варьироваться между 90 мм, 140 мм и 200 мм.
Не поймите неправильно. В зависимости от обстоятельств вам, возможно, придется удалить некоторые вентиляторы из вашей установки.
Это нужно сделать только для балансировки воздушного потока. Как правило, для достижения этой цели рекомендуется использовать одинаковое количество вентиляторов для всасывания и вытяжки.
Торопитесь? Ознакомьтесь с моим новым постом о том, безопасно ли запускать воздушный кулер процессора без вентилятора.
3. Замена корпуса
Это не всегда необходимо, но если вы не можете установить дополнительные вентиляторы из-за отсутствия слотов для вентиляторов, было бы неплохо приобрести новый корпус.
Я знаю, что это может быть немного дорого, но подумайте об этом с другой стороны, если вы не решите проблему перегрева, вся ваша сборка станет бесполезной.
При поиске более нового кейса вы не хотите совершить ту же ошибку, что и в предыдущем кейсе. Вы должны искать корпус с надлежащей вентиляцией и возможностью установки нескольких вентиляторов, чтобы обеспечить лучший поток воздуха внутри корпуса.
Также ознакомьтесь с нашим отдельным постом о загрузке материнской платы без батареи CMOS.
4. Получите лучший кулер ЦП
Ваша материнская плата может стать жертвой перегрева, если вы используете дешевый кулер ЦП, а затем интенсивно используете ресурсы своей системы.
Вам нужен радиатор большего размера, который часто охлаждается для регулирования температуры процессора.
Если вы геймер, то вам следует подумать о приобретении высокопроизводительного процессорного кулера, потому что он определенно будет стоить каждой копейки.
Но перед этим ознакомьтесь с нашим грандиозным руководством по ошибке «Не найдено загрузочное устройство»
5. Приведите в порядок кабели
Для улучшения воздушного потока важно не оставлять кабели повсюду. Чрезвычайно важно управлять этими кабелями и прокладывать их из разных мест, чтобы они не мешали воздушному потоку.
Вы можете воспользоваться отверстиями для прокладки в корпусе и взять кабели сзади, а дополнительные кабели спрятать в кожухе блока питания или сзади.
Ознакомьтесь с самым простым способом устранения щелчков процессорного кулера.
6. Замените блок питания
Возможно, материнская плата перегревается из-за недостаточной эффективности подачи питания.
Если вы используете дешевый блок питания, то вам нужно поторопиться и заменить его на более мощный блок питания. Блок питания является одним из наиболее важных компонентов компьютера, поэтому настоятельно рекомендуется не идти на какие-либо компромиссы.
Но перед этим ознакомьтесь с нашей последней публикацией о кулерах ЦП и корпусных вентиляторах.
Часто задаваемые вопросы
Каковы признаки неисправности материнской платы?
Если вы заметили зависания или сбои, физические повреждения или некоторые ошибки синего экрана на вашем компьютере, возможно, ваша материнская плата подходит к концу. Если он не распознает определенное оборудование, вам следует просто сдаться и получить замену.
Можно ли отремонтировать материнскую плату?
Да, вы определенно можете это сделать, но это будет зависеть от степени повреждения. В большинстве случаев у вас, вероятно, не будет другого выбора, кроме как заменить его. Тем не менее, я сам мог починить свою материнскую плату, когда она не работала, но это редко.
70c слишком горячая для процессора?
Ответ: Абсолютно нет. Совершенно нормально получать температуру до 80 градусов по Цельсию, но у вас будут проблемы, если она зайдет слишком далеко. Если это произойдет, я рекомендую оставить ваш компьютер в покое на некоторое время, чтобы он остыл.
Если это произойдет, я рекомендую оставить ваш компьютер в покое на некоторое время, чтобы он остыл.
Может ли чипсет перегреваться?
Да, чипсеты могут перегреваться, и если температура станет слишком высокой, ваш компьютер даже не сможет загрузиться. Вот почему большинство современных чипсетов поставляются с мини-радиатором для охлаждения.
Ознакомьтесь с нашим эпическим руководством по включению материнской платы без процессора.
Заключительные мысли
Подводя итог, можно сказать, что перегрев материнской платы может быть очень опасным, так как это потенциально может разрушить всю вашу сборку. Тем не менее, я надеюсь, вы уже знаете, что на самом деле вам не нужно волноваться, поскольку вы можете довольно легко вылечить болезнь, если знаете, как это сделать.
Если эта статья помогла вам, просмотрите наш веб-сайт, чтобы найти аналогичные исправления для других проблем в вашей сборке.
Почему компьютер перегревается? Устранение перегрева компьютеров
Работа компьютера зависит от нескольких ключевых компонентов. К сожалению, большинство из них выделяют тепло. Чтобы ответить, почему компьютеры перегреваются, мы рассмотрим каждый компонент и объясним, почему и как это исправить.
К сожалению, большинство из них выделяют тепло. Чтобы ответить, почему компьютеры перегреваются, мы рассмотрим каждый компонент и объясним, почему и как это исправить.
Содержание
- Что вызывает перегрев ПК?
- Внутренний воздушный поток недостаточен
- Пыль
- Неисправные вентиляторы могут вызвать перегрев компьютеров
- Недостаточное количество вентиляторов
- Вентиляторы настроены неправильно
- Вентиляторы вращаются недостаточно быстро при повышении температуры
- В комнате слишком жарко (Откройте некоторые окна )
- Инвестируйте в корпус компьютера большего размера
- Отдельные компоненты, вызывающие перегрев
- ЦП
- Видеокарта
- Блок питания (БП)
- Материнская плата
- Old hard drives
- Reasons why laptops overheat
- Dust
- You’re using the wrong power adapter
- Make sure it can breathe
- Stay out of direct sunlight
- Conclusion
A компьютер перегревается из-за недостаточного внутреннего воздушного потока, слишком высокой внешней температуры, недостаточно эффективного охлаждения одного или нескольких компонентов или перегрузки некоторых частей. Неисправные компоненты, выделяющие слишком много тепла, могут быть связаны с недостаточным охлаждением, общей неисправностью или старением.
Неисправные компоненты, выделяющие слишком много тепла, могут быть связаны с недостаточным охлаждением, общей неисправностью или старением.
Перегрев вызывает всевозможные проблемы, в том числе снижение производительности из-за троттлинга процессора. Не говоря уже об использовании большей мощности.
Некоторые другие симптомы включают:
- Замерзание.
- Случайные перезапуски.
- Неожиданное завершение работы.
- Странные звуки.
- Графические аномалии.
А пока давайте рассмотрим некоторые причины более подробно.
Что вызывает перегрев ПК?
Во-первых, мы расскажем, почему настольные ПК перегреваются. Затем, после рассмотрения всех причин и их соответствующих исправлений, мы расскажем, почему ноутбуки перегреваются.
Недостаточный внутренний поток воздуха
Вот наиболее вероятные причины отсутствия потока воздуха внутри корпуса компьютера.
Пыль
Пыль обычно является причиной плохой вентиляции компьютера. Это очевидное и простое решение.
Это очевидное и простое решение.
Возьмите немного сжатого воздуха из баллона или полноразмерного воздушного компрессора и очистите компьютер внутри и снаружи.
Не бойтесь использовать маленькую щетку для очистки.
Убедитесь, что на каждом компоненте нет пыли, а не только на вентиляторах, впускных отверстиях или фильтрах.
Предостережение: Перед чисткой убедитесь, что компьютер отключен от сети и вынесен на улицу. Также наденьте защитное покрытие, чтобы не вдыхать пыль. Защита глаз также важна.
Неисправные вентиляторы могут вызвать перегрев компьютеров.
По прошествии некоторого времени в сочетании с отложениями пыли вентиляторы имеют тенденцию вращаться медленнее или даже полностью перестают вращаться. Это особенно верно, если они не поддерживаются.
Вентиляторы с подшипниками скольжения наиболее подвержены износу. Болельщики могут заедать до различной степени тяжести.
Если вы крутите вентилятор пальцем (сначала отключите его от сети), посмотрите, как он вращается и останавливается. Если он внезапно останавливается, это означает, что он не вращается так свободно, как должен, и его следует заменить.
Некоторые предпочитают разбирать вентилятор и обслуживать его, но я бы не советовал этого делать. Замена вентилятора довольно дешевая и верный способ решить проблему.
Для более тщательного теста требуется, чтобы программа или BIOS установили вентилятор на 100 %, чтобы убедиться, что он вращается достаточно хорошо для обеспечения надлежащего охлаждения.
Он должен достигать таких же оборотов, как указано на странице продукта конкретной модели вентилятора на веб-сайте производителя.
Недостаточно вентиляторов
Для большинства компьютеров в корпусе Mid-Tower или больше должно быть не менее трех вентиляторов.
В идеале рекомендуется пять или более вентиляторов.
Соблюдайте осторожность при работе с корпусами малого форм-фактора. Некоторые из них имеют плохую конструкцию, которая не позволяет использовать один достаточно большой вентилятор для надлежащего охлаждения.
Некоторые из них имеют плохую конструкцию, которая не позволяет использовать один достаточно большой вентилятор для надлежащего охлаждения.
В этом случае я рекомендую заменить корпус на что-нибудь получше.
Вам нужен хотя бы один хороший 80-мм вентилятор или лучше, чтобы обеспечить надлежащий поток воздуха для корпуса компьютера малого форм-фактора.
Вентиляторы настроены неправильно
Я уверен, вы уже это знаете, но вентиляторы дуют в одном направлении.
Если у вас есть вентиляторы, работающие друг против друга и не пропускающие воздух через корпус, воздух станет несвежим, а детали будут перегреваться.
Убедитесь, что у вас достаточно вентиляторов, расположенных таким образом, чтобы втягивать достаточное количество воздуха и выводить достаточное количество воздуха.
Вентиляторы помечены маленькими стрелками, указывающими направление вращения лопастей и направление воздушного потока.
Если вы хотите узнать больше о том, как это сделать, прочитайте нашу статью, в которой более подробно рассматривается настройка воздушного потока ПК.
Также убедитесь, что вентилятор или вентиляторы ЦП продувают воздух через кулер ЦП в том же направлении, что и поток воздуха внутри корпуса.
Вы не хотите, чтобы воздух кулера ЦП протекал против потока внутри корпуса компьютера, вызывая прерывание потока воздуха.
Вентиляторы раскручиваются недостаточно быстро при повышении температуры
Это серьезная проблема, которую может быть сложнее выявить. Вы думаете, что ваш компьютер достаточно охлаждается, но на самом деле это не так.
Когда вы играете или тестируете компьютер, вы должны слышать, как вентиляторы увеличивают скорость.
Это верно для корпусных вентиляторов, вентиляторов процессора и вентиляторов видеокарты.
Это называется температурной кривой скорости вращения вентилятора. По мере увеличения тепла увеличиваются и ваши вентиляторы, в результате чего для охлаждения компьютера используется больше воздуха.
Обычно вентиляторы управляются с помощью BIOS или программного обеспечения.
Программное обеспечение обычно используется при использовании контроллеров вентиляторов для питания ваших вентиляторов.
Хотя это может быть верно для вентиляторов, подключенных к вашей материнской плате, чаще в этой ситуации вентиляторы управляются с помощью BIOS.
Если ваши вентиляторы подключены таким образом, войдите в BIOS и установите профили вентиляторов для более агрессивного охлаждения.
Если ваши вентиляторы управляются программным обеспечением, выберите для каждого вентилятора отдельный профиль, обеспечивающий более интенсивное охлаждение.
В комнате слишком жарко (Откройте несколько окон)
Внешняя температура играет большую роль в том, насколько сильно нагревается ваш компьютер.
Например, там, где я живу, становится очень влажно и жарко, что затрудняет охлаждение.
В подобной ситуации убедитесь, что помещение достаточно охлаждено, прежде чем пользоваться компьютером.
Открытие всех окон и дверей — очевидный первый шаг. Оттуда попробуйте охлаждающие вентиляторы, корпус компьютера большего размера и, наконец, кондиционер.
Оттуда попробуйте охлаждающие вентиляторы, корпус компьютера большего размера и, наконец, кондиционер.
Инвестируйте в компьютерный корпус большего размера
Моя личная установка
Иногда, перепробовав все, вы не можете добиться достаточного снижения температуры в помещении или выставили на максимум вентиляторы в корпусе, но ваш компьютер все еще перегревается.
Я был там. В этой ситуации я рекомендую компьютерный корпус большего размера.
Большое пространство вокруг компонентов внутри компьютера очень помогает.
Мало того, теперь у вас будет больше места для установки охлаждающих вентиляторов.
Я провел для этого собственные эксперименты и обнаружил, что корпус большего размера значительно помогает охлаждать компьютер.
Один из простых способов определить, решит ли ваша проблема корпус большего размера, — это снять крышку корпуса и включить компьютер.
Используйте его и наблюдайте за разницей температур каждого компонента. Чемодан большего размера, скорее всего, поможет, если вы увидите положительный результат.
Чемодан большего размера, скорее всего, поможет, если вы увидите положительный результат.
Отдельные компоненты вызывают перегрев
Теперь мы рассмотрим, почему компоненты нагреваются сильнее, чем должны, что приводит к повышению температуры вашего компьютера.
Если вы позаботились об указанных выше причинах более горячего компьютера, вы можете сузить круг вопросов, рассмотрев эти отдельные причины.
ЦП
ЦП является одним из наиболее типичных компонентов, выделяющих тепло внутри компьютера.
Высококачественные продукты охлаждения обеспечивают наилучшую производительность без чрезмерного выделения тепла.
Важно: Прежде чем пытаться диагностировать проблемы с перегревом, удалите все настройки разгона.
Замените устаревший процессор
Убедитесь, что ваш процессор не слишком устарел и не перегружен. Возможно, вам будет сложно справиться с нагрузкой, которую вы требуете.
Убедитесь, что загрузка ЦП не остается в диапазоне высокого процента использования большую часть времени, открыв Диспетчер задач Windows и выбрав ЦП на вкладке производительности.
Если ваш ЦП испытывает трудности, вы можете подумать об обновлении.
Проверка температуры
Вы можете проверить температуру внутренних аппаратных компонентов с помощью программного обеспечения, такого как HWMonitor.
Вы можете использовать BIOS для проверки температуры процессора, но для перезагрузки компьютера и входа в BIOS требуется время.
Лучше всего, если вы используете программное обеспечение, чтобы вы могли контролировать его в режиме реального времени.
Если вы обнаружите, что ваш ЦП достигает нездоровой температуры при низкой температуре окружающей среды, пришло время заменить кулер ЦП.
Я настоятельно рекомендую избегать штатных процессорных кулеров и выбирать качественный сторонний кулер.
О моем любимом воздушном кулере я рассказываю в другой статье, посвящённой Noctua NH-D15 chromax. black.
black.
Если вы хотите улучшить охлаждение (если в вашем корпусе есть место), обратите внимание на универсальный кулер.
Это охладитель с замкнутым контуром, который не требует особого обслуживания, но обеспечивает исключительное охлаждение.
Видеокарта
Некоторые видеокарты сильно нагреваются. Высококачественные графические карты будут выделять значительное количество тепла на вашем компьютере.
Важно: Я настоятельно рекомендую отключить разгон графического процессора, чтобы более эффективно решать любые проблемы с перегревом.
Если у вас достаточно новая карта, скорее всего, охлаждения на ней должно быть достаточно, и вам следует изучить другие причины, такие как размер корпуса компьютера или воздушный поток.
Однако, если эти внешние факторы находятся под контролем, и вы считаете, что ваша видеокарта является виновником отдельной проблемы, я рекомендую вам обновить кулер графического процессора.
Я могу предложить четыре основных решения:
- Замените термопасту на графическом процессоре.
- Проверьте профиль скорости вентилятора.
- Замените кулер видеокарты на воздушный кулер вторичного рынка.
- Замените кулер видеокарты на модель с жидкостным охлаждением.
Еще раз проверьте температуру с помощью программного обеспечения, такого как Open Hardware Monitor.
Установите MSI Afterburner и убедитесь, что установлен правильный профиль скорости вращения вентилятора. Это полезная программа, которая поможет с большинством марок и моделей видеокарт.
Наконечник: Убедитесь, что вы настроили его на запуск при запуске Windows.
Подробнее об этом мы расскажем в нашей статье об ускорении работы вентиляторов видеокарт.
Блок питания (БП)
Иногда блок питания может сильно нагреваться. Убедитесь, что ваш блок питания не слишком старый и недостаточно мощный для вашей системы.
Модернизируя компоненты вашей машины, вы вскоре можете забыть о том, может ли блок питания удовлетворять потребности в электроэнергии.
Также убедитесь, что вентилятор блока питания раскручивается при выделении тепла. Вентиляторы в блоках питания обычно не раскручиваются до тех пор, пока блок питания не выделит достаточно тепла.
Если срок службы вашего блока питания истекает через пять лет, подумайте о его замене, чтобы обеспечить оптимальную работу остальных компонентов компьютера.
Материнская плата
Иногда материнская плата может выделять тепло от встроенных компонентов, таких как набор микросхем.
Если вы заметили, что детали на материнской плате сильно нагреваются, замените термопасту на радиаторе, который охлаждает эту часть.
Некоторые компоненты не будут иметь радиаторов, поэтому рассмотрите возможность замены материнской платы, если она стареет и ее компоненты нагреваются.
Старые жесткие диски
Если внутри вашей машины работает несколько жестких дисков, я рекомендую провести на них проверку SMART.
Загрузите приложение HDD Scan и установите его на свой компьютер.
Если температура этих дисков выше нормальной, они могут сильно нагреваться внутри вашего компьютера.
В этом случае рассмотрите возможность их замены и уменьшения их количества за счет приобретения жестких дисков большего размера.
Или, что еще лучше, инвестируйте в устройство NAS и несколько новых дисков, чтобы обеспечить легкий доступ ко всем вашим файлам на всех устройствах.
SSD — отличный выбор, если вам не требуются большие объемы хранения.
Причины перегрева ноутбуков
Теперь давайте разберемся, почему ноутбуки перегреваются и как их охладить.
Пыль
Это может подкрасться к вам без предупреждения. Проходит несколько месяцев или год, и вы замечаете, что ваш ноутбук перегревается.
Под перегревом я подразумеваю небольшой или сильный перегрев.
Пыль оседает в системе охлаждения ноутбука. Поскольку он всасывает воздух для охлаждения радиатора ЦП и графического процессора, пыль со временем накапливается и в конечном итоге препятствует охлаждению этих узлов радиатора.
Ноутбуки используют комплексное охлаждение, состоящее из охлаждающего блока, который прикрепляется к ЦП или графическому процессору, а затем опирается на тепловые трубки, передающие тепло на ребристую секцию, где воздух от вентилятора охлаждает ребра.
Когда в этой области оседает пыль, охлаждение становится менее эффективным, что приводит к перегреву ноутбука.
Настоятельно рекомендуется раз в год сдавать его на обслуживание.
Если вы способны, разберите его, чтобы выдуть пыль самостоятельно, это может быть выходом. Но я не рекомендую делать это, если вы не уверены в своих силах.
Вы используете неправильный адаптер питания
Адаптер питания ноутбука с недостаточной мощностью может вызвать перегрев. Это также может привести к другим неисправностям.
Это может произойти, если у вас более одного ноутбука, и вы каким-то образом случайно поменяли блоки питания.
Убедитесь, что вы используете правильный для вашего ноутбука и убедитесь, что он не старше пяти лет.


