Программа для отключения защитника windows 10: Defender Control — скачать бесплатно Defender Control 2.1
Содержание
Как в Windows 11 отключить антивирусную программу «Защитник Windows» G-ek.com
Антивирусная программа Microsoft Defender — антивирусное решение предустановленное в Windows 11 для защиты операционной системы. Как правило, Защитник будет автоматически отключен, если вы установите другой антивирус, который будет распознан операционной системой как таковой.
Большинство сторонних антивирусных программ, поддерживающих Windows 11, распознаются автоматически, но могут быть и небольшие исключения.
Бывают случаи, когда пользователям Windows 11 может потребоваться отключить антивирусную программу Microsoft Defender, временно или навсегда. Причины, по которым это нужно, могут включать в себя — высокий уровень использования ресурсов, приложение «Защитник Windows», вызывает проблемы в системе, при использовании образа виртуальной машины Windows 11 или просто из-за желания отказаться от антивируса на компьютере и др. причин может быть достаточно. В данном руководстве рассмотрим, как отключить антивирус Microsoft Defender в Windows 11.
Как включить или отключить защиту в реальном времени в Windows 11
Безопасность Windows имеет настройки в приложении «Параметры» для отключения определенных модулей, в том числе Защиту в реальном времени.
Вы можете временно отключить «Защиту в режиме реального времени», а все остальные защитные модули можно отключить на постоянной основе.
Иногда достаточно отключить эту функцию на короткий промежуток времени, чтобы обойти возникающие проблемы.
Шаг 1: Откройте приложение «Параметры» с помощью значка шестеренки в меню «Пуск» или используйте сочетание клавиш Win I.
Шаг 2: Перейдите в раздел «Конфиденциальность и защита» → «Безопасность Windows».
Шаг 3: На странице параметров «Безопасность Windows» в разделе «Области защиты» кликните пункт «Защита от вирусов и угроз».
Шаг 4: На открывшейся странице приложения «Безопасность Windows» в разделе «Параметры защиты от вирусов и других угроз» кликните ссылку «Управление настройками».
Шаг 5: Установите для параметра «Защита в режиме реального времени» переключатель в положение «Откл.» (см. картинку).
Шаг 6: Подтвердите запрос контроля учетных записей UAC, который появится при внесении изменений.
Microsoft напоминает вам на странице, что отключение делает ваше устройство уязвимым и отключение носит временный характер:
Обнаруживает и блокирует установку и запуск вредоносных программ на вашем устройстве. Вы можете отключить эту настройку на короткое время, прежде чем она снова включится автоматически.
По своему опыту могу сказать, что «Защита в режиме реального времени» 100% будет задействована после перезагрузки ОС Windows 11.
Совет: здесь вы можете отключить другие защитные модули, такие как «Облачная защита», «Автоматическая отправка образцов» или «Защита от подделки».
Как полностью отключить антивирусную программу «Защитник Windows» с помощью групповой политики
Чтобы полностью отключить антивирусную программу «Защитник Windows», тем самым исключить возможность автоматического включения антивируса, необходимо использовать редактор групповой политики или соответствующий параметр реестра.
Обратите внимание, что перед внесением изменений необходимо отключить функцию «Защита от подделки». Если вы этого не сделаете, Безопасность Windows может снова включить антивирусную программу «Защитник Windows».
Вот как это сделать:
Шаг 1: Откройте приложение «Параметры» с помощью значка шестеренки в меню «Пуск» или используйте сочетание клавиш Win I.
Шаг 2: Перейдите в раздел «Конфиденциальность и защита» → «Безопасность Windows».
Шаг 3: На странице параметров «Безопасность Windows» в разделе «Области защиты» кликните пункт «Защита от вирусов и угроз».
Шаг 4: Выберите «Управление настройками» в разделе «Параметры защиты от вирусов и угроз» на открывшейся странице.
Шаг 5: Передвиньте ползунок переключателя для параметра «Защита от подделки» в положение «Откл.»
Полное отключение Microsoft Defender с помощью редактора групповой политики.
Шаг 1: Откройте редактор групповой политики gpedit.msc.
Шаг 2: В редакторе перейдите по следующему пути:
Конфигурация компьютера → Административные шаблоны → Компоненты Windows → Антивирусная программа Microsoft Defender
Шаг 3: Найдите политику «Выключить антивирусную программу Microsoft Defender» и дважды кликните ее чтобы изменить.
Шаг 4: На открывшейся странице измените состояние политики выбрав параметр «Включено».
Если вы включаете этот параметр политики, то антивирусная программа Microsoft Defender не работает, и не выполняет на компьютерах поиск вредоносных и других нежелательных программ.
Шаг 5: Нажмите кнопки «Применить» и «ОК», чтобы сохранить изменения.
Шаг 6: Перезагрузите ОС Windows 11.
После перезагрузки Защита от вирусов и угроз будет отключена. Обратите внимание, что вы по-прежнему будете видеть значок защитника в области панели задач, поскольку значок щита — это значок приложения «Безопасность Windows», а не значок антивирусной программы Microsoft Defender.
Вам может быть интересно: Как скрыть значок Защитника в Windows 11, 10
Как отключить защитник Windows 11 навсегда и временно: 4 способа
На чтение 7 мин Просмотров 504 Опубликовано
В операционной системе Windows присутствует встроенный антивирус от Microsoft, который называется Защитник. Его задача – защищать компьютер пользователей от всевозможных угроз. Но иногда эта защита работает чересчур агрессивно, например, блокируя полностью безвредные программы. Поэтому нередко пользователи ищут способы ее деактивации. В данной статье мы расскажем, как отключить Защитник Windows 11. Сначала речь пойдет про использование встроенных функций, а затем – про сторонние программы.
Содержание
- Временное отключение Microsoft Defender в Windows 11
- Полное отключение Защитника Windows 11
- Через редактор групповой политики
- С помощью редактора реестра
- Отключение защитник Windows 11 при помощи сторонних программ
- Defender Control
Временное отключение Microsoft Defender в Windows 11
Зачастую полная деактивация Защитника Microsoft (Defender) не требуется, достаточно временно приостановить его работу. В таком случае все делается очень просто:
В таком случае все делается очень просто:
- Вызовите окно «Параметры» Виндовс любым удобным способом, например, через меню «Пуск» или горячими клавишами Win + I.
- Посетите вкладку «Конфиденциальность и защита» на левой панели.
- Теперь кликните по пункту «Безопасность…» в верхней части страницы.
- А затем по пункту «Защита от вирусов и угроз».
- Далее, нажмите на кнопку «Управление настройками».
- Деактивируйте все доступные ползунки, чтобы у них стало значение «Откл.».
Полное отключение Защитника Windows 11
Мы разберем два действенных метода. Использование Редактора групповой политики подходит не всегда, но проще. А Редактор реестра – универсальный вариант.
Через редактор групповой политики
Данное решение подойдет только для двух изданий ОС: Pro и Корпоративная. В остальных случаях Редактор локальной групповой политики не запустится, ведь будет отсутствовать.
Пошаговая инструкция:
- Нажмите Win + Q для вызова поиска в меню «Пуск».

- Наберите «Изменение групповой политики».
- Кликните по соответствующему пункту.
- Пройдите в левом меню по пути «Конфигурация компьютера – Административные шаблоны – Компоненты Windows».
- Дважды кликните по элементу «Антивирусная программа…».
- Отыщите параметр «Выключить антивирусную…».
- Тоже кликните по нему два раза, чтобы вызвать свойства.
- Переключите режим на «Включено», а затем сохраните настройки с помощью кнопки «Применить».
- Теперь посетите раздел под названием «Защита в режиме…».
- Дважды кликните по пункту «Выключить защиту».
- Выберите значение «Включено» и опять нажмите «Применить».
Следующий шаг – отключение нескольких служб:
- Вызовите поиск комбинацией Win + Q.
- Наберите и запустите «Планировщик заданий».
- По очереди деактивируйте данные пункты:
Windows Defender Cache Maintenance
Windows Defender Cleanup
Windows Defender Scheduled Scan
Windows Defender Scheduled Scan
Финальный шаг – применение настроек. Для этого:
Для этого:
- Опять нажмите Win + Q.
- Наберите «Командная строка» в поиске.
- Выберите способ запуска с правами админа.
- Далее, наберите команду «gpupdate /force».
- Нажмите «Enter» для ее выполнения.
С помощью редактора реестра
Это универсальный способ, чтобы отключить Windows Defender, который подходит для всех изданий системы.
Инструкция:
- В поиске меню «Пуск» наберите «Редактор реестра» и запустите этот инструмент.
- Скопируйте данный адрес:
HKEY_LOCAL_MACHINE\SOFTWARE\Microsoft\Windows Defender - Вернитесь к окну Редактора реестра и нажмите комбинацию клавиш Alt + D, чтобы выделить содержимое адресной строки.
- Теперь нажмите Ctrl + V для вставки нового адреса.
- Нажмите Enter для перехода.
- Кликните ПКМ по каталогу Windows Defender в боковом меню.
- Выберите пункт «Разрешения…».
- Нажмите на кнопку «Дополнительно».
- А затем на «Изменить» в новом окне.

- Снова нажмите «Дополнительно…».
- Теперь нажмите «Поиск».
- Выделите пункт «Администраторы» и нажмите «ОК» два раза.
- Отметьте маркером пункты «Заменить владельца…» и «Заменить все записи…» и нажмите «Применить».
- Нажмите «Да» в форме подтверждения.
- Закройте текущее окно и вернитесь к окну «Разрешения для группы…»
- Выделите пункт «Администраторы».
- Поставьте все галочки в графе «Разрешить».
- Нажмите «Применить» и «ОК».
- В окне редактора реестра в правой части кликните ПКМ по пустому месту.
- Выберите «Создать – Параметр DWORD…».
- Устанавливаем для него название «DisableAntiVirus».
- Дважды кликните по созданному параметру и измените его значение на «1».
- Таким же способом создайте еще два параметра: DisableAntiSpyware и ServiceStartStates.
- Установите для них значение «1».
- Перезапустите компьютер.
В результате вы полностью остановите работу Microsoft Windows Defender.
Отключение защитник Windows 11 при помощи сторонних программ
Описанные выше способы не требуют дополнительных программ, но достаточно запутанные для рядовых пользователей. По этой причине существуют специальные утилиты для автоматической настройки. Мы расскажем, как отключить брандмауэр Windows 11 с помощью Defender Control.
Defender Control
Это простая утилита с единственной функцией – отключение Защитника Windows. Она полностью бесплатная и распространяется через официальный сайт.
Инструкция, как полностью отключить системный антивирус:
- Временно отключите защиту Windows, воспользовавшись первым способом.
- Посетите официальный сайт утилиты Defender Control.
- Пролистайте страницу вниз и нажмите на кнопку «Download».
- Сохраните и откройте архив «dControl.zip».
- Перейдите к папке «dControl» и опять откройте архив «dControl.zip».
- Распакуйте его содержимое в папку. Когда вас попросят пароль, введите «sordum».

- Перейдите к этой папке и запустите файл «dControl.exe».
- Отключите Защитник Microsoft Defender в Windows 11, нажав на соответствующую кнопку.
Оцените автора
Скачать Defender Control 2.1 для Windows
Реклама
Бесплатная программа для отключения Защитника
1/5
Если вы хотите сделать ваш компьютер максимально эффективен, и вы не хотите Чтобы использовать встроенное программное обеспечение безопасности Microsoft, Defender Control позволяет бесплатно отключить его одним щелчком мыши . Если вы отключите Защитник Windows через настройки Windows, изменение будет постоянным. Однако Defender Control позволяет включать и выключать его по мере необходимости.
Кроме того, если вы часто загружаете программы не из Магазина Microsoft, вы можете обнаружить, что Защитник Windows помечает их как угрозы. Эта программа может помочь предотвратить прерывание вашего рабочего процесса.
Что такое Defender Control?
Защитник Windows встроен в операционную систему, начиная с Vista, и автоматически запускает при запуске.
Реклама
В отличие от Apple, Windows позволяет загружать приложения извне свою собственную экосистему, что может привести к проблемам с безопасностью. Защитник Windows отлично отмечает потенциальные угрозы, поэтому вы можете решить, хотите ли вы продолжить загрузку и установку.
Defender Control — это портативное бесплатное программное обеспечение от Sordum, которое позволяет вам получить полный контроль над Защитником Windows . Если вы уже используете альтернативный пакет безопасности и уверены в его обнаружении угроз, он позволяет вам отключить решение Microsoft.
Безопасен ли Defender Control?
Независимые тесты Defender Control показали, что загрузка и установка безопасна.
Кроме того, нам не известно о каких-либо проблемах с безопасностью. Чтобы избежать потенциально нежелательных или вредоносных программ, которые могут быть прикреплены к Defender Control, загружайте его только из надежных источников.
Чтобы избежать потенциально нежелательных или вредоносных программ, которые могут быть прикреплены к Defender Control, загружайте его только из надежных источников.
Как удалить Defender Control?
Поскольку программное обеспечение загружается не из Microsoft Store, вам необходимо выполнить следующие действия, чтобы удалить Defender 9.0016 Управление с вашего ПК:
- Щелкните левой кнопкой мыши в поле поиска рядом с кнопкой запуска на вашем ПК
- Введите «Defender Control»
- В результатах поиска найдите приложение и в правая панель, щелкните левой кнопкой мыши «Удалить»
- Когда появится диалоговое окно подтверждения, щелкните левой кнопкой мыши «Удалить»
Облегченное программное обеспечение
Мы не нашли установку Defender Control очень интуитивно понятной, поскольку файлы защищены паролем -защищенный. Поэтому вам нужно откройте прилагаемый текстовый файл и введите пароль, прежде чем вы сможете установить программу.
Однако после установки эта легкая программа дает вам контроль над Защитником Windows.
Технический
- Название:
- Defender Control 2.1 для Windows
- Требования:
- Windows 10
- Язык:
- Английский
- Лицензия:
- Бесплатно
- Последнее обновление:
- Среда, 5 апреля 2023 г. /
Список изменений
Мы не У нас пока нет информации журнала изменений для версии 2.1 Defender Control. Иногда издателям требуется некоторое время, чтобы сделать эту информацию доступной, поэтому, пожалуйста, зайдите через несколько дней, чтобы узнать, была ли она обновлена.
Вы можете помочь?
Если у вас есть какая-либо информация об изменениях, которой вы можете поделиться с нами, мы будем рады услышать от вас! Перейдите на нашу страницу контактов и дайте нам знать.
Приложения Explore
Secure Eraser
Мойщик окон 2011
- 900 02
Автоматическое выключение ПК
CLCL
Спящий режим ПК
90 121 Спидфан
Data Extractor
Драйвер Intel USB 2.0 для Windows 7
Realtek HD Audio Drivers
Bijoy Bayanno
Драйвер сенсорной панели Synaptics
OpenGL
Сопутствующее программное обеспечение
Защитник Windows
Защитник Windows — это приложение, которое помогает защитить ваш компьютер от всплывающих окон, низкой производительности и угроз безопасности, вызванных шпионскими и другими вредоносными программами, путем обнаружения и удаления их
NoVirus Thanks Win Update Stop
С помощью бесплатной пробной версии утилиты NoVirus Thanks Win Update Stop вы можете вручную отключить обновления Windows и снова включить их.
 Программа позволяет отложить или заблокировать автоматические обновления для avo
Программа позволяет отложить или заблокировать автоматические обновления для avoMicrosoft PC Manager
Microsoft PC Manager — бесплатная утилита управления ПК для устройств Windows, созданная Microsoft. Эта утилита поставляется с широким набором опций оптимизации ПК, которые обеспечат бесперебойную работу вашего ПК.0003
FIFA 19
FIFA 19 — футбольный симулятор из серии FIFA от Electronic Arts, разработанный EA Vancouver. Это также третья часть серии игр FIFA под названием «Путешествие».
Call of Duty 2
Call of Duty 2 — отмеченный наградами шутер от первого лица, выпущенный Infinity Ward и выпущенный в нескольких регионах земного шара. Это продолжение игры Call of Duty: US Army Specialist. Нравится
Автономный Защитник Windows
Как полностью использовать Автономный Защитник Windows с Windows XP или Vista? Просто убедитесь, что вы обновили Windows XP или Vista со всеми последними обновлениями безопасности.
 Или вы можете выбрать вход вручную. You wi
Или вы можете выбрать вход вручную. You wiOptimizer
Optimizer for Windows — это бесплатная портативная утилита, которую можно использовать после чистой установки Windows. Он совместим с Windows 7, 8 и 10 и может работать на серверах Windows 2008, 2012, 2016 и 2019 с помощью t 9.0003
Star Defender 4
Star Defender 4 — это удивительное космическое приключение, обладающее всеми замечательными качествами серии Star Defender; вы получите настоящее удовольствие, играя в Star Defender 4! Если вам нужна визуально ошеломляющая игра,
X-Mouse Button Control
X-Mouse Button Control, также известная как XMBC, представляет собой средство отображения мыши, которое позволяет назначать уникальные функции левой и правой кнопкам мыши. . Программное обеспечение, разработанное для Windows, имеет более 9 ч.
 0003
0003
антивирус — Защитник Windows: отключить режим реального времени; Сканирование по расписанию и сканирование по запросу
Параметр групповой политики « Отключить защиту в реальном времени », расположенный в разделе Конфигурация компьютера\Административные шаблоны\Компоненты Windows\Защитник Windows , должен делать то, что вы хотите.
Однако в моей системе исполняемый файл службы защиты от вредоносных программ продолжает появляться (и мгновенно закрываться) каждые 10 секунд или около того, когда эта политика включена. Очень раздражает, но все же ничто по сравнению с более общим замедлением работы системы, вызванным многократным сканированием каждого файла на вашем диске.
Обратите внимание на мой связанный с этим вопрос: как отключить обнаружение на основе сигнатур, не отключая другие средства защиты в Защитнике Windows. Что-то интересное может выйти.
[Обновление] Использование вышеуказанного метода приведет к постоянному увеличению файла журнала , расположенного в C:\ProgramData\Microsoft\Windows Defender\Support , с именем MPLog- .  log
log
Есть способ предотвратить это. Просто установите для следующих политик значение Disabled вместо той, которую я упомянул первой, т.е. оставьте ее нетронутой:
- Мониторинг активности файлов и программ на вашем компьютере
- Сканировать все загруженные файлы и вложения
- Включить мониторинг поведения
- Включить защиту сети от использования известных уязвимостей *
- Включить уведомления о записи необработанных томов *
- Включить контроль защиты информации *
Однако я бы не советовал отключать последние 3 пункта (отмечены *). Их влияние на производительность также минимально.
Эти параметры политики можно найти в том же месте, что и первый: Конфигурация компьютера\Административные шаблоны\Компоненты Windows\Защитник Windows .
Примечание. В некоторых версиях Windows вместо «Защитник Windows» используется термин «Защита конечной точки».
Если ваша версия Windows не поставляется с редактором групповой политики , настройка некоторых записей реестра поможет.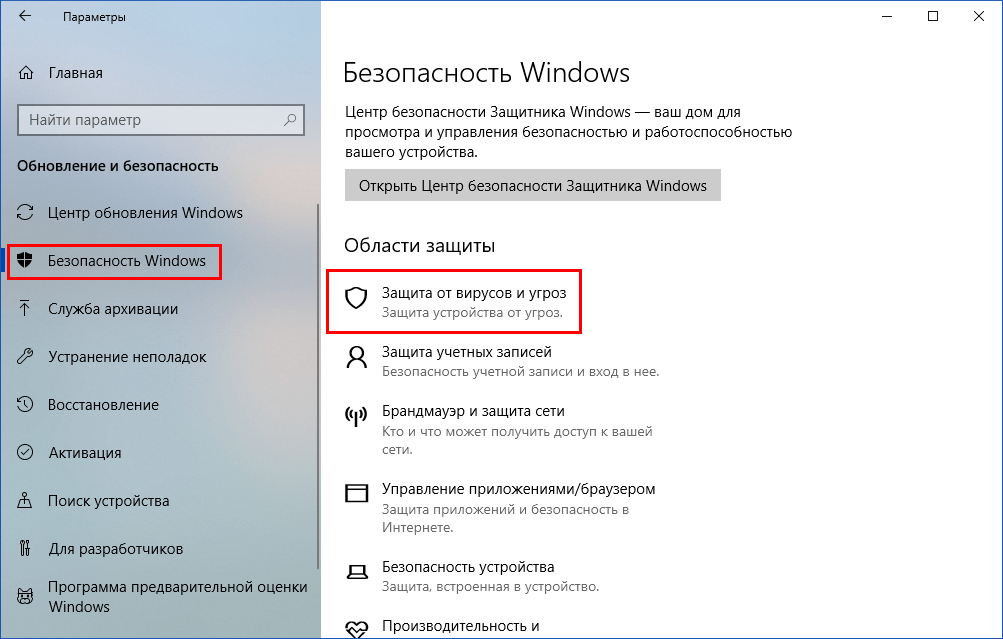 Все они расположены в разделе
Все они расположены в разделе HKEY_LOCAL_MACHINE\Software\Microsoft\Windows Defender\Real-Time Protection 9.0269 (создайте этот ключ, если он не существует). Создайте следующие записи DWORD (32-разрядные) и установите для них значение 1:
- DisableOnAccessProtection
- DisableIOAVProtection
- Дисаблебехавиормониторинг
- DisableIntrusionPreventionSystem *
- DisableRawWriteNotification *
- DisableInformationProtectionControl *
Еще раз рекомендую не отключать последние 3 пункта. Оставьте их равными 0, или, что еще лучше, не создавайте для них записи.
После внесения этих изменений требуется перезагрузка системы.
Для полноты картины запись реестра для политики «Отключить защиту в реальном времени» называется DisableRealtimeMonitoring .
[Обновление 2] Приложение: Malwarebytes Anti-Exploit (MBAE), как правило, несовместим с Microsoft Enhanced Mitigation Experience Toolkit (EMET).


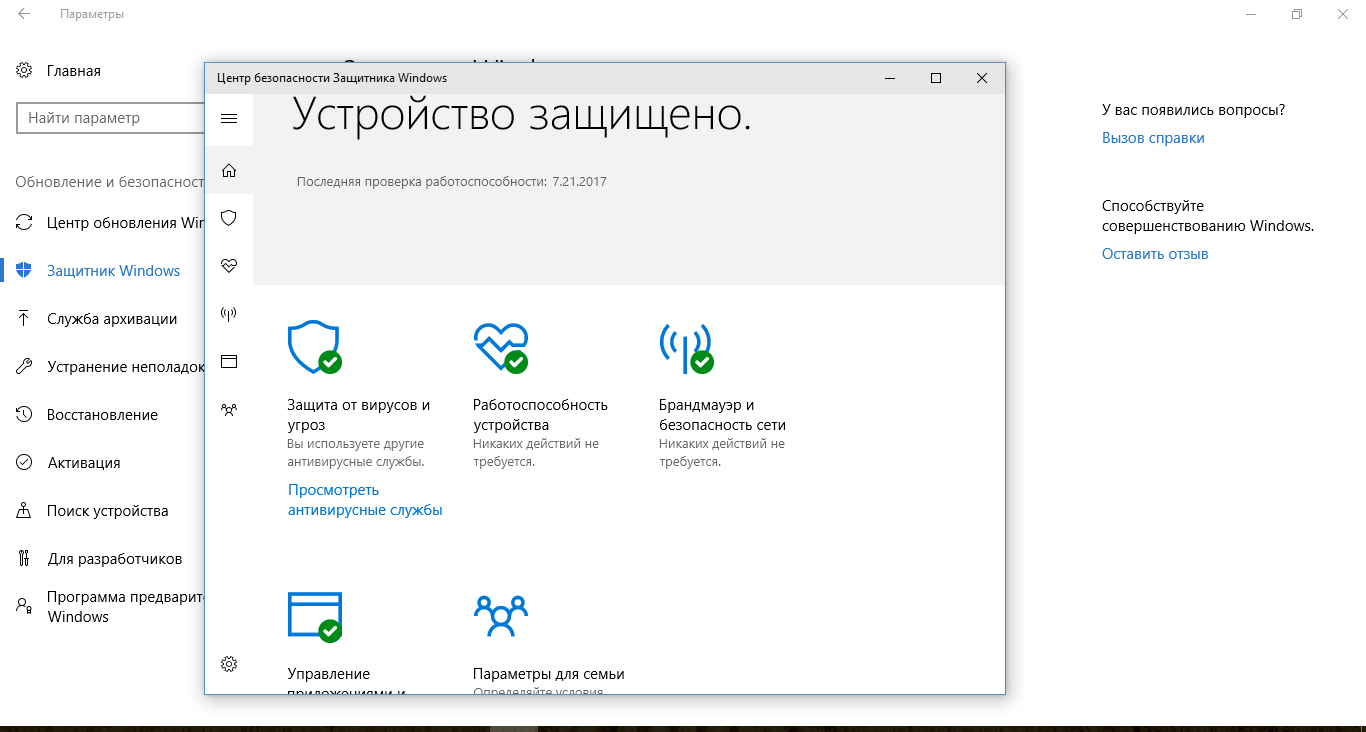

 Программа позволяет отложить или заблокировать автоматические обновления для avo
Программа позволяет отложить или заблокировать автоматические обновления для avo Или вы можете выбрать вход вручную. You wi
Или вы можете выбрать вход вручную. You wi 0003
0003