Как обновить биос через q flash: Прошивка BIOS материанских плат ASUS, GIGABYTE, MSI, INTEL с помощью флешки
Содержание
Как обновить BIOS материнской платы без процессора
Если вы собираете новый компьютер и не можете его включить, вам может потребоваться обновить BIOS.
Хотя ваш ЦП физически совместим с материнской платой, система не будет выполнять POST (самотестирование при включении), пока вы не обновите BIOS. Ваша система может включиться, но ваш экран останется полностью черным, потому что материнская плата не знает, как взаимодействовать с процессором.
Это происходит из-за того, что старые материнские платы могут не иметь встроенного поддерживаемого BIOS, необходимого для новых процессоров, которые были выпущены после материнской платы.
Теперь вы можете задаться вопросом: как обновить BIOS, если у меня ещё нет совместимого процессора для обновления BIOS?
К счастью, вы не одиноки, и большинство производителей материнских плат придумали решение этой проблемы.
Проверьте, изготовлена ли ваша материнская плата одним из следующих производителей:
- ASRock
- Asus
- Gigabyte
- MSI
Если это так, вы будете рады узнать, что большинство этих материнских плат оснащены функцией BIOS Flashback. Это позволяет вам обновлять BIOS без процессора.
Это позволяет вам обновлять BIOS без процессора.
Что такое BIOS Flashback
BIOS Flashback – это функция некоторых материнских плат, которая позволяет обновлять BIOS без установки центрального процессора, графического процессора или модулей памяти.
Однако, функция BIOS Flashback может называться по-разному в зависимости от производителя:
- Материнские платы ASRock: BIOS Flashback
- Материнские платы Asus: Flashback USB BIOS
- Материнские платы Gigabyte: Q-Flash Plus (не путать с Q-Flash)
- Материнские платы MSI: Flash BIOS (не путать с M-Flash)
Перепрошивка BIOS – это просто другой способ назвать обновление BIOS.
Проверьте спецификацию своей материнской платы на веб-сайте производителя и узнайте, поддерживает ли материнская плата BIOS Flashback. Эта функция обычно отображается в разделе «Специальные функции» списка спецификаций.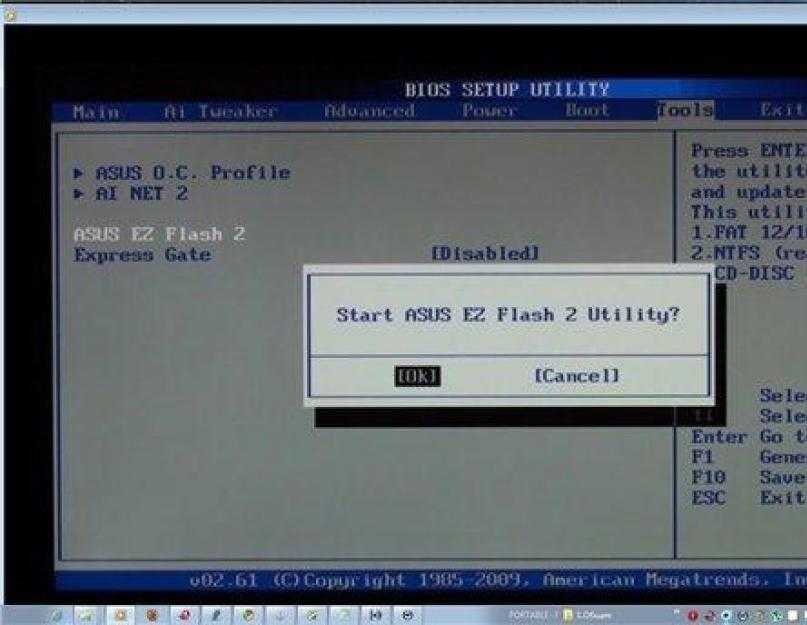
Процесс BIOS Flashback заключается в том, чтобы просто загрузить файл обновления BIOS для вашей материнской платы на флэш-накопитель USB и вставить его в соответствующий USB-порт на материнской плате.
Затем вы можете нажать кнопку прошивки BIOS на материнской плате, чтобы начать обновление.
Тем не менее, выполнение всех шагов, перечисленных ниже, необходимо для того, чтобы вы случайно не заблокировали свой компьютер.
Какой тип USB-накопителя подходит для обновления BIOS
Хотя это не гарантированная проблема для всех, было несколько сообщений о том, что сборщики ПК сталкивались с проблемами при использовании флэш-накопителя USB 3.0.
После того, как перешли на флешку USB 2.0, обновление BIOS заработало.
Поэтому я рекомендую использовать флэш-накопитель USB 2.0 при перепрошивке BIOS.
Некоторые производители даже заявляют, что используют накопитель USB 2.0, поскольку материнская плата может испытывать трудности с распознаванием накопителя USB 3.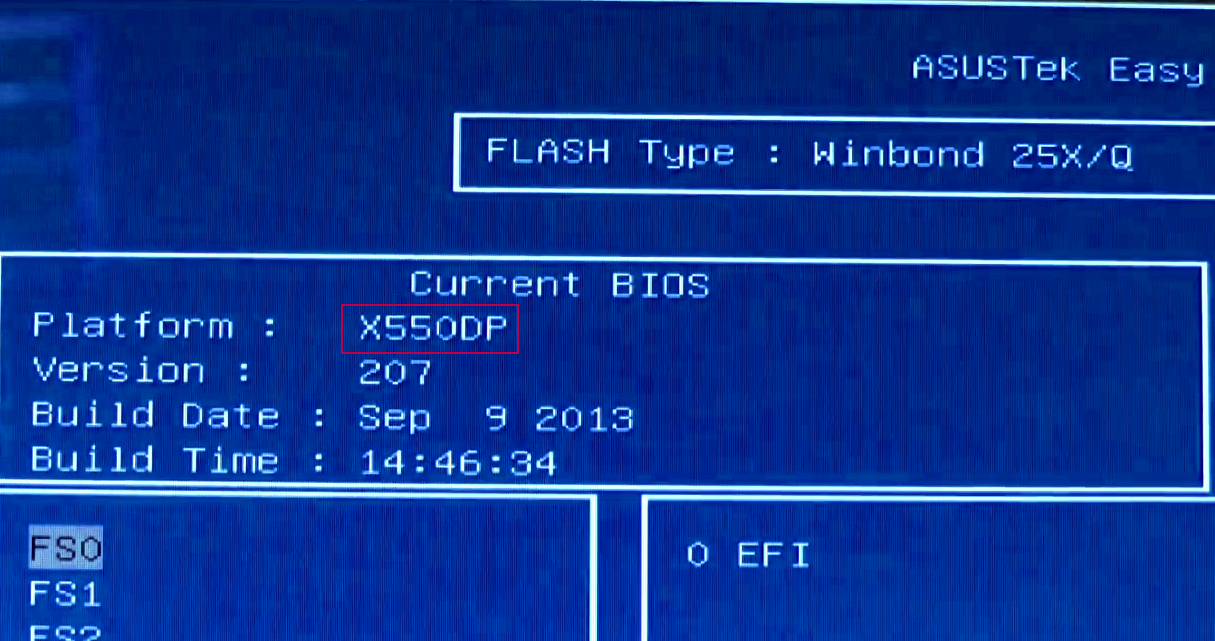 0.
0.
Нет строгих требований к размеру USB-накопителя, который вы должны использовать.
Подойдет любой размер от ~128 МБ до 32 ГБ, поскольку файл обновления BIOS будет небольшим (обычно от 10 до 25 мегабайт).
Если у вас возникли проблемы с определением, является ли ваш флэш-накопитель USB 2.0 или USB 3.0, посмотрите на цвет на конце разъема. Синие концевые разъемы указывают на то, что флэш-накопитель – USB 3.0, а черные концевые разъемы – USB 2.0.
Как обновить биос без процессора (шаг за шагом)
Давайте обсудим, как прошить ваш BIOS от начала до конца.
Я понимаю, как неприятно не иметь возможности пользоваться компьютером.
Вот почему я подробно объясню каждый шаг и сделаю его максимально понятным для вас.
Найдите материнскую плату на официальном сайте производителя
Первый шаг – загрузить файл обновления BIOS с веб-сайта производителя материнской платы.
Убедитесь, что вы находитесь на официальном сайте.
 Никогда не загружайте файл BIOS откуда-либо, кроме веб-сайтов ASRock, Asus, Gigabyte или MSI.
Никогда не загружайте файл BIOS откуда-либо, кроме веб-сайтов ASRock, Asus, Gigabyte или MSI.Самый простой способ найти правильный файл обновления BIOS – это найти в Яндексе модель вашей материнской платы со слово «BIOS».
Например, введите Asus ROG Maximus XIII Hero BIOS, если у вас есть эта материнская плата.
Это должна быть первая ссылка, которая приведёт вас на официальный сайт производителя. Не нажимайте на какие-либо платные объявления/списки, которые могут появиться над ним.
Когда вы окажетесь на странице, дважды проверьте, чтобы убедиться, что это именно та модель материнской платы, которая у вас есть.
Некоторые модели могут иметь очень похожи, но имеют немного разные названия.
Загрузите новейшее обновление BIOS
На странице материнской платы вы должны увидеть раздел BIOS с последней версией, указанной под ним.
Рядом с последней версией также будет кнопка загрузки.
Если у вас возникли проблемы с поиском раздела BIOS, найдите раздел с надписью «Драйверы и утилиты».
 Вероятно, вы сможете найти BIOS там.
Вероятно, вы сможете найти BIOS там.Нажмите кнопку Скачать и начните загрузку последнего обновления BIOS для вашей материнской платы.
Извлеките и переименуйте файл BIOS
Как только загрузка будет завершена, вы получите набор файлов в сжатой папке ZIP.
Вам нужно будет щелкнуть файл правой кнопкой мыши, а затем нажать Извлечь все и сохранить извлеченный файл в место, которое вы будете помнить. Обычно это ваш рабочий стол или назначенная папка.
Следующим шагом будет переименование файла BIOS.
Для материнских плат ASUS в извлеченной папке будет инструмент под названием BIOSRenamer. Просто запустите инструмент, и ваш файл BIOS будет автоматически переименован.
Вам потребуется переименовать файл вручную, если у вас материнская плата ASRock, Gigabyte или MSI.
Переименуйте файл BIOS следующим образом:
- Материнские платы ASRock: переименуйте creative.
 rom
rom - Материнские платы Gigabyte: переименуйте gigabyte.bin
- Материнские платы MSI: переименуйте в msi.rom
Хотя написание должно быть точным, использование заглавных букв не имеет значения.
Вы также можете увидеть всплывающий предупреждающий знак, в котором говорится, что переименование файла может сделать его нестабильным. Просто подтвердите, что хотите продолжить переименование файла, и не обращайте внимания на это предупреждение.
- Материнские платы ASRock: переименуйте creative.
Отформатируйте USB-накопитель как FAT32 и добавьте файл BIOS
Следующим шагом будет подключение USB-накопителя.
Перед переносом файла BIOS необходимо отформатировать тип USB-накопителя.
Найдите флэш-накопитель USB в «Проводнике файлов» или в разделе «Этот компьютер».
Щёлкните правой кнопкой мыши диск и выберите Форматировать. Выберите FAT32 в качестве типа формата, чтобы подтвердить редактирование.

Ваша флешка должна быть отформатирована в FAT32, а не в NTFS. Использование флэш-накопителя с разделами NTFS не сработает, если вы пытаетесь обновить BIOS без процессора.
Затем вы можете перенести файл с новым BIOS на флэш-накопитель.
Безопасно извлеките USB-накопитель
После того, как вы изменили тип формата USB-накопителя на FAT32 и перенесли файл на флэш-накопитель, пришло время извлечь USB-накопитель.
Вы можете выполнить это, щелкнув правой кнопкой мыши диск в проводнике и выбрав Извлечь.
Вы также можете найти кнопку извлечения в правом нижнем углу экрана Windows.
Извлечение USB-накопителя без его предварительного отключения может привести к повреждению флэш-накопителя или файла внутри.
Подключите блок питания (PSU) к материнской плате
Теперь возьмите блок питания и подключите его к материнской плате.
Необходимо подключить как 24-контактный разъём питания материнской платы, так и 8-контактный разъём питания процессора.

Чтобы завершить обновление BIOS, вам необходимо подключить кабель ЦП к материнской плате, даже если ЦП не установлен.
После того, как два кабеля должным образом вставлены в материнскую плату, подключите компьютер к сетевой розетке и переведите переключатель блока питания в положение Вкл.
Вставьте USB-накопитель и нажмите кнопку прошивки BIOS
Вам не нужно будет устанавливать какие-либо детали на материнскую плату, кроме двух кабелей питания: 24-контактного и 8-контактного.
Для прошивки BIOS не требуется процессор, видеокарта, оперативная память или твердотельный накопитель.
На этом этапе ваш компьютер должен быть включен и работать.
Найдите USB-порт на задней панели материнской платы, помеченный как «BIOS» или что-то подобное и обычно расположенный рядом с кнопкой BIOS Flashback.
Это специальный порт, предназначенный для обновления BIOS с помощью USB-накопителя.

Убедитесь, что ваш блок питания включен и работает.
Затем вставьте USB-накопитель в специальный USB-порт.
Теперь нажмите маленькую кнопку прошивки BIOS, расположенную где-то рядом с портом USB. Эта кнопка может называться «Q-Flash Plus» на материнских платах Gigabyte.
Кнопка может находиться на самой материнской плате, а не сзади рядом с портом USB.
Кроме того, вам может потребоваться удерживать кнопку около трёх секунд (найдите информацию об этом в инструкции материнской платы).
Убедитесь, что обновление сработало, и извлеките USB-накопитель
Вы увидите, как загорится светодиод, как только обновление BIOS начнет работать. Индикатор начнет мигать.
Если вы не видите светодиодный индикатор, скорее всего, обновление ещё не началось. Обычно это означает, что что-то не так.
Проверить:
- USB-накопитель подключен к правильному порту
- Кабели питания подключены до конца
- Питание включено
- Файл BIOS назван правильно и находится в корневом каталоге непосредственно на USB-накопителе.

Вы также должны попробовать удерживать кнопку прошивки BIOS в течение трёх или более секунд, если светодиодный индикатор не включается.
Светодиодный индикатор будет продолжать мигать или постоянно светиться, пока обновление не будет завершено.
После завершения обновления светодиод погаснет, и материнская плата может перезапуститься или выключиться.
Теперь можно извлечь флешку и отключить блок питания от розетки.
Пришло время установить все компоненты вашего ПК, чтобы проверить, работает ли ваш компьютер.
После того, как все компоненты будут установлены, вы сможете увидеть на мониторе изображение, показывающее, что компьютер работает, а не просто чёрный экран.
Сколько времени может занять обновление BIOS
Обновление BIOS должно занять менее десяти минут.
Обычно для полной прошивки требуется всего несколько минут.
Я рекомендую подождать до 30 минут, прежде чем пытаться что-либо исправить.
Если прошло более 30 минут или часа, а светодиод всё ещё мигает, возможно, у вас возникла одна из следующих проблем:
- USB-накопитель не отформатирован как FAT32
- Материнская плата не может распознать ваш USB-накопитель (используйте USB 2.
 0, если вы используете 3.0)
0, если вы используете 3.0) - Файл BIOS не был назван правильно
- Несоблюдение правильного порядка завершения обновления BIOS
Лучший план действий – перезапустить весь процесс с другой флешкой. Обязательно следуйте каждому шагу точно так, как я подробно описал его.
Вывод
Хотя необходимость обновлять BIOS перед использованием нового ЦП может раздражать, этот процесс относительно прост.
Следуя шагам, описанным в этом руководстве, ваш компьютер будет готов к работе в кратчайшие сроки.
Помните, что для более новых процессоров может потребоваться, чтобы ваша старая материнская плата имела последнюю версию BIOS.
Даже если ваша материнская плата «новая», скорее всего, с момента её выпуска уже были обновления BIOS.
Итак, если вы столкнулись с чёрным экраном при включении компьютера, теперь вы знаете, как обновить BIOS без процессора.
Часто задаваемые вопросы о прошивке BIOS
Процесс прошивки BIOS завершен, когда индикатор перестал мигать?
Да, это означает, что обновление завершено.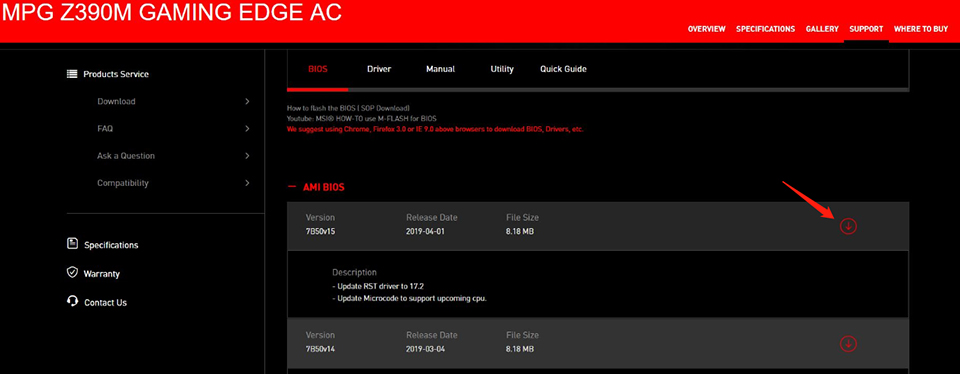
Светодиод должен был мигать в течение пяти-шести минут.
Если светодиод мигал только несколько секунд, обновление не сработало.
Что делать, если моя материнская плата не предлагает BIOS Flashback?
Если ваша материнская плата не поддерживает функцию BIOS Flashback, лучше всего установить на материнскую плату более старый совместимый процессор.
Затем вы можете использовать традиционный метод для обновления BIOS.
Если у вас нет другого процессора, который вы можете установить, попросите друга посмотреть, может ли он одолжить один из его старых.
Другой вариант – принести свой компьютер в магазин и попросить установить временный процессор для обновления BIOS.
Как обновить BIOS на материнской плате Gigabyte за 3 шага
Всем привет! Сегодня мы поговорим про то, как обновить БИОС на материнской плате Gigabyte. Сразу хочу предупредить, что сама процедура очень рискованная. Поэтому если у вас нет никаких проблем с компьютером, работает он стабильно и нормально, то делать этого не стоит.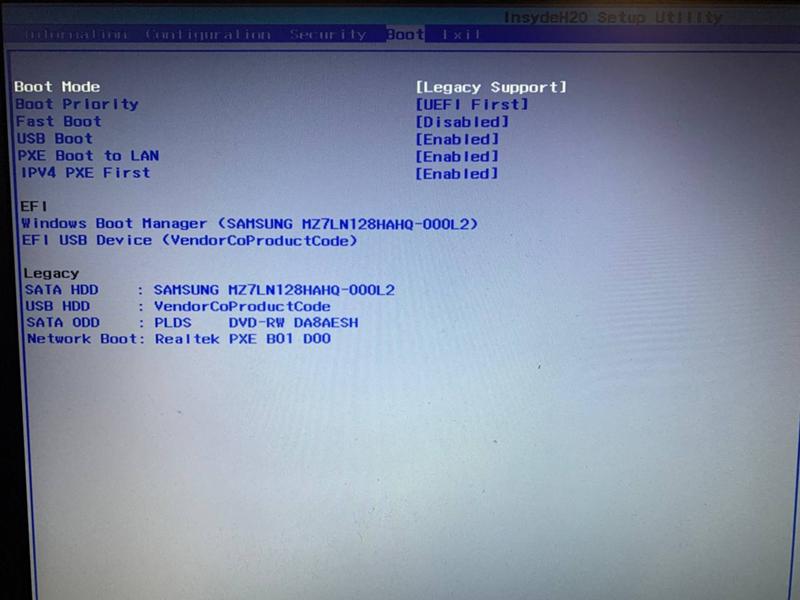 Обычно проводят обновление BIOS для того, чтобы решить какие-то проблемы, добавить дополнительные функции в настройках, а также улучшить производительность.
Обычно проводят обновление BIOS для того, чтобы решить какие-то проблемы, добавить дополнительные функции в настройках, а также улучшить производительность.
Даже если что-то пойдет не так, у материнских плат Gigabyte нового поколения есть возможность восстановления, но делается это не так просто как кажется. В любом случае риск есть. Если вы все же решились обновить БИОС материнки Gigabyte – милости просим к прочтению данной статьи. Мы рассмотрим два способа: как вариант обновления через BIOS (UEFI), так и прошивку из-под установленной Windows. Можете выбрать тот вариант, который кажется вам удобнее (смотрим оглавление).
Содержание
- ШАГ 1: Узнаем точную модель материнской платы
- ШАГ 2: Скачиваем BIOS
- ШАГ 3: Обновление
- UEFI
- BIOS (старые версии)
- Установка BIOS из-под Windows
- Видео
- Задать вопрос автору статьи
ШАГ 1: Узнаем точную модель материнской платы
В первую очередь нам нужно точно узнать модель вашей материнки.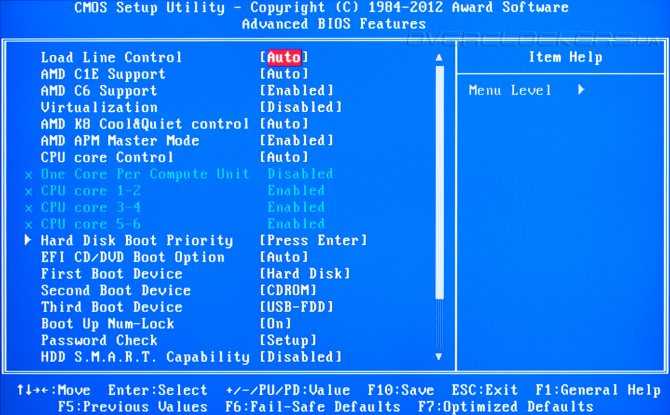 Это можно сделать несколькими способами. Например, через командную строку администратора. После запуска используем команды:
Это можно сделать несколькими способами. Например, через командную строку администратора. После запуска используем команды:
wmic baseboard get manufacturer
wmic baseboard get product
Или вы можете зайти в раздел «Сведения о системе». Чтобы туда попасть, зажимаем клавиши + R, вводим команду msinfo32 и жмем «ОК». Далее смотрим две строчки – изготовитель и версия основной платы.
Ну и можно всегда воспользоваться сторонними программами типа CPU-Z или AIDA64. О других способах можете почитать в этой инструкции (ссылка).
ШАГ 2: Скачиваем BIOS
Итак, у нас есть на руках полное наименование модели. Теперь нам нужно для неё скачать последнюю версию BIOS:
- Заходим на официальный сайт BIOS для материнских плат Gygabyte.
- Наименование вводим в строку поиска и жмем по значку лупы.
- Как только сайт найдет вашу модель, напротив неё заходим в раздел «Driver».

- В самом низу раскрываем подраздел «BIOS».
- Теперь скачиваем последнюю версию. Вы также можете почитать изменения, которые были внесены в эту версию БИОС – в правом блоке.
ШАГ 3: Обновление
В данной главе я покажу вам, как прошить БИОС на материнской плате Gigabyte через саму микросистему. Тут очень важно понимать, что у Gigabyte есть как старая BIOS с синим экраном, так и более продвинутая версия UEFI. Мы рассмотрим оба варианта.
UEFI
В данном случае мы будем запускать файл обновления из-под UEFI. Нам нужно загрузить этот файл на флешку или любой другой носитель, который подключен к компьютеру или ноутбуку. Если вы скачали архив с сайта, то стоит его разархивировать.
- Заходим в UEFI.
- Нам нужно открыть «Q -Flash», для этого нажмите по кнопке Alt, чтобы раскрыть окно с подсказками, а далее выберите нужную кнопку из списка. У меня это клавиша F8.
- Переходим в «Update BIOS».
 Кстати, вы тут же можете сохранить текущую версию на флешку – «Save BIOS».
Кстати, вы тут же можете сохранить текущую версию на флешку – «Save BIOS».
- Далее вам нужно выбрать файл прошивки, который может храниться как на флешке, так и на жестком диске.
- Выбираем режим «Intact».
После этого начнется процедура загрузки новой версии UEFI. Ни в коем случае не трогайте, не выключайте и не перезагружайте компьютер.
BIOS (старые версии)
- Нам нужно отформатировать флешку в FAT32 и перенести туда файлы с прошивкой. Самое главное, чтобы там были файлики с расширениями ROM и BIO.
- Запускаем загрузочную флешку с помощью BOOT-menu.
- Выбираем пункт «Update BIOS…» (название может немного отличаться).
- После этого выбираем версию обновления и запускаем процедуру.
Если по каким-то причинам открылась консоль, вам нужно ввести команду:
IFLASH/PF xxxxxx.BIO
Где «xxxxxx. BIO» – это наименование файла прошивки.
BIO» – это наименование файла прошивки.
Установка BIOS из-под Windows
Если ваша материнская плата не поддерживает режим Q-Flesh, или вам просто лень проделывать все нудные процедуры, что я описал раньше – вы можете загрузить БИОС из-под Windows. Для этого у Gigabyte есть удобная утилита – @BIOS.
Скачать программу можно отсюда. Самый простой способ – это загрузить БИОС из интернета в автономном режиме. Переходим в пункт «Update from Server» и запускаем обновление.
Если вам нужно обновить до определенной версии, скаченной с интернета, то это можно сделать в соседнем разделе «Update from File». Все делается очень просто, подробно на этом останавливаться не будем.
На этом все, дорогие читатели портала WiFiGiD.RU. Напомню, что вы всегда можете обратиться со своими вопросами в комментариях. Всем добра!
Видео
Как обновить BIOS, часть 2: Q-Flash и восстановление BIOS
ПОПУЛЯРНОЕ
- #АОРУС
#Системная плата
#БИОС
Во второй части мы рассмотрели, как использовать утилиту обновления @BIOS для обновления BIOS.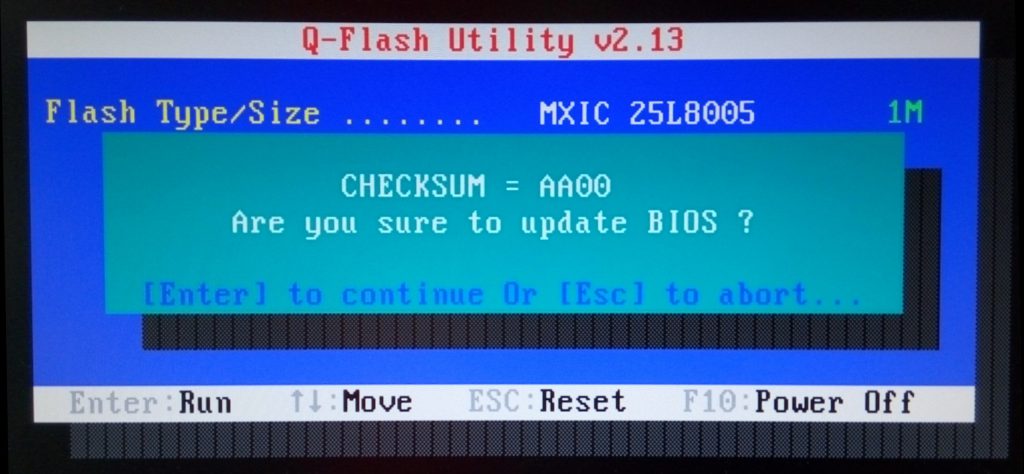 Хотя @BIOS является наиболее удобным для пользователя способом обновления BIOS материнской платы, многие люди предпочитают доступ к самому BIOS для выполнения обновления.
Хотя @BIOS является наиболее удобным для пользователя способом обновления BIOS материнской платы, многие люди предпочитают доступ к самому BIOS для выполнения обновления.
Здесь на помощь приходит Q Flash.
Используя Q Flash, вы можете запустить обновление из BIOS материнской платы. Преимущество этого заключается в том, что он удаляет Windows из процесса обновления, что может помочь сделать обновление более безопасным.
Вот как обновить BIOS с помощью Q Flash.
Шаг 1. Загрузите обновление BIOS
Прежде всего, перейдите на страницу продукта для вашей материнской платы AORUS и загрузите сжатый файл последнего обновления BIOS. Важно перепроверить, что вы загрузили правильную версию BIOS для вашей модели материнской платы.
Шаг 2. Подготовьте USB-накопитель
Теперь, когда вы загрузили последнее обновление BIOS, пришло время подготовить USB-накопитель. Убедитесь, что ваш диск отформатирован как FAT32.
Откройте сжатый файл обновления BIOS, который вы загрузили, и извлеките его содержимое в корень USB-накопителя.
После того, как файлы будут скопированы, вставьте USB-накопитель в свободный USB-разъем на вашем компьютере.
Шаг 3: Загрузите BIOS материнской платы
Теперь мы готовы загрузить BIOS. Перезагрузите компьютер и во время загрузки нажмите клавишу DELETE на клавиатуре, чтобы загрузиться в BIOS.
Шаг 4: Обновите BIOS с помощью Q Flash
Теперь, когда вы находитесь в BIOS, нажмите F8 на клавиатуре, чтобы загрузить Q-Flash. После загрузки Q Flash выберите опцию Update Bios .
Затем выберите обновление BIOS, сохраненное на USB-накопителе.
После выбора обновления BIOS вас спросят, хотите ли вы продолжить обновление BIOS.
Щелкните Да , и обновление BIOS будет загружено и проверено.
После завершения процесса проверки файла нажмите кнопку Start , чтобы начать обновление.
Q Теперь флэш-память должна обновить BIOS материнской платы. Обновление может сэкономить несколько минут, и после завершения ваш компьютер перезагрузится.
Обновление может сэкономить несколько минут, и после завершения ваш компьютер перезагрузится.
Q Программа Flash завершила обновление BIOS материнской платы.
Удивительный DualBIOS и как восстановить BIOS в случае возникновения проблемы
Иногда все идет не по плану, и могут случиться ошибки. Часто бывает, что кто-то по ошибке прошивает BIOS не той материнской платы, или возникает какая-то другая непредвиденная проблема. К счастью, AORUS поможет вам благодаря DualBIOS.
DualBIOS — отличная функция, позволяющая вашей материнской плате иметь два встроенных BIOS. Есть основной BIOS, которым вы пользуетесь каждый день, и есть резервный BIOS.
Резервный BIOS на случай, если в основном BIOS возникнут какие-либо проблемы. Если у вашего основного BIOS когда-либо возникнут проблемы или он будет поврежден, DualBIOS включится, чтобы спасти положение.
В случае повреждения BIOS при загрузке компьютера вместо него будет загружена резервная копия BIOS.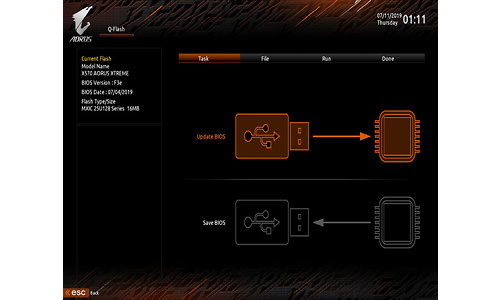 Это позволяет вам возобновить использование компьютера и работать над устранением основных проблем с BIOS.
Это позволяет вам возобновить использование компьютера и работать над устранением основных проблем с BIOS.
Итак, как вы собираетесь устранять проблемы с BIOS, если они возникнут? Что ж, первое, что нужно попробовать, — это перепрошить ваш BIOS с помощью последнего правильного обновления BIOS, используя методы @BIOS или Q Flash, о которых мы говорили ранее. Как правило, этого достаточно для решения любых проблем, с которыми вы можете столкнуться.
Но что, если ваш основной BIOS и резервный BIOS перестали работать? Здесь на помощь приходит Q flash Plus.
Q-Flash Plus позволяет прошивать рабочий BIOS, даже если ваш компьютер не загружается. Для установки даже не требуется процессор или оперативная память!
Шаги по использованию Q-Flash Plus очень просты. Если ваш компьютер не загружается, выполните следующие действия.
Шаг 1. Подготовьте USB-накопитель
Загрузите последнюю версию BIOS для своей материнской платы со страницы материнской платы.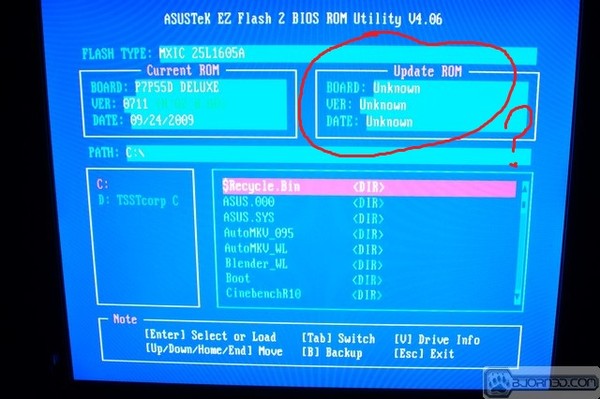 Извлеките загруженный файл BIOS в корень вашей флешки. Нам нужно переименовать файл BIOS, чтобы Q-Flash Plus мог его найти. Переименуйте файл биоса в ГИГАБАЙТ.bin .
Извлеките загруженный файл BIOS в корень вашей флешки. Нам нужно переименовать файл BIOS, чтобы Q-Flash Plus мог его найти. Переименуйте файл биоса в ГИГАБАЙТ.bin .
Шаг 2: Подключите USB-накопитель к компьютеру
Теперь вам нужно подключить USB-накопитель к USB-порту, поддерживающему Q-Flash Plus. Вы сможете найти это в руководстве вашей материнской платы.
Шаг 3. Перепрограммируйте BIOS с помощью Q-Flash Plus
Убедитесь, что блок питания подключен к материнской плате, и попробуйте загрузить компьютер. Примерно через 20 секунд Q-Flash Plus заметит, что компьютер загружается неправильно, и автоматически запустит процесс перепрошивки BIOS.
Вы увидите, что индикатор BIOS на материнской плате начнет мигать, что указывает на то, что в данный момент выполняется перепрошивка BIOS. Через несколько минут светодиод перестанет мигать, что означает завершение прошивки BIOS.
Подробнее:
Как обновить BIOS, часть 1: утилита @BIOS
Следуйте за нами сейчас
Как прошить материнскую плату Gigabyte с помощью Q-Flash Plus
Гленн Берри38 Комментарии о том, как прошить материнскую плату Gigabyte с помощью Q-Flash Plus
Введение
Недавно я выпустил новое видео на YouTube под названием «Как прошить Gigabyte B550 AORUS MASTER BIOS с помощью Q-Flash Plus». Это видео показывает и демонстрирует все шаги, необходимые для использования функции Q-Flash Plus на этой материнской плате.
Задняя панель ввода-вывода на Gigabyte B550 AORUS MASTER
Q-Flash Plus — это специальная функция, позволяющая прошивать BIOS без установки ЦП, ОЗУ или видеокарты. Наиболее распространенная причина, по которой вы хотели бы/должны это сделать, — это если бы у вас был новый ЦП, который не поддерживался существующей версией BIOS на материнской плате.
Эта ситуация возникает у ряда людей с новыми процессорами Ryzen серии 5000, которым требуется более новая версия BIOS, чем была доступна на момент изготовления материнской платы. Эта функция также может быть полезна, если более традиционное обновление BIOS (с помощью утилиты Q-Flash BIOS или утилиты @BIOS Windows) не удалось.
Эта функция также может быть полезна, если более традиционное обновление BIOS (с помощью утилиты Q-Flash BIOS или утилиты @BIOS Windows) не удалось.
Как прошить материнскую плату Gigabyte с помощью Q-Flash Plus
Вот основные шаги, которые я показываю в видео.
Основные этапы использования Q-Flash Plus
Вот видео.
Заключительные слова
Я думаю, что сейчас это полезное видео, потому что документации на веб-сайте продукта и в руководстве по материнской плате довольно мало. У Gigabyte также есть собственное видео на YouTube, показывающее, как это сделать, но оно использует другую материнскую плату.
У меня также есть запись в блоге о том, как выполнить такую же операцию для нескольких материнских плат MSI.

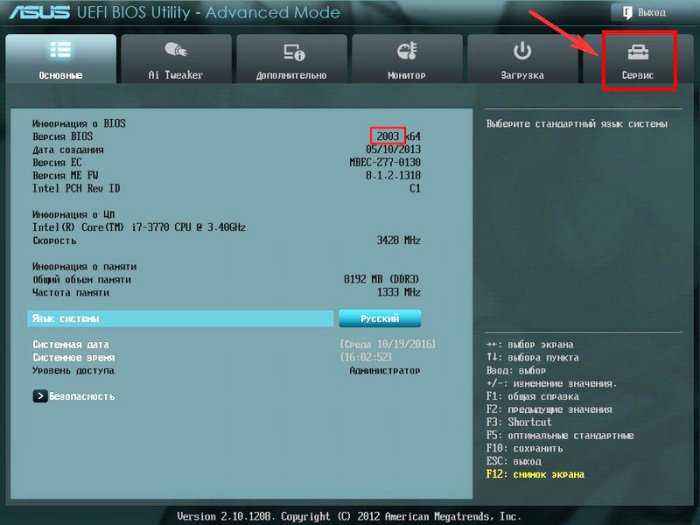 Никогда не загружайте файл BIOS откуда-либо, кроме веб-сайтов ASRock, Asus, Gigabyte или MSI.
Никогда не загружайте файл BIOS откуда-либо, кроме веб-сайтов ASRock, Asus, Gigabyte или MSI. Вероятно, вы сможете найти BIOS там.
Вероятно, вы сможете найти BIOS там.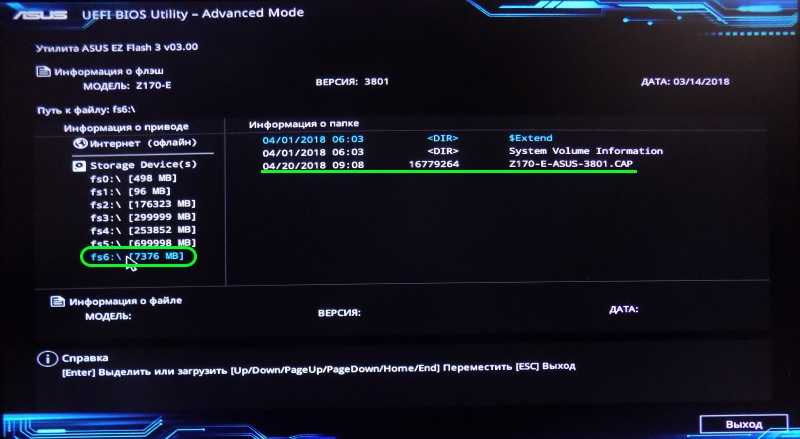 rom
rom
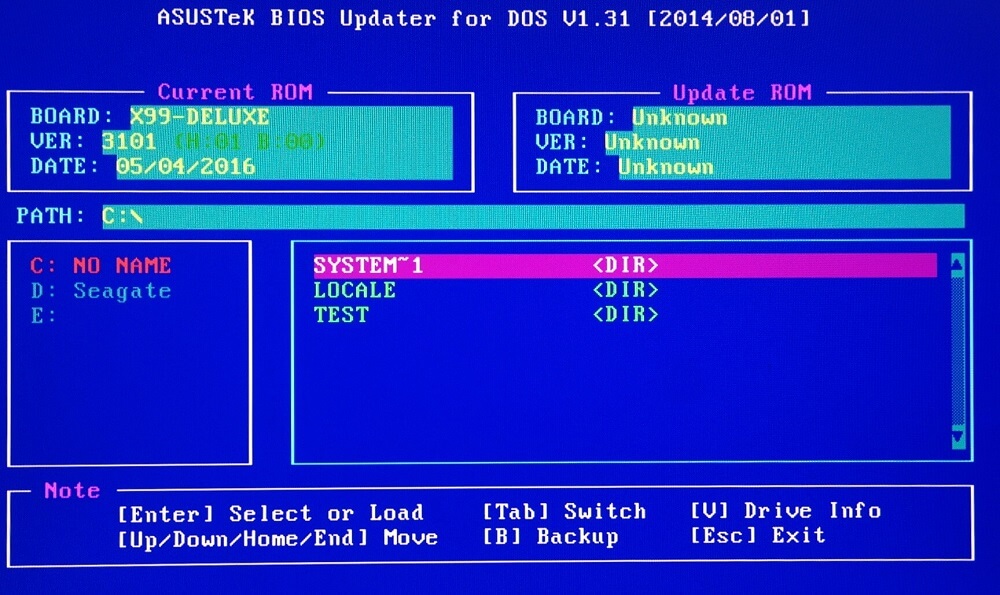
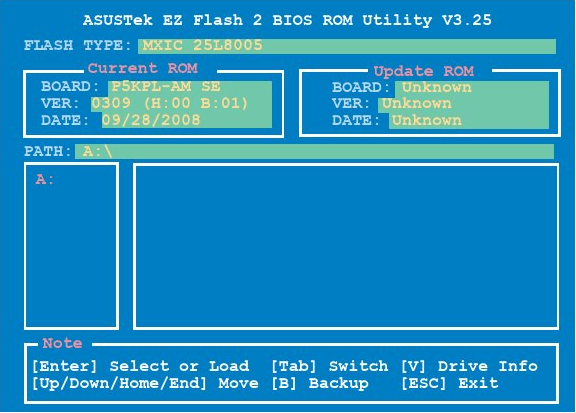

 0, если вы используете 3.0)
0, если вы используете 3.0)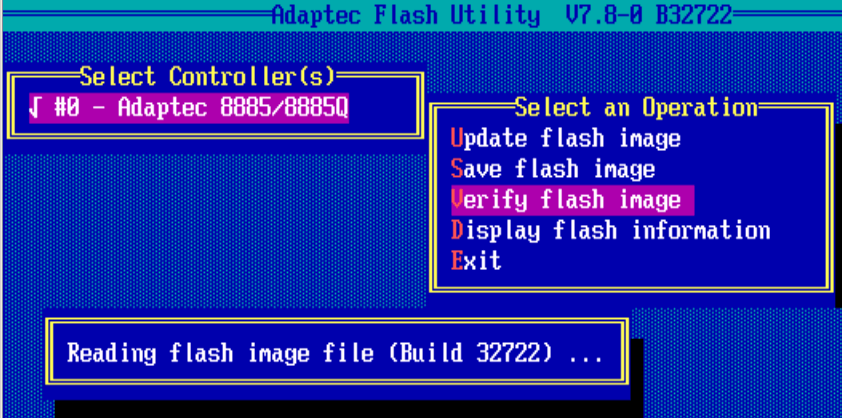
 Кстати, вы тут же можете сохранить текущую версию на флешку – «Save BIOS».
Кстати, вы тут же можете сохранить текущую версию на флешку – «Save BIOS».