Windows 7 дефрагментация ssd: Настройка SSD под Windows 7
Содержание
Как выполнить дефрагментацию дисков в Windows – Вадим Стеркин
Windows автоматически дефрагментирует разделы жесткого диска в фоновом режиме, т.е. от вас не требуется никаких дополнительных действий. Дефрагментация выполняется с помощью планировщика заданий, при этом анализ диска, запуск дефрагментации, а также настройка ее расписания выполняются в одном окне. Кроме того, дефрагментацию можно выполнять в командной строке с помощью утилиты defrag.exe, у которой в Windows 7 появились новые параметры. В статье также приводятся параметры командной строки для более новых ОС Windows.
На этой странице
- Графический интерфейс дефрагментатора Windows 7
- Графический интерфейс оптимизатора дисков в Windows 8 и новее
- Параметры командной строки утилиты defrag.exe
- Примеры команд
- Решения проблем при дефрагментации загрузочных файлов
Графический интерфейс дефрагментатора Windows 7
Как и в предыдущих ОС Windows, открыть дефрагментатор можно из свойств диска на вкладке Сервис. Но быстрее будет ввести дефраг в поиск меню Пуск. В отличие от Windows XP, где для дефрагментации использовалась урезанная версия Diskeeper, в Windows Vista и 7 применяется собственная утилита командной строки defrag.exe, запускаемая по расписанию.
Но быстрее будет ввести дефраг в поиск меню Пуск. В отличие от Windows XP, где для дефрагментации использовалась урезанная версия Diskeeper, в Windows Vista и 7 применяется собственная утилита командной строки defrag.exe, запускаемая по расписанию.
Система сразу показывает расписание, время прошлого запуска и уровень фрагментированности дисков. Он будет на нуле, если вы не отключали планировщик заданий (на который помимо запуска дефрагментации возложено множество других системных задач). В этом случае анализ не сообщит ничего нового — уровень фрагментированности в 10% и менее система считает нормальным. Но при желании дефрагментацию всегда можно запустить вручную кнопкой Дефрагментация диска.
Вы также можете настроить расписание, чтобы дефрагментация начиналась в то время, когда вы не ведете активной работы за компьютером.
За кнопкой Выбрать диски скрывается также настройка автоматической дефрагментации всех новых дисков (она включена по умолчанию).
Графический интерфейс оптимизатора дисков в Windows 8 и новее
Начиная с Windows 8, программа различает жесткие и твердотельные диски.
Увеличить рисунок
Подробнее об оптимизаторе дисков читайте здесь.
Графический интерфейс дефрагментатора не балует подробностями о состоянии дисков, однако их можно узнать с помощью командной строки.
Параметры командной строки утилиты defrag.exe
В Windows 7 утилита defrag.exe приобрела новые параметры командной строки: /E, /H, /M, /T, /U и /X. В Windows 8 появились параметры /O и /L. Не все параметры отображаются во встроенной справке утилиты. Полный список параметров утилиты приводится в таблице.
| Параметр | Описание |
|---|---|
| /A | Анализирует указанный том. Логично выполнить анализ перед ручной дефрагментацией. В результатах будет сказано, каким разделам она нужна. |
| /B | Дефрагментирует только загрузочные файлы на указанном разделе. Параметр применим только к HDD. Параметр применим только к HDD. |
| /C | Выполняет операцию на всех томах. Этот параметр избавляет от необходимости перечислять все буквы разделов при анализе или дефрагментации. |
| /D | Начиная с Windows 8 или 10, выполняет традиционную дефрагментацию вне зависимости от типа носителя. Это — обычный дефраг для HDD, который можно применять к SSD. В Windows 10 параметр необязательный, т.е. традиционный дефраг SSD выполняется и без него, если только не указан параметр /O. Даже при указании параметра дефраг SSD может не выполняться, если том не фрагментирован (в этом случае выполняется только ретрим). |
| /E | Выполняет операцию на всех томах, кроме указанных. Еще один параметр, экономящий время. |
| /F | Выполняет принудительную дефрагментацию, даже если на диске недостаточно свободного пространства. |
| /G | Выполняет операцию на указанном томе многоуровнего хранилища (tiered storage).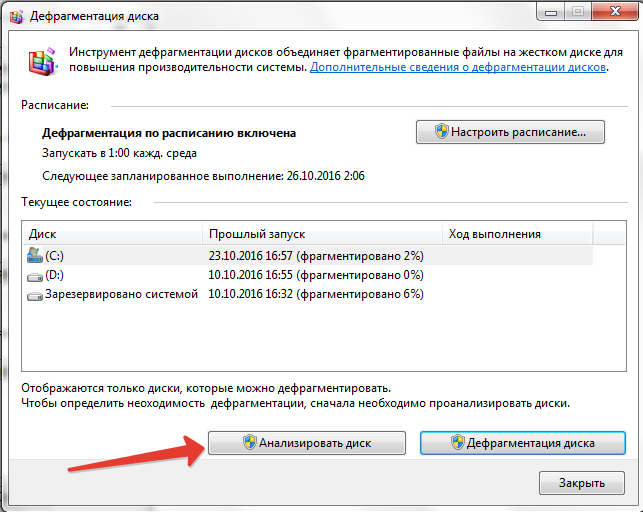 |
| /H | Выполняет операцию с обычным приоритетом (по умолчанию используется низкий). Ускоряет процесс дефрагментации, но может замедлить работу других приложений, обращающихся к диску в это время. |
| /K | Консолидация слоев на дискe с тонкой подготовкой (thin provisioned disk). На клиентских ПК вы такое можете увидеть разве что на диске виртуальной машины Hyper-V. В серверной среде — см. посты в блогах Microsoft: 1, 2. |
| /L | Начиная с Windows 8, повторно отправляет набор команд TRIM твердотельному накопителю (в первый раз они отправляются в момент удаления файлов). Параметр применим только к SSD. |
| /M | Выполняет операцию на всех томах одновременно в фоновом режиме. Стандартное поведение дефрагментатора – последовательная работа над томами. |
| /O | Начиная с Windows 8, выполняет оптимизацию в зависимости от типа накопителя: жесткие диски дефрагментирует, а твердотельным повторно отправляет набор команд TRIM. |
| /R | Выполняет частичную дефрагментацию (поведение по умолчанию), пытаясь объединять только фрагменты размером менее 64 Мб. |
| /T | Отслеживает текущую операцию на указанном томе. |
| /U | Выводит прогресс текущей операции на указанном томе в процентном отношении. |
| /V | Выводит подробный отчет о томах, их фрагментированности, файлах и папках, а также о свободном пространстве и MFT. |
| /W | Выполняет полную дефрагментацию, пытаясь объединять любые фрагменты вне зависимости от их размера. |
| /X | Объединяет свободное пространство на указанных томах. |
Примеры команд
В таблице приводятся несколько примеров команд, которые вы можете использовать для дефрагментации разделов. Выполнять анализ и дефрагментацию нужно в командной строке, запущенной от имени администратора.
| Параметр | Описание |
|---|---|
| defrag /A /C /U /V | Анализирует фрагментированность всех разделов, отображая ход операции, и выводит подробный отчет.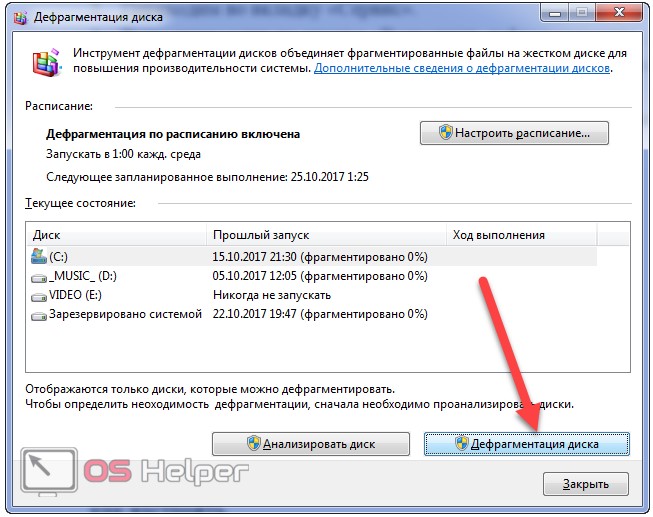 |
| defrag C: D: /O /V | В Windows 8 и новее выполняет оптимизацию дисков C и D в соответствии с типом накопителя, а затем выводит подробный отчет. Если C — SSD, а D — HDD, то первому отправляется только набор команд TRIM, а на втором выполняется традиционный дефраг. |
| defrag C: /E /H /F | Выполняет дефрагментацию всех разделов кроме C с обычным приоритетом вне зависимости от количества свободного пространства на них. |
| defrag %systemdrive% /B /U | Только для HDD. Выполняет дефрагментацию файлов, участвующих в загрузке системы, отображая ход операции. Это позволяет оптимизировать скорость загрузки системы. |
Решения проблем при дефрагментации загрузочных файлов
Попытка выполнить дефрагментацию загрузочных файлов (параметр /B) может завершиться ошибкой. Ниже приводятся распространенные ошибки и решения.
В разделе оптимизации загрузочного сектора реестра отсутствуют некоторые записи (0x89000017)
Ошибка означает, что задача по дефрагментации загрузочных файлов, назначеная в планировщике, готова к выполнению. Однако она может быть выполнена только при бездействии системы.
Однако она может быть выполнена только при бездействии системы.
Нужно либо оставить систему в покое и дать ей выполнить задания, срабатывающие только при бездействии, либо форсировать их выполнение командой
Rundll32.exe advapi32.dll,ProcessIdleTasks
Оптимизация загрузочного сектора отключена в реестре (0x89000018)
Причиной ошибки может являться:
- наличие стороннего дефрагментатора или параметров, оставшихся после его удаления
- неграмотный твик реестра
Чтобы устранить проблему в автоматическом режиме, исправьте ошибки с помощью моего диагностического пакета.
Если вы хотите исправить ситуацию вручную, в разделе реестра
HKEY_LOCAL_MACHINE\SOFTWARE\Microsoft\Dfrg\BootOptimizeFunction
для параметра Enable установите значение Y.
Для вступления изменений в силу требуется перезагрузка.
Не удалось выполнить оптимизацию загрузочного сектора… (0x8900001B)
Ошибка связана с отсутствием файла Layout. ini в папке %windir%\prefetch. Причиной отсутствия, скорее всего, является неправильная работа службы Superfetch.
ini в папке %windir%\prefetch. Причиной отсутствия, скорее всего, является неправильная работа службы Superfetch.
Шаги по устранению проблемы изложены в комментарии.
Как выполнить дефрагментацию диска в Windows 7: инструкция
Автор Алексей На чтение 5 мин Просмотров 1.9к. Опубликовано Обновлено
Содержание
- Что такое дефрагментация жесткого диска
- Как дефрагментировать диск в Windows 7 ее штатными средствами
- Как запустить дефрагментацию диска Windows 7 через командную строку
- Дефрагментация диска Windows 7 в программе Defraggler
При работе на компьютере, работающим под управлением операционной системы Windows, не лишним будет периодически проводить дефрагментацию дисков его винчестера. Во-первых, эта функция бесплатна и предусмотрена самой операционной системой. Во-вторых, ее выполнение не требует от пользователя экстраординарных знаний в области оптимизации системы. В-третьих, она способствует продлению эксплуатационного срока HDD и ускоряет работу компьютера. О том, как выполняется процедура дефрагментации диска в Windows 7, для чего она нужна, что в итоге дает и нужно ли вообще делать ее на своем ПК – далее.
В-третьих, она способствует продлению эксплуатационного срока HDD и ускоряет работу компьютера. О том, как выполняется процедура дефрагментации диска в Windows 7, для чего она нужна, что в итоге дает и нужно ли вообще делать ее на своем ПК – далее.
Что такое дефрагментация жесткого диска
Прежде чем выяснять, почему необходимо периодически проводить дефрагментацию дисков, нужно понять, что кроется за данным процессом. Вся информация, хранимая на ПК, записывается на жесткие магнитные диски винчестера. Они представляют собой алюминиевые или стеклянные пластины, покрытые слоем ферромагнитного материала. При этом, как правило, запись данных производится не последовательно, а фрагментами на разные кластеры этих самых пластин. Вследствие чего, при запуске какой-либо программы считывающей головке винчестера приходится обращаться к разным участком пластин накопителя, снижая тем самым быстродействие компьютера.
Нежелательный эффект фрагментации усугубляется по мере заполнения винчестера.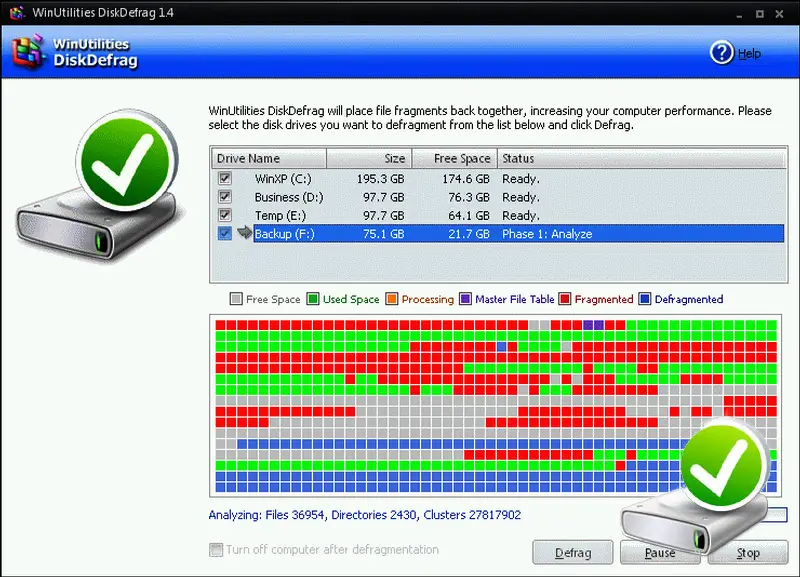 Чем больше фрагментированной информации, тем дольше процесс ее считывания и помедленнее работа компьютера. Для исправления подобных проблем создана процедура дефрагментации. Она представляет собой процесс упорядочивания записываемой на HDD информации. Если говорить правильным языком, то при ее использовании происходит оптимизация логической структуры раздела диска. При этом наблюдается не только прирост в быстродействии ПК, но и оптимизация дискового пространства, то есть, высвобождение свободного места.
Чем больше фрагментированной информации, тем дольше процесс ее считывания и помедленнее работа компьютера. Для исправления подобных проблем создана процедура дефрагментации. Она представляет собой процесс упорядочивания записываемой на HDD информации. Если говорить правильным языком, то при ее использовании происходит оптимизация логической структуры раздела диска. При этом наблюдается не только прирост в быстродействии ПК, но и оптимизация дискового пространства, то есть, высвобождение свободного места.
Обратите внимание: если вместо винчестера используется твердотельный SSD накопитель, то он в дефрагментации не нуждаются, ввиду отсутствия в нем механически подвижных частей, то есть считывающей головки, как у стандартных жестких дисков.
Как дефрагментировать диск в Windows 7 ее штатными средствами
Итак, мы уже поняли, зачем нужна процедура дефрагментации жесткого диска, но как запустить ее в операционной системе Windows 7? Все очень просто.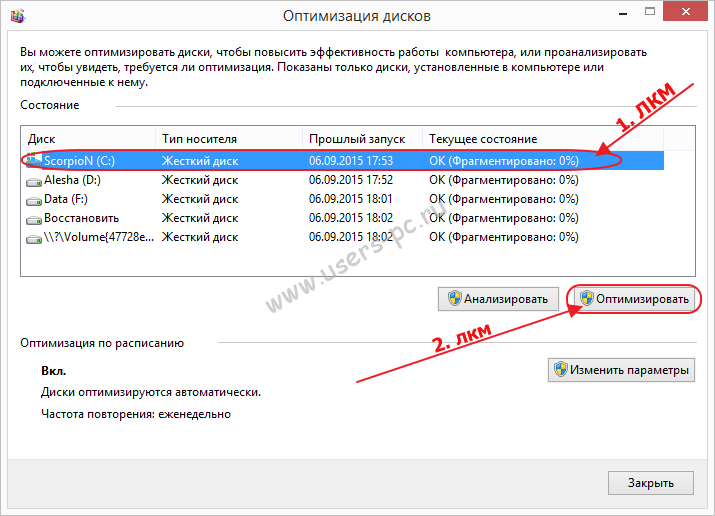 Как и упоминалось выше, данная функция изначально заложена в ОС и не требует какого либо дополнительного программного обеспечения. Хотя некоторые сочтут, и в чем-то будут правы, что сторонние специализированные программы имеют большую эффективность и удобство в работе.
Как и упоминалось выше, данная функция изначально заложена в ОС и не требует какого либо дополнительного программного обеспечения. Хотя некоторые сочтут, и в чем-то будут правы, что сторонние специализированные программы имеют большую эффективность и удобство в работе.
Чтобы инициировать дефрагментацию диска в Windows 7 необходимо зайти в его свойства. Для этого открываем «Мой компьютер», далее выбираем нужный локальный том HDD и, нажатием по нему правой клавишей мыши, вызываем контекстное меню, где потребуется выбрать соответствующий пункт «Свойства».
После этого, во вкладке «Сервис» выбираем раздел «Дефрагментация диска» и нажимаем на «Выполнить дефрагментацию».
На следующем этапе снова попросят выбрать требуемый логический том и подтвердить требуемое действие.
Сколько длится процедура оптимизации дискового пространства? Однозначно ответить на этот вопрос нет возможности, потому как данный процесс сугубо индивидуален и зависит множества факторов.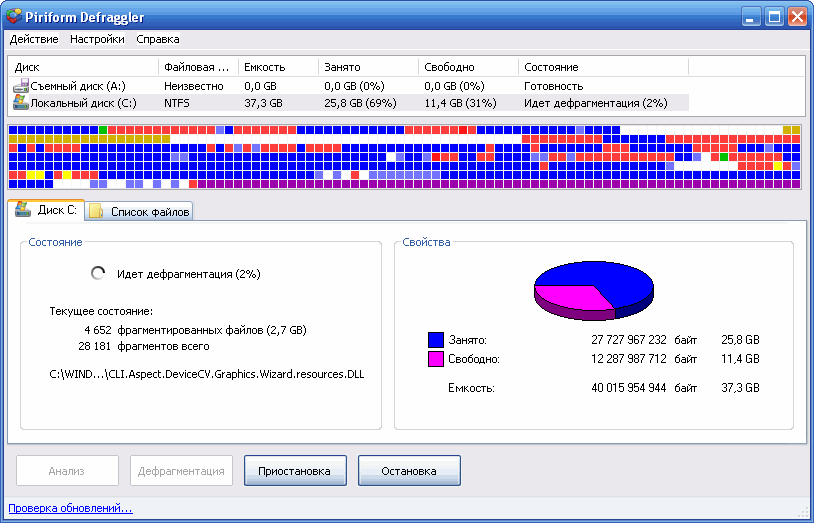 Это и количество выбранных локальных томов, объем каждого из них, степень их заполнения, фрагментации и т. п.
Это и количество выбранных локальных томов, объем каждого из них, степень их заполнения, фрагментации и т. п.
Как запустить дефрагментацию диска Windows 7 через командную строку
Следующий способ запуска описываемой процедуры штатными средствами Windows это использование командной строки. При этом стоит учесть, что запускать ее в данном случае следует от имени администратора. Для этого откройте папку «Стандартные», которая находится в меню «Пуск» в разделе «Все программы», и от имени администратора запустите требуемое приложение.
После введите команду «defrag» и нажмите «Enter».
Далее в самой нижней строке вписываем имя диска, подлежащего дефрагментации и снова жмем «Enter».
По окончании процедуры система уведомит об успешно проделанной работе и выдаст краткие сведения о дефрагментированном томе.
В нашем случае дефрагментация системного тома «C», на котором установлена Windows 7, какого либо видимого эффекта не дала. Причиной тому твердотельный накопитель SSD, на котором и расположен дефрагментированный том.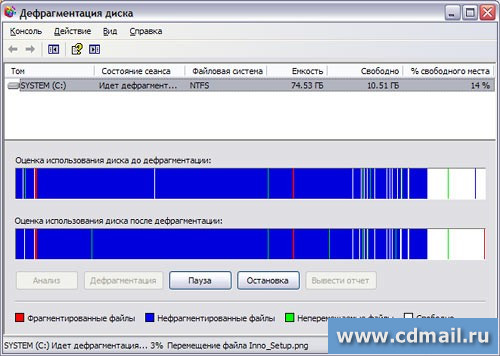
Дефрагментация диска Windows 7 в программе Defraggler
Третий способ дефрагментации дисков в Windows 7, да и в любой другой версии данной операционной системы это использование стороннего специализированного ПО, коих на сегодняшний день существует достаточно. Мы покажем пример в наиболее популярной среди пользователей программе Defraggler. В отличие от выше описанных методов оптимизации дискового пространства программа Defraggler отображает данный процесс более наглядно со всеми необходимыми пояснениями.
Запускаем программу и выбираем требуемый логический том для его дефрагментации.
Из скриншота видно, что для примера мы выбрали логический том, расположенный жестком диске. При этом программа сразу проверила его состояние.
Далее запускаем процесс дефрагментации.
Как видно из скриншота программа в процессе выполнения процедуры выдает информацию о том, сколько продлиться дефрагментация выбранного диска. На самом деле это лишь приблизительные цифры, которые, как правило, идут в разрез реальному времени.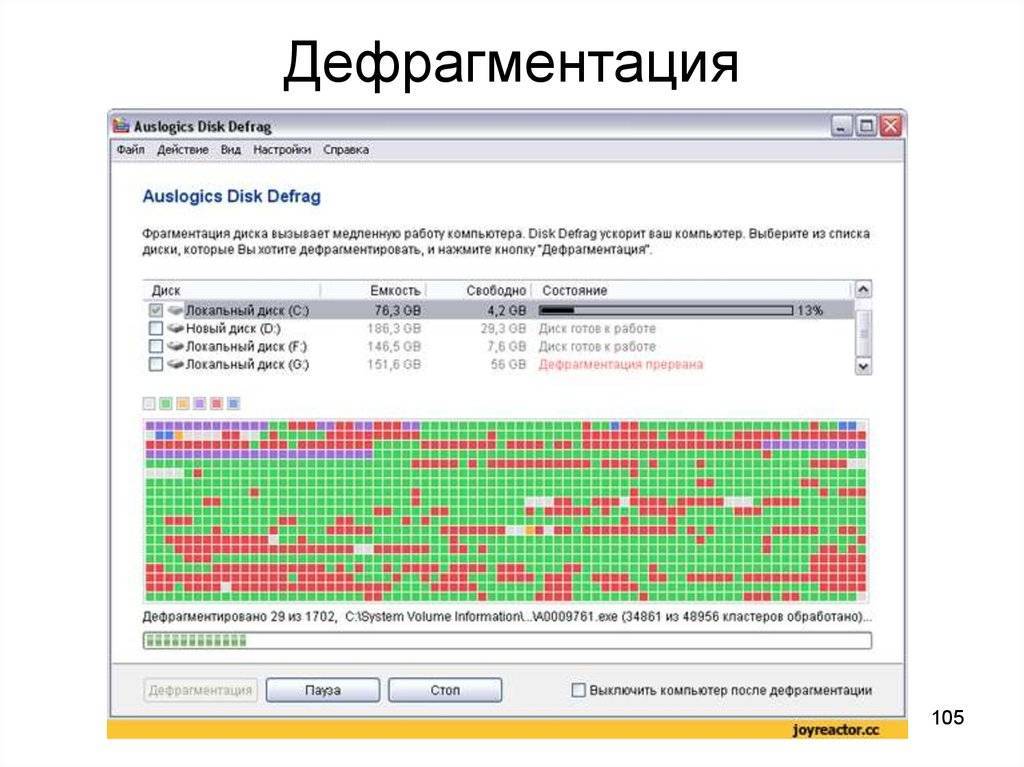 В нашем случае весь процесс длился не 30 минут, как уверяла нас программа, а целый час.
В нашем случае весь процесс длился не 30 минут, как уверяла нас программа, а целый час.
Для того чтобы понять, что собою представляют разноцветные мигающие блоки нужно открыть вкладку «Карта диска».
Опираясь на данные представленные в ней видно, что информация на диске изначально сильно фрагментирована, притом, что на диске установлено лишь одно игровое приложение. По окончании процесса картина резко меняется и программа дает понять, что логическая структура диска оптимизирована.
Ради интереса, и в доказательство того, что SSD диски не требуют дефрагментации мы попытались запустить данный процесс для системного тома «C». К нашему удивлению, программа выдала следующую информацию:
Из этого следует, что наше утверждение касаемо дефрагментации твердотельных накопителей SSD подтвердилось.
Реальная и полная история — Дефрагментирует ли Windows ваш SSD?
просмотреть по категории или дате
04 декабря 2014 г.
Опубликовано в Win7 | Win8
Было МНОГО путаницы в отношении Windows, SSD (жестких дисков) и вопроса о том, автоматически ли они дефрагментируются автоматическими задачами обслуживания в Windows.
Существует общее практическое правило или утверждение о том, что «дефрагментация SSD — всегда плохая идея». Я думаю, мы можем согласиться, что мы все слышали это раньше. Нам всем говорили, что твердотельные накопители не вечны, и когда они умирают, они просто умирают. Твердотельные накопители могут обрабатывать только ограниченное количество операций записи, прежде чем дела пойдут плохо. Это, конечно, верно для обычных вращающихся жестких дисков с ржавчиной, но общепринятое мнение относительно твердотельных накопителей заключается в том, чтобы избегать операций записи, которые воспринимаются как ненужные.
Я встречал в Интернете такие заявления:
Я только что заметил, что программа defragsvc забивает внутренний диск на моей машине.
Насколько я понимаю, дефрагментация не добавляет ценности для SSD и поэтому отключена по умолчанию, когда установщик определяет, что диск является SSD. Я думал, что это может работать TRIM, но я думал, что это внутренняя часть SSD, и поэтому ОС даже не увидит ввод-вывод.
Одна из самых популярных записей в блоге на тему дефрагментации и SSD под Windows принадлежит Вадиму Стеркину. В анализе Вадима много чего происходит. Он видит, что дефрагментация что-то делает, но непонятно, почему, как и как долго. Какова реальная история? Что-то явно запущено, но что оно делает и почему?
Я сделал несколько внутренних запросов, получил, как мне казалось, окончательный ответ и добавил комментарий. Однако мой комментарий, хотя и декларативный, был неправильным .
Windows не выполняет дефрагментацию твердотельных накопителей. Полная остановка. Если он сообщается как SSD, он не подвергается дефрагментации, несмотря ни на что. Это просто нерабочее сообщение.
Здесь нет ошибки, извините. — Я в прошлом
Я копнул глубже и поговорил с разработчиками из группы хранения Windows, и этот пост написан совместно с ними, чтобы ответить на вопрос раз и навсегда
«Что происходит с SSD, Windows и дефрагментацией, и, что более важно, ПРАВИЛЬНО ли поступает Windows?»
Оказывается, ответ более многогранен, чем просто да или нет, как это обычно бывает с техническими вопросами.
Короткий ответ: да, Windows иногда дефрагментирует SSD, да, важно разумно и правильно дефрагментировать SSD, и да, Windows разумно относится к тому, как она обращается с вашим SSD.
Длинный ответ таков.
На самом деле Скотт и Вадим ошибаются. Storage Optimizer будет дефрагментировать SSD один раз в месяц, если включены моментальные снимки тома. Это предусмотрено и необходимо из-за медленного копирования volsnap при записи на фрагментированных томах SSD. Также ошибочно думать, что фрагментация не является проблемой для SSD.
Если SSD становится слишком фрагментированным, вы можете достичь максимальной фрагментации файла (когда метаданные больше не могут представлять фрагменты файла), что приведет к ошибкам при попытке записи/расширения файла. Кроме того, чем больше фрагментов файла, тем больше метаданных для обработки при чтении/записи файла, что может привести к снижению производительности.
Что касается Retrim, эта команда должна выполняться по расписанию, указанному в пользовательском интерфейсе dfrgui. Retrim необходим из-за того, как TRIM обрабатывается в файловых системах. Из-за разной производительности оборудования, реагирующего на TRIM, TRIM обрабатывается файловой системой асинхронно. Когда файл удаляется или пространство освобождается иным образом, файловая система ставит запрос на обрезку в очередь для обработки. Чтобы ограничить использование ресурсов просмотра, эта очередь может увеличиваться только до максимального количества запросов на обрезку. Если очередь имеет максимальный размер, входящие запросы TRIM могут быть отброшены.
Это нормально, потому что мы будем периодически выполнять повторную обрезку с помощью Storage Optimizer. Retrim выполняется с такой степенью детализации, которая не позволяет достичь максимального размера очереди запросов TRIM, при котором TRIM отбрасываются.
Вау, это круто и плотно. Давайте немного разберем его.
Когда он говорит моментальные снимки томов или «volsnap», он имеет в виду систему теневого копирования томов в Windows. Это используется и включается функцией восстановления системы Windows, когда она делает снимок вашей системы и сохраняет его, чтобы вы могли вернуться к предыдущему состоянию системы. Я использовал это только вчера, когда устанавливал плохой драйвер. Немного дополнительной информации: дефрагментация будет работать на вашем SSD только в том случае, если volsnap включен, а volsnap включается восстановлением системы, поскольку одно требует другого. Вы может отключить восстановление системы, если хотите, но это отключает довольно важную систему безопасности для Windows.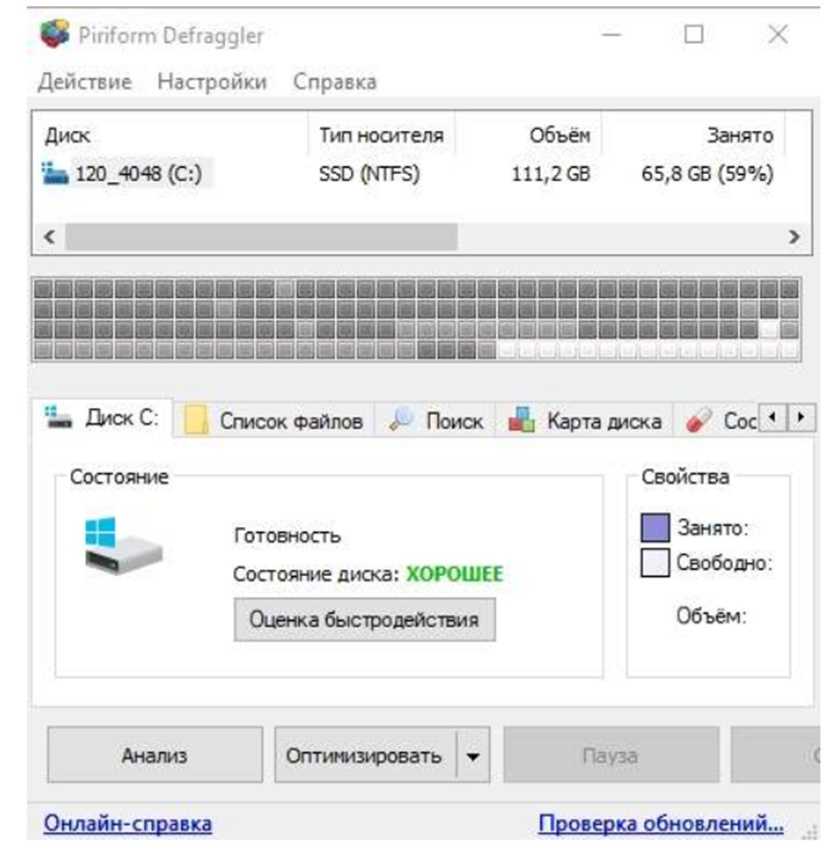
Один разработчик добавил этот комментарий, и я думаю, что это правильно.
Я думаю, что основное заблуждение состоит в том, что у большинства людей очень устаревшая модель расположения дисков/файлов и того, как работают твердотельные накопители.
Во-первых, да, ваш SSD будет дефрагментироваться раз в месяц. Фрагментация, хотя и менее проблематичная для производительности на твердотельных накопителях по сравнению с традиционными жесткими дисками, все же остается проблемой. SSD-накопители *действительно* фрагментируются.
Также стоит отметить, что то, что мы (старожилы) думаем о «дефрагментации» как о пользовательском интерфейсе, на самом деле «оптимизирует ваше хранилище». Раньше это была дефрагментация, а теперь это более крупная автоматизированная система проверки работоспособности диска.
Кроме того, существует максимальный уровень фрагментации, с которым может справиться файловая система. Фрагментация долгое время считалась в первую очередь проблемой производительности традиционных жестких дисков. Когда диск фрагментирован, один файл может существовать по частям в разных местах на физическом диске. Затем этот физический диск должен искать фрагменты файла, а это требует дополнительного времени.
Когда диск фрагментирован, один файл может существовать по частям в разных местах на физическом диске. Затем этот физический диск должен искать фрагменты файла, а это требует дополнительного времени.
Этот вид фрагментации все еще происходит на твердотельных накопителях, хотя их характеристики производительности сильно различаются. Метаданные файловой системы отслеживают фрагменты и могут отслеживать только определенное их количество. Дефрагментация в подобных случаях не только полезна, но и абсолютно необходима.
SSD также имеют концепцию TRIM. Хотя TRIM (повторная обрезка) представляет собой отдельное от фрагментации понятие, оно по-прежнему обрабатывается подсистемой Windows Storage Optimizer, а расписание управляется одним и тем же пользовательским интерфейсом с точки зрения пользователя. TRIM — это способ для твердотельных накопителей пометить блоки данных как неиспользуемые. Запись в пустые блоки на SSD выполняется быстрее, чем запись в используемые блоки, поскольку их необходимо стереть перед повторной записью в них.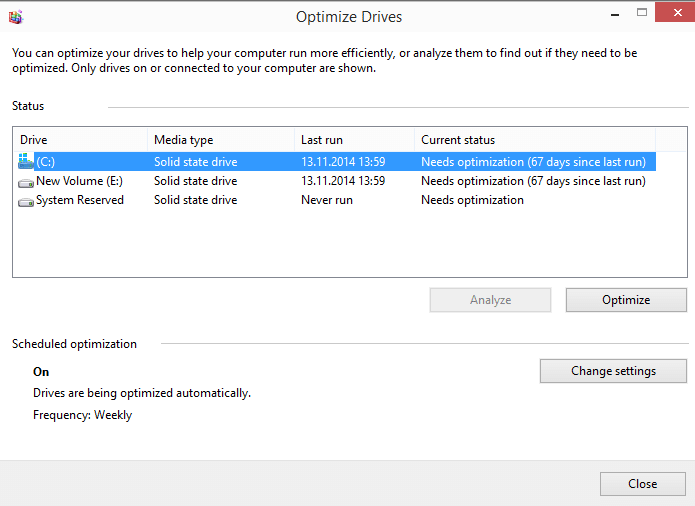 SSD внутри работают очень сильно отличается от традиционных жестких дисков и обычно не знает, какие сектора используются и сколько свободного места. Удаление чего-либо означает пометку этого как неиспользуемого. TRIM позволяет операционной системе уведомить SSD о том, что страница больше не используется, и эта подсказка дает SSD больше информации, что приводит к меньшему количеству операций записи и теоретически более длительному сроку службы.
SSD внутри работают очень сильно отличается от традиционных жестких дисков и обычно не знает, какие сектора используются и сколько свободного места. Удаление чего-либо означает пометку этого как неиспользуемого. TRIM позволяет операционной системе уведомить SSD о том, что страница больше не используется, и эта подсказка дает SSD больше информации, что приводит к меньшему количеству операций записи и теоретически более длительному сроку службы.
В прежние времена опытные пользователи иногда говорили вам запустить это в командной строке, чтобы увидеть, включен ли TRIM для вашего SSD. Нулевой результат указывает на то, что это так.
Запрос поведения fsutil DisableDeleteNotify
Тем не менее, сегодня, в 2014 году, этим занимается Windows, и вы можете быть уверены, что она «делает все правильно». Windows 7, а также 8 и 8.1 поставляются с соответствующими и интеллектуальными настройками по умолчанию, и вам не нужно изменять их для оптимальной производительности диска. Это также верно для серверных SKU, таких как Windows Server 2008R2 и более поздних версий.
Это также верно для серверных SKU, таких как Windows Server 2008R2 и более поздних версий.
Заключение
Нет, Windows не выполняет дефрагментацию вашего SSD по глупости или вслепую каждую ночь, и нет, дефрагментация Windows не сокращает срок службы вашего SSD без необходимости. Современные твердотельные накопители работают не так, как мы привыкли с традиционными жесткими дисками.
Да, файловая система вашего SSD иногда нуждается в некоторой дефрагментации, и это обрабатывается Windows ежемесячно по умолчанию, когда это необходимо. Цель состоит в том, чтобы максимизировать производительность и долгий срок службы. Если вы полностью отключите дефрагментацию, вы рискуете, что метаданные вашей файловой системы могут достичь максимальной фрагментации, что потенциально может привести к проблемам.
Ссылки по теме
- КБ Скрытые разделы отображаются средством дефрагментации диска Windows
* фото Simon Wüllhorst , используется в соответствии с CC BY 2.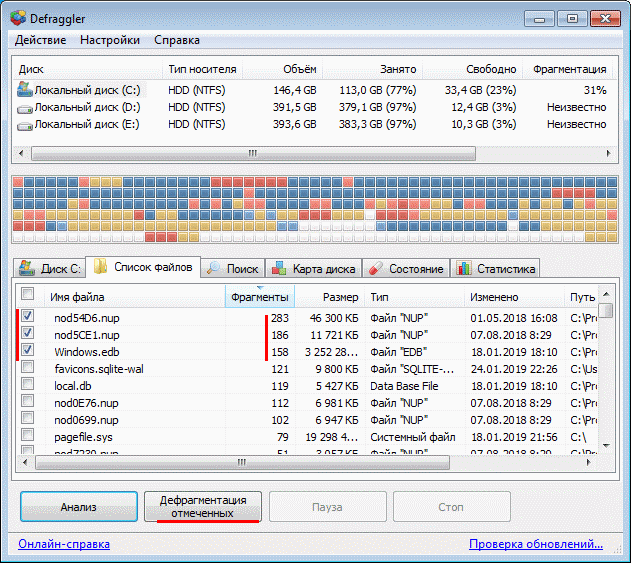 0.
0.
О Скотте
Скотт Хансельман — бывший профессор, бывший главный архитектор в области финансов, ныне спикер, консультант, отец, диабетик и сотрудник Microsoft. Он неудавшийся стендап-комик, угловой и автор книг.
О нас Информационный бюллетень
Хостинг От:
Отказ от ответственности: мнения, выраженные здесь, являются моими личными мнениями и никоим образом не отражают точку зрения моего работодателя.
Подкаст
- Гензельминуты
- Жизнь этого разработчика
- Рэтчет и Компьютерщик
Разговор
- Разговор/Видео
- Советы по проведению презентаций
Книги
- ASP.NET 4.5
- ASP.NET MVC 4
- Лайфхаки для отношений
© Copyright 2023, Скотт Хансельман. Дизайн @jzy, Работает на .NET 6.0.14 и развернут из коммита 5c6a80 через сборку 20220310.1
Как дефрагментировать и оптимизировать диск в Windows 11
Что касается производительности вашего Windows 11 компьютер, чем быстрее ваш диск может читать и записывать файлы, тем лучше. Поэтому очень важно поддерживать свой привод в идеальной форме. Итак, вот как дефрагментировать и оптимизировать диск в Windows 11 .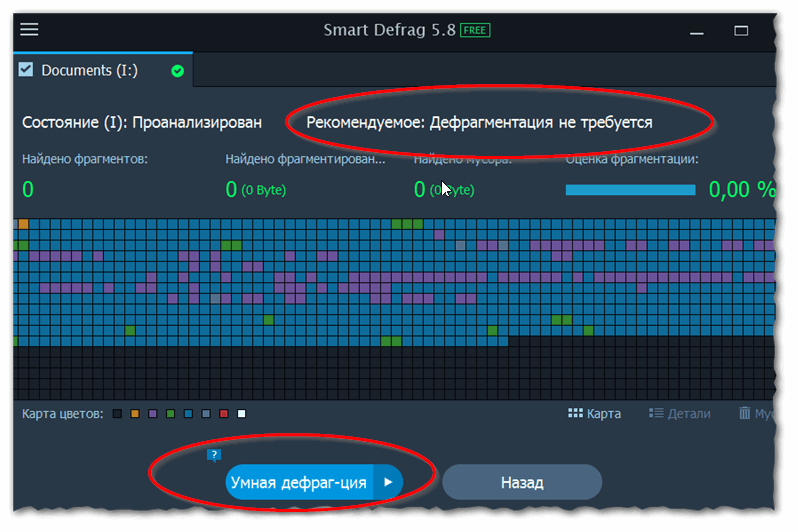
Представьте, что вы открываете картотечный шкаф и обнаруживаете, что кто-то перепутал все файлы. Вам потребуется больше времени, чтобы найти файлы, которые вы искали, верно? То же самое относится и к вашему компьютеру.
Когда я начинал работать с компьютерами, вариантов хранения было всего пара: Жесткие диски ( HDD ) и Дисководы для гибких дисков ( FDD ). И DOS , и ранние версии Windows были печально известны тем, что не записывали файлы туда, где они были найдены, и именно так диск фрагментируется.
Итак, HDD s требовали регулярной дефрагментации для поддержания их производительности. С другой стороны, твердотельные накопители ( SSD ) записывают файлы обратно в то же место, где они были найдены. Единственное обслуживание SSD требуют консолидации свободного места.
А встроенная программа дефрагментации/оптимизации в Windows 11 может обрабатывать как HDD s, так и SSD s. На самом деле существует две ( 2 ) версии программы дефрагментации . Один имеет графический интерфейс ( графический интерфейс пользователя ), другой использует интерфейс командной строки ( CLI ).
На самом деле существует две ( 2 ) версии программы дефрагментации . Один имеет графический интерфейс ( графический интерфейс пользователя ), другой использует интерфейс командной строки ( CLI ).
Мне нравится называть разные версии Standard ( GUI ) и Advanced ( CLI ). Версия Standard проста в использовании, но имеет ограниченные возможности, а версия Advanced немного сложнее в использовании, но имеет больше возможностей.
Стандартный способ дефрагментации/оптимизации дисков в Windows 11
Для выполнения дефрагментации/оптимизации Standard вам потребуется открыть программу Дефрагментация и оптимизация дисков . Вот несколько способов открыть приложение.
- Щелкните левой кнопкой мыши на кнопке «Пуск» , чтобы открыть меню «Пуск» .

- В верхнем правом углу меню «Пуск» , щелкните левой кнопкой мыши на Все приложения .
- Прокрутите список программ и щелкните левой кнопкой мыши на Windows Tools .
- Щелкните левой кнопкой мыши на Дефрагментация и оптимизация дисков .
или
- Откройте File Explorer одним из следующих способов:
- Щелкните левой кнопкой мыши на значке File Explorer (папка manilla ) на панели задач .
- Нажмите одновременно клавишу с логотипом Windows + E .
- Используйте меню Power User , щелкнув правой кнопкой мыши на кнопке Start и выбрав File Explorer .

Открыв программу Optimize Drives , просто выделите диск, который хотите оптимизировать, и выберите один из Анализ или Оптимизация . Вы также можете изменить расписание, которое Windows 11 использует для запланированной оптимизации.
Расширенный способ дефрагментации/оптимизации дисков в Windows 11
Административная командная строка . Ссылка ниже откроется в новом окне.
Как открыть командную строку с правами администратора в Windows 11
Имя программы, которую вы хотите запустить: Defrag . Существует несколько синтаксисов и параметров , которые вы можете использовать с Defrag . Полный список и несколько примеров приведены ниже. Правильное использование синтаксиса и параметров:
Существует несколько синтаксисов и параметров , которые вы можете использовать с Defrag . Полный список и несколько примеров приведены ниже. Правильное использование синтаксиса и параметров:
Дефрагментация <Тома> <Операции> [<Опции>]
Примеры:
- Дефрагментация C: /U /V
- Дефрагментация C: D: /TierOptimize /MultiThread
- Дефрагментация C:\точка монтирования/Анализ/U
- Дефрагментация /C /H /V
| Тома | |
|---|---|
| /С | /AllVolumes | На каждом томе выполняются только предпочтительные операции из заданного списка операций. |
| /Е | /VolumesExcept < путей к томам > | Выполнить все указанные операции на каждом томе, кроме указанных. Если список исключений пуст, это ведет себя как /AllVolumes. |
| пути тома | Указывает букву диска, за которой следует двоеточие, точка подключения или имя тома.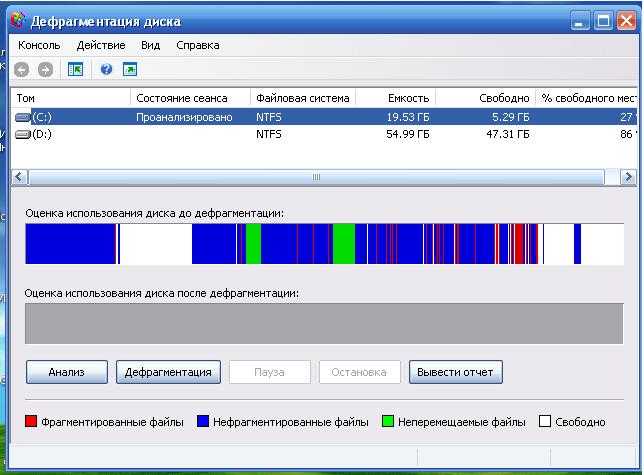 Можно указать более одного тома. Выполнить все указанные операции на каждом указанном томе. Можно указать более одного тома. Выполнить все указанные операции на каждом указанном томе. |
| Операции | |
| /А | /Анализ | Выполнить анализ. |
| /Б | /BootOptimize | Выполните оптимизацию загрузки, чтобы повысить производительность загрузки. |
| /Д | /Дефрагментация | Выполнить традиционную дефрагментацию (по умолчанию). На многоуровневом томе традиционная дефрагментация выполняется только на уровне емкости. |
| /Г | /TierOptimize | В многоуровневых томах оптимизируйте файлы для размещения на соответствующем уровне хранилища. |
| /К | /SlabConsolidate | На томах с тонкой подготовкой выполните консолидацию сегментов, чтобы повысить эффективность их использования. |
| /л | /Retrim | На томах с тонкой подготовкой выполните повторную обрезку, чтобы освободить свободные блоки. На твердотельных накопителях выполните повторную обрезку для повышения производительности записи. На твердотельных накопителях выполните повторную обрезку для повышения производительности записи. |
| /О | /Оптимизировать | Выполните правильную оптимизацию для каждого типа носителя. |
| /Т | /ТрекПрогресс | Отслеживание хода выполнения операции для данного тома. Экземпляр может отображать прогресс только для одного тома. Чтобы увидеть прогресс для другого тома, запустите другой экземпляр. |
| /У | /принтпрогресс | Печатать ход операции на экране. |
| /В | /Подробный | Вывести подробный вывод, содержащий статистику фрагментации. |
| /Х | /FreespaceConsolidate | Выполнение консолидации свободного пространства, перемещение свободного пространства в конец тома (даже на томах с тонкой инициализацией). На многоуровневых томах консолидация выполняется только на уровне емкости. |
| Опции | |
| /Ч | /Обычный приоритет | Запуск операции с обычным приоритетом (по умолчанию низкий). |
| /I | /MaxRuntime n | Доступно только с TierOptimize. Оптимизация уровня будет выполняться не более n секунд на каждом томе. |
| /LayoutFile < путь к файлу > | Доступно только с BootOptimize. Этот файл содержит список файлов, которые необходимо оптимизировать. Расположение по умолчанию — %windir%\Prefetch\layout.ini. |
| /М | /Многопоточность [ n ] | Запустите операцию на каждом томе параллельно в фоновом режиме. Для TierOptimize не более n потоков параллельно оптимизируют уровни хранения. Значение по умолчанию n равно 8. Все другие оптимизации игнорируют n . |
| /онлипреферред | Если тома указаны явно, дефрагментация выполняет все заданные операции на каждом указанном томе. Этот переключатель позволяет выполнять дефрагментацию только предпочтительных операций из заданного списка операций на каждом указанном томе.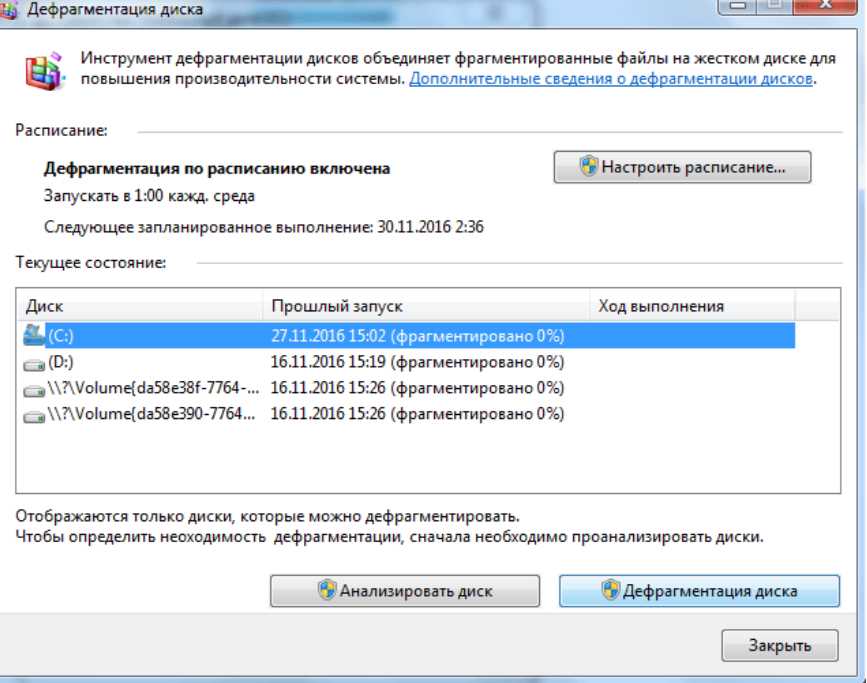 Читайте также: |

 Насколько я понимаю, дефрагментация не добавляет ценности для SSD и поэтому отключена по умолчанию, когда установщик определяет, что диск является SSD. Я думал, что это может работать TRIM, но я думал, что это внутренняя часть SSD, и поэтому ОС даже не увидит ввод-вывод.
Насколько я понимаю, дефрагментация не добавляет ценности для SSD и поэтому отключена по умолчанию, когда установщик определяет, что диск является SSD. Я думал, что это может работать TRIM, но я думал, что это внутренняя часть SSD, и поэтому ОС даже не увидит ввод-вывод. Здесь нет ошибки, извините. — Я в прошлом
Здесь нет ошибки, извините. — Я в прошлом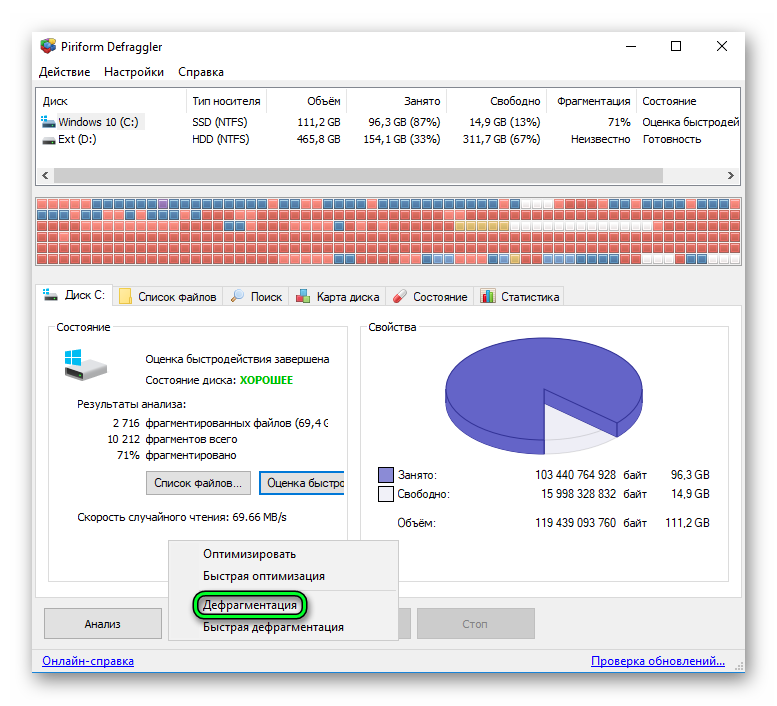 Если SSD становится слишком фрагментированным, вы можете достичь максимальной фрагментации файла (когда метаданные больше не могут представлять фрагменты файла), что приведет к ошибкам при попытке записи/расширения файла. Кроме того, чем больше фрагментов файла, тем больше метаданных для обработки при чтении/записи файла, что может привести к снижению производительности.
Если SSD становится слишком фрагментированным, вы можете достичь максимальной фрагментации файла (когда метаданные больше не могут представлять фрагменты файла), что приведет к ошибкам при попытке записи/расширения файла. Кроме того, чем больше фрагментов файла, тем больше метаданных для обработки при чтении/записи файла, что может привести к снижению производительности. Это нормально, потому что мы будем периодически выполнять повторную обрезку с помощью Storage Optimizer. Retrim выполняется с такой степенью детализации, которая не позволяет достичь максимального размера очереди запросов TRIM, при котором TRIM отбрасываются.
Это нормально, потому что мы будем периодически выполнять повторную обрезку с помощью Storage Optimizer. Retrim выполняется с такой степенью детализации, которая не позволяет достичь максимального размера очереди запросов TRIM, при котором TRIM отбрасываются.
