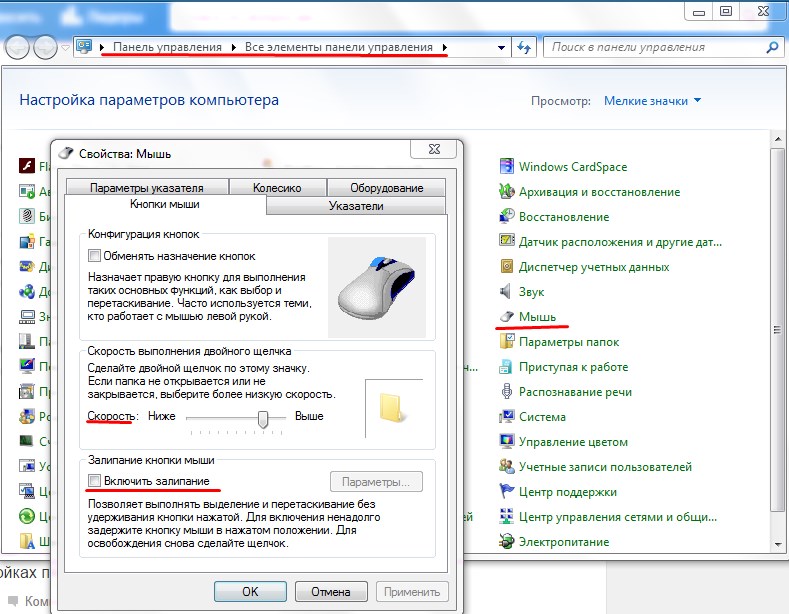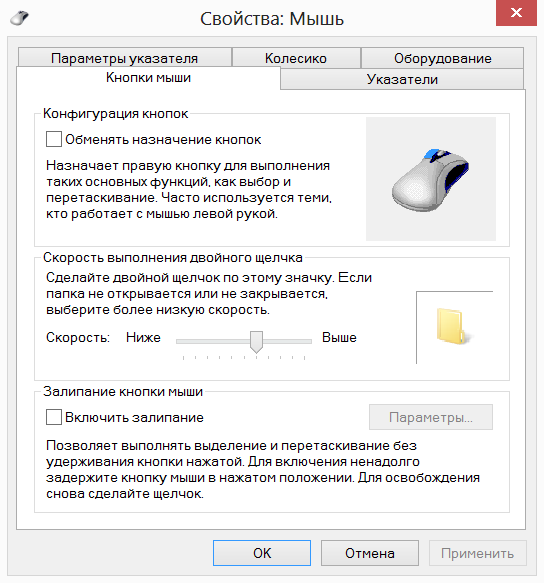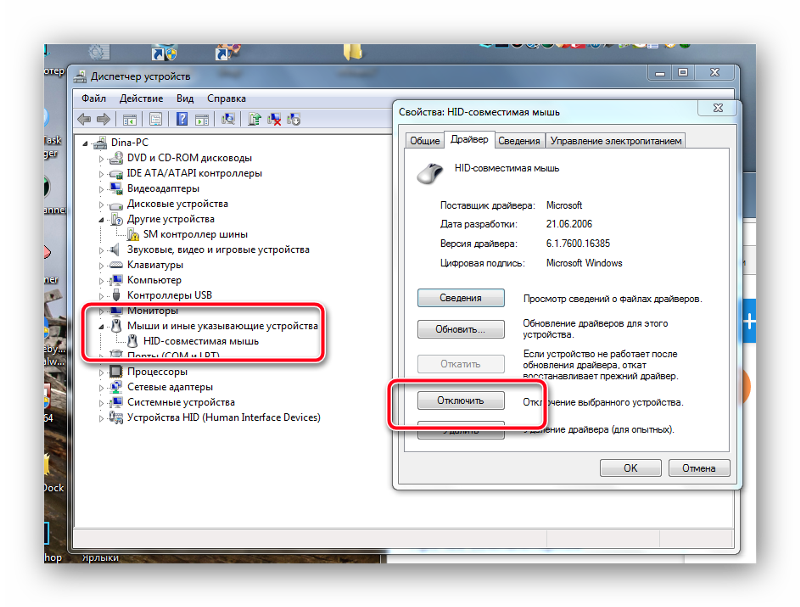Почему не работает беспроводная мышь а клавиатура работает: Почему не работает беспроводная клавиатура или мышь
Содержание
НЕ работает беспроводная клавиатура: почему и что делать
Беспроводные клавиатуры красиво выглядят и решают все ваши проблемы с проводами на рабочем столе. Я являюсь настоящим фанатом беспроводных гаджетов. Но часто случается, что устройство отказывается работать верно или не подключается к компьютеру, ноутбуку или другому девайсу. В случае, когда тормозит, не подключается или не работает беспроводная клавиатура что делать в первую очередь и как исправить положение, я расскажу в инструкции ниже.
Что делать при проблемах с беспроводной клавиатурой
Несмотря на то, что внешние проявления могут быть разными (девайс тормозит, не подключается или беспроводная клавиатура перестала работать), все причины можно решить, если по порядку делать ряд простых шагов:
Проверить, разряжен ли аккумулятор
Это самая простая причина, почему не работает беспроводная клавиатура на компьютере. Это стоит сделать в первую очередь. Если специального индикатора на модели нет, то понять, какой уровень заряда, очень сложно. Советуют заменить батарею, даже если индикатор показывает полный заряд. Так вы полностью исключите проблему с ней.
Советуют заменить батарею, даже если индикатор показывает полный заряд. Так вы полностью исключите проблему с ней.
Работает ли беспроводное подключение
Если беспроводную клавиатуру не видит компьютер, нужно полностью выключить её при помощи переключателей и отсоединить адаптер от ПК, если он есть в комплекте (радио-адаптер либо Блютуз-модуль). Затем повторить процедуру подключения заново. Если это не сработает, то попробуйте подсоединить девайс к другим устройствам, чтобы убедиться, что беспроводной модуль исправен.
Важный момент: если на компьютере либо ТВ нет Блютуз-адаптера, а гаджет подключается именно с помощью данной технологии, то необходимо докупить внешний USB-Bluetooth модуль. Иначе подключить его не выйдет. Также на данном этапе проверьте, включен ли вообще Блютуз на компьютере. Если вы не знаете, что для этого делать, читайте соответствующую инструкцию на нашем сайте.
Исключить помехи
Если беспроводная клавиатура тормозит или не подключается, необходимо убрать (переставить) все другие беспроводные девайсы из её радиуса действия: мышь, роутер, смартфон, пульт управления, колонки, наушники и другие гаджеты.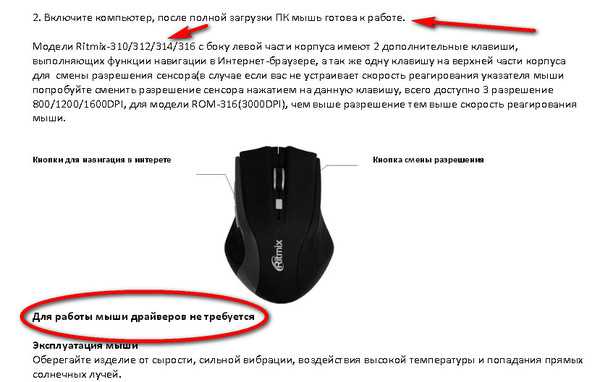 Также стоит приблизить её к тому оборудованию, к которому вы хотите её подключить. Когда она заработает, вы сможете увеличить расстояние.
Также стоит приблизить её к тому оборудованию, к которому вы хотите её подключить. Когда она заработает, вы сможете увеличить расстояние.
Устранить возможный сбой в ПО
Для работы устройства необходимы драйверы, и если беспроводная клавиатура не реагирует на нажатия, то нужно для профилактики обновить ПО. Обычно пакет драйверов есть на сайте производителя. Также проблема может состоять в обновлениях Виндовс. Иногда одно из них может заблокировать ваше устройство. В таком случае снова необходимо переустановить драйвер либо делать откат обновления к предыдущему (через Панель управления – Центр обновлений), либо дождаться нового обновления системы.
Почистить клавиши и схемы
При попадании жидкости необходимо разобрать устройство, раскрутив шурупы в нижней части или аккуратно подняв отдельные клавиши. Просушите гаджет. Если жидкость была сладкой, обязательно делайте очистку спиртовой салфеткой, особенно схемы с дорожками для кнопок. Так вы сможете избежать проблемы, при которой клавиатура не печатает. Если после этого девайс не заработал, его необходимо сдать в ремонт.
Если после этого девайс не заработал, его необходимо сдать в ремонт.
Обратиться в сервисный центр
Если после всех проделанных операций гаджет так и не включается, и он не распознаётся другими девайсами, то придётся прибегнуть к услугам сервисного центра. Это же придётся сделать, если был удар, после чего он перестал работать.
Также учтите, что если не работает исключительно блок с цифровыми клавишами, то вы, возможно, случайно нажали клавишу Num Lock. Повторное нажатие устранит проблему.
Заключение
Очень редко проблему с неработающей клавиатурой нельзя решить. В большинстве случаев, причины можно исправить и вновь наслаждаться работой гаджета. Надеюсь, моя инструкция поможет вам избежать сложностей и вопрос «что же делать» в такой ситуации больше не возникнет. Выполнив несколько простых проверок, вы заставите ваше устройство заработать снова.
что делать, если не работает беспроводная клавиатура
В настоящее время набирают всё большую популярность самые разные беспроводные девайсы — клавиатуры, наушники или компьютерные мышки. Преимуществами использования таких аксессуаров является не только отсутствие проводов, что позволяет пользователю быть более мобильным, но и довольно простой процесс подключения и готовность к эксплуатации сразу же. Но что делать, если беспроводная клавиатура вдруг перестала работать? Почему так могло случиться и может ли обычный пользователь исправить ситуацию в домашних условиях? Обо всём этом вы узнаете в данной статье.
Преимуществами использования таких аксессуаров является не только отсутствие проводов, что позволяет пользователю быть более мобильным, но и довольно простой процесс подключения и готовность к эксплуатации сразу же. Но что делать, если беспроводная клавиатура вдруг перестала работать? Почему так могло случиться и может ли обычный пользователь исправить ситуацию в домашних условиях? Обо всём этом вы узнаете в данной статье.
Содержание статьи
- Почему не работает беспроводная клавиатура на компьютере
- Разряжен аккумулятор
- Нарушение в работе беспроводного соединения
- Сбой драйверов
- Проблема с сигналом
- Модуль Bluetooth
- Попадание жидкости
- Поломка клавиатуры
- Что делать, если не работает беспроводная клавиатура
Почему не работает беспроводная клавиатура на компьютере
Причин неисправности может быть очень много. Важно правильно определить ту, с которой пришлось столкнуться именно вам, ведь от этого зависит дальнейшая последовательность действий направленная на то, чтобы вернуть клавиатуру в строй.
Первым делом внимательно изучите все возможные неполадки, а затем произведите диагностику как компьютера, так и клавиатуры.
Разряжен аккумулятор
Самой простой причиной может быть то, что аккумулятор у вашего устройства разрядился. В отличие от смартфонов или ноутбуков, имеющих дисплей, по клавиатуре сложно понять, разряжена она или нет.
ВАЖНО! Некоторые модели имеют специальную индикационную систему, с помощью которой пользователь может вовремя заметить, что устройство нужно зарядить или поменять в нём батарейки.
Если же вы уверены, что разрядиться девайс не мог, потому как меняли батарейки совсем недавно, то следует искать корень проблемы в чём-то другом.
Нарушение в работе беспроводного соединения
В некоторых случаях может нарушаться соединение, установленное между двумя устройствами с помощью функции Bluetooth. Разные модели могут существенно отличаться друг от друга по способу подключения, поэтому внимательно прочитайте инструкцию перед началом работы. Может понадобиться специальный адаптер, а другая клавиатура подключится простым нажатием кнопки Блютуза. Кроме того, на компьютере необходимо нажать кнопку «Сопряжение», а также ввести универсальный для беспроводных девайсов код — 0000. Если вы этого не делали, возможно, клавиатура просто не подключилась к компьютеру.
Может понадобиться специальный адаптер, а другая клавиатура подключится простым нажатием кнопки Блютуза. Кроме того, на компьютере необходимо нажать кнопку «Сопряжение», а также ввести универсальный для беспроводных девайсов код — 0000. Если вы этого не делали, возможно, клавиатура просто не подключилась к компьютеру.
Сбой драйверов
Возможно, стоит поискать проблему в самом компьютере — для работы клавиатуры необходимо наличие специальных драйверов.
Если их вовремя не обновлять, то драйвера устареют и не смогут поддерживать беспроводные устройства. Перед началом работы следует вставить специальный диск и установить все имеющиеся файлы. Обычно диск идёт в комплекте с клавиатурой.
Если же вы его потеряли или диск сломался, переживать не стоит — драйвера можно скачать на официальном сайте производителя.
Проблема с сигналом
Иногда сигнал просто время от времени пропадает. Это может быть связано с наличием рядом с приборами «глушителей» — предметов, которые замедляют сигнал.
Это может быть связано с наличием рядом с приборами «глушителей» — предметов, которые замедляют сигнал.
Глушить соединение могут роутеры, другие беспроводные устройства, подключённый Bluetooth на смартфоне или телевизоре и некоторые другие факторы. Чтобы этого избежать, очистите поверхность вокруг клавиатуры и компьютера от всех подобных предметов и выключите функцию Блютуза на всех других устройствах поблизости.
Модуль Bluetooth
Модуль, подключаемый к компьютеру для установки соединения, может быть случайно извлечён из гнезда или вовсе не подключён. В некоторых случаях также пользователи, не имеющие представления о том, как называется модуль и для чего он нужен, отключают его прямо в системе, что приводит к остановке работы.
Попадание жидкости
Попадание любой жидкости, будь то вода, чай или сок, приводит к ошибкам в работе клавиатуры. В этом случае намокают внутренние контакты и шлейф внутри девайса.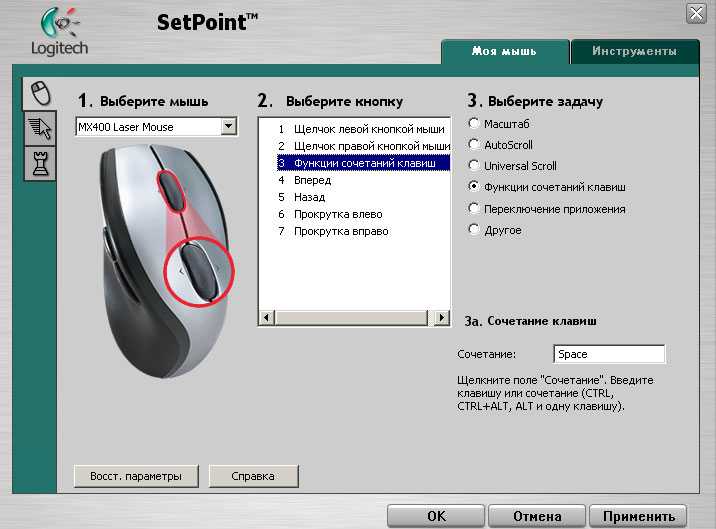
Произвести ремонт самостоятельно будет довольно сложно, особенно если внутри имеются серьёзные повреждения. Но для начала попробуйте просто высушить устройство, оставив его в сухом месте примерно на день.
Поломка клавиатуры
Самым неоптимистичным вариантом станет тот факт, что аксессуар просто окончательно сломался. Это следует из того, что устранение всех предыдущих проблем не принесло никакого результата.
В этом случае следует просто оставить устройство в покое и приобрести новую, возможно, более усовершенствованную модель.
Что делать, если не работает беспроводная клавиатура
Если ваша клавиатура не работает, просто, внимательно осмотрите оба прибора на наличие некоторых проблем, описанных выше. Очень часто они решаются довольно просто — достаточно просто поменять батарейки, загрузить драйвера или убрать несколько предметов со стола вокруг.
Кроме того, переподключите девайс, вставьте модуль ещё раз и установите соединение. В половине случаев после этого устраняются все имеющиеся неполадки. Если же ничего не помогает, то попробуйте отнести клавиатуру в сервисный центр или просто купите новую.
В половине случаев после этого устраняются все имеющиеся неполадки. Если же ничего не помогает, то попробуйте отнести клавиатуру в сервисный центр или просто купите новую.
Теперь вы знаете, почему может не работать беспроводная Bluetooth-клавиатура, а также что делать в этом случае. Когда неисправность будет устранена, вы сможете снова начать пользоваться этим весьма удобным устройством, которое позволяет поместить панель управления там, где это будет наиболее комфортно.
Беспроводная клавиатура не работает [Исправлено]
Беспроводная клавиатура перестала работать? Эта статья покажет вам, как решить проблему.
Использование компьютера становится чрезвычайно сложным, если у вас нет рабочей клавиатуры. Хотя исправить может быть так же просто, как включить его, заменить батареи или повторно подключить его к приемнику, могут быть и другие причины.
Почему не работает беспроводная клавиатура?
Беспроводная клавиатура может не работать по разным причинам. Это может быть связано с аппаратным обеспечением, например, с батареями, но также может быть проблемой с программным обеспечением, например, с необходимостью обновления драйверов. Ниже приведен список причин, по которым ваша беспроводная клавиатура может выйти из строя .
Это может быть связано с аппаратным обеспечением, например, с батареями, но также может быть проблемой с программным обеспечением, например, с необходимостью обновления драйверов. Ниже приведен список причин, по которым ваша беспроводная клавиатура может выйти из строя .
- Клавиатура выключена
- Батареи разряжены
- Слишком много беспроводных устройств, вызывающих радиочастотные помехи
- Устройства USB 3.0 мешают соединению связанные:
- Ваша клавиатура должна быть обновлена до последней версии драйверов
- Вам необходимо переустановить их
- Или вы сбросили настройки клавиатуры до заводских драйверов по умолчанию
- У вас не установлены настройки Bluetooth
- Он сломан
Как починить беспроводную клавиатуру, если она не работает?
Переключатель циклического включения и выключения
Первое, что вы должны сделать, когда ваша беспроводная клавиатура не работает, — это проверить, включена ли она.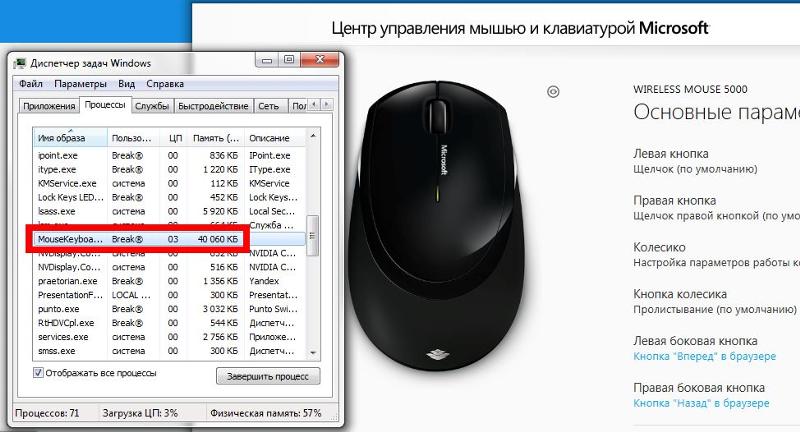 Возможно, вы случайно выключили его накануне вечером, чтобы сэкономить заряд батареи, и забыли снова включить его. Вы также должны попробовать включить и снова выключить его.
Возможно, вы случайно выключили его накануне вечером, чтобы сэкономить заряд батареи, и забыли снова включить его. Вы также должны попробовать включить и снова выключить его.
Замените батарейки в клавиатуре
Следующее, что вам нужно сделать, это проверить батарейки. Возможно, они умерли и их необходимо заменить.
- Извлеките батарейки из клавиатуры
- Вставьте их в другое устройство , чтобы проверить, работают ли они там
- Если нет, то вам необходимо либо заменить, либо перезарядить их , если это аккумуляторы
- После замены батарей нажмите кнопку подключения на клавиатуре, чтобы повторно подключить ее к компьютеру.
Уменьшение любых радиочастотных (РЧ) помех
Ваша беспроводная клавиатура может испытывать радиочастотные помехи. К сожалению, многие беспроводные устройства работают на частоте 2,4 ГГц. Если подключено слишком много беспроводных устройств, это может вызвать проблемы с сигналом.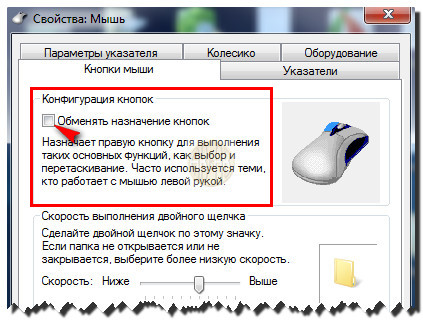
Чтобы проверить наличие частотных помех, переместите клавиатуру ближе к приемнику . Если он снова начинает работать, это обычно означает, что это проблема частоты. Ниже приведены несколько советов по уменьшению радиочастотных помех:
- Переместите устройство ближе к его беспроводному приемнику
- Убедитесь, что маршрутизатор Wi-Fi и микроволновая печь находятся далеко от компьютера
- Выключайте любые другие беспроводные устройства, когда они не подключены использовать.
Переместите беспроводной приемник подальше от устройств USB 3.0
Устройства и порты USB 3.0 могут вызывать проблемы с устройствами, работающими в диапазоне частот 2,4 ГГц. Этот диапазон используется для большинства беспроводных устройств, включая вашу клавиатуру. Вы должны определить, где находятся ваши порты USB 3.0 на вашем компьютере, а затем переместить беспроводной приемник или устройство USB 3.0 подальше друг от друга.
Чтобы узнать, где находятся ваши порты USB 3. 0:
0:
- Посмотрите на порты USB на вашем компьютере.
- Ваши порты могут иметь метку или значок рядом с портом, говорящий вам, что это USB 3.0
- Порты USB 3.0 также обычно имеют цвет внутри, обычно синий.
- Найдите свой компьютер в Интернете.
- В технических характеристиках вашего компьютера будет указан тип портов USB, которые у вас есть.
- Также может быть схема, показывающая, где они находятся.
- Иногда Windows будет уведомлять вас, когда вы вставляете что-либо в порт USB 3.0. USB-концентратор.
Почините свой беспроводной приемник
Проблема также может заключаться в беспроводном приемнике. Это небольшое устройство, которое вставляется в USB-порт вашего компьютера, соединяет вашу беспроводную клавиатуру с компьютером. Попробуйте приблизить клавиатуру к компьютеру, чтобы посмотреть, решит ли это проблему. Возможно, вы просто используете клавиатуру слишком далеко.
Еще одна причина, по которой соединение может быть потеряно, заключается в том, что другое устройство мешает соединению, например ваша мышь или какое-либо другое устройство поблизости.
 Отключите другие беспроводные устройства рядом с , чтобы проверить, не мешает ли одно из них соединению.
Отключите другие беспроводные устройства рядом с , чтобы проверить, не мешает ли одно из них соединению.Если ни одно из вышеперечисленных решений не работает, возможно, ваше устройство потеряло связь с приемником.
- Извлеките беспроводной приемник из компьютера и вставьте его обратно в
- После этого попробуйте снова подключиться.
- Попробуйте нажать кнопку переподключения на клавиатуре.
Покупка нового приемника
Если ни одно из приведенных выше решений не работает, возможно, ваш приемник сломался. В этом случае самым безопасным вариантом будет купить клавиатуру той же компании, которая сделала вашу клавиатуру. Если вы не можете, в Интернете могут быть другие замены.
Если вы покупаете у другого производителя, важно убедиться, что беспроводной приемник совместим с вашей клавиатурой. В описании товара должен быть список совместимых устройств.
 Если вы не можете сказать, лучше всего обратиться в службу поддержки за списком совместимых приемников, которые вы можете использовать.
Если вы не можете сказать, лучше всего обратиться в службу поддержки за списком совместимых приемников, которые вы можете использовать.Обновите или переустановите драйверы клавиатуры
Прежде чем покупать новую клавиатуру или отправлять ее на ремонт, последнее, что вы должны проверить, — это проблема, связанная с драйвером. Найдите на своем компьютере новые драйверы, которые необходимо установить для беспроводной клавиатуры.
В Windows существует три способа установки новых драйверов:
Через Диспетчер устройств
- Перейдите в поиск Windows и введите Диспетчер устройств
- Выполните поиск в раскрывающемся списке Клавиатуры , чтобы найти свою беспроводную клавиатуру
- Если на нем есть стрелка, указывающая вниз, это означает, что он отключен
- Повторно включите его, щелкнув его правой кнопкой мыши и выбрав Включить устройство
Через веб-сайт производителя
- Найдите ‘модель вашей клавиатуры + драйверы’ в любой поисковой системе
- Нажмите на результат от производителя вашей клавиатуры
- Найдите и загрузите последнюю версию
- Установите
6 это
- Перезагрузите компьютер.

- Перезагрузите компьютер.
Через Windows Update
- Через поиск Windows найдите update
- Щелкните Windows Update
- Нажмите кнопку вверху с надписью «Проверить наличие обновлений».
- Установите все ожидающие обновления.
- Перезагрузите компьютер. Даже если ваша клавиатура не волшебная, вы не сможете установить отдельные драйверы устройств от производителя. Чтобы узнать, есть ли какие-либо обновления для вашего Mac:
- Щелкните значок поиска в правом верхнем углу экрана
- Найдите Системные настройки
- Нажмите Обновления программного обеспечения внизу слева
- Если есть обновления, установите их
- Перезагрузите компьютер драйверы для вашей клавиатуры не работают, вам следует установить заводские драйверы по умолчанию. Вы можете найти их, следуя приведенным выше инструкциям «На веб-сайте производителя» и выбрав драйверы с самой ранней датой.
 Или вы можете удалить, а затем переустановить клавиатуру из диспетчера устройств. Это должно вернуть его к заводским настройкам.
Или вы можете удалить, а затем переустановить клавиатуру из диспетчера устройств. Это должно вернуть его к заводским настройкам.Для этого:
- Перейдите в поиск Windows и введите Диспетчер устройств
- Найдите под Клавиатуры , чтобы найти свою клавиатуру в верхней части Диспетчера устройств должна быть кнопка, которая позволяет вам Сканировать аппаратные изменения , нажмите ее
- Посмотрите под Клавиатуры еще раз, и ваша клавиатура должна вернуться
Включить Bluetooth
Другая проблема, связанная с программным обеспечением, может заключаться в том, что ваш Bluetooth не включен. Bluetooth — это то, что ваш ресивер использует для подключения беспроводной клавиатуры к компьютеру.
Чтобы найти настройки Bluetooth в Windows и включить их:
- Нажмите кнопку «Пуск»
- Откройте настройки Windows (значок шестеренки) убедитесь, что переключатель под Bluetooth читает На
Чтобы найти настройки Bluetooth на Mac:
- Щелкните значок меню Apple в правом верхнем углу экрана
- Перейдите в Системные настройки
- список настроек
- Проверьте, включен ли ваш Bluetooth, если не включите его
Почините или замените
Если ни одно из вышеперечисленных решений не сработало, ваша беспроводная клавиатура может быть просто сломана.
 В зависимости от вашей гарантии вы можете отправить его обратно производителю для ремонта или отнести его специалисту по ремонту компьютеров. Если это невозможно, то вам придется купить новый.
В зависимости от вашей гарантии вы можете отправить его обратно производителю для ремонта или отнести его специалисту по ремонту компьютеров. Если это невозможно, то вам придется купить новый.Часто задаваемые вопросы
Как найти драйверы для беспроводной клавиатуры Logitech?
У Logitech есть страницы продуктов для каждого из своих устройств, на которых есть разделы поддержки, содержащие драйверы для загрузки. Чтобы найти их, следуйте приведенным ниже инструкциям:
- Перейдите на сайт logitech.com
- В строке поиска введите модель своей клавиатуры , например. logitech 360
- Нажмите на клавиатуру, чтобы перейти на страницу продукта
- Прокрутите страницу вниз, пока не дойдете до раздела с вкладка поддержки
- Нажмите Downloads , чтобы перейти на страницу, где можно загрузить последние версии драйверов
Как мне получить поддержку для моей клавиатуры Apple Magic Keyboard?
У Apple нет отдельных драйверов для своих периферийных устройств, таких как клавиатуры, которые вы должны установить.
 У них есть много вспомогательной документации, которая, надеюсь, решит любые ваши проблемы. Чтобы найти их документацию по поддержке, следуйте инструкциям ниже:
У них есть много вспомогательной документации, которая, надеюсь, решит любые ваши проблемы. Чтобы найти их документацию по поддержке, следуйте инструкциям ниже:- Перейти к Веб-сайт Apple
- Нажмите Поддержка в меню вверху
- Прокрутите вниз до Поиск тем окно поиска
- Введите Magic Keyboard или что-то более конкретное
Это должно привести вас к списку статей, которые могут помочь вам с любыми проблемами, которые могут возникнуть с вашей волшебной клавиатурой.
Как найти драйверы для беспроводной клавиатуры Razer?
У Razer нет разделов поддержки для каждого устройства, а есть страница со списком всех их устройств, где вы можете скачать драйверы.
- Перейдите на веб-сайт Razer.
- Нажмите Support в меню вверху страницы.
- В раскрывающемся списке «Клавиатура» найдите свое устройство
- Загрузите программу обновления прошивки для вашей беспроводной клавиатуры
Как мне найти драйверы для моей беспроводной клавиатуры Redragon?
Redragon имеет общий раздел «Загрузки», где вы можете найти свое устройство, а затем загрузить соответствующее программное обеспечение, которое обновит драйвер для вас.
 Найдите их здесь:
Найдите их здесь:- Перейдите на сайт Redragon
- Нажмите Download в меню
- Найдите свою клавиатуру в списке, нажмите на нее
- 160
Загрузите и установите программное обеспечение6
Беспроводная клавиатура Logitech не работает, но мышь работает, 11 исправлений
В этой статье мы починим вашу беспроводную клавиатуру Logitech, которая не работает, но мышь работает. Беспроводные клавиатуры и мыши Logitech очень популярны среди геймеров.
Причина в том, что они обеспечивают плавный игровой процесс без дополнительных кабелей. Итак, ваш рабочий стол выглядит аккуратно и ничто не отвлекает вас во время игры.
Однако некоторые пользователи сообщают, что их клавиатура Logitech перестала работать, в то время как мышь работает нормально. Если вы также столкнулись с этой проблемой, не волнуйтесь.
Потому что мы нашли для вас лучшие рабочие решения. Применяя эти простые приемы, вы сможете починить клавиатуру в домашних условиях.

Итак, начнем, следуя решениям в правильном порядке.
Содержание
1. Повторно синхронизируйте клавиатуру Logitech
Клавиатура не будет работать, если она неправильно синхронизирована с USB-приемником. Итак, беспроводная передача сигнала между обоими устройствами прекратилась.
Выполните следующие действия, чтобы повторно синхронизировать клавиатуру Logitech;
USB-приемник и клавиатура Logitech имеют кнопку питания или кнопку включения.
Выключите USB-приемник и отсоедините его от компьютера. Выключите клавиатуру, чтобы отключить ее.
Теперь вставьте объединяющий или USB-приемник в USB-порт вашего компьютера.
Если на вашем компьютере появится какое-либо диалоговое окно, подтвердите и разрешите подключение.
Теперь включите клавиатуру Logitech, нажав кнопку питания, расположенную сзади или сбоку клавиатуры.
Нажмите кнопку «Подключить» на клавиатуре Logitech, и устройство будет сопряжено с компьютером через USB-приемник.

Надеюсь, теперь ваша беспроводная клавиатура работает хорошо. Если нет, повторите этот процесс один или два раза, это, вероятно, решит проблему.
2. Сброс настроек клавиатуры Logitech
Сброс настроек клавиатуры и приемника может быстро решить проблему.
- Найдите кнопку «Сброс» или «Подключить» на беспроводной клавиатуре Logitech.
- Когда клавиатура включена, нажмите и удерживайте кнопку «Сброс/подключение», пока индикаторы не погаснут, а затем снова не загорятся.
- Если на вашей клавиатуре Logitech нет кнопки сброса, метод сброса будет другим.
- Одновременно нажмите клавиши «Esc» и «O». Нажмите обе комбинации клавиш еще раз, а затем одновременно нажмите «Esc» и «B».
- Итак, вам нужно дважды нажать «Esc+O» и один раз «Esc+B». Помните, что вы должны сделать это быстро.
- Выполните сброс USB-приемника, нажав и удерживая кнопку «Сброс/Подключение/Питание» на нем.
- Теперь перезагрузите компьютер и проверьте, работает ли клавиатура.

3. Деактивировать клавиши фильтра
Клавиши фильтра предназначены для игнорирования кратких и повторяющихся нажатий. Итак, клавиатура реагирует медленно, а движения пальцев неточны. Отключение ключей фильтра может решить проблему;
- Откройте «Панель управления» на вашем компьютере. Вы можете получить к нему доступ с рабочего стола или щелкнув правой кнопкой мыши меню «Пуск».
- Перейдите на вкладку «Панель управления» и выберите «Центр специальных возможностей».
- Откроется новое окно, снова нажмите «Центр специальных возможностей».
- Далее нажмите «Облегчить использование клавиатуры».
- В списке параметров перейдите к «Ключи фильтра» и щелкните его. Отключите ключи фильтра, сняв флажок.
- Нажмите кнопку «Применить», а затем «ОК». Теперь проверьте свою клавиатуру Logitech, она должна работать нормально.
4. Перезапустите HID
HID означает «устройство с интерфейсом пользователя», которое отвечает за поддержание и активацию кнопок клавиатуры.

Если ваша беспроводная клавиатура не работает, это может быть связано с HID. Простой перезапуск может помочь решить проблему;
- На экране компьютера щелкните правой кнопкой мыши значок «Окно» или меню «Пуск».
- Он покажет вам список опций, выберите «Выполнить», появится диалоговое окно.
- Введите «services.msc» и нажмите кнопку «ОК».
- Появится список, перейдите к «Human Interface Device» и дважды щелкните по нему.
- Если выбран тип запуска «Вручную», измените его на «Автоматически».
- Теперь закройте программу и перезагрузите компьютер.
5. Удалите драйверы
Одной из основных причин, по которой клавиатура не работает, являются поврежденные или отсутствующие драйверы. Удаление, а затем переустановка драйверов решит проблему. Метод заключается в следующем;
- Щелкните правой кнопкой мыши значок «Windows» или клавишу «Windows», чтобы открыть меню «Пуск» на вашем компьютере.

- Перейдите в «Диспетчер устройств», вы также можете получить к нему доступ из «Панели управления». В списке опций дважды щелкните «Клавиатура», чтобы развернуть ее.
- Нажмите «Драйверы клавиатуры Logitech», а затем выберите «Удалить». Нажмите кнопку «ОК», чтобы подтвердить процесс.
- Теперь перезагрузите компьютер, и драйверы клавиатуры загрузятся автоматически. Снова подключите беспроводную клавиатуру Logitech.
6. Обновите драйверы клавиатуры
Если удаление драйверов не помогает, попробуйте выполнить обновление драйвера с помощью помощи.
Driver Easy — это программа, которая точно определяет, какие драйверы отсутствуют или повреждены на вашем компьютере. Таким образом, он загрузит и обновит правильные драйверы.
Однако вы можете использовать эту программу как в бесплатной, так и в профессиональной версии. Бесплатная версия требует больше шагов, в то время как профессиональная версия устанавливает драйверы быстро.

Предоставляется 30-дневная гарантия возврата денег. Выполните следующие действия, чтобы сделать это автоматически;
- Подключите компьютер к Интернету и загрузите Driver Easy.
- Запустите программу и выберите опцию «Сканировать сейчас». Он просканирует ваш компьютер на наличие всех отсутствующих драйверов и представит вам сводку.
- Выберите «Обновить все» и следуйте инструкциям на экране, чтобы завершить процесс.
- На данный момент вы можете выбрать бесплатную или профессиональную версию.
- Перезагрузите компьютер после установки драйверов и проверьте работу клавиатуры.
7. Переустановите программное обеспечение Logitech. Поскольку клавиатура Logitech поддерживается программным обеспечением, которое обеспечивает связь между программным обеспечением и оборудованием.
Клавиатура не будет работать, если программное обеспечение настроено неправильно. Итак, удалите и переустановите программное обеспечение, чтобы решить проблему.

- На встроенной клавиатуре ноутбука одновременно нажмите клавиши «Windows+R».
- Откроется командное окно, введите в поле «appwiz.cpl» и нажмите кнопку «ОК».
- Это приведет вас к «Панели управления». Просмотрите параметры и нажмите «Программное обеспечение Logitech».
- Щелкните правой кнопкой мыши и выберите «Удалить». После удаления программного обеспечения отключите ресивер от компьютера.
- Перезагрузите компьютер и снова подключите приемник. Появится запрос на переустановку драйверов.
- Завершите процесс установки, следуя инструкциям на экране. Теперь проверьте свою беспроводную клавиатуру Logitech.
Связанный: Исправить Курсор продолжает двигаться влево
8. Проверьте порт USB
Виновником может быть порт USB на вашем компьютере. Итак, подключите ресивер к другому USB-порту и проверьте, работает ли он.
Возможно, вы используете кабель-удлинитель USB для подключения ресивера к компьютеру.
 Это также может остановить передачу сигнала между компьютером и клавиатурой.
Это также может остановить передачу сигнала между компьютером и клавиатурой.Потому что иногда удлинительный кабель вызывает задержку, и клавиатура медленно реагирует. Следовательно, подключите USB-приемник напрямую к компьютеру.
Другая причина — долгое время не пользоваться клавиатурой. Клавиши перестают реагировать, и вам нужно активировать их сильным нажатием.
9. Проверка батарей
Некоторые клавиатуры Logitech поставляются со сменными батареями, а другие — с перезаряжаемыми.
Если в вашей клавиатуре используются батарейки типа ААА, возможно, срок их службы истек, поэтому клавиатура не работает. Итак, снимите крышки батарейного отсека на задней панели клавиатуры и выньте батарейки.
Подождите несколько секунд, а затем снова вставьте их. Если по-прежнему клавиатура не работает, замените батарейки на новые.
С другой стороны, если ваша клавиатура Logitech поставляется с перезаряжаемой батареей, убедитесь, что она полностью заряжена.

Беспроводная клавиатура может не работать из-за разрядившейся или просроченной батареи.
10. Замените приемник
Если приемник перестал работать, беспроводная клавиатура не может подключиться к компьютеру или не может отправлять сигналы.
Поэтому нужно проверить ресивер, рабочий он или нет. Беспроводные клавиатуры Logitech доступны в различных моделях.
Обычно они поставляются с двумя типами приемников; один называется стандартным USB-приемником, а другой известен как унифицирующий приемник.
На приемнике Unifying напечатана оранжевая рамка с черной звездой внутри, в то время как на стандартном приемнике эти символы отсутствуют.
К сожалению, штатный ресивер незаменим, если он перестал работать. В этом случае вам придется приобрести новую клавиатуру Logitech с новым ресивером.
Однако приемник Unifying можно заменить. Это не будет стоить вам дорого, и вы можете купить его на Amazon или в местном магазине.

Но обязательно купите оригинальный приемник. После замены ресивера вы снова синхронизируете компьютер и клавиатуру.
11. Аппаратный сбой
Мы рассказали вам о нескольких хитростях, которые помогут исправить неработающую клавиатуру Logitech, но работает мышь. Они должны решить вашу проблему, если это не аппаратный сбой.
Старайтесь точно выполнять каждый трюк. Если ничего не работает, значит, ваша клавиатура Logitech имеет аппаратный дефект.
В этом случае вам необходимо обратиться к профессиональному специалисту. Он может помочь вам диагностировать проблему и отремонтировать вашу клавиатуру.
Лучше всего связаться с Logitech, объяснить свою проблему и сказать им, что вы испробовали все методы устранения неполадок.
Связанный: Подключите беспроводную мышь к Mac без мыши
Заключительные слова
Мы всегда стараемся решить ваши технические проблемы. Поэтому мы предлагаем простые решения, которые вы можете попробовать дома, прежде чем идти к специалисту.

- Извлеките беспроводной приемник из компьютера и вставьте его обратно в

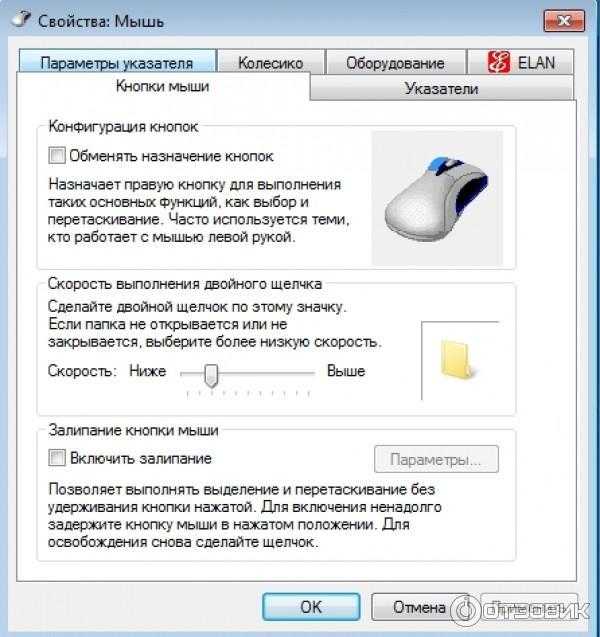 Отключите другие беспроводные устройства рядом с , чтобы проверить, не мешает ли одно из них соединению.
Отключите другие беспроводные устройства рядом с , чтобы проверить, не мешает ли одно из них соединению.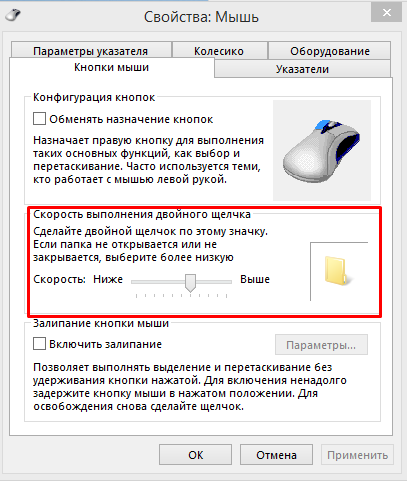 Если вы не можете сказать, лучше всего обратиться в службу поддержки за списком совместимых приемников, которые вы можете использовать.
Если вы не можете сказать, лучше всего обратиться в службу поддержки за списком совместимых приемников, которые вы можете использовать.
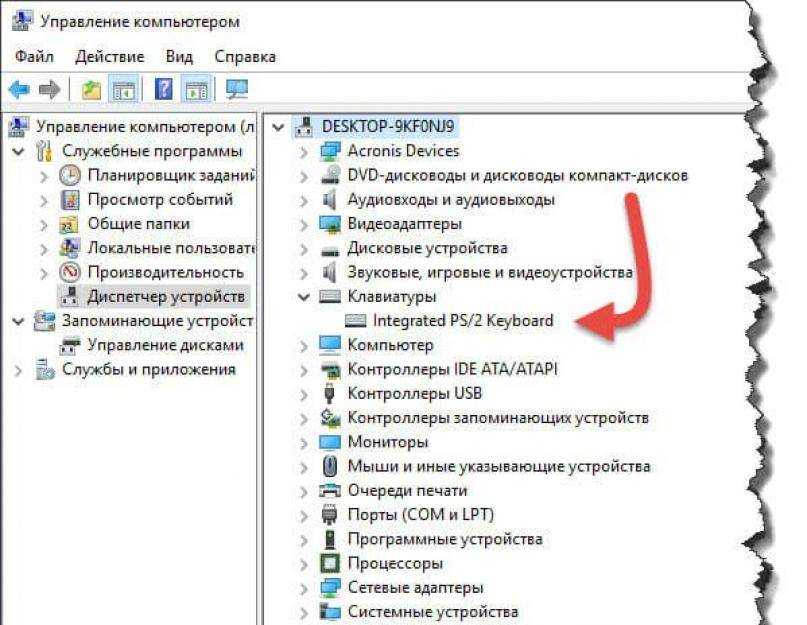 Или вы можете удалить, а затем переустановить клавиатуру из диспетчера устройств. Это должно вернуть его к заводским настройкам.
Или вы можете удалить, а затем переустановить клавиатуру из диспетчера устройств. Это должно вернуть его к заводским настройкам.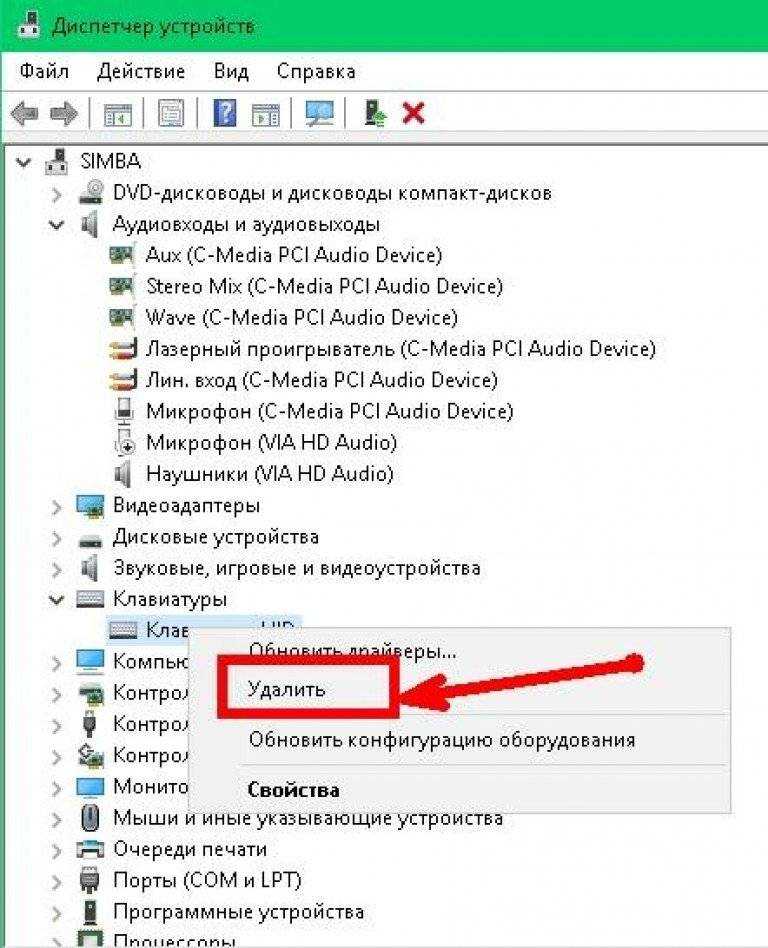 В зависимости от вашей гарантии вы можете отправить его обратно производителю для ремонта или отнести его специалисту по ремонту компьютеров. Если это невозможно, то вам придется купить новый.
В зависимости от вашей гарантии вы можете отправить его обратно производителю для ремонта или отнести его специалисту по ремонту компьютеров. Если это невозможно, то вам придется купить новый.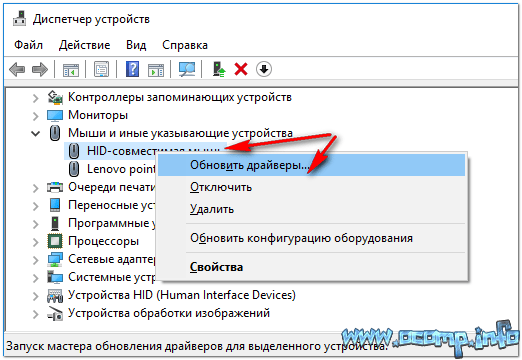 У них есть много вспомогательной документации, которая, надеюсь, решит любые ваши проблемы. Чтобы найти их документацию по поддержке, следуйте инструкциям ниже:
У них есть много вспомогательной документации, которая, надеюсь, решит любые ваши проблемы. Чтобы найти их документацию по поддержке, следуйте инструкциям ниже: Найдите их здесь:
Найдите их здесь:

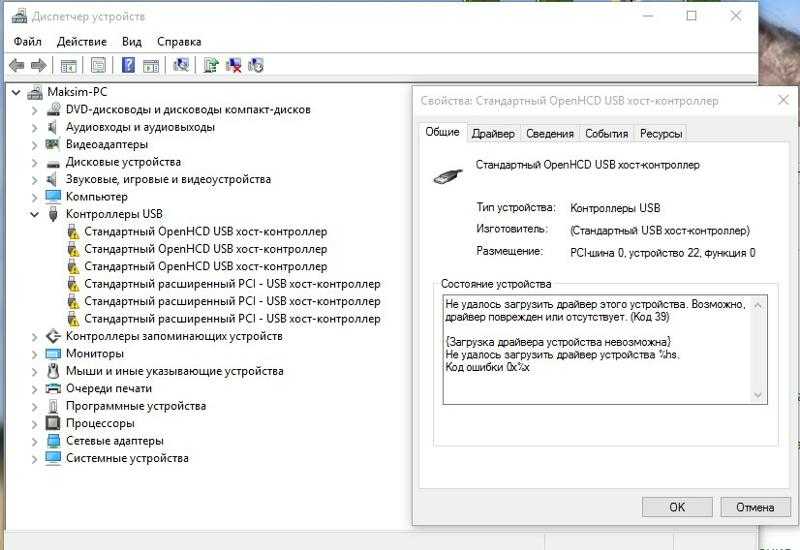
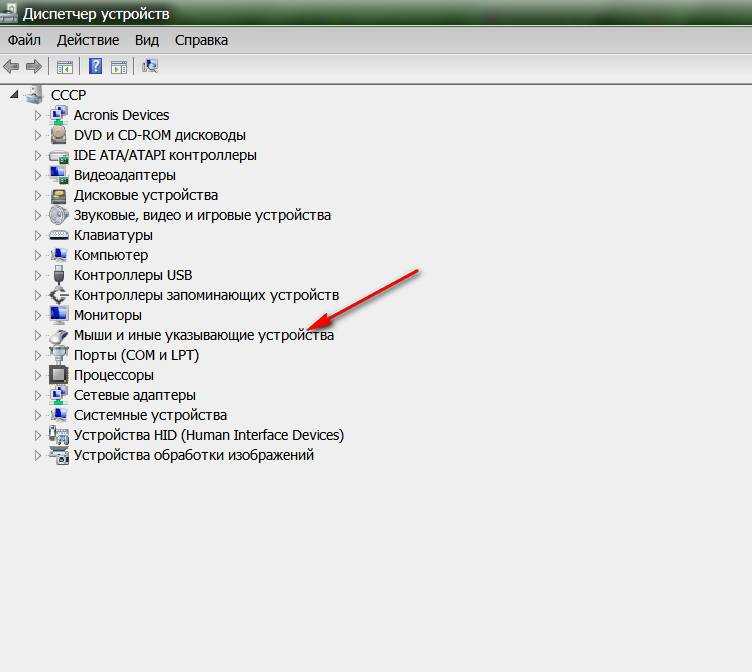

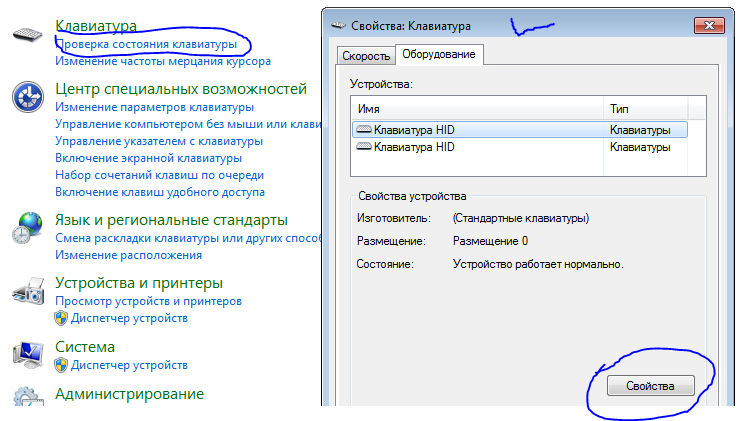

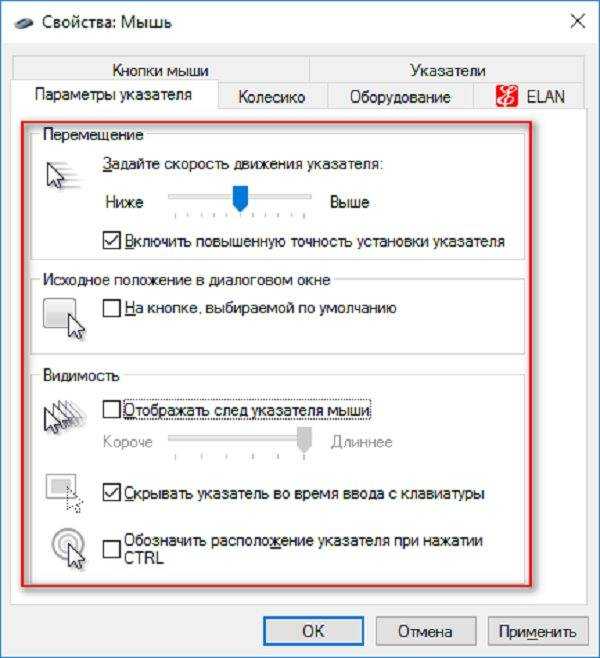 Это также может остановить передачу сигнала между компьютером и клавиатурой.
Это также может остановить передачу сигнала между компьютером и клавиатурой.