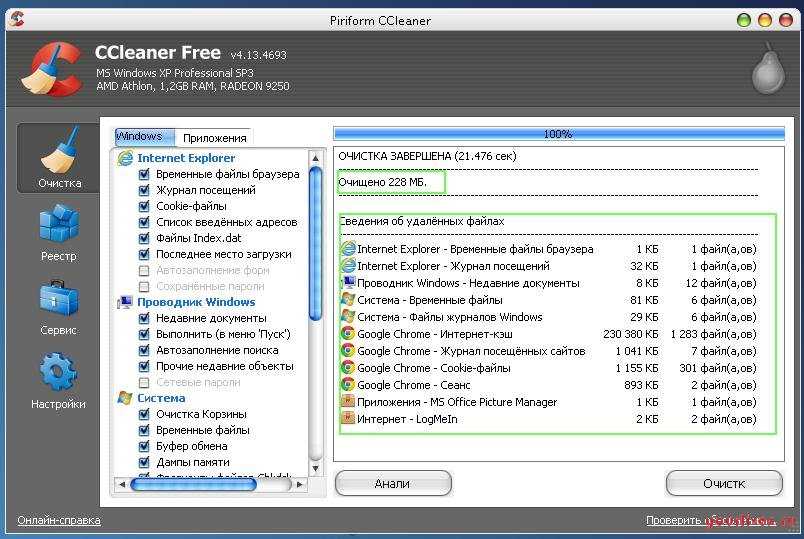Windows 7 чистим реестр: Windows Windows 7 Windows 8
Содержание
Как очистить реестр Windows 7? Подробная инструкция
С необходимостью очистить реестр своей операционной системы сталкивается каждый пользователь, который часто и много использует ПК. Главная причина очистки – это сбои в работе Windows, которая случается из-за нагромождения ненужных программ, в сумме с вирусами, которые не всегда способны обнаружить даже антивирусные программы.
[note]Реестр – это база данных, в которой есть всё, что Windows необходимо знать для проведения успешной работы с файлами, приложениями, всех утилит и тому подобным. [/note]
Без запроса к этой БД (базе данных) не обходится никакое приложение, так как здесь сохраняются данные, к примеру: время бесплатного использования демо-версии приложения.
Что становится причиной захламления реестра?
Чаще всего в эту категорию попадают: давно не используемые файлы, даже те, которые вы удалили, часто оставляют свой след, временные файлы, необходимость в которых уже утеряна, всевозможные системные данные, ошибки в реестре и всё это складывается в «голове» компьютера, не давая ему ясно мыслить. Из всего этого становится ясно что при большем количестве столбцов и таблиц тяжелее найти нужное, как человеку так и компьютеру.
Из всего этого становится ясно что при большем количестве столбцов и таблиц тяжелее найти нужное, как человеку так и компьютеру.
Иногда для налаживания работы определенных программ или игр также требуется войти в архив и произвести необходимые действия. Очень частая проблема, относящаяся к реестру – это сбой в распознании расширений файлов.
[tip]При сбое в работе с .exe файлами вы не сможете запустить никакие программы или приложения, для возобновления работы нужно скачать и установить файл, ссылок на который в сети полно.[/tip]
Наиболее простой способ попасть в это хранилище -> Нажмите Windows + R -> в открывшейся строке введите regedit – это прямой путь в мозг вашего компьютера. Как вы уже возможно догадались, не рекомендуется трогать такой тонкий инструмент неопытным пользователям во избежание ненужных проблем.
Зачастую, для выполнения простых требований пользователя, достаточно просто скачать специальную программу. Существует в действительности много программ с нужным функционалом, но многие мало известны или имеют медленную скорость анализа системы. Наиболее популярными и зарекомендовавшими себя временем являются Auslogics Registry Cleaner и CCleaner. Перед выполнением наиболее важных действий, эти программы обязательно предложат вам сделать резервные копии удаляемых или изменяемых данных.
Наиболее популярными и зарекомендовавшими себя временем являются Auslogics Registry Cleaner и CCleaner. Перед выполнением наиболее важных действий, эти программы обязательно предложат вам сделать резервные копии удаляемых или изменяемых данных.
Основным функционалом этих приложений есть:
- Поиск мусора и последующее его удаление;
- Поиск неисправностей в регистре и ошибок чтения/распознания файлов;
- Установка и удаление программ;
- Поиск дубликатов файлов/приложений.
Очистка реестра CCleaner
CCleaner – это крайне удобная программа с весьма полезным функционалом. Мы уже рассказывали в одной из статей о том, что из себя представляет CCleaner для Windows. Сегодня же мы поговорим о том, как произвести очистку реестра Windows 10 и других версий с помощью данной программы.
1. Перейти на сайт разработчика и абсолютно бесплатно скачать и установить данную программу;
2. После запуска вы увидите окно. Далее необходимо перейти в вкладку «Реестр»;
3. Во вкладке реестр вы увидите список разделов вашего реестра, в котором приложению следует искать неисправности. По умолчанию выбраны все, советуем ничего не менять, если нет на то особой нужды, далее нажмите кнопку «Поиск проблем»;
Во вкладке реестр вы увидите список разделов вашего реестра, в котором приложению следует искать неисправности. По умолчанию выбраны все, советуем ничего не менять, если нет на то особой нужды, далее нажмите кнопку «Поиск проблем»;
4. После проверки (обычно не занимает много времени), перед вами будет окно со списком всех проблем. Нажмите кнопку исправить и сохраните резервную копию файлов, для перестраховки;
5. Так как вы уже сохранили все файлы, в резервном архиве, можете смело нажать «Исправить отмеченные», вот и всё ваш реестр чист.
Очистка реестра с помощью программы Auslogics Registry Cleaner
Также отличная программа, не требующая рекламы, так как пользуется большим доверием среди многих пользователей, простое меню в сочетании с высоким качеством сделали свое дело, итак для её использования необходимо.
Как установить Auslogics Registry Cleaner?
1. Скачайте приложение Auslogics Registry Cleaner с официального сайта https://www.auslogics. com/ru/software/free/;
com/ru/software/free/;
2. Установите и после этого запустите программу;
3. Как вы уже догадались нужно нажать на кнопку «Scan Now»;
4. После короткого ожидания сканирования вашей системы вы увидите, каким программа считает состояние того или иного сектора;
5. Нажмите кнопку Repair, что бы утилита начала выполнять свою работу, вот и всё ваш реестр чист.
Мы не будем рассматривать иные программы, так как они все работают по одному принципу, разница в дизайне не станет помехой для вас, если вы выберите иное приложение.
После чистки реестра можно заметить, даже не вооруженным взглядом, значительное ускорение работы системы Windows, ведь все мы помним, как быстро ПК работает сразу после установки новой системы, а если нет, то сможете вспомнить, как это было. Такие процедуры можно выполнять хоть при каждой загрузке системы или раз в неделю, решать вам. Однако сильно далеко откладывать выполнение чистки не стоит, ведь компьютер – это то, без чего сложно обойтись.
Если у Вас остались вопросы по теме «Как очистить реестр Windows 7? Подробная инструкция», то можете задать их в комментариях
Оцените материал
Рейтинг статьи 0 / 5. Голосов: 0
Пока нет голосов! Будьте первым, кто оценит этот пост.
Узнаем как чистить реестр в Windows 7 вручную: краткая инструкция
Итак, сегодня мы поговорим с вами о том, как чистить реестр в Windows 7 вручную. Это довольно интересное занятие, которое поможет нам стабилизировать работу операционной системы. Кроме того, данный процесс — отличный помощник при освобождении свободного пространства на жестком диске. Давайте же поскорее посмотрим, как проходит очистка реестра Windows 7 вручную.
Начальный этап
Что ж, стоит сразу отметить, что любые манипуляции, связанные с операционной системой и ее настройкой, могут выйти боком всем пользователям. Так что наша сегодняшняя задумка требует определенной подготовки. Какой именно? Сейчас мы в это разберемся.
Так что наша сегодняшняя задумка требует определенной подготовки. Какой именно? Сейчас мы в это разберемся.
Для начала сохраните свои личные данные. В случаях, когда что-то идет не так, целостность ваших файлов под угрозой. После того как вы удостоверились, что за документы можно не бояться, можно подумать, как чистить реестр в Windows 7 вручную.
Первым делом нам потребуется попасть в него. В этом нам поможет функция «выполнить». Ее можно найти в «Пуске» или попросту нажать Win + R. В появившейся строчке требуется написать команду, которая откроет нам реестр. Это «regedit». Нажмите «Ввод» и подождите немного. Перед вами откроется окошко, которое и будет называться системным реестром. Теперь можно думать, что же делать дальше. Чистка реестра Windows 7 не займет очень много времени, особенно если знать, куда нажимать.
Копия
Итак, вот мы и попали с вами в необходимую нам службу. Перед тем как начинать работать и думать, как чистить реестр в Windows 7, лучше всего перестраховаться и создать так называемую резервную копию данных. Сейчас мы научимся ее делать.
Сейчас мы научимся ее делать.
Для того чтобы очистка реестра Windows 7 вручную прошла успешно и не вызывала опасений за целостность данных, нам придется нажать на «Файл», а затем выбрать «Экспорт». В диапазоне выберите «Весь реестр» и нажмите на сохранение документа. Лучше всего поместить его на рабочий стол, а затем перезаписать на съемный носитель. После того как вы завершите данное действие, внимательно изучите окно службы. В правой части отображаются отдельные элементы папок, а в левой — сами папки. Вы сразу узнаете их — они носят длинные и непонятные названия.
Теперь, когда предварительная подготовка завершена, можно приступать к делу. Сейчас мы посмотрим, как чистить реестр в Windows 7 вручную. Начнем мы с вами с наиболее интересного и веселого занятия.
Программы
Если вы задумались, как удалить реестр Windows 7 (а точнее, весь «мусор» оттуда), то надо начинать с чистки системы от удаленных программ. Занятие это, прямо скажем, довольно «веселое». Особенно если вы не помните, что у вас когда-то было установлено. Напрягите свою память и вспомните все приложения, которые только могли осесть в реестре.
Напрягите свою память и вспомните все приложения, которые только могли осесть в реестре.
Для начала дважды щелкните по папке HKEY_CURRENT_USER, а оттуда перейдите в Software. Здесь появится список программ, которые только остались в реестре. Так что не пугайтесь, если вы вдруг забыли название или разработчика какого-либо приложения. Здесь вы найдете все, что только могло оказаться в системе.
Выделите необходимые папки, а затем кликните по клавише Del. Удалите все файлы когда-либо удаленных программ. Это поможет вам избавиться от лишней мороки. После можно думать, что еще потребуется, если мы чистим реестр Windows 7 вручную.
По названию
Что ж, мы продолжаем с вами нашу работу. Теперь для того чтобы навсегда избавиться от лишних файлов в операционной системе, нам стоит поискать оставшиеся от приложений документы по названию «проги». Для этого достаточно нажать в реестре Ctrl + F, а затем ввести в строку поиска необходимое имя.
На самом деле данный процесс не займет у вас много времени. После того как вы дождетесь результатов поиска, просто удалите все файлы, отображенные в правой части окна. Далее от нас потребуется совершить еще несколько довольно простых действий, которые помогут осуществить задумку.
После того как вы дождетесь результатов поиска, просто удалите все файлы, отображенные в правой части окна. Далее от нас потребуется совершить еще несколько довольно простых действий, которые помогут осуществить задумку.
Автозагрузка
Теперь нам осталось с вами очистить параметры автозагрузки, а затем посмотреть на конечный результат. Сейчас мы разберемся, как это сделать.
Для начала перейдите в папку, находящуюся по адресу: HKEY_LOCAL_MACHINE\ SOFTWARE\ Microsoft\ Windows\ Current Version. После этого требуется перейти в Run, а затем удалить все доступные файлы. Готово? Тогда проследуйте по следующему адресу: HKEY_CURRENT_USER\ SOFTWARE\ Microsoft\ Windows\ Current Version, а затем проделайте то же самое, что и в прошлый раз.
Теперь можно сказать, что дело завершено. Если перезагрузить компьютер, то можно заметить, что на жестком диске освободилось пространство. Так что чистка реестра вручную Windows 7 не прошла даром.
На самом же деле «ручной» метод хорошо помогает тогда, когда ваша операционная система заражена какой-нибудь компьютерной заразой. А вот в других случаях, как правило, пользователи предпочитают более продвинутые меры борьбы с «захламленностью» системы. Сейчас, когда мы уже знаем, как чистить реестр в Windows 7 вручную, давайте познакомимся с вами с более интересным и легким способом.
А вот в других случаях, как правило, пользователи предпочитают более продвинутые меры борьбы с «захламленностью» системы. Сейчас, когда мы уже знаем, как чистить реестр в Windows 7 вручную, давайте познакомимся с вами с более интересным и легким способом.
Программы
Как уже было сказано, «ручная» работа с реестром — это дело «пыльное» и довольно долгое. Хорошо оно помогает при наличии вирусов. Особенно когда оные прописываются в автозагрузку. Но если вы задумались, каким образом можно облегчить себе работу, то можете воспользоваться специализированными программами.
Наиболее популярное приложение — Ccleaner. Оно бесплатное и легко скачивается из интернета. Достаточно просто установить его, а затем запустить. Несколько кликов мышью — и все дела.
Для начала настройте приложение. Для этого выставьте настройки сканирования в левой части окна. Лучше всего поставить галочки напротив браузеров и всех разделов жесткого диска. После того как вы справитесь с поставленной задачей, посмотрите на правую часть окна. Здесь, внизу, вы увидите кнопку «Анализировать». Нажмите на нее, а потом дождитесь результатов. Остается только щелкнуть по «Очистке», а затем посмотреть на результат. Вот и все. Теперь вы знаете, каким образом можно очистить реестр системы.
Здесь, внизу, вы увидите кнопку «Анализировать». Нажмите на нее, а потом дождитесь результатов. Остается только щелкнуть по «Очистке», а затем посмотреть на результат. Вот и все. Теперь вы знаете, каким образом можно очистить реестр системы.
Руководство по очистке реестра в Windows
Перейти к содержимому
Полное руководство по очистке реестра в WindowsTheSweetBits Staff2022-08-23T07:48:40+00:00
Статьи • 19 мая 2022 г.
Компьютеры являются важной частью Наша жизнь. Все, что мы делаем в наши дни, основано на компьютерах, а Windows — наиболее широко используемая операционная система во всем мире. По мере того, как мы продолжаем использовать наш компьютер, он с каждым днем становится все медленнее, а затем начинает отставать. Здесь люди получают новый компьютер или обновляют свой предыдущий.
Большинство систем Windows начинают отставать с третьего года своего существования, если их не обслуживать должным образом. Теперь может быть много причин, по которым ваш компьютер работает медленнее, и вы, возможно, пытались решить многие из них самостоятельно. Аппаратные компоненты обычно не являются причиной, поскольку они рассчитаны на срок более 4-5 лет. Проблема кроется в основном в программном обеспечении и компонентах операционной системы.
Аппаратные компоненты обычно не являются причиной, поскольку они рассчитаны на срок более 4-5 лет. Проблема кроется в основном в программном обеспечении и компонентах операционной системы.
Это может быть связано с тем, что ваш реестр усложняется, ваши программы перегружают вашу оперативную память и существует множество фоновых приложений. Но в основном причина в реестре Windows. Давайте поговорим о реестре Windows немного больше.
Примечание: Хотя мы говорим об очистке реестра ниже, вам также может быть интересно взглянуть на некоторые из наших других списков ниже Программное обеспечение для Windows Реестр, вероятно, является наиболее важной конфигурацией операционной системы Windows. Это то, что вы никогда не должны испортить самостоятельно. Он хранит каждую мелочь вашей системы, оборудования или программного обеспечения. Каждый компонент системы регистрируется в реестре, и именно так Windows может идентифицировать и читать файлы и места хранения. В реестре хранятся ключи продуктов для программного обеспечения, окон, ячеек памяти, расширений, настроек программ и т. д. Поскольку в реестре хранится так много информации, это может вызвать множество осложнений. Со временем, когда объем хранимых данных продолжает увеличиваться, работа с реестром для других компонентов ПК замедляется. Использование нашего ПК с течением времени делает реестр загроможденным большим количеством нежелательной информации, избыточной и вредной. Его очистка предотвращает замедление работы вашего ПК, уменьшает количество системных ошибок, с которыми вы сталкиваетесь, и даже защищает ваши данные в Интернете. Давайте обсудим, как возникают эти загромождения и связанные с этим преимущества их устранения. ✓ Делаем систему быстрой и без ошибок Многие данные в реестре уже бесполезны, заслуга предустановленного программного обеспечения, которое мы никогда не используем. Также со временем в реестре создаются избыточные ключи; это создает сложности при чтении и записи данных. Кроме того, меньшее количество данных в реестре означает более быструю загрузку системы и меньше проблем при запуске. Таким образом, сглаживая свой опыт. ✓ Обеспечение безопасности ПК Программы для кражи данных часто регистрируются в реестре, и даже удаление соответствующего приложения не удаляет соответствующие данные реестра. Хакеры могут использовать эту неудаленную информацию для кражи данных с вашего компьютера без вашего ведома. Более того, такие методы могут даже ускользнуть от антивирусов и программ защиты от вредоносных программ. Поэтому вы должны очистить реестр от такого беспорядка. Это защищает ваши данные от раскрытия человеку и Интернету. Или же это может быть «вечеринка» для хакеров. ✓ Проблемы с файлами cookie и кэшем В реестре хранится много информации о файлах cookie и кэше веб-сайтов, что делает вас уязвимым для многочисленных сайтов. Кроме того, удаление кеша и данных cookie из реестра делает вашу скорость серфинга более быстрой и плавной. Реестр содержит тысячи наборов данных, и удаление даже одного из них может привести к катастрофе для вашего компьютера. Поэтому, прежде чем вносить какие-либо изменения в реестр, создайте резервную копию реестра. Вы можете редактировать реестр самостоятельно, но это довольно технический процесс, поэтому, если вы глубоко не понимаете, что делаете, вам не следует портить свой реестр и вместо этого использовать очистители реестра. Список способов очистки реестра: помогает очистить место на диске. Вот как вы можете использовать очистку диска, но сначала вам нужно знать, как вы можете открыть очистку диска. Открытие очистки диска Очистка файлов При любом из вышеперечисленных действий появится окно очистки диска. Этот процесс займет время, в зависимости от скорости вашего ПК, скорости диска и размера выбранных файлов. После завершения процесса Перезапустите вашу систему для лучших результатов. DISM — это встроенный инструмент командной строки в Windows. Он используется для восстановления и перенастройки пакетов и настроек. Его основная цель — устранение ошибок, но он также может улучшить реестр. Для запуска DISM требуется командная строка с повышенными привилегиями, т. е. командная строка с правами администратора. Для этого лучше открыть командную строку с помощью Start . Объяснение реестра Windows

Зачем чистить реестр?
 Часто даже обновления получают ошибки из-за избыточности в реестре. Очистка реестра от таких наборов ключей делает его безошибочным и, следовательно, более быстрым.
Часто даже обновления получают ошибки из-за избыточности в реестре. Очистка реестра от таких наборов ключей делает его безошибочным и, следовательно, более быстрым. Если вы уже совершили эти ошибки, приняв файлы cookie, не прочитав условия, лучше сохранить свой реестр в чистоте.
Если вы уже совершили эти ошибки, приняв файлы cookie, не прочитав условия, лучше сохранить свой реестр в чистоте. Очистка реестра Windows
1. Очистите реестр с помощью инструмента очистки диска
 Он не предназначен для очистки реестра. Однако когда при очистке диска удаляются выбранные файлы, соответствующие записи реестра также удаляются. Таким образом, это очень полезно при очистке реестра. Кроме того, запуск очистки диска удаляет множество ненужных файлов с вашего ПК и освобождает место на диске.
Он не предназначен для очистки реестра. Однако когда при очистке диска удаляются выбранные файлы, соответствующие записи реестра также удаляются. Таким образом, это очень полезно при очистке реестра. Кроме того, запуск очистки диска удаляет множество ненужных файлов с вашего ПК и освобождает место на диске.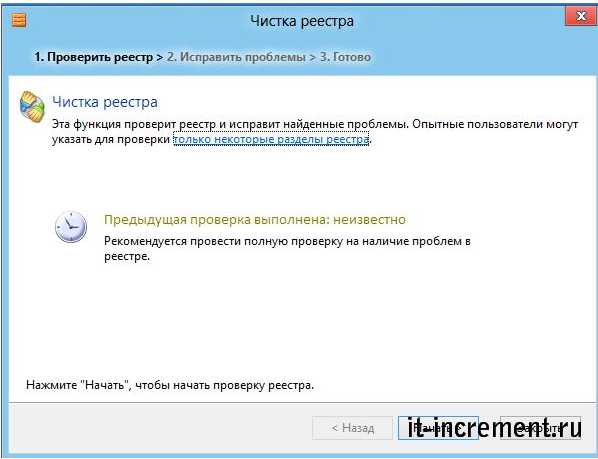
2. Очистите реестр с помощью DISM
- Откройте Запустите и найдите cmd
- В правом меню нажмите « Запуск от имени администратора», теперь командная строка откроется с повышенными правами.

- В окне терминала введите: dism /online /cleanup-image /restorehealth и нажмите
- Выше приведена только основная команда для запуска инструмента восстановления DISM.
Процесс начнет сканирование всех системных файлов на наличие проблем и исправление обнаруженных проблемных файлов. В процессе также проверяется реестр, а значит, любые проблемы с информацией будут исправлены.
3. Очистите реестр с помощью редактора реестра
Вы всегда можете очистить реестр вручную из окон реестра. Этот процесс прост; вам нужно только просмотреть сотни тысяч наборов данных и выбрать те, которые вам не нужны. Не волнуйтесь, это был сарказм, попробуйте этот метод, если вы не понимаете, для чего нужен каждый конкретный ключ и его значение. Тем не менее, вот шаги, чтобы сделать это. Во-первых, вам нужно знать, как открыть реестр.
Открытие реестра Windows
Открытие реестра Windows доступно, и вы можете сделать это разными способами. Однако вот самый простой вариант:
Однако вот самый простой вариант:
- Нажмите Win+R , чтобы открыть «Выполнить в Windows».
- Введите «Regedit», без кавычек в поле поиска и нажмите «Ввод».
Откроется реестр Windows.
Альтернативный метод:
- Откройте «Пуск» и найдите «regedit.exe» и нажмите Enter.
Это откроет реестр Windows.
Помните: Реестр Windows — это административный инструмент, поэтому для его открытия любым способом потребуется разрешение администратора.
Теперь, когда вы открыли реестр, давайте поможем вам его очистить.
- Откройте реестр, используя методы, описанные выше в этой статье.
- Найдите ключ, который вам больше не нужен.
- Щелкните правой кнопкой мыши -> Удалить.
Вот и все; ключ удален. Однако это всего лишь один набор информации, который вы удалили. Сделайте то же самое для всех наборов, которые вам не нужны.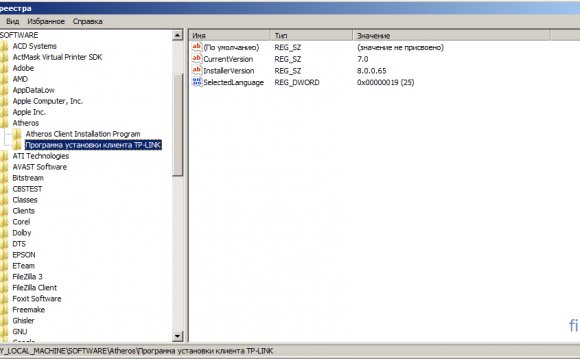
Лично я никому не предлагаю использовать этот метод. Я предлагаю вам держаться подальше от него. Неважно, насколько вы технически подкованы; очистка реестра этим методом опасна и является пустой тратой времени.
Используйте этот метод только тогда, когда вам нужно удалить определенный набор из расположения реестра, о котором вы знаете в конечном счете.
Резервное копирование реестра перед очисткой
Перед внесением каких-либо изменений не забудьте создать резервную копию реестра перед реестром Windows. Резервное копирование гарантирует, что у вас есть реестр того состояния, в котором работал ваш компьютер. Пошаговые детали процесса упоминаются в разделе часто задаваемых вопросов, так что ознакомьтесь с ним.
4. Очистите реестр с помощью сторонних инструментов
Сторонние очистители — это специально разработанные утилиты, используемые для очистки реестра. Они используют специально закодированные алгоритмы для улучшения реестра.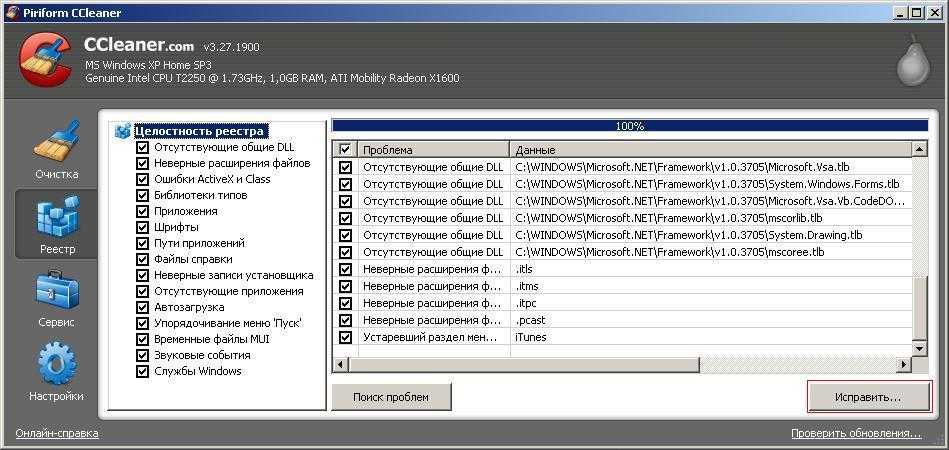 Таких утилит на рынке очень много. Чтобы помочь в этом, вот список некоторых из них, которые вы можете использовать для очистки реестра.
Таких утилит на рынке очень много. Чтобы помочь в этом, вот список некоторых из них, которые вы можете использовать для очистки реестра.
Piriform CCleaner
CCleaner — это больше, чем просто редактор реестра верхнего уровня. Это простой в использовании инструмент с чистым пользовательским интерфейсом. Помимо очистки реестра, он также может решить проблемы в реестре. Он также создает резервную копию вашего реестра перед началом работы. Кроме того, он решает другие проблемы с ПК, очищает файлы кеша, проверяет работоспособность и предоставляет обновления драйверов. Это полностью автоматизированный инструмент с ручными опциями.
Совместимые версии Windows:
- Windows XP, Vista, Windows 7, 8.1, 10, 11.
Pros
- Хорошие для новичков
- Общие функции
- Freemium только для домашних пользователей
- Непонятная страница загрузки
- Устанавливает другие программы, если не отказано
- Имеет бесплатную версию, только для домашних пользователей.

- и премиум по цене $29,95 и $59,95.
- Windows XP, Vista, 7, 8, и Windows 10.
- Фильтруя опция для чистой реестра
- FAST в очистке
- может просмотреть систему и просмотреть систему и просмотреть систему и просмотреть систему. удалить установленные программы
- Очистить кеши, связанные с Интернетом
- Нет файла справки
- Слишком много файлов cookie по умолчанию
- Устанавливает дополнительную панель инструментов, если она не отклонена
- Все версии БЕСПЛАТНЫ для всех пользователей — платной версии нет.

- Windows Vista, XP, Windows 7, 8, 10 и Windows 11.
- Сканирование и восстановление в один клик
- Идеально подходит для людей, не разбирающихся в технологиях
- Позволяет создавать резервные копии
- Гораздо больше, чем просто очиститель, он включает в себя поддержку обновления и антивирус
- Может перегрузить пользователя, если он не разбирается в технологиях
- Может установить нежелательное программное обеспечение, если не обратить на него внимания
- Глубокое сканирование может быть сложным для пользователя
- реестр.

- Premium со всеми функциями стоит 29,99 долларов США.
- Откройте реестр Windows любым способом, как показано выше.
- Щелкните Файл -> Экспорт.
- Появится всплывающее окно, выберите место, введите имя резервной копии и нажмите Enter.

- Как разбить жесткий диск на разделы в Windows?
- 5 способов сброса/восстановления Windows 11 Password
- Top 7 программного обеспечения для восстановления жесткого диска для Windows
- Инструменты и советы для оптимизации вашего игрового ПК
- Best OCR Apps. для Mac и Windows
- Лучшие альтернативы Nitro PDF и конкуренты
- Лучшие редакторы PDF для Windows 11/10
- 9 лучших программного обеспечения для iPhone Unlocker
- Лучшие приложения для экрана для Mac (бесплатно/платная)
- .
Минусы
Цены
JetClean
JetClean — программа очистки реестра, разработанная BlueSprig. Он быстро работает с реестром и имеет простой пользовательский интерфейс. Он также может быть установлен как портативный продукт. Более того, вы можете запускать JetClean прямо со съемного диска. Помимо того, что он является быстрой очисткой реестра, он очищает вашу корзину, интернет-кэш, буфер обмена, файлы cookie, данные автозаполнения и т. д.
Он предлагает варианты выбора разделов реестра, которые вы хотите очистить. Он также оптимизирует запуск программ.
Совместимые версии Windows:
Pros
Минусы
Цены
Advanced SystemCare
Advanced SystemCare от IObit — это инструмент искусственного интеллекта, облегчающий очистку вашего ПК. Это ускоряет работу вашего ПК и защищает ваши данные. Это один из лучших вариантов для нетехнических людей, поскольку вам не нужно видеть результаты сканирования из-за продвинутого процесса искусственного интеллекта.
Однако у него нет отдельной очистки реестра; вам нужно будет вручную отменить все остальные параметры и выбрать только «Очистка реестра». Если вы хотите очистить разные части, вы можете выбрать столько, сколько хотите. Он также обеспечивает защиту брандмауэра и настройку ПК в режиме реального времени для предотвращения задержек.
Совместимые версии Windows:
Pros
Минусы
- Слишком много опций
Цены
Очиститель реестра: стоит ли повышать производительность ПК?
Средства очистки реестра — это не просто средства очистки реестра; это означает, что они предназначены не только для очистки реестра. У них есть много других целей, таких как очистка кеша, неиспользуемые данные диска и многое другое.
Я использую инструменты для очистки ПК и нахожу их весьма полезными. Однако это зависит от того, хотите вы этого или нет. Если вы будете использовать такие инструменты только для очистки реестра, я рекомендую использовать бесплатную версию и покупать только в том случае, если вы обнаружите положительную разницу.
Однако шансов, что вам понадобятся премиум-версии, значительно меньше; бесплатные делают большую часть работы по уборке.
Часто задаваемые вопросы
Что такое очистители реестра?
Очистители реестра — это утилиты, помогающие удалить избыточную и ненужную информацию из реестра Windows.
Очистители реестра сканируют реестр, используя его фоновые алгоритмы, и находят проблемы. После этого они представляют вам список обнаруженных проблем, и если вы продолжаете, они решают все проблемы, в первую очередь путем удаления соответствующего ключа.
Безопасны ли средства очистки реестра?
Многие программы очистки реестра ничего не делают; вместо этого они вызывают большую нагрузку на систему, чем оптимизируют ее. Однако многие делают то, что обещают. В онлайн-маркете есть много достойных утилит, которыми вы можете воспользоваться.
Как сделать резервную копию реестра Windows вручную?
Резервное копирование реестра Windows — небольшая и простая задача; это может сделать любой не технически подкованный пользователь. Вот шаги:
Вы можете сохранить его где угодно, но мы рекомендуем хранить его на своем ПК и внешнем накопителе. Это гарантирует, что у вас есть доступ к резервной копии реестра, если на вашем компьютере возникнут проблемы. Кроме того, не меняйте расширение файла резервной копии, иначе оно станет бесполезным и может быть повреждено.
Какие меры предосторожности следует предпринять перед очисткой реестра?
Хотя средства очистки вряд ли сделают ошибку, удалив что-то жизненно важное, все же необходимо принять меры предосторожности перед очисткой реестра.
Вы должны сделать резервную копию реестра. Некоторые очистители автоматически создают резервную копию реестра; однако некоторые этого не делают. В таких случаях лучше сделать копию вручную. Резервное копирование необходимо для отката вашей системы в нормальное состояние, если произойдет что-то непредвиденное.
Как обычно следует запускать очистку реестра?
Хотя вы можете запускать очистку реестра в любое время, не всегда рекомендуется запускать ее для здоровья вашего ПК.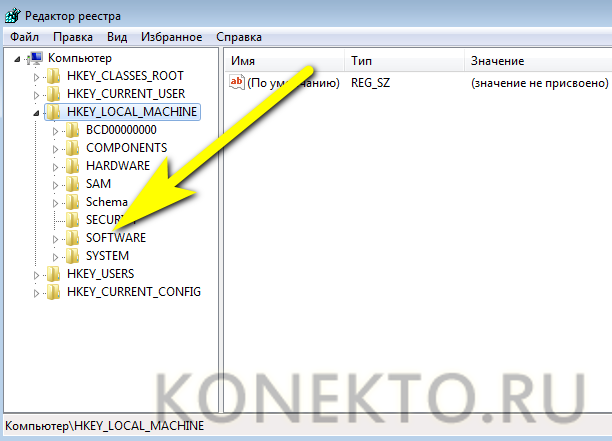 Запуск очистителей без каких-либо проблем в реестре создавал ненужную нагрузку на систему, что не есть хорошо.
Запуск очистителей без каких-либо проблем в реестре создавал ненужную нагрузку на систему, что не есть хорошо.
Несколько советов о том, когда вы должны запускать его: запуск медленный, загрузка и загрузка файлов занимает больше времени, чем обычно, компьютер тормозит, появляются неожиданные сообщения об ошибках.
Заключение
Реестр — это важный компонент операционной системы Windows, с которым вам не следует играть. Он отвечает практически за каждую операцию в системе, поэтому его очистка также крайне важна.
Реестр содержит тысячи различных наборов данных. Таким образом, реестр слишком сложен для очистки вручную по одному, если вы не понимаете всю глубину операционной системы Windows. Очистка реестра, вероятно, решит вашу проблему; однако в некоторых случаях основной проблемой может быть что-то другое.
Вы можете очистить реестр любым удобным для вас способом. Однако использование чистящих средств делает его гораздо более управляемым. Причина в том, что они созданы для этой цели, в то время как в случае с другими инструментами очистка реестра стоит на втором или даже на третьем месте в списке приоритетов. С надеждой, что вы получили все, что хотели, и ваш компьютер работает без ошибок и быстрее, давайте попрощаемся!!
С надеждой, что вы получили все, что хотели, и ваш компьютер работает без ошибок и быстрее, давайте попрощаемся!!
СМОТРИТЕ ТАКЖЕ:
Flash Sale
Недавняя сладость
Популярная сладость
Последние блоги
Вы можете как
Lexk Link 9004
. Вы можете как
Lexk Link
.
.
 Как удалить файл реестра в Windows 7: 9 шагов (с картинками)
Как удалить файл реестра в Windows 7: 9 шагов (с картинками)
Хотите узнать, как удалить файл реестра в Windows 7? Удаляя файлы из реестра, вы должны знать, что вы делаете. Если вы уверены, что удалите файл, чтобы повысить производительность вашей системы и избавиться от нежелательных программ, то все в порядке.
На самом деле это необходимо, потому что когда вы удаляете любое программное обеспечение, оно удаляется из панели управления, но не с вашего ПК. Редактор реестра, то есть «regedit.exe» , по-прежнему хранит в нем это программное обеспечение. Если вы хотите навсегда удалить его или удалить какой-либо другой контент из реестра, вам необходимо отредактировать параметры реестра.
Перед редактированием редактора реестра лучше сделать его резервную копию, в случае, если вы по ошибке отредактировали не те файлы, то вы можете воспользоваться доступной опцией для восстановления прежних настроек.
Шаг 1: Перейдите к «Пуск» и введите «regedit» в строке поиска, появится файл «regedit.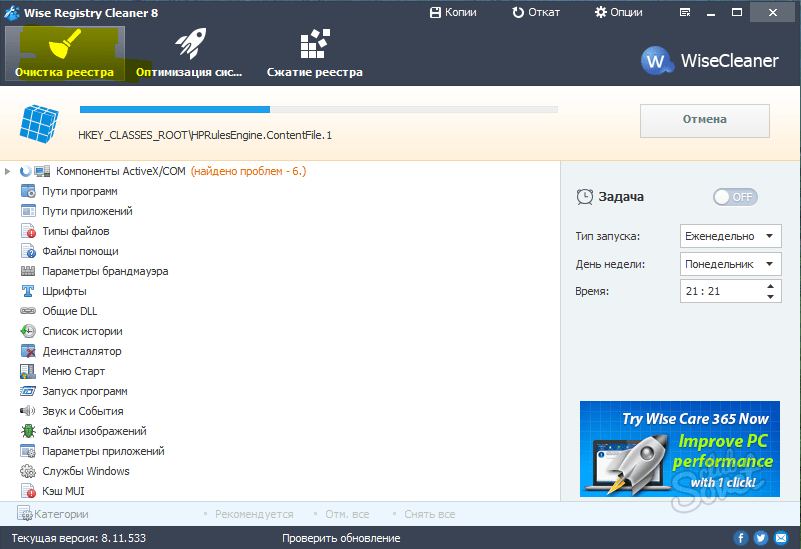 exe» , щелкните его правой кнопкой мыши и выберите «Запуск от имени администратор» , чтобы открыть редактор реестра.
exe» , щелкните его правой кнопкой мыши и выберите «Запуск от имени администратор» , чтобы открыть редактор реестра.
Редактор реестра является важным пунктом, отвечающим за всю работу вашей компьютерной системы. Небольшая ошибка при редактировании реестра может привести к сбою системы. Итак, будьте уверены в том, что вы делаете.
Шаг 2: Откроется редактор реестра, щелкните левую стрелку «HKEY_CURRENT_USER» , чтобы развернуть его.
Шаг 3: Затем перейдите к «Программное обеспечение» и разверните эту опцию, чтобы увидеть список программ, установленных на вашем компьютере.
Шаг 4: Чтобы удалить конкретный файл, вы должны знать о владельце этого конкретного программного обеспечения.
Например: я хочу удалить MS Office, поэтому я буду искать папку с именем «Microsoft» , так как это программное обеспечение принадлежит компании Microsoft. Как только вы найдете эту папку, то есть «Microsoft», щелкните стрелку , чтобы развернуть ее , поскольку в вашей системе может быть установлено множество программ одним и тем же владельцем.
Как только вы найдете эту папку, то есть «Microsoft», щелкните стрелку , чтобы развернуть ее , поскольку в вашей системе может быть установлено множество программ одним и тем же владельцем.
Шаг 5: Здесь в папке «Microsoft» вы должны найти «Office», затем щелкните правой кнопкой мыши и выберите «Удалить» , чтобы удалить его.
Шаг 6: Это еще не завершено, закройте все папки, которые вы исследовали, а затем перейдите к «HKEY_LOCAL_MACHINE» и выполните ту же задачу, что и раньше.
Шаг 7: Вы найдете опцию «Программное обеспечение» , изучите ее, чтобы найти различное программное обеспечение, установленное на вашем компьютере.
Шаг 8: Нажмите на папку «Microsoft» .
Шаг 9: Щелкните правой кнопкой мыши в папке «Офис», затем выберите параметр «Удалить» .