Почему постоянно сбивается время и дата на компе: На компьютере сбивается время, что делать
Содержание
Сбивается время компьютера (сервера) после выключения / перезагрузки
В этой статье рассмотрим, почему после выключения или перезагрузки ноутбука / компьютера / сервера в операционной системе могут сбрасываться текущие настройки даты и времени, указанные ранее. Рассмотрим, как самый банальный случая с севшей батарейкой BIOS, так и более интересные кейсы с мультизагрузкой Windows и Linux на одном компьютере, и багом прошивки на Windows серверах HPE ProLiant G9 /G8.
Содержание:
- Не сохраняется время из-за севшей батарейка BIOS
- Настройки часового пояса и синхронизации времени с time.windows.com
- Синхронизация времени в домене Windows
- Сбивается время при переключении между Linux и Windows (Dual Boot)
- Сбивается время после перезагрузки на серверах HP с Windows Server
Не сохраняется время из-за севшей батарейка BIOS
Самый «классический» ответ на вопрос «Почему не сохраняется и сбивается время и дата на компьютере?» — севшая батарейка BIOS. Данная батарейка отвечает за сохранение настроек BIOS/ UEFI, когда ваш компьютер/ноутбук выключен из розетки, а также обеспечивает автономную работу встроенных аппаратных часов.
Данная батарейка отвечает за сохранение настроек BIOS/ UEFI, когда ваш компьютер/ноутбук выключен из розетки, а также обеспечивает автономную работу встроенных аппаратных часов.
Если батарейка села, то при отключении питания материнской карты, BIOS не может сохранить свои настройки, и все они сбрасываются, в том числе и текущее дата и время. Если ваш компьютер довольно старый, вероятность того, что у вас села батарейка крайне велика. Настоятельно рекомендуем ее заменить. Сделать это не сложно, и, как правило, особых инженерных навыков процесс замены батарейки BIOS не требует. В большинстве домашних систем используется в BIOS стандартная батарейка CR2032 на 3 вольта.
Если замена батарейки не помогла, проверьте состояние перемычки сброса настроек BIOS (джампер с перемычкой расположен рядом с отсеком для батарейки и может быть подписан как CCMOS / CLEAR / RESET). Возможно кто-то оставил данный джампер в положении «сброса», в результате чего при каждой подачи питания на мат. плату, настройки BIOS обнуляются. Верните джампер в нормальное положение.
плату, настройки BIOS обнуляются. Верните джампер в нормальное положение.
Следующий вариант – обновление прошивки BIOS материнской карты (как это сделать – смотрите на сайте производителя вашего железа). Часто в более новых прошивках исправляются различные баги.
Настройки часового пояса и синхронизации времени с time.windows.com
В том случае, если у вас постоянно меняются настройки даты//времени в Windows, в первую очередь стоит проверить текущие настройки часового пояса и параметры синхронизации времени с интернетом. В Windows 10 текущие настройки времени можно посмотреть в меню панели инструментов (Панель управления\Часы, язык и регион -> Дата и время). В этом примере видно, что указан часовой пояс UTC + 03, переход на зимнее время отключен.
Совет. Вы можете управлять часовым поясом Windows из командой строки с помощью утилиты tzutil.
Если ваш компьютер не в домене, проверьте настройки синхронизации времени с внешним источником времени (сервером времени NTP).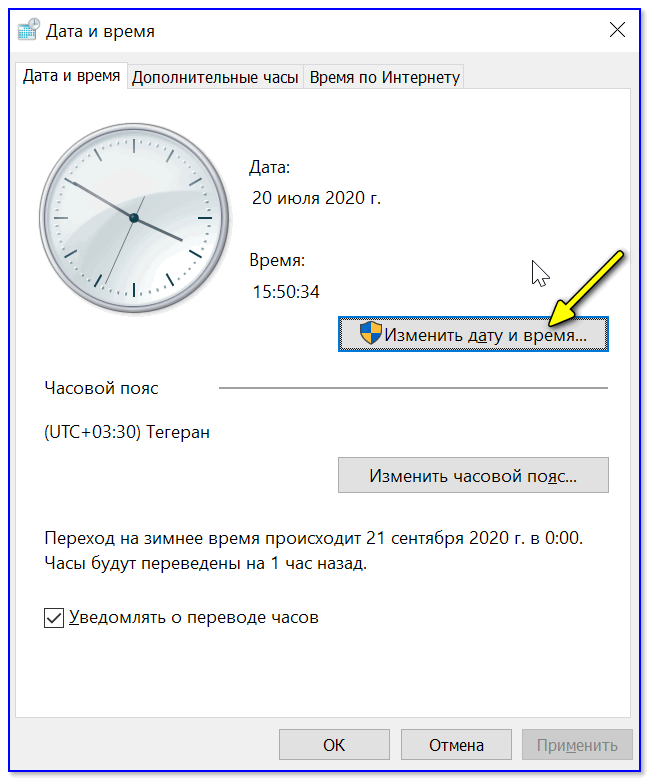 В этом случае в этом же окне щелкните по вкладке «Время по Интернету» и проверьте, что компьютер настроен на автоматическую синхронизацию времени с сервером time.windows.com.
В этом случае в этом же окне щелкните по вкладке «Время по Интернету» и проверьте, что компьютер настроен на автоматическую синхронизацию времени с сервером time.windows.com.
Совет. Напомню, что с 2014 года в России отменен переход на летнее время. Возможно вы давно не обновляли свою ОС (Windows 8 и ниже) и у вас не установлены обновления, отключающие переход на летнее время.
Синхронизация времени в домене Windows
Если ваш компьютер входит в состав домена Active Directory, то информацию о том как работает синхронизация времени в домене можно получить из этой статьи.
Сбивается время при переключении между Linux и Windows (Dual Boot)
Отдельно стоит рассмотреть конфигурации, когда на компьютере установлены две операционные системы (Windows и Linux) в конфигурации двойной загрузки (Dual Boot). Вы можете столкнуться с проблемой, что после переключения между операционными системами (загрузки в Linux после Windows) сбивается время на несколько часов вперед или назад.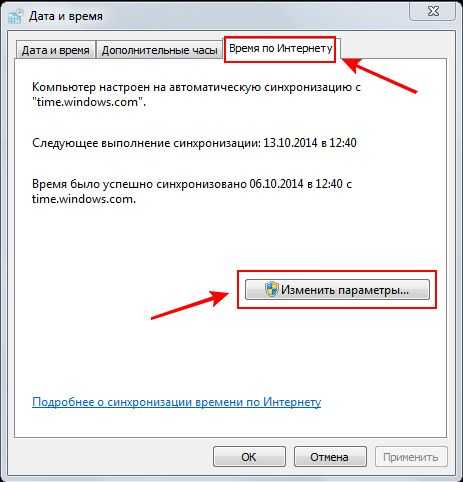
Windows и Linux по разному работают с временем BIOS. Дело тут в наличии двух форматов представления времени UTC и localtime.
Операционные системы GNU/Linux (в том числе Mac OS X) считают, что время в BIOS указано в формате UTC (по Гринвичу). Соответственно, при загрузке Linux для преобразования UTC к локальному времени добавляет (отнимает) смещение текущего часового пояса, который выбрал пользователь. Т.е. чтобы получить локальное время для часового пояса Москвы UTC+3, Linux добавит 3 часа.
Windows же считает, что в время в BIOS хранится в формате localtime, и если вы указали новый часовой пояс, или синхронизировали время с внешним источником, система соответственным образом меняет время в BIOS на локальное время. Linux (Ubuntu в моем случае) считает, что время в BIOS указано в формате UTC и дополнительно добавляет смещение часового пояса. Именно поэтому и сбивается время при переключении между Linux и Windows.
Чтобы исправить такую ситуацию, нужно переключить Windows на использование времени в формате UTC с помощью параметра реестра RealTimeIsUniversal.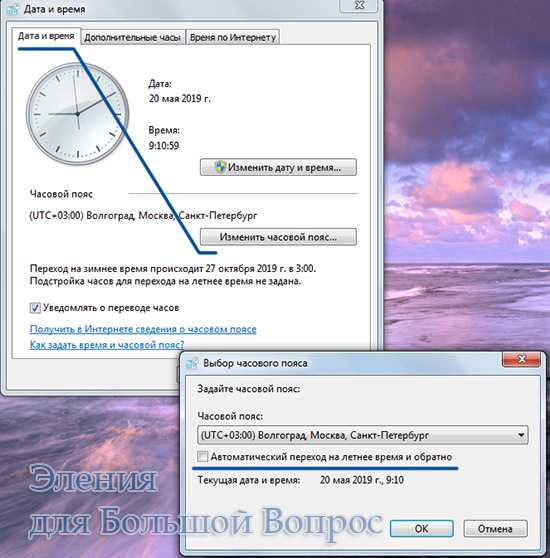
reg add "HKLMACHINE\System\CurrentControlSet\Control\TimeZoneInformation" /v RealTimeIsUniversal /t REG_DWORD /d 1 /f
Совет. В 64 битных версиях Windows нужно создавать параметр типа QWORD вместо DWORD:
reg add HKLM\SYSTEM\CurrentControlSet\Control\TimeZoneInformation /v RealTimeIsUniversal /t REG_QWORD /d 1
Также в Windows нужно отключить обновление времени из Интернета, т.к. служба времени Windows при каждом обновлении времени будет сбрасывать UTC время на локальное.
sc config w32time start= disabled
Осталось перезагрузить Windows.
Либо можно переключить Linux на использование локального времени. В Ubuntu 15.04 и выше и CentOS это можно сделать командой timedatectl:
timedatectl set-local-rtc 1
Сбивается время после перезагрузки на серверах HP с Windows Server
На серверах HPE DL/ML Gen9 с Windows Server 2008 R2 / 2012 R2 у одного из удаленных заказчиков столкнулись с интересной проблемой после смены часового пояса.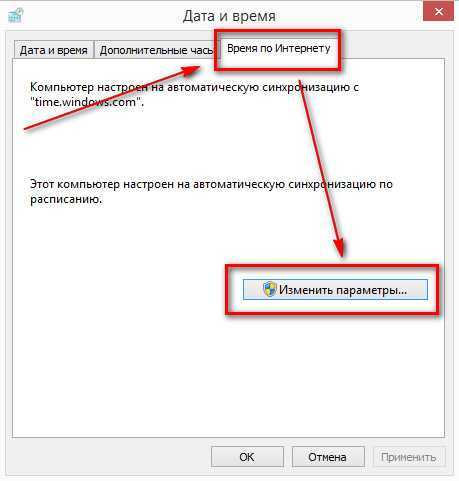 Как оказалось, на серверах HP ProLiant Gen9 (и на одном из серверов HP ProLiant DL580 Gen8) при изменении системного времени или часового пояса, после перезагрузки сервера, системное время не сохранялось и сбрасывалось на предыдущее. Проблема были подвержены сервера, в которых Windows Server загружается в режиме Legacy (при нативной UEFI загрузки проблемы отката времени не было).
Как оказалось, на серверах HP ProLiant Gen9 (и на одном из серверов HP ProLiant DL580 Gen8) при изменении системного времени или часового пояса, после перезагрузки сервера, системное время не сохранялось и сбрасывалось на предыдущее. Проблема были подвержены сервера, в которых Windows Server загружается в режиме Legacy (при нативной UEFI загрузки проблемы отката времени не было).
В журнале системы при этом появлялось такое событие:
The system time has changed to 2018-04-29T12:12:28.500000000Z from 2018-04-29T13:12:27.923115700Z.
Change Reason: System time synchronized with the hardware clock.
В качестве решения проблемы HP предлагает обновить ROM до версии не менее 1.5. Именно в этой версии ROM-Based Setup Utility (RBSU) не подвержена багу со сбросом временм.
Либо в качестве обходного решения, можно указать, чтобы Windows считала, что BIOS отдает ей системное время в формате UTC (а не локальное время). Для этого, как мы уже говорили выше нужно создать в ключе реестра HKLM\SYSTEM\CurrentControlSet\Control\TimeZoneInformation параметр с именем RealTimeIsUniversal и значением 1.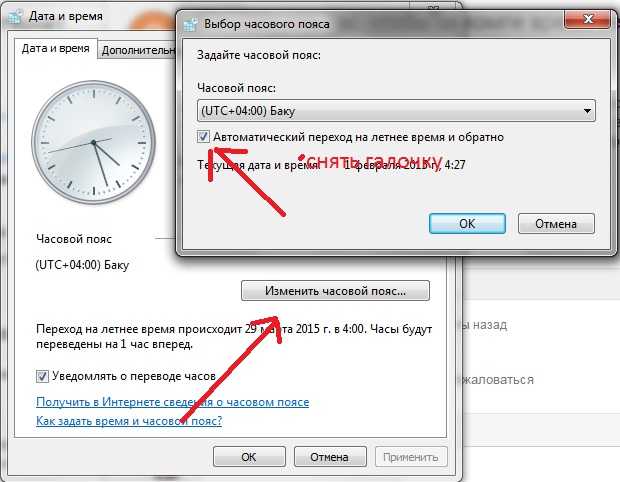
исправление ошибок с системной датой
Основные причины, по которым сбивается время — выход из строя батарейки, обновление при выборе неправильного часового пояса и сторонние программы, изменяющие дату. Каждая из этих причин неправильной работы системных часов легко исправляется в домашних условиях.
Севшая батарейка CMOS
Часы на компьютере не прекращают отсчитывать время, даже когда устройство отключено от электрической сети. Питание CMOS обеспечивает плоская батарейка на материнской плате, обычно имеющая напряжение 3V. Она рассчитана на непрерывную работу в течение нескольких лет, но при включении компьютера зарядка элемента не производится. Поэтому, если источник питания сел, для нормальной работы часов требуется его замена.
Важно! Купить новую батарейку можно не только в компьютерном магазине, но и в соответствующих отделах других магазинов.
Для замены элемента питания CMOS выполните следующие действия:
- Выключите компьютер.

- Отключите электропитание.
- Снимите боковую крышку системного блока.
- Найдите батарейку (обычно находится в правом нижнем углу материнской платы).
- Отвёрткой или другим предметом отогните металлический держатель.
- Вставьте новый элемент питания, соблюдая полярность (плюс расположен сверху).
- Закройте крышку системного блока и включите компьютер.
- При необходимости восстановите стандартные настройки BIOS.
- Установите корректные параметры времени.
Обратите внимание! Чтобы новый элемент питания подошёл, он должен иметь такую же маркировку, как и старый. Зачастую это CR2032, но могут использоваться также CR2016 и CR2025.
Время переводится вирусами или активаторами программ
Использование нелицензионного программного обеспечения с активаторами может приводить к тому, что время на компьютере сбивается. Некоторые программы имеют бесплатные версии, ограниченные по времени работы. Для продления лицензии активаторы используют простой метод перевода часов назад. Если время начало сбиваться после установки такого ПО, удалите его.
Для продления лицензии активаторы используют простой метод перевода часов назад. Если время начало сбиваться после установки такого ПО, удалите его.
Также часы могут переводить вредоносные программы. Если у вас на компьютере не установлен антивирус, скачайте любое бесплатное средство проверки, не требующее установки. Например, «Zillya», «Dr.Web CureIt» или «ESET Online Scanner». В последних версиях Windows также есть встроенный антивирус. Откройте «Защитник Windows», нажав на значок в трее. В правой колонке выберите тип сканирования и нажмите «Проверить сейчас». Доступные варианты проверки:
- Быстрая
- Полная
- Особая
При первом сканировании компьютера рекомендуется выбирать полную проверку. Выбранный на предыдущем шаге режим определяет длительность процесса. Также на время проверки влияет быстродействие устройства и количество места на жёстком диске. Остановить поиск вирусов можно нажатием кнопки «Отменить проверку».
Важно! Перед запуском проверки не забудьте скачать актуальные антивирусные базы на вкладке «Обновить».
Полезное видео: Решение проблемы самопроизвольного сброса времени на компьютере
Неправильный часовой пояс
В случае, когда часовой пояс на компьютере установлен некорректно, при синхронизации часов время сбивается. Даже если после этого будет установлено правильное время, следующее обновление по Интернету вернёт значения для другого часового пояса. Чтобы поменять эти настройки, нажмите на текущее время в правом нижнем углу экрана. Перейдите по ссылке на всплывающем окне с календарём.
На первой вкладке кликните кнопку «Изменить часовой пояс». Из выпадающего списка выберите необходимое значение и нажмите «ОК». Подтвердите сохранение настроек нажатием этой же кнопки в главном окне параметров времени. После следующей синхронизации значения будут установлены для выбранного пояса, и не будут сбиваться.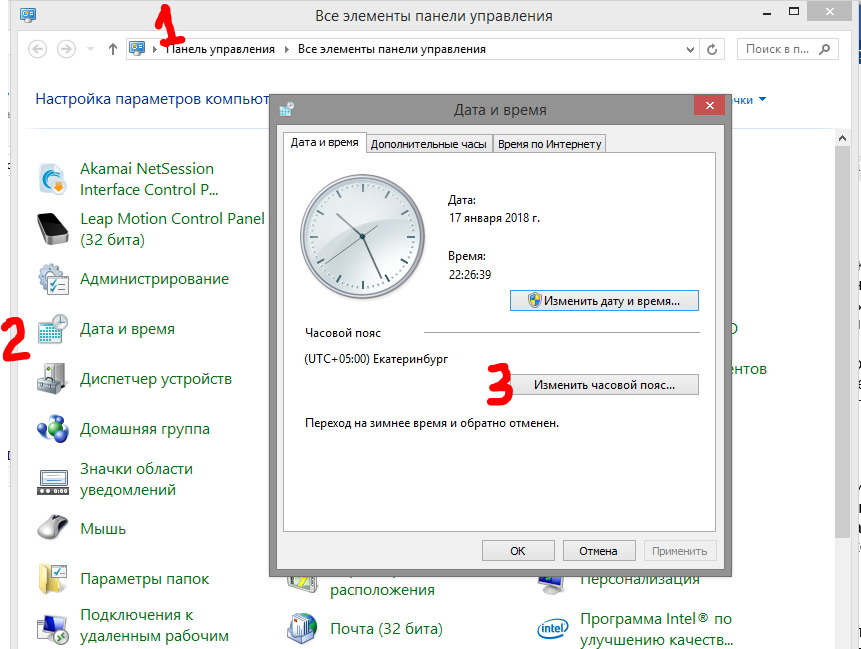
Совет! В зависимости от выбранного города, будут изменены настройки перехода на зимнее время. Чтобы они работали корректно, выбирайте города, расположенные в вашей стране.
Поделиться:
Сервисы
Подписывайтесь на нас в соцсетях:
Вопрос-ответ
Задать вопрос
Основы Windows 10: как использовать системное восстановление для возвращения во время
- Tech/
- Microsoft/
- Windows
/
Отправить свою систему обратно в более безопасное место
от Barbara Krasnoff
|
Поделиться этой историей
Иллюстрация Алекса Кастро / The Verge0013
Несколько лет назад я работал внештатным сотрудником в компании, которая пыталась освоить рынок США для своих малоизвестных аппаратных продуктов и нуждалась в носителе английского языка для корректировки текста на своем сайте. Все шло как по маслу до второй недели моей работы, когда я зашел на сайт и обнаружил, что у меня внезапно появляются странные объявления, мигающие на моем экране, и я потерял возможность доступа к своему программному обеспечению безопасности.
Все шло как по маслу до второй недели моей работы, когда я зашел на сайт и обнаружил, что у меня внезапно появляются странные объявления, мигающие на моем экране, и я потерял возможность доступа к своему программному обеспечению безопасности.
Мне нужно было избавиться от всего, что вторглось в мою систему. Надеюсь, без необходимости перезагружать мой компьютер (и терять больше времени на переустановку всех моих приложений и файлов). Но у меня была альтернатива: использовать восстановление системы.
Восстановление системы — это удобная функция, которая делает своего рода снимок программного обеспечения, реестра и конфигурации драйверов вашего ПК в определенный момент времени, называемый точкой восстановления. Затем вы можете, при необходимости, вернуть свой компьютер к этому моменту времени. Вы можете потерять часть работы, проделанной с момента создания этой точки восстановления, но вы также потеряете любые нежелательные изменения, которые могли быть сделаны без вашего разрешения.
В прошлых версиях Windows у меня не было особых успехов с точками восстановления, но, как и во многих аспектах ОС, с годами функция восстановления системы была улучшена. И это может быть очень кстати в экстренной ситуации.
Настройка восстановления системы
Чтобы использовать восстановление системы, сначала необходимо включить его и создать точку восстановления.
- Перейдите в поле поиска на панели задач и введите «восстановление системы», в результате чего будет найдено «Создать точку восстановления» как наиболее подходящее. Нажмите на это.
Найдите и выберите «Создать точку восстановления».
- Откроется окно «Свойства системы» (которое будет выглядеть довольно старомодно по сравнению с большинством текущих интерфейсов Windows 10). Вы окажетесь на вкладке «Защита системы». Если вы никогда раньше не использовали функцию «Восстановление системы», все кнопки, кроме «Настроить», будут выделены серым цветом.
 Убедитесь, что ваш доступный диск (обычно диск C:) выделен, а затем нажмите «Настроить».
Убедитесь, что ваш доступный диск (обычно диск C:) выделен, а затем нажмите «Настроить».
Нажмите «Настроить…», чтобы настроить восстановление системы.
- В разделе «Восстановить настройки» выберите «Включить защиту системы». При желании вы можете выбрать максимальное дисковое пространство, которое будет использоваться для ваших точек восстановления; после этого старые будут удалены, чтобы освободить место. Обычно достаточно от 1 ГБ до 5 ГБ, в зависимости от размера вашего жесткого диска. Нажмите «ОК».
Выберите, сколько места будет выделено для восстановления системы.
- Вы вернетесь к окнам свойств системы. Рекомендуется сразу же создать новую точку восстановления, поэтому нажмите кнопку «Создать…».
- Назовите точку восстановления во всплывающем окне и нажмите «Создать». Через минуту или две вы должны получить еще одно всплывающее окно с надписью «Точка восстановления была успешно создана». Нажмите «Закрыть».

Вы можете назвать точку восстановления.
Готово! Имейте в виду, что новые точки восстановления создаются только тогда, когда, по словам Microsoft, «вы устанавливаете новое приложение, драйвер или обновление Windows». Вы также можете следовать приведенным выше инструкциям каждый раз, когда хотите создать точку восстановления вручную. Например, если вы собираетесь сделать что-то экспериментальное со своей системой. (Существуют способы, позволяющие вашему компьютеру автоматически создавать точку восстановления при каждой загрузке, но это требует работы с реестром компьютера; в этой статье будут рассмотрены только основы.)
Используйте точку восстановления
Допустим, вы только что загрузили новую игру, которая затем начала распространять рекламу и другие неприятные вещи по всей вашей системе. Пришло время использовать точку восстановления, чтобы вернуться в то время, когда вы не совершили эту ошибку.
- Перейдите в поле поиска на панели задач и введите «восстановление системы», в результате чего будет найдено «Создать точку восстановления» как наиболее подходящее.
 Нажмите на это.
Нажмите на это. - Опять же, вы окажетесь в окне «Свойства системы» и на вкладке «Защита системы». На этот раз нажмите «Восстановление системы…»
- Появится всплывающее окно под названием «Восстановить системные файлы и настройки». Нажмите Далее.
- Вы получите список всех различных точек восстановления, которые были созданы, включая дату и время их создания, их имена и были ли они созданы вручную. Выберите, к какому из них вы хотите вернуться.
Выделите точку восстановления, к которой вы хотите вернуться.
- Если вы хотите (и это хорошая идея), нажмите «Сканировать на наличие уязвимых программ». Это даст вам список программ, которые будут удалены, а какие могут быть автоматически восстановлены. Закройте окна и нажмите «Далее».
Вы можете увидеть, какие программы будут удалены.
- В окне окончательного подтверждения будет указана выбранная вами точка восстановления, диск, на который она повлияет, и предупреждение о том, что если вы недавно изменили пароль Windows, возможно, вы захотите создать диск для сброса пароля с помощью USB-накопителя.
 водить машину. Вы также получите еще один шанс выполнить поиск уязвимых программ. Нажмите «Готово», чтобы начать процесс.
водить машину. Вы также получите еще один шанс выполнить поиск уязвимых программ. Нажмите «Готово», чтобы начать процесс.
Подтвердите свой магазин и начните процесс.
Наиболее популярные
Все потоковые коробки сосут сейчас
Как один инженер снял Twitter
Microsoft делает перспективы для Mac Free для использования
. не отставайте от ChatGPT
Я не думаю, что Meta знает, что это игровая компания
Как показать отсутствующие дату и время на панели задач в Windows
Несколько дней назад я играл с настройками панели задач на своем ноутбуке с Windows. Позже я понял, что что-то не так — на панели задач не отображалась текущая дата. Мне и в голову не приходило, что моя резвость может быть причиной исчезновения даты и времени.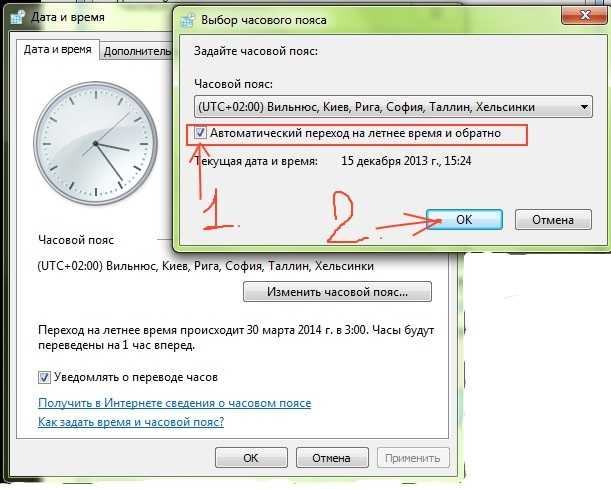
По умолчанию Windows показывает время и дату в правом нижнем углу панели задач, а дата находится под временем. Когда дата пропала (не Tinder, да!) с панели задач, мне пришлось щелкнуть по времени, чтобы просмотреть ее. Немного громоздко.
Итак, если вы столкнулись с похожей проблемой, когда на панели задач отсутствуют все часы или только дата, вы попали по адресу. Здесь мы расскажем вам, как вернуть оба элемента на панель задач.
Показать отсутствующие часы
Если часы полностью отсутствуют на панели задач, вы или кто-то другой мог случайно отключить их в настройках. Недавнее обновление Windows также может быть причиной проблемы. Но не волнуйтесь. Выполните следующие действия, чтобы вернуть часы.
Шаг 1: Перейдите в «Настройки Windows» и нажмите «Персонализация».
Шаг 2 : Выберите панель задач.
Шаг 3: Прокрутите вниз и нажмите «Включить или отключить системные значки».
Шаг 4: На следующем экране убедитесь, что часы включены.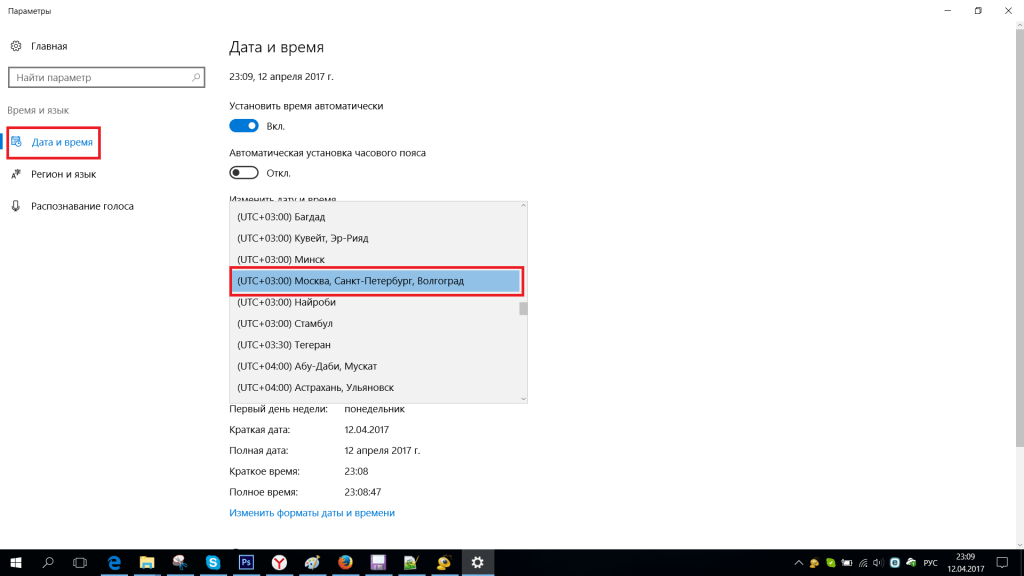 Если он включен, выключите его и снова включите.
Если он включен, выключите его и снова включите.
Можно также щелкнуть правой кнопкой мыши в любом месте панели задач и выбрать Параметры панели задач. Затем выполните шаги три и четыре, упомянутые выше.
Просмотр затемненных часов
Если часы есть, но затемнены или затенены, что затрудняет просмотр даты и времени, вот что вам нужно сделать.
Изменить фон
Иногда фон Windows повреждается, что приводит к невидимым часам на панели задач. Все, что вам нужно сделать, это изменить фон. Для этого перейдите в «Настройки» > «Персонализация» > «Фон». Здесь выберите новый.
Можно также щелкнуть правой кнопкой мыши на рабочем столе и выбрать в меню Персонализация. Затем нажмите «Фон» и измените его.
Изменить тему
Если смена фона не возвращает часы, попробуйте изменить тему вашего ПК. Для этого перейдите в «Настройки» > «Персонализация» > «Темы». Выберите другую тему.
Изменить цвет панели задач на черный
Если вы измените основной цвет вашего ПК, существует настройка, которая применяет его и к панели задач. Возможно, цвет акцента и цвет часов плохо синхронизируются, что делает его черным.
Возможно, цвет акцента и цвет часов плохо синхронизируются, что делает его черным.
Поэтому, чтобы снова просмотреть часы, вам нужно изменить несколько настроек персонализации и проверить, имеет ли это какое-то значение. Сначала перейдите в «Настройки» > «Персонализация» > «Цвета». Снимите флажок «Автоматически выбирать цвет акцента из моего фона».
Во-вторых, прокрутите вниз на том же экране и снимите флажок «Показывать цвет в меню «Пуск», на панели задач и в центре уведомлений». В подобных случаях следуйте этим решениям, чтобы исправить это.
Отключить мелкие значки
Помните, я упоминал в начале поста, что игра с настройками панели задач испортила дату? Виновником были маленькие настройки кнопок панели задач. По сути, включение этого параметра уменьшает размер панели задач и скрывает дату. Поэтому вам нужно отключить его, чтобы сделать дату видимой.
Для этого перейдите в «Настройки» > «Персонализация» > «Панель задач». Либо щелкните правой кнопкой мыши панель задач и выберите Параметры панели задач.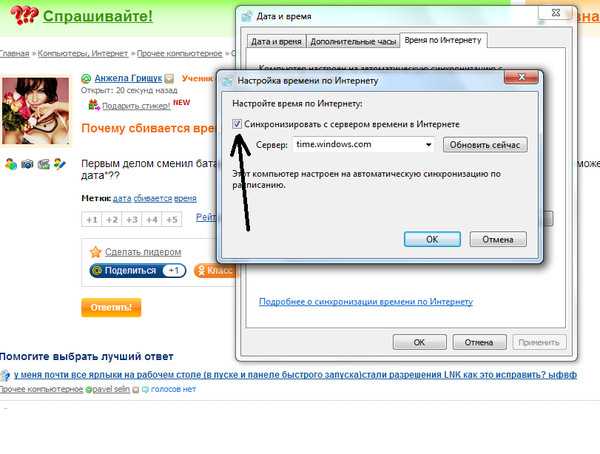 Здесь отключите «Использовать маленькие кнопки панели задач».
Здесь отключите «Использовать маленькие кнопки панели задач».
Увеличение размера панели задач
Другой способ вернуть дату — увеличить размер панели задач. Во-первых, убедитесь, что панель задач не заблокирована. Если он заблокирован, вы не сможете изменить его размер.
Чтобы разблокировать панель задач, щелкните ее правой кнопкой мыши. В появившемся меню снимите флажок «Заблокировать панель задач». Если он уже не отмечен, перейдите к следующему шагу.
Теперь переместите курсор к верхнему краю панели задач. Вы заметите, что он изменится на двустороннюю стрелку. Когда это произойдет, нажмите и удерживайте левую кнопку мыши и перетащите ее вверх, чтобы изменить ширину панели задач. Это добавит дату под временем.
Изменить формат времени
Иногда формат времени мог быть изменен, и это могло быть причиной того, что дата не отображалась на панели задач. Вам нужно изменить формат времени, чтобы дата отображалась на панели задач.
Для этого выполните следующие действия:
Шаг 1: Откройте панель управления на своем ПК и перейдите в раздел «Регион».
Шаг 2: В появившемся всплывающем окне нажмите Дополнительные настройки.
Шаг 3: Затем в окне «Настройка формата» щелкните вкладку «Дата». Здесь убедитесь, что d или dd присутствуют в краткой дате, где d и dd относятся к однозначным и двузначным числам соответственно. Это означает, что если дата 5 марта, она будет отображаться как 5 с 9.0055 д и 05 с дд .
Дополнительный совет: добавьте день недели на панель задач
По умолчанию Windows не показывает день недели, кроме времени и даты. Чтобы добавить его, выполните первый и второй шаги изменения формата времени, т. е. перейдите в Панель управления > Регион > Дополнительные настройки.
Нажмите Дата. Теперь в коротком формате времени добавьте dddd или dddd , где первое будет отображать краткую форму дня, а второе — полное имя. Например, выбрав dddd будет отображать пятницу, а dddd — пятницу.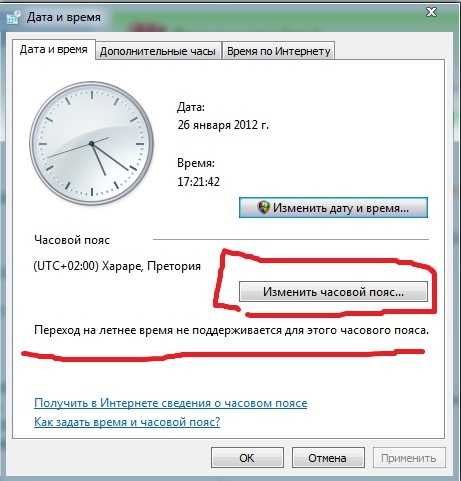


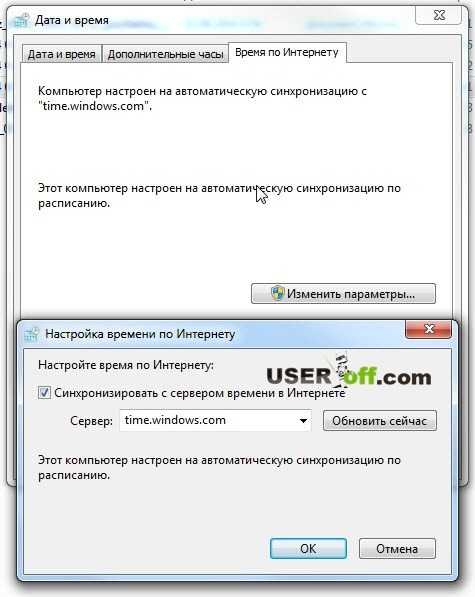
 Убедитесь, что ваш доступный диск (обычно диск C:) выделен, а затем нажмите «Настроить».
Убедитесь, что ваш доступный диск (обычно диск C:) выделен, а затем нажмите «Настроить».
 Нажмите на это.
Нажмите на это. водить машину. Вы также получите еще один шанс выполнить поиск уязвимых программ. Нажмите «Готово», чтобы начать процесс.
водить машину. Вы также получите еще один шанс выполнить поиск уязвимых программ. Нажмите «Готово», чтобы начать процесс.