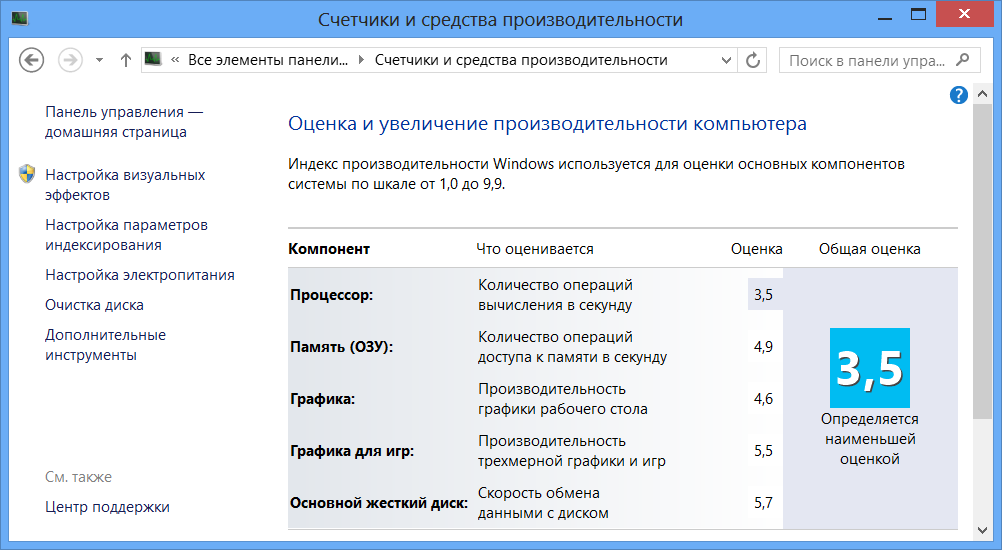Windows 7 быстродействие как увеличить: как настроить реестр, обеспечить наилучшее быстродействие, узнать оценку компьютера, включить высокую производительность в электропитании
Содержание
как настроить реестр, обеспечить наилучшее быстродействие, узнать оценку компьютера, включить высокую производительность в электропитании
Автор Денис Долгополов На чтение 17 мин Опубликовано
Обновлено
Производительность компьютера зависит не только от железа, в нём установленном, но и от настроек самой системы. Чем лучше вы оптимизируете параметры Windows, тем быстрее и качественнее будет работать ваш ПК с максимальной отдачей.
Содержание
- Способы настройки Windows 7 на максимальную производительность
- Очищение жёсткого диска
- Ручной вариант
- С помощью сторонних приложений
- С помощью встроенных функций
- Настройка реестра
- Очищение от ошибок и лишних элементов
- Дефрагментация
- Оптимизация через изменение значений
- Снижение нагрузки на видеокарту
- Отключение лишнего
- Настройка электропитания
- Функция ReadyBoost
- Проверка производительности системы
Способы настройки Windows 7 на максимальную производительность
Повышение производительности можно добиться отключением лишних программ и функций, загружающих жёсткий диск, видеокарту, процессор и ОЗУ компьютера, а также изменением типа работы и включением некоторых дополнительных встроенных функций Windows.
Очищение жёсткого диска
Первое, что стоит сделать перед тем, как приступить к оптимизации — убедиться, что ваш жёсткий диск не засорён полностью. Учтите, что свободное место должно быть как на основном разделе диска, на котором установлена сама система, так и на всех остальных дополнительных разделах (D, F, G…).
Существует три способа очищения диска: ручной, с помощью сторонних программ и встроенных функций.
Ручной вариант
Удалите все ненужные программы, игры и файлы. Удобное удаление программ и приложений можно выполнить следующими действиями:
- Откройте панель управления компьютером.
Открываем панель управления - Перейдите к блоку «Программы и компоненты».
Переходим к разделу «Программы и компоненты» - Откроется вкладка, в которой представлены все программы и игры, установленные на компьютере. Пользуйтесь этим списком и кнопкой «Удалить», чтобы ничего не пропустить.
Удаляем лишние программы
Не забудьте очистить корзину и временные файлы.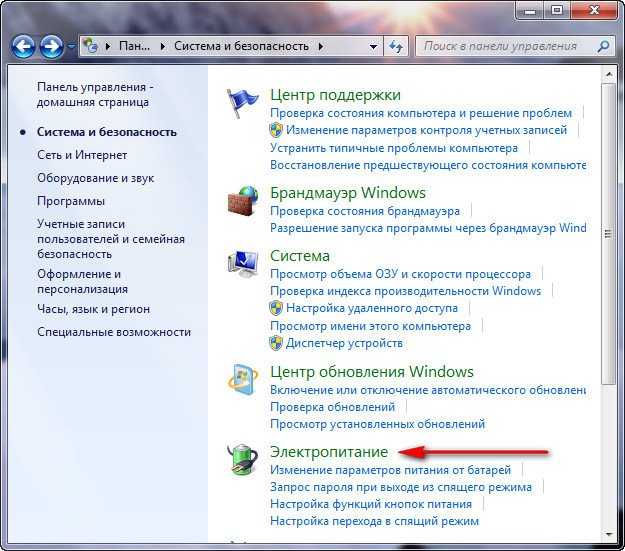
С помощью сторонних приложений
Существует множество программ, позволяющих очистить диск в автоматическом режиме. Одна из лучших в этой роде — CCleaner:
- Скачиваем и устанавливаем программу с официального сайта разработчика — ccleaner.org.ua/download/.
Скачиваем программу - Переходим к блоку «Очистка».
Переходим в блок «Очистка» - Отмечаем в боковой части раздела «Очистка» все пункты, которые вам не жалко удалить.
Отмечаем очищаемые файлы - Нажимаем кнопку «Анализ», чтобы запустить автоматическое сканирование системы на лишние файлы.
Кликаем по кнопке «Анализ» - После окончания сканирования кликнете по кнопке «Очистить», чтобы программа начала самостоятельно удалять все найденные бесполезные элементы.
Кликаем по кнопке «Очистить»
С помощью встроенных функций
Очистка диска в автоматическом режиме также возможна и без сторонних программ, достаточно выполнить следующие действия:
- Откройте проводник, предназначенный для работы с папками.

Открываем проводник - Откройте свойства диска, который хотите очистить.
Открываем свойства диска - Перейдите к вкладке «Общие».
Открываем вкладку «Общие» - В этом разделе вы можете просмотреть статистику засорённости диска в формате диаграммы. Кликнете по кнопке «Очистка диска».
Нажимаем кнопку «Очистка диска» - Отметьте галочкой все ненужные вам элементы, такие как «Временные файлы», «Эскизы» и т. д. Для каждого элемента система будет выдавать описание, которое поможет вам определить, нужны ли эти файлы или нет.
Отмечаем ненужные файлы - Кликнете по кнопке «ОК», чтобы приступить к автоматической очистке.
Кликаем по кнопке «ОК» - После окончания процесса вернитесь к окошку «Очистка диска» и кликнете по кнопке «Очистить системные файлы».
Кликаем по кнопке «Очистить системные файлы» - Откроется дополнительное окошко, в котором вам предложат очистить точки восстановления и файлы теневого клонирования. Вы можете удалить их только на свой страх и риск, так как без них в случае поломки системы вы не сможете её откатить до момента, когда она работала нормально.
 То есть стирать эти данные стоит только в крайнем случае.
То есть стирать эти данные стоит только в крайнем случае.
Удаляем точки восстановления и теневые файлы
Настройка реестра
Реестр — одна из главных частей системы, так как в нём находятся и выполняют свои функции все параметры и значения системных настроек. Если оптимизировать его работу, то быстрее начнёт работать вся Windows.
Очищение от ошибок и лишних элементов
Со временем в реестре может скопиться большое количество ошибок, отчётов об ошибках, временных и повреждённых задач и других файлов, замедляющих его своим количеством. Чтобы избавиться от всего этого в автоматическом режиме, воспользуемся сторонней программой CCleaner:
- Скачиваем и устанавливаем программу с официального сайта разработчика — ccleaner.org.ua/download/.
Устанавливаем программу - Открыв приложение, перейдите к блоку «Реестр».
Переходим к разделу «Реестр» - Отметьте галочкой все предлагаемые параметры.
Отмечаем галочками все строки - Запустите сканирование реестра.

Кликаем по кнопке «Сканировать» - Кликнете по кнопке «Исправить», чтобы дать программе права исправить все ошибки самостоятельно.
Нажимаем кнопку «Исправить»
Дефрагментация
Со временем реестр подвергается сильной фрагментации — разбивается на большое количество ячеек, которые расположены не по порядку, а в разбивную. Это снижает скорость, с которой реестр ищет нужные ему файлы. Чтобы снизить уровень фрагментации, необходимо произвести дефрагментацию:
- Скачиваем и устанавливаем программу Defraggler с официального сайта разработчика http://www.piriform.com/defraggler/download.
Скачиваем и устанавливаем Defraggler - Запустив программу, разверните вкладку «Настройки».
Разворачиваем меню «Настройки» - Включите функцию «Дефрагментация при загрузке» с параметром «Всегда».
Выставляем параметр «Всегда дефрагментировать» - Перезагрузите компьютер.
Перезагружаем компьютер - При включении вы увидите командные строки — это обозначение того, что дефрагментация выполняется.
 Она будет выполняться каждый раз перед включением компьютера, пока вы её не отключите.
Она будет выполняться каждый раз перед включением компьютера, пока вы её не отключите.
Выполняется дефрагментация
Оптимизация через изменение значений
Благодаря изменению значений в реестре, вы можете отключить или включить некоторые функции, выполняемые системой, для её оптимизации. Но перед этим необходимо создать резервную копию реестра, чтобы в будущем иметь возможность откатить его до первичного состояния, если что-то измениться в худшую сторону:
- Разверните окошко «Выполнить», используя комбинацию клавиш Win+R на клавиатуре.
Зажимаем клавиши Win + R - Используйте команду regedit, чтобы перейти к приложению реестра.
Выполняем команду regedit - В открывшемся окошке, в блоке с деревом папок, кликнете ПКМ по верхнему разделу «Компьютер» и выберите функцию «Экспортировать».
Нажимаем кнопку «Экспорт» - Выберите место, куда отправиться резервная копия реестра. Желательно расположить её на стороннем носителе. Если компьютер перестанет запускаться из-за изменения параметров в реестре, то его будет легче восстановить со стороннего носителя.

Выбираем, куда сохранить копию - Чтобы воспользоваться созданной копией, достаточно открыть её и подтвердить, что хотите внести изменения.
Нажимаем кнопку «Да», чтобы применить копию
Теперь, вернувшись к реестру, можно выполнить следующие изменения:
- Если у вас недостаточно оперативной памяти, то часть можно освободить путём выгрузки неиспользуемых библиотек. В реестре открываем раздел: HKEY_LOCAL_MACHINE\SOFTWARE\Microsoft\Windows\CurrentVersion\Explorer и создаём параметр типа DWORD с именем AlwaysUnloadDll. значением параметра 1.
- Если на компьютере 2 Гб и более оперативной памяти, то приложения будут быстрее откликаться на действие пользователя, если коды ядра и драйвером будут оставаться в оперативной памяти, а не сбрасываться в файл подкачки. Открываем раздел HKEY_LOCAL_MACHINE\SYSTEM\CurrentControlSet\Control\Session Manager\Memory Management и находим параметрDisablePagingExecutive и меняем его значение на 1.
- В процессе работы в файле подкачки могут оставаться конфиденциальные данные, поэтому в целях безопасности рекомендуется очищать файл подкачки.
 В разделе реестра HKEY_LOCAL_MACHINE\SYSTEM\CurrentControlSet\Control\Session Manager\Memory Management измените значение параметраClearPageFileAtShutdown на 1.
В разделе реестра HKEY_LOCAL_MACHINE\SYSTEM\CurrentControlSet\Control\Session Manager\Memory Management измените значение параметраClearPageFileAtShutdown на 1. - Отключение кэширования приложений. Открываем раздел HKEY_CURRENT_USER\Software\Microsoft\Windows\CurrentVersion\Explorer\Advanced и создаем параметр типа DWORD с именемDisableThumbailCache, значение параметра 1.
- Отключение автоматического обновления. Откройте в реестре раздел HKEY_LOCAL_MACHINE\SOFTWARE\Microsoft\Windows\CurrentVersion\WindowsUpdate\Auto Update найдитеAUOptions и измените его значение на 1.
- Повышение производительности Откройте раздел HKEY_LOCAL_MACHINE\SYSTEM\CurrentControlSet\Control\FileSystem найдите параметрNtfsDisableLastAccessUpdate и установите значение 1. Это отключит запись последнего времени доступа к файлу. И измените значение параметра NtfsDisable8dot3NameCreation на 1. Это отключит создание специальной таблицы файлов для имен в формате MS-DOS.
- Приложения в Windows работают как в активном режиме, так и в фоновом.
 Если хотите, чтобы активные приложения получали больше ресурсов, тем самым работали быстрее, то в разделе HKEY_LOCAL_MACHINE\SYSTEM\CurrentControlSet\Control\PriorityControl найдите параметр Win32PrioritySeparation. По умолчанию значение равно 2. Максимальное значение 26, но если у вас система недостаточно мощная, то изменять этот параметр надо осторожно. Рекомендуется для таких систем максимальное значение 6Для мощных систем можно ставить и большее значение.
Если хотите, чтобы активные приложения получали больше ресурсов, тем самым работали быстрее, то в разделе HKEY_LOCAL_MACHINE\SYSTEM\CurrentControlSet\Control\PriorityControl найдите параметр Win32PrioritySeparation. По умолчанию значение равно 2. Максимальное значение 26, но если у вас система недостаточно мощная, то изменять этот параметр надо осторожно. Рекомендуется для таких систем максимальное значение 6Для мощных систем можно ставить и большее значение. - Настройка службы Superfetch, поддерживающей и улучшающей производительность системы. Все параметры службы находятся в разделе HKEY_LOCAL_MACHINE\SYSTEM\CurrentControlSet\Control\Session Manager\Memory Management\PrefetchParameters.Там есть три параметра, которые и задают режим работы этой службы.
EnableBootTrace — отключает трассировку службы. Включать трассировку необходимо только тогда, когда служба работает неправильно.
EnablePrefetcher — включаем механизм Prefetcher (Упреждающая выборка)
EnableSuperfetch — включает службу Superfetch. При этом параметры EnablePrefetcher и EnableSuperfetch имеют следующие значения: 0 — функция включена, 1 — функция включена во время работы, но отключена при загрузке системы, 2 — функция включена только для загрузки системы, 3 — функция включена во всех режимах.
При этом параметры EnablePrefetcher и EnableSuperfetch имеют следующие значения: 0 — функция включена, 1 — функция включена во время работы, но отключена при загрузке системы, 2 — функция включена только для загрузки системы, 3 — функция включена во всех режимах.
Снижение нагрузки на видеокарту
Основную нагрузку на видеокарту оказывает визуальное отображение происходящего на экране. Эту нагрузки можно снизить двумя способами: понижением разрешения и изменением параметров системы. Первый вариант может плохо сказаться на картинке: будет слишком много пикселей, а это очень неудобно. Поэтому рассмотрим второй вариант:
- Откройте панель управления компьютером.
Разворачиваем панель управления - Откройте вкладку «Система и безопасность».
Переходим к вкладке «Система и безопасность» - Перейдите к блоку «Система».
Переходим к блоку «Система» - Перейдите к дополнительным настройкам системы.
Переходим к дополнительным настройкам системы - В открывшемся окошке откройте вкладку «Дополнительно».

Переходим во вкладку «Дополнительно» - В блоке «Быстродействие» кликнете по кнопке «Параметры».
Нажимаем кнопку «Параметры» - Отметьте вариант «Обеспечить максимальное быстродействие».
Выбираем вариант «Обеспечить максимальное быстродействие» - Большинство галочек будет снято, но вы можете выставить некоторые из них обратно. Подберите под себя, какими визуальными эффектами вы готовы пожертвовать, а какими — нет.
Подбираем визуальное отображение под себя - Кликнете по кнопке «Применить» и дождитесь, пока экран преобразиться. Картинка ухудшится с дизайнерской точки зрения, но компьютер станет работать гораздо быстрей.
Используем кнопку «Применить»
Отключение лишнего
Отключение лишних программ и служб позволит вам значительно снизить нагрузку на практически все компоненты компьютера и ускорить как скорость загрузки системы, так и её последующую работу:
- Запустите окошко «Выполнить», зажав одновременно клавиши Win+R на клавиатуре.

Зажимаем комбинацию Win и R - Используйте команду msconfig.
Выполняем команду msconfig - Откроется окошко, названное «Конфигурация системы». Первым делом перейдём во вкладку «Автозагрузка».
Переходим во вкладку «Автозагрузка» - Здесь находится список программ, запускающийся в автоматическом режиме во время включения ПК. Снимите галочку со всех программ, которые вам не нужны. Этот список, обычно, создан вами же, но часто бывают случаи, когда программы обманным путём сами присваивают статус автозапускающихся и нагружают систему.
Отключаем программы из автозагрузки - Перейдите к вкладке «Службы».
Переходим к вкладке «Службы» - Отключите все службы, запущенные не системой, а сторонними программами. Исключения сделайте для тех служб, которые вам нужны, например, для антивируса и программы для создания быстрых скриншотов. Все остальное рекомендуется отключать. Ни в коем случае не трогайте системные процессы, если не знаете, за что они отвечают, иначе это может привести к поломке системы.

Отключаем лишние службы - Находясь во вкладке «Сервис», проделайте те же самые действия: деактивируйте ненужные обслуживающие процессы.
Переходим к вкладке «Сервис» - Переходим к панели управления компьютера.
Запускаем панель управления компьютером - Разворачиваем раздел «Администрирование».
Переходим к разделу «Администрирование» - Отрываем подраздел «Службы».
Переходим к программе «Службы» - Здесь находится полный список служб, выполняемых и отключённых на данный момент. Отключите службы, не относящиеся к системным, чтобы снизить нагрузку на ПК.
Деактивируем неиспользуемые службы
Список системных служб, которые можно попробовать отключить. Учтите, что для каждого этот список может быть индивидуален, возможно, некоторыми службами вы пользуетесь, поэтому их отключать не стоит:
- Windows CardSpace
- Windows Search
- Автономные файлы
- Агент защиты сетевого доступа
- Адаптивная регулировка яркости
- Архивация Windows
- Вспомогательная служба IP
- Вторичный вход в систему
- Группировка сетевых участников
- Дефрагментация диска
- Диспетчер автоматический подключений удалённого доступа
- Диспетчер печати (если нет принтеров)
- Диспетчер подключений удаленного доступа (если нет VPN)
- Диспетчер удостоверения сетевых участников
- Журналы и оповещения производительности
- Защитник Windows (?)
- Защищенное хранилище
- Настройка сервера удаленных рабочих столов
- Политика удаления смарт-карт
- Программный поставщик теневого копирования (Microsoft)
- Прослушиватель домашней группы
- Сборщик событий Windows
- Сетевой вход в систему
- Служба ввода планшетного ПК
- Служба загрузки изображений Windows (WIA) (если нет сканера или фотика)
- Служба планировщика Windows Media Center
- Смарт-карта
- Теневое копирование тома
- Узел системы диагностики
- Узел службы диагностики
- Факс
- Хост библиотеки счетчика производительности
- Центр обеспечения безопасности
- Центр обновления Windows
Настройка электропитания
Производительность компьютера зависит также от того, сколько энергии он получает. Если получается так, что ПК расходует энергии больше, чем к нему поступает, он начнёт снижать уровень нагрузки на себя за счёт производительности. Поэтому стоит выставить правильный режим электропитания:
Если получается так, что ПК расходует энергии больше, чем к нему поступает, он начнёт снижать уровень нагрузки на себя за счёт производительности. Поэтому стоит выставить правильный режим электропитания:
- Перейдите к панели управления ПК.
Нажимаем на пункт «Панель управления» - Выберите раздел «Оборудование и звук».
Переходим к разделу «Оборудование и звук» - Выберите подраздел «Электропитание».
Переходим к разделу «Электропитание» - Выберите режим «Высокая производительность» и попробуйте, станет ли работать компьютер лучше или нет.
Выбираем режим высокой производительности - Возможно, для вашего типа ПК всё-таки лучше подойдёт сбалансированный режим, но это можно узнать только методом экспериментов.
Выбираем сбалансированный режим - Здесь же вы можете изменить яркость экрана, это может сказаться на количестве потребляемой энергии. Известно, что большая часть получаемого электропитания уходит на подсветку экрана.
Перегоняем ползунок для изменения яркости экрана
Функция ReadyBoost
Данная функция позволяет использовать внешние накопители в роли мини — жёстких дисков.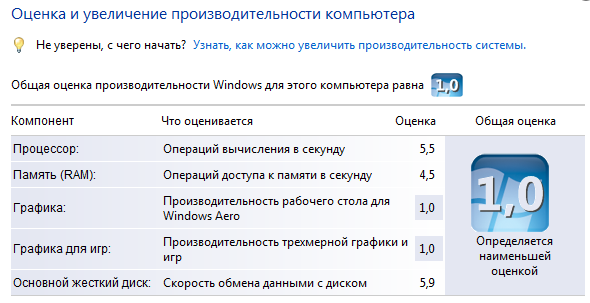 То есть подключённая USB-флешка сможет взять на себя работу с небольшими файлами: их хранение, переработку и перераспределение. Обычно, ReadyBoost переносит на накопитель временные файлы, чтобы они не засоряли жёсткий диск. Активировать функцию можно следующими действиями:
То есть подключённая USB-флешка сможет взять на себя работу с небольшими файлами: их хранение, переработку и перераспределение. Обычно, ReadyBoost переносит на накопитель временные файлы, чтобы они не засоряли жёсткий диск. Активировать функцию можно следующими действиями:
- Подключите накопить к компьютеру и откройте проводник.
Открываем проводник по папкам - Кликнете ПКМ по подключённому накопителю и разверните его свойства.
Открываем свойства носителя - Перейдите к вкладке ReadyBoost.
Переходим к вкладке ReadyBoost - Включите функцию.
Активируем функцию - Перегоните ползунок на то количество МБ, которое будет отдано с накопителя для использования его функцией. Это может быть как вся память устройства, так и только её часть.
Изменяем количество памяти, отведенное под ReadyBoost
Проверка производительности системы
Чтобы оценить, насколько качественно работает ваша система, можно воспользоваться проверкой её производительности.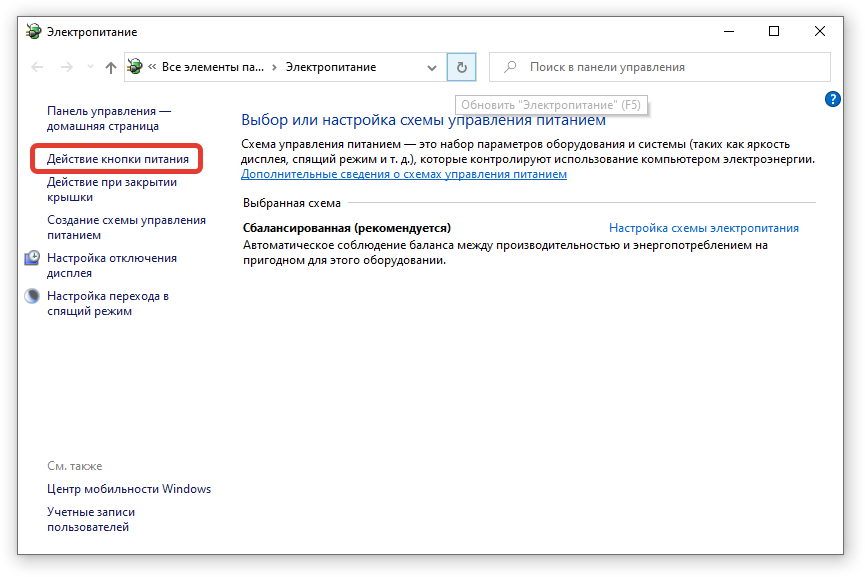 Стоит понимать, что оценка может показывать не совсем объективные данные, но всё-таки некоторую полезную информацию она дать может. Проверка в Windows 7 осуществляется постоянно и в автоматическом режиме, чтобы узнать её результаты, необходимо выполнить следующие действия:
Стоит понимать, что оценка может показывать не совсем объективные данные, но всё-таки некоторую полезную информацию она дать может. Проверка в Windows 7 осуществляется постоянно и в автоматическом режиме, чтобы узнать её результаты, необходимо выполнить следующие действия:
- Открыть панель управления ПК.
Кликаем по разделу «Панель управления» - Перейдите к разделу «Система и безопасность».
Выбираем вкладку «Система и безопасность» - Перейдите к подразделу «Система».
Кликаем по вкладке «Система» - Перейти к функции «Счётчики и средства производительности».
Переходим к функции «Счетчики и средства производительности» - Просмотреть подробную информацию о том, насколько хорошо работает система. Показатель строится относительно максимальной возможной производительности системы. То есть насколько быстро может работать компьютер, и насколько быстро он делает это на данный момент. Максимальный балл — 7.9, нормальный — до 3.5, ниже 3.5 — пора улучшать производительность самостоятельно или менять комплектующие ПК.

Смотрим на оценку системы
Второй показатель производительности проверяется следующим образом:
- Открываете диспетчер задач.
Выбираем пункт «Диспетчер задач» - Переходите во вкладку «Быстродействие».
Переходим к разделу «Быстродействие» - Смотрите, насколько сильно грузится центральный процессор и память. Если показатели близки к 80–100%, то стоит начать разгружать компьютер, иначе он начнёт затормаживаться, а новые приложения попросту не смогут открыться.
Смотрим на показатели загруженности
Итак, настройка и оценка производительности Windows 7 была произведена. Если ваши действия по ускорению системы не принесли результатов, то остаётся два выхода: переустановка Windows, так как абсолютно чистая версия будет работать гораздо быстрей, пока со временем не засорится, или улучшение комплектующих компьютера. Помните, что производительность зависит не от одной детали, а от взаимодействия и мощности всех компонентов в целом. И старайтесь устанавливать как можно меньше программ и игр, чтобы максимально долго ваша система оставалась чистой, тогда потребность в её оптимизации не возникнет.
Как оптимизировать Windows 7/8/10 программой AeroTweak 💻
Чтобы ускорить и улучшить работу Windows 7-10 существуют специальные программы – твикеры (tweakers). Мне нравится программа для оптимизации AeroTweak. Она бесплатна, не требует установки, не устанавливает дополнительных сервисов и написана нашими соотечественниками.
Скачать AeroTweak
Важно: перед началом любой оптимизации операционной системы делаем точку восстановления. Другими словами, сохраняем текущее состояние настроек Windows. В случае каких-либо проблем, мы сможем откатиться на прежние настройки. С помощью программы AeroTweak можно оперативно создать точку восстановления с помощью одноимённой кнопочки, которая есть на закладках программы. Также рекомендую посмотреть мой обзор продвинутого ПО по комплексному обслуживанию компьютера.
Содержание
Программа состоит из одного файла и не требует установки, её можно запускать прямо с флешки, поддерживается два языка: Русский и Английский.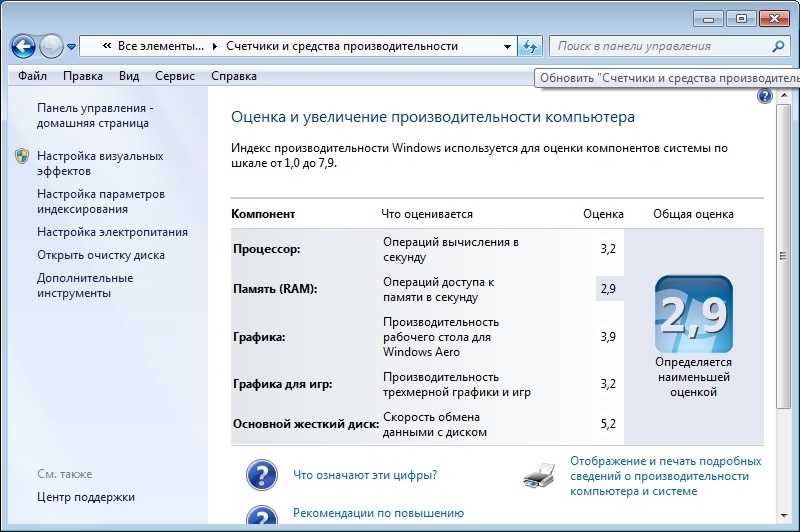 AeroTweak поможет нам настроить более полусотни параметров системы по таким критериям как безопасность, интерфейс, и конечно же — быстродействие. Я буду настраивать систему под себя, а вы мотайте на ус, и можете сделать либо также, либо по своим предпочтениям на основе полученной информации.
AeroTweak поможет нам настроить более полусотни параметров системы по таким критериям как безопасность, интерфейс, и конечно же — быстродействие. Я буду настраивать систему под себя, а вы мотайте на ус, и можете сделать либо также, либо по своим предпочтениям на основе полученной информации.
Раздел «Windows Explorer»
Перейдём на первую вкладку настроек «Windows Explorer»
Что нас здесь может заинтересовать:
- «Отключить AeroShake» — отключить функцию интерфейса — сворачивание других окон с помощью удержания заголовка и встряхивания текущего окна.
- «Отключить AeroSnap» – отключить функцию изменения размера окон при их перетаскивании к краям экрана.
- «Отключить AeroPeek» — кнопочка в системном трэе, при наведении на которую показывается рабочий стол. Мне лично мешает, когда мышка скатывается в правый нижний угол.
Также я обычно ставлю галочки на «Не показывать стрелки на ярлыках» и «Не добавлять окончание Ярлык для новых ярлыков». Всё остальное оставляю по умолчанию, а вы сами смотрите. Сохраняем кнопкой «Применить».
Всё остальное оставляю по умолчанию, а вы сами смотрите. Сохраняем кнопкой «Применить».
Раздел «Быстродействие»
Программа AeroTweak позволяет настроить некоторые важные системные параметры для увеличения быстродействия:
Система:
- «Перезапускать оболочку при неожиданном завершении работы процесса» — перезапуск «Проводника» при ошибках
- «Автоматически завершать работу зависших приложений» — можно поставить
- «Отключить автоматическое обнаружение типов папок» — если вам нравится автоматическое представление папки (значки, таблица, список) основанное на его содержимом можете не отключать
- «Более быстрое открытие пунктов подменю» — я включаю
- «Уменьшить время ожидания завершения работы системных служб» — можно включить чтобы компьютер чуть быстрее выключался
- «Уменьшить время ожидания завершения работы приложений» — то же, но лучше не включать, чтобы не рисковать несохранёнными данными
- «Уменьшить время ожидания отклика зависших приложений» — я включаю, чтобы сэкономить время
- «Отключить механизм предотвращения выполнения данных (DEP)» — если есть проблемы с работой специализированных программ.
 DEP — это механизм обеспечения безопасности, разработанное чтобы защититься от вирусов и других угроз путем ведения наблюдения за использованием системной памяти программами пользователя.
DEP — это механизм обеспечения безопасности, разработанное чтобы защититься от вирусов и других угроз путем ведения наблюдения за использованием системной памяти программами пользователя. - «Отключить режим сна – гибернация» — если пользуетесь не отключайте. Гибернация – это режим сна, при котором компьютер полностью выключается, но содержимое оперативной памяти сохраняется на жесткий диск. При следующем включении, рабочее окружение, включая все запущенные программы и документы, полностью восстанавливается.
- «Отключить стартовый звук Windows» — как хотите
- «Отключить оповещение о недостатке свободного места на диске» — мне лично мешает, но кому-то наверное нужно.
Память и файловая система:
- «Увеличить системный кэш для программ» — если памяти более 4-х гигабайт, то поставте галку
- «Оптимизация использования оперативной памяти файловой системой» — можно поставить для увеличения быстродействия
- «Удалять системный файл подкачки при выключении компьютера» — не обязательно, но иногда помогает улучшить производительность
- «Отключить использование системного файла подкачки» — можете отключить, если не запускаете тяжеловесные программы или игры, и имеете много памяти на борту (от 6Гб).

Ну и заглянем в «Безопасность»
Здесь всё рассчитано на знающего пользователя. Если названия пунктов вам ни о чём не говорят, то вероятно трогать их незачем. Однако, на кое-что нужно обратить свой взор. Если у вас нелицензионная версия Windows 7/8/10, то обязательно поставьте «Отключить центр обновления Windows» и вообще «Убрать доступ к настройкам центра обновлений Windows». Иначе, после 30 дней использования вы рискуете больше не войти в систему.
Если нужна запись CD/DVD-дисков встроенными средствами, то просто не отключайте её, но я лично не вижу в ней пользы. Важно, обязательно выключите автозапуск для всех устройств, чтобы заметно повысить безопасность вашего компьютера. Ещё, если вас достали просьбы отправить отчёт об ошибках в приложениях в Microsoft, отключите это.
Применяем сделанные настройки, перезагружаемся и тестируем. Если возникают какие-либо проблемы попробуйте отменить сделанные изменения или откатиться до точки восстановления. Для лучшей оптимизации системы проведите дефрагментацию диска.
Как ускорить Интернет в Windows: 7 советов и хитростей
Страдаете от медленного интернет-соединения? Это чрезвычайно неприятная проблема, а это означает, что большинство людей в какой-то момент зададутся вопросом, как ускорить работу в Интернете.
Мы здесь, чтобы помочь. Давайте рассмотрим некоторые общие советы по Windows, которые, надеюсь, увеличат скорость вашего интернета на вашем ПК с Windows.
Во-первых: проверьте скорость соединения
Для начала зайдите на Speedtest.net, чтобы измерить скорость и качество соединения. Просто нажмите Нажмите кнопку Go и дайте приложению минуту для запуска.
Вы увидите три статистики, связанные с вашим интернет-соединением:
- Пинг , также называемый задержка , это количество миллисекунд, которое требуется вам, чтобы получить ответ после отправки запроса на сервер. Чем меньше это число, тем лучше ваше соединение с этим сервером.
 Это особенно важно в онлайн-видеоиграх, так как высокий пинг приводит к задержке.
Это особенно важно в онлайн-видеоиграх, так как высокий пинг приводит к задержке. - Скорость загрузки , измеряемая в мегабитах в секунду (Мбит/с), показывает, насколько быстро ваш компьютер может получать данные с удаленных серверов. Чем выше скорость загрузки, тем быстрее вы сможете загружать файлы, транслировать видео и т. д.
- Скорость загрузки , также измеряемая в Мбит/с, показывает, насколько быстро ваш компьютер может отправлять данные на другие устройства в Интернете. Чем выше эта скорость, тем быстрее вы сможете выполнять такие задачи, как загрузка файлов на веб-сайт. Это число обычно ниже вашей скорости загрузки, поскольку большая часть онлайн-активности связана с загрузками.
Подробнее: Какой должна быть скорость вашего интернета?
Собирая их вместе, мы часто используем термин пропускная способность для описания объема информации, которую вы можете передать через Интернет за определенное время.
Воспринимайте полосу пропускания как водопроводную трубу, ведущую в ваш дом. Если один человек захочет принять душ, он получит приятный опыт. Но когда шесть человек пользуются водой одновременно в разных местах, давление падает у всех.
Пропускная способность сети работает таким же образом. Одно устройство скачивает большие файлы без проблем. Но когда в вашей сети есть шесть устройств, пытающихся одновременно транслировать видео 4K, играть в онлайн-игры и т. д., каждое из них может использовать только часть общей пропускной способности.
Теперь давайте рассмотрим некоторые настройки, которые вы можете сделать, чтобы улучшить скорость вашего интернета в Windows. Хотя вы не можете волшебным образом увеличить скорость вашего интернет-провайдера, вы можете лучше использовать доступную вам полосу пропускания.
1. Закрыть приложения, активно использующие сеть
Как уже говорилось, если одна программа интенсивно использует сеть, пострадают другие приложения. Из-за этого, когда вы сталкиваетесь с низкой скоростью, вам следует проверить, какие приложения используют ваше сетевое соединение, и при необходимости закрыть их.
Из-за этого, когда вы сталкиваетесь с низкой скоростью, вам следует проверить, какие приложения используют ваше сетевое соединение, и при необходимости закрыть их.
Чтобы сделать это в Windows, нажмите Ctrl + Shift + Esc , чтобы открыть диспетчер задач. Нажмите Подробнее , чтобы развернуть окно, если это необходимо. Затем на вкладке Processes щелкните заголовок Network , чтобы отсортировать запущенные приложения по использованию ими сети.
Если что-то использует чрезмерную пропускную способность, вы должны закрыть его, чтобы освободить ресурсы для других приложений. Это особенно важно, если вы хотите выполнять действия с интенсивным использованием сети, например, играть в онлайн-игры или загружать видео.
Некоторые распространенные сетевые виновники включают:
- Облачные хранилища, такие как Dropbox, синхронизирующие множество файлов
- Торрент-программное обеспечение
- Загрузка файлов в браузере
- Просмотр видео, особенно в формате 4K Просмотрите другие устройства в вашей сети
Если вы по-прежнему испытываете медленное сетевое соединение после закрытия приложений, проблема может быть связана с другим устройством в вашей сети.
 Может быть, кто-то еще смотрит Netflix на своем планшете, загружает файлы на свой компьютер или играет в игры на своей консоли.
Может быть, кто-то еще смотрит Netflix на своем планшете, загружает файлы на свой компьютер или играет в игры на своей консоли.В таких случаях вам следует проконсультироваться с другими людьми в вашем доме. Надеюсь, вы сможете настроить их системы с помощью советов, упомянутых здесь, или найти способ лучше разделить пропускную способность.
Также целесообразно проверить наличие распространенных причин, замедляющих работу вашей сети Wi-Fi. Возможно, вам придется перейти на более выгодный план соединения с вашим провайдером, если вы хотите, чтобы несколько устройств были подключены к Интернету и одновременно выполняли сетевые действия.
3. Измените свой канал Wi-Fi
Ваш беспроводной маршрутизатор осуществляет вещание по определенному каналу. Из-за большого количества устройств, использующих Wi-Fi, и множества сетей в многолюдных местах, таких как многоквартирные дома, некоторые каналы могут создавать помехи.
Если вы испытываете низкую скорость интернета только при подключении к Wi-Fi, изменение канала может решить вашу проблему.
 Инструкции см. в нашем полном руководстве по изменению канала Wi-Fi вашего маршрутизатора.
Инструкции см. в нашем полном руководстве по изменению канала Wi-Fi вашего маршрутизатора.4. Настройте параметры доставки Центра обновления Windows
Центр обновления Windows в Windows 10 включает функцию однорангового обмена. Это позволяет компьютерам обмениваться загружаемыми обновлениями с другими машинами. Хотя в теории это хорошая идея, она также может привести к потере пропускной способности.
Чтобы настроить этот параметр, выберите Настройки > Обновление и безопасность > Оптимизация доставки . Здесь вы можете полностью отключить функцию обмена обновлениями, отключив ползунок Разрешить загрузку с других компьютеров .
Если хотите, вы можете вместо этого включить это и выбрать опцию ПК в моей локальной сети . Это не позволяет вашей системе делиться обновлениями со случайными компьютерами в Интернете, но при этом отправлять их на другие компьютеры в вашей сети. Для домов с несколькими системами Windows 10 это может уменьшить общее использование пропускной способности для обновлений.

Чтобы дополнительно настроить пропускную способность, используемую Windows 10, щелкните ссылку Дополнительные параметры под этими кнопками. На этой странице вы найдете флажки и ползунки, чтобы ограничить пропускную способность, которую Windows использует при загрузке обновлений в фоновом или активном режиме. Вы также можете ограничить пропускную способность, которую функция обмена обновлениями использует для загрузки.
5. Ограничение использования пропускной способности для приложений
Ограничение Центра обновления Windows — это здорово; вам следует подумать о том, чтобы сделать то же самое для других приложений. Некоторые, например приложения для резервного копирования и облачного хранилища, позволяют ограничить использование полосы пропускания в своих настройках.
Например, в Dropbox вы можете щелкнуть его значок на панели задач, затем щелкнуть значок своего профиля и выбрать Настройки . В появившемся окне выберите вкладку Bandwidth и вы можете ограничить скорость загрузки и Скорость загрузки .

Что делать, если вы хотите ограничить использование полосы пропускания приложением, в котором нет встроенной этой опции? Мы рассмотрели приложения, которые позволяют ограничивать пропускную способность Интернета, используемую программами в Windows.
Чтобы узнать, какие приложения используют больше всего данных на вашем ПК, перейдите в раздел «Настройки» > «Сеть и Интернет» > «Статус ». Вверху, где вы видите свое текущее подключение, нажмите кнопку Использование данных , и вы увидите разбивку использования по приложениям. Это дает вам представление о том, какие из них вам, возможно, придется ограничить.
6. Отключить лимитные подключения
Windows 10 позволяет установить подключение как лимитное. Это удобно, когда вам нужно сохранить объем данных, который вы используете, например, в точке доступа Wi-Fi от вашего мобильного оператора. Но если вы случайно включили эту опцию для своей домашней сети, некоторые приложения и функции могут замедлить работу для сохранения данных.

Чтобы узнать, измеряется ли ваше текущее сетевое подключение, снова откройте Настройки > Сеть и Интернет . Вкладка Статус нажмите кнопку Свойства , которая появляется под именем вашего текущего подключения. В этом меню под заголовком Измеренное соединение отключите ползунок Установить как измеряемое соединение , если он включен.
После отключения проверьте, работает ли ваше сетевое соединение так, как вы ожидаете.
7. Измените свой DNS-сервер
Если ничего из вышеперечисленного не помогло увеличить скорость вашего Wi-Fi, вы можете подумать о настройке DNS-серверов, которые использует ваш компьютер (или вся сеть). DNS или система доменных имен — это протокол, который переводит удобочитаемые имена веб-сайтов (например, makeuseof.com ) в машиночитаемые IP-адреса (например, 34.233.102.111 ).
Когда ваш компьютер должен сделать DNS-запрос, он проходит через сервер, оборудованный для этой цели.
 Скорее всего, по умолчанию он использует DNS-сервер вашего интернет-провайдера, но вы часто можете ускорить просмотр, используя другой DNS-сервер.
Скорее всего, по умолчанию он использует DNS-сервер вашего интернет-провайдера, но вы часто можете ускорить просмотр, используя другой DNS-сервер.Для этого введите Панель управления в меню «Пуск», чтобы открыть эту утилиту. Измените поле View by в правом верхнем углу на Large icons или Маленькие значки , если необходимо, затем выберите Центр управления сетями и общим доступом . Там рядом с текстом Connections нажмите на ссылку с названием вашего подключения.
В появившемся окне нажмите кнопку Свойства внизу. В появившемся списке дважды щелкните Internet Protocol Version 4 . Затем внизу выберите кнопку Использовать следующие адреса DNS-серверов .
Здесь вам нужно ввести адреса сервера, который вы хотите использовать. Для начала попробуйте общедоступный DNS от Google. Введите следующие адреса, чтобы использовать его:
- Предпочтительный DNS-сервер: 8.
 8.8.8
8.8.8 - Альтернативный DNS-сервер: 8.8.4.4
После этого нажмите OK , и вы успешно переключили DNS-сервер для своего компьютера. Будет ли это иметь большое значение, будет зависеть от вашего местоположения и интернет-провайдера. Вы можете попробовать другой DNS-сервер, если вариант Google не помогает.
8. Попробуйте выполнить дополнительные действия по устранению неполадок с Интернетом
Мы рассмотрели несколько полезных настроек Windows для повышения скорости вашей сети. Но вам может потребоваться дополнительное тестирование, если вы все еще страдаете от низкой скорости.
В этом случае вам следует подумать, что делать, если скорость вашего Wi-Fi-соединения падает. Если вы постоянно сталкиваетесь с чрезвычайно низкой скоростью Wi-Fi, возможно, пришло время купить новый маршрутизатор.
Как вы видели, многие из этих проблем связаны с Wi-Fi. Если вы вообще можете подключить свой компьютер к маршрутизатору с помощью кабеля Ethernet, это значительно улучшит вашу производительность в Интернете.
 При использовании Ethernet вы получите скорость, близкую к указанной вашим провайдером.
При использовании Ethernet вы получите скорость, близкую к указанной вашим провайдером.Теперь вы знаете, как увеличить скорость Интернета
Мы рассмотрели несколько настроек Windows, которые могут улучшить ваше интернет-соединение. Надеюсь, они доведут вашу текущую скорость до приемлемого уровня.
Однако важно отметить, что интернет-настройки, подобные этим, не могут зайти слишком далеко. Скорость вашего соединения никогда не превысит ту, за которую вы платите своему провайдеру. Если вы живете в отдаленном районе и поэтому используете медленный тип соединения, такой как DSL, или у вас дешевый интернет-план, вам, возможно, придется поискать другого провайдера или обновить свой план, чтобы улучшить скорость.
В других случаях весь компьютер может замедляться при подключении к Интернету. Это отдельная проблема.
Как ускорить работу вашего ноутбука: 16 полезных советов
Когда вы совершаете покупку по ссылкам на нашем сайте, мы можем получать партнерскую комиссию.
 Вот как это работает.
Вот как это работает.(Изображение предоставлено Shutterstock)
Изучение того, как ускорить работу вашего ноутбука, может быть полезным навыком, учитывая, что даже новейшие устройства могут время от времени зависать.
Проблемы с производительностью могут быть вызваны любым количеством причин. От нежелательных фоновых программ или нехватки места на диске до нехватки оперативной памяти или даже наличия вредоносных программ на вашем устройстве.
Windows 10 или Windows 11: что лучше для вашего бизнеса — Windows 10 или 11? Как установить Windows 11 на Mac Сделать Linux похожим на Windows 7
Хотя большинство этих проблем можно решить, просто купив новое оборудование, это не всегда приемлемый вариант, особенно если это означает, что вам придется покупать новое оборудование для всей рабочей силы.
Следующие советы основаны на Windows 10, хотя, учитывая большое сходство между операционными системами, они также будут работать на ноутбуках с Windows 11. Мы также включили несколько шагов, которые будут включать замену оборудования, что может быть или не быть возможным в зависимости от того, являетесь ли вы лично владельцем своей машины или не можете получить доступ к необходимым инструментам.
 Тем не менее, предложения, основанные на программном обеспечении, должны устранять большинство обычных подозреваемых, которые часто замедляют работу ноутбука.
Тем не менее, предложения, основанные на программном обеспечении, должны устранять большинство обычных подозреваемых, которые часто замедляют работу ноутбука.1. Удалите неиспользуемые программы
В течение срока службы вашего устройства вы, вероятно, установите на него ряд программ. Хотя программное обеспечение и веб-расширения могут быть полезны по отдельности при установке, со временем эти программы могут накапливаться и приводить к серьезным проблемам с производительностью.
Если вы давно не останавливались, чтобы проверить, какие приложения вам нужны, а какие можно удалить, рекомендуется начать с этого.
Некоторые небольшие программы могут потреблять системные ресурсы, особенно программы настройки рабочего стола, антивирусные сканеры и инструменты оптимизации файлов. Подобное служебное программное обеспечение может зависать в системном трее, слегка снижая эффективность вашего устройства.
Процесс инвентаризации установленных программ в значительной степени одинаков как в Windows 10, так и в Windows 11.
 Вам просто нужно:
Вам просто нужно:- Откройте приложение «Настройки»
- Выберите «Приложения», затем «Приложения и функции» или выполните поиск «удалить». ‘ и выберите «Добавить или удалить программы»
- Отсюда вы можете увидеть список установленных приложений
В качестве хорошей практики рекомендуется делать это время от времени. Даже если вы в конечном итоге не удалите какие-либо приложения, полезно вести мысленный контрольный список того, что вы установили. Если вы хотите быстро освободить большое количество места, вы можете отсортировать этот список по размеру приложения, что позволит выявить самых злостных нарушителей.
2. Ограничить запуск программ
Многие программы автоматически открываются после загрузки устройства. Хотя это может быть полезно для приложений для повышения производительности, таких как Slack или Teams, включение слишком большого количества программ для этого может привести к перегрузке памяти вашего ноутбука при запуске и повлиять на производительность.

К счастью, контролировать, какие приложения открываются при запуске Windows 10 или 11, очень просто. Все, что вам нужно сделать, это перейти в меню настроек, нажать «Приложения», затем «Автозагрузка», чтобы увидеть полную разбивку приложений, которые могут открываться при запуске. Отсюда вы можете выбрать, какие приложения будут отключены или включены при запуске.
В этом разделе также приведены советы о том, как каждое отдельное приложение влияет на производительность вашей системы.
3. Сократите количество «вредоносных программ»
Не только старые устройства могут тормозить. Ноутбуки с завода часто поставляются с предустановленными программами, которые, например, входят в комплект программного обеспечения.
Хотя иногда это может быть полезно, чаще всего это просто обременяет пользователя множеством ненужных служебных инструментов. В худших случаях производители заключают сделки с поставщиками программного обеспечения и включают пробные версии платного программного обеспечения, которое пользователь, возможно, никогда не собирался покупать или даже пробовать.

Так называемое «раздутое ПО» может отрицательно сказаться на производительности системы, занимая ценную память и место на диске. Выполняя те же шаги, что и для удаления нежелательных программ, стоит оценить, какие программы всегда были на вашем ноутбуке, но ничего не добавляйте к вашему пользовательскому опыту.
4. Удаление вредоносного ПО
(Изображение предоставлено Shutterstock)
СВЯЗАННЫЕ РЕСУРСЫ
Магический квадрант для мониторинга и наблюдения за производительностью приложений
Включение непрерывного обновления разнообразных и динамичных сред приложений
БЕСПЛАТНАЯ ЗАГРУЗКА
В некоторых случаях снижение производительности системы может быть связано с наличием вредоносного ПО на вашем устройстве.
Пользователям рекомендуется всегда быть бдительными в отношении потенциальных рисков, связанных с вредоносными программами, и для ограничения своего воздействия в этом отношении вы можете использовать ряд антивирусных программ, чтобы значительно снизить риск.

Однако, если вы обнаружите, что вредоносное ПО уже присутствует на вашем устройстве, существует также ряд бесплатных инструментов для удаления вредоносных программ, которые эффективно обнаруживают и удаляют все, что находится в вашей системе.
Вредоносное ПО для криптомайнинга — один из наиболее распространенных типов вредоносного программного обеспечения, которое сегодня влияет на пользователей и может отрицательно сказаться на производительности. Этот тип вредоносного ПО скрытно использует системные ресурсы для выполнения вычислений, необходимых для майнинга криптовалюты.
Влияние этого на менее мощную старую модель ноутбука может быть значительным.
5. Удалите ненужные системные ресурсы
(Изображение предоставлено Shutterstock)
Простой, но эффективный способ сделать работу более плавной — удалить все неиспользуемые ресурсы.
Вы можете сделать это довольно легко, используя инструмент сканирования файлов, который сообщит вам, есть ли какие-либо старые папки или файлы, к которым вы не обращались какое-то время.
 Это могут быть старые документы или даже данные, хранящиеся на вашем ноутбуке, включая временные файлы и файлы cookie, которые могут повлиять на производительность вашего ПК.
Это могут быть старые документы или даже данные, хранящиеся на вашем ноутбуке, включая временные файлы и файлы cookie, которые могут повлиять на производительность вашего ПК.Существует ряд инструментов, которые помогут вам в этом. Одним из наиболее широко используемых является CCleaner (открывается в новой вкладке), разработанный Avast, который может удалять с компьютера потенциально нежелательные файлы и недопустимые записи реестра Windows.
Инструмент будет сканировать жесткий диск вашего ПК и искать папки или файлы, к которым не было доступа в течение некоторого времени. Затем он удалит все в соответствии с установленными вами критериями, а также рассмотрит любые проблемы, которые могут существовать в реестре, которые могут замедлять работу вашего ноутбука.
В инструменте также есть вкладка, позволяющая удалять программы напрямую через утилиту, вместо того, чтобы идти через Панель управления, а также функция отключения автозапуска программ. Он также может находить скрытые файлы, которые могут занимать слишком много места.

Чтобы начать работу, выполните следующие действия:
- Загрузите и установите CCleaner
- После установки запустите приложение
- Оно запустится на вкладке «Проверка работоспособности», которая запустит общее сканирование системы на наличие различных проблем, но выборочная очистка для большей детализации
- На вкладке «Выборочная очистка» нажмите «Анализ», чтобы отсканировать выбранные компоненты, а затем «Запустить очистку», чтобы выполнить фактическую операцию
для таких элементов, как временные интернет-файлы, дампы памяти и более сложные вещи, такие как очистка данных кеша. Вы можете выбрать, какие элементы вы хотите сканировать, например, определенные приложения или системные компоненты. Вкладка «Реестр» также может помочь вам очистить все ненужные записи реестра, которые могут замедлить работу вашего ноутбука.
Вы также можете использовать вкладку «Инструменты» для изучения различных других функций, предлагаемых CCleaner, включая анализ диска и удаление приложений.
 Вы также можете зайти в меню настроек CCleaner и отключить уведомления об обновлениях, так как они могут раздражать, если вы планируете использовать приложение только раз в пару месяцев.
Вы также можете зайти в меню настроек CCleaner и отключить уведомления об обновлениях, так как они могут раздражать, если вы планируете использовать приложение только раз в пару месяцев.6. Замена жесткого диска на твердотельный накопитель
Если в вашем ноутбуке установлен механический жесткий диск, то его замена на твердотельный накопитель (SSD) может значительно повысить скорость чтения и записи и повысить общую производительность.
Это возможно, потому что твердотельные накопители не содержат движущихся частей, что также означает, что они более надежны и могут оживить больную систему. Если в вашем ноутбуке уже используется SSD, возможно, стоит подумать о переходе на более быстрый SSD.
За последние несколько лет цены на твердотельные накопители снизились, а емкость увеличилась, поэтому установка одного из них в ваш ноутбук не должна означать разорения банка. Однако, как и в случае с оперативной памятью, многие жесткие диски для ноутбуков не подлежат замене или будут использовать специальные форм-факторы, которые запрещают использование дисков сторонних производителей.

Предполагая, что ваш ноутбук можно обновить, вы можете использовать инструмент клонирования, чтобы скопировать Windows со старого диска на SSD, а не переустанавливать Windows с нуля.
7. Дефрагментация жесткого диска
Старые механические жесткие диски часто подвержены фрагментации. Это происходит, когда различные биты, составляющие полный файл, разбросаны по физической поверхности диска диска. Поскольку головка привода должна перемещаться дальше по поверхности диска, чтобы прочитать все отдельные части, это приводит к замедлению работы машины.
Дефрагментация, которую часто называют дефрагментацией, реструктурирует диск, чтобы обеспечить группировку битов в одной физической области с целью увеличения скорости доступа к жесткому диску.
Обратите внимание, что поскольку в твердотельных накопителях (SSD) не используются диски с вращающимися пластинами, они не подвержены фрагментации. С одной стороны, это плюс для предприятий, использующих твердотельные накопители, так как для ускорения работы ноутбуков требуется на один шаг меньше; с другой стороны, если ваш ноутбук с SSD тормозит, этот шаг не поможет.

Проверить, нуждается ли физический диск в дефрагментации, очень просто. Для этого перейдите на вкладку «Хранилище» в меню системных настроек Windows 10 и выберите параметр «Оптимизировать диски».
Откроется мастер оптимизации, который позволит вам проанализировать все диски вашей машины по отдельности, а затем предоставит вам процентное значение степени фрагментации каждого из них. Оттуда вы можете дефрагментировать выбранный диск, что должно привести к большей стабильности и более высокой производительности.
8. Используйте ReadyBoost для увеличения памяти
ReadyBoost — это умная функция, представленная Microsoft как часть Windows Vista. Короче говоря, это позволяет вам увеличить системную память, используя флэш-накопитель в качестве дополнительной емкости.
Несмотря на то, что ReadyBoost не так эффективен, как замена жесткого диска на твердотельный накопитель, он может немного повысить производительность вашей системы, особенно если вы используете маломощный ноутбук с ограниченным объемом оперативной памяти (ОЗУ).

СВЯЗАННЫЕ РЕСУРСЫ
Использование автоматизированного APM для ускорения CI/CD и повышения производительности приложений такие вещи, как кэширование, ускорение открытия часто используемых приложений и увеличение скорости произвольного чтения жесткого диска.
Чтобы использовать ReadyBoost, сначала вставьте карту памяти USB в свободный разъем USB на выбранном вами ноутбуке. Откроется диалоговое окно с вопросом, что вы хотите сделать с флешкой. Выберите «Ускорить мою систему с помощью Windows ReadyBoost». Откроется еще одно окно, и здесь вы можете выбрать, какую часть диска вы хотите отдать для повышения. Как правило, рекомендуется использовать как можно больше дисков.
После этого примите указанные настройки, и окно закроется. Диск будет автоматически обнаружен и использован всякий раз, когда он будет подключен.
Однако стоит отметить, что если ваша машина уже достаточно быстра, Windows не позволит вам использовать ReadyBoost, чтобы не тратить время на процесс, который не будет выполняться.
 заметно повысить производительность.
заметно повысить производительность.9. Отключите ненужные анимации
Начиная с Windows Vista (а некоторые утверждают, что и с Windows XP) каждая новая версия операционной системы Microsoft становилась все более анимированной благодаря художественной графике, созданным эффектам и даже теням на значках. Возможно, самой вопиющей эпохой для этого была эпоха Windows 7 с ее веселыми эффектами свечения, которые никак не влияли на производительность.
В более поздних версиях Windows, таких как Windows 11, эффекты анимации по-прежнему часто используются. Это могут быть простые анимации для ряда действий, включая открытие и закрытие приложений или свертывание и развертывание приложений.
Эти анимации позволяют пользователю плавно работать и не бросаться в глаза. Однако они могут повлиять на срок службы батареи, создать ненужные отвлекающие факторы и снизить производительность системы.
К счастью, удаление этих визуальных эффектов довольно просто и может быть достигнуто за несколько простых шагов.

Для отключения эффектов анимации:
- Откройте меню «Настройки»
- Нажмите «Доступность»
- Нажмите «Визуальные». Вкладка «Эффекты
- ».
10. Отключение автоматических обновлений
Обычно мы не советуем вам отключать автоматические обновления программного обеспечения, так как это самый простой способ защитить вашу машину от множества кибератак и проблем совместимости. В конце концов, отключение автоматических обновлений может привести к тому, что ваше устройство будет иметь серьезные дыры в безопасности.
Несмотря на это, если вы знаете о рисках, эту практику можно оправдать стремлением к повышению производительности.
Например, если ваш рабочий ноутбук используется как игровое устройство, существует высокая вероятность того, что платформы распространения игр, такие как Steam и Epic Games Store, часто устанавливают несколько крупных обновлений и исправлений в фоновом режиме.

Adobe Creative Cloud также подвержен значительным фоновым обновлениям, которые могут повлиять на производительность сети в дополнение к скорости системы. Отключив эту опцию и обновляя только тогда, когда вы действительно хотите использовать программное обеспечение, вы можете быть уверены, что эти обновления не мешают вам, когда вы предпочитаете заниматься чем-то другим.
Мы по-прежнему рекомендуем, чтобы любое критическое программное обеспечение или часто используемые службы, такие как обновления Windows или антивируса, оставались в автоматическом режиме, но если вам действительно не хватает ресурсов для обработки, вы можете настроить их на загрузку и установку в определенное время. время, когда вы вряд ли будете использовать устройство, например, поздно ночью или в выходные дни.
11. Удалить веб-результаты из поиска Windows.0419
Поисковая индексация в Windows 10 и 11 претерпела значительные изменения с момента ее появления в более ранних версиях Windows.

Эта функция создает индекс файлов и папок в вашей системе в сочетании с их метаданными, чтобы более эффективно находить их, когда вы пытаетесь найти их с помощью встроенной функции поиска операционной системы. В последние годы способ обработки поискового индексирования в Windows значительно улучшился, но его оптимизация по-прежнему может повысить эффективность вашей системы.
Прежде всего, вы можете отключить веб-результаты, которые появляются в меню поиска Windows 10, потому что, будем честными, маловероятно, что вы используете поиск Windows для веб-поиска вместо веб-браузера.
Для этого просто:
- Нажмите клавишу Windows
- Введите «Выполнить» и откройте приложение
- Введите «gpedit.msc» и нажмите Enter, чтобы открыть редактор групповой политики.
- Нажмите «Политика локального компьютера»
- Нажмите «Конфигурация компьютера»
- Щелкните Административные шаблоны
- Щелкните Компоненты Windows
- Наконец, щелкните Поиск.

Найдите политики с пометкой «Не разрешать веб-поиск» , «Не выполнять поиск в Интернете и не отображать веб-результаты в поиске» и «Не выполнять поиск в Интернете или отображать веб-результаты в поиске по счетчику» подключения» , затем дважды щелкните, чтобы отредактировать их и установить для каждого из них значение «включено».
На этом этапе необходимо перезагрузить компьютер, чтобы изменения вступили в силу. Как только они это сделают, вы больше не должны видеть веб-результаты и предложения, появляющиеся в панели поиска вашей системы.
12. Оптимизация поиска Windows
Если вы хотите еще больше повысить скорость функции поиска на вашем компьютере, вы также можете изменить местоположения, которые индексирует поиск Windows, чтобы исключить то, что, как вы знаете, вам не нужно искать. Это может включать в себя такие места, как папка Appdata, которая содержит кеш веб-браузера и файлы cookie, или другие подобные папки, к которым вам вряд ли понадобится доступ.

Если вы не используете Internet Explorer, поддержка которого закончилась в июне 2022 года, или Edge, вы также можете не захотеть индексировать их.
Для управления этим:
- Откройте панель управления системы
- Затем нажмите «Все элементы панели управления» в строке адреса вверху
- Найдите и нажмите «Параметры индексирования»
В Windows 11 вы можете получить доступ это, перейдя по адресу:
- Настройки
- Конфиденциальность и безопасность
- Поиск в Windows
Откроется окно, в котором показаны все местоположения, включенные в индексатор поиска Windows. Отсюда вы можете вручную выбрать, какие места включить или исключить, чтобы ускорить эту функцию поиска. Наиболее полная настройка поиска Windows довольно требовательна и сократит срок службы батареи и истощит системные ресурсы.
13. Улучшите охлаждение
Вы когда-нибудь сталкивались с тем, что ваш ноутбук сильно нагревался в летние месяцы, что часто сопровождалось звуками, похожими на звук реактивного двигателя? К сожалению, это означает, что ваш ноутбук достиг максимальной безопасной рабочей температуры и пытается охладиться, увеличивая скорость вращения вентилятора и уменьшая тепловыделение своих процессоров за счет подавления производительности.

Многие ноутбуки оснащены встроенными системами охлаждения, такими как вентиляторы или радиаторы, которые предназначены для регулирования температуры и предотвращения достижения максимальной температуры внутренних компонентов. Однако даже на некоторых из лучших ноутбуков системы охлаждения могут быть недостаточно мощными, чтобы вы могли полностью раскрыть потенциал возможностей вашего процессора.
К счастью, рынок предлагает ряд решений для этого, на которые стоит потратить немного больше, например, на внешнюю охлаждающую подставку. Этот элемент комплекта размещается под вашим ноутбуком, обдувая его нижнюю часть холодным воздухом, чтобы предотвратить перегрев внутренних компонентов.
Они оптимальны при использовании с ноутбуками, у которых вентиляционные отверстия расположены в нижней части корпуса, и их можно приобрести всего за 10 фунтов стерлингов.
14. Добавить больше оперативной памяти
Многие из настроек, которые мы уже перечислили, являются советами и рекомендациями по освобождению дополнительной системной памяти для использования в повседневных задачах.

Однако добавление дополнительной емкости — отличный способ повысить производительность, особенно если у вас более старая модель ноутбука с 2 ГБ памяти или меньше. Это, однако, связано с некоторыми уточнениями.
Если вы используете 32-разрядную версию Windows, максимальный объем ОЗУ, который вы можете иметь в одной системе, составляет 3 ГБ. Это означает, что если у вас есть 2 ГБ и вы добавите еще 2 ГБ, Windows фактически будет использовать только 3 ГБ ОЗУ. Это связано с тем, что 32-разрядные операционные системы имеют определенные ограничения на адресацию памяти.
Что еще более важно, для многих ноутбуков это просто невозможно. В прошлом в ноутбуках были съемные планки оперативной памяти, что означало, что их можно было заменить для ремонта или обновления.
Однако стремление к все более тонкому корпусу привело к тому, что многие производители припаивают оперативную память непосредственно к материнской плате, что делает обновление памяти безрассудной и почти невыполнимой задачей.
 Если вам повезет, вам будет достаточно просто найти слоты оперативной памяти и заменить планки.
Если вам повезет, вам будет достаточно просто найти слоты оперативной памяти и заменить планки.Даже если в вашем ноутбуке используются сменные модули SODIMM для оперативной памяти, фактическое вскрытие и изменение корпуса, вероятно, будет сложным и сложным процессом и почти наверняка приведет к аннулированию гарантии на устройство.
При этом, если ваш ноутбук настолько медленный, что вы подумываете об обновлении оперативной памяти, есть вероятность, что он уже достаточно старый, чтобы на него не действовала гарантия, но об этом все же следует помнить.
15. Переключитесь на Linux
Если кажется, что ничего не работает, у вас может возникнуть соблазн перейти на ОС на базе Linux.
Конечно, это не идеальный выбор для всех, но его определенно стоит рассмотреть, особенно для разработчиков и программистов, которым более комфортно работать в среде Linux. Переход на Linux может означать значительно менее ресурсоемкую операционную систему для вашего компьютера, с многочисленными версиями, разработанными с единственной целью — бережнее относиться к вашему старому оборудованию.
 По крайней мере, мягче, чем Windows.
По крайней мере, мягче, чем Windows.Однако у этого варианта есть один недостаток: обмен вашей ОС Windows на Linux — не самый простой путь. Фактически, это задача, которая потребует от вас времени, терпения, USB-накопителя, а также большого количества устранения неполадок.
С другой стороны, сложный процесс установки может того стоить. В конце концов, Linux — действительно впечатляющая и полезная операционная система, и вы, вероятно, обнаружите, что ее проще использовать, чем кажется на первый взгляд.
16. Укусите пулю и купите новый ноутбук
(Изображение предоставлено Shutterstock)
Несмотря на то, что покупка ноутбука — дело немалое, его все же стоит рассмотреть в качестве крайней меры, особенно если ни один из других шагов не дал результатов. желаемые результаты. Существует ряд высокопроизводительных и недорогих ноутбуков, доступных для использования в бизнесе, которые могут мгновенно решить проблемы, вызываемые старым ноутбуком.
Изучение новых ноутбуков также является подходящим моментом, чтобы оценить потребности в оборудовании и спланировать, чего именно вы хотите от своего ноутбука.
 Например, если вы удаленный работник или работодатель, стремящийся предоставить удаленным сотрудникам надежное оборудование, вы можете рассмотреть лучшие ноутбуки для работы из дома.
Например, если вы удаленный работник или работодатель, стремящийся предоставить удаленным сотрудникам надежное оборудование, вы можете рассмотреть лучшие ноутбуки для работы из дома.Ежедневная порция ИТ-новостей, обзоров, функций и идей прямо на ваш почтовый ящик!
Свяжитесь со мной, чтобы сообщить о новостях и предложениях от других брендов Future. Получайте электронные письма от нас от имени наших надежных партнеров или спонсоров.
Адам Шеперд работает журналистом в области технологий с 2015 года и освещает все: от облачных хранилищ и безопасности до смартфонов и серверов. На протяжении своей карьеры он видел распространение 5G, повсеместное распространение беспроводных устройств и начало революции подключений. Он также побывал на большем количестве торговых выставок и технологических конференций, чем может сосчитать.
В качестве редактора обзоров и сообщества он отвечает за широкое освещение продуктов ИТ-специалистами и активно следит за последними аппаратными инновациями.
 Он никогда не бывает счастливее, чем когда возится со сложными сетевыми конфигурациями или исследует новый дистрибутив Linux.
Он никогда не бывает счастливее, чем когда возится со сложными сетевыми конфигурациями или исследует новый дистрибутив Linux.Помимо управления группой ИТ-специалистов и работы с составляющим ее сообществом ИТ-лидеров, он ведет подкаст ИТ-специалистов, где вы можете услышать, как он разглагольствует о своей любви к странным гаджетам и своем пренебрежении к Windows Mobile. , и все, что между ними.
Вы можете найти Адама в твиттере о корпоративных технологиях (или, чаще, плохих шутках) @AdamShepherUK, или вы можете написать ему по адресу [email protected].
США начинают изучать «меры ответственности», чтобы держать компании ИИ под контролем
Информационный бюллетень ITPro
Спасибо за регистрацию в ITPro. Вскоре вы получите электронное письмо с подтверждением.
Возникла проблема. Пожалуйста, обновите страницу и повторите попытку.
Отправляя свою информацию, вы соглашаетесь с Условиями использования (открывается в новой вкладке) и Политикой конфиденциальности (открывается в новой вкладке) и вам исполнилось 16 лет.

- Предпочтительный DNS-сервер: 8.

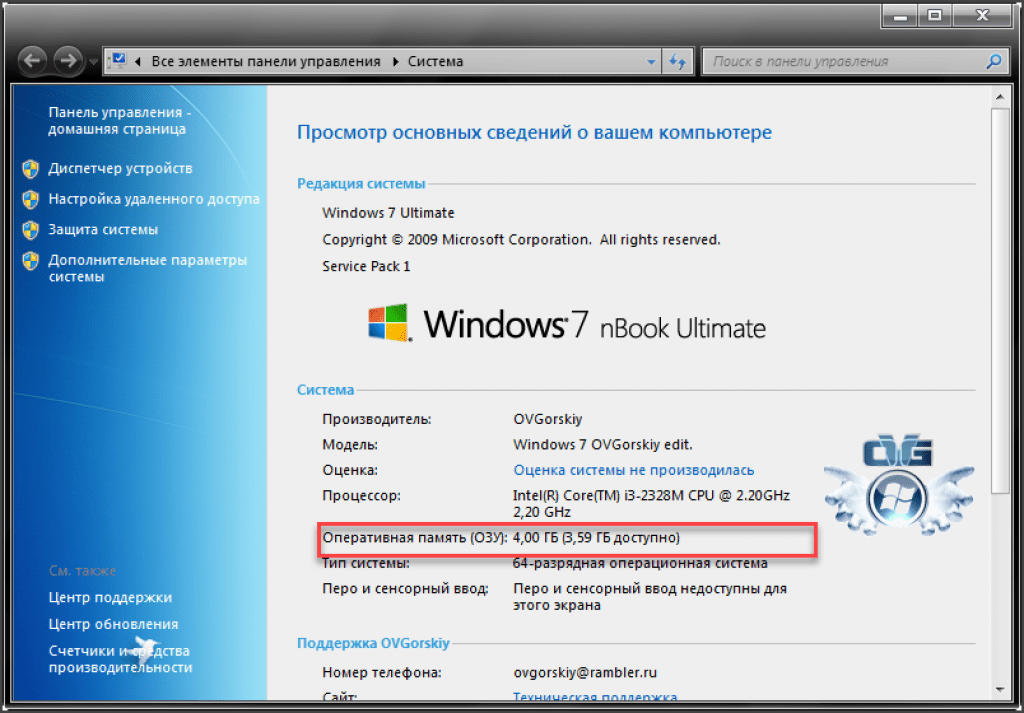
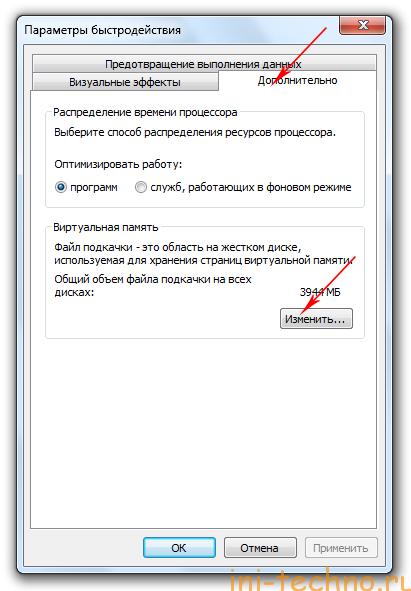 То есть стирать эти данные стоит только в крайнем случае.
То есть стирать эти данные стоит только в крайнем случае.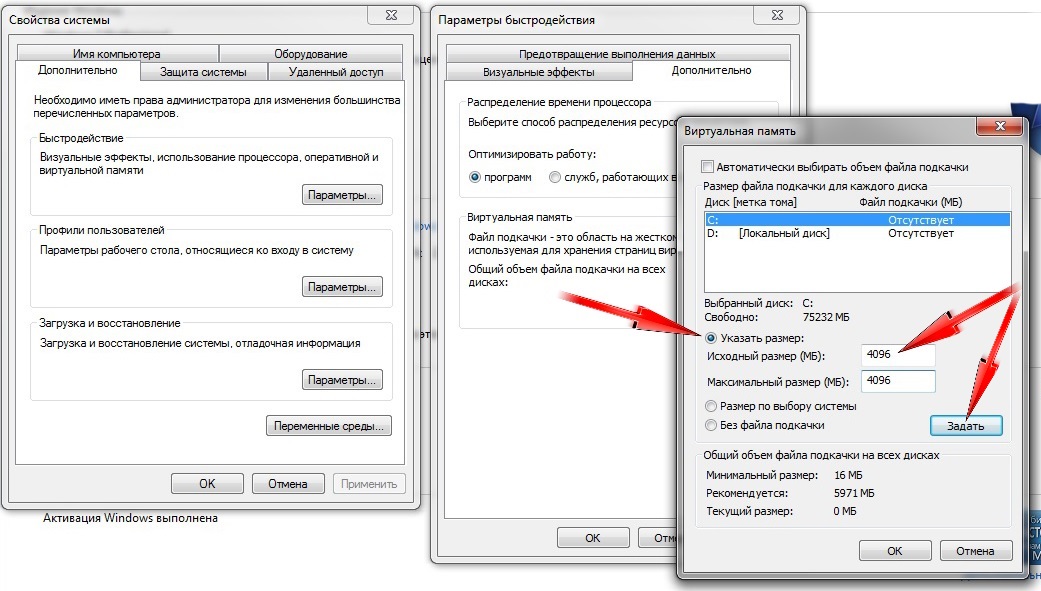
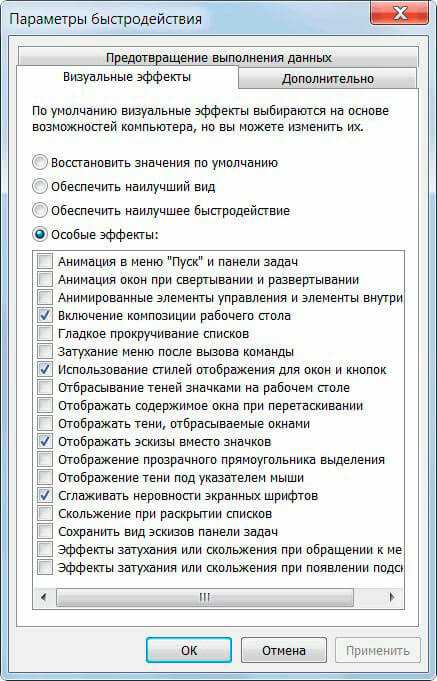 Она будет выполняться каждый раз перед включением компьютера, пока вы её не отключите.
Она будет выполняться каждый раз перед включением компьютера, пока вы её не отключите.
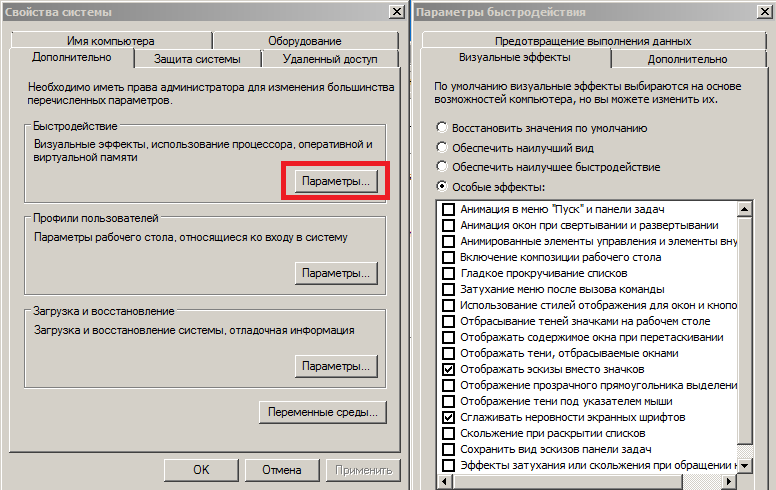 В разделе реестра HKEY_LOCAL_MACHINE\SYSTEM\CurrentControlSet\Control\Session Manager\Memory Management измените значение параметраClearPageFileAtShutdown на 1.
В разделе реестра HKEY_LOCAL_MACHINE\SYSTEM\CurrentControlSet\Control\Session Manager\Memory Management измените значение параметраClearPageFileAtShutdown на 1. Если хотите, чтобы активные приложения получали больше ресурсов, тем самым работали быстрее, то в разделе HKEY_LOCAL_MACHINE\SYSTEM\CurrentControlSet\Control\PriorityControl найдите параметр Win32PrioritySeparation. По умолчанию значение равно 2. Максимальное значение 26, но если у вас система недостаточно мощная, то изменять этот параметр надо осторожно. Рекомендуется для таких систем максимальное значение 6Для мощных систем можно ставить и большее значение.
Если хотите, чтобы активные приложения получали больше ресурсов, тем самым работали быстрее, то в разделе HKEY_LOCAL_MACHINE\SYSTEM\CurrentControlSet\Control\PriorityControl найдите параметр Win32PrioritySeparation. По умолчанию значение равно 2. Максимальное значение 26, но если у вас система недостаточно мощная, то изменять этот параметр надо осторожно. Рекомендуется для таких систем максимальное значение 6Для мощных систем можно ставить и большее значение.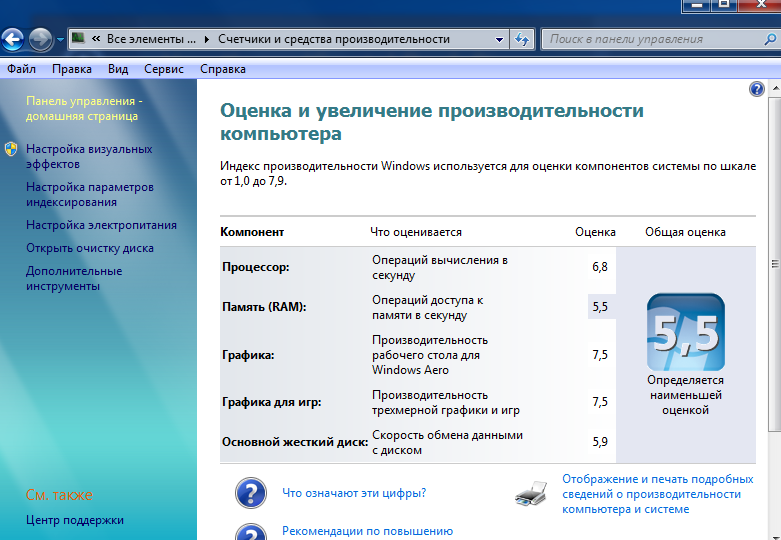 При этом параметры EnablePrefetcher и EnableSuperfetch имеют следующие значения: 0 — функция включена, 1 — функция включена во время работы, но отключена при загрузке системы, 2 — функция включена только для загрузки системы, 3 — функция включена во всех режимах.
При этом параметры EnablePrefetcher и EnableSuperfetch имеют следующие значения: 0 — функция включена, 1 — функция включена во время работы, но отключена при загрузке системы, 2 — функция включена только для загрузки системы, 3 — функция включена во всех режимах.
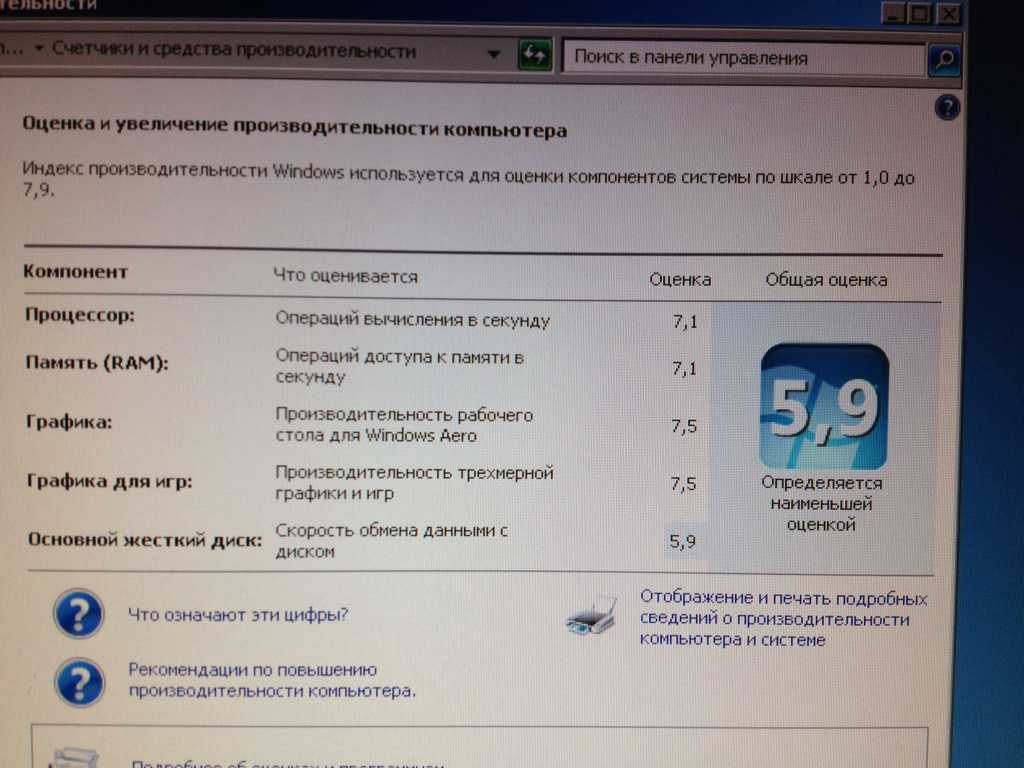
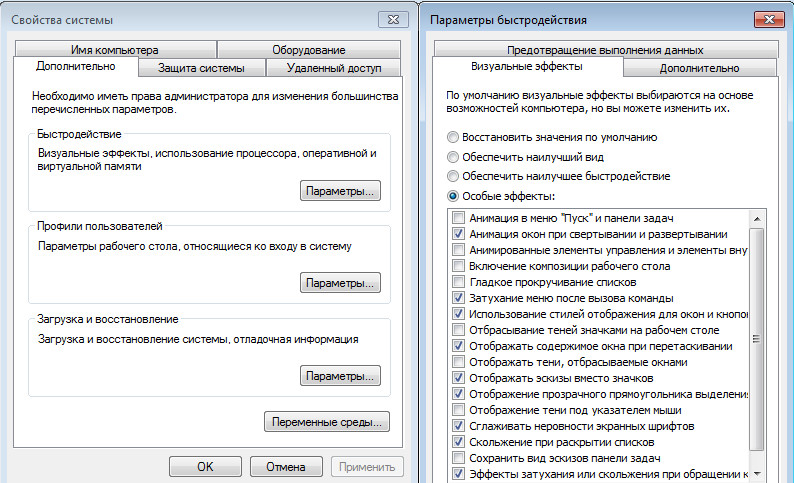

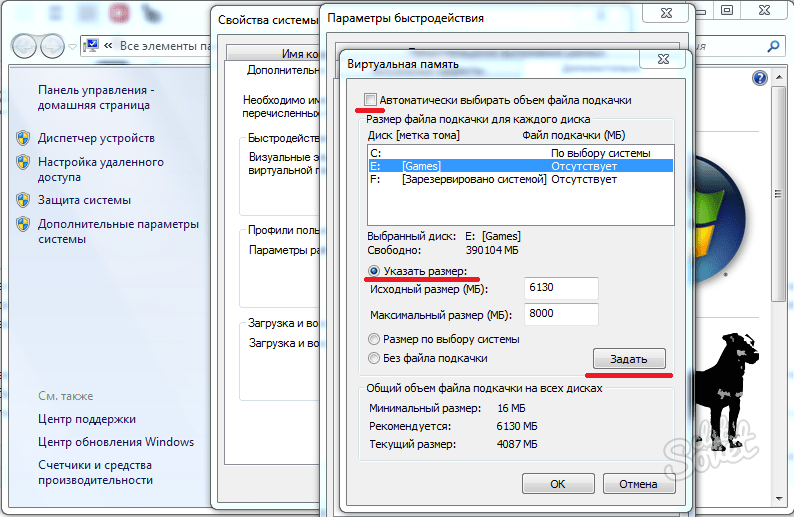 DEP — это механизм обеспечения безопасности, разработанное чтобы защититься от вирусов и других угроз путем ведения наблюдения за использованием системной памяти программами пользователя.
DEP — это механизм обеспечения безопасности, разработанное чтобы защититься от вирусов и других угроз путем ведения наблюдения за использованием системной памяти программами пользователя.
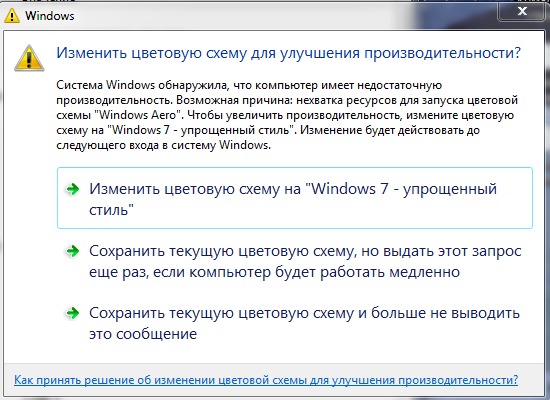 Это особенно важно в онлайн-видеоиграх, так как высокий пинг приводит к задержке.
Это особенно важно в онлайн-видеоиграх, так как высокий пинг приводит к задержке.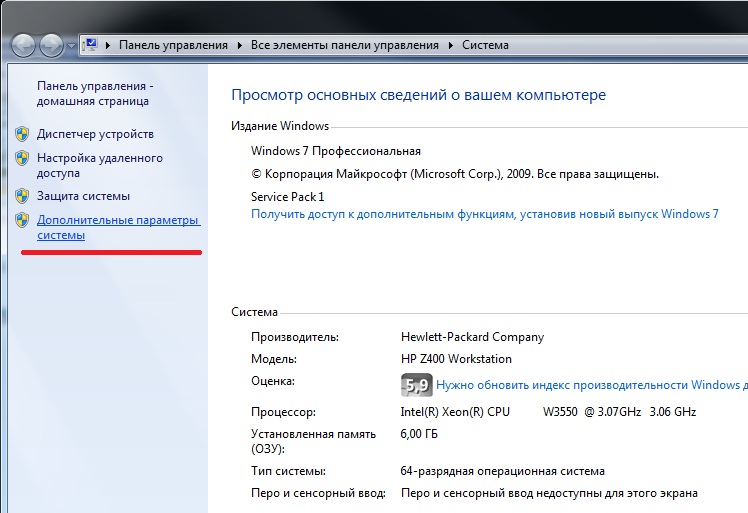 Может быть, кто-то еще смотрит Netflix на своем планшете, загружает файлы на свой компьютер или играет в игры на своей консоли.
Может быть, кто-то еще смотрит Netflix на своем планшете, загружает файлы на свой компьютер или играет в игры на своей консоли.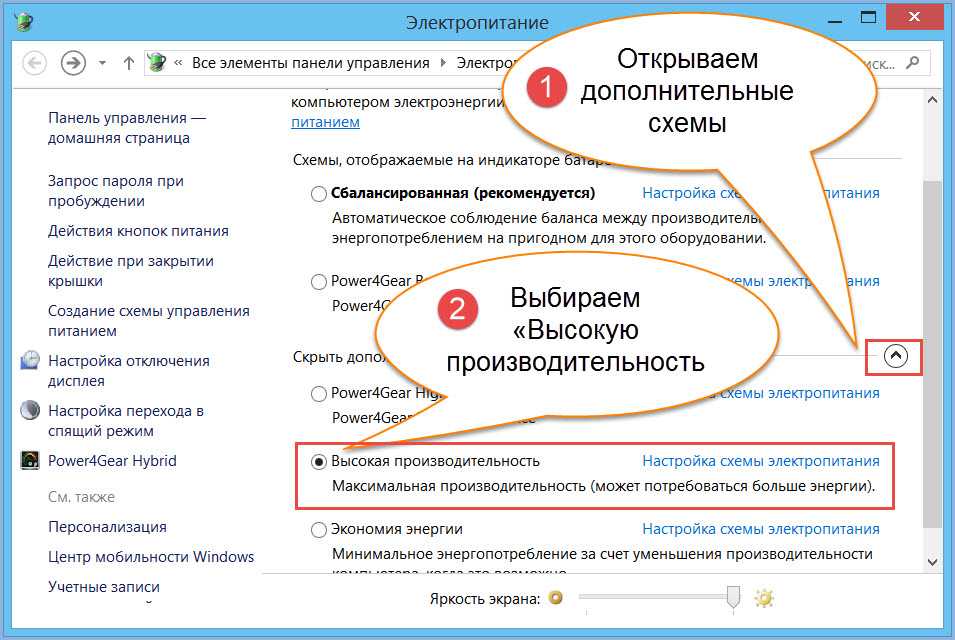 Инструкции см. в нашем полном руководстве по изменению канала Wi-Fi вашего маршрутизатора.
Инструкции см. в нашем полном руководстве по изменению канала Wi-Fi вашего маршрутизатора.
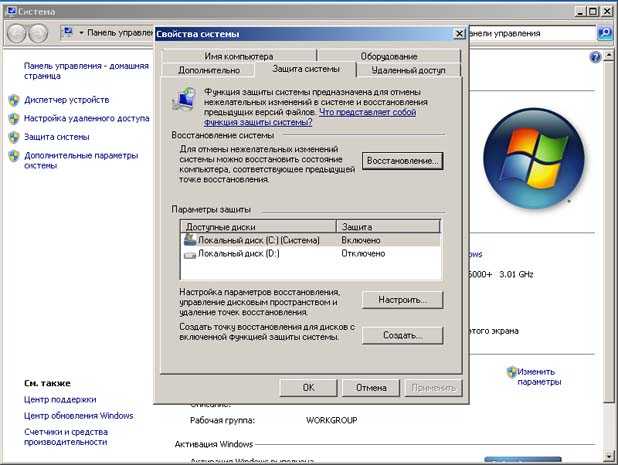
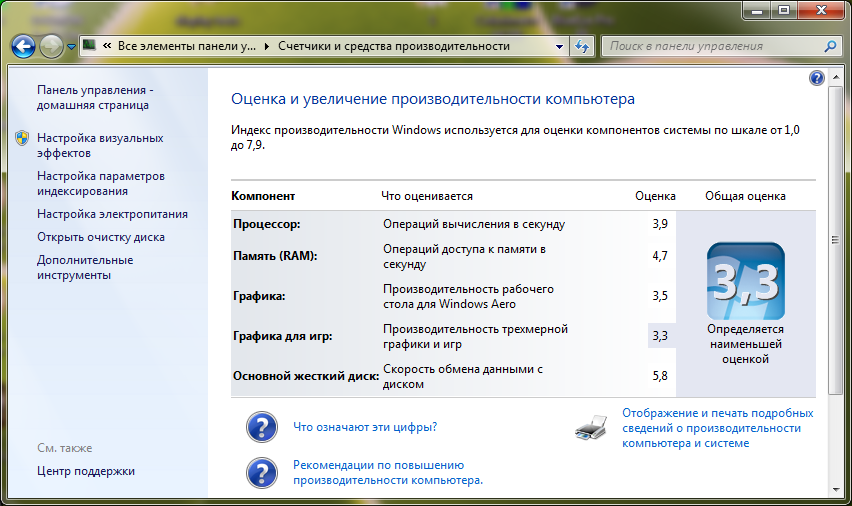
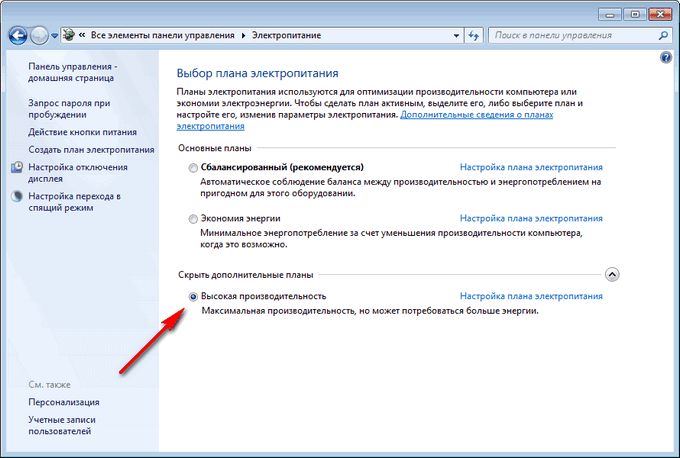 Скорее всего, по умолчанию он использует DNS-сервер вашего интернет-провайдера, но вы часто можете ускорить просмотр, используя другой DNS-сервер.
Скорее всего, по умолчанию он использует DNS-сервер вашего интернет-провайдера, но вы часто можете ускорить просмотр, используя другой DNS-сервер.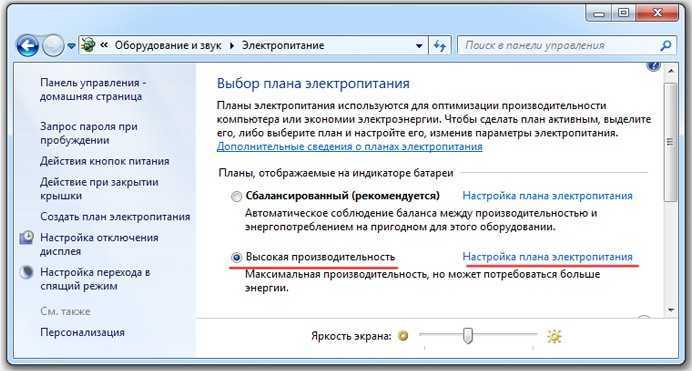 8.8.8
8.8.8 При использовании Ethernet вы получите скорость, близкую к указанной вашим провайдером.
При использовании Ethernet вы получите скорость, близкую к указанной вашим провайдером. Вот как это работает.
Вот как это работает.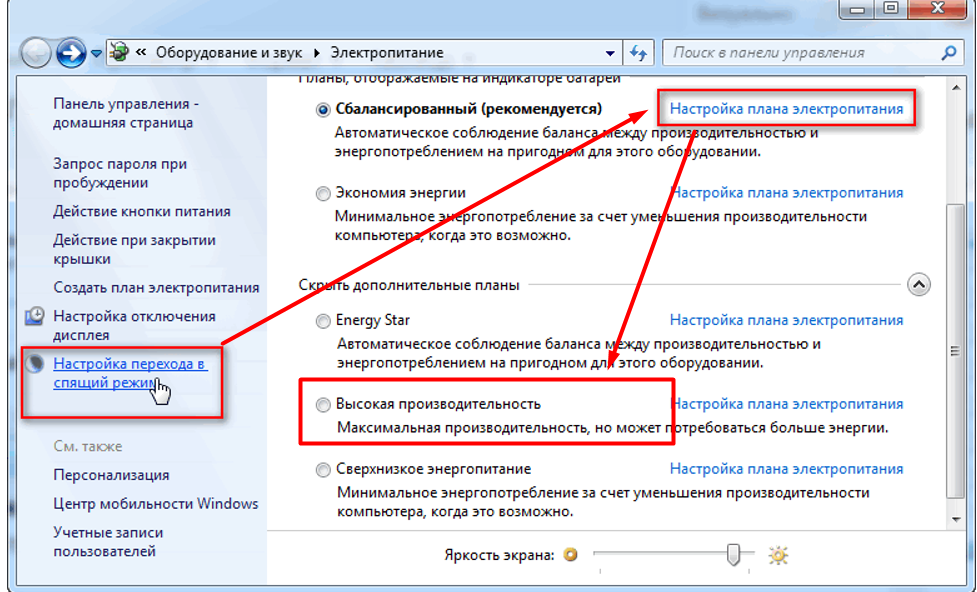 Тем не менее, предложения, основанные на программном обеспечении, должны устранять большинство обычных подозреваемых, которые часто замедляют работу ноутбука.
Тем не менее, предложения, основанные на программном обеспечении, должны устранять большинство обычных подозреваемых, которые часто замедляют работу ноутбука. Вам просто нужно:
Вам просто нужно: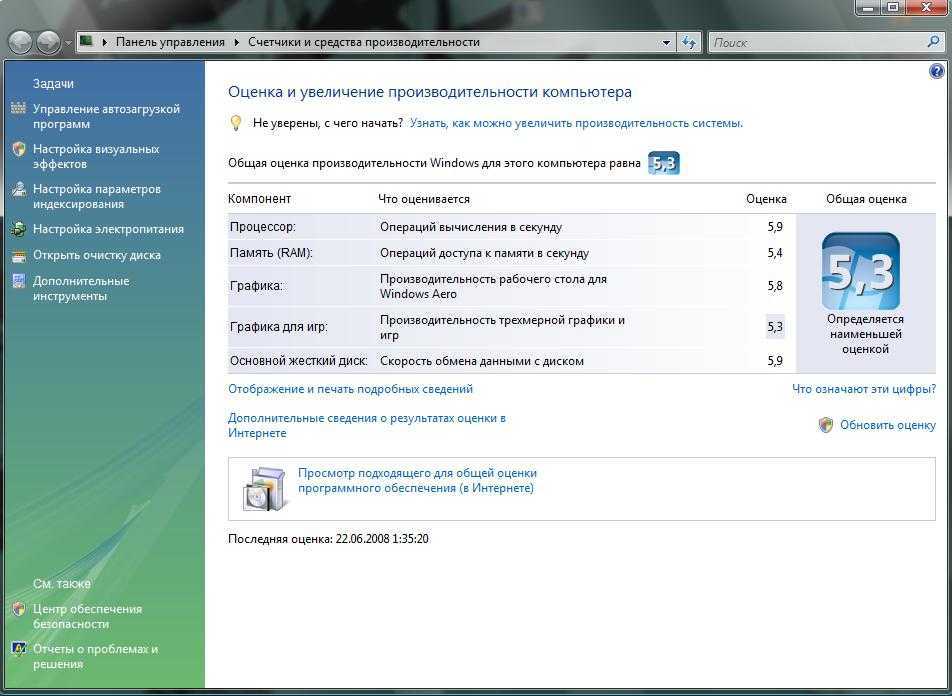
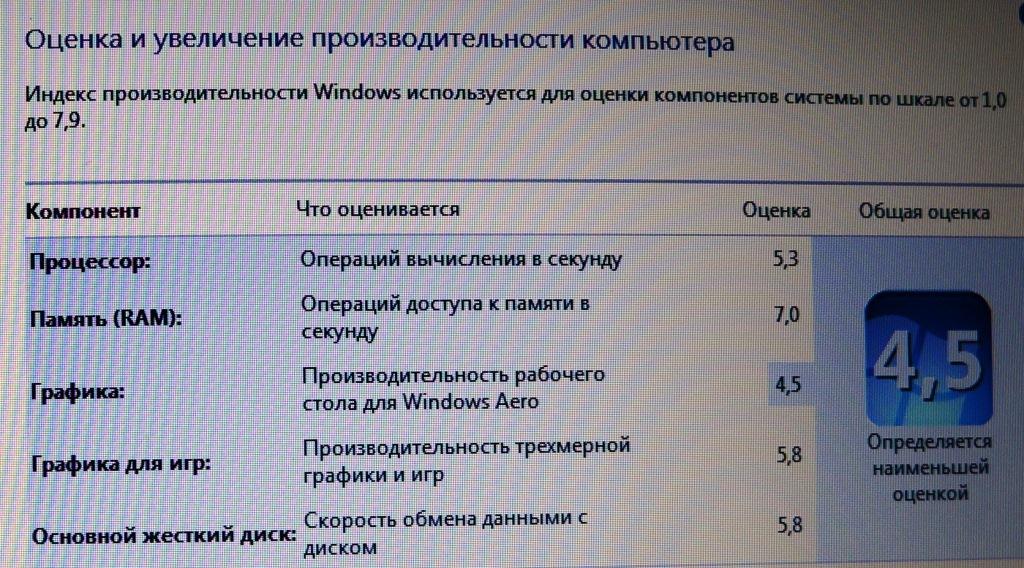
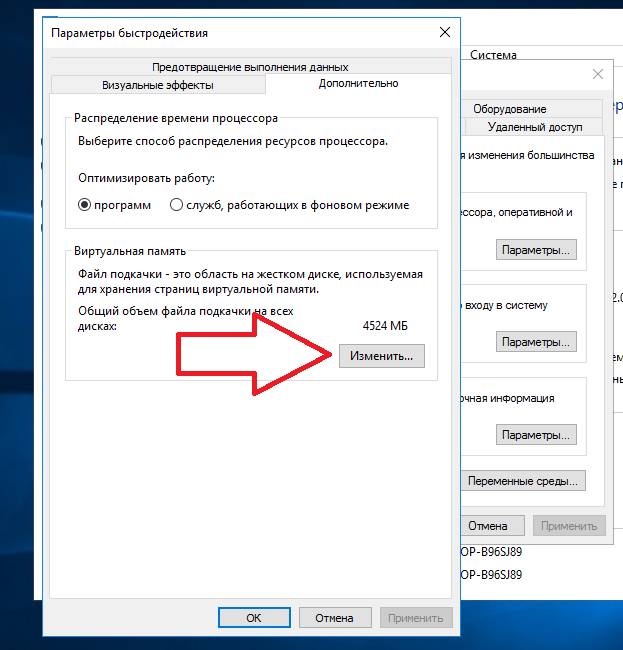
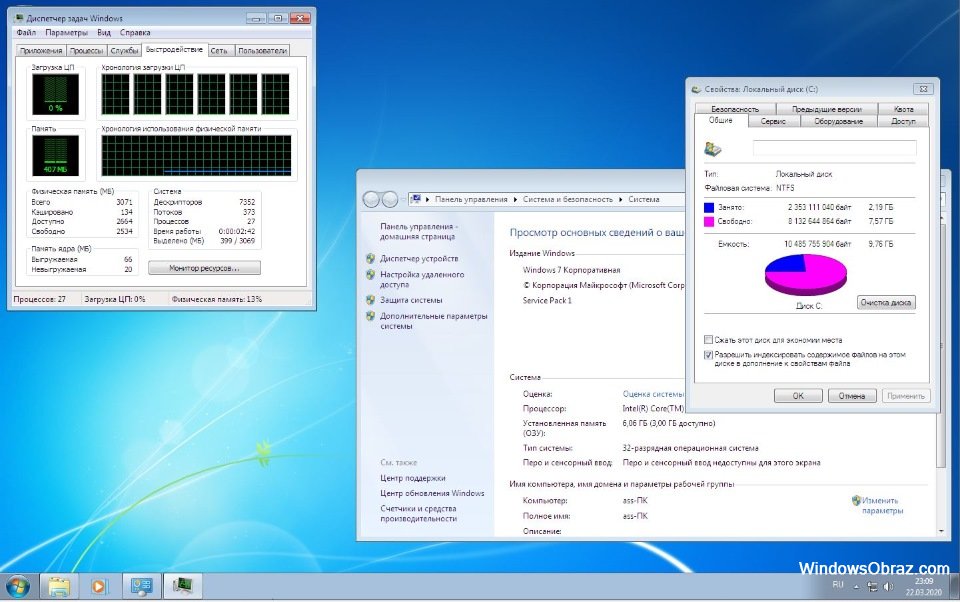 Это могут быть старые документы или даже данные, хранящиеся на вашем ноутбуке, включая временные файлы и файлы cookie, которые могут повлиять на производительность вашего ПК.
Это могут быть старые документы или даже данные, хранящиеся на вашем ноутбуке, включая временные файлы и файлы cookie, которые могут повлиять на производительность вашего ПК.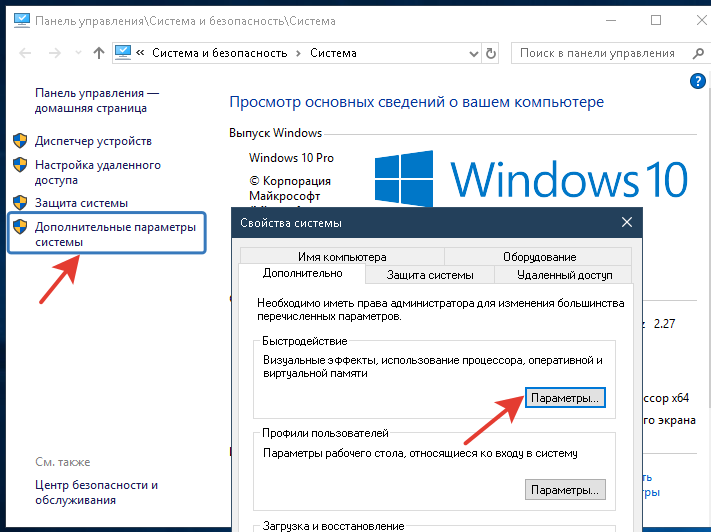
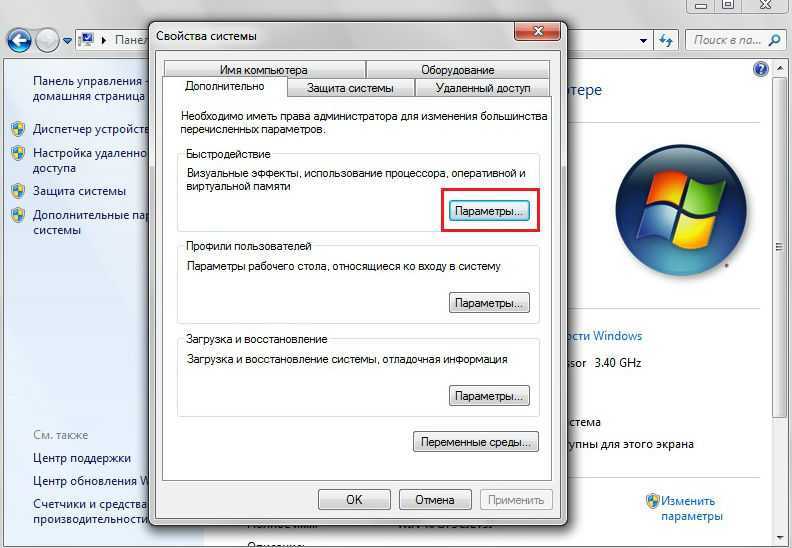 Вы также можете зайти в меню настроек CCleaner и отключить уведомления об обновлениях, так как они могут раздражать, если вы планируете использовать приложение только раз в пару месяцев.
Вы также можете зайти в меню настроек CCleaner и отключить уведомления об обновлениях, так как они могут раздражать, если вы планируете использовать приложение только раз в пару месяцев.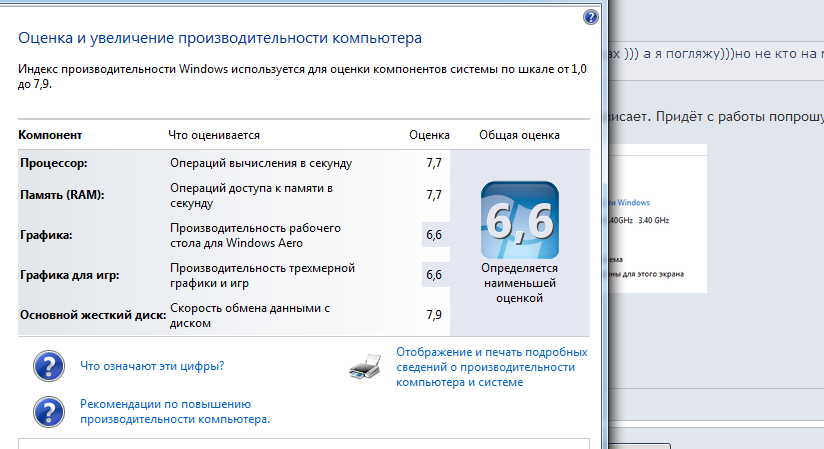

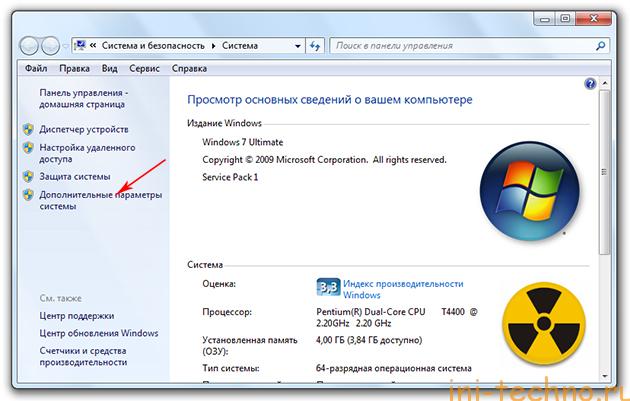
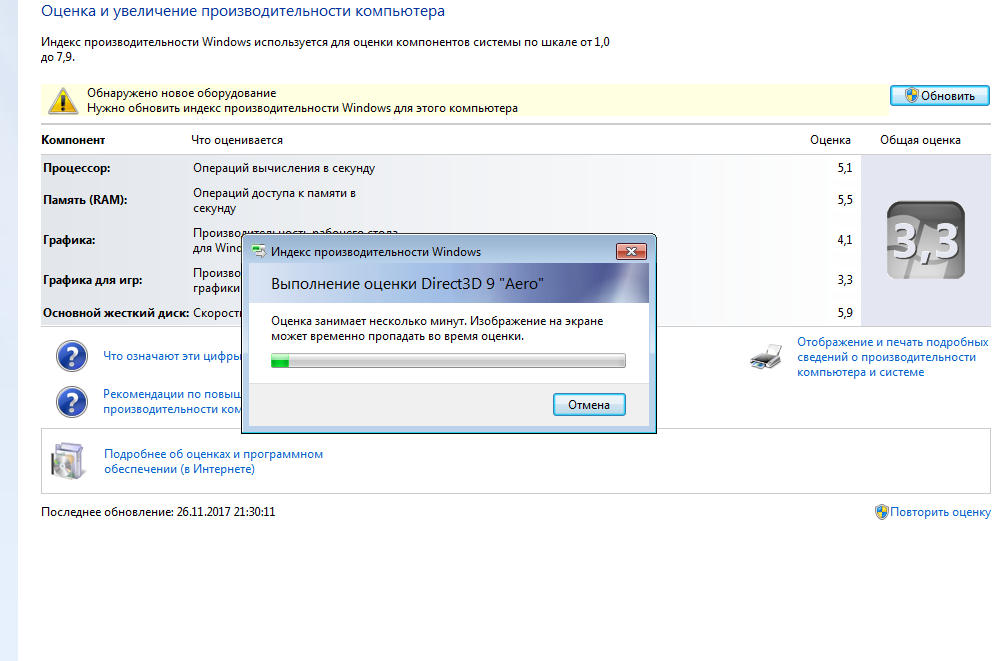 заметно повысить производительность.
заметно повысить производительность.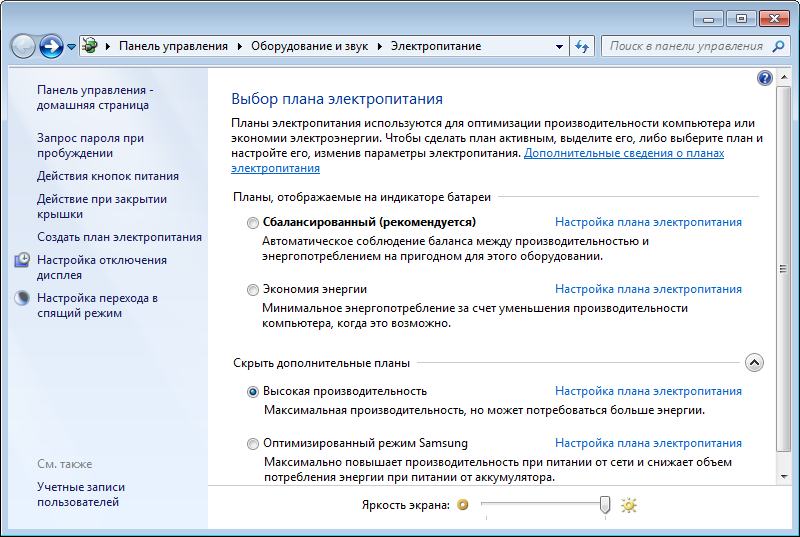


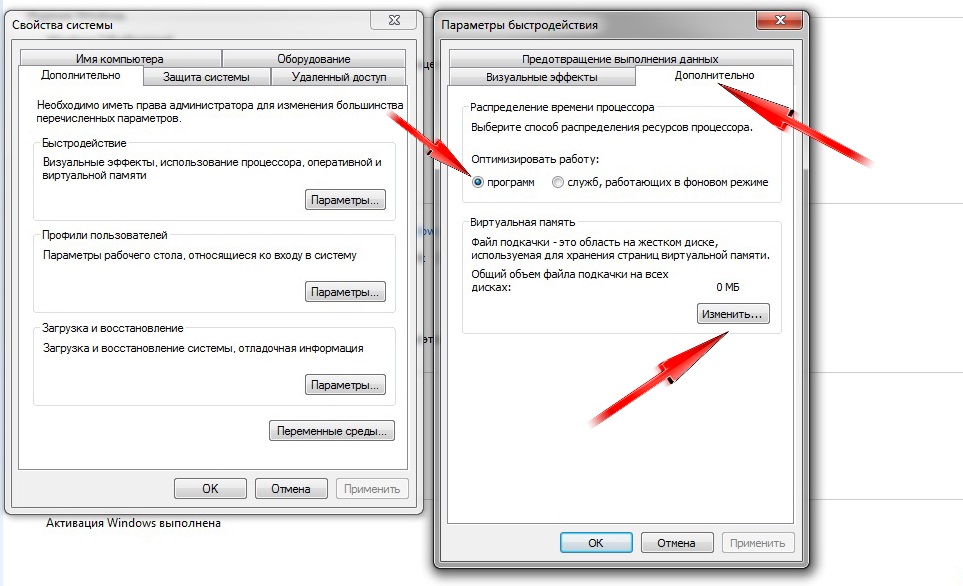
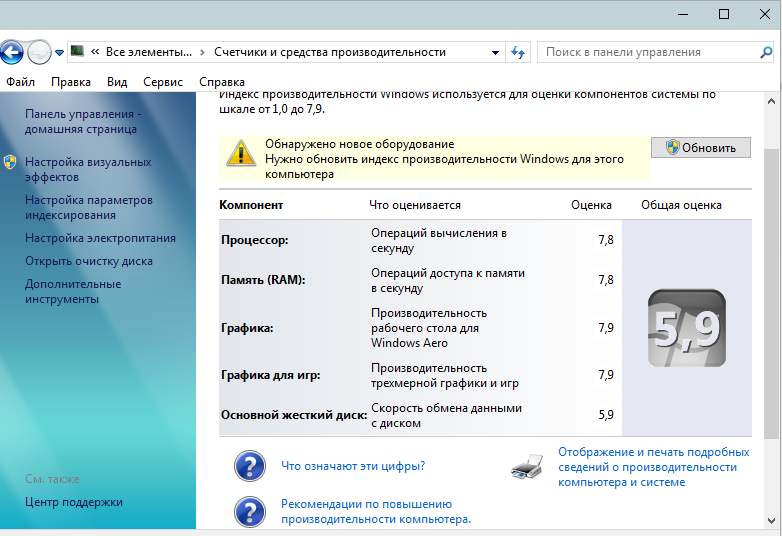

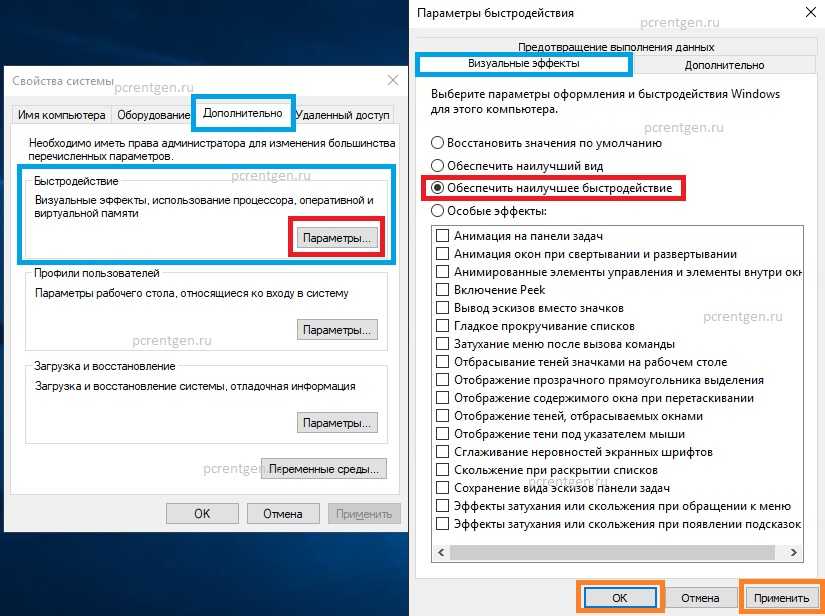
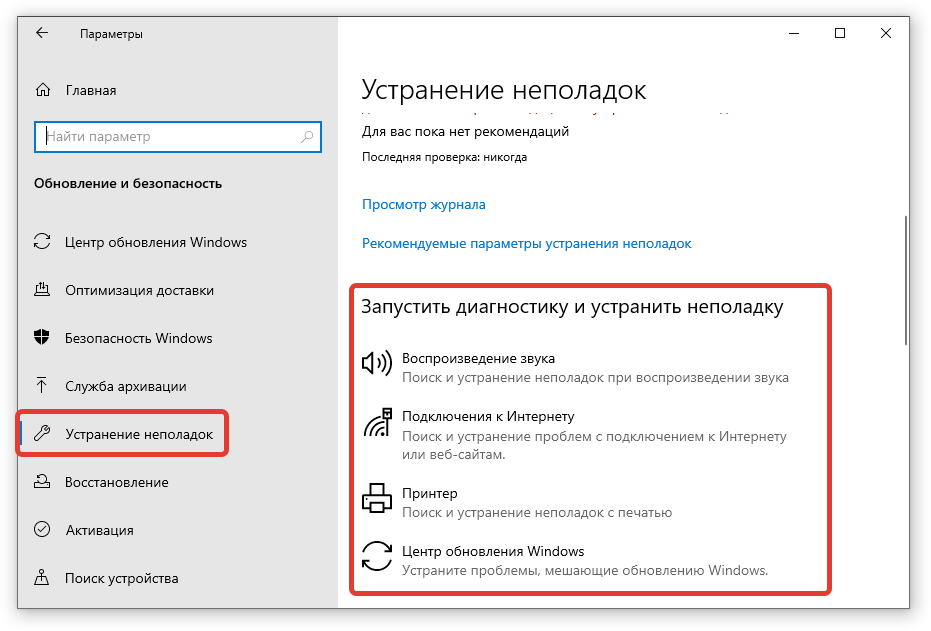 Если вам повезет, вам будет достаточно просто найти слоты оперативной памяти и заменить планки.
Если вам повезет, вам будет достаточно просто найти слоты оперативной памяти и заменить планки.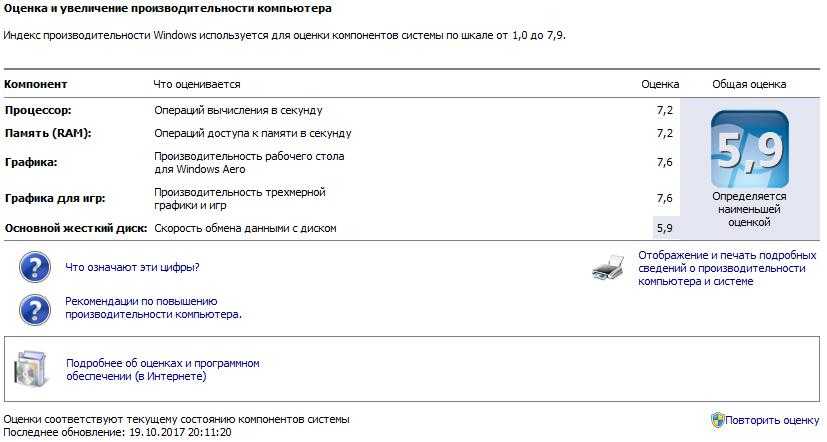 По крайней мере, мягче, чем Windows.
По крайней мере, мягче, чем Windows.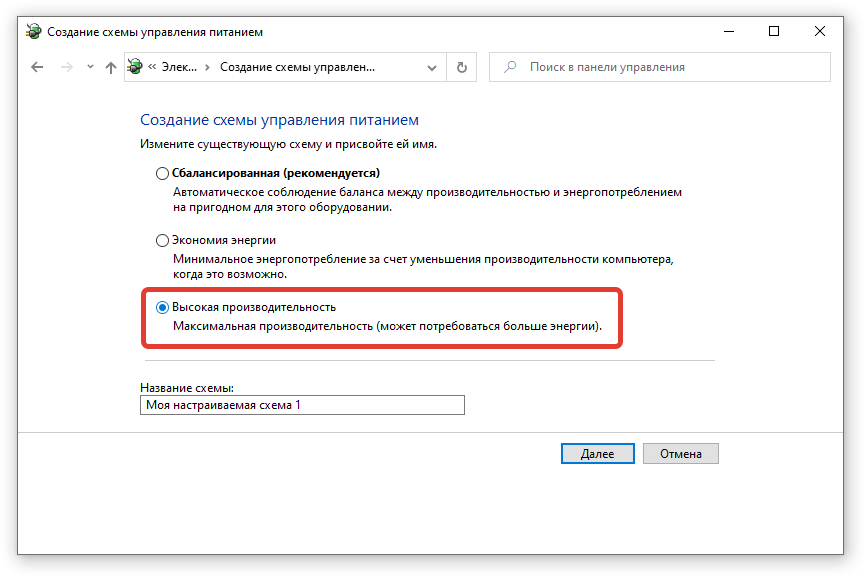 Например, если вы удаленный работник или работодатель, стремящийся предоставить удаленным сотрудникам надежное оборудование, вы можете рассмотреть лучшие ноутбуки для работы из дома.
Например, если вы удаленный работник или работодатель, стремящийся предоставить удаленным сотрудникам надежное оборудование, вы можете рассмотреть лучшие ноутбуки для работы из дома. Он никогда не бывает счастливее, чем когда возится со сложными сетевыми конфигурациями или исследует новый дистрибутив Linux.
Он никогда не бывает счастливее, чем когда возится со сложными сетевыми конфигурациями или исследует новый дистрибутив Linux.