Что делать если мышки нет: Что делать, если сломалась мышка или клавиатура
Содержание
КАК УПРАВЛЯТЬ КОМПЬЮТЕРОМ БЕЗ МЫШКИ — 2 технологии
В случае поломки мышки покупать новую по-любому придется. Без нее многие вещи делать неудобно или даже невозможно, например, играть в игры. Но знать о технологии клавиатурного управления все равно полезно. Неспроста многие начинающие пользователи интересуются, как управлять неисправной мышкой с клавиатуры, имея в виду перемещения указателя манипулятора.
Приводим в чувство клавиатуру: На ноутбуке не работает клавиатура: 7 причин неисправностей и способы их устранения
Лайфхаки как управлять курсором без мыши
Мышка и клавиатура вроде бы совершенно разные девайсы, но компьютер тем и хорош, что позволяет проделывать самые невероятные штуки: можно на время обойтись без клавы, используя экранный аналог, или без мыши за счет кнопок цифрового блока. В контексте рассматриваемой темы нас больше интересует, как пользоваться компьютером под Windows без мышки.
На 100% клава мышку не заменит, но при зависании или поломке грызуна всегда сможете корректно завершить работу. А если вы писатель, копирайтер или просто подготавливаете пакет документов, то, возможно, вам удастся закончить выполнение текущих задач. А потом уже закажите новую мышь в интернет-магазине.
А если вы писатель, копирайтер или просто подготавливаете пакет документов, то, возможно, вам удастся закончить выполнение текущих задач. А потом уже закажите новую мышь в интернет-магазине.
Если мышка категорически отказывается работать и подключение к другому порту не помогает, можно выбрать одну из двух стратегий:
- Не переключаться в режим эмуляции мыши, использовать обычные горячие клавиши: Tab, стрелки, кнопку контекстного меню и т.д. Для перехода между объектами интерфейса нажимать на клавишу табуляции.
- Перейти в режим полноценного управления указателем мыши. Двигать курсор в любом направлении кнопками, расположенными в правой части клавы.
Чтобы претворить второй вариант в жизнь, жмем: левые Alt и Shift плюс Num Lock. Цифровой блок при этом должен быть включен. Новые значения клавиш блока:
- Цифры по периметру — перемещение курсора в заданном направлении. Указатель мыши двигается медленно, но, если не отпускать кнопку — он постепенно разгоняется.

- «5» — клик ЛКМ.
- «0» — удержание клавиши мышки.
- «+» — клик ПКМ.
- Ctrl и Shift — разгон и замедление курсора.
Настраиваем игровую мышь: Как настроить дополнительные кнопки мыши, переназначить ЛКМ и ПКМ: гайд в 4 разделах
Вводить цифры с помощью числового блока при включенном режиме не получится. Чтобы выйти из него, нужно нажать комбинацию тех же трех клавиш. Не факт, кстати, что цифровой блок после этого даст возможность вводить числа или управлять указателем с помощью стрелок. Привести его в чувство можно, проделав следующий путь: Панель управления — Центр спецвозможностей — Упрощение работы с мышкой. Далее выключаем чекбокс, который отвечает за активацию управления курсора с клавы. Жмем «Применить». После этого значок мышки исчезнет из системного трея, а цифры заработают как раньше.
Рядом с чекбоксом, который отключили, имеется ссылка для перехода в Настройки управления указателем. Там можно менять скорость и ускорение курсора, регулировать ряд других параметров.
Варианты для гейминга: Геймпад или клавиатура: 5 преимуществ и 2 недостатка каждого манипулятора
Как работать без мышки: горячие клавиши
Самые популярные горячие клавиши — Ctrl+C и Ctrl+V. Они упрощают рутинную работу: позволяют скопировать и вставить выделенный блок информации. Комбинации для выделения текста:
- Для выделения текстового фрагмента можно зажать Shift и понажимать ↑ или ↓.
- Ctrl+Shift+Home — выделение от курсора до начала текста в блокноте или другом редакторе.
- Ctrl+Shift+End — выделение от курсора до конца текста.
- Ctrl+A — выделить все.
При управлении компьютером с клавиатуры без мышки большую роль играет клавиша Tab. Предположим, вы включили стационарный ПК или ноут, и увидели, что обычный способ перемещения курсора стал невозможным. В таком случае с помощью Tab можно перемещаться между элементами графического интерфейса. Эта клавиша дает возможность перейти с рабочего стола вниз, на панель задач, а дальше — в системный трей. Если держать Shift и нажимать Tab, активация элементов будет идти в обратном направлении.
Эта клавиша дает возможность перейти с рабочего стола вниз, на панель задач, а дальше — в системный трей. Если держать Shift и нажимать Tab, активация элементов будет идти в обратном направлении.
Для перемещения между ярлыками используйте стрелки, для их запуска — Enter. Пробелом включайте/выключайте чекбоксы. Для закрытия окон имеется Alt+F4, для переключения с английского на кириллицу — Alt+Shift (можно перенастроить на Ctrl+Shift). Клавиша Alt вместе с подчеркнутой буквой в элементе интерфейса запускает соответствующую ссылку или команду.
Если что-то пошло не так и нужно, например, очистить память, занятую зависшей программой — нажмите веселую троицу Ctrl+Alt+Delete для перехода в Диспетчер задач.
Все это работает на всех поддерживаемых версиях Windows и в более ранних модификациях системы. После выхода в свет десятой Винды появились новые возможности, например:
Также в «десятке» стало возможным использовать горячие клавиши в командной строке. В результате вводить команды стало проще.
В результате вводить команды стало проще.
Горячие клавиши можно использовать не только в Windows. Имеются подобные сочетания символов для macOS, а также для многих широко распространенных программ: Word, Excel, Фотошоп и прочие. Гугловские сервисы для обработки текстовой и табличной информации в этом плане не отстают от Word и Excel.
Интересная статья: Что такое DPI мыши и как его настроить: 10 примеров удачных сенсоров
Как выключить компьютер без мышки?
Есть пользователи, которые не выключают ноутбуки или стационарные ПК на ночь, что со временем может неблагоприятно отразиться на работе техники. Отключение питания нужно для очистки оперативной памяти, перезапуска служб и сервисов Windows. Хорошо, если это можно сделать правильно — с помощью мышки, но как быть при ее внезапном выходе из строя?
В принципе, можно выдернуть кабель питания из системного блока или нажать и подержать кнопку включения. Однако столь варварские методы не должны войти в привычку, иначе стоит ждать, как минимум, проблем с Windows, как максимум, — сбоев комплектующих. Делать этого, скорее всего, не придется, если знаете, как управлять клавиатурой компьютером без мышки. Загвоздка может быть только в случаях, когда клава тоже зависла. Исключить этот вариант просто — понажимайте Num Lock. Если индикатор гаснет-загорается — устройство ввода должно реагировать и на нажатия других управляющих клавиш.
Делать этого, скорее всего, не придется, если знаете, как управлять клавиатурой компьютером без мышки. Загвоздка может быть только в случаях, когда клава тоже зависла. Исключить этот вариант просто — понажимайте Num Lock. Если индикатор гаснет-загорается — устройство ввода должно реагировать и на нажатия других управляющих клавиш.
Перед выключением желательно закрыть запущенные программы с помощью Alt+F4. Если приложение зависло:
- жмем Ctrl+Alt+Delete, и мы в диспетчере задач;
- опускаемся к зависшей программе стрелкой вниз;
- жмем кнопку контекстного меню;
- снимаем задачу.
Для выключения компа клавиатурой в Windows 10:
- жмем Win;
- давим дважды Tab, попадаем на «Завершение работы»;
- жмем Enter.
В заключение стоит упомянуть Total Commander, с помощью которого можно вполне комфортно управляться с содержимым жесткого диска без мышки. Окно файлового менеджера разделено на две части. Слева направо и наоборот удобно копировать, и перемещать файлы, используя функциональные клавиши. Значения основных команд прописаны на панели подсказок в нижней части окна. Для попадания в верхнюю панель меню нужно зажать Alt, а затем клацнуть на букву, соответствующую нужному разделу. Подсказки зашиты в названиях меню в виде подчеркнутых букв.
Окно файлового менеджера разделено на две части. Слева направо и наоборот удобно копировать, и перемещать файлы, используя функциональные клавиши. Значения основных команд прописаны на панели подсказок в нижней части окна. Для попадания в верхнюю панель меню нужно зажать Alt, а затем клацнуть на букву, соответствующую нужному разделу. Подсказки зашиты в названиях меню в виде подчеркнутых букв.
Как видите, управлять курсором без работающей мыши довольно просто. Эмулятор в виде клавиатуры — удобная фишка, горячие клавиши — тоже. В отдельных случаях их использование актуально, даже когда никаких проблем с мышкой не наблюдается.
Топчик игровых гаджетов: Лучшие игровые мыши: топ-10 актуальных моделей
Как управлять компьютером без мышки
Компьютеры давно и прочно вошли в нашу жизнь. И абсолютное большинство пользователей этого чуда техники не представляют себе, как управлять компьютером без мышки.
Мышкой до такой степени комфортно пользоваться, что зачастую мы можем забыть, что она у нас в руке.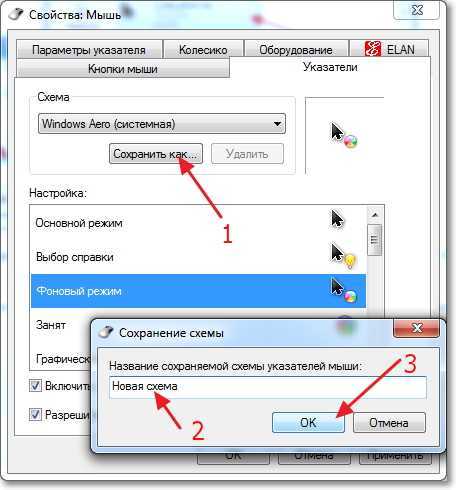 Любители онлайн игр даже устраивают соревнования по скорости управления этим манипулятором.
Любители онлайн игр даже устраивают соревнования по скорости управления этим манипулятором.
Содержание
- 1. Настройка управления компьютера с клавиатуры.
- 2. Дополнительные настройки управления компьютером без мышки
Но вдруг произошло непредвиденное: милый вашему сердцу компьютерный «грызун» перестал реагировать на команды и подавать признаки жизни.
Первый вопрос: «Как поступить в данной ситуации?» Без игрушек на компьютере, естественно, можно обойтись пару – тройку дней.
Но что делать, если нужно выполнить срочную работу? Если к концу дня необходимо сдать отчет? Отправить деловое письмо клиенту?
Если вдруг Ваша мышь перестала работать, то проверьте подключения или переустановите драйвера на нее. Как правильно установить драйвера Вы можете прочитать в нашей статье – “Как правильно установить драйвера на компьютер или ноутбук”
На первый взгляд, положение кажется безысходным.… Но только для тех, кто не знает, как управлять компьютером без мышки.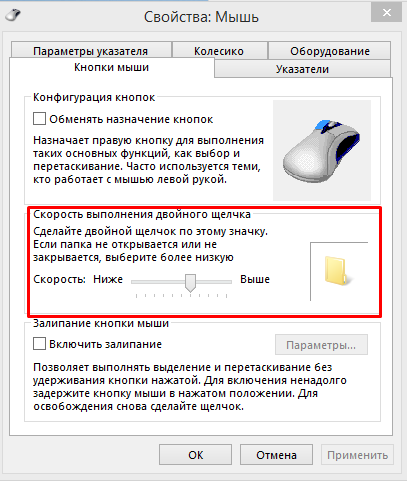
Существует два способа решения данной проблемы: подготовиться к ней заблаговременно или в срочном порядке заняться спасением сложившейся ситуации.
Рассмотрим подробнее каждый вариант.
Порядок действий по управлению курсором без помощи мышки
Итак, приступим к изучению не экстремального варианта как управлять компьютером без мышки. Ведь как гласит известная народная поговорка: «предупрежден – значит вооружен!»
Для включения возможности управления курсором на экране монитора без помощи мышки нужно выполнить ряд действий:
- В левом нижнем углу экрана найти кнопку «Пуск», нажать ее и выбрать пункт «Панель управления».
- В открывшемся окне выбрать категорию «Специальные возможности».
- Во вновь появившемся новом окне расположены закладки, среди которых нужно выбрать одну с заголовком «Облегчение работы с клавиатурой».
- Галочка напротив строки «Управление с клавиатуры» не нужна! Следует нажать только на кнопку «Настройка управления указателем».

- Показалось очередное окошко под заголовком «Настройка управления указателем с клавиатуры».
Теперь следует проделать следующее: Как управлять компьютером без мышки
- Установить галочку напротив строки «Включить управление указателем с клавиатуры»;
- Если есть необходимость, то можно настроить скорость, с которой будет перемещаться указатель;
- После формулировки «Использовать управление с клавиатуры, если Num Lock:» выбрать вариант «Отключен».
В противном случае при данном режиме работы невозможно будет воспользоваться числовой клавиатурой.
- Внизу окна поставить последнюю галочку против фразы «Отображать состояние режима управления на экране».
- Нажать кнопку «ОК», и снова «ОК».
Экстренный вариант настроек позволяющий управлять компьютером без мышки
А если все-таки незаменимый манипулятор «приказал долго жить» в самый неподходящий момент? Главное – не паниковать! Добраться до нужных настроек возможно с помощью одной только клавиатуры.
Приведем краткий алгоритм выполняемых действий.
- На всех современных клавиатурах в нижнем ряду клавиш есть клавиша с эмблемой «Windows». Нажав ее, откроем меню «Пуск».
- Теперь стоит воспользоваться клавишами со стрелками «вверх» – «вниз» и «влево» – «вправо». А также клавишей «Enter».
- Для перехода на вкладку «Мышь» в окне «Специальные возможности» следует воспользоваться сочетанием «горячих» клавиш «Ctrl + Tab».
- Изнутри вкладки с помощью клавиши «Tab» выделить рамкой кнопку «Настройка». Нажать «Enter».
- Клавишей «Spacebar» (пробел) можно установить или снять флажок. Перемещение между кнопками «Вкл» и «Откл» производить клавишами со стрелками.
- По окончанию настройки нажать клавишу «Enter». Следом переместиться на кнопку «ОК», используя клавишу «Tab». Вновь нажать «Enter».
А теперь нужно одновременно нажать комбинацию из клавиш, указанную в окне настройки. Это три клавиши: левые «Shift» и «Alt» и клавиша «Num Lock». В открывшемся окне нажать кнопку «ОК».
В открывшемся окне нажать кнопку «ОК».
Если на панели задач появился значок в виде зачеркнутой «мыши», значит режим управления курсором с помощью клавиатуры подключен. Отключить этот режим можно при помощи того же сочетания клавиш.
Для управления указателем при помощи клавиатуры используются клавиши со стрелочками на цифровой панели.
Клавиша «Num Lock» при этом должна быть отключена (индикатор не горит). Нажатие на клавишу «Enter» соответствует двойному клику (щелчку) левой клавишей мышки.
Теперь вы знаете, как управлять компьютером без мышки, взяв на заметку эти несложные советы. И при возникновении подобной ситуации спокойно справитесь с временными трудностями. Нужно лишь предварительно поупражняться.
Пропавшая или сломанная мышь? Работайте с Windows, используя только клавиатуру
Если ваша мышь сломалась, не отчаивайтесь. Компьютерная мышь может показаться важным периферийным устройством, но на самом деле она не нужна для работы на компьютере. Если у вас нет работающей мыши (или вы просто хотите научиться новым приемам с клавиатурой), вы можете полностью использовать свой компьютер с Windows с помощью клавиатуры.
Если у вас нет работающей мыши (или вы просто хотите научиться новым приемам с клавиатурой), вы можете полностью использовать свой компьютер с Windows с помощью клавиатуры.
Хотя это может быть не так эффективно, как операции с мышью, к которым вы привыкли, знание того, как использовать компьютер без мыши, может когда-нибудь пригодиться. Между тем, изучение этих сочетаний клавиш поможет вам быть более продуктивным в любое время.
Как открывать программы без мыши
Запускать программы, не касаясь мыши, очень просто. В Windows есть быстрые ярлыки для доступа к меню «Пуск», панели задач и рабочему столу.
Нажмите клавишу Windows на клавиатуре, чтобы открыть меню «Пуск». Как только он откроется, введите часть имени программы для ее поиска. Нажмите Введите , чтобы запустить выделенную программу, или используйте клавиши со стрелками, чтобы сначала выбрать другую запись.
При открытом меню «Пуск» вы также можете нажать кнопку Tab клавиша для перемещения по различным разделам меню. Используйте клавиши со стрелками для навигации и . Введите , чтобы открыть меню. Используя это, вы можете получить доступ к меню питания, чтобы выключить систему, выйти из системы и тому подобное.
Используйте клавиши со стрелками для навигации и . Введите , чтобы открыть меню. Используя это, вы можете получить доступ к меню питания, чтобы выключить систему, выйти из системы и тому подобное.
Использование панели задач без мыши
Чтобы запустить приложение на панели задач или переключиться на него, одновременно нажмите клавишу Windows и цифровую клавишу. Например, если крайним левым значком на панели задач является Chrome, нажатие Win + 1 запустит или переключится на него. Win + 2 сделает то же самое для второго значка и так далее. Win + 0 откроет 10-й значок, но вы не можете использовать этот ярлык для других значков.
Нажмите Win + B , чтобы сфокусировать курсор на панели задач, которая представляет собой раздел значков в правом нижнем углу экрана.
Доступ к значкам рабочего стола без мыши
Нажмите Win + D , чтобы отобразить рабочий стол (который скрывает все открытые окна).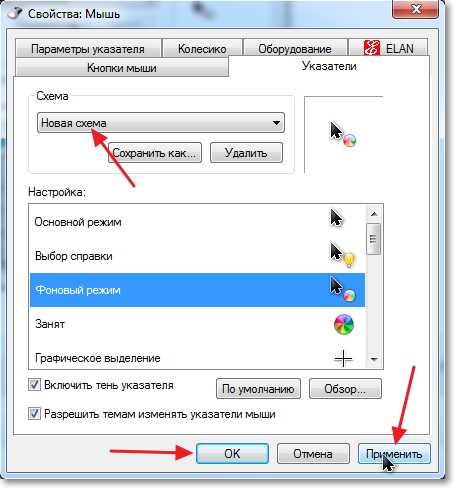 Как только ваш рабочий стол окажется в фокусе, используйте клавиши со стрелками, чтобы выбрать значок на рабочем столе, и нажмите Введите , чтобы запустить его. Вы можете снова нажать Win + D , чтобы восстановить свернутые программы.
Как только ваш рабочий стол окажется в фокусе, используйте клавиши со стрелками, чтобы выбрать значок на рабочем столе, и нажмите Введите , чтобы запустить его. Вы можете снова нажать Win + D , чтобы восстановить свернутые программы.
Управление программой Windows без мыши
Хотя вы, скорее всего, используете мышь для управления открытыми окнами, вы можете легко управлять ими с помощью нескольких сочетаний клавиш. Вот список самых полезных:
- Закрыть программу: Alt + F4
- Восстановить/свернуть окно: Win + стрелка вниз . Однократное нажатие вернет развернутое окно вниз и свернет его при повторном нажатии.
- Развернуть окно: Win + стрелка вверх .
- Привязать окно к половине экрана: Win + влево или Win + вправо
- Переместить окно: нажмите и отпустите Alt + пробел , затем нажмите M , чтобы выбрать параметр Move .
 Используйте клавиши со стрелками для перемещения окна, затем нажмите . Введите , когда закончите.
Используйте клавиши со стрелками для перемещения окна, затем нажмите . Введите , когда закончите. - Изменение размера окна: нажмите и отпустите Alt + пробел , затем нажмите S , чтобы выбрать Вариант размера . Используйте клавиши со стрелками, чтобы изменить размер окна, и нажмите . Введите , когда будете удовлетворены.
- Переключение между открытыми окнами: Alt + Tab
- Открытие представления задач: Win + Tab
- Переключение виртуальных рабочих столов: Ctrl + Win + Влево/вправо 9007s Использование клавиатуры
7
Конкретные элементы управления частью программного обеспечения зависят от приложения, но есть несколько общих советов, применимых к большинству программ. Дополнительную информацию см. в нашем обширном руководстве по сочетаниям клавиш Windows.
Нажмите клавишу Tab , чтобы переместить фокус между элементами в окне.
 Обычно при этом выбираются разные текстовые поля или кнопки. Если вы хотите активировать выделенную опцию или кнопку, используйте Введите (иногда Пробел ), чтобы активировать ее. Чтобы переместить фокус в обратном направлении, используйте Shift + Tab . В некоторых приложениях, таких как браузеры, Ctrl + Tab будет переключаться между открытыми вкладками.
Обычно при этом выбираются разные текстовые поля или кнопки. Если вы хотите активировать выделенную опцию или кнопку, используйте Введите (иногда Пробел ), чтобы активировать ее. Чтобы переместить фокус в обратном направлении, используйте Shift + Tab . В некоторых приложениях, таких как браузеры, Ctrl + Tab будет переключаться между открытыми вкладками.Вы также можете часто использовать клавиши со стрелками для переключения между кнопками и параметрами в окне. Имейте в виду, что это не сработает, если ваш курсор находится в поле ввода текста; нажмите Tab , чтобы вывести из него курсор.
Чтобы использовать меню программы, которые почти всегда появляются в верхней части окна под строкой заголовка, нажмите клавишу Alt . Вы увидите, что определенные буквы в строке меню подчеркнуты; нажмите эту клавишу, чтобы активировать соответствующую опцию.
Например, на приведенном ниже снимке экрана для Firefox после нажатия Alt нажмите клавишу H , чтобы открыть меню Help , затем A , чтобы отобразить Диалоговое окно «О Firefox ».
 При желании вы также можете перемещаться с помощью клавиш со стрелками.
При желании вы также можете перемещаться с помощью клавиш со стрелками.Хотя большинство программ Windows используют эту систему меню, не все. Chrome является заметным исключением; Alt + E откроет трехточечное меню Chrome . Оттуда вы можете использовать подчеркнутые буквы или клавиши со стрелками для доступа к его элементам.
Вы можете выполнить щелчок правой кнопкой мыши в текущем местоположении курсора с помощью клавиатуры, но это несовместимо с приложениями. Некоторые активируют щелчок правой кнопкой мыши с Shift + F10 . Другие используют Ctrl + Shift + F10 , но некоторые не работают ни с одним из них.
Если на вашей клавиатуре есть клавиша меню, которая выглядит как раскрывающееся меню и обычно появляется в правом нижнем углу клавиатуры с помощью Ctrl , вы также можете использовать ее для щелчка правой кнопкой мыши.
Работа с текстом с помощью одной клавиатуры
Эти сочетания клавиш для редактирования текста могут помочь, даже если вы большой пользователь мыши.
 Поскольку ваши пальцы уже находятся на клавиатуре, когда вы вводите текст, использование сочетаний клавиш вместо использования мыши может ускорить рабочий процесс.
Поскольку ваши пальцы уже находятся на клавиатуре, когда вы вводите текст, использование сочетаний клавиш вместо использования мыши может ускорить рабочий процесс.- Для прокрутки документа или веб-страницы вверх или вниз нажмите клавиши Page Up или Page Down .
- Чтобы перейти к началу или концу страницы, используйте клавиши Home или End . Внутри текстового поля они будут перемещать курсор в начало или конец текущей строки.
- Вы можете перемещать курсор с помощью клавиш со стрелками.
- Чтобы перемещать курсор по одному слову вместо одного символа за раз, удерживайте Ctrl при нажатии клавиш со стрелками.
- Чтобы перейти к началу или концу текстового поля, используйте Ctrl + Home или Ctrl + End .
- Используйте Ctrl + Backspace или Ctrl + Del , чтобы стирать по одному слову вместо отдельных символов.

- Чтобы выделить текст, удерживайте Shift при использовании клавиш со стрелками. Для более быстрого выделения комбинируйте Shift с указанными выше комбинациями клавиш, чтобы быстро выделить большой объем текста. Например, Ctrl + Shift + End выделит весь текст от позиции курсора до конца документа.
- Используйте Ctrl + A , чтобы выбрать все в текущем текстовом поле или на текущей странице.
- Выделив текст, нажмите Ctrl + C , чтобы скопировать его, или Ctrl + X , чтобы вырезать его. Позже используйте Ctrl + V , чтобы вставить в текущее местоположение курсора.
- Ctrl + Z отменит ваше последнее действие, а Ctrl + Y повторит отмененное действие.
Как перемещать курсор мыши без мыши
Если приведенные выше сочетания клавиш не работают для чего-то, что вам нужно сделать, попробуйте функцию «Клавиши мыши» в Windows.
 Клавиши мыши позволяют управлять курсором мыши на экране с помощью цифровой клавиатуры с правой стороны клавиатуры.
Клавиши мыши позволяют управлять курсором мыши на экране с помощью цифровой клавиатуры с правой стороны клавиатуры.Чтобы включить клавиши мыши, одновременно нажмите левый Alt , левый Shift и NumLock . Вы должны услышать звук и увидеть подсказку для функции; нажмите Введите для подтверждения.
Если вы отключили эту комбинацию клавиш в прошлом, вам потребуется вручную получить доступ к параметрам клавиш мыши. Вы можете сделать это либо через приложение «Настройки», либо через «Панель управления», но удобнее через «Настройки». Чтобы изменить его, нажмите Win + I , чтобы открыть панель настроек. Нажмите Tab , чтобы навести курсор на список категорий, затем с помощью клавиш со стрелками выберите Ease of Access и нажмите Enter .
Затем снова нажмите Tab , чтобы переместить фокус на левую боковую панель.
 С помощью клавиш со стрелками перейдите к разделу Взаимодействие и выберите Мышь . Затем снова нажмите Tab , чтобы включить параметр Включить клавиши мыши . Теперь вы можете использовать клавиши цифровой клавиатуры для перемещения курсора мыши до тех пор, пока Num Lock включен; нажмите 5 , чтобы щелкнуть левой кнопкой мыши.
С помощью клавиш со стрелками перейдите к разделу Взаимодействие и выберите Мышь . Затем снова нажмите Tab , чтобы включить параметр Включить клавиши мыши . Теперь вы можете использовать клавиши цифровой клавиатуры для перемещения курсора мыши до тех пор, пока Num Lock включен; нажмите 5 , чтобы щелкнуть левой кнопкой мыши.После включения снова нажмите Tab , если хотите изменить какие-либо параметры, включая скорость указателя.
Мышь сломана? Клавиатура работает просто отлично
Теперь вы знаете, как перемещаться по Windows с помощью мыши. Есть и другие полезные ярлыки, но эти помогут вам перемещаться в большинство мест в Windows. Не забывайте, что вы можете использовать Ctrl + Alt + Delete , чтобы открыть экран безопасности Windows, на котором есть ярлыки для параметров Ease of Access, меню питания и других полезных инструментов.

Если вам нужна новая мышь, ознакомьтесь с нашим руководством по покупке мыши, чтобы получить несколько советов.
Если вы знаете эти сочетания клавиш, вам не понадобится мышь
Фото: Эгги Сайога/Getty Images
Дэвид Нилд , вам не нужно отрывать пальцы от клавиш.
Мышь и трекпад играют важную роль в том, как мы используем наши компьютеры, но что, если вы не можете использовать мышь или трекпад обычным способом? Или если ваша мышь или трекпад неисправны?
На самом деле вы можете делать почти все, что вы используете мышь и трекпад для использования клавиатуры, если вы знаете правильные сочетания клавиш.
Windows
Подчеркнутые символы показывают, какую клавишу нажимать для выбора.
Windows через Дэвида Нилда
В Windows сочетания клавиш, которые вы можете использовать вместо мыши или трекпада, начинаются с простого и могут стать довольно сложными — для начала, конечно, есть кнопка Win , чтобы открыть меню «Пуск», кнопка Alt+Tab для переключения между открытыми приложениями и Alt+F4 для закрытия программ.

Если вы находитесь внутри меню, программы или веб-сайта, вы можете использовать Вкладку для перехода между разделами или полями и клавиши со стрелками для перехода Вверх , Вниз , Влево, или Вправо . Вы можете выполнить поиск на своем компьютере с помощью Win+S или открыть интерфейс Проводника с помощью Win+E . Используйте Введите , чтобы подтвердить выбор и сделать выбор и Esc для выхода из меню и диалогов.
Чтобы управлять поведением и положением открытых окон приложений, Win+Up увеличивает их, а Win+Down сворачивает. Вы также можете нажать Win+Left или Win+Right , чтобы привязать текущее окно к левой или правой части экрана. Alt+Space дает вам больше возможностей, включая возможность перемещать окна (используя клавиши со стрелками).

Несколько других сочетаний клавиш, с которыми вы, возможно, не сталкивались: Если вы на самом деле ничего не печатаете, вы можете использовать Пробел для прокрутки длинных веб-страниц или открытия документов. Кроме того, если вам нужно получить доступ к контекстному меню, вызываемому правой кнопкой мыши, без мыши или трекпада, Shift+F10 — это комбинация клавиш, которую вы ищете.
Самые популярные
При перемещении по меню и диалоговым окнам вы часто будете видеть подчеркнутые символы, указывающие на то, что элемент можно использовать для выбора клавиши. напрямую — это может сэкономить вам много времени, нажимая клавиши со стрелками. Тем временем, если вы выделяете текст, используйте Shift и клавиша со стрелкой; для перемещения по одному слову используйте Shift+Ctrl и клавишу со стрелкой.
Кроме того, некоторые сочетания клавиш работают одинаково во всех программах Windows: Think Ctrl+C для копирования, Ctrl+V для вставки, Ctrl+S для сохранения или Ctrl+A для выберите все в разделе или на экране, например.
 Комбинация Ctrl+W обычно закрывает все, что у вас открыто в данный момент, будь то вкладка браузера или документ. Копните глубже в свои отдельные программы, и вы обнаружите, что все они имеют специальные сочетания клавиш, а еще больше сочетаний клавиш можно найти в списке Microsoft.
Комбинация Ctrl+W обычно закрывает все, что у вас открыто в данный момент, будь то вкладка браузера или документ. Копните глубже в свои отдельные программы, и вы обнаружите, что все они имеют специальные сочетания клавиш, а еще больше сочетаний клавиш можно найти в списке Microsoft.И последний совет: если на вашей клавиатуре есть цифровая клавиатура сбоку, перейдите в Настройки и выберите Специальные возможности и Мышь , а затем включите Клавиши мыши . Это позволяет управлять курсором на экране с помощью клавиатуры на клавиатуре (например, 8 перемещает курсор вверх, 2 перемещает курсор вниз и т. д.).
macOS
Клавиши мыши позволяют управлять указателем с помощью цифровой клавиатуры.
Apple через Дэвида Нилда
Многие сочетания клавиш работают одинаково в Windows и macOS, поэтому некоторые из предыдущего раздела применимы и к Mac.
 Ярлыки, которые работают одинаково, включают Cmd+C для копирования, Cmd+V для вставки, Cmd+S для сохранения и Cmd+A для выбора всего в текущем поле или документе. Вы также можете использовать Cmd+W , чтобы закрыть текущую вкладку браузера, документ или окно Finder.
Ярлыки, которые работают одинаково, включают Cmd+C для копирования, Cmd+V для вставки, Cmd+S для сохранения и Cmd+A для выбора всего в текущем поле или документе. Вы также можете использовать Cmd+W , чтобы закрыть текущую вкладку браузера, документ или окно Finder.Самые популярные
Другие клавиши, которые работают одинаково в macOS и Windows, — это клавиши со стрелками для перемещения по меню и диалоговым окнам, клавиша Tab для перехода между текстовыми полями и разделами программы и пробел для прокручивайте веб-страницы и документы вниз, пока вы не вводите текст. Используйте Esc для возврата и Enter для подтверждения или выбора чего-либо.
Что касается переключения между открытыми приложениями, это меняется на Cmd+Tab , если вы используете операционную систему Apple, и вы также можете нажать Cmd+Пробел для поиска на вашем Mac.
 Ctrl+F2 переключит фокус на строку меню, а Ctrl+F3 вызовет док-станцию (если вы используете клавиатуру с сенсорной панелью, вам потребуется Ctrl+Fn+F2 и Ctrl+ Fn+F3 ). После перемещения фокуса вы можете использовать клавиши со стрелками, , Esc, и . При необходимости введите . Вы также можете использовать Cmd + , чтобы открыть панель настроек для текущего приложения.
Ctrl+F2 переключит фокус на строку меню, а Ctrl+F3 вызовет док-станцию (если вы используете клавиатуру с сенсорной панелью, вам потребуется Ctrl+Fn+F2 и Ctrl+ Fn+F3 ). После перемещения фокуса вы можете использовать клавиши со стрелками, , Esc, и . При необходимости введите . Вы также можете использовать Cmd + , чтобы открыть панель настроек для текущего приложения.Ярлыки для выбора текста аналогичны тем, что используются в Windows, поскольку вы можете удерживать нажатой Shift , а затем использовать клавиши со стрелками для выбора текста. Если вы хотите выделить по одному слову, используйте Shift+Option и клавиши со стрелками. Между тем, когда дело доходит до управления открытыми окнами программы, Cmd+M сворачивает текущее выбранное окно, но нет встроенного сочетания клавиш для максимизации окон.

Некоторые элементы меню внутри программ будут иметь собственные сочетания клавиш, которые будут отображаться в самих меню, где они доступны. приложения, которыми вы пользуетесь чаще всего. Чтобы узнать о множестве других полезных ярлыков, вы можете обратиться к списку Apple.
В macOS также есть некоторые настройки специальных возможностей, упрощающие использование клавиатуры в качестве замены мыши или трекпада. Откройте Системные настройки, затем выберите Keyboard и Shortcuts . Установите флажок Используйте навигацию с помощью клавиатуры для перемещения фокуса между элементами управления, чтобы сделать Tab более универсальным способом перемещения фокуса (и Shift+Tab для перемещения в противоположном направлении).
Вы также можете получить полный контроль над указателем с помощью клавиатуры. В Системных настройках выберите Доступность , Управление указателем и Альтернативные методы управления , затем установите флажок Включить клавиши мыши .
 Если у вас есть цифровая клавиатура на клавиатуре, вы можете использовать ее для перемещения указателя ( 4 для перехода влево, 6 для перехода вправо и т. д.) Последние новости о технологиях, науке и многом другом: получайте наши информационные бюллетени!
Если у вас есть цифровая клавиатура на клавиатуре, вы можете использовать ее для перемещения указателя ( 4 для перехода влево, 6 для перехода вправо и т. д.) Последние новости о технологиях, науке и многом другом: получайте наши информационные бюллетени! - Для прокрутки документа или веб-страницы вверх или вниз нажмите клавиши Page Up или Page Down .
- Разрушительная метавселенная жизни Кая Ленни
- Градостроительные инди-игры учитывают изменение климата
- Худшие взломы 2021 года, от программ-вымогателей до утечки данных
- Вот как на самом деле выглядит работа в виртуальной реальности
- Как вы практикуете ответственную астрологию?
- 👁️ Исследуйте ИИ, как никогда раньше, с нашей новой базой данных
- ✨ Оптимизируйте свою домашнюю жизнь с помощью лучших решений нашей команды Gear, от роботов-пылесосов до доступных матрасов и умных колонок
Дэвид Нилд — технический журналист из Манчестера, Великобритания. который пишет о приложениях и гаджетах более двух десятилетий. Вы можете следить за ним в Твиттере.


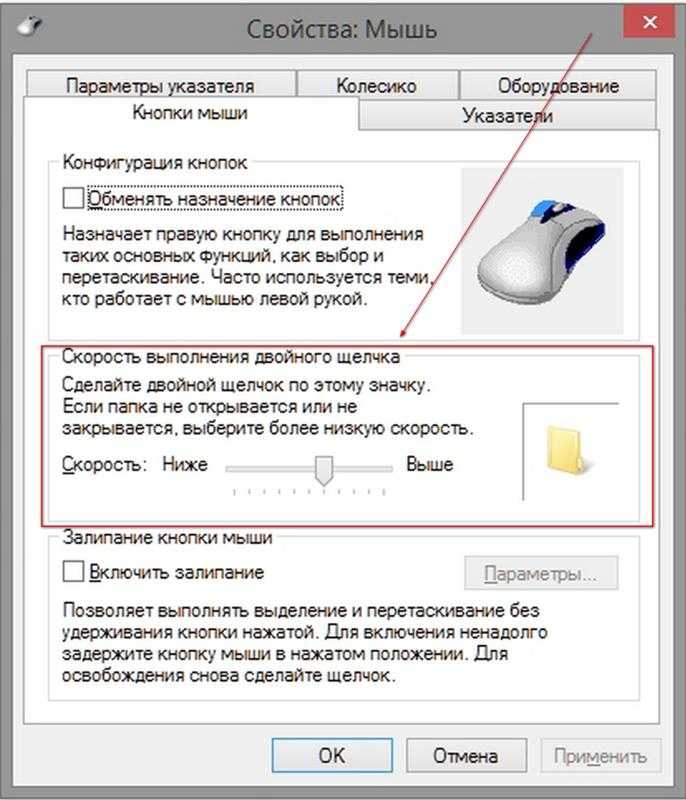
 Используйте клавиши со стрелками для перемещения окна, затем нажмите . Введите , когда закончите.
Используйте клавиши со стрелками для перемещения окна, затем нажмите . Введите , когда закончите.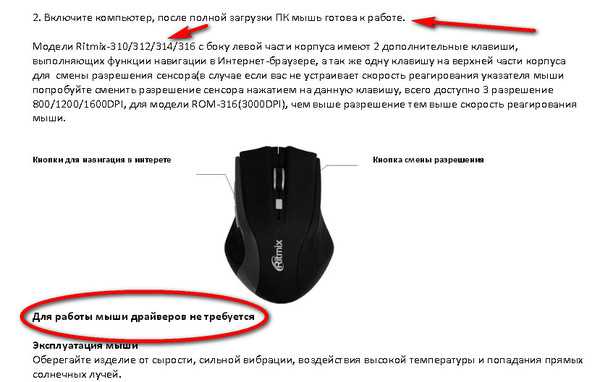 Обычно при этом выбираются разные текстовые поля или кнопки. Если вы хотите активировать выделенную опцию или кнопку, используйте Введите (иногда Пробел ), чтобы активировать ее. Чтобы переместить фокус в обратном направлении, используйте Shift + Tab . В некоторых приложениях, таких как браузеры, Ctrl + Tab будет переключаться между открытыми вкладками.
Обычно при этом выбираются разные текстовые поля или кнопки. Если вы хотите активировать выделенную опцию или кнопку, используйте Введите (иногда Пробел ), чтобы активировать ее. Чтобы переместить фокус в обратном направлении, используйте Shift + Tab . В некоторых приложениях, таких как браузеры, Ctrl + Tab будет переключаться между открытыми вкладками. При желании вы также можете перемещаться с помощью клавиш со стрелками.
При желании вы также можете перемещаться с помощью клавиш со стрелками.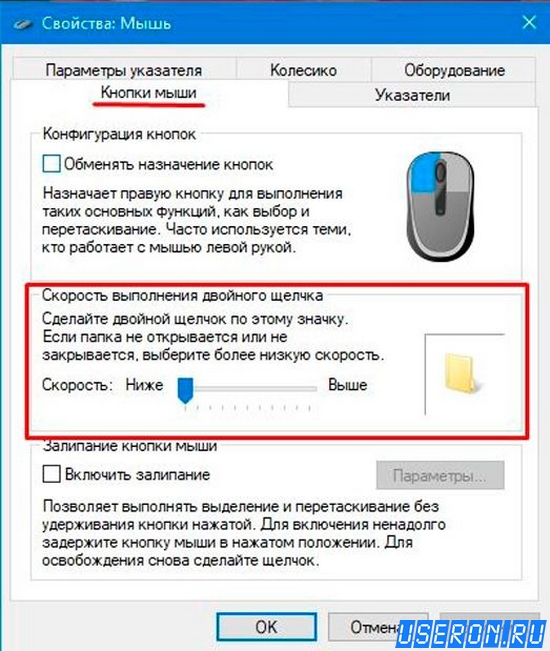 Поскольку ваши пальцы уже находятся на клавиатуре, когда вы вводите текст, использование сочетаний клавиш вместо использования мыши может ускорить рабочий процесс.
Поскольку ваши пальцы уже находятся на клавиатуре, когда вы вводите текст, использование сочетаний клавиш вместо использования мыши может ускорить рабочий процесс.
 Клавиши мыши позволяют управлять курсором мыши на экране с помощью цифровой клавиатуры с правой стороны клавиатуры.
Клавиши мыши позволяют управлять курсором мыши на экране с помощью цифровой клавиатуры с правой стороны клавиатуры.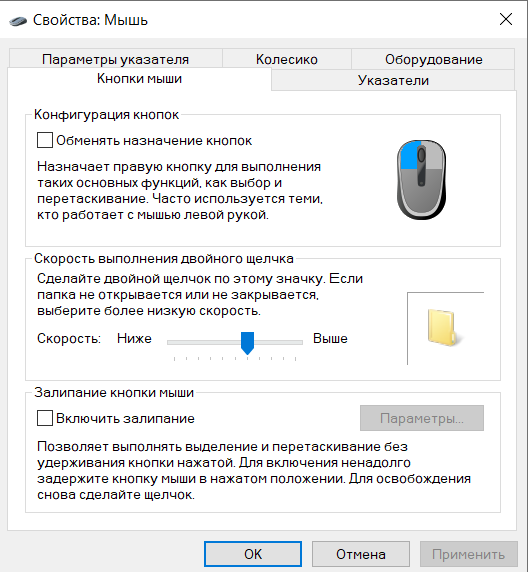 С помощью клавиш со стрелками перейдите к разделу Взаимодействие и выберите Мышь . Затем снова нажмите Tab , чтобы включить параметр Включить клавиши мыши . Теперь вы можете использовать клавиши цифровой клавиатуры для перемещения курсора мыши до тех пор, пока Num Lock включен; нажмите 5 , чтобы щелкнуть левой кнопкой мыши.
С помощью клавиш со стрелками перейдите к разделу Взаимодействие и выберите Мышь . Затем снова нажмите Tab , чтобы включить параметр Включить клавиши мыши . Теперь вы можете использовать клавиши цифровой клавиатуры для перемещения курсора мыши до тех пор, пока Num Lock включен; нажмите 5 , чтобы щелкнуть левой кнопкой мыши.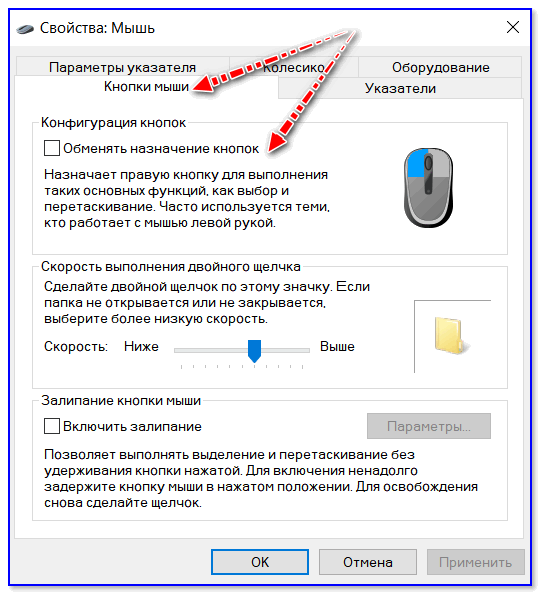
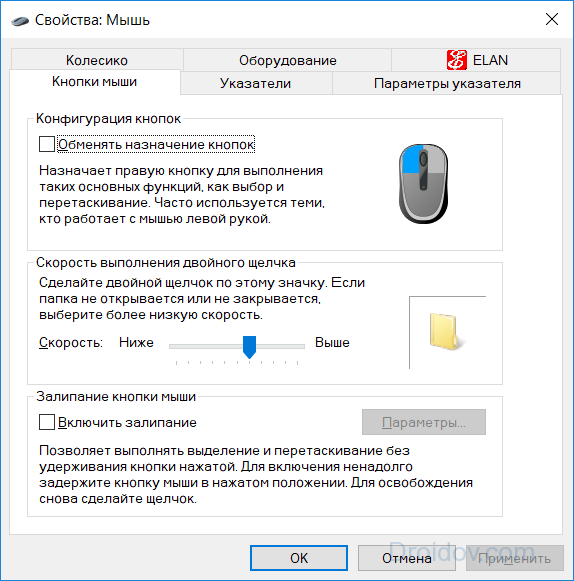
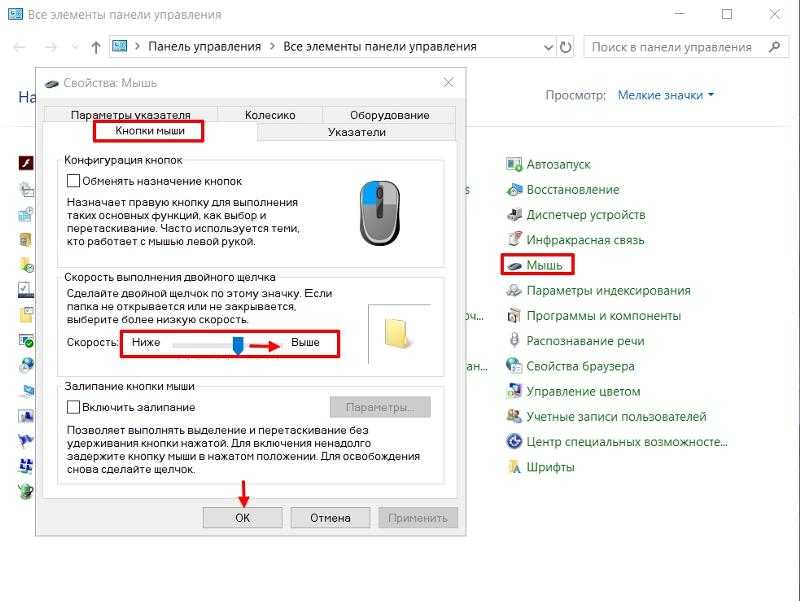
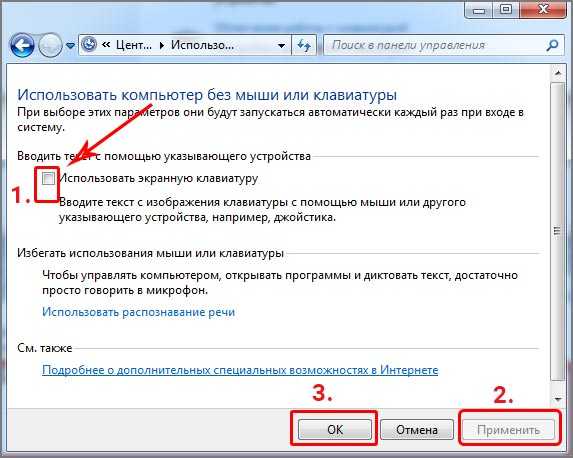 Комбинация Ctrl+W обычно закрывает все, что у вас открыто в данный момент, будь то вкладка браузера или документ. Копните глубже в свои отдельные программы, и вы обнаружите, что все они имеют специальные сочетания клавиш, а еще больше сочетаний клавиш можно найти в списке Microsoft.
Комбинация Ctrl+W обычно закрывает все, что у вас открыто в данный момент, будь то вкладка браузера или документ. Копните глубже в свои отдельные программы, и вы обнаружите, что все они имеют специальные сочетания клавиш, а еще больше сочетаний клавиш можно найти в списке Microsoft. Ярлыки, которые работают одинаково, включают Cmd+C для копирования, Cmd+V для вставки, Cmd+S для сохранения и Cmd+A для выбора всего в текущем поле или документе. Вы также можете использовать Cmd+W , чтобы закрыть текущую вкладку браузера, документ или окно Finder.
Ярлыки, которые работают одинаково, включают Cmd+C для копирования, Cmd+V для вставки, Cmd+S для сохранения и Cmd+A для выбора всего в текущем поле или документе. Вы также можете использовать Cmd+W , чтобы закрыть текущую вкладку браузера, документ или окно Finder.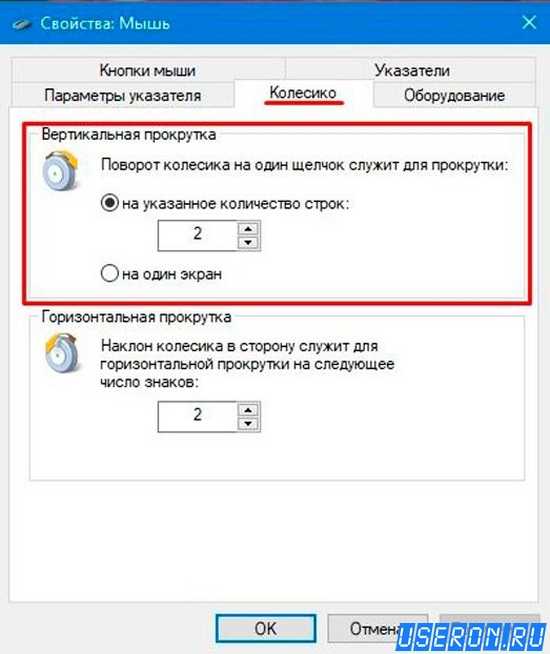 Ctrl+F2 переключит фокус на строку меню, а Ctrl+F3 вызовет док-станцию (если вы используете клавиатуру с сенсорной панелью, вам потребуется Ctrl+Fn+F2 и Ctrl+ Fn+F3 ). После перемещения фокуса вы можете использовать клавиши со стрелками, , Esc, и . При необходимости введите . Вы также можете использовать Cmd + , чтобы открыть панель настроек для текущего приложения.
Ctrl+F2 переключит фокус на строку меню, а Ctrl+F3 вызовет док-станцию (если вы используете клавиатуру с сенсорной панелью, вам потребуется Ctrl+Fn+F2 и Ctrl+ Fn+F3 ). После перемещения фокуса вы можете использовать клавиши со стрелками, , Esc, и . При необходимости введите . Вы также можете использовать Cmd + , чтобы открыть панель настроек для текущего приложения.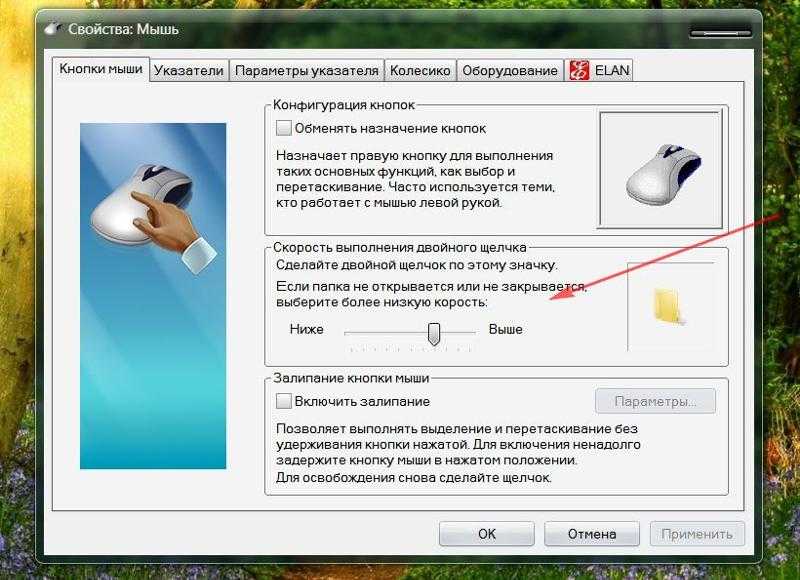
 Если у вас есть цифровая клавиатура на клавиатуре, вы можете использовать ее для перемещения указателя ( 4 для перехода влево, 6 для перехода вправо и т. д.) Последние новости о технологиях, науке и многом другом: получайте наши информационные бюллетени!
Если у вас есть цифровая клавиатура на клавиатуре, вы можете использовать ее для перемещения указателя ( 4 для перехода влево, 6 для перехода вправо и т. д.) Последние новости о технологиях, науке и многом другом: получайте наши информационные бюллетени!