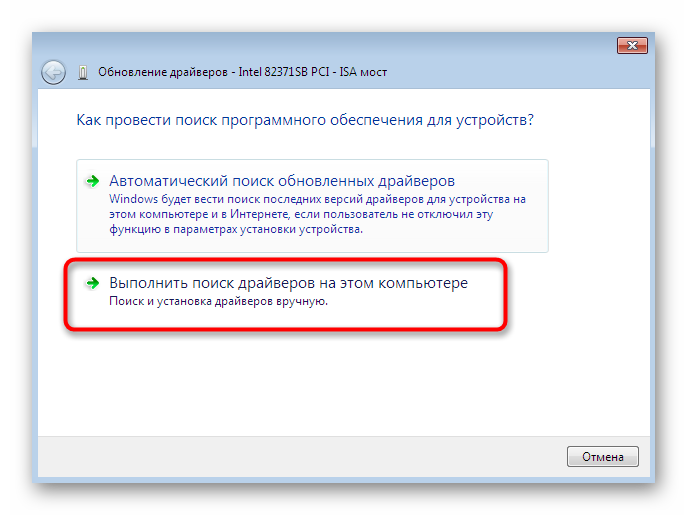Windows 7 автоматическая установка драйверов: Лучшие программы для установки драйверов на windows 7
Содержание
Как отключить автоматическое обновление драйверов Windows 11
Обновлено windows
По мере появления новых драйверов устройств в Центре обновлений, они устанавливаются автоматически, что не всегда нужно: например, может оказаться, что более старый драйвер от производителя работает лучше, чем предоставляемые Майкрософт совместимые драйверы. В этом случае можно отказаться от такого обновления.
В этой инструкции подробно о способах отключить автоматическое скачивание, установку и обновление драйверов в Windows 11.
Как отключить автоматическое получение драйверов из Центра обновлений в редакторе реестра
Первый способ запретить установку новых версий драйверов через Центр обновлений Windows 11 — использовать редактор реестра.
Шаги для отключения автоматического обновления драйверов:
- Нажмите правой кнопкой мыши по кнопке «Пуск», выберите пункт «Выполнить», введите regedit и нажмите Enter.

- Перейдите к разделу реестра
HKEY_LOCAL_MACHINE\SOFTWARE\Policies\Microsoft\Windows
и создайте в нем подраздел с именем WindowsUpdate при его отсутствии. Для создания достаточно нажать правой кнопкой мыши по «папке» Windows, выбрать пункт для создания раздела и задать имя этого раздела.
- Внутри этого раздела, в правой панели реестра создайте параметр DWORD32 с именем ExcludeWUDriversInQualityUpdate затем дважды нажмите по этому параметру и задайте значение 1 для него.
- Перейдите к разделу
HKEY_LOCAL_MACHINE\SOFTWARE\Microsoft\Windows\CurrentVersion\DriverSearching
- Дважды нажмите по параметру с именем SearchOrderConfig, измените его значение на 0, нажмите «Ок».
- Закройте редактор реестра и перезагрузите компьютер.
В результате автоматическая установка драйверов устройств из Центра обновлений должна прекратиться.
Отключение в редакторе локальной групповой политики
Если у вас установлена Windows 11 Pro или Enterprise, можно использовать редактор локальной групповой политики:
- Нажмите клавиши Win+R на клавиатуре, введите gpedit.
 msc и нажмите Enter.
msc и нажмите Enter. - Перейдите в раздел Конфигурация компьютера — Административные шаблоны — Компоненты Windows — Центр обновления Windows — Управление обновлениями, предложенными Центром обновления Windows.
- Дважды нажмите по параметру «Не включать драйверы в обновления Windows».
- Установите значение «Включено» (да, именно этот вариант) чтобы отключить автоматическое обновление драйверов из Центра обновлений.
После применения изменений обновления драйверов через Центр обновлений Windows 11 должны перестать устанавливаться.
Запрет автоматической установки драйвера для конкретного устройства
В Windows присутствует возможность запрета установки устройств по ИД оборудования. Но: если устройство уже установлено, а мы используем возможность и запретим его установку, новые драйверы для него перестанут устанавливаться — не только автоматически, но и при попытке ручной установки.
Порядок действий:
- Нажмите правой кнопкой мыши по кнопке «Пуск», выберите «Диспетчер устройств».

- В диспетчере устройств найдите устройство, обновление драйвера для которого требуется запретить, нажмите по нему правой кнопкой мыши и откройте пункт «Свойства».
- В свойствах перейдите на вкладку «Сведения» и в поле «Свойство» выберите «ИД оборудования» для блокировки обновления драйвера устройства по ИД, «Путь к экземпляру устройства» для блокировки обновления драйвера устройства в текущей точке подключения или «GUID класса» для отключения обновления драйверов для всего класса устройств (например, «Принтеры»).
- Скопируйте верхнюю строчку в списке (правый клик мышью — копировать).
- Если у вас Windows 11 Pro или Корпоративная, запустите редактор локальной групповой политики с помощью нажатия клавиш Win+R и ввода gpedit.msc. Если Windows 11 Домашняя — перейдите к 11-му шагу.
- Перейдите к разделу Конфигурация компьютера — Административные шаблоны — Система — Установка устройства — Ограничения на установку устройств.

- Дважды нажмите по политике «Запретить установку устройств с указанными кодами экземпляров устройств».
- Установите «Включено» в состоянии политики, затем нажмите кнопку «Показать».
- Вставьте ранее скопированные коды устройств в строчки в поле «Значение».
- Примените все настройки.
- Если у вас Домашняя версия Windows 11, можно запустить редактор реестра, создать разделы
HKEY_LOCAL_MACHINE\SOFTWARE\Policies\Microsoft\Windows\DeviceInstall\Restrictions\DenyInstanceIDs HKEY_LOCAL_MACHINE\SOFTWARE\Policies\Microsoft\Windows\DeviceInstall\Restrictions\DenyDeviceIDs
а в них — строковые параметры с именами в виде чисел по порядку, и ИД, GUID или путь к экземпляру устройства в качестве значения параметра.
Теперь обновить драйвер этого устройства не получится. Однако учитывайте, если удалить устройство, то повторно установить его не получится, пока его ИД не будет удален из соответствующей политики или редактора реестра.
Отключение скачивания и установки фирменных приложений производителя устройства свойствах системы
При подключении новых устройств Windows 11 может автоматически скачивать и устанавливать не только драйверы, но и дополнительные фирменные приложения от производителя, которые также не всегда требуются. Отключить их установку можно следующим образом:
Отключить их установку можно следующим образом:
- Нажмите правой кнопкой мыши по кнопке «Пуск», выберите пункт «Выполнить», введите sysdm.cpl и нажмите Enter.
- В открывшемся окне свойств системы перейдите на вкладку «Оборудование», а затем нажмите кнопку «Параметры установки устройств».
- В окне «Скачивать автоматически приложения производителя и настраиваемые значки, доступные для ваших устройств» выберите «Нет» и сохраните настройки.
Готово, теперь при подключении новой мыши или другого устройства какие-то программы на компьютер скачиваться автоматически не будут.
remontka.pro в Телеграм | Способы подписки
Как отключить автоматическую установку драйверов Windows 7
Как отключить автоматическую установку драйверов Windows 7
Содержание
- 1 Как отключить автоматическую установку драйверов Windows 7
- 2 Как в windows 7 отключить автоматическую установку драйверов
- 2.
 1 Суть проблемы
1 Суть проблемы - 2.2 Параметры установки
- 2.3 Групповая политика
- 2.
- 3 Как отключить обновление драйверов Windows 10
- 4 Отключение автоматического обновления драйверов Windows 10 с помощью утилиты от Microsoft
- 5 Отключение автоматической установки драйверов устройств в gpedit и редакторе реестра Windows 10
- 6 Отключение автоматической загрузки драйверов в параметрах системы
- 7 Видео инструкция
- 8 С помощью редактора реестра
- 9 Отключение обновления драйверов из Центра обновления с помощью редактора локальной групповой политики
- 10 Как отключить автоматическую установку драйверов в Windows (на примере Windows 10)
- 11 Как отключить автоматическую установку драйверов Windows 7
Windows совершенствуется, а вместе с ней изменяются встроенные в систему средства автоматической установки драйверов. Установил Windows, подключился к Интернету, и операционная система установит все необходимые драйвера самостоятельно!
Казалось бы, что может быть удобней? Но, к сожалению, довольно часто со встроенными в Windows драйверами оборудование работает не корректно. И требуется установка драйверов именно от производителя оборудования. Но Мастер установки оборудования в современной Microsoft Windows 7 настолько “самостоятелен”, что если драйвера для оборудования уже имеются в системе, он просто блокирует установку всех сторонних драйверов.
И требуется установка драйверов именно от производителя оборудования. Но Мастер установки оборудования в современной Microsoft Windows 7 настолько “самостоятелен”, что если драйвера для оборудования уже имеются в системе, он просто блокирует установку всех сторонних драйверов.
Как отключить автоматическую установку драйверов в Windows 7?
Для того, чтобы Windows 7 не устанавливала свои драйвера автоматически, необходимо настроить параметры установки нового оборудования.
Откройте свойства Системы:
Пуск —> Панель управления —> Система.
Откроется окно параметров Системы. В левой части открывшейся страницы нажмите на ссылку Дополнительные параметры системы:
В новом диалоговом окне Свойства системы перейдите во вкладку Оборудование и нажмите на кнопку Параметры установки оборудования
Перед вами появится окно изменения параметров установки драйверов для подключаемого оборудования
Установите флажок на строчке Нет, предоставить возможность выбора.
В раскрывшемся подменю установите галочку Никогда не устанавливать драйверы из Центра обновления Windows и нажмите кнопку Сохранить.
После этого в окне Свойства системы нажмите кнопку ОК.
Также полезно на время установки нужного вам драйвера отключить Центр обновления Windows. Для вступления изменений в силу, перезагрузите компьютер. Иногда эти действия приходится проводить в Безопасном режиме Windows под правами Администратора.
www.wintech.net.ru
Как в windows 7 отключить автоматическую установку драйверов
Доброго времени суток, уважаемые читатели.
В седьмой версии операционной системы от компании Microsoft предусмотрен стандартный механизм, который осуществляет установку драйверов в автоматическом режиме, всех подключенных к компьютеру компонентов. С одной стороны, такой механизм является удобным, так как пользователям не нужно самостоятельно искать соответствующее ПО и заниматься его размещением в ОС.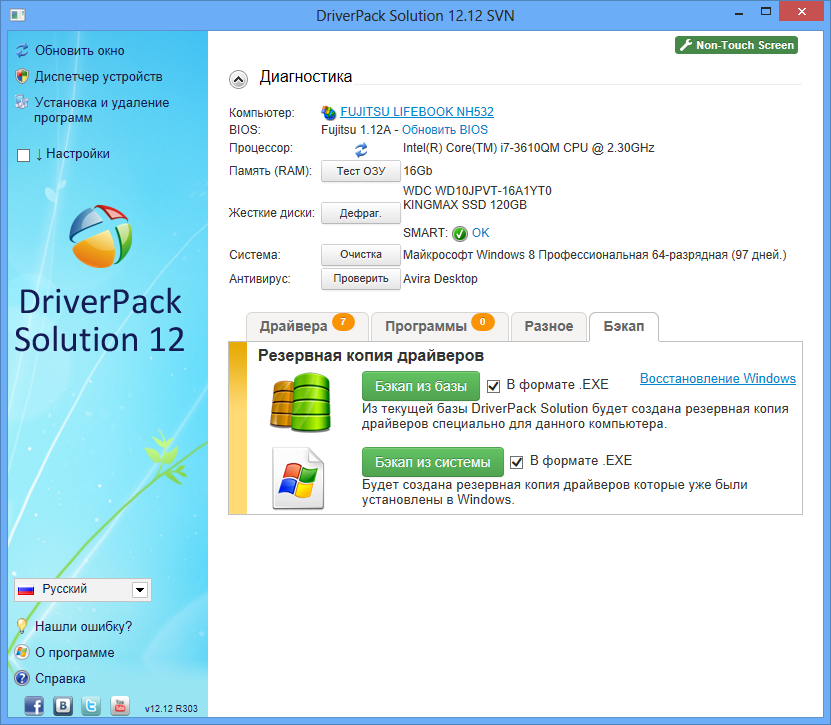 С другой – иногда операционка ставит неподходящее обеспечение, которое не выполняет свои функции. Далее в статье я расскажу, как отключить автоматическую установку драйверов Windows 7 несколькими способами.
С другой – иногда операционка ставит неподходящее обеспечение, которое не выполняет свои функции. Далее в статье я расскажу, как отключить автоматическую установку драйверов Windows 7 несколькими способами.
Содержание статьи
Суть проблемы
Как говорилось выше, такой механизм в большинстве случаев облегчает пользование компьютером. Правда иногда производится размещение несоответствующей программы, в результате чего нужное юзерам устройство попросту не работает. При этом система не хочет устанавливать подходящее ПО, считая его устаревшим.
Такое взаимодействие можно изменить. Причем несколькими способами. Каким воспользоваться – решать вам.
Параметры установки
Для достижения цели необходимо выполнить несколько простых действий:
- Открываем «Пуск». В строке поиска вводим «Устройства и принтеры». Выбираем соответствующую найденную строку.
 Сюда также можно попасть через «Панель управления».
Сюда также можно попасть через «Панель управления». - Открыв нужную иконку, перед глазами появятся устройства, которые уже подсоединены к компьютеру или ноутбуку, включая мышь, колонки, принтер и другие элементы.
- На значке компьютера вызываем контекстное меню. Выбираем «Параметры установки устройств».
- При запуске откроется небольшое окно с вопросом о загрузке драйверов. Выбираем: «Нет, предоставить возможность…». Кроме того, необходимо отметить пункт: «Никогда не устанавливать из Центра обновлений». После этого сохраняемся.
- Подтверждаем свои намерения кнопкой «Да».
Групповая политика
Также выключить неподходящую функцию можно с помощью групповой политики. Этот метод подходит для Профессиональной, Максимальной и Корпоративной сборок Windows 7. Таким образом пользователи смогут справиться с любыми элементами, включая USB, аудио и прочие.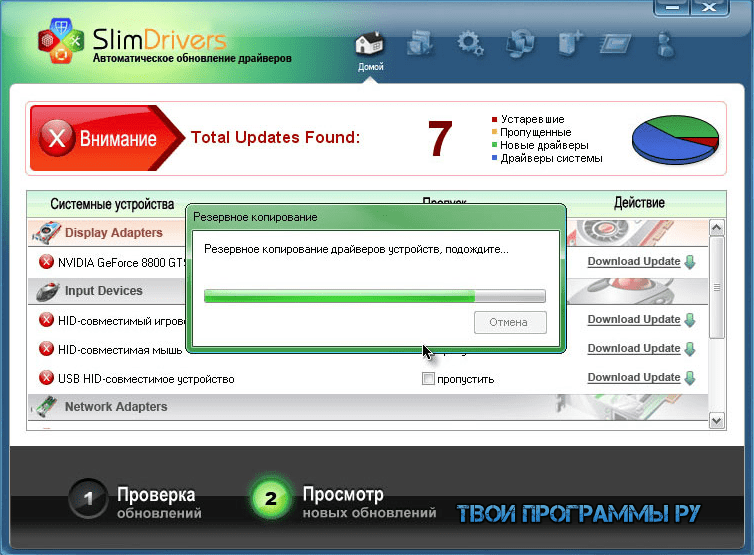 Для этого проделываем следующее:
Для этого проделываем следующее:
- Открываем «Пуск» и переходим на «Выполнить». Также можно просто нажать на клавиатуре сочетание «Win+R». В любом случае вводим «gpedit.msc» и нажимаем «Enter». Откроется редактор групповых политик.
- Далее переходим на «Конфигурацию компьютера» и «Административные шаблоны».
- После этого отправляемся в «Систему» и «Установку устройств».
- В итоге нам необходимо выбрать «Ограничения…».
- В правой части окна два раза нажимаем на «Запретить размещение устройств, которые не описаны другими параметрами».
- Теперь отмечаем «Включено» и подтверждаем кнопкой «Ок».
- Перезагружаем компьютер.
Кроме того, существует способ проделать все вышеописанное через реестр. Но он требует большого количества времени.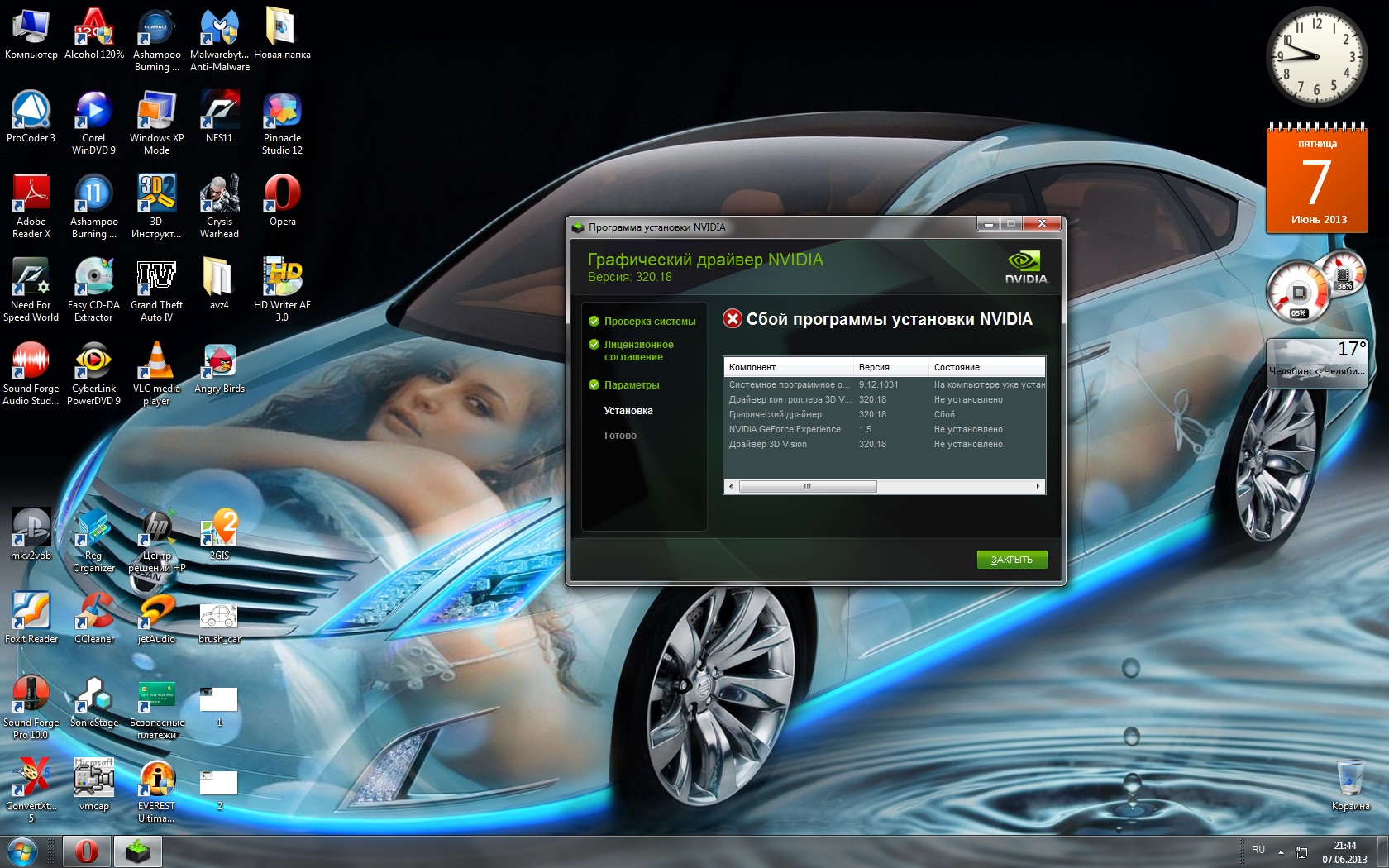 А потому мы не будем его рассматривать.
А потому мы не будем его рассматривать.
В случае если вам что-то не понятно, всегда можете поискать видео на просторах Интернета. К счастью сегодня подобных роликов существует много.
Надеюсь, вам поможет эта статья сделать работу за компьютером еще комфортней.
windwix.ru
Как отключить обновление драйверов Windows 10
В этой инструкции — о том, как отключить автоматическое обновление драйверов устройств в Windows 10 тремя способами — простой настройкой в свойствах системы, с помощью редактора реестра, а также с использованием редактора локальной групповой политики (последний вариант только для Windows 10 Pro и корпоративная). Также в конце вы найдете видео руководство.
По наблюдениям, многие проблемы с работой Windows 10, особенно на ноутбуках, в настоящее время бывают связаны именно с тем, что ОС автоматически загружает «лучший», по ее мнению, драйвер, который в итоге может приводить к неприятным последствиям, таким как черный экран, неправильная работа режима сна и гибернации и подобным.
Отключение автоматического обновления драйверов Windows 10 с помощью утилиты от Microsoft
Уже после первоначальной публикации этой статьи, Microsoft выпустила собственную утилиту Show or Hide Updates, которая позволяет отключить обновление драйверов конкретных устройств в Windows 10, т.е. только тех, для которых обновленные драйвера вызывают проблемы.
После запуска утилиты, нажмите «Далее», подождите, когда будет собрана необходимая информация, а после этого нажмите по пункту «Hide Updates».
По завершении работы утилиты, выбранные драйверы не будут обновляться системой автоматически. Адрес для загрузки Microsoft Show or Hide Updates: support.microsoft.com/ru-ru/kb/3073930
Отключение автоматической установки драйверов устройств в gpedit и редакторе реестра Windows 10
Отключить автоматическую установку драйверов отдельных устройств в Windows 10 можно вручную — с помощью редактора локальной групповой политики (для Профессиональной и Корпоративной редакций) или с помощью редактора реестра. В этом разделе показан запрет для конкретного устройства по ИД оборудования.
В этом разделе показан запрет для конкретного устройства по ИД оборудования.
Для того, чтобы сделать это с помощью редактора локальной групповой политики, потребуются следующие простые шаги:
- Зайдите в диспетчер устройств (меню правого клика по кнопке «Пуск», откройте свойства устройства, обновление драйверов для которого следует запретить, на вкладке «Сведения» откройте пункт «ИД оборудования». Эти значения нам пригодятся, их можно скопировать целиком и вставить в текстовый файл (так с ними удобнее будет работать далее), а можно просто оставить окно открытым.
- Кликнуть правой кнопкой мыши по «Пуск», выбрать пункт контекстного меню «Система», затем в разделе «Имя компьютера, имя домена и параметры рабочей группы» нажмите «Изменить параметры». На вкладке «Оборудование» нажмите «Параметры установки устройств».
- Через правый клик по пуску зайдите в «Панель управления» — «Устройства и принтеры» и кликните правой кнопкой мыши по вашему компьютеру в списке устройств. Выберите пункт «Параметры установки устройств».

- Нажмите Win+R на клавиатуре, введите gpedit.msc и нажмите Enter.
- В редакторе локальной групповой политики перейдите к разделу «Конфигруация компьютера» — «Административные шаблоны» — «Система» — «Установка драйвера».

- Дважды кликните по «Отключить запрос на использование Центра обновления Windows при поиске драйверов».
- Установите «Включено» для данного параметра и примените настройки.
В случае, если gpedit в вашей редакции Windows 10 недоступен, сделать то же самое можно с помощью редактора реестра. Для начала, выполните первый шаг из предыдущего способа (узнайте и скопируйте все ИД оборудования).
Зайдите в редактор реестра (Win+R, ввести regedit) и перейдите к разделу HKEY_LOCAL_MACHINE SOFTWARE Policies Microsoft Windows DeviceInstall Restrictions DenyDeviceIDs (если такого раздела нет, создайте его).
После этого создайте строковые значения, в качестве имени которого выступают числа по порядку, начиная с 1, а значение — ИД оборудования, для которого нужно запретить обновление драйвера (см. скриншот).
Отключение автоматической загрузки драйверов в параметрах системы
Первый способ отключить обновление драйверов — использовать настройки параметров установки устройств Windows 10. Чтобы попасть в эти параметры можно воспользоваться двумя способами (оба варианта требуют, чтобы вы были администратором на компьютере).
В параметрах установки вы увидите единственный запрос «Скачивать автоматически приложения производителя и настраиваемые значки, доступные для ваших устройств?».
Выберите пункт «Нет» и сохраните настройки. В дальнейшем вы не будете получать новые драйвера автоматически из центра обновления Windows 10.
Видео инструкция
Видео руководство, в котором наглядно показаны все три способа (включая два, которые описаны далее в этой статье) отключить автоматическое обновление драйверов в Windows 10.
Ниже — дополнительные варианты отключения, если с описанными выше возникли те или иные проблемы.
С помощью редактора реестра
То же самое можно сделать и с помощью редактора реестра Windows 10. Для его запуска, нажмите клавиши Windows+R на клавиатуре компьютера и введите regedit в окно «Выполнить», после чего нажмите Ок.
В редакторе реестра перейдите к разделу HKEY_LOCAL_MACHINE Software Microsoft Windows CurrentVersion DriverSearching (если раздел DriverSearching отсутствует в указанном расположении, то кликните правой кнопкой мыши по разделу CurrentVersion, и выберите Создать — Раздел, после чего укажите его имя).
В разделе DriverSearching измените (в правой части редактора реестра) значение переменной SearchOrderConfig на 0 (ноль), дважды кликнув по ней и введя новое значение. Если такая переменная отсутствует, то в правой части редактора реестра кликните правой кнопкой мыши — Создать — Параметр DWORD 32 бита. Укажите для него имя SearchOrderConfig, а затем задайте значение ноль.
После этого закройте редактор реестра и перезагрузите компьютер. Если в будущем вам потребуется вновь включить автоматическое обновления драйверов — измените значение той же самой переменной на 1.
Отключение обновления драйверов из Центра обновления с помощью редактора локальной групповой политики
И последний способ отключить автоматический поиск и установку драйверов в Windows 10, который подходит только для Профессиональной и Корпоративной версий системы.
Готово, драйвера больше не будут обновляться и устанавливаться автоматически.
remontka.pro
Как отключить автоматическую установку драйверов в Windows (на примере Windows 10)
Доброго времени суток.
Автоматическая установка драйверов в Windows (в Windows 7, 8, 10) для всего оборудования, которое есть на компьютере — это, конечно, хорошо. С другой стороны, иногда бывают случаи, когда нужно использовать старую версию драйвера (или просто какую-то конкретную), а Windows ее принудительно обновляет и не дает использовать желаемую.
В этом случае, самый правильный вариант — отключить автоматическую установку и произвести установку требуемого драйвера. В этой небольшой статье, я хотел показать, как это легко и просто делается (всего за несколько «шагов»).
Способ №1 — отключение авто-установки драйверов в Windows 10
Шаг 1
Сначала нажимаете сочетание кнопок WIN+R — в открывшемся окне нужно ввести команду gpedit. msc и затем нажать Enter (см. рис. 1) . Если все сделали правильно — должно открыться окно « Редактор локальной групповой политики «.
msc и затем нажать Enter (см. рис. 1) . Если все сделали правильно — должно открыться окно « Редактор локальной групповой политики «.
Рис. 1. gpedit.msc (Windows 10 — строка выполнить)
ШАГ 2
Далее внимательно и по порядку раскройте вкладки по следующему пути:
Конфигурация компьютера/административные шаблоны/система/установка устройства/ограничение на установку устройства
(вкладки нужно раскрывать в сайдбаре слева).
Рис. 2. параметры для запрета установки драйверов (требование: не ниже Windows Vista).
ШАГ 3
В ветке которую мы открыли в предыдущем шаге, должен быть параметр « Запретить установку устройств, не описанных другими параметрами политики «. Его необходимо открыть, выбрать вариант « Включено » (как на рис. 3) и сохранить настройки.
Рис. 3. Запрещение установки устройств.
Собственно, после этого драйвера самостоятельно больше устанавливаться не будут. Если захотите сделать все как было ранее — просто проделайте обратную процедуру, описанную в ШАГЕ 1-3.
Если захотите сделать все как было ранее — просто проделайте обратную процедуру, описанную в ШАГЕ 1-3.
Теперь, кстати, если подключить какое-нибудь устройство к компьютеру, а затем зайти в диспетчер устройств ( Панель управления/оборудование и звук/диспетчер устройств ), то вы увидите, что Windows не устанавливает драйвера на новые устройства, помечая их желтыми восклицательными знаками (см. рис. 4).
Рис. 4. Драйвера не устанавливаются…
С пособ №2 — отключение авто-установки новых устройств
Так же запретить Windows устанавливать новые драйвера можно и другим способом…
Сначала нужно открыть панель управления, затем перейти в раздел « Система и безопасность «, далее открыть ссылку « Система » (как показано на рис. 5).
Рис. 5. Система и безопасность
Затем слева нужно выбрать и открыть ссылку « Дополнительные параметры системы » (см. рис. 6).
Далее нужно открыть вкладку « Оборудование » и в ней нажать по кнопке « Параметры установки устройств » (как на рис. 6).
6).
Рис. 7. Параметры установки устройств
Осталось только переключить ползунок на параметр « Нет, устройство может работать неправильно «, затем сохранить настройки.
Рис. 8. Запрет скачивания приложений от производителя для устройств.
Собственно, на этом все.
Таким образом можно легко и быстро отключить автоматическое обновление в Windows 10. За дополнения к статье буду весьма признателен. Всего наилучшего 🙂
pcpro100.info
Как отключить автоматическую установку драйверов Windows 7
Windows совершенствуется, а вместе с ней изменяются встроенные в систему средства автоматической установки драйверов. Установил Windows, подключился к Интернету, и операционная система установит все необходимые драйвера самостоятельно!
Казалось бы, что может быть удобней? Но, к сожалению, довольно часто со встроенными в Windows драйверами оборудование работает не корректно. И требуется установка драйверов именно от производителя оборудования. Но Мастер установки оборудования в современной Microsoft Windows 7 настолько “самостоятелен”, что если драйвера для оборудования уже имеются в системе, он просто блокирует установку всех сторонних драйверов.
Но Мастер установки оборудования в современной Microsoft Windows 7 настолько “самостоятелен”, что если драйвера для оборудования уже имеются в системе, он просто блокирует установку всех сторонних драйверов.
Как отключить автоматическую установку драйверов в Windows 7?
Для того, чтобы Windows 7 не устанавливала свои драйвера автоматически, необходимо настроить параметры установки нового оборудования.
Откройте свойства Системы:
Пуск —> Панель управления —> Система.
Откроется окно параметров Системы. В левой части открывшейся страницы нажмите на ссылку Дополнительные параметры системы:
В новом диалоговом окне Свойства системы перейдите во вкладку Оборудование и нажмите на кнопку Параметры установки оборудования
Перед вами появится окно изменения параметров установки драйверов для подключаемого оборудования
Установите флажок на строчке Нет, предоставить возможность выбора.
В раскрывшемся подменю установите галочку Никогда не устанавливать драйверы из Центра обновления Windows и нажмите кнопку Сохранить.
После этого в окне Свойства системы нажмите кнопку ОК.
Также полезно на время установки нужного вам драйвера отключить Центр обновления Windows. Для вступления изменений в силу, перезагрузите компьютер. Иногда эти действия приходится проводить в Безопасном режиме Windows под правами Администратора.
www.wintech.net.ru
Поделиться:
- Предыдущая записьПапка temp в Windows 7, 8, XP
- Следующая записьКак вернуть значок компьютера на рабочий стол Windows 10
×
Рекомендуем посмотреть
Adblock
detector
Как запретить Windows 7 автоматически устанавливать драйверы
Когда вы подключаете новое устройство к компьютеру, Windows всегда будет прилагать все усилия, чтобы попытаться автоматически загрузить и установить рекомендуемые драйверы из Центра обновления Windows. Это хорошая функция, позволяющая убедиться, что ваше вновь установленное оборудование работает правильно, но не всегда установка проходит так гладко, как хотелось бы. Иногда драйверы из Центра обновления Windows не являются последними драйверами, установка может привести к повреждению файла или могут возникнуть другие проблемы с необычными устройствами.
Это хорошая функция, позволяющая убедиться, что ваше вновь установленное оборудование работает правильно, но не всегда установка проходит так гладко, как хотелось бы. Иногда драйверы из Центра обновления Windows не являются последними драйверами, установка может привести к повреждению файла или могут возникнуть другие проблемы с необычными устройствами.
Желательно установить собственные драйвера, скачанные с сайта производителя или с компакт-диска, поставляемого вместе с устройством.
Чтобы запретить Widows 7 автоматически устанавливать драйверы, сделайте следующее:
Мауро Хук
@pureinfotech
Когда вы подключаете новое устройство к компьютеру, Windows всегда будет прилагать все усилия, чтобы попытаться автоматически загрузить и установить рекомендуемые драйверы из Центра обновления Windows. Это хорошая функция, позволяющая убедиться, что ваше вновь установленное оборудование работает правильно, но не всегда установка проходит так гладко, как хотелось бы.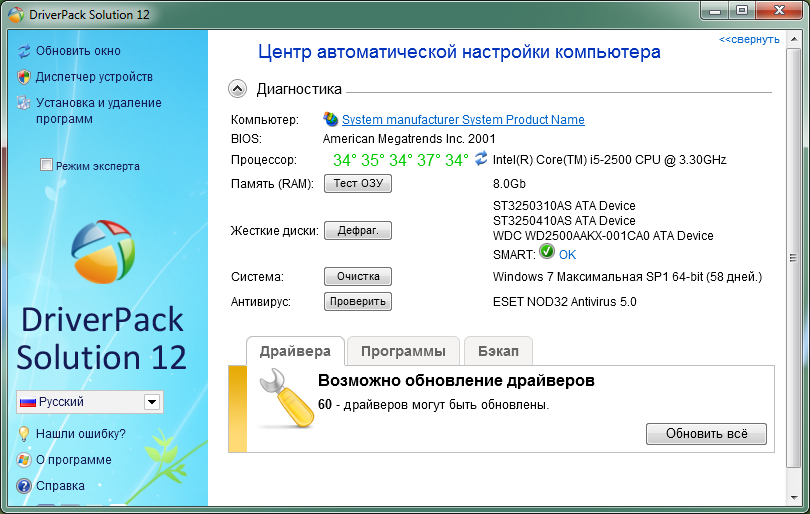 Иногда драйверы из Центра обновления Windows не являются последними драйверами, установка может привести к повреждению файла или могут возникнуть другие проблемы с необычными устройствами.
Иногда драйверы из Центра обновления Windows не являются последними драйверами, установка может привести к повреждению файла или могут возникнуть другие проблемы с необычными устройствами.
Желательно установить собственные драйверы, скачанные с сайта производителя или с прилагаемого к устройству компакт-диска.
Чтобы отключить автоматическую установку драйверов Widows 7, выполните следующие действия:
1- Нажмите Пуск и в поле поиска «Поиск программ и файлов» введите «просмотр дополнительных параметров системы » и в разделе « Панель управления» выберите заголовок Просмотр дополнительных параметров системы .
2- Выберите вкладку Оборудование и нажмите кнопку Параметры установки устройства .
3- Далее выберите Нет, позвольте мне выбрать, что делать с опцией Никогда не устанавливать драйверы из Центра обновления Windows .
4- Нажмите Сохранить изменения , Применить и ОК.
Теперь при следующем подключении нового устройства к системе Windows 7 не будет автоматически устанавливать драйверы; на этом этапе вы можете установить свои собственные драйверы.
Совет: Если вы обновили некоторые драйверы устройств и у вас возникли проблемы, попробуйте выполнить откат до предыдущих драйверов, перейдите по этой ссылке!
Вот бонус к этой статье:
Windows 7 имеет возможность загружать значки с высоким разрешением для многих аппаратных устройств, которые вы подключаете к компьютеру, а также некоторую другую подробную информацию, такую как название продукта, номер модели, производитель и т. д. , Чтобы вам было проще определить, какие устройства подключены к вашему компьютеру, когда вам нужно настроить их или устранить неполадки.
Если вы заметили, что на последнем изображении выше есть опция, которая говорит: Замените стандартные значки устройств расширенными значками .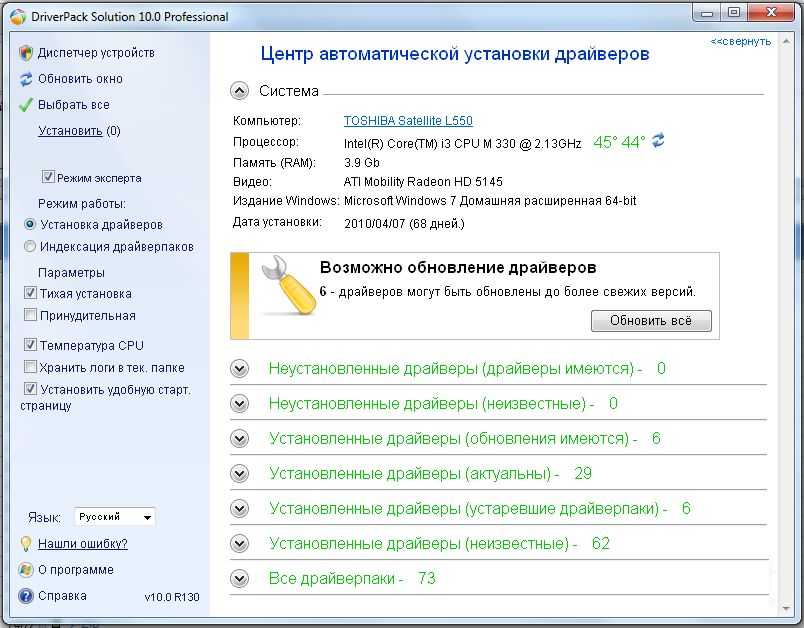 Вы можете установить этот флажок, чтобы разрешить Windows 7 загружать значки HD для подключенных устройств.
Вы можете установить этот флажок, чтобы разрешить Windows 7 загружать значки HD для подключенных устройств.
Не забудьте оставить комментарий в разделе ниже. Спасибо!
Поскольку вы здесь…
У меня есть небольшая просьба. Это независимый сайт, и создание контента требует много тяжелой работы. Хотя больше людей читают Pureinfotech, многие используют блокировщик рекламы. Таким образом, доходы от рекламы быстро падают . И, в отличие от многих других сайтов, здесь нет платного доступа, блокирующего читателей. Итак, вы понимаете, почему нужна ваша помощь. Если каждый, кто находит этот сайт полезным и помогает поддерживать его, будущее будет намного более безопасным. Спасибо.
$75 собрали 6 человек.
Пожертвовать
- Технический обзор недели — 26 сентября 2010 г.
- Подробный обзор электронной книги Blio
Мы ненавидим спам так же, как и вы! Отписаться в любое время
Работает на Follow. it (Конфиденциальность), нашей конфиденциальности.
it (Конфиденциальность), нашей конфиденциальности.
Как остановить автоматическую установку драйверов в Windows 10/8/7
Как остановить автоматическую установку драйверов в Windows 10/8/7
При попытке обновить компьютер с помощью встроенной программы обновления некоторые другие обновления для другие устройства устанавливаются автоматически. Однако если вы хотите запретить Windows 10/8/7 автоматически устанавливать драйверы , вот как это сделать.
Когда вы покупаете новый ноутбук или форматируете свой компьютер с нуля, часто игнорируется одна вещь — правильная установка драйверов устройств Windows. Еще во времена Windows XP пользователям приходилось устанавливать все аудио-, видео-, сетевые драйверы и драйверы устройств, потому что, в отличие от Windows 7, Windows XP не поставляется с предустановленными драйверами устройств, аудио- и видеоустройств. Но пользователи Windows 7 обычно пропускают установку всех драйверов устройств из-за того, что после завершения установки Windows 7 все аудио, видео и драйвера дисплея работают из коробки.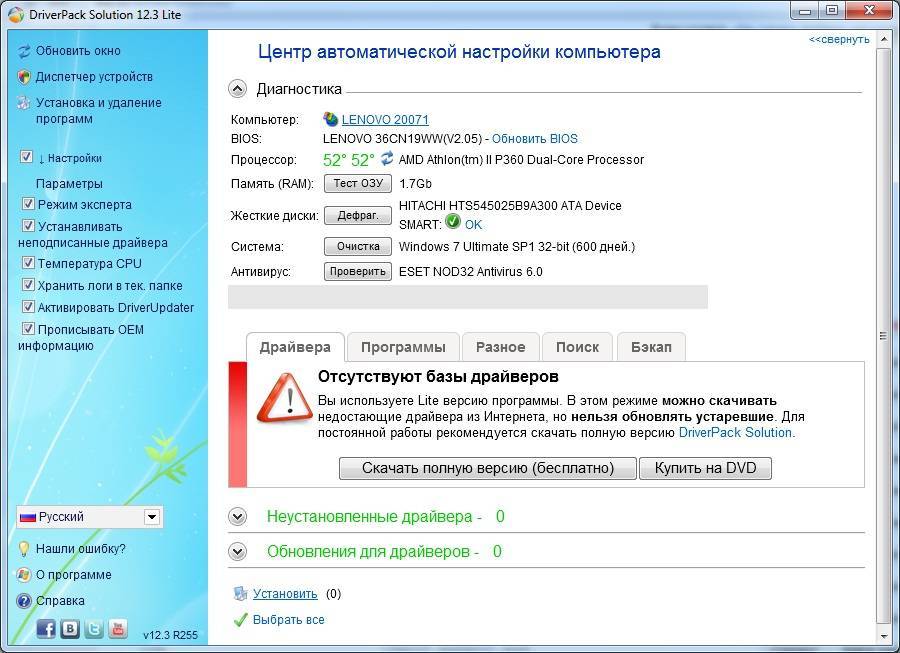
Из-за этого невежества многие пользователи даже не удосуживаются загрузить последние исправления и обновления с веб-сайта обновлений Microsoft, что является основной причиной, по которой вы продолжаете видеть сообщение «Установите драйвер устройства». Всякий раз, когда вы подключаете USB-накопитель в Windows7, запускается мастер установки драйверов устройств, и Windows7 начинает искать новые драйверы для аппаратной совместимости.
Остановить Windows 7 от установки драйверов устройств
Однако вы можете заблокировать Windows7 от установки драйверов устройств или навсегда скрыть мастер установки драйверов устройств, выполнив следующие простые действия, указанные ниже:
1. При появлении запроса на установку драйверов устройств откройте панель управления и перейдите в «Дополнительные параметры системы». Перейдите на вкладку «Оборудование» и выберите «Параметры установки устройства».
Остановить Windows7 от автоматической установки драйверов
2. Теперь выберите «Нет, разрешить мне выбирать, что делать».
Теперь выберите «Нет, разрешить мне выбирать, что делать».
3. Также установите флажок «никогда не устанавливать программное обеспечение драйвера из Центра обновления Windows», поскольку это предотвратит загрузку обновлений драйверов устройств Windows в будущем.
Вот и все, теперь Windows настроена так, чтобы не проверять наличие доступных драйверов устройств всякий раз, когда к системе подключается внешний жесткий диск или USB-накопитель (включая USB-мышь или клавиатуру).
Недостаток отключения мастера установки драйверов устройств
Одним из недостатков отключения автоматической установки драйверов устройств Windows является то, что некоторые аппаратные средства требуют проверки наличия драйверов, иначе они вообще не будут работать.
Например: Я купил у Toshiba внешний съемный диск емкостью 500 ГБ, но Windows не смогла обнаружить жесткий диск и отобразить его в проводнике Windows. Я протестировал свой новый жесткий диск в операционной системе Linux, и он работал нормально. Мне удалось перенести файлы и папки с компьютера с Linux на съемный диск, но всякий раз, когда я подключал тот же жесткий диск к компьютеру с Windows, операционная система не могла его обнаружить.
Мне удалось перенести файлы и папки с компьютера с Linux на съемный диск, но всякий раз, когда я подключал тот же жесткий диск к компьютеру с Windows, операционная система не могла его обнаружить.
Позже я отформатировал Windows, загрузил все драйверы устройств и установил последние исправления от Microsoft (панель управления > Установить обновления). После установки всех основных обновлений драйверы устройств я подключил к тому же жесткому диску, и Windows без проблем обнаружила его.
Альтернативный способ остановить установку драйверов устройств Windows
Есть еще один способ решить проблему.
1. Откройте меню «Пуск» и введите «gpedit.msc» (без кавычек) в поле поиска, чтобы открыть редактор локальной групповой политики Windows.
2. Перейдите в раздел Конфигурация компьютера > Административные шаблоны > Система > Установка устройства > Ограничения установки устройства.
3. В правой части дважды щелкните «Запретить установку устройств, не описанных другими параметрами политики».


 msc и нажмите Enter.
msc и нажмите Enter.

 1 Суть проблемы
1 Суть проблемы Сюда также можно попасть через «Панель управления».
Сюда также можно попасть через «Панель управления».