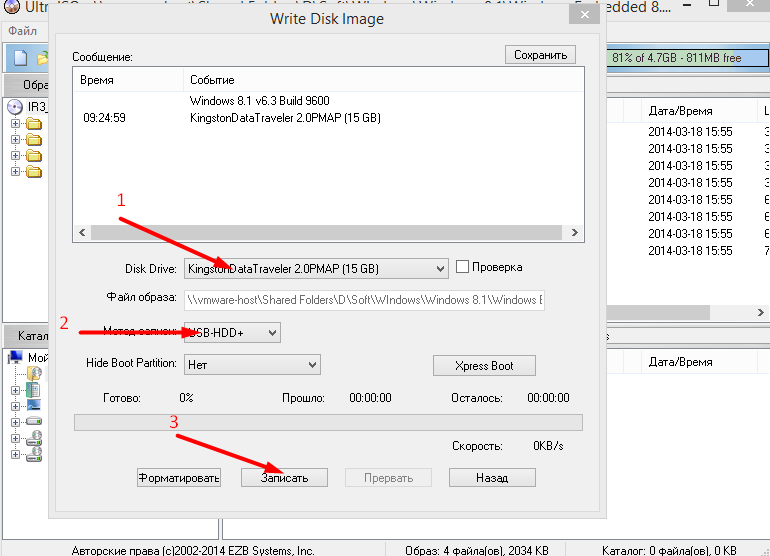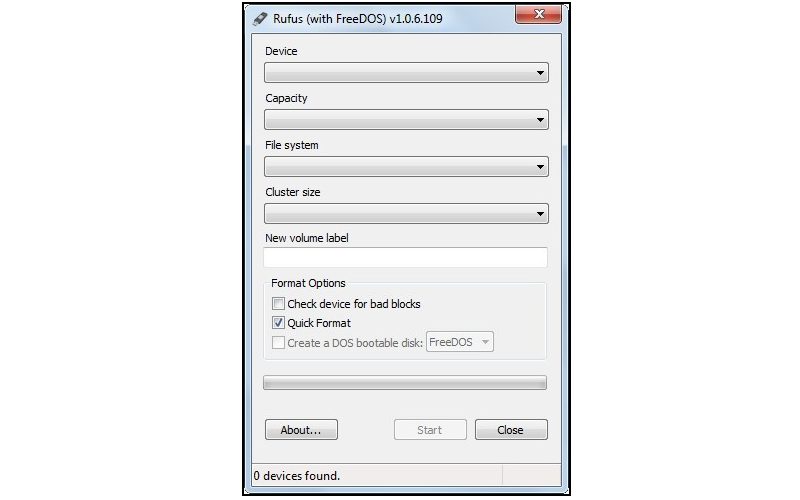Программа для записи на флешку виндовс 8: Создание установочного носителя для Windows
Содержание
Как на флешку записать Windows
Переустановка Windows является очень важным и необходимым процессом. В одном случае, вы можете обновить свою старую систему на более новую, либо перейти на какую-то другую ее модификацию. С другой стороны, есть вы допустили какие-то ошибки при работе, возможно, повредили системные файлы или удалили какую-то программу, способствующую нормальной работе ОС, вам также надо переустановить винду.
Но что же делать, если у вас нет привода для записи на болванку нового образа? В этом случае вам поможет накопитель, ведь вход USB есть точно у всех и ПК, и ноутбуков. Давайте подробно рассмотрим, как на флешку записать Windows.
Хочется сразу сказать, что для записи на флешку каждой из систем можно воспользоваться любым из способов. Однако, если вы хотите, чтобы ваша загрузочная флешка прослужила вам долго, а систему можно было бы поставить еще не один раз, то рекомендуется соблюдать те инструкции, которые представлены под каждую систему отдельно.
Дело в том, что специфика iso-файлов каждой ОС немного отличается друг от друга, из-за чего мы провели несколько тестов, чтобы определить, какая программа подходит лучше.
Как на флешку записать windows 7
Есть несколько способов, чтобы записать windows 7 на flash-накопитель и мы рассмотрели все возможные рабочие способы. Выбор какой именно использовать — за вами!
Как на флешку записать windows 7 с помощью UltraISO
Чтобы успешно записать образ операционной системы на флешку, нам потребуются такие инструменты и файлы:
- Сама программа UltraISO, которую с лёгкостью можно найти в интернете, просто забив в поиск фразу «Скачать…». После загрузки программы, устанавливаете ее на компьютер и при запуске выбираете «Пробный режим», если она вам нужна только для записи образа.
- Найденный в интернете образ Windows 7. Рекомендуем брать только те образы, которые размещены на популярных торрент-трекерах, которые несколько раз проверены на вирусы и другую ересь.
 В другом случае, вы просто запишите опасный образ, который повредит ваши данные на локальных дисках.
В другом случае, вы просто запишите опасный образ, который повредит ваши данные на локальных дисках. - Флешка, объем которой не менее 8 ГБ. Именно такой размер оптимальный для образа Windows 7, поместятся даже «напичканные» образы. Обратите внимание, что флешку перед установкой необходимо будет форматировать, иначе нам не удастся создать из нее загрузочную. Если в дальнейшем вы захотите использовать эту флешку, так, как и раньше, то просто отформатируйте ее еще раз. Имея на ней нужные вам файлы, скиньте их либо на другую флешку, либо на, отличный от системного, локальный диск.
Теперь, когда у нас всё готово, мы можем спокойно запустить программу с рабочего стола и разобраться в том, как на флешку записать windows 7 с помощью UltraISO.
Итак, для начала открываем меню «Файл» и выбираем там «Открыть». Этим шагом мы откроем iso-файл:
Вспомните, где вы сохранили скачанный образ, перейдите в эту директорию, выберите файл с образом и нажмите «Открыть»:
После открытия образа программой, начинам процесс записи образа.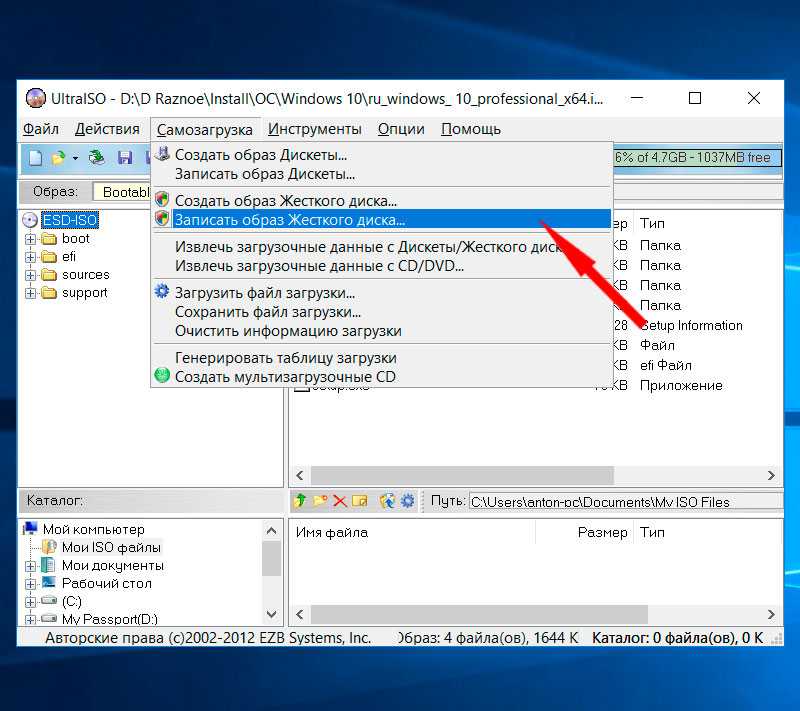 Для этого кликаем по «Самозагрузка» в меню и уже в ней нажимаем «Записать образ жёсткого диска».
Для этого кликаем по «Самозагрузка» в меню и уже в ней нажимаем «Записать образ жёсткого диска».
После выбора данной функции, вы получите окно, в котором необходимо будет указать некоторые параметры для успешной записи. Итак, в поле «Метод записи» выбираем USB-HDD+, а в поле «Накопитель» или «Disk Drive» должна отображаться наша флешка. Перед началом, вы должны отформатировать флешку. Нажмите «Формат» и после этого появится другое окно. В нём тип файловой системы должен быть «NTFS», после проверки нажмите «Начать». Подтвердите начало форматирования и дождитесь его окончания:
После того, как флешка была успешно отформатирована, выбираем в окне записи образа жёсткого диска кнопочку «Записать» и дожидаемся конца записи. Обычно времени уходит не много.
После окончания выньте накопитель, а потом снова вставьте в ПК. В проводнике должен быть уже не обычный, а установочный, со значком образа. Поздравляем, установочную флешку с Windows 7 успешно записано.
Как на флешку записать windows 7 с помощью Rufus
Процесс записи windows на usb с помощью программы Rufus аналогичен нижеописанному про восьмёрку. Описывать дважды нет смысла — по ссылке вас перебросит к началу способа. По сути у нас меняется лишь образ, который мы хотим записать.
Как на флешку записать windows 7 с помощью WinSetupFromUSB
Пошаговая инструкция по записи windows 7 с помощью WinSetupFromUSB доступна по этой ссылке.
Как на флешку записать windows 8
Как на флешку записать windows 8 с помощью Rufus
Теперь давайте разберёмся с тем, как записать образ восьмой винды на флеш-накопитель. Процесс не сложнее предыдущего варианта, в некоторых моментах даже интереснее. Итак, программу Rufus найти совсем просто, ее главный плюс, что она абсолютно бесплатна, а также не требует специально установки, как это было с UltraISO. После загрузки программы, запустите .exe файл.
Далее вам нужно будет подключить флешку, которую вы будете использовать для записи образа. Она, как и в случае с Windows 7, должна быть не менее 8 ГБ. В открытом окне программы выбираете в пункте «Устройство» накопитель, который мы подготовили для образа. В следующем пункте – «Схема раздела и тип системного интерфейса», необходимо выбрать вариант «MBR для компьютеров с BIOS, или UEFI», чтобы точно не испытывать судьбу и создать работающий загрузочный накопитель.
Она, как и в случае с Windows 7, должна быть не менее 8 ГБ. В открытом окне программы выбираете в пункте «Устройство» накопитель, который мы подготовили для образа. В следующем пункте – «Схема раздела и тип системного интерфейса», необходимо выбрать вариант «MBR для компьютеров с BIOS, или UEFI», чтобы точно не испытывать судьбу и создать работающий загрузочный накопитель.
На счёт типа файловой системы, которая должна быть на флешке, то здесь, естественно, выбираем NTFS, а размер кластера оставляем по умолчанию. Дальше ничего менять не требуется, просто нужно выбрать нужный нам образ Windows 8. Для этого кликните по значку диска возле «ISO-образ», потом выберите файл .iso и нажмите «Открыть».
Перепроверьте все настройки, т.к. любая ошибка может привести к неработающей флешке. После этого программа начнёт процесс форматирования накопителя, если вы все файлы сохранили с него заранее, то продолжайте, если нет – сейчас самое время.
Всё, на этом моменте начинается процесс записи загрузочной флешки, вы можете пойти попить чаю либо кофе. Как только вы увидите уведомление об успешной записи, закрывайте Rufus. Проверьте флешку: выньте и вставьте снова – если она отображается с картинкой образа Windows, то теперь вы знаете как на флешку записать windows 8 с помощью Rufus.
Как только вы увидите уведомление об успешной записи, закрывайте Rufus. Проверьте флешку: выньте и вставьте снова – если она отображается с картинкой образа Windows, то теперь вы знаете как на флешку записать windows 8 с помощью Rufus.
Как на флешку записать windows 8 с помощью WinSetupFromUSB
Пошаговую инструкцию по записыванию windows 8 через программу WinSetupFromUSB смотрим тут.
Как на флешку записать windows 8 с помощью UltraISO
Использование программы UltraISO для записи windows 8 особо не отличается из-за версии OC, поэтому можно посмотреть эту часть статьи.
Как на флешку записать windows 10
Как на флешку записать windows 10 с помощью WinSetupFromUSB
Вот мы и добрались к новинке – Windows 10. В принципе, на момент написания статьи, в мире уже появилась официальная версия этой операционной системы и все пользователи, которые сделали резервирование образа заранее с помощью программы GWX, могут загрузить ее себе через стандартный загрузчик и спокойно установить без лишних нервов. Но, если вы к таким юзерам не относитесь, то ничего страшного, вы всё еще можете пользоваться превью-версиями, которых в свободном доступе очень много, а отличаются они датами сборок и наполнением.
Но, если вы к таким юзерам не относитесь, то ничего страшного, вы всё еще можете пользоваться превью-версиями, которых в свободном доступе очень много, а отличаются они датами сборок и наполнением.
Перед тем, как начать записывать флешку с Windows 10, убедитесь в наличии следующего:
- Флешка на 8 ГБ.
- Программа WinSetupFromUSB, которую найти так же просто, как Rufus или UltraISO.
- Образ превью-версии «десятки».
Когда всё это есть, можно приступать к записи. Здесь нам необходимо не забыть отформатировать флешку до использования программы, т.к. сама программа этого не делает и предполагает, что сделать пользователь самостоятельно. Для этого, перейдите в проводник и найдите флешку. Выберите ее и нажмите ПКМ, а затем из контекстного меню выберите: «Форматировать». Файловую систему лучше выбирать NTFS, потому что емкость накопителя более 4 ГБ. Размер кластера оставьте стандартным:
Теперь можно запустить программу WinSetupFromUSB и дальше необходимо подготовить флешку. Поскольку загрузочного сектора еще нет, его необходимо создать. Делается это следующим образом:
Поскольку загрузочного сектора еще нет, его необходимо создать. Делается это следующим образом:
- Выбираем наш накопитель из предложенных вариантов и нажимаем «Bootice».
- Далее нам предстоит не запутаться в нескольких окнах. После нажатия на «Bootice», появится окно, в котором нажимаем на «Process MBR», в следующем на «Install/Config», а в третьем нужно кликнуть по «Save to disk».
- На этом процесс создания загрузочного сектора окончен, и мы переходим к последнему этапу подготовки накопителя. В окне «Bootice» теперь нажимаем «Process PBR» и делаем так же, как показано на скриншотах ниже:
Чтобы записать образ windows 10 на флешку с помощью WinSetupFromUSB, возвращаемся в основное окно программы и выбираем пункт «Windows Vista|7|Server 2008» пометкой в виде галочки слева, а справа нажимаем на «…» и находим нужный нам образ «десятки». После этого нажимаем «GO» и ждём сообщения «Job Done!». На этом процесс записи накопителя с Windows 10 завершен. Опять же, проверьте флешку, как мы это делали в предыдущих способах.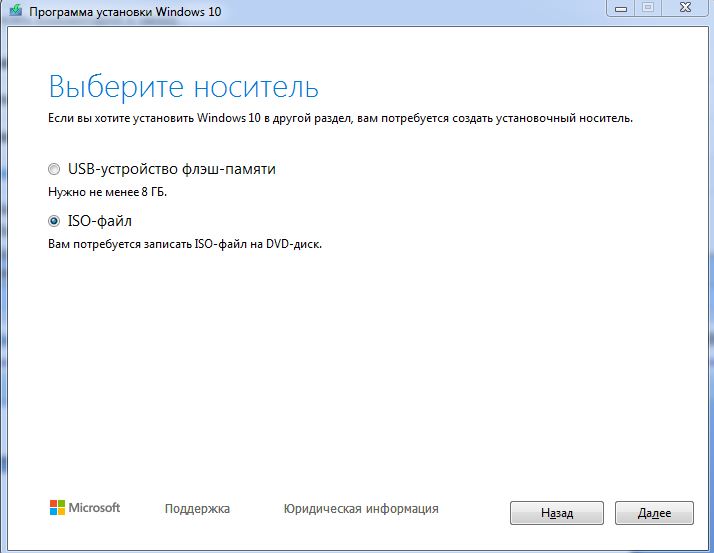
Как на флешку записать windows 7 с помощью UltraISO
В этой части статьи я уже описывал как работать с UltraISO для записывания windows 10 — от версии суть не изменилась.
Как на флешку записать windows 7 с помощью Rufus
Использование Rufus не особо отличается при записи на флешку других версий Windows, поэтому для десятки можно использовать эту инструкцию.
Теперь вы знаете как записать на флешку любую из Windows, которыми сейчас активно пользуются люди. Несомненно, вы можете найти другие способы, однако, те, которые представлены нами работают на 100%, но при возникновении каких-то вопросов, смело обращайтесь к автору.
Как сделать (создать) загрузочную флешку с Виндовс 8 или 8.1
Некоторое число юзеров продолжает юзать операционку Виндовс 8.1 или Виндовс 8, а для переустановки или восстановления системы необходим загрузочный носитель. Это может быть установочный DVD диск с образом ОС, или загрузочная флешка Виндовс 8.
Загрузочная флешка необходима для переустановки Виндовс или установки системы на новый PC. Загрузившись с USB накопителя, на который записан образ системы, юзер производит установку Виндовс на компьютере.
Загрузившись с USB накопителя, на который записан образ системы, юзер производит установку Виндовс на компьютере.
Содержание
- Введение
- Как бесплатно закачать оригинальный ISO образ Виндовс 8.1
- Загрузочная флешка Виндовс 8.1 (Windows в Rufus
- Скачивание ISO образа Виндовс 8.1 в программе Rufus
- Создание загрузочной флешки Виндовс 8 (Windows 8.1) в WinSetupFromUSB
- Создание загрузочной флешки Виндовс 8.1 (Windows в UltaISO
- Итог
Введение
Загрузочная флешка с образом ОС может будет нужен в ситуациях при отказе или неполадках в работе системы, для восстановления Виндовс 8. Из-за неработающей Виндовс, не удается запустить процесс восстановления непосредственно из операционной системы. В этой ситуации, на помощь придет загрузочная флешка, с которой можно войти в Виндовс RE (среду восстановления), а затем запустить процесс восстановления Windows.
Создать загрузочную флешку Виндовс 8 или Виндовс 8. 1 можно сторонним программным обеспечением. Раньше для этого использовалось средство Media Creation Tool, созданное в Майкрософт. В настоящее время, работа программы Media Creation Tool была переориентирована на более современную операционку Виндовс 10.
1 можно сторонним программным обеспечением. Раньше для этого использовалось средство Media Creation Tool, созданное в Майкрософт. В настоящее время, работа программы Media Creation Tool была переориентирована на более современную операционку Виндовс 10.
В этой записи рассмотрено три способа, как сделать загрузочную флешку Виндовс 8 или Виндовс 8.1, при помощи программ: Rufus, WinSetupFromUSB, UltraISO. Имеются и прочие приложения, подходящие для этих целей.
Для записи образа операционки, вам будет нужен чистая флешка, размером не менее 4 ГБ, а чаще — не менее 8 ГБ, в зависимости от размера исходного ISO образа Windows. Предварительно удалите с USB накопителя все файлы или перенесите их в другое место, иначе, они будут стерты.
Как бесплатно закачать оригинальный ISO образ Виндовс 8.1
Сначала необходимо закачать образ операционки Виндовс 8.1 на компьютер. ОС Виндовс 8 официально не поддерживается Майкрософт, так что образ этой системы вам придется искать в сети самостоятельно.
- Перейдите на официальный сайт Майкрософт по ссылке: https://www.microsoft.com/ru-ru/software-download/windows8ISO на страничек. «Скачать образ диска с Windows1 (файл ISO)».
- В опции «Выберите выпуск» выберите версию ОС, а затем нажмите на кнопку «Подтвердить».
- В опции «Выберите язык продукта» выберите подходящий язык, нажмите на кнопку «Подтвердить».
- В опции «Загрузка» выберите разрядность системы (32-bit или 64-bit) для загрузки соответствующего образа Windows1.
- Дождитесь окончания загрузки файла образа Windows1 в формате «ISO» на PC.
Скачанный ISO образ Виндовс можно юзать для записи на USB флешку.
Загрузочная флешка Виндовс 8.1 (Windows в Rufus
Халявная программа Rufus даёт возможность производить загрузочные флешки с разными операционными системами. В Rufus мы запишем образ загрузочной флешки Виндовс 8 или Виндовс 8. 1.
1.
ISO образ Виндовс 8 необходимо подготовить заранее, а образ Виндовс 8.1 можно закачать непосредственно из программы Rufus, или взять готовый ISO файлик с писишника.
Пройдите следующие шаги:
- Запустите прогу Rufus на PC. Если вы используете переносную (portable) версию программы, согласитесь на получение обновлений. Иначе, возможности закачать образ Windows1 у вас не будет.
В главном окне программы Rufus нас интересуют следующие настройки:
- В поле «Устройство» отображается буква диска, соответствующая подключенной флешке.
- В поле «Метод загрузки» — «Диск или ISO-образ (выберите образ)».
- Нажмите на стрелку около кнопочки «Выбрать». Тут есть выбор между добавление ISO файла, расположенного на PC, или скачиваем образа с серверов Майкрософт.
- Нажмите на кнопку «Выбрать» для выбора ISO файла-образа ОС на PC (о скачивании ISO файла из интернета читайте ниже).

- В зависимости от стиля разделов вашего харда выберите схему разделов: «GPT» или «MBR». Под схему разделов подстроится целевая система: «UEFI (non-CMS» или «BIOS (или UEFI-CMS)» и «Файловая система» — «FAT32» или «NTFS».
- Нажмите на кнопку «Старт».
- В окне предупреждения сообщают, что все данные с флешки будут удалены.
- Процесс создания загрузочной флешки займет некоторое время.
- В завершении, в разделе «Статус» появится состояние: «Готов».
- Нажмите на кнопку «Закрыть».
Скачивание ISO образа Виндовс 8.1 в программе Rufus
В Rufus используется скрип Fido из GitHub. При помощи программы можно загрузить оригинальный образ Виндовс на компьютер.
Выполните следующие действия:
- Для загрузки Windows1 из программы Rufus, нажмите на кнопку «Скачать».

- Откроется окно скрипта Fido «Загрузить ISO-образ», в котором надо выбрать версию Виндовс, в данном случае — Windows1.
- В следующем окне необходимо выбрать релиз ОС (по умолчанию, открыт последний релиз).
- Далее выберите издание. Есть выбор между следующими версиями: Windows1, Виндовс 8.1 N (версия для стран ЕС), Виндовс 8.1 Single Language (версия для 1-го языка).
- Выберите язык операционки и архитектуру (x64 или x86).
- Нажмите на кнопку «Скачать».
- Выберите место для сохранения образа ОС на компьютере.
- Программа скачает Виндовс на PC. Данный процесс займет время.
- В окне программы появится надпись «Готово».
Далее можете записать скачанный образ Виндовс 8.1 на флешку (этот процесс описан выше в статье).
Создание загрузочной флешки Виндовс 8 (Windows 8.
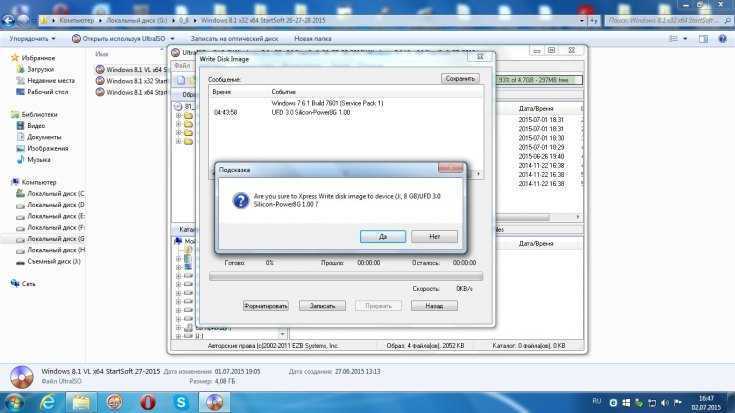 1) в WinSetupFromUSB
1) в WinSetupFromUSB
Халявная программа WinSetupFromUSB подходит для создания загрузочной флешки Виндовс 8 (Windows 8.1). Программу не требуется устанавливать на комп, она запускается из папки. Интерфейс приложения работает на английском языке.
Проделайте следующие действия:
- Запустите приложение, соответствующее разрядности вашего компа, щелкнув по файлу правой клавишей мыши.
- В окне программы WinSetupFromUSB, в поле: «USB disk selection and format tools» определится флешка, подключенная к компу.
- Поставьте флажок в пункте «Auto format it with FBinst»
- В разделе «Add to USB disk» поставьте флажок напротив поля «Windows Vista / 7 / 8 / 10 /Server 2008/2012 based ISO», а затем нажмите на кнопку, для выбора ISO образа, расположенного на компьютере.
- Если образ имеет размер более 4 ГБ, то он будет разбит на части для поддержки файловой системы FAT Нажмите на кнопку «OK» в этом сообщении.

- Для запуска записи файлов на флешку, нажмите на кнопку «Go».
- Откроются два окна с предупреждениями, нажмите в них на копку «Да».
- Дождитесь окончания создания загрузочной флешки в программе WinSetupFromUSB. Об окончании вас проинформируют в открывшемся окне.
- Для выхода из приложения, нажмите на кнопку «Exit».
Создание загрузочной флешки Виндовс 8.1 (Windows в UltaISO
Программа UltraISO помимо работы с образами, даёт возможность производить загрузочные флешки с операционной системой Windows.
Пройдите последовательные шаги:
- Запустите прогу UltraISO от имени администратора.
- Войдите в меню «Файл», нажмите на «Открыть…» для добавления ISO образа Виндовс в окно программы.
- Войдите в меню «Самозагрузка», выберите пункт «Записать образ Жесткого диска…».

- В окне «Write Disk Image», в поле «Disk Drive» проверьте правильно ли определилась флешка.
- Метод записи выберите «USB+HDD+» или «USB+HDD+ v2», остальные настройки оставьте без изменений.
- Нажмите на кнопку «Записать».
- Вас предупредят, что все данные на флешке будут уничтожены.
- Затем осуществляется процесс записи ОС на флешку.
- В окне «Write Disk Image», в области «Сообщение» появится надпись «Запись завершена!», после этого можно выйти из программы.
Итог
Для юзеров, использующих на своих писишниках операционки Виндовс 8.1 или Виндовс 8, актуальна информация о создании загрузочной флешки. Загрузочную флешку с записанным образом ОС, используют для установки (переустановки) Виндовс, или для восстановления системы. Создайте загрузочную флешку при помощи прог Rufus, WinSetupFromUSB или UltraISO.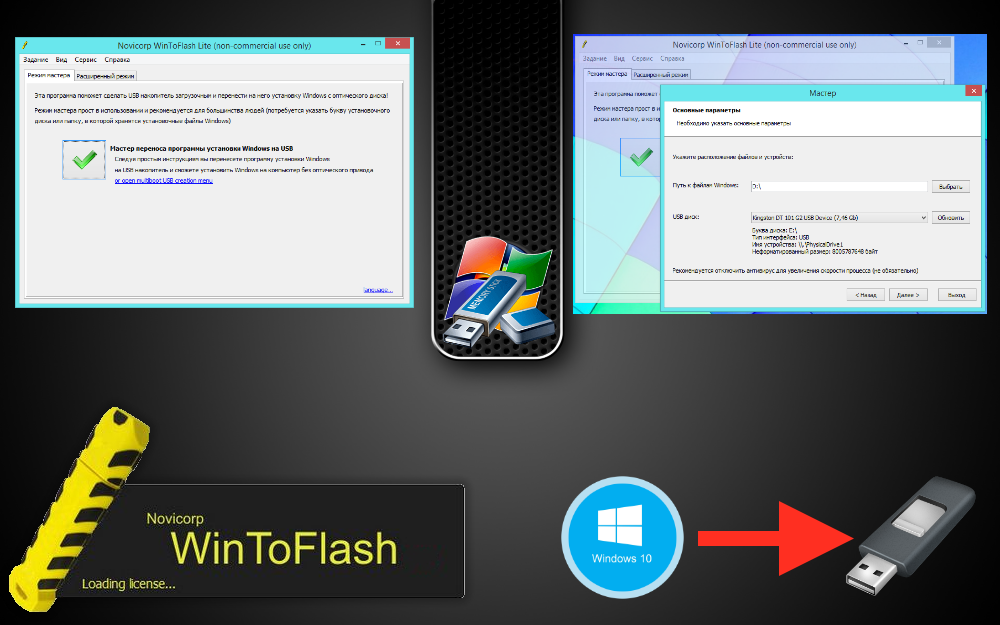
[2022 Download] Загрузка ПО с Windows на USB для Windows 11/10/7
Обновлено
Жан, 22 сентября 2022 г.
| Windows System To Go
Что такое программное обеспечение Windows to USB?
Знаете ли вы, что можно установить и запустить полную копию Windows с USB-накопителя? В Windows 8 Enterprise Microsoft представила «Windows To Go» — портативную операционную систему, которая помещается на USB-накопителе в вашем кармане. Microsoft активно поддерживает эту функцию в Windows 10.
Программное обеспечение Windows to USB имеет множество названий, включая установочные диски Windows, инструменты для создания загрузочных USB, а наиболее популярным и точным термином является Windows To Go.
Пользователи могут использовать Microsoft Windows 10 Media Creation Tool для восстановления ПК, выполнения чистой установки или создания загрузочного установочного USB-накопителя, DVD-диска или файла ISO для установки Windows 10 на другой компьютер.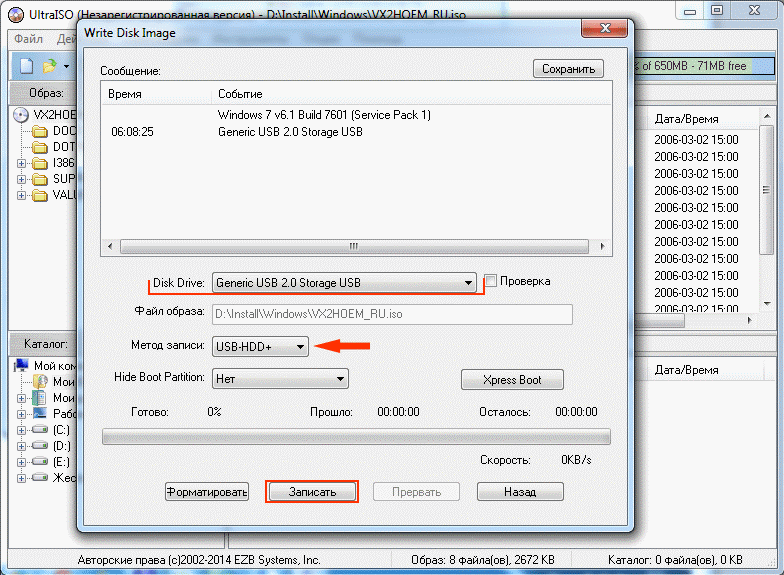 Эта функция предназначена для того, чтобы сотрудники могли взять с собой свою рабочую среду, но хранение копии вашей Windows на флэш-накопителе может помочь для резервного копирования или если вы часто используете операционную систему общедоступного компьютера, в которой отсутствуют настройки/приложения или ОС ограничена.
Эта функция предназначена для того, чтобы сотрудники могли взять с собой свою рабочую среду, но хранение копии вашей Windows на флэш-накопителе может помочь для резервного копирования или если вы часто используете операционную систему общедоступного компьютера, в которой отсутствуют настройки/приложения или ОС ограничена.
В этой статье мы обсудим комплексную альтернативу Windows To Go — EaseUS OS2Go.
Где я могу загрузить программное обеспечение Windows для создания USB?
Допустим, вы много путешествуете и вам нужен компьютер, но вы не хотите платить за дополнительную потерю веса. Вы можете решить эту проблему, установив Windows на флешку. Если у вас есть доступ к монитору, клавиатуре и мыши, вы сможете продуктивно работать, где бы вы ни находились.
Кроме того, переносная Windows пригодится, если у вашего ПК возникают проблемы с запуском. С Portable Windows вы можете успешно загрузить свой компьютер и восстановить файлы. Однако Windows To Go предъявляет строгие требования к версии ОС Windows и сертифицированному USB. Сертифицированные для Windows To Go USB-накопители рассчитаны на высокую скорость произвольного чтения/записи, хост должен иметь процессор с тактовой частотой 1 ГГц или выше и 2 ГБ или более ОЗУ, помимо многих других требований.
Сертифицированные для Windows To Go USB-накопители рассчитаны на высокую скорость произвольного чтения/записи, хост должен иметь процессор с тактовой частотой 1 ГГц или выше и 2 ГБ или более ОЗУ, помимо многих других требований.
Но программное обеспечение EaseUS Windows to USB не предъявляет никаких требований. Его очень просто и легко скачать, а процесс установки быстрый и легкий. После установки этот портативный диск Windows можно взять с собой куда угодно и использовать на любой машине. Он поддерживает все USB-накопители и карты памяти различных производителей.
Загрузка безопасна и проста, и вы можете установить ее, нажав кнопку загрузки или посетив официальную страницу продукта — EaseUS OS2Go.
Как использовать переносную/загрузочную программу Windows to USB?
EaseUS OS2Go — лучшая бесплатная программа Windows To Go Creator, позволяющая устанавливать и запускать ОС Windows на внешнем жестком диске или USB-накопителе, а также клонировать Windows 11/10 на USB-накопитель в качестве рабочего пространства Windows To Go.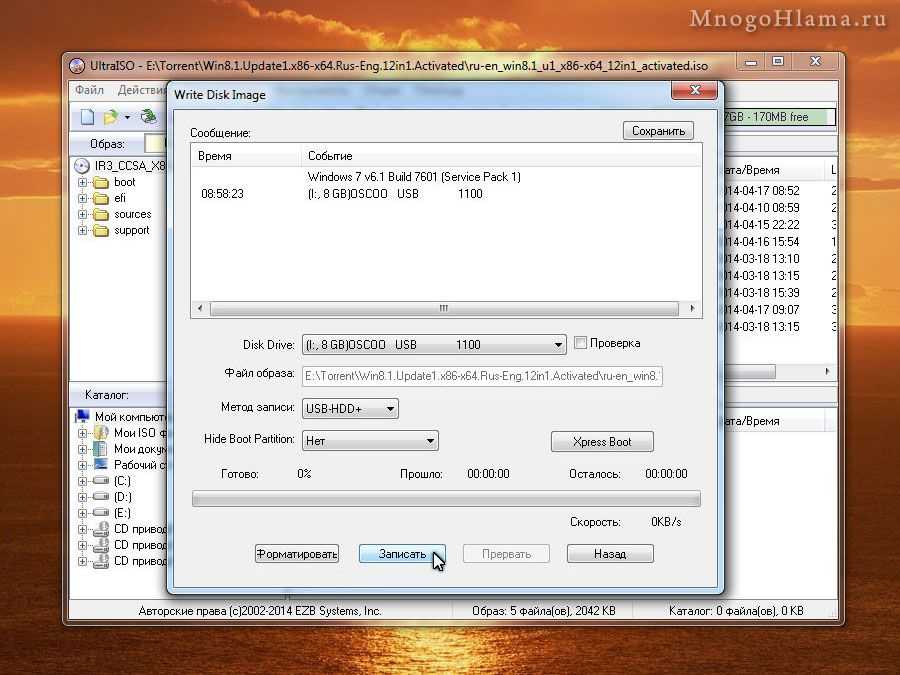
EaseUS OS2Go также позволяет создавать установочный USB-накопитель Windows из ISO-файла Windows 10/8.1/8/7/Vista/2008/2012/2016, что позволяет устанавливать Windows с USB-накопителя. Наконец, EaseUS OS2Go может помочь вам создать загрузочный USB-накопитель Windows PE, перенеся содержимое Windows PE на USB-устройство и сделав USB-накопитель загрузочным. Другие важные функции включают в себя:
- Простой в использовании интерфейс мастера предоставляет пошаговые инструкции по созданию USB-накопителя Windows To Go.
- Windows To Go создается с использованием файлов образов ISO/WIM/ESD/SWM/VHD/VHDX или приводов CD/DVD.
- Клонируйте существующую операционную систему Windows (Windows 7 или более позднюю версию) на USB-накопитель в качестве рабочего пространства Windows To Go.
- Он может создавать Windows USB для MacBook, iMac и Mac mini под управлением Windows.
- EaseUS OS2Go — это программное обеспечение, которое выбирают пользователи, которым может потребоваться установить две операционные системы на один компьютер.

Шаг 1. Установите EaseUS OS2Go на свой компьютер с Windows, он отобразит занятое место на системном диске. Подключите USB-накопитель, объем которого превышает занимаемое системным диском пространство. Выберите целевой USB-накопитель и нажмите «Далее», чтобы продолжить.
Шаг 2. EaseUS OS2Go сообщит вам, что следующая операция удалит все данные на вашем диске. Убедитесь, что вы сделали резервную копию всех важных данных. Нажмите кнопку Продолжить, чтобы продолжить.
Шаг 3. Настройте разметку диска. Схема диска по умолчанию на целевом диске будет точно такой же, как и на ресурсном диске. Вы также можете отредактировать макет в соответствии с вашими потребностями. Отметьте этот параметр, если вы используете твердотельный накопитель в качестве загрузочного диска Windows. Далее нажмите Продолжить.
Шаг 4. Затем EaseUS OS2Go начнет создание переносного USB-накопителя. Обычно это занимает некоторое время в зависимости от вашей ОС и состояния сети.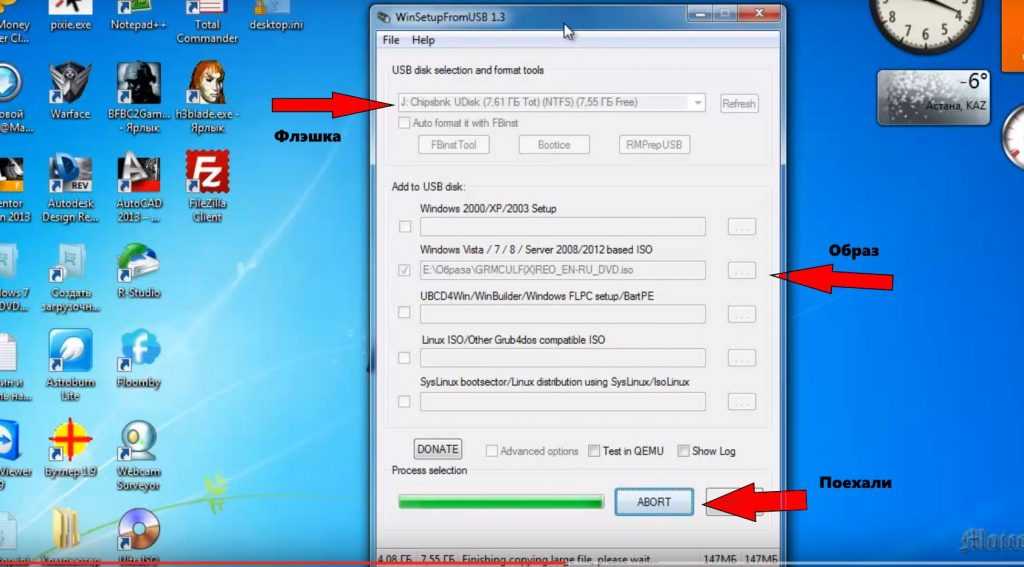 Когда прогресс достигнет 100%, USB-накопитель должен стать загрузочным.
Когда прогресс достигнет 100%, USB-накопитель должен стать загрузочным.
Шаг 5. Вставьте переносной USB-накопитель Windows и запустите компьютер. Нажмите нужную клавишу (F2, DEL, F10…), чтобы войти в BIOS. Выберите загрузку с USB-диска.
Примечание: Убедитесь, что режим загрузки (UEFI или Legacy) портативного USB-накопителя и целевого компьютера совпадают, в противном случае вы не сможете загрузиться.
Заключение
Подводя итог тому, что было сказано до сих пор, EaseUS OS2Go — это надежное программное обеспечение для загрузки Windows на USB для быстрого создания загрузочного USB-накопителя Windows 11. Вы можете использовать его для установки Windows 11 на новый компьютер, ремонта устройства или двойной загрузки Windows 10 и Windows 11. Скачайте и попробуйте!
10 инструментов для быстрой установки Windows с помощью USB-накопителя • Raymond.CC
Не так много лет назад, до появления USB-накопителя, если вы хотели установить Windows начисто, это нужно было делать с помощью компакт-диска или DVD-диска.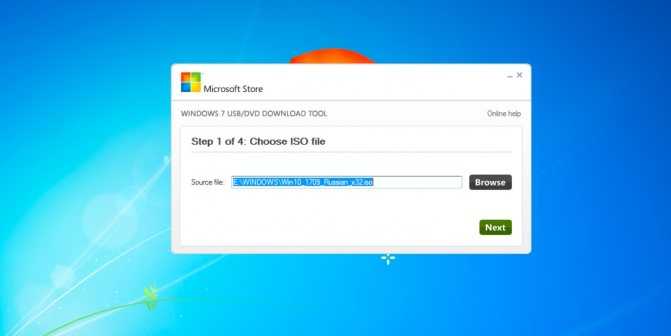 и оптический привод. К счастью, дело сдвинулось с мертвой точки, и пользователи с достаточным количеством ноу-хау смогли перенести свою копию Windows на флэш-накопитель USB и установить с него уже какое-то время. С появлением Windows 8 теперь вы даже можете установить ее с помощью флэш-накопителя USB из Помощника по обновлению Microsoft.
и оптический привод. К счастью, дело сдвинулось с мертвой точки, и пользователи с достаточным количеством ноу-хау смогли перенести свою копию Windows на флэш-накопитель USB и установить с него уже какое-то время. С появлением Windows 8 теперь вы даже можете установить ее с помощью флэш-накопителя USB из Помощника по обновлению Microsoft.
Установка Windows с USB-накопителя имеет некоторые преимущества, такие как отсутствие необходимости беспокоиться о царапинах или повреждении установочного диска Windows, а также гораздо удобнее носить с собой крошечный флэш-накопитель USB, чем оптические носители. Они также необходимы для нетбуков, небольших ноутбуков и растущего числа ПК меньшего форм-фактора, которые больше не используют дисководы ПЗУ. И вдобавок к этому, USB-накопитель с разумной скоростью может выполнить установку Windows немного быстрее, чем оптический привод, благодаря гораздо более быстрому времени доступа.
Здесь мы перечисляем 10 способов, позволяющих вам получить установочные файлы Windows на флэш-накопитель USB, используя преимущества, которые он может предложить.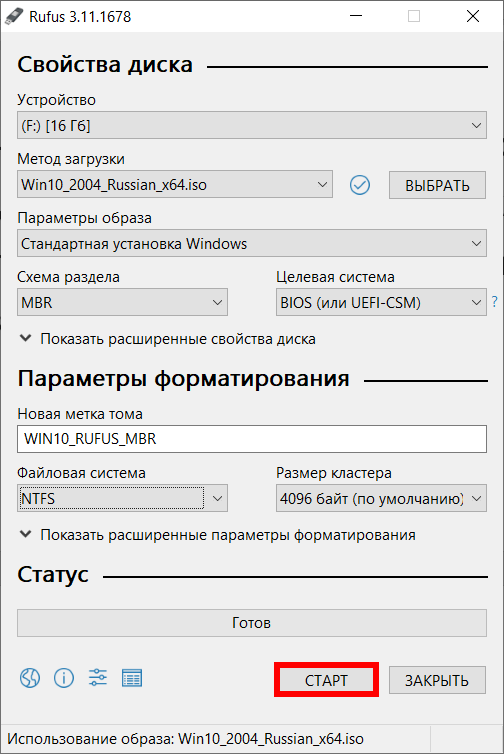 Для простоты использования мы перечислили, какие версии Windows поддерживаются для установки на USB в зависимости от автора каждого инструмента. Сами инструменты должны работать от Windows XP до Windows 8. Прежде чем пытаться выполнить преобразование Windows на USB, убедитесь, что у вас есть USB-накопитель емкостью не менее 4 ГБ. По возможности использовались переносные версии программного обеспечения. Если у вас его нет, вы можете напрямую загрузить ISO-образ Windows 7 с официального дистрибьютора Microsoft.
Для простоты использования мы перечислили, какие версии Windows поддерживаются для установки на USB в зависимости от автора каждого инструмента. Сами инструменты должны работать от Windows XP до Windows 8. Прежде чем пытаться выполнить преобразование Windows на USB, убедитесь, что у вас есть USB-накопитель емкостью не менее 4 ГБ. По возможности использовались переносные версии программного обеспечения. Если у вас его нет, вы можете напрямую загрузить ISO-образ Windows 7 с официального дистрибьютора Microsoft.
1. WinToFlash
Поддержка установки через USB для: Windows XP, 2003, Vista, 2008, 7 и 8. флэш-накопитель USB. В дополнение к Windows есть также некоторые другие связанные функции, такие как создание консоли восстановления XP/2003 и проверка ошибок. Программа имеет 2 разных режима, которые можно использовать в зависимости от уровня вашего опыта: режим мастера, который предлагает выполнить несколько простых шагов, или расширенный режим, который дает множество опций и больший контроль над всем процессом.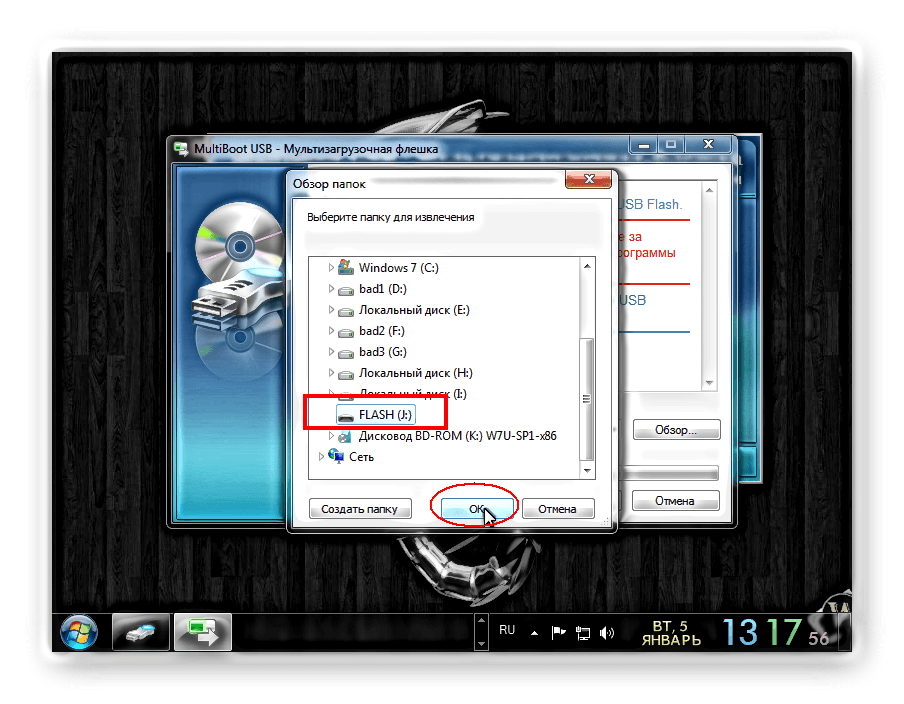 Программа требует, чтобы вы выбрали диск или папку в качестве источника, а не ISO-образ. К сожалению, установщик установки включает в себя рекламное ПО BetterInstaller, и даже портативная версия содержит рекламное ПО при первом запуске, а также использует встроенную рекламу.
Программа требует, чтобы вы выбрали диск или папку в качестве источника, а не ISO-образ. К сожалению, установщик установки включает в себя рекламное ПО BetterInstaller, и даже портативная версия содержит рекламное ПО при первом запуске, а также использует встроенную рекламу.
Загрузка WinToFlash
2. WiNToBootic
Поддержка установки через USB для: Windows Vista, 2008, 7 и 8. Windows Vista, 7 и 8 устанавливают файлы на флэш-накопитель USB с минимальными усилиями. Полезная функция, которую не сразу видно, заключается в том, что вы можете щелкнуть стрелку источника, чтобы найти файл ISO для преобразования, или вы можете альтернативно перетащить ISO, папку, содержащую файлы Windows, или даже установочный CD / DVD с Мой компьютер. Просто убедитесь, что ваш USB-накопитель выбран, если он еще не выбран, выберите, форматировать его или нет, и нажмите Do it! кнопка.
WiNToBootic — одна из самых быстрых программ в завершении процесса, а также одна из самых простых в использовании. Требуется .NET Framework v2.0.
Требуется .NET Framework v2.0.
Загрузить WiNToBootic
3. Rufus
Поддержка установки через USB для: Windows XP SP2+, 2003, Vista, 7 и 8.
‘
отличный маленький инструмент для форматирования USB-накопителей, а также проверки их на наличие ошибок и плохих блоков, также есть прямая поддержка USB для установки MS-DOS и FreeDOS, что хорошо для перепрошивки BIOS, различные образы Linux, и вы можете установить Windows от XP SP2 до 8. Rufus также очень надежен и является одним из самых быстрых инструментов для загрузки установочных файлов Windows на USB-накопитель, но при этом прост в использовании. Просто щелкните значок выбора ISO и найдите ISO-образ Windows, затем нажмите «Пуск» и дождитесь завершения процесса. Больше ничего трогать не нужно, так как программа сама подберет для вас наилучшую файловую систему и имя. Rufus является полностью переносимым исполняемым файлом и весит менее 500 КБ.
Скачать Rufus
4.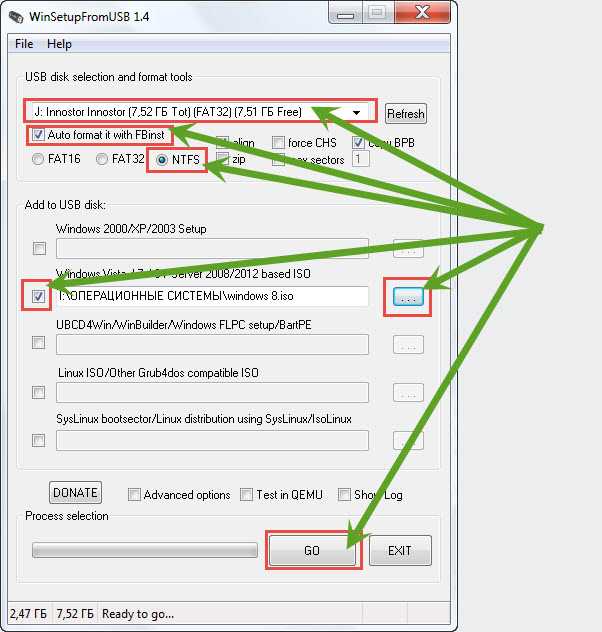 WinUSB Maker
WinUSB Maker
Поддержка установки через USB для: Windows XP, Vista, Server 2003/2008, 7 и 8. Advanced Tokens Manager и WinAIO Maker, а WinUSB Maker — это интеллектуальный инструмент, который может установить практически любую версию установочного CD/DVD Windows от XP до 8 на USB. Он также может установить загрузчик Linux Grub или MS-DOS, если хотите, и включает в себя приятное дополнение полной функции резервного копирования и восстановления USB, чтобы сделать копию флэш-накопителя перед установкой на него Windows. Еще одна вещь, которую некоторые пользователи могут счесть полезной, — это возможность работать и устанавливать с использованием либо файла образа ISO, либо каталога с извлеченными файлами, если вы загружали или редактировали дистрибутив Windows. WinUSB Maker — это автономный исполняемый файл, для запуска которого требуется .NET Framework v4.0.
Загрузить WinUSB Maker
5. Инструмент загрузки Windows 7 USB/DVD
Поддержка установки USB для: официально Windows 7, также работала для нас с Vista / 8.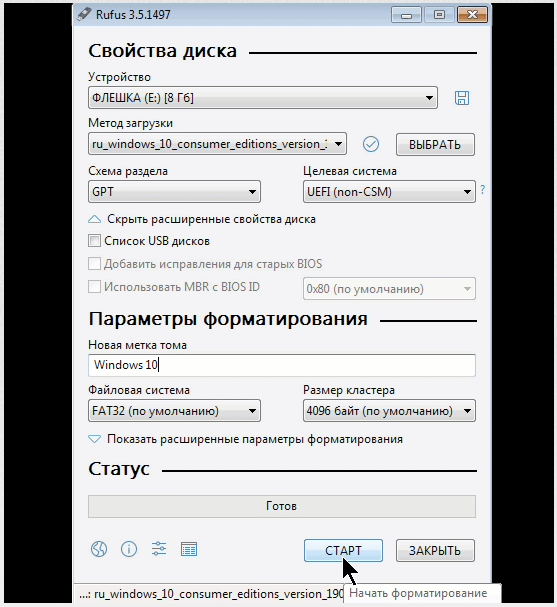

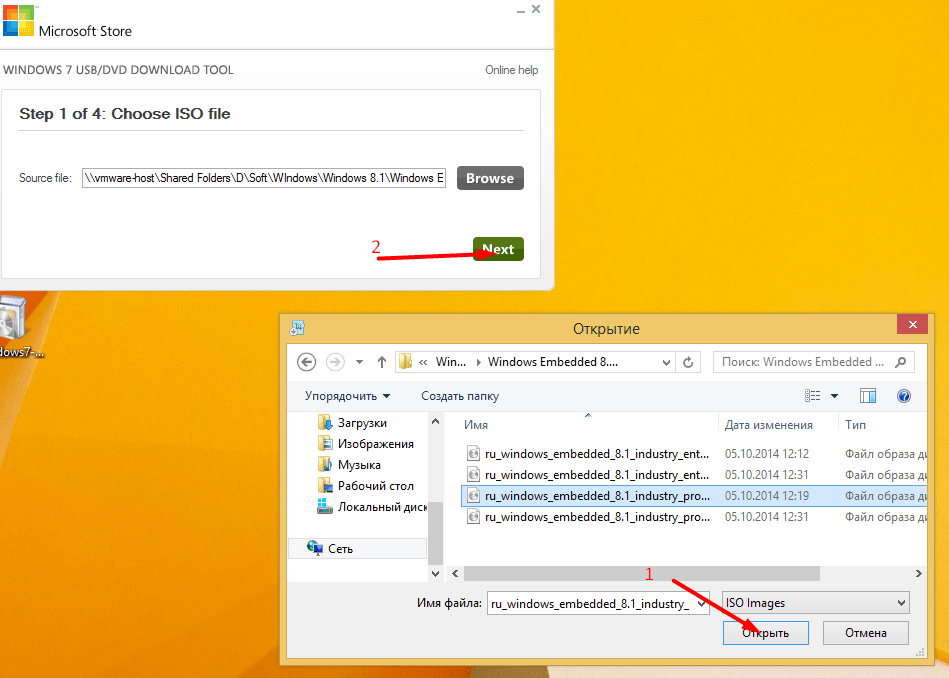 В другом случае, вы просто запишите опасный образ, который повредит ваши данные на локальных дисках.
В другом случае, вы просто запишите опасный образ, который повредит ваши данные на локальных дисках.